Macの調子が突然おかしくなり、クラッシュするなどの問題が生じた場合にトラブルを解決するのに利用されるのがセーフモードだ。Macにトラブルが生じてほしいとは誰も思わないが、セーフモードの起動方法を知っていれば安心できる。Macでセーフモードを起動する方法や注意点について解説します。
【Mac】セーフモードとは

Macを操作しているときに、画面動作や画面操作がおかしくなったり、インストールされているアプリが頻繁にフリーズして反応しなくなったりするという経験をしたことはないだろうか。
Macで問題が生じた場合、パソコン本体を再起動すれば問題の多くは解決されるが、Macにインストールしたアプリの不具合や破損が原因で、Macの動作が重くなったりおかしくなったりする場合がある。
あるいはアプリをインストールしたときは問題なく起動できたのに、アプリのアップデートを行ってから突然動作がおかしくなり、思ったように操作できなくなる場合もある。
Macには、本体に問題が生じ何が原因で動作がおかしくなったかを判別するための特別な表示モードが搭載されている。それがこの記事で紹介するセーフモードだ。
この記事ではセーフモードとは何か、搭載されているOSに応じたセーフモードの起動方法やセーフモードが起動しない場合の対処法、さらにはセーフモードを起動させる上での注意点について詳しく解説する。
・Macの起動方法のうちのひとつ
Macのセーフモードとは、ノート型MacであるMacBook Pro、MacBook AirやiMacなどのすべてのMacに搭載されているスナップインモードのことだ。
スナップインとは、Macの管理用ツールとしてどのようなことができるかが書かれている設定ファイルを指す。つまりセーフモードとは、Macの管理者がMacの中身を管理するために利用する表示モードということである。
Macを標準モードではなくセーフモードにして起動すると、起動プログラム、システム拡張機能、Macにインストールされているソフトウェアすべてを起動させずにMacを立ち上げることができる。
・パソコンの問題解決時に使用することが多い
この記事の冒頭で紹介したように、Macを起動させてからアプリを立ち上げて操作しようと思ったら、アプリが開かなくなったり、開いてもフリーズしてまったく動かなくなったりする場合がある。
Macの動作がおかしくなったのはアプリに原因があるように思われるが、実は問題はアプリではなくMacのシステムにあるのかもしれない。
注意すべきなのは、動作がおかしくなった原因がアプリやソフトウェアにあるのか、それともシステムにあるかを見極めることだ。
セーフモードでMacを起動させると、インストールされたアプリやソフトウェアを起動させずにMacを起動させられるので、セーフモードで起動させたMacが正常に動くようなら、問題はアプリやソフトウェアにあることになる。
逆にセーフモードでMacを起動させた後も問題が解決されていないようなら、問題はアプリやソフトウェアではなく、Macのシステムにあることが分かる。
・セーフモードで起動することのメリット
Macをセーフモードで起動させることにはいくつかのメリットがある。その1つは先ほど紹介したように、Macがクラッシュして動作しなくなった場合に問題がアプリやソフトウェアにあるのか、それともシステムにあるのかを判断できることだ。
セーフモードでMacを起動させることにはもう1つのメリットがある。フォントキャッシュやカーネルキャッシュなどのシステムキャッシュを削除して、クリーンアップできることだ。
システムキャッシュとは、MacのOSが内部的に使用するデータの保存領域で、システムに必要なプログラムやデータを一時的に保存しておくためのものだ。Macの動作の高速化を図る面で、システムキャッシュが果たす役割は非常に大きい。
しかし注意しないとシステムキャッシュが溜まりすぎて、逆にMacの動作が重くなりサクサク作業ができなくなるので、不要なシステムキャッシュは削除する必要がある。セーフモードを起動すれば自動的にシステムキャッシュが削除されるので便利である。
Macのセーフモードとは何か、セーフモードでMacを起動させるとどのようなメリットがあるかをここまで紹介したが、ここからはMacをセーフモードで起動させる方法を紹介する。
Macをセーフモードで起動させる方法は、搭載されているCPUによって異なる。自分のMacに搭載されているCPUを確認する方法をまず紹介する。
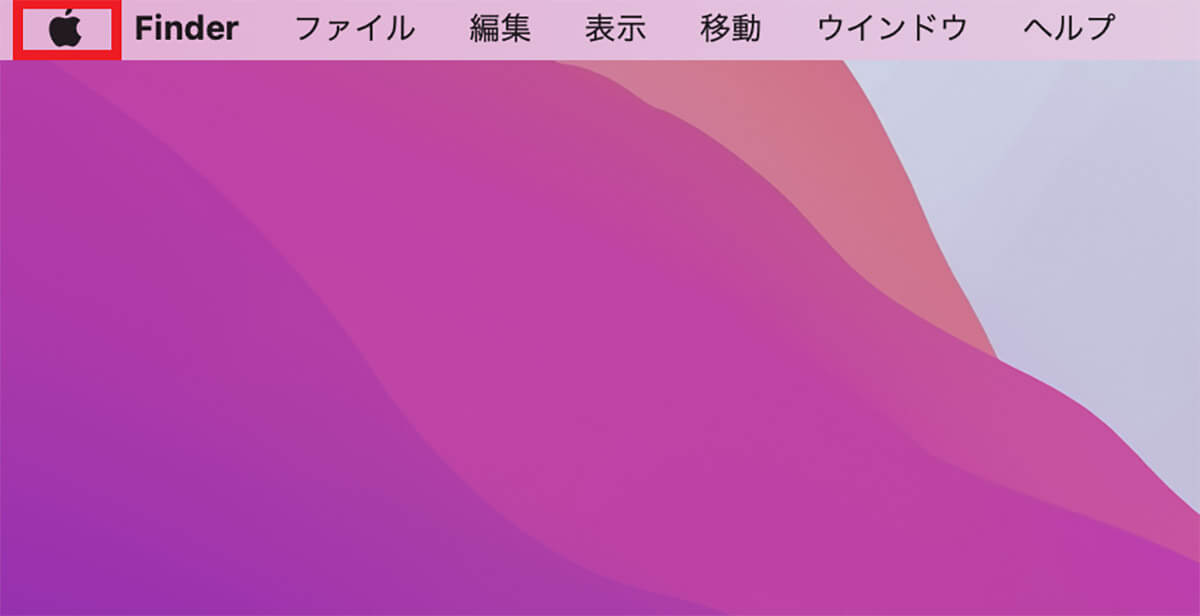
デスクトップ画面上部のメニューバーの中に「Appleロゴ」があるのでクリックする
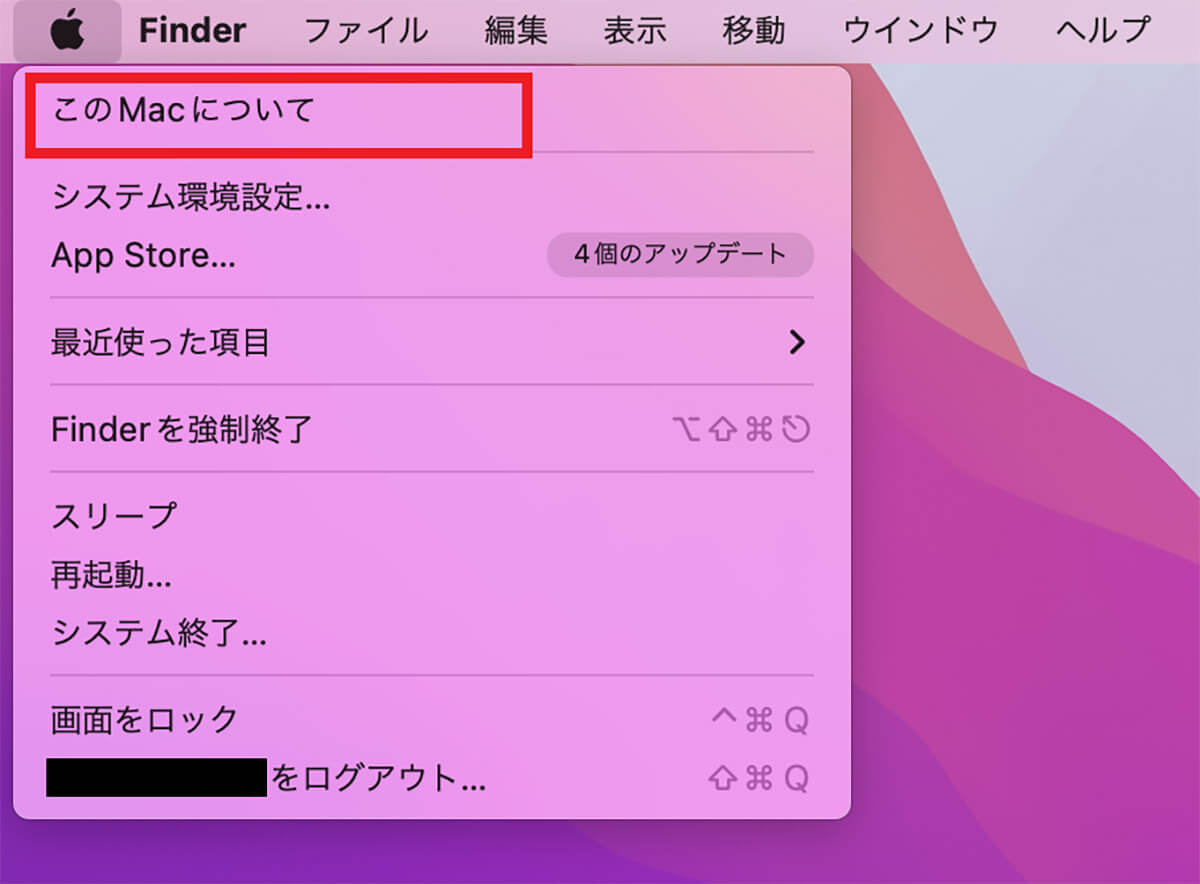
プルダウンメニューが表示されるので「このMacについて」を選択しクリックする
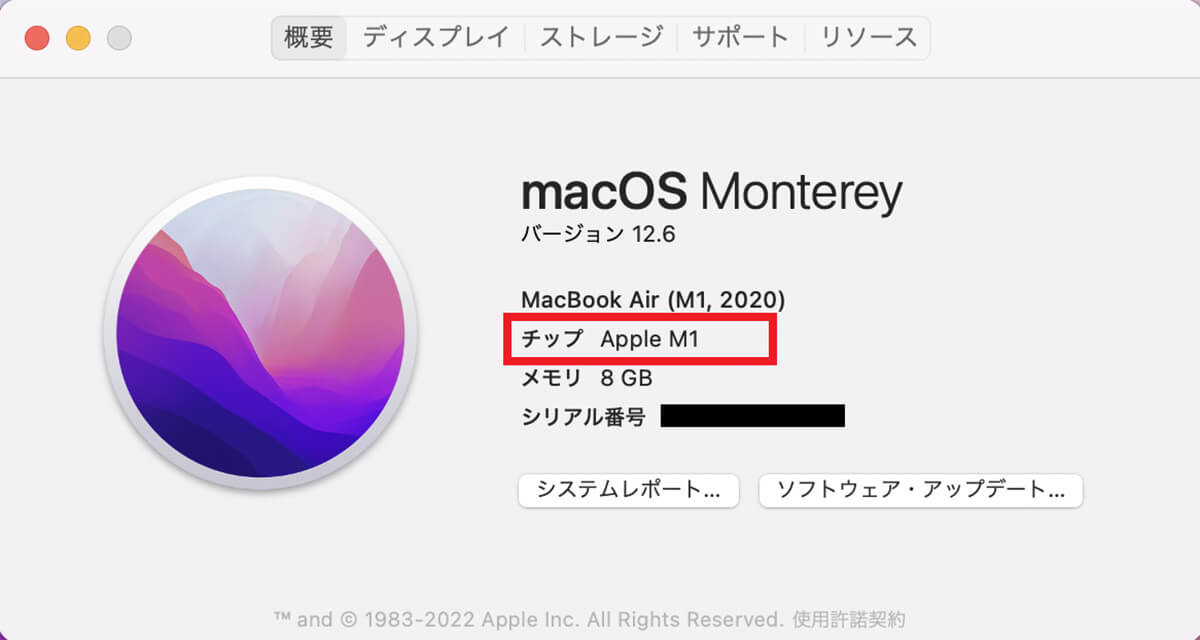
Macの基本情報が表示される。「チップ」または「プロセッサ」の欄に、搭載されているCPUが表示されているので確認できる
・Appleシリコン搭載のMacをセーフモードで起動する方法
最初に紹介するのは、Appleシリコンを搭載したMacでセーフモードを起動させる方法だ。Appleシリコンとは、M1などAppleが独自開発したシステムオンチップのことである。セーフモードを起動させる操作方法は以下の通りだ。
1.デスクトップ画面上部のメニューバーにある「Appleロゴ」をクリックする。
2.表示されるメニューの中にある「システム終了」を選択しクリックする。
3.システム終了が完全に行われるまで少し待つ。
4.「起動オプションを読み込み中」という画面が表示されるまで電源ボタンを長押しする。
5.「ボリューム」を選択しクリックする。
6.「Shift」キーを長押しした状態で「セーフモードで続ける」をクリックする。
7.パソコンが再起動した後、ログインウィンドウがセーフモードで表示される。
・Intelプロセッサを搭載したMacをセーフモードで起動する方法
次にIntelプロセッサ搭載のMacでセーフモードを起動させる方法を紹介する。
1.Macを起動、または再起動したら、すぐに「Shift」キーを長押しする。
2.ログインウィンドウが表示されたら「Shift」キーから指を離す。
3.Macにログインする。
4.もう一度ログインが求められたらログインする。
Macがセーフモードで起動できたかどうかを確認する方法を紹介する。Appleシリコン搭載のMacでも、Intel搭載のMacでも操作方法は同じなので参考にしてほしい。
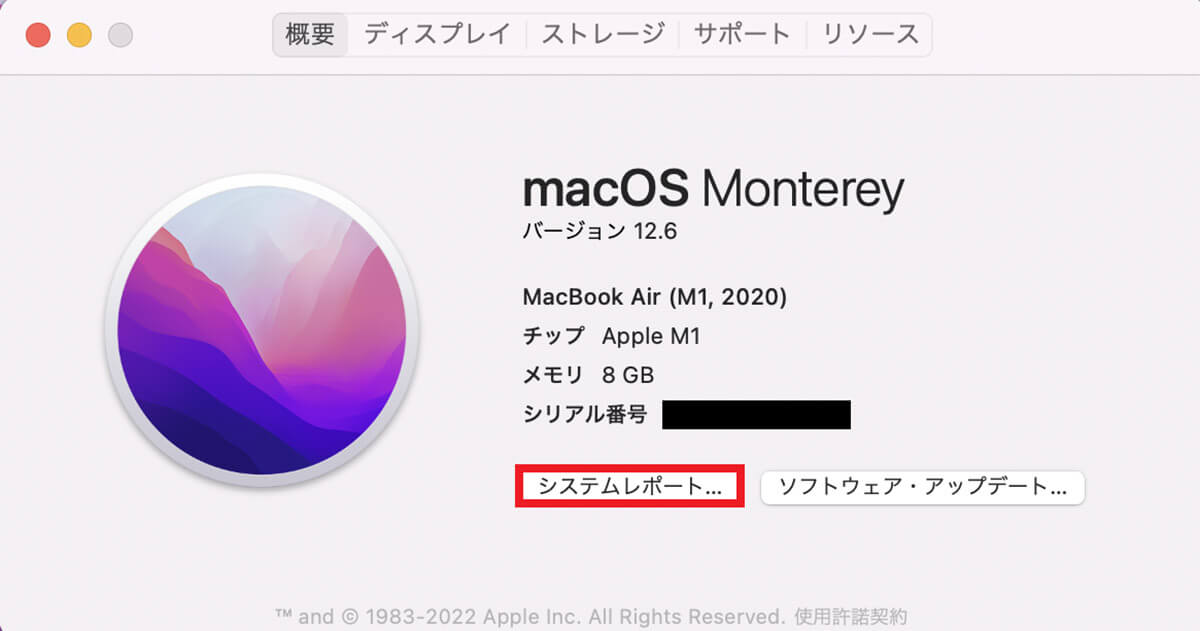
「Macの基本情報」画面に戻り、「システムレポート」をクリックする
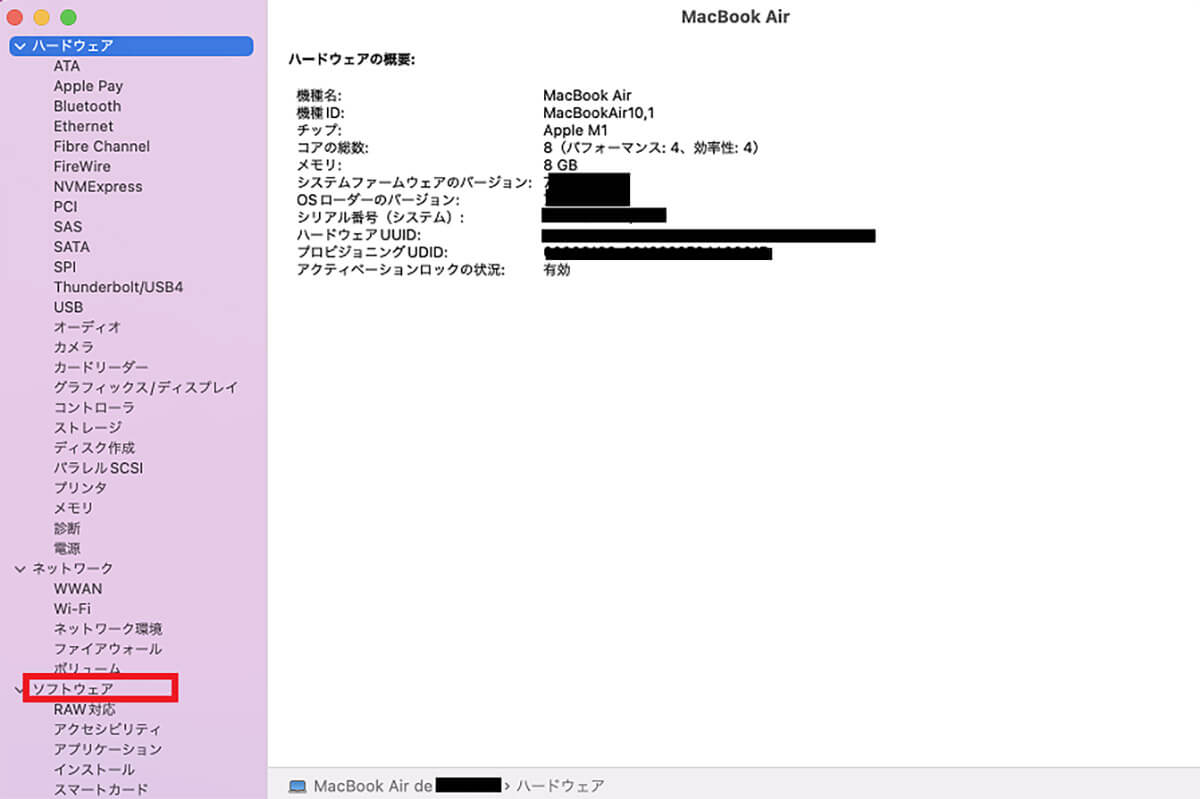
「システム情報」画面の右メニューの中にある「ソフトウェア」を選択しクリックする
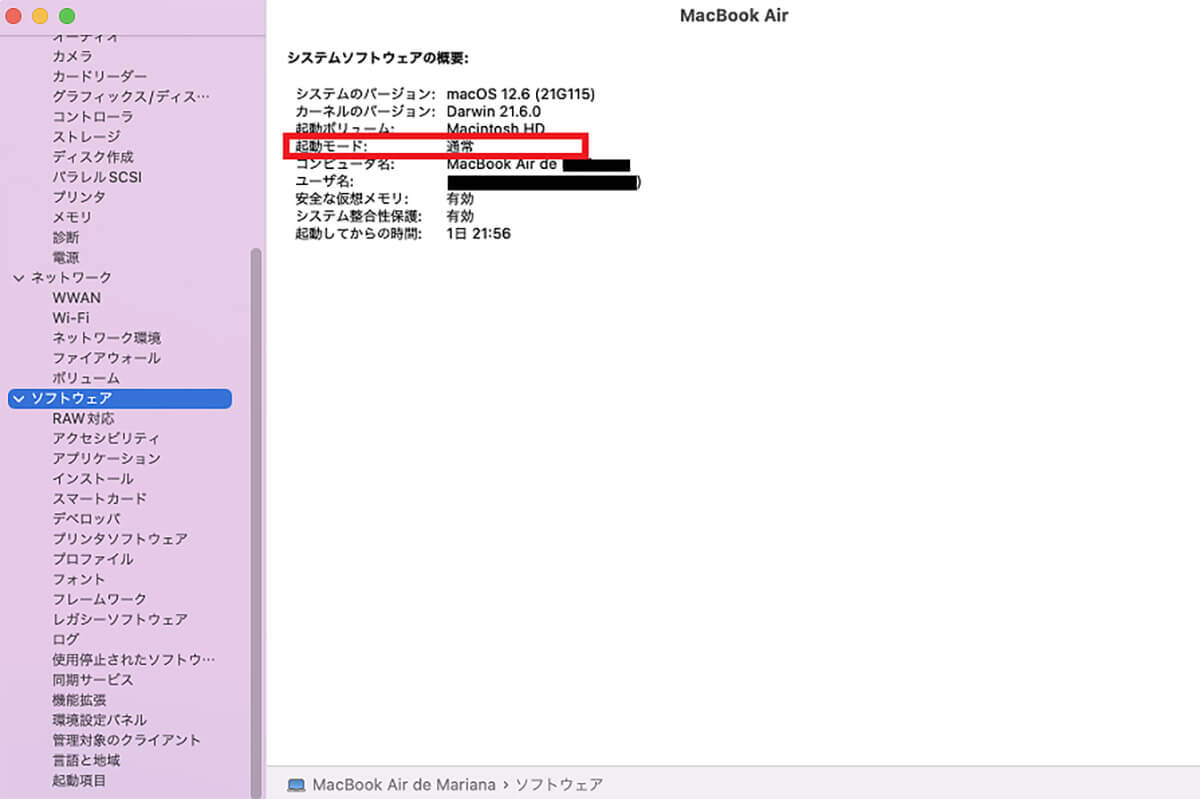
「システムソフトウェアの概要」画面が立ち上がるが、その中にある「起動モード」が「セーフ」になっていたらセーフモードで起動していることを意味する。「通常」であればセーフモードで起動していないことを意味する
・セーフモードで起動する際の注意点
ここまでMacに起きた問題を解決するためにセーフモードを起動させる方法を、Appleシリコン搭載のMacとIntel搭載のMacの順で説明したが、Macをセーフモードで起動させる面で、覚えておくべき大切な注意点がある。
セーフモードでMacを起動中は以下に挙げる操作ができなくなるので注意して欲しい。
●USBデバイスの読み込み
●DVDプレーヤーの再生
●Wi-Fiの利用制限
●オーディオデバイスの利用
注意すべきことがもう1つある。ごくまれにではあるが、セーフモードを起動中にMacに保存されているデータが消失する場合がある。セーフモードを起動させる前にデータのバックアップを作成し、データが消失しないように注意してほしい。
・セーフモードを終了する方法
先ほどの注意すべき点で触れたが、セーフモードでMacを起動すると特定の機能が利用できなくなるので、問題の特定やキャッシュの削除が終了したら、セーフモードを終了し標準モードに戻してMacの作業を続けるようにしよう。
セーフモードを終了する方法を紹介する。
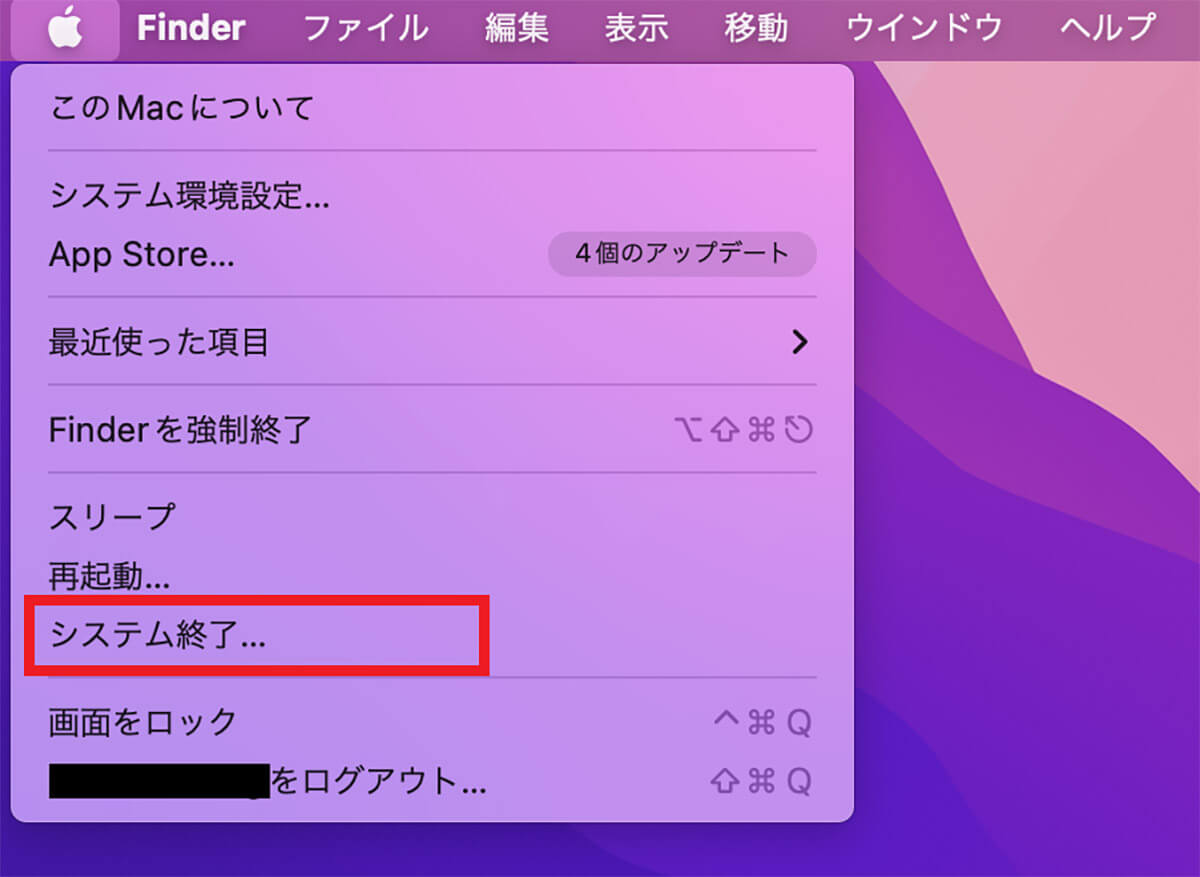
メニューバーにある「Appleロゴ」をクリックして、表示されるメニューの中にあるシステム終了」を選択しクリックする
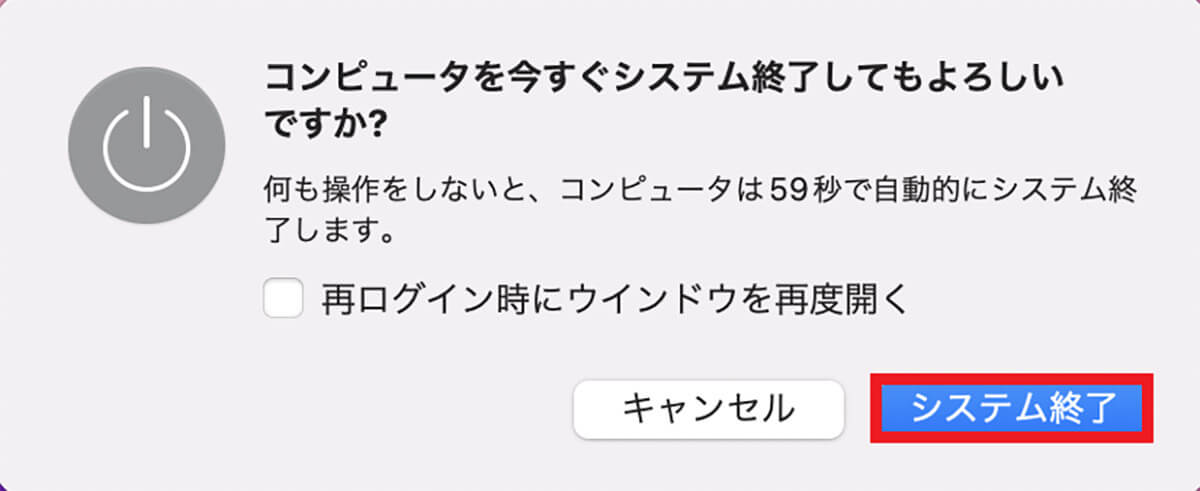
確認ポップアップが表示されるので、「システム終了」をクリックする。これでセーフモードは終了する
この後、電源ボタンを押してMacを再起動すれば、ログインウィンドウが標準モードで表示される。
ここまで紹介した方法を試せば、パソコンがセーフモードで起動し、生じていた問題の解決やキャッシュの削除などが行えるはずだが、もしセーフモードが起動しないようなら、これから紹介する対処法を試して問題を解決してほしい。
3つの対処法を紹介するので、1つずつ紹介する対処法を試し、問題が解決できるかどうかチェックしてみよう。
・スタートアップのセキュリティ設定を確認
セーフモードが起動しない問題を解決するために試してほしい最初の対処法は、スタートアップのセキュリティ設定の確認だ。
Apple T2セキュリティチップ搭載のMacパソコンの起動セキュリティユーティリティには、ファームウェアパスワード保護、安全な起動、外部起動セキュリティ機能が搭載され、Macの起動方法を制御している。
しかしこうしたMacパソコンの起動方法の制御ゆえに、セーフモードの起動が阻害される場合があるので注意が必要だ。特にFileVaultとファームウェアパスワードは、セーフモードの起動を妨害する場合があるので設定を無効にしよう。
最初の対処法である、スタートアップのセキュリティ設定を変更する方法を以下にまとめるので参考にしてほしい。
1.Macパソコンをシャットダウンし、システム終了を行う。
2.電源ボタンを押したら、「Command」キーと「R」キーを同時に長押しする。
3.ログインパスワードを入力する。
4.言語を選択する。
5.メニューが表示されたら「ユーティリティ」を選択しクリックする。
6.「起動セキュリティユーティリティ」を選択しクリックする。
7.「ファームウェアパスワードをオフにする」をオフに設定する
8.ログインパスワードを入力して無効化を確定する。
・SMC/システム管理コントローラをリセットしてみる
セーフモードが起動しない問題を解決するために試してほしい2つ目の対処法は、SMC/システム管理コントローラをリセットすることだ。SMCとは「System Management Controller」を訳したものだ。
SMCとはMacのマザーボードに組み込まれたハードウェアで電源、バッテリー、センサーやバックライトなどを管理する機能である。SMCリセットすることで以下の問題が解決される場合がある。
●電源ボタンが押してもMacが起動しない。
●ノート型Macパソコンを開閉しても液晶ディスプレイに反応がない。
●予期せぬシャットダウンやスリープが頻繁に起こる。
●電源アダプタに接続しても充電できない
SMC/システム管理コントローラリセットを実行すると、Macパソコンでセーフモードが起動しない問題が解決されるかもしれないのでぜひ試してみよう。
2つ目の対処法である、SMC/システム管理コントローラをリセットする操作手順を以下にまとめるので参考にしてほしい。
1.左手でキーボードにある「Control」キー、「Shift」キー、「Option」キーを同時に押し10秒間押した状態をキープする。
2.「Apple」ロゴが表示されるが無視して3つのキーを押し続ける。
3.左手で3つのキーを押した状態をキープし、右手で電源ボタンを押し続け10秒間その状態をキープする。
4.「Apple」マークが消えるので、5秒ほど左手と右手のキーを押し続けたらすべてのキーから指を離す。
5.電源ボタンを押してMacパソコンを起動させる。
・「ターミナル」でセーフブートを起動する
セーフモードが起動しない問題を解決するために試してほしい3つ目の対処法は、「ターミナル」でセーフブートを起動することだ。Macの「ターミナル」とは、Windowsの「コマンドプロント」に相当するものだ。
Macの「ターミナル」とは、コマンドと呼ばれる命令文をキーボードから入力し、Macパソコンを操作するために標準インストールされているデフォルトアプリだ。
主な用途としては、プログラムの実行、サーバーの起動、「システム環境設定」ではできない高度な設定などを行うことだ。
セーフモードをMacパソコンで起動できない場合、対処法として「ターミナル」にコマンドを入力してセーフモードを実行できる。注意点は、コマンドを正しく入力することだ。
3つ目の対処法である、「ターミナル」でセーフモードを起動する操作方法を見てみよう。
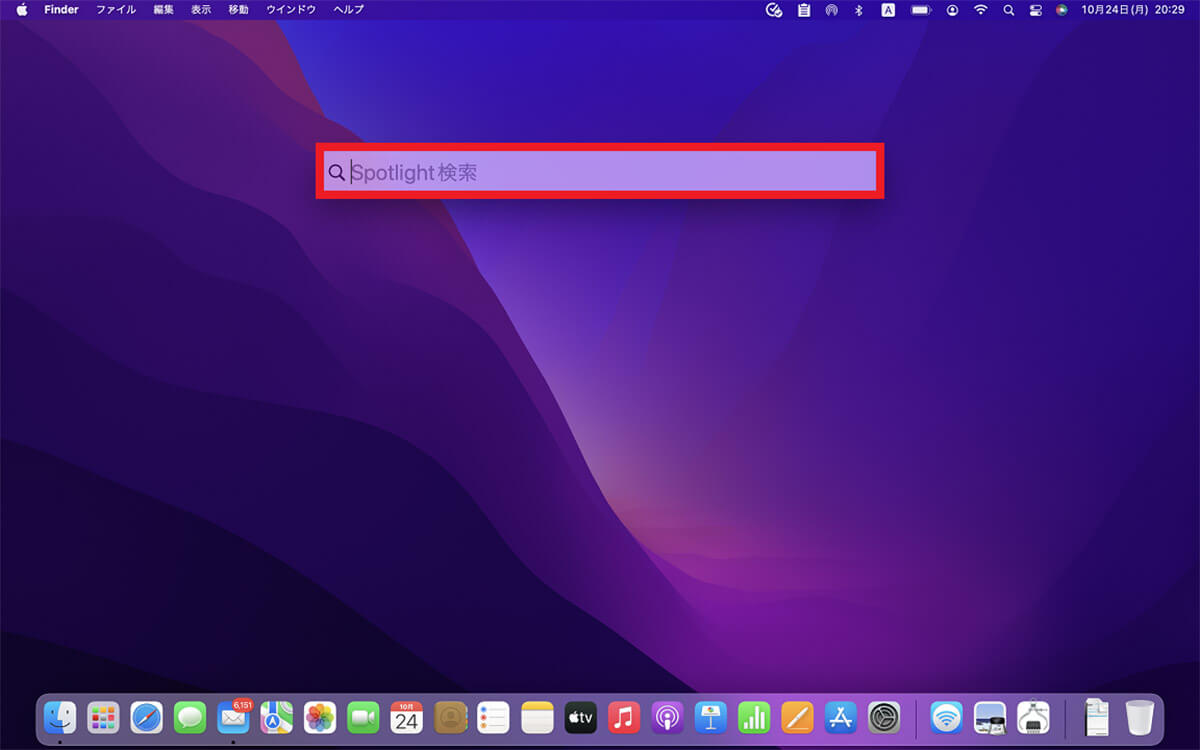
「Command」キー+「Space」キーを同時に押して「Spotlight」検索を表示させる
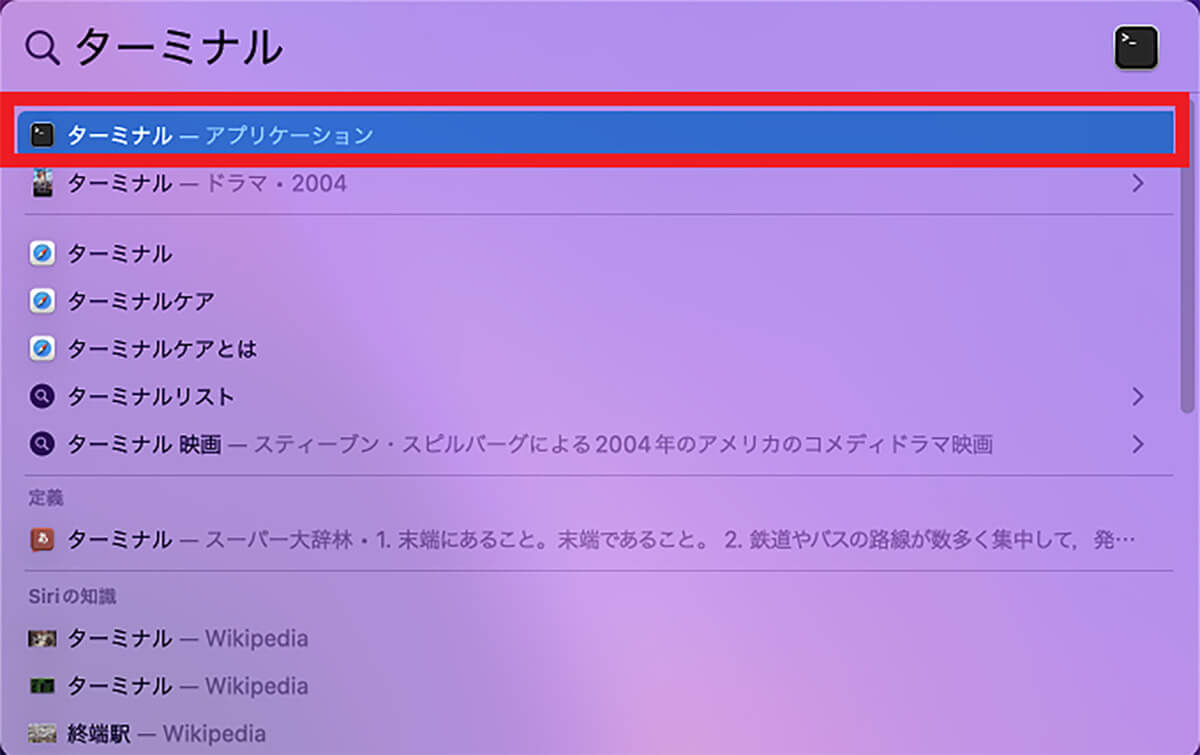
「Spotlight」検索ボックスに「ターミナル」と入力する。候補一覧が表示されるので「ターミナル アプリケーション」を選択しクリックする
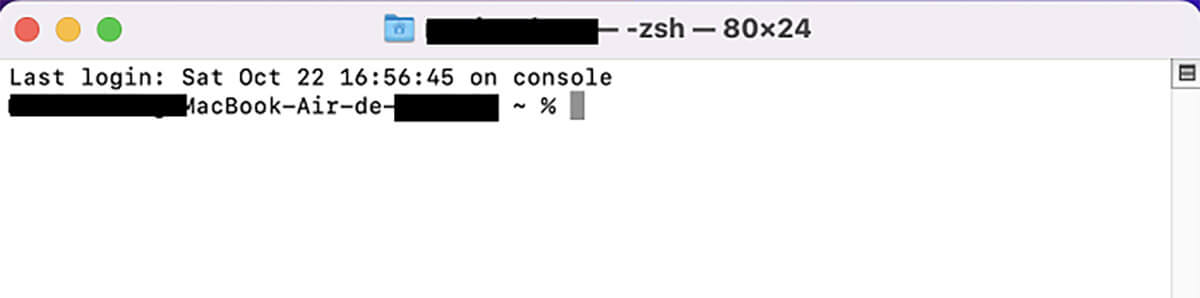
「ターミナル」アプリが表示されるので、「sudo nvram boot-args=”-x”」と入力する。これでセーフモードが起動する
セーフモードを終了するときは、「ターミナル」アプリに戻り「sudo nvram boot-args=””」と入力すれば終了する。




