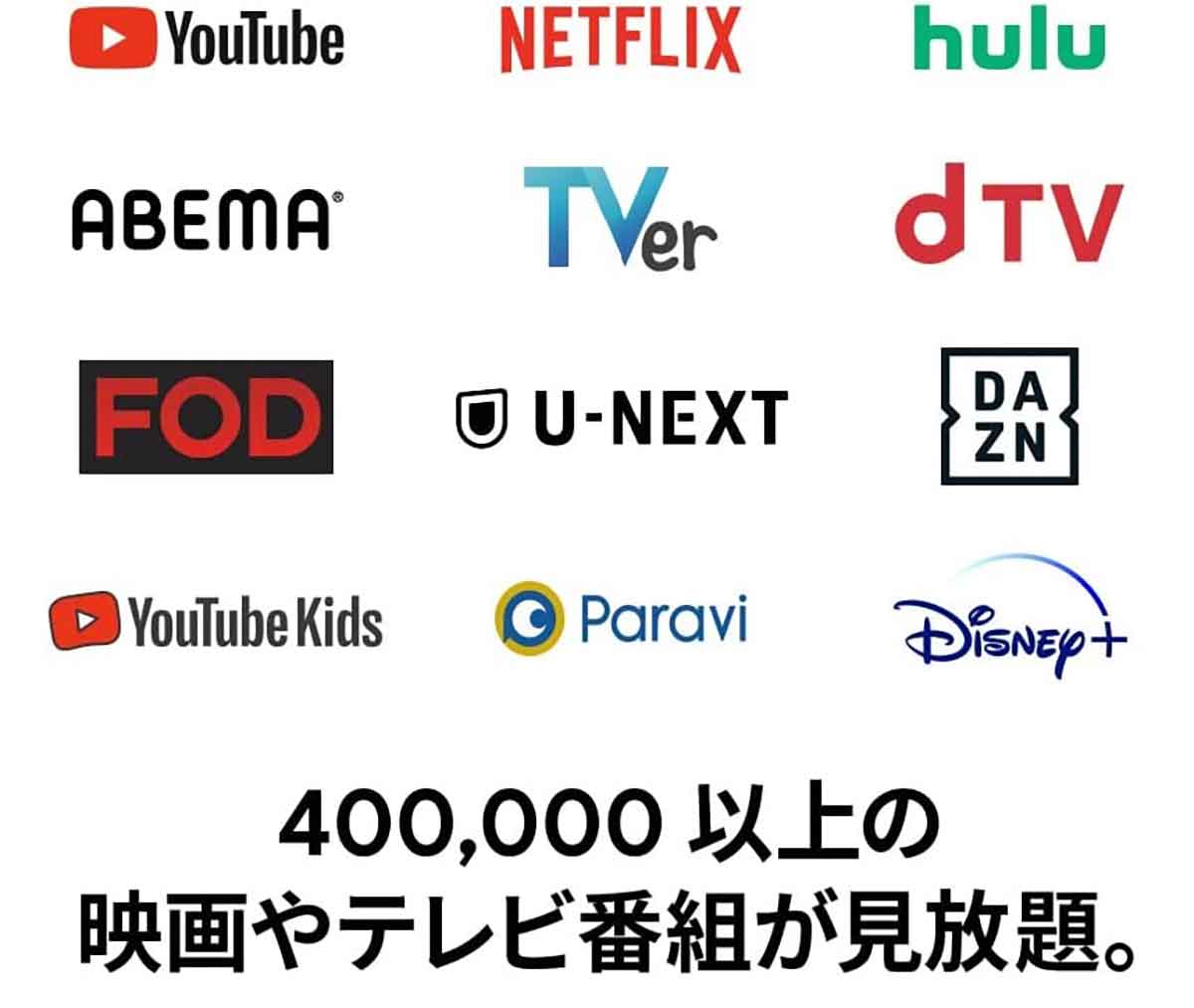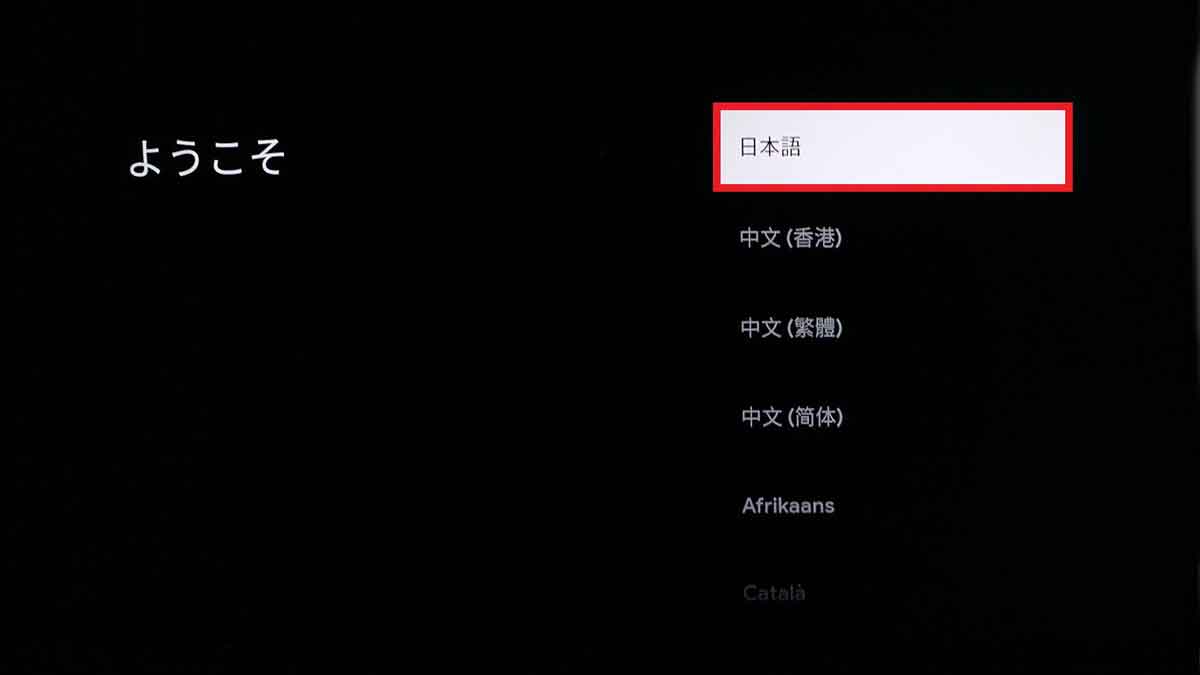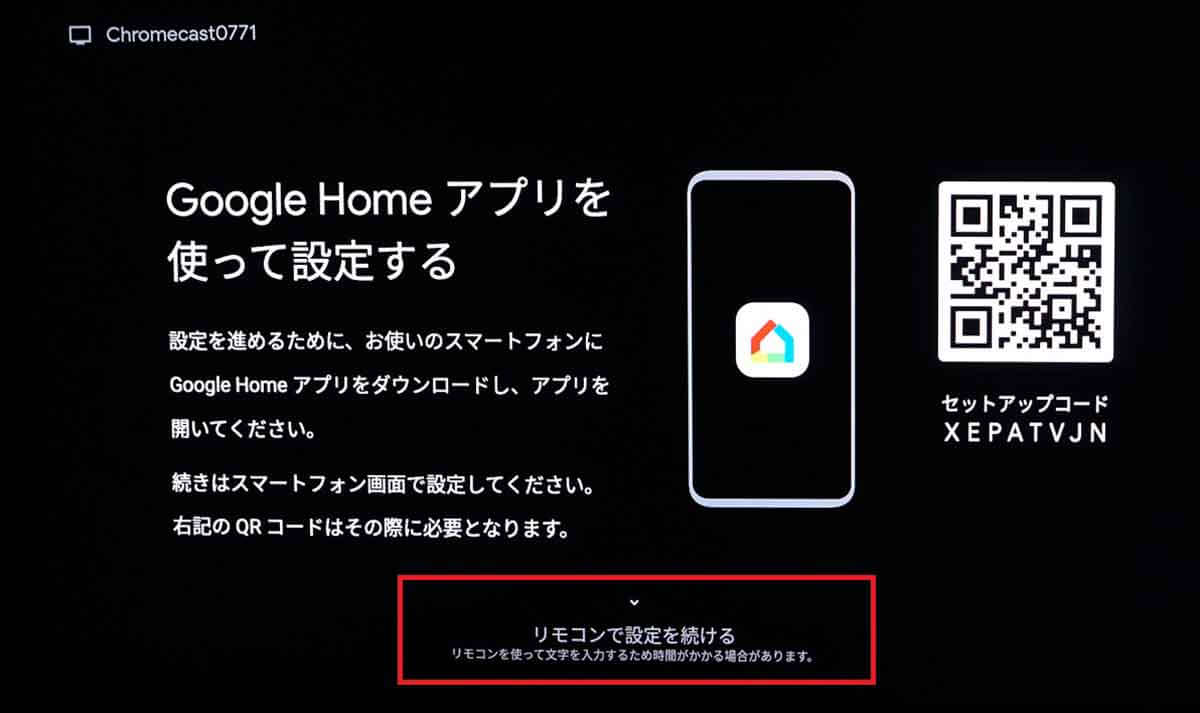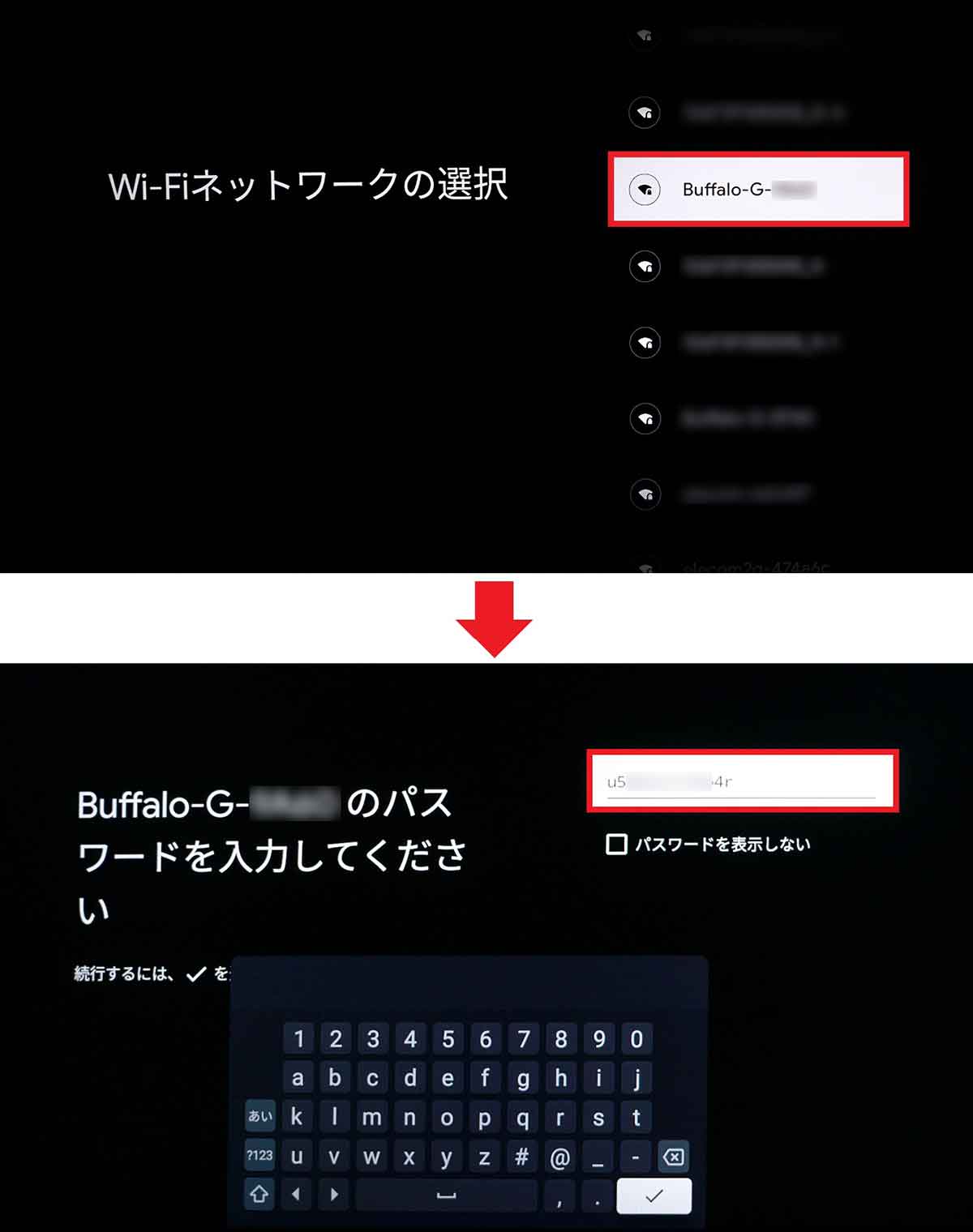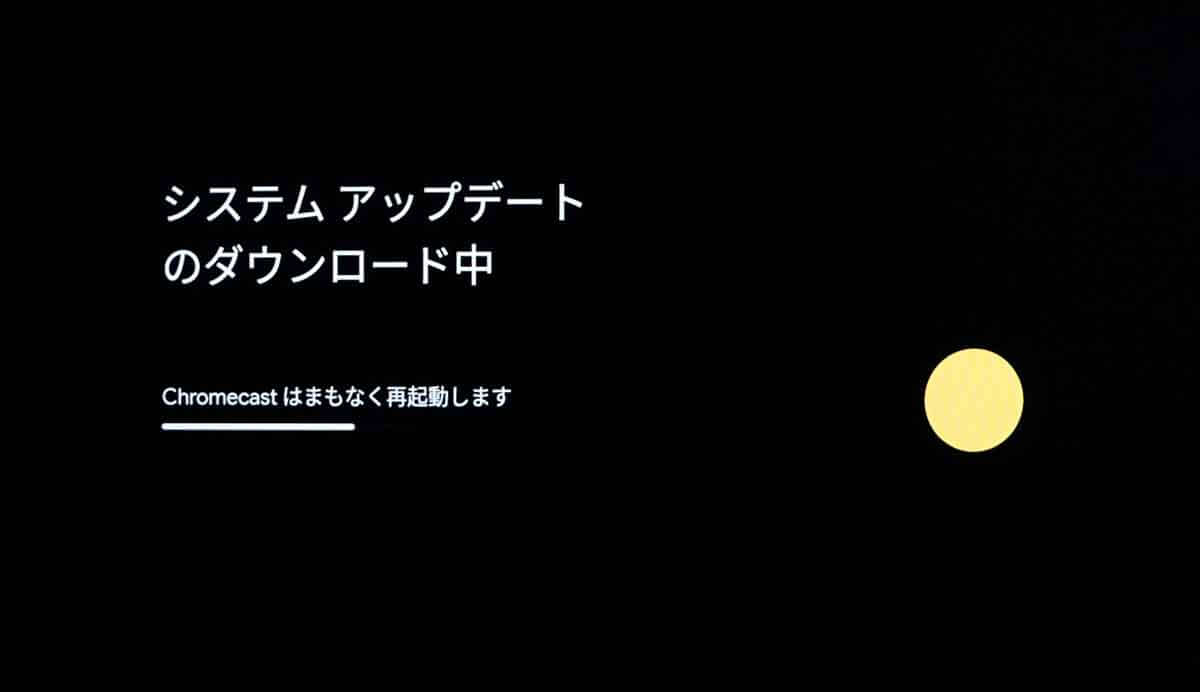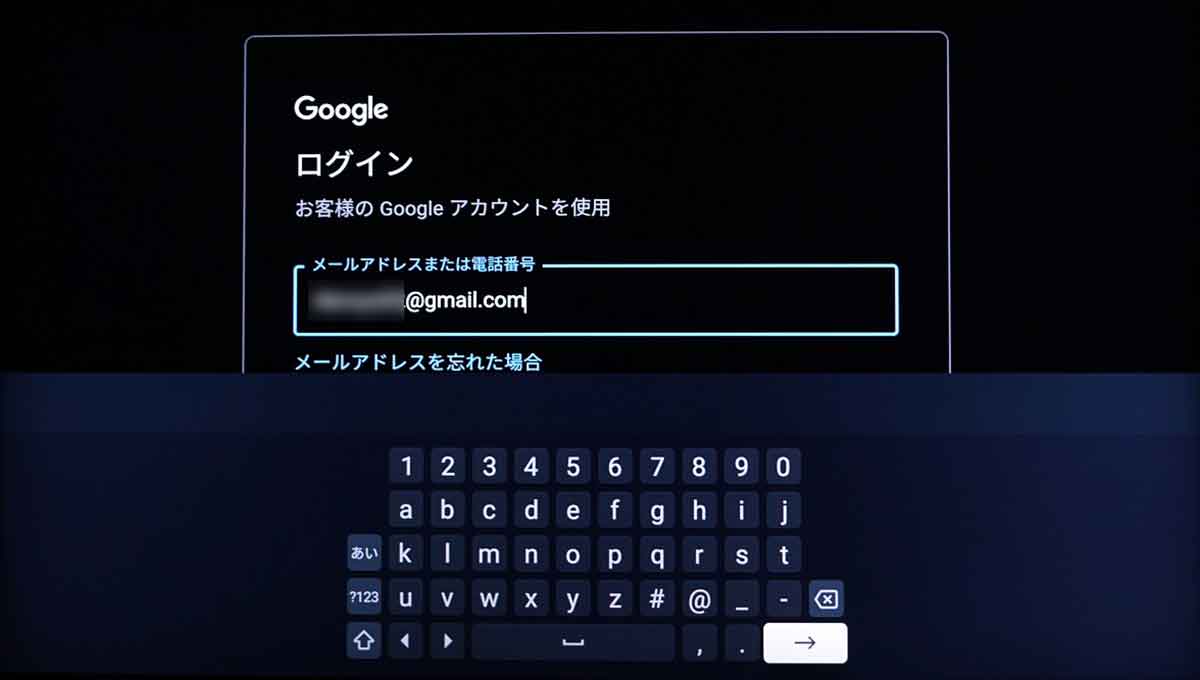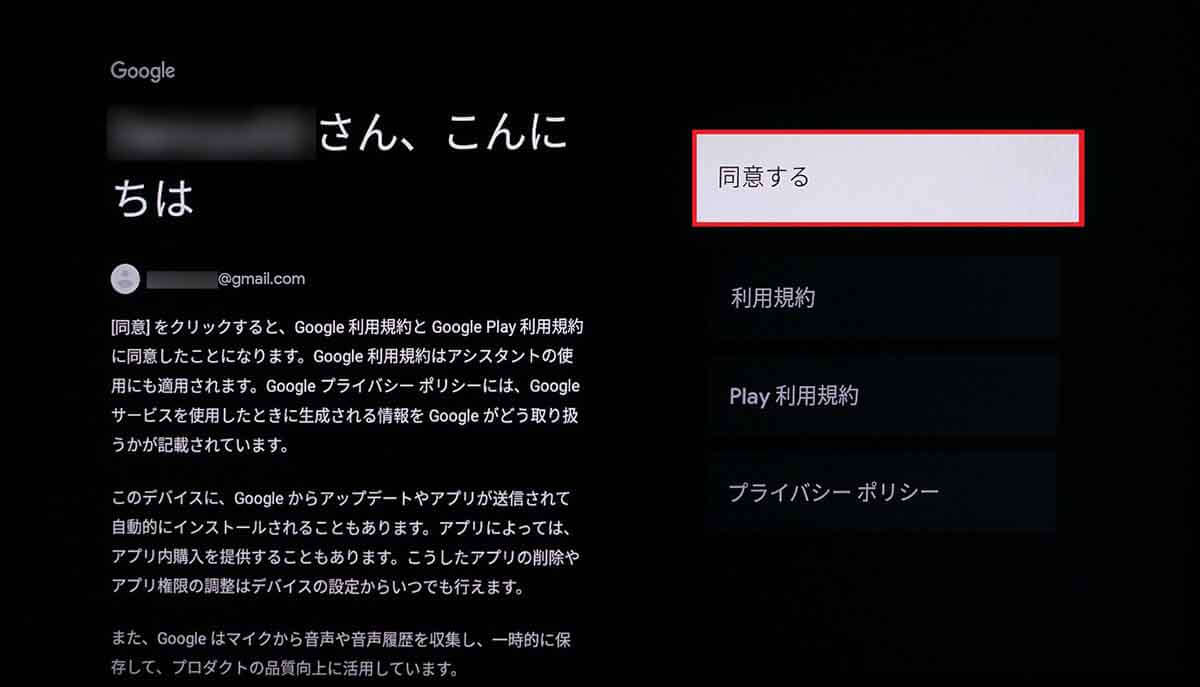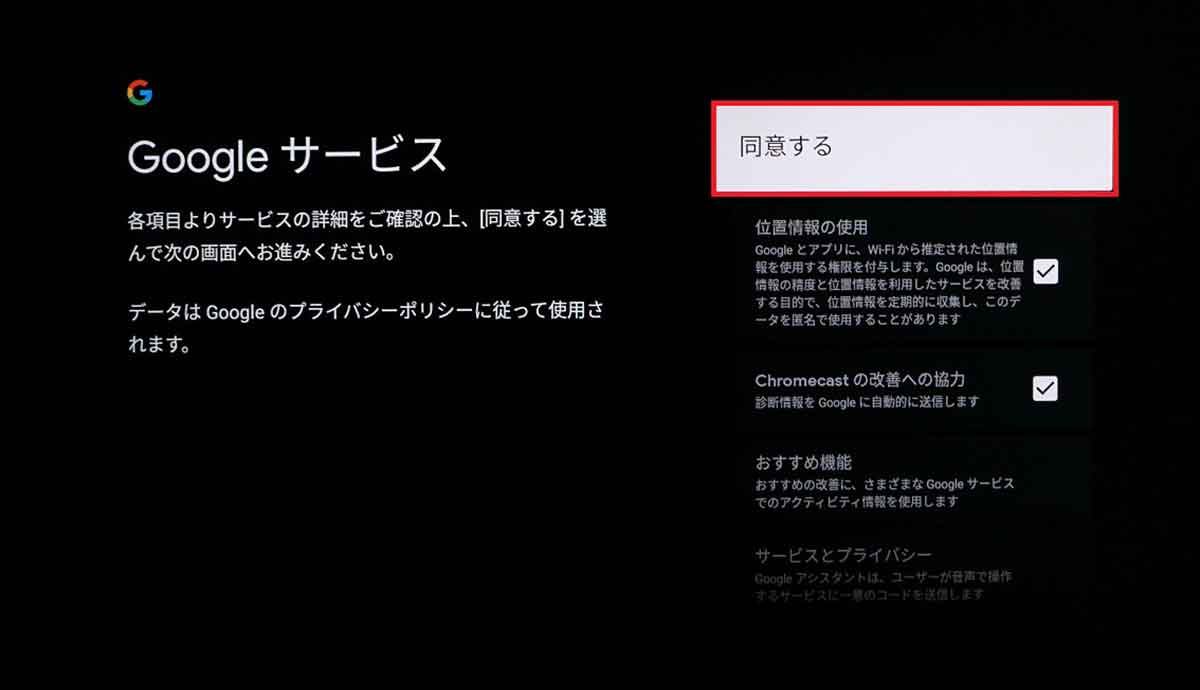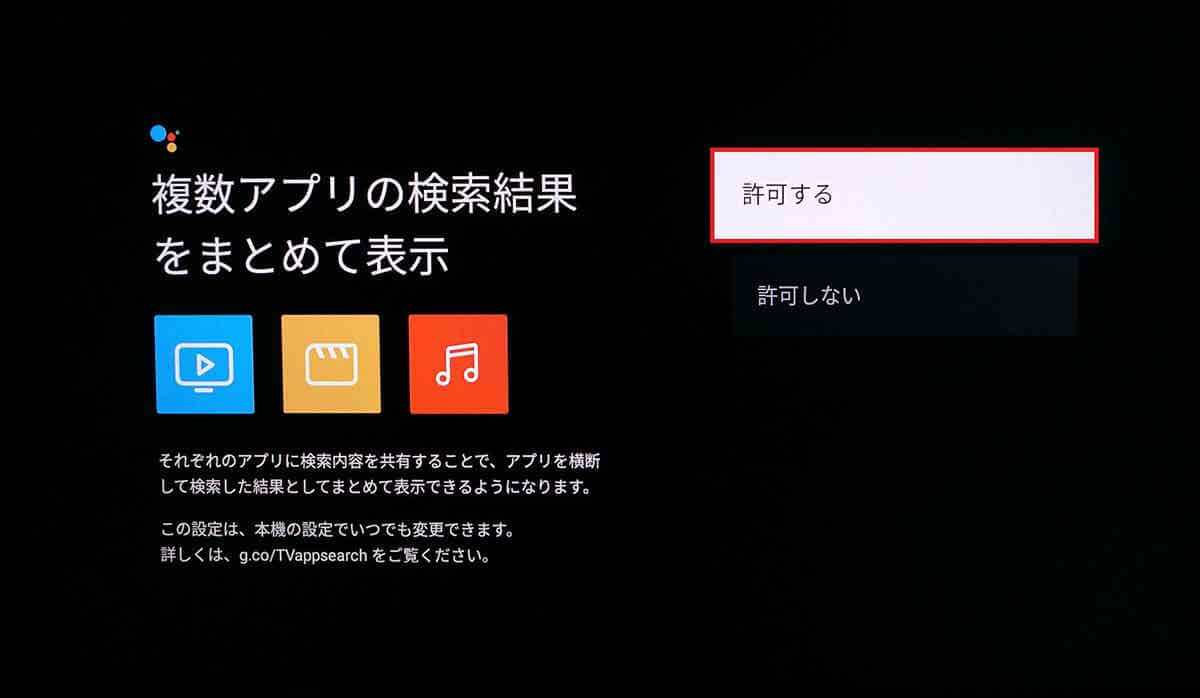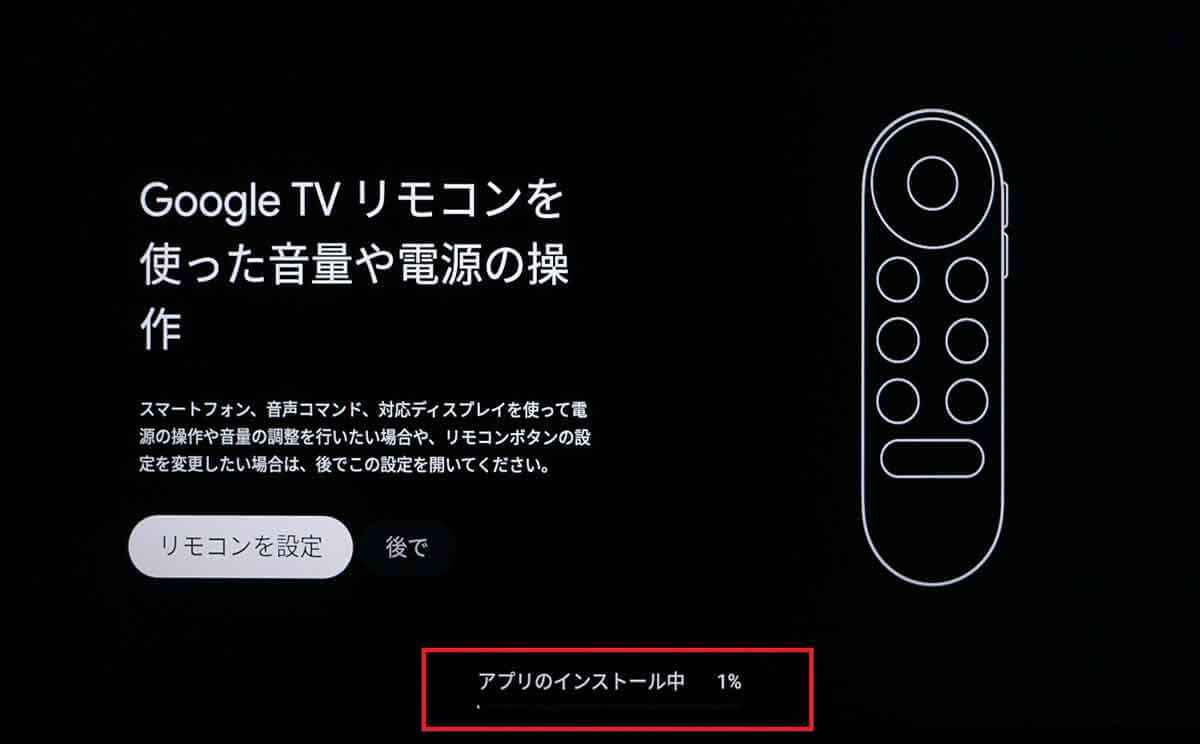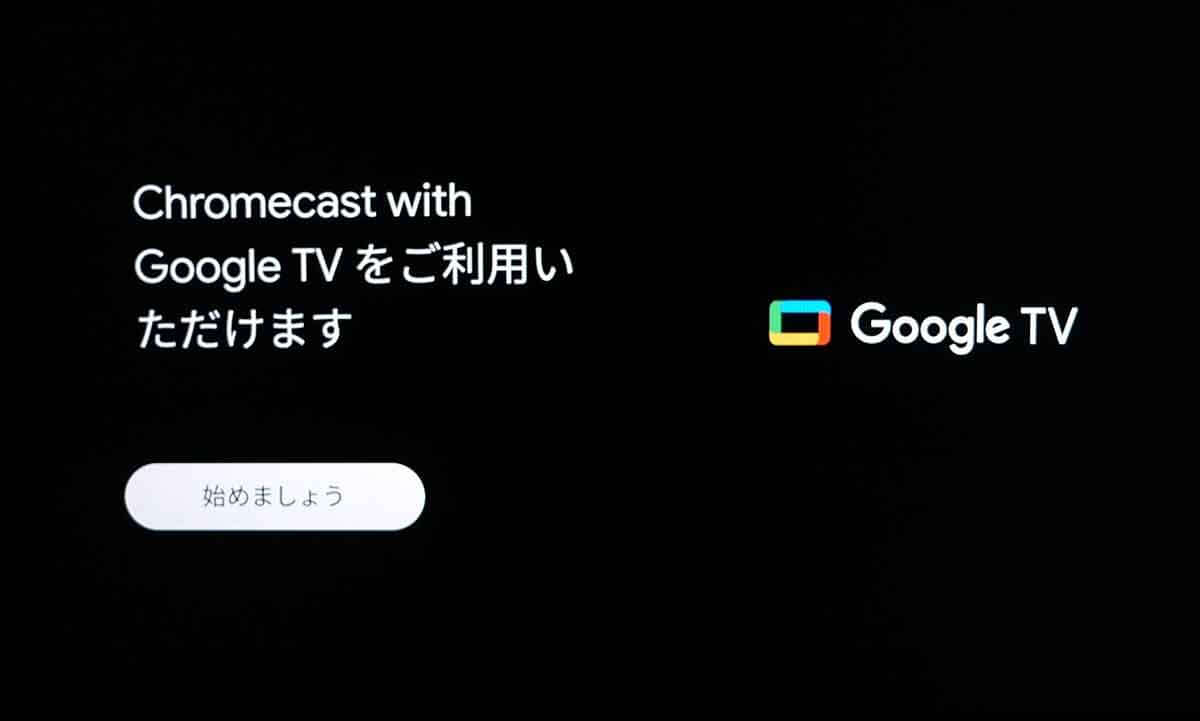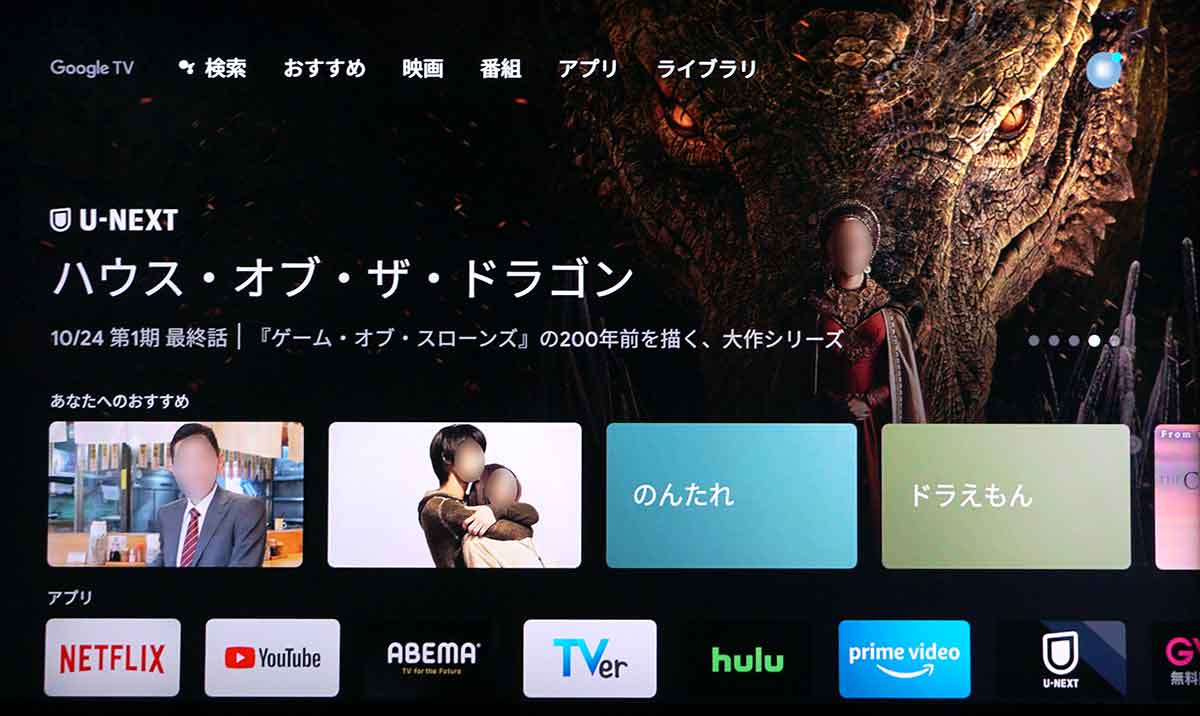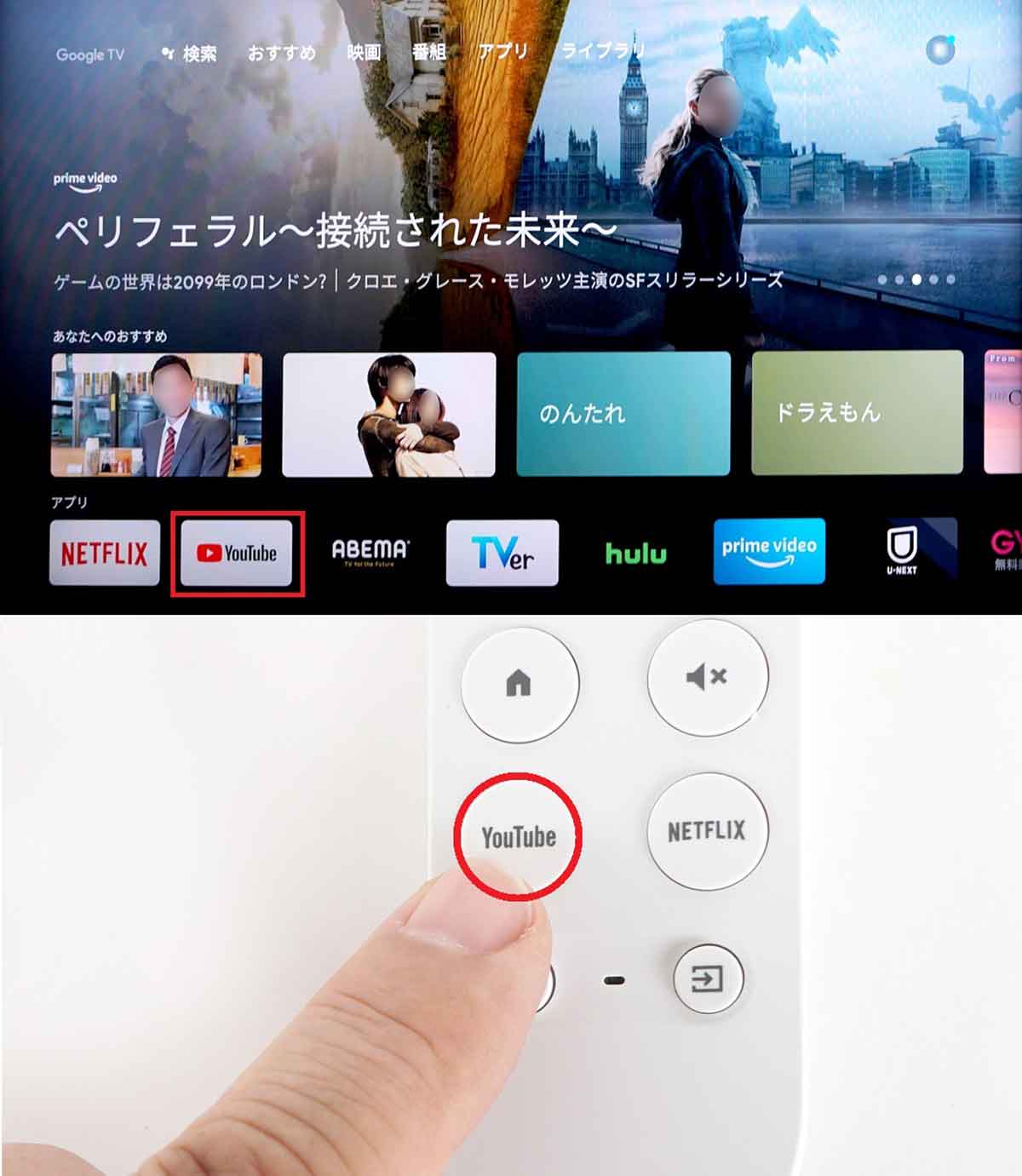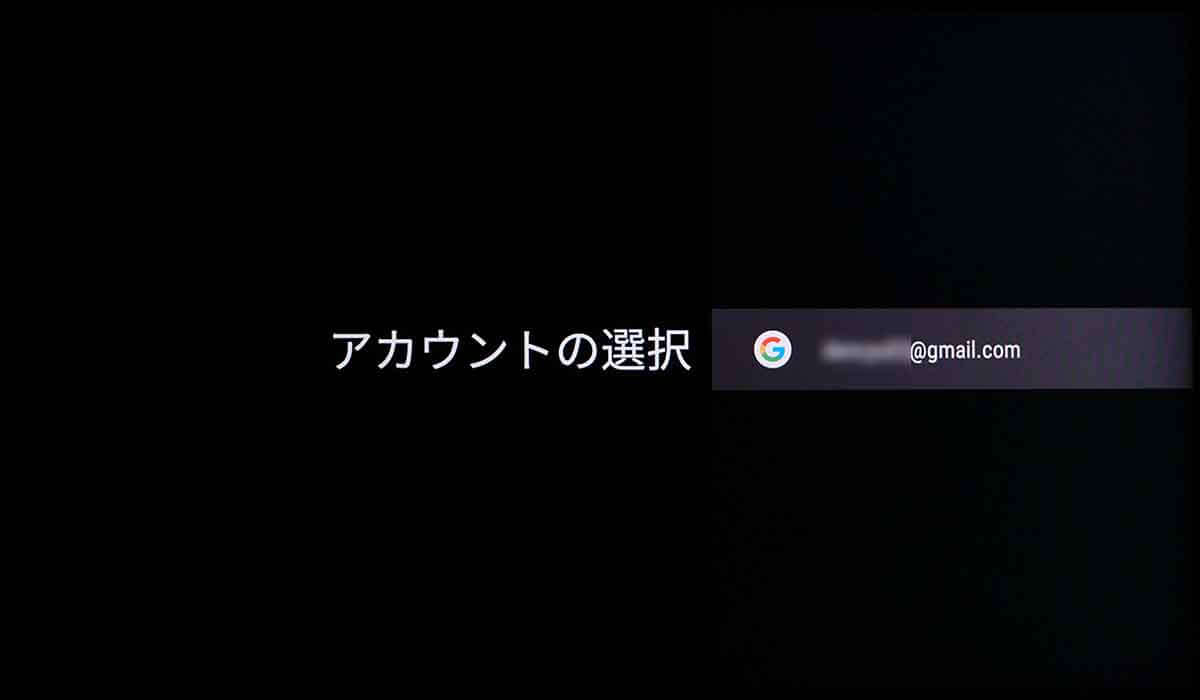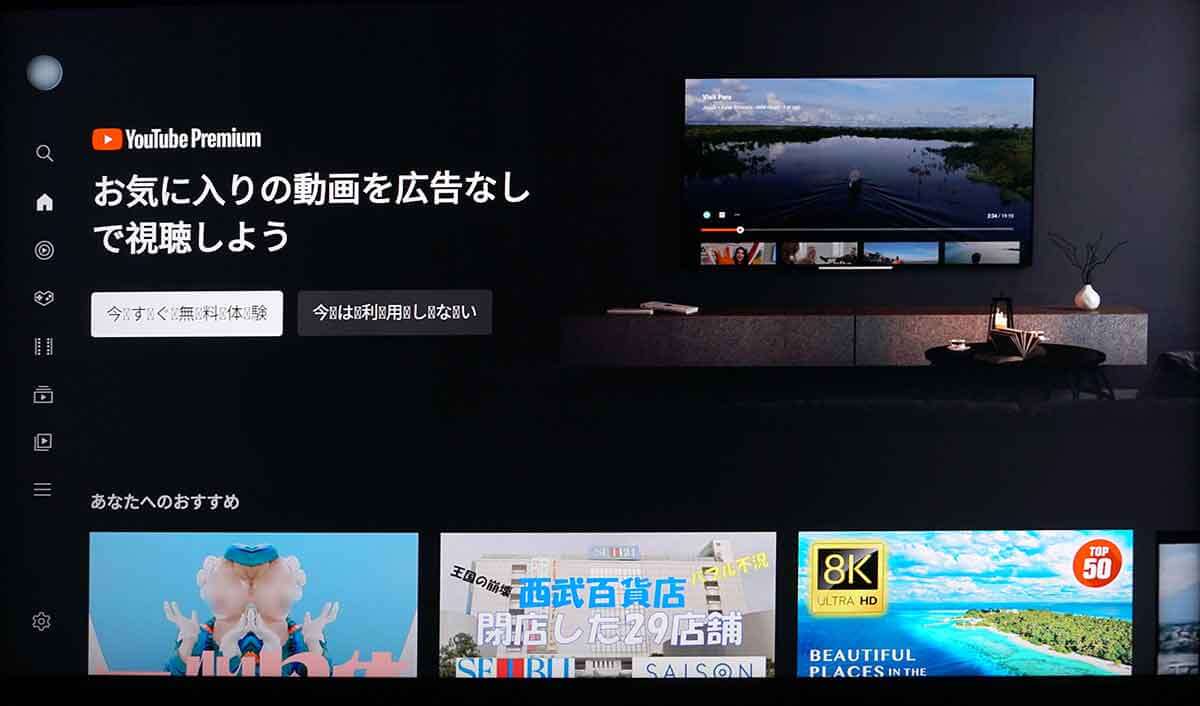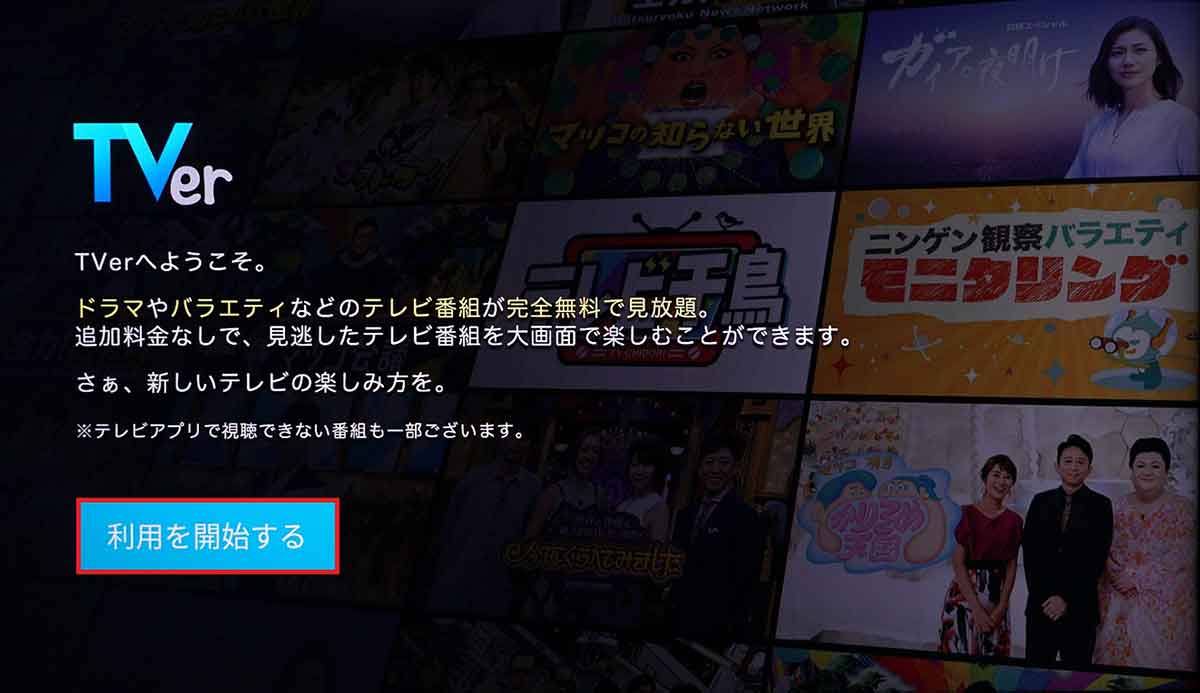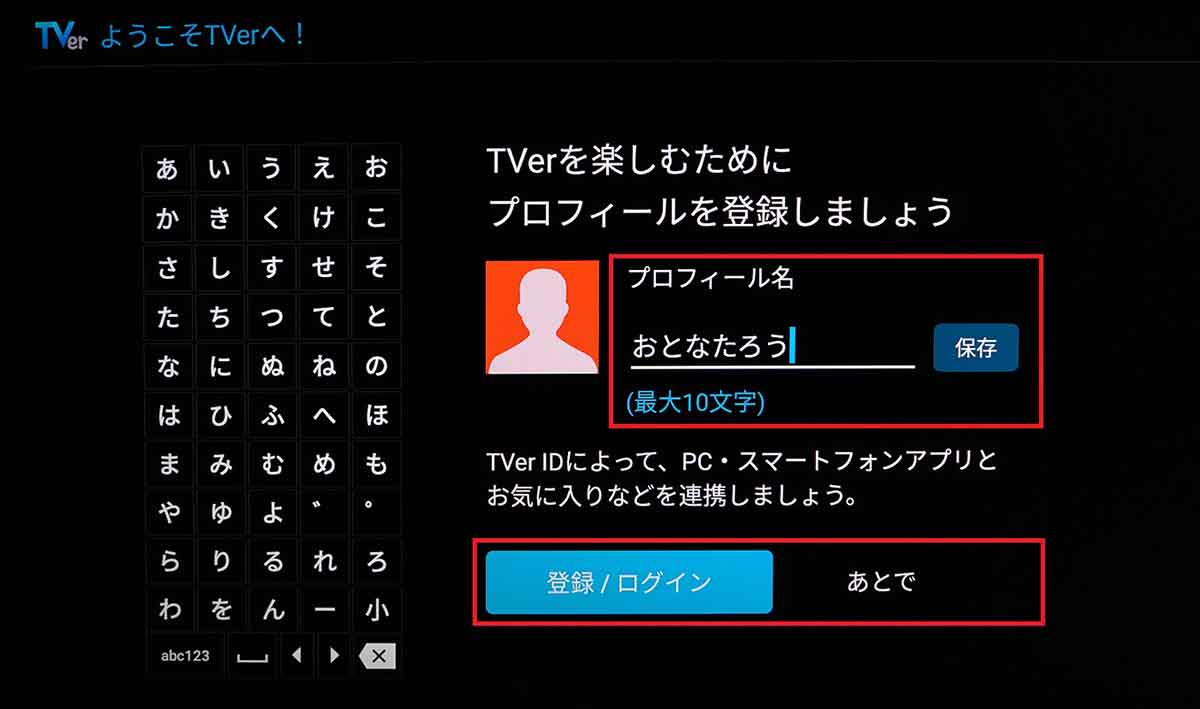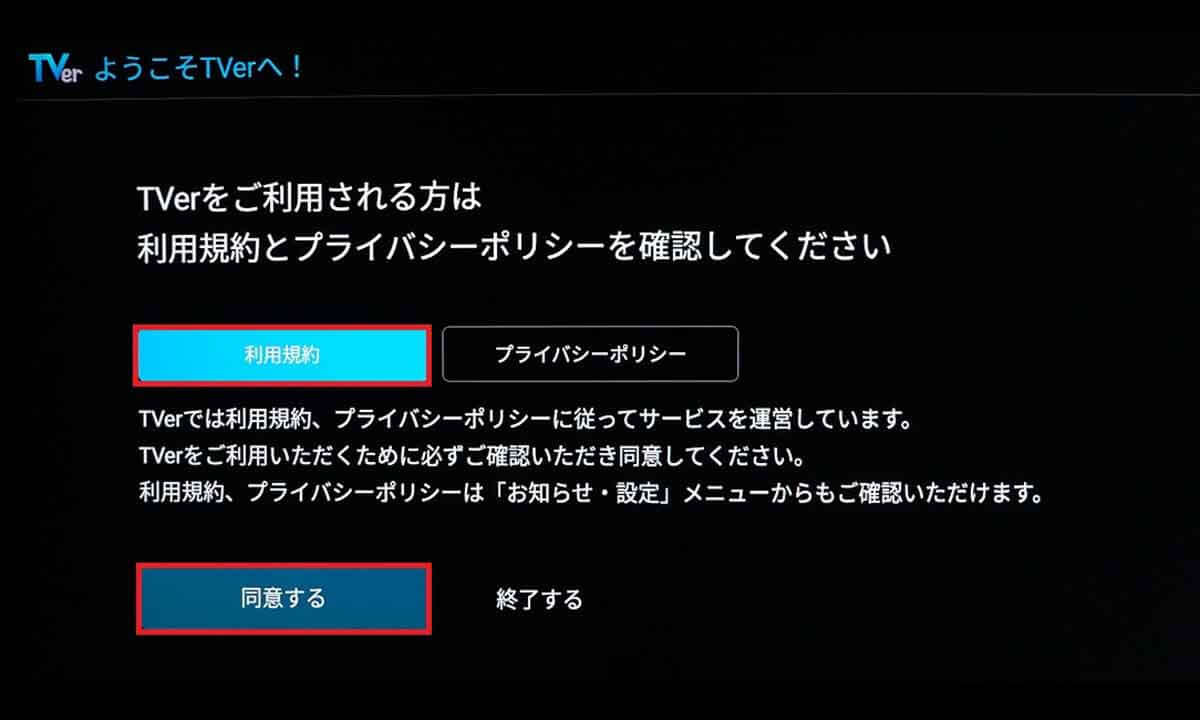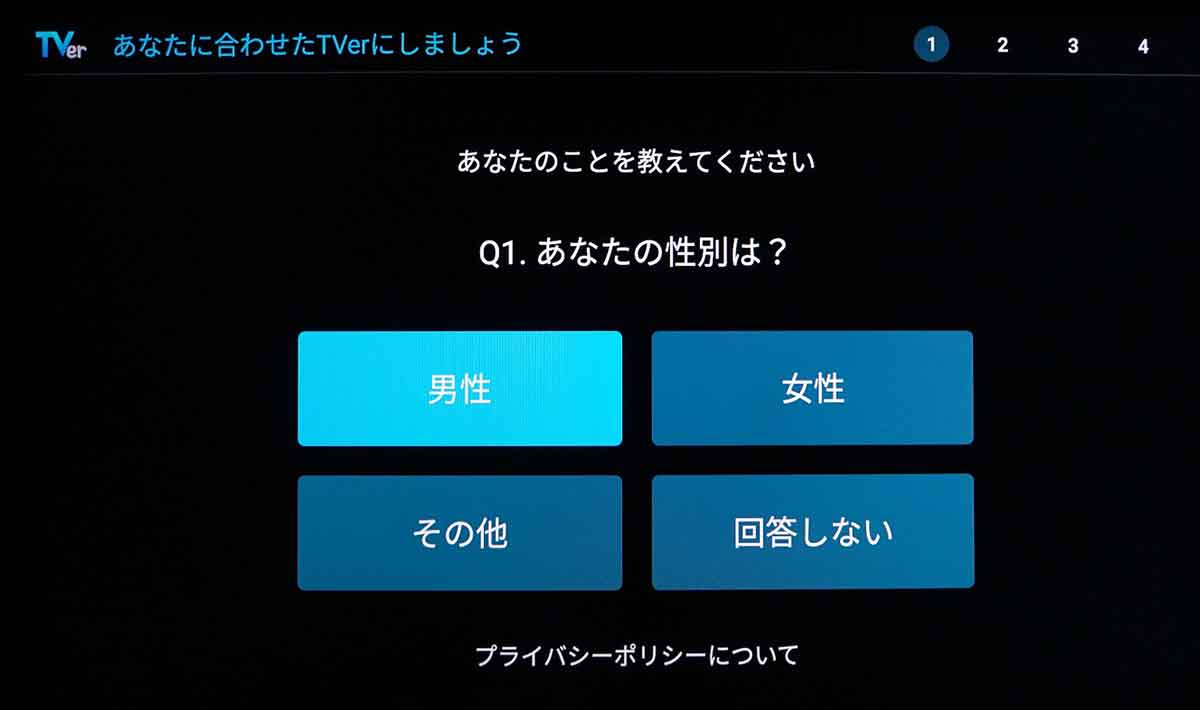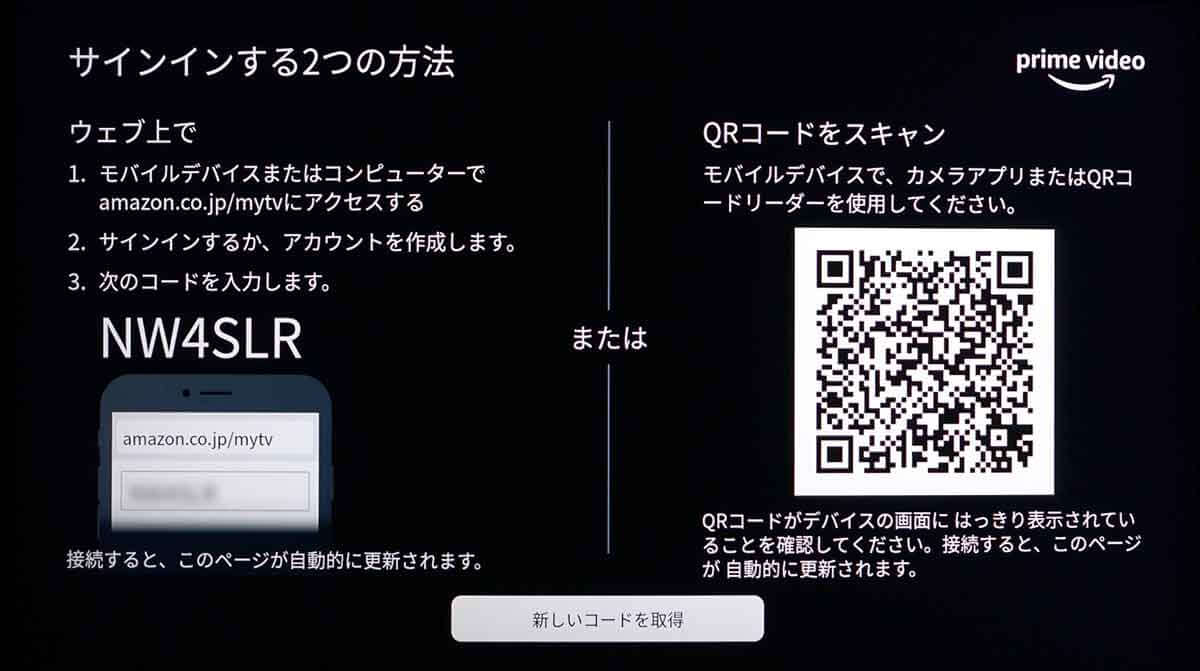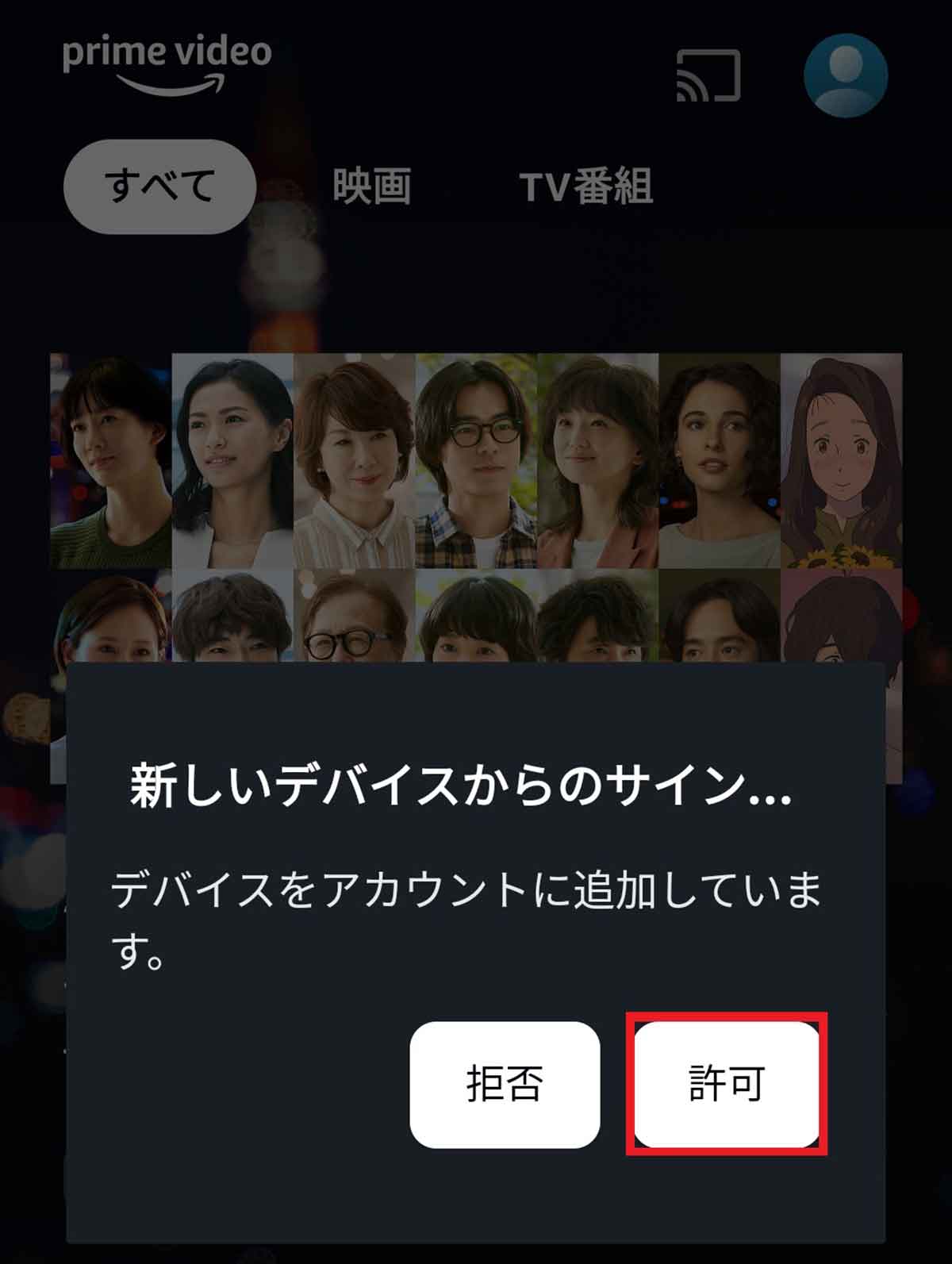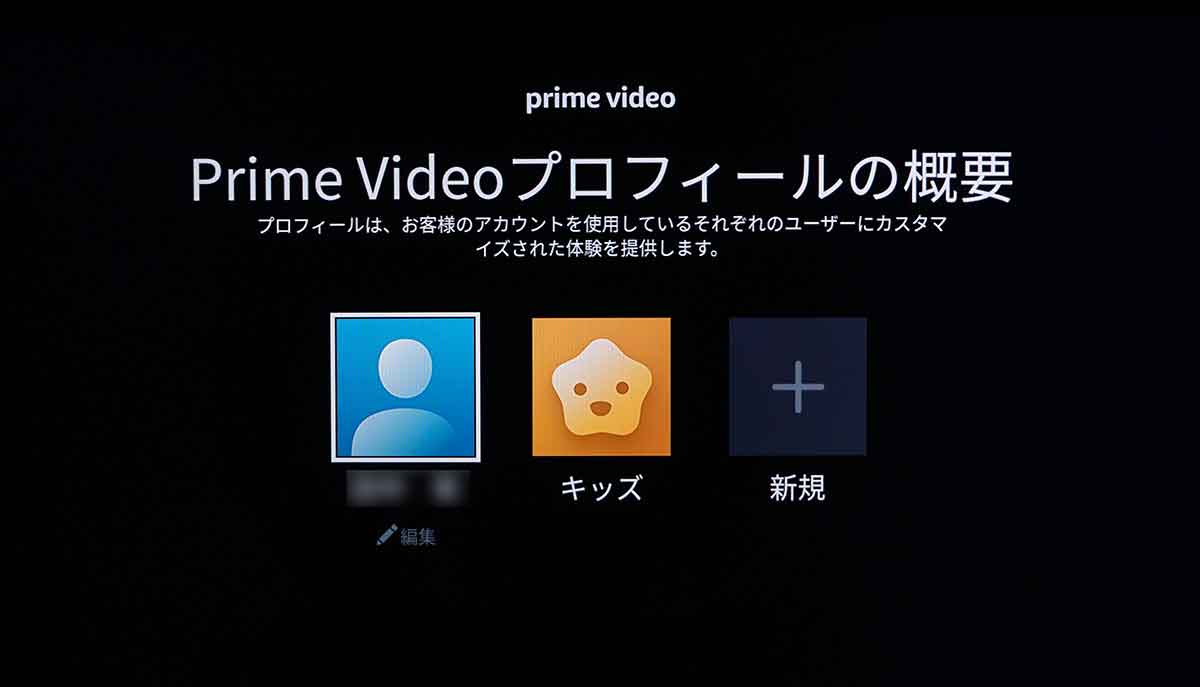最近、スマホで映画やテレビ番組などを視聴するときは、Amazonプライム・ビデオやNetflix、TVerといった動画配信サービスを利用するのが当たり前になってきました。しかし、迫力のある映画やアニメなどは、リビングの大画面でゆったり楽しみたいときもあるでしょう。そんなときに役立つのがGoogleの「Chromecast(クロームキャスト)」です。そこで今回は、筆者が実際に購入したChromecastの接続方法や初期設定について、写真付きでじっくり解説します。
そもそもChromecastで何ができるの?
Amazonプライム・ビデオ、Netflix、Hulu、U-NEXT、YouTube、TVerといった動画配信サービスを、リビングの大型テレビで楽しむ方法はいくつかありますが、なかでもおすすめしたいのが、Googleのストリーミングデバイス「Chromecast」を使う方法です。
Chromecastはインターネット(Wi-Fi)環境さえあれば、リビングの大型テレビのHDMI端子に接続して、さまざまな動画配信サービスを楽しめるようになるGoogle TV対応機器のこと。OSはAndroid TVを利用しています。
今回使用するのは、ハイビジョンより高画質な「4K」にも対応する、最新モデルの「Chromecast with Google TV(4K)」。AmazonやGoogleストアでは8,000円前後で購入可能となっています。
●Google「Chromecast with Google TV(4K)」は→こちら(Amaozon)
●GoogleStore「Chromecast with Google TV」は→こちら(Google直販)
Chromecastでは、Netflix、YouTube、Hulu、Amazonプライム・ビデオ、DAZN、dTV、ABEMA、U-UEXT、FOD、Patavi、Disney+など、さまざまな動画配信サービスアプリに対応している(画像はAmazon公式サイトより転載)
【1】ChromecastのHDMI端子をテレビに接続する
それでは、さっそくChromecastをテレビに接続してみましょう。
まず、Chromecast本体にUSB(Type-C)ケーブルを挿し、反対側のUSB(Type-A)に電源アダプターを接続。コンセントに挿します。
次に、テレビのHDMI入力にChromecast本体のHDMI端子を挿し込みましょう。このときテレビのリモコンの「入力切替」ボタンで、該当するHDMI入力に切り替えておきます。
そして、Chromecastのリモコンで電源をオンにしましょう。これでChromecastの接続作業はおしまいです。
■Chromecast本体とテレビを接続する手順
Chromecastとテレビの接続が終わったら、付属リモコンを使って各種設定を行っていきましょう。
この作業で設定するのは(1)リモコンのペアリング、(2)Wi-Fiの接続、(3)システムアップデートの確認、(4)Googleアカウントでログイン、(5)利用規約への同意、(6)Googleアシスタントやアプリの確認&許可、(7)動画共有サービスアプリのインストールなどです。
もちろん、すべてウィザード形式で画面に表示される項目を付属リモコンで選んでいくだけなので、さほど難しい作業ではありません。
途中、「Google Homeアプリを使って設定する」画面が表示されますが、これはAndroidスマホの画面をミラーリングしたり、テレビを音声操作したい人向けの設定です。
「Google Home」アプリを利用してQRコードを読み込んで設定することも可能ですが、Chromecastで動画共有サービスを利用するだけなら必須ではありません。
なお、YouTube、TVer、Amazonプライム・ビデオそれぞれのアプリの設定方法は、のちほど個別に解説します。
■Chromecastの本体設定をする手順
Chromecastで「YouTube」を視聴してみましょう。まず、ホーム画面下に並んだ動画配信サービスアプリから「YouTube」を選択するか、リモコンの「YouTube」ボタンを押します。
次に、Googleアカウントを選択しましょう。初回はChromecastの初期設定で登録したものが表示されます。
アカウントを決定すればYouTubeの画面が表示されますが、おすすめ動画はGoogleアカウントに紐づいているので、パソコンやスマホの視聴履歴が反映されます。
ちなみに、Amazon「Fire TV Stick」ではYouTubeアプリ起動時にアカウントとパスワードの入力を求められますが、「YouTube」はGoogleのサービスなので、Chromecastの初期設定でログインしているため、すぐに視聴可能となります。
【4】Chromecastで「TVer」を視聴する方法
「TVer」は民放各社が無料で提供するテレビ番組の再配信サービスです。最近は一部でリアルタイム配信も行われていますが、基本的には“見逃した”あるいは“録画し忘れた”テレビ番組をチェックできるのが便利です。
こちらもホーム画面のアプリ一覧で「TVer」を選択したらプロフィール名を設定。利用規約に同意して簡単なアンケートに答えることで、すぐに視聴することができます。
日本における有料の動画配信サービスでは人気No.1となっている「Amazonプライム・ビデオ」もChromecastなら簡単に楽しむことができます。
もちろん、利用するにはAmazonプライム会員になっていることが前提になりますが、こちらも、最初にホーム画面のアプリ一覧で「Amazonプライム・ビデオ」を選択します。
次に、スマホでAmazonプライム・ビデオアプリを利用していれば、画面に表示されたQRコードをスマホで読み込むだけで簡単にサインインが完了します。
まとめ
いかがでしたか? Chromecastを使えば、YouTube、TVer、Amazonプライム・ビデオ、Netflix、Hulu、U-NEXT、Apple TVなど、数多くの動画配信サイトが大画面テレビで視聴できるようになります。
また、「Chromecast with Google TV(4K)」本体のAndroid TV OSを「バージョン12」にアップデートすると、セキュリティの向上や新機能が追加されています。
たとえば、プライバシー向上のためにカメラとマイクのアクセスをオン・オフできるようになったり、「HDRフォーマット」と「サラウンドサウンド」を制御できるようになります。詳しくはこちらの記事で確認してください。