Macを使っていると内部ストレージの空き容量が少なくなり、そのまま放置すると操作の不具合やフリーズといった問題を引き起こす。そのためMacをクリーンアップしてストレージの空き容量を増やすことは重要だ。Macでクリーンアップする最適な方法を解説する。
【Mac】クリーンアップする最適な方法
ノート型MacはiPhoneやiPadと同じように、購入した時点でストレージ容量が決まってしまう。購入後に内部ストレージを増設することは不可能である。
最新のMacBookは内蔵SDDがマザーボードにハンダ付けされているため、換装も増設もできないからだ。もちろん外付けSDDを使ってストレージを増やすことは可能だ。しかし常に持ち運ばなければならないので不便である。
ノート型Macを購入する際にストレージ容量を選択できるので、自分のニーズに応じて内部ストレージ容量を大きくできる。しかし大容量のタイプほど価格は高くなるため、購入するのは難しくなる。
限られたMacの内部ストレージを効果的に活用する上で必須となるのが、Macのクリーンアップである。Macのクリーンアップとは、不必要なファイルやアプリなどを削除して、内部ストレージの空き容量を増やすことをいう。
Macのクリーンアップにはもう1つの意味がある。Macの動作や処理速度を遅くしている原因を取り除き、Macの操作スピードを向上させ、サクサク作業できるようにすることだ。
この記事では、Macのクリーンアップを最適な方法で行う方法を紹介する。最適にMacをクリーンアップする方法は9つあるので、これから順番に見ていこう。
【方法①】不要なアプリ/データを削除
最初に紹介する、Macを最適な方法でクリーンアップする方法は、必要のないアプリやデータを削除することだ。インストールして使用しているアプリの中には、ほとんど使っていないものや、機能が他のアプリとかぶるものがあるはずだ。
不要なアプリやデータを削除するだけで、内部ストレージの空き容量をかなり増やせるのでぜひ試してほしい。不要なアプリを削除する方法を見てみよう。
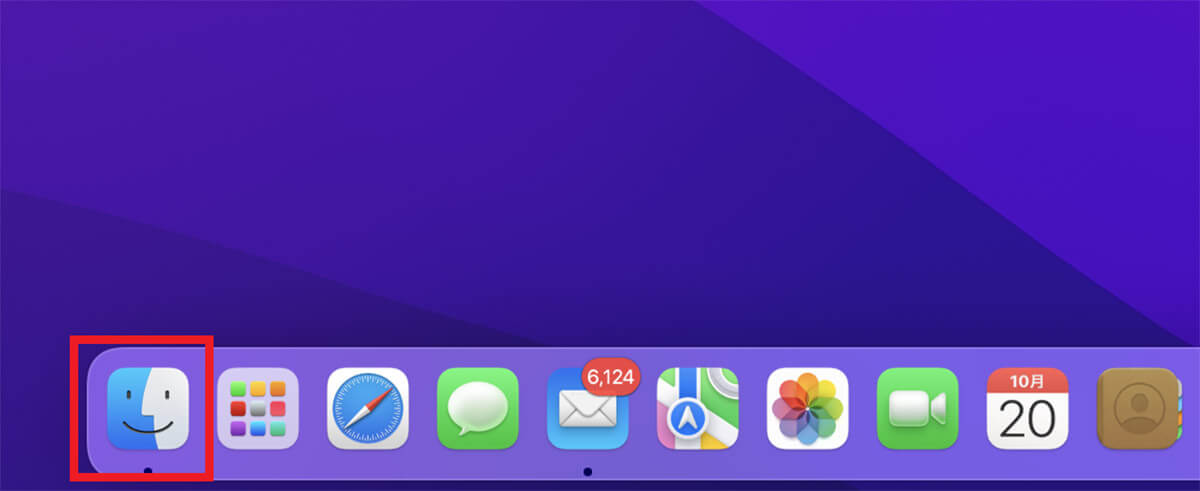
デスクトップ画面下部にあるDockの中に「Finder」があるのでクリックする
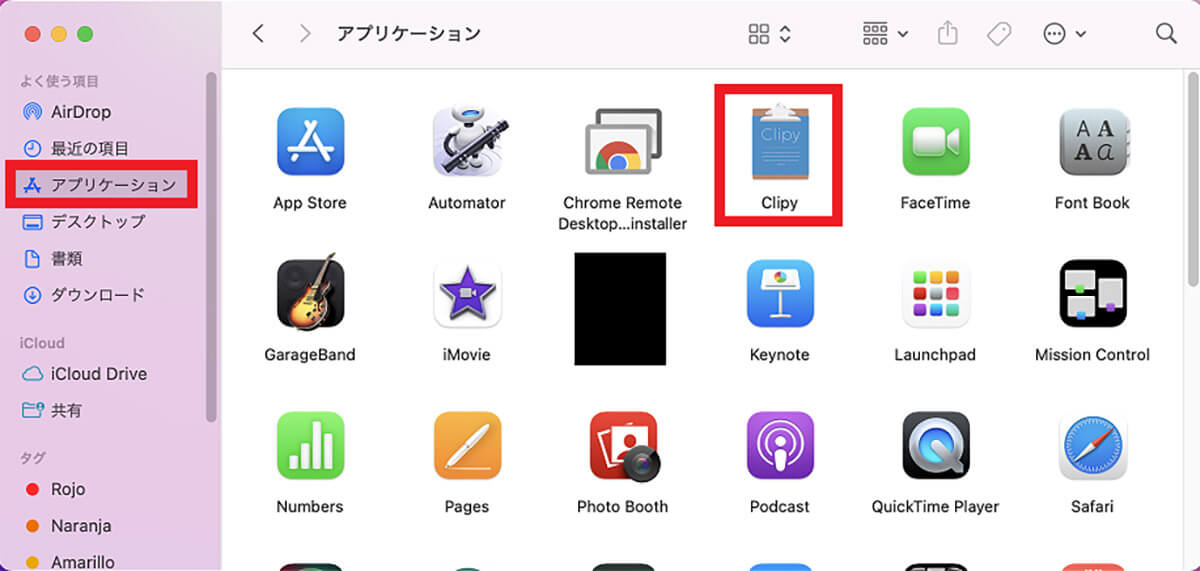
「Finder」が立ち上がったら、左メニューの中にある「アプリケーション」を選択しクリックする。Macにインストールされているすべてのアプリが表示されるので、不要なアプリを選択し右クリックする
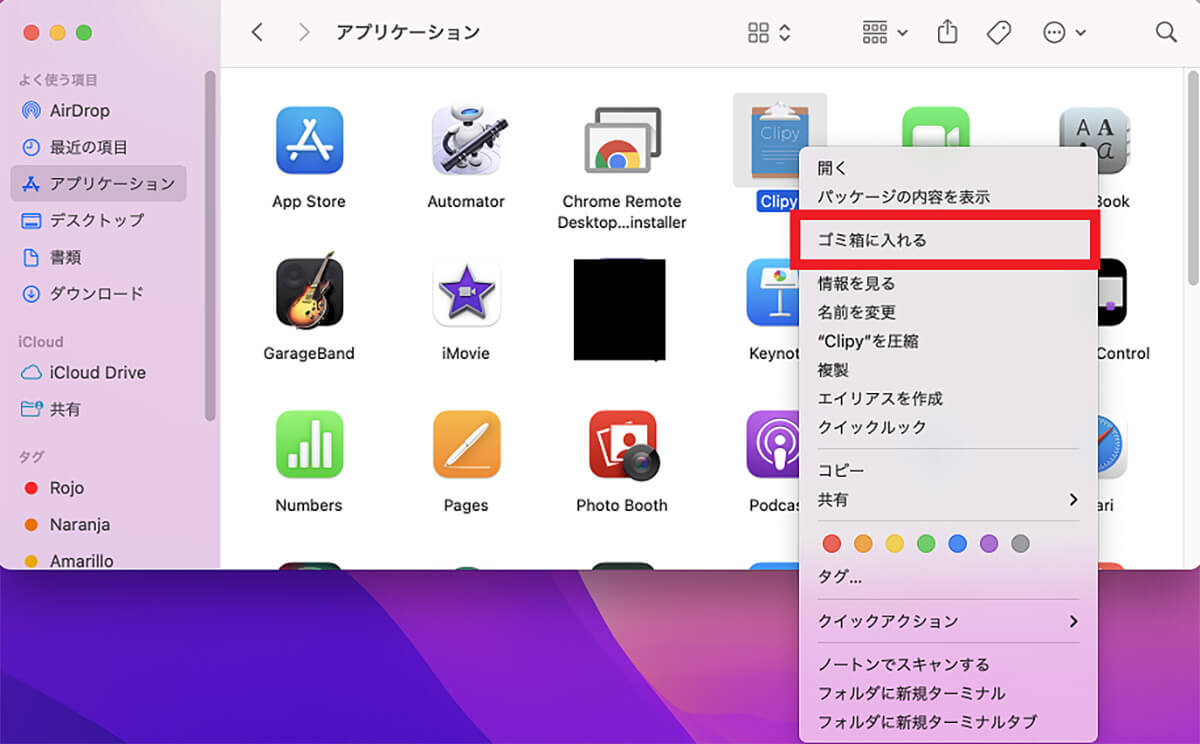
プルダウンメニューが表示されるので、「ゴミ箱に入れる」を選択しクリックする
【方法②】iOSのバックアップを削除
2番目に紹介する、Macを最適な方法でクリーンアップする方法は、iOSのバックアップを削除することだ。
デバイスに保存されたデータが消失しても困らないようにするためバックアップを作成するが、定期的にバックアップすると古いバックアップが蓄積され、内部ストレージの空き容量を圧迫するようになる。
不要なバックアップを削除すれば、空き容量を増やせるのでぜひ行ってほしい。iOSの不要なバックアップを削除する方法を見てみよう。
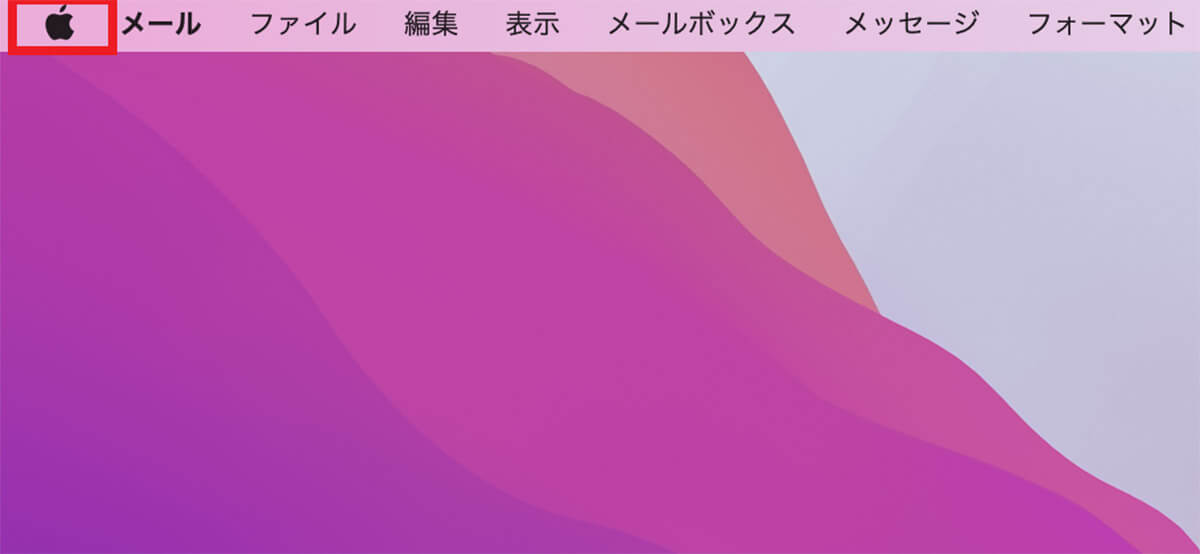
デスクトップ画面上部のメニューバーにある「Appleロゴ」をクリックする
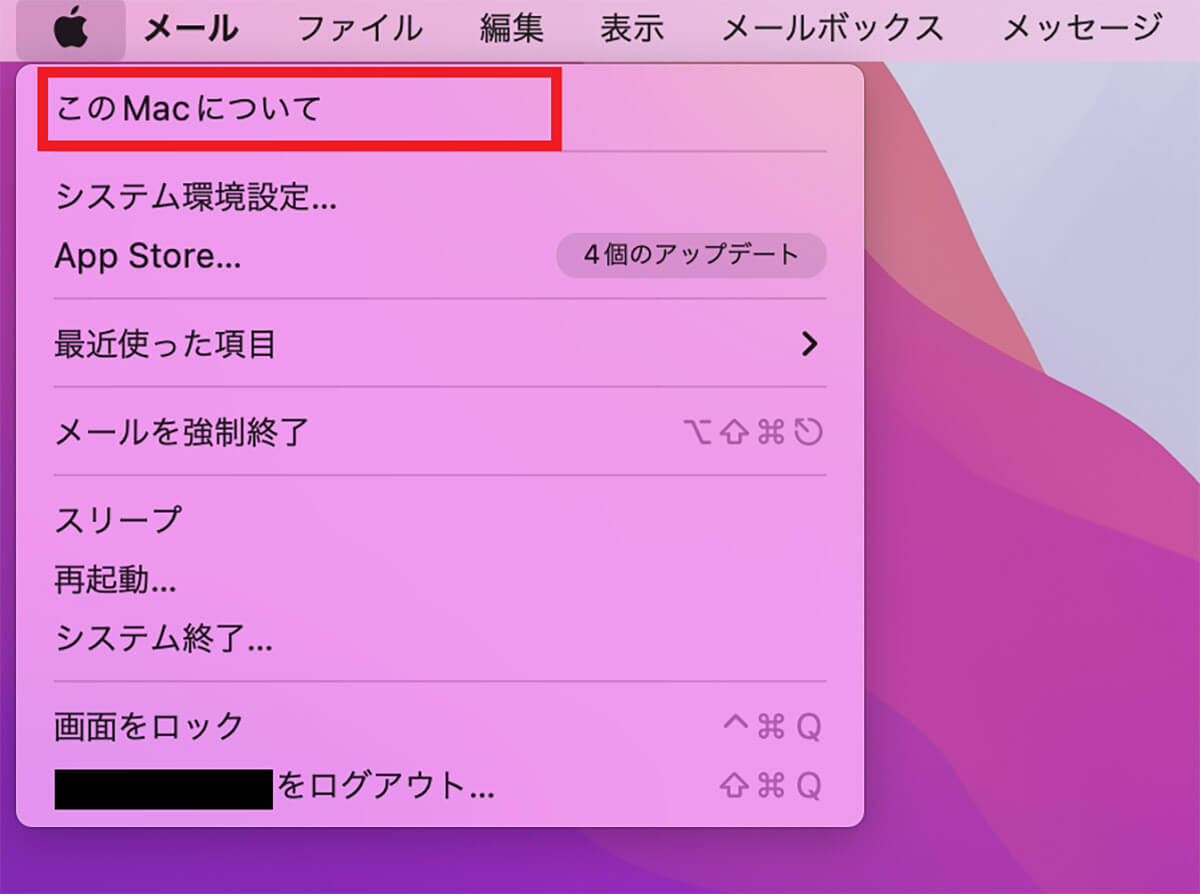
プルダウンメニューが表示されたら「このMacについて」をクリックする
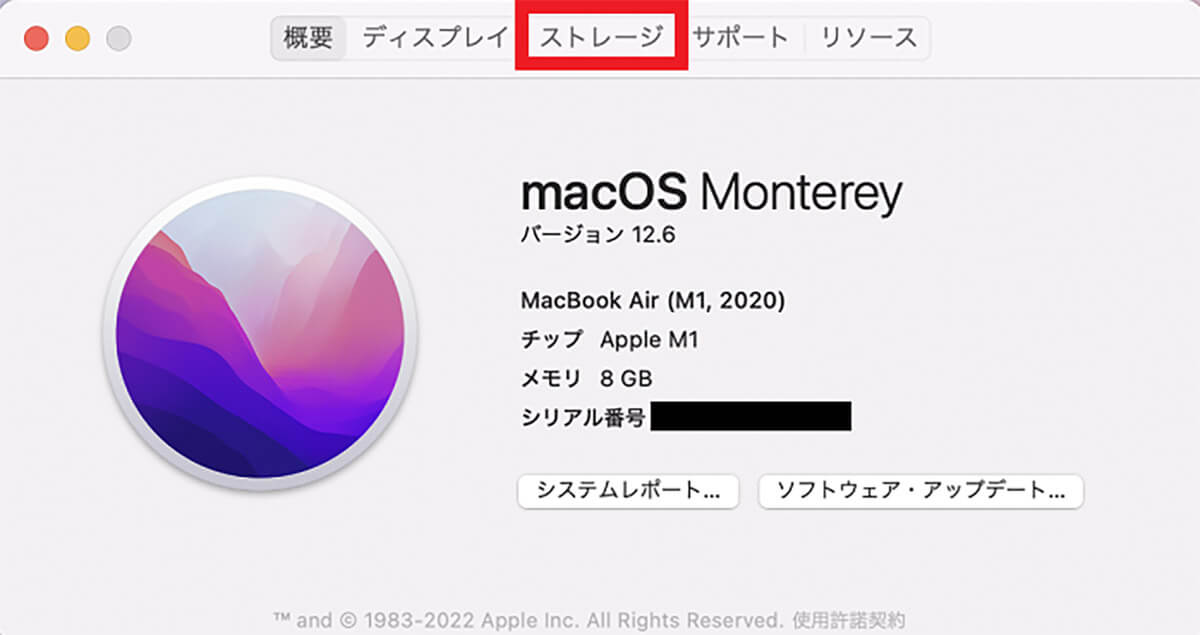
Macの基本情報を表示する画面が立ち上がるので、上部にあるメニューの中の「ストレージ」をクリックする
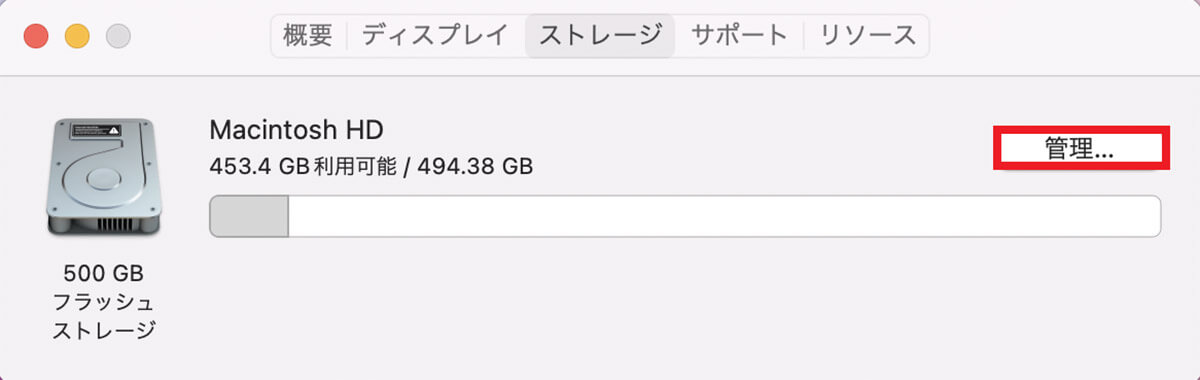
Macのストレージ容量と空き容量が表示されるので、「管理」をクリックする
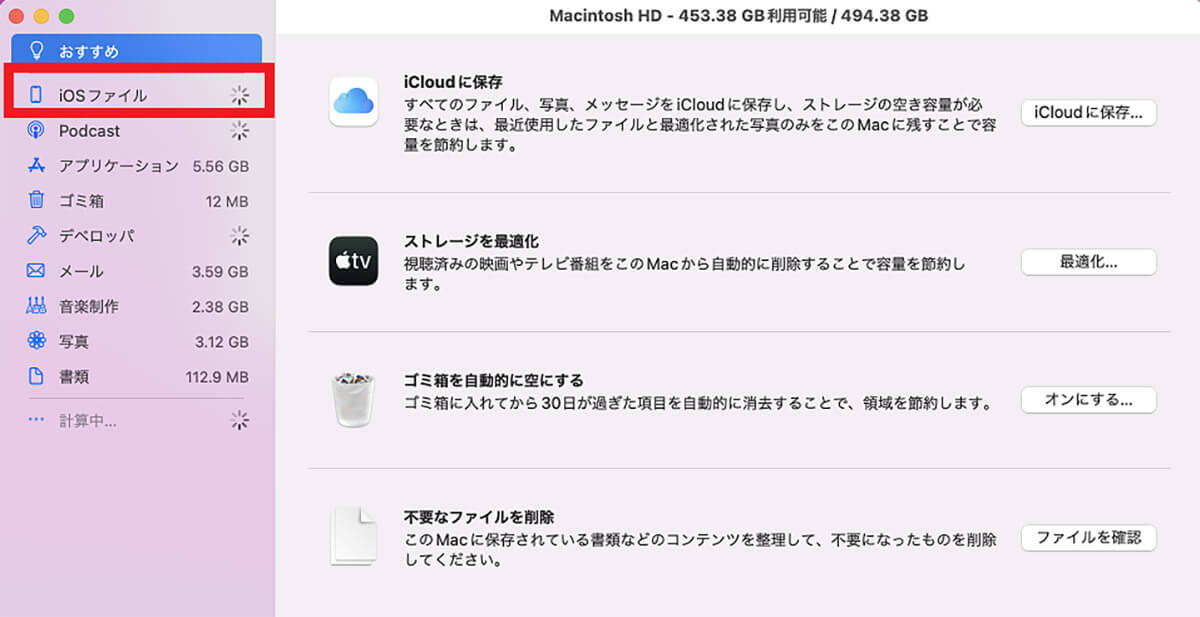
Macのストレージ管理画面が立ち上がるので、左メニューの一番上にある「iOSファイル」を選択しクリックする
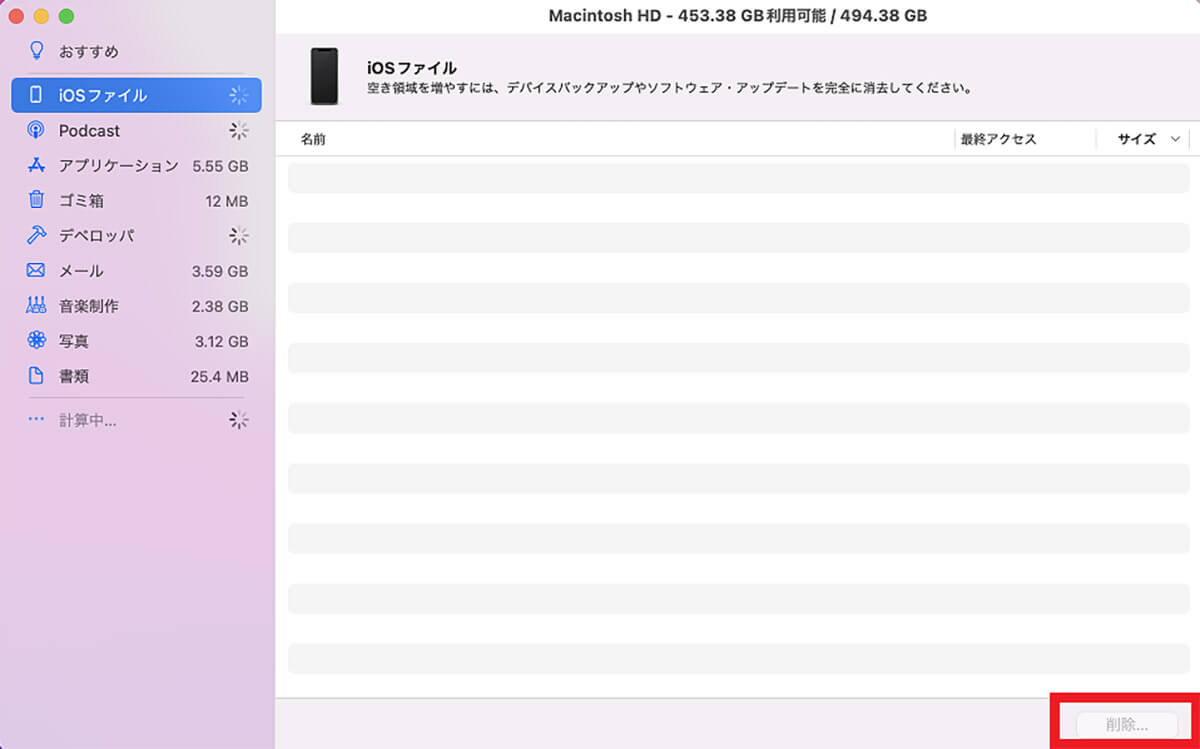
過去に作成されたiOSのバックアップが表示されるので、必要なバックアップ以外をすべて選択し「削除」をクリックする
【方法③】ダウンロードフォルダを空にする
Macを最適な方法でクリーンアップする3番目の方法は、ダウンロードフォルダを空にすることだ。
ソフトウェアをインストールする際、まずWebサイトからプログラムをダウンロードするが、ダウンロードしたプログラムはすべてダウンロードフォルダに保存される。
ダウンロードプログラムがたまるとストレージを圧迫するので、フォルダを空にすることにより空き容量を増やしてみよう。ダウンロードフォルダを空にする方法を紹介する。
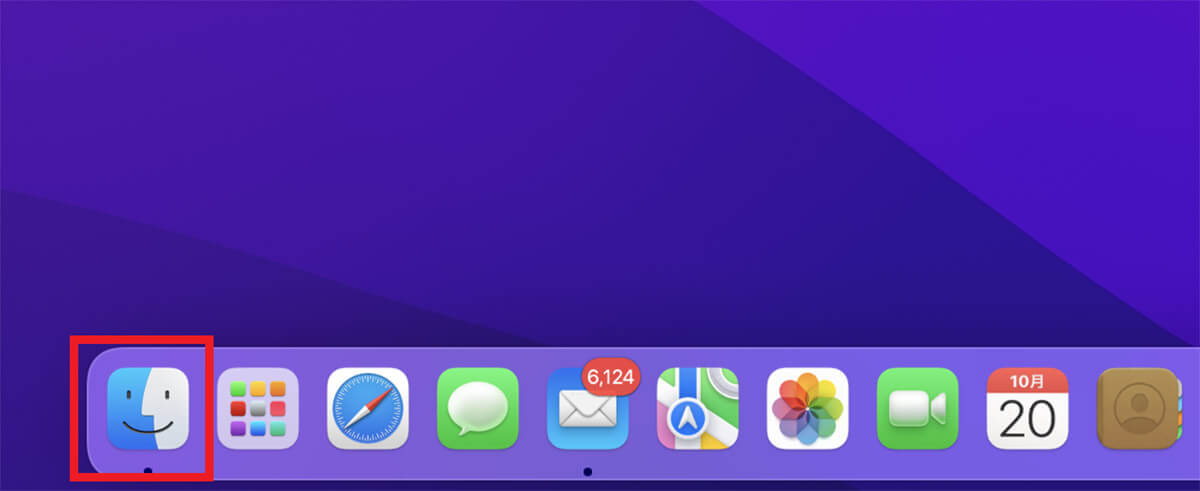
デスクトップ画面下部にあるDockの中に「Finder」があるのでクリックする
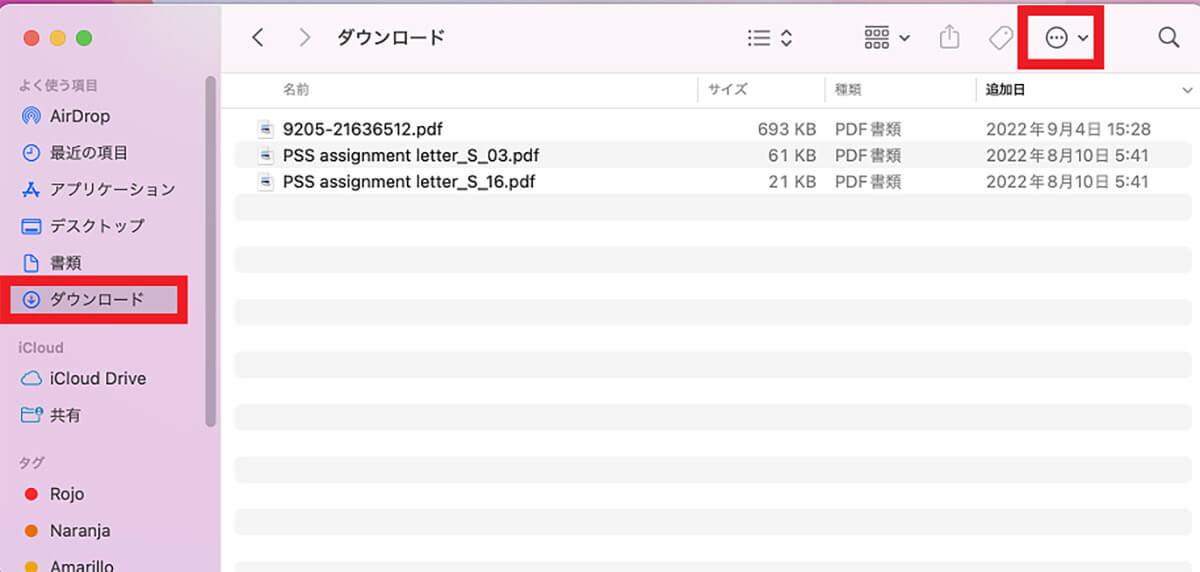
「Finder」が立ち上がったら、左メニューの中にある「ダウンロード」を選択しクリックする。ダウンロードフォルダに保存されているプログラムがすべて表示されるので、すべて選択したら「その他」アイコンをクリックする
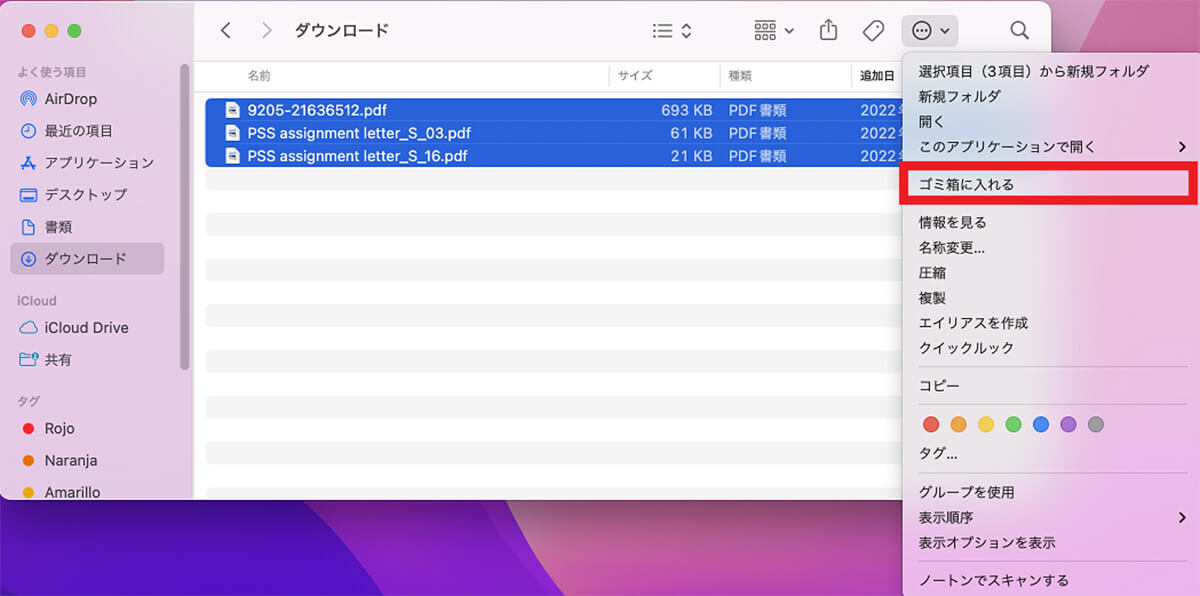
プルダウンメニューが表示されるので、「ゴミ箱に入れる」をクリックする
【方法④】デスクトップの整理
4番目に紹介する、Macを最適な方法でクリーンアップする方法は、デスクトップ画面を整理することだ。デスクトップにアプリやファイルがたくさんあると、Finderの処理速度が遅くなり、メモリに負担をかけてしまう。
動作速度をあげるため、フォルダにファイルを収納して整理しよう。おすすめの機能は「スタック」だ。「スタック」機能を有効化すると、すべてのファイルがグループごとにフォルダに振り分けられ整理してくれる。
フォルダに整理されたファイルはワンクリックで消去できるので非常に便利だ。「スタック」機能でデスクトップを整理する方法を見てみよう。
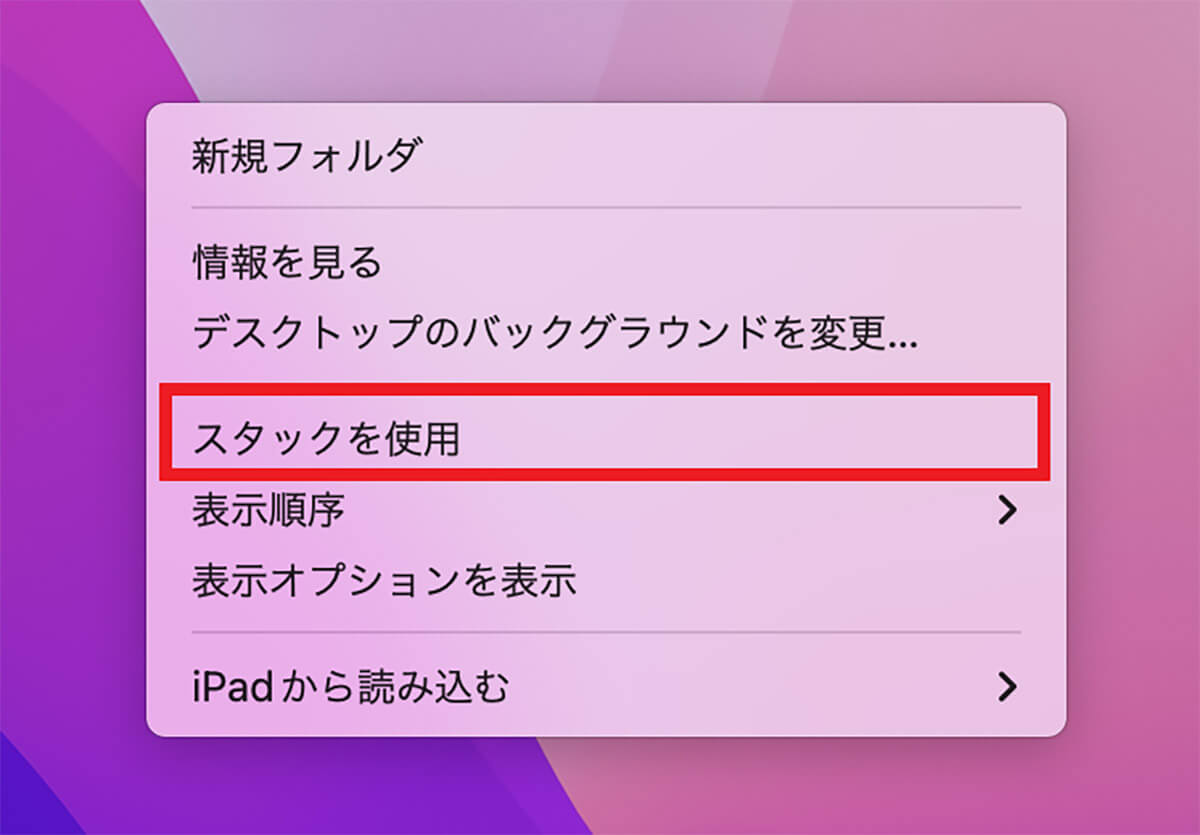
デスクトップ画面の何もないところを右クリックするとメニューが表示されるので、「スタックを使用する」を選択しクリックする。これでデスクトップの整理が行われる
【方法⑤】メモリ消費量の大きいプログラムを削除
Macを最適な方法でクリーンアップする5番目の方法は、メモリ消費量の大きいプログラムを消去することだ。メモリ消費が大きいと、Macの動作が重くなりサクサク作業が行えなくなるので、メモリ消費量の大きいプログラムを見つけて消去しよう。
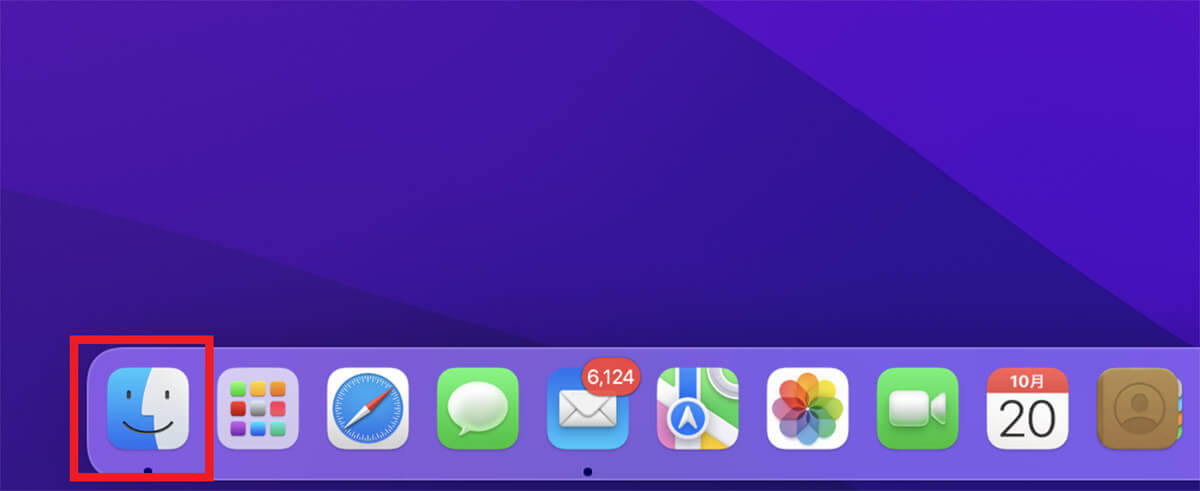
デスクトップ画面下部にあるDockの中に「Finder」があるのでクリックする
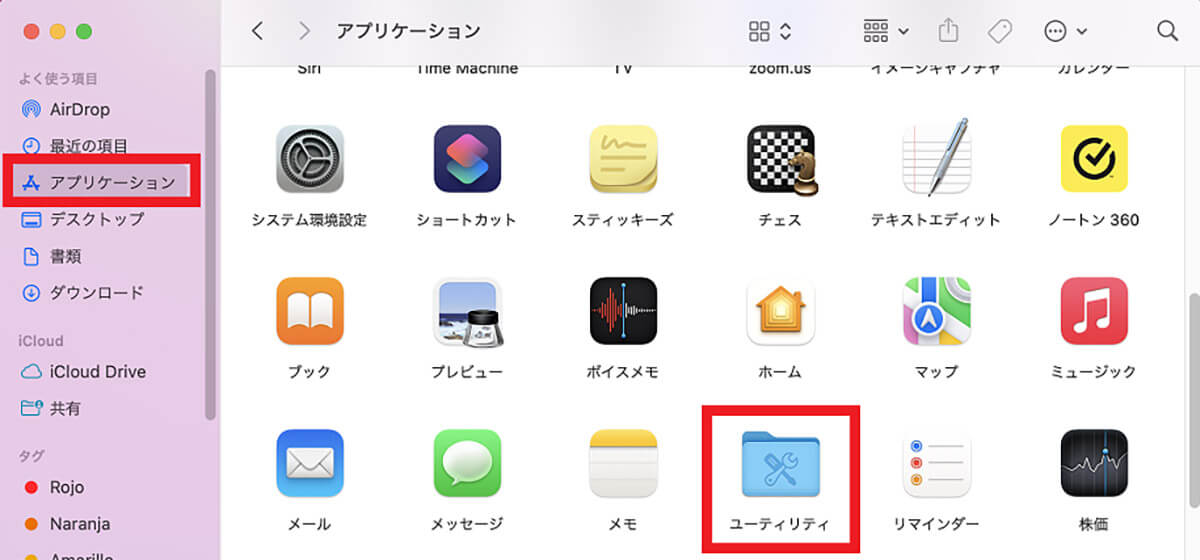
「Finder」が立ち上がったら、左メニューの中にある「アプリケーション」を選択しクリックする。Macにインストールされているすべてのアプリが表示されるので、「ユーティリティ」を選択しクリックする
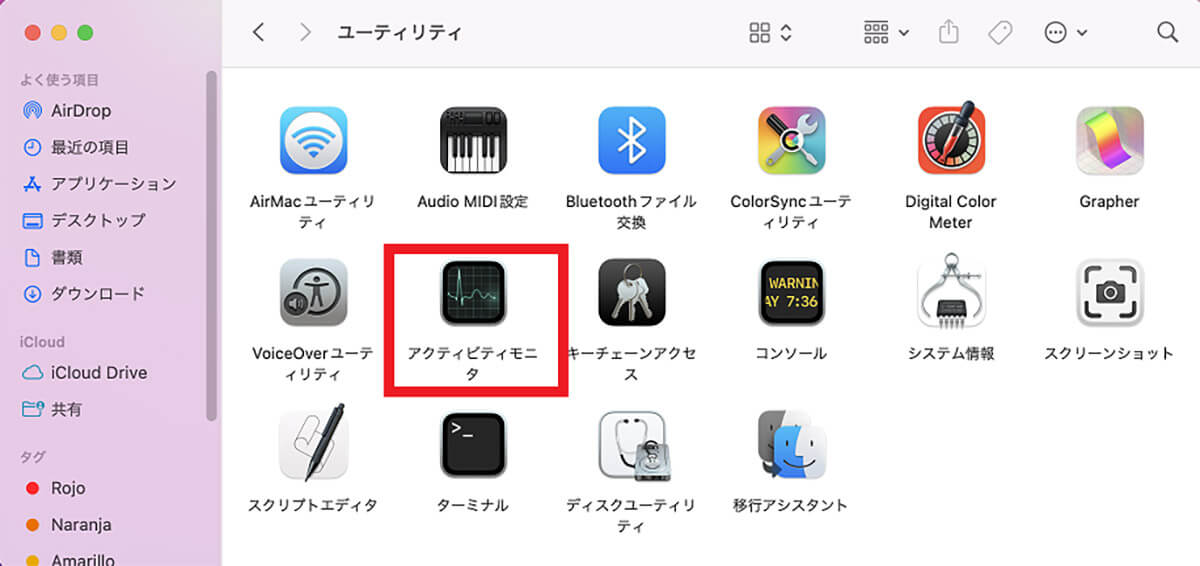
「ユーティリティ」画面のメニューの中に「アクティビティモニタ」があるので選択しクリックする
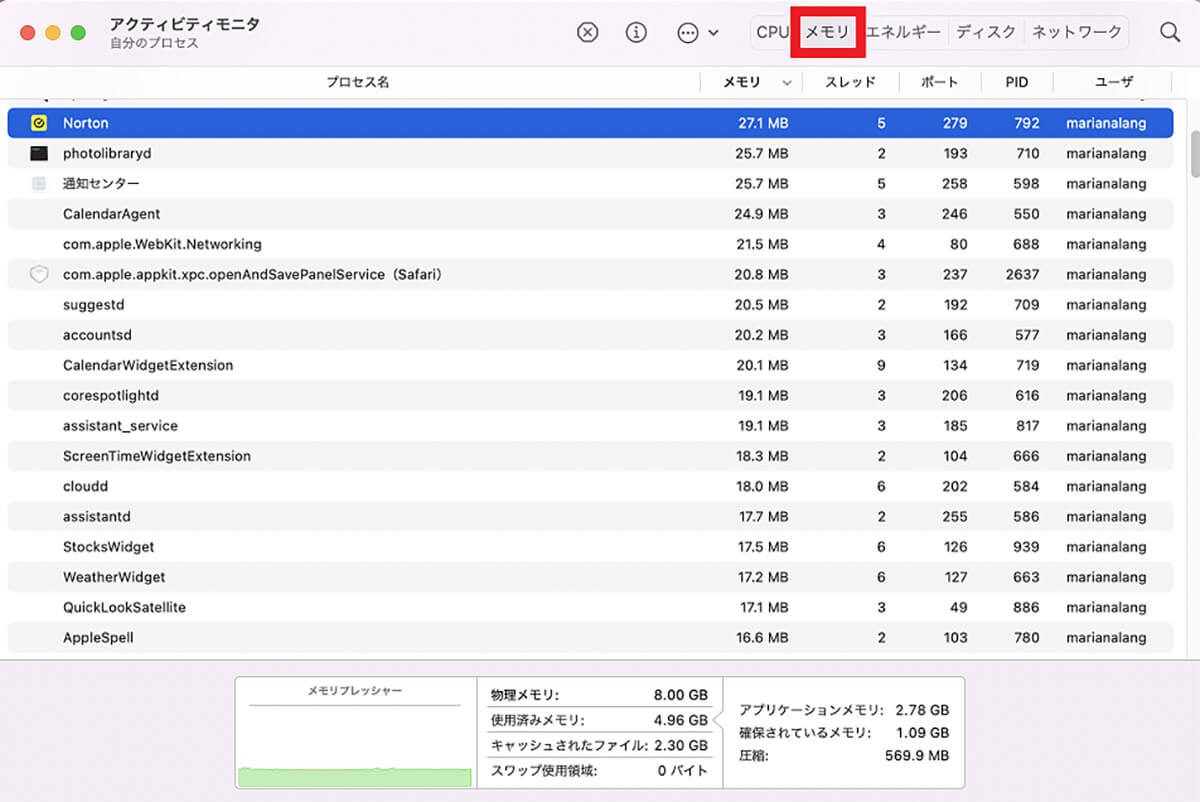
「アクティビティモニタ」画面上のメニューの中にある「メモリ」をクリックする。Macにインストールされているすべてのプログラムが、消費メモリと一緒に表示される。メモリ消費が多いプログラムを見つけたら消去しよう
【方法⑥】キャッシュの消去
Macを最適な方法でクリーンアップする6番目の方法は、キャッシュを消去することだ。キャッシュはブラウジングの高速化に欠かせない機能だが、溜まりすぎるとMacの動作が重くなるのでこまめに消去しよう。
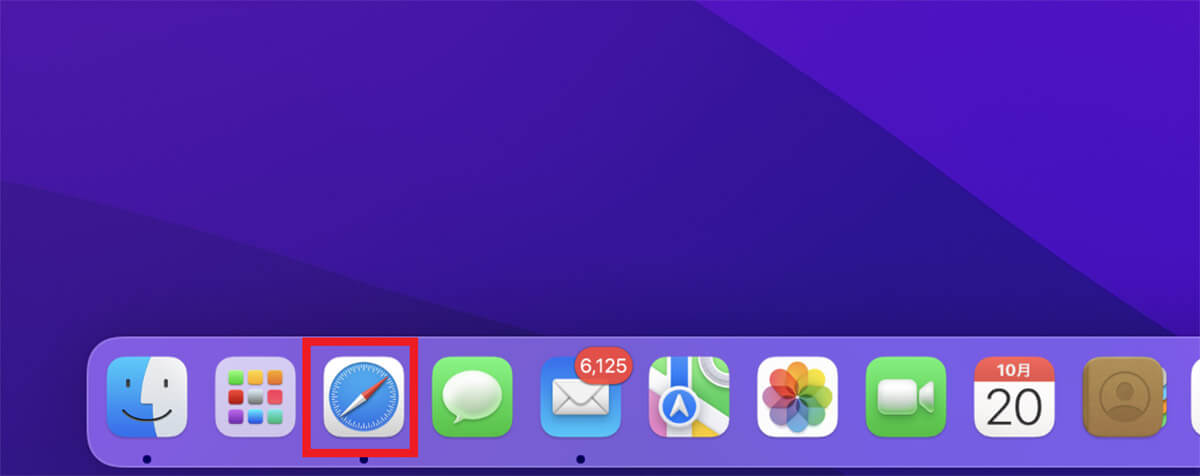
デスクトップ画面下部にあるDockの中に「Safari」があるのでクリックする
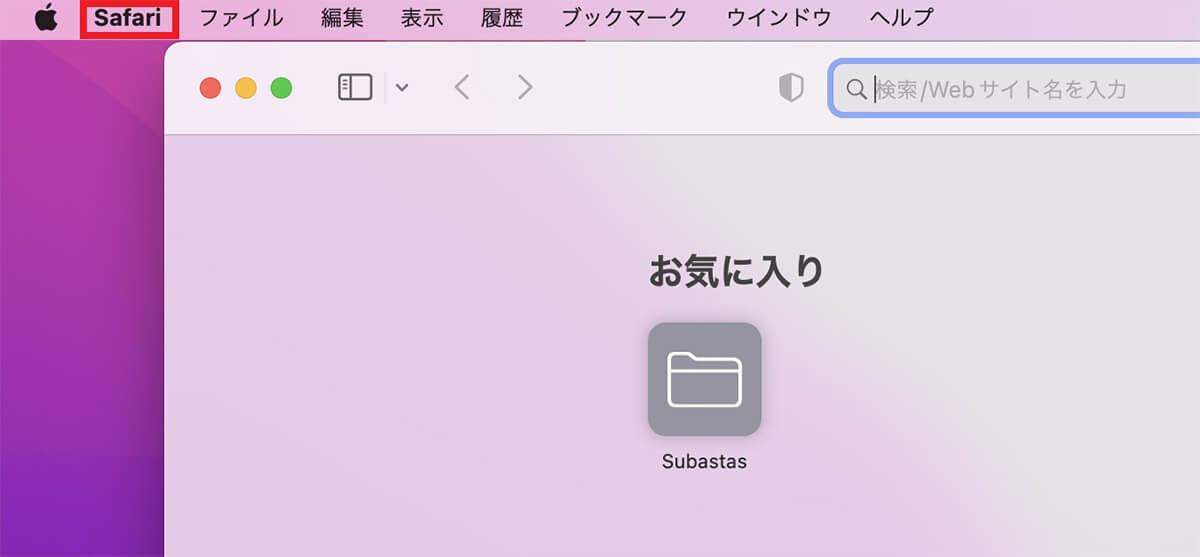
メニューバーの中にある「Safari」をクリックする
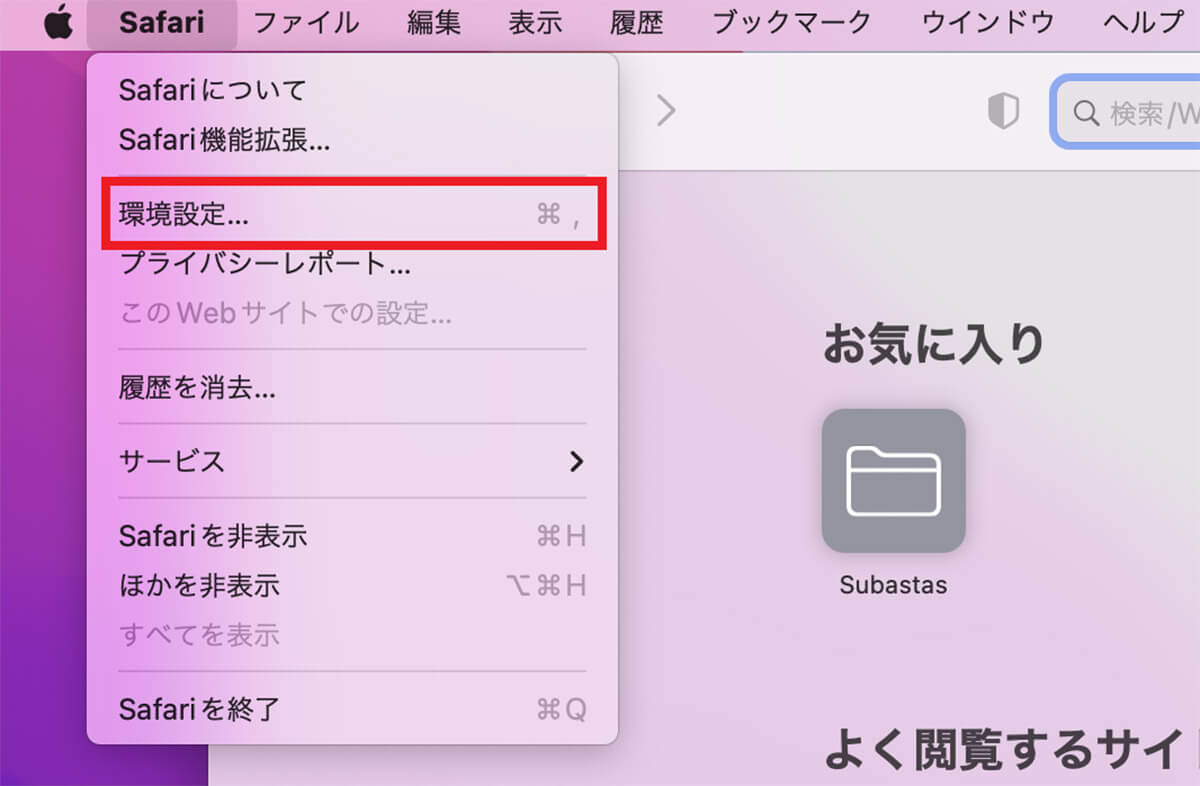
プルダウンメニューが表示されるので「環境設定」をクリックする
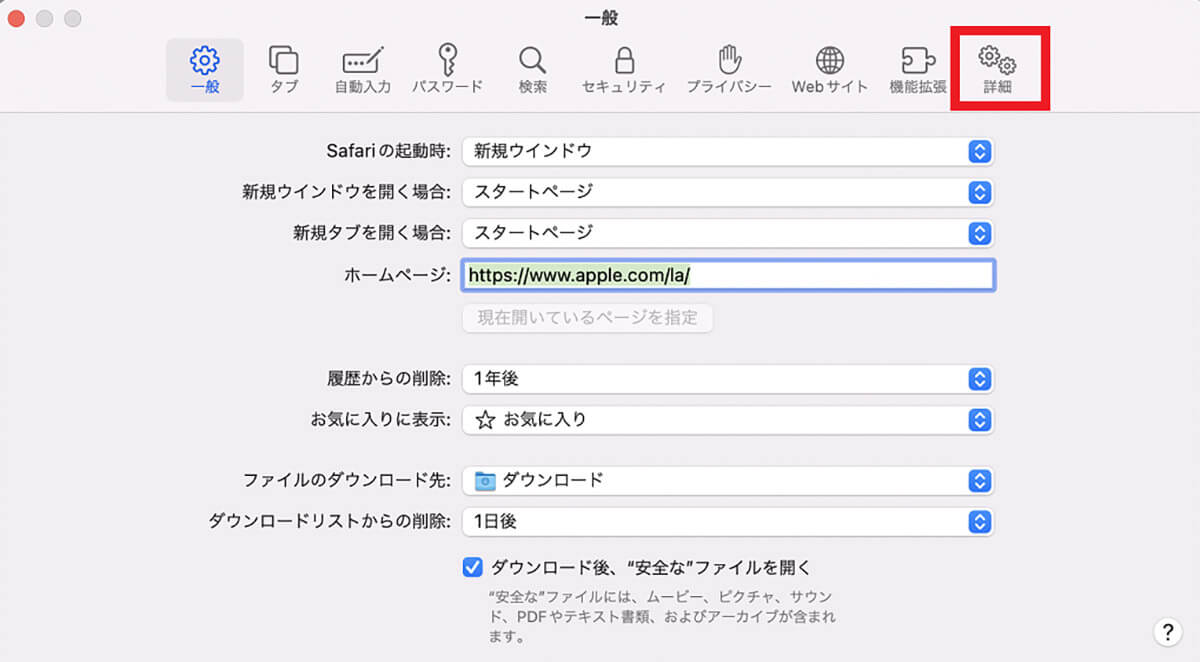
「一般」画面上部に表示されているメニューの中にある「詳細」をクリックする
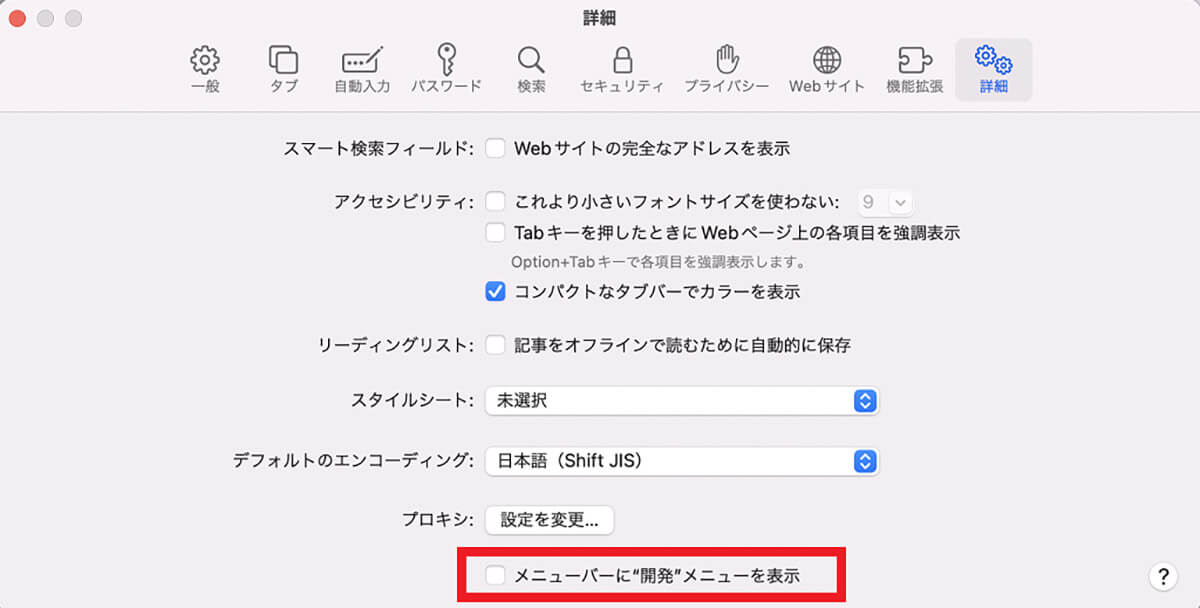
「メニューバーに”開発”メニューを表示」に「✓」を入れる
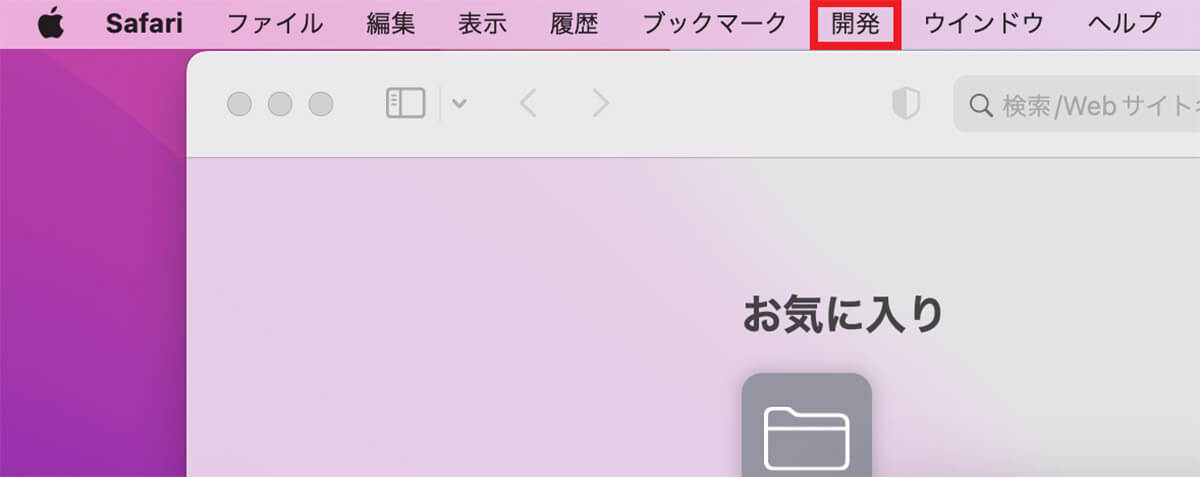
メニューバーにある「開発」をクリックする
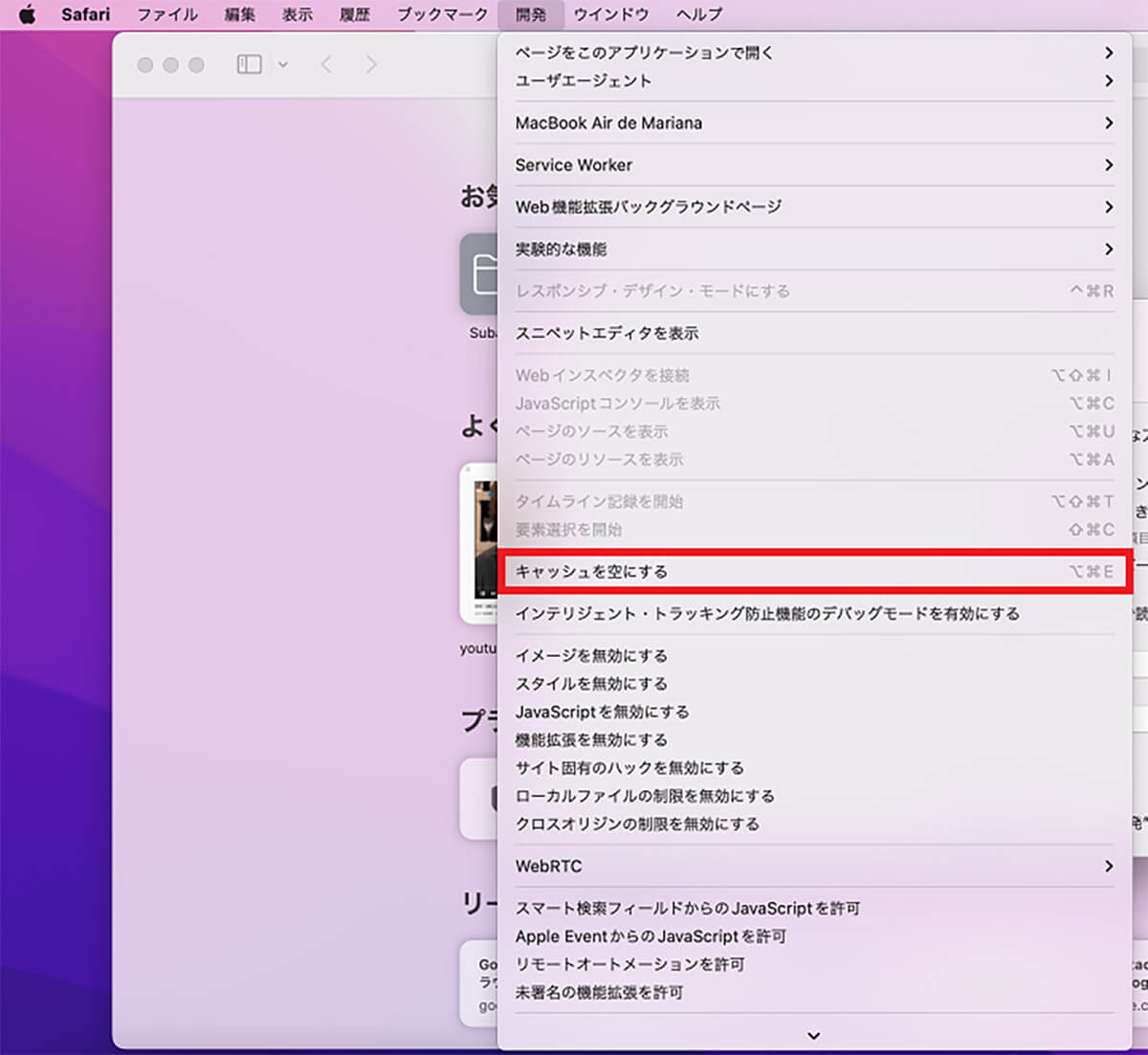
プルダウンメニューが表示されるので、「キャッシュを空にする」をクリックする。これでキャッシュが消去される
【方法⑦】ゴミ箱を空にする
Macを最適な方法でクリーンアップする7番目の方法は、ゴミ箱を空にすることだ。
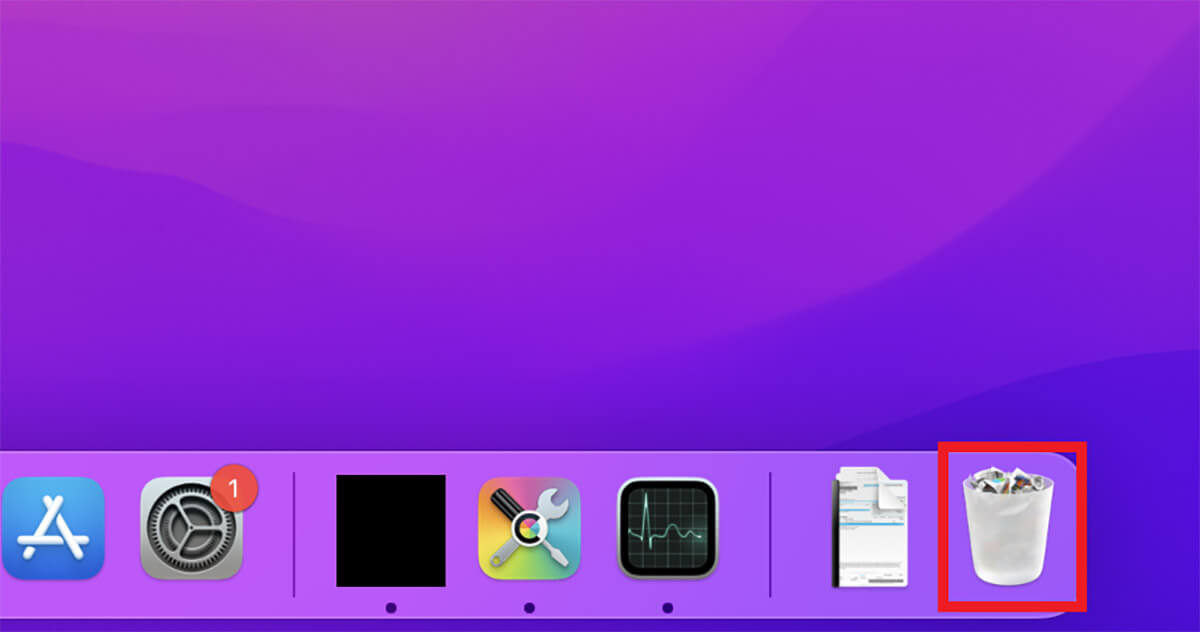
デスクトップ画面下部にあるDockの中に「ゴミ箱」があるので右クリックする
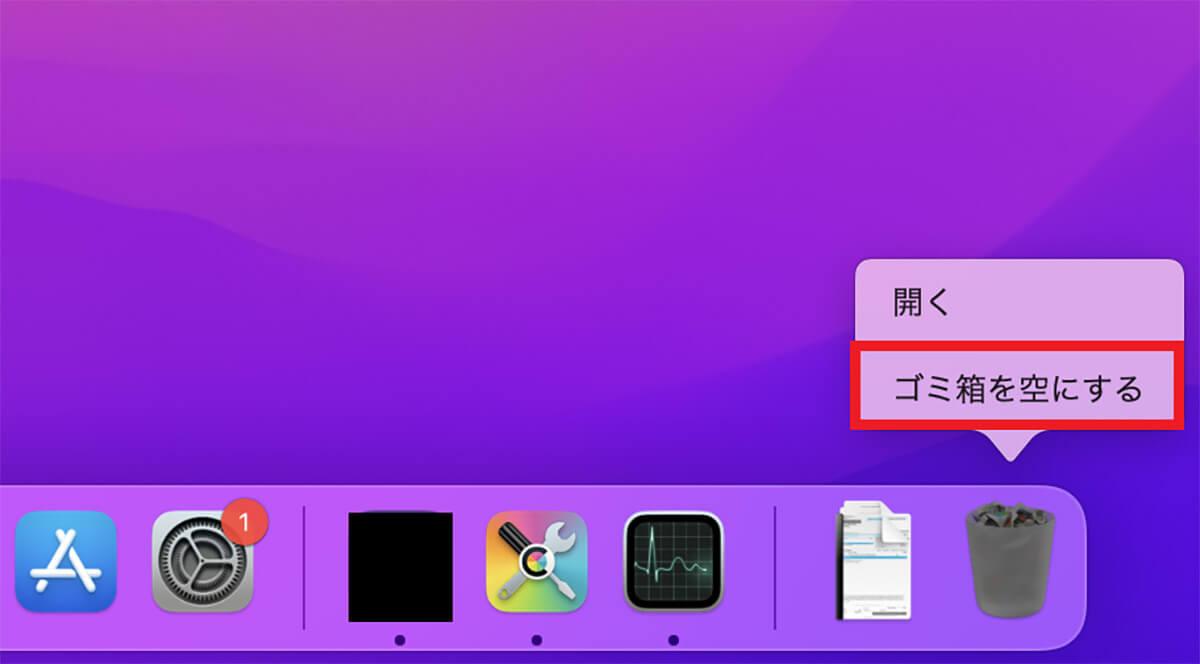
メニューが表示されるので「ゴミ箱を空にする」をクリックする
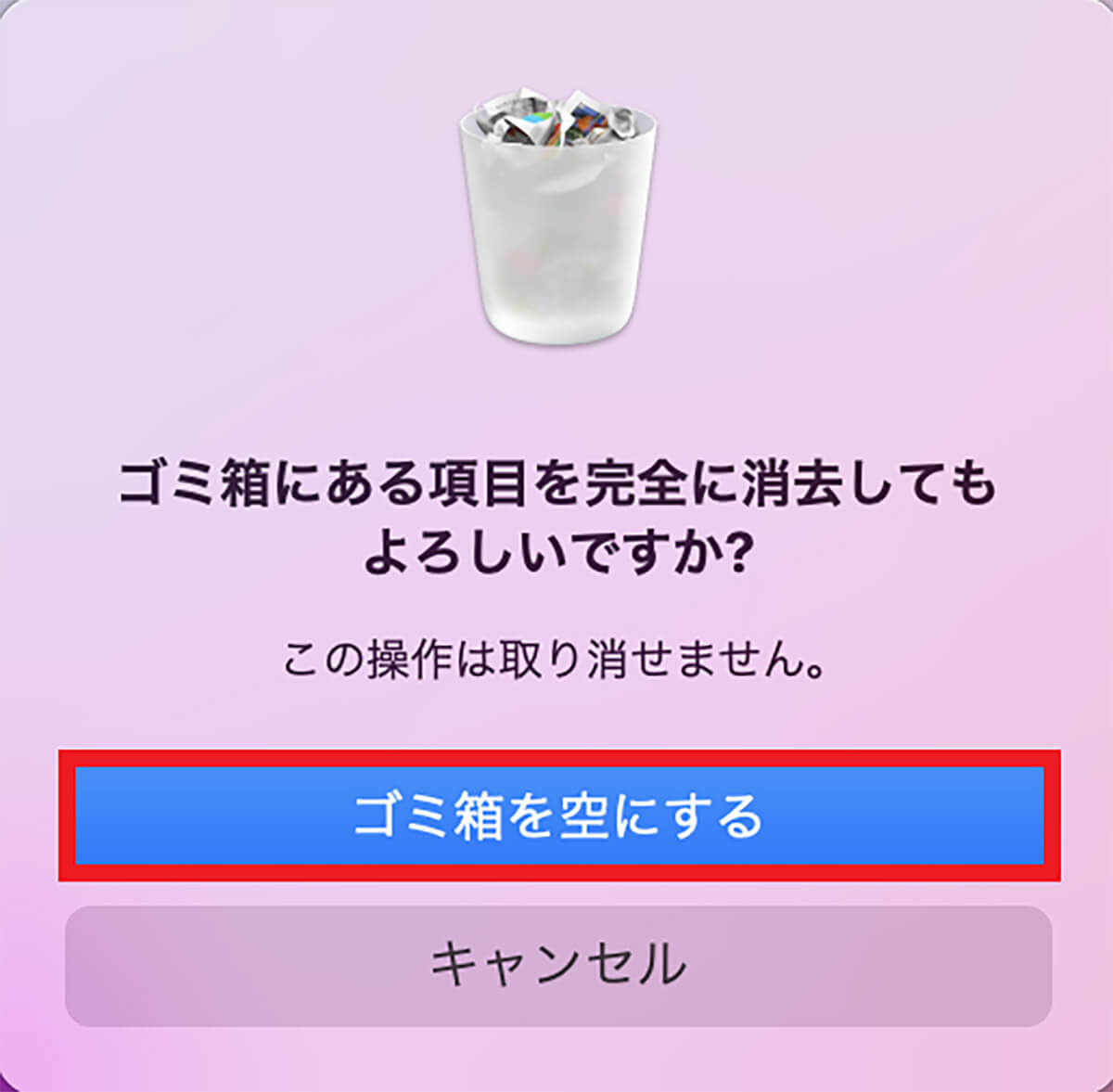
確認ポップアップが表示されるので、「ゴミ箱を空にする」をクリックする
【方法⑧】ストレージを最適化
Macを最適な方法でクリーンアップする8番目の方法は、ストレージの最適化だ。
Macのストレージを最適化することで、ストレージ内が整理され、空き容量を増やせるのでぜひ試してみよう。
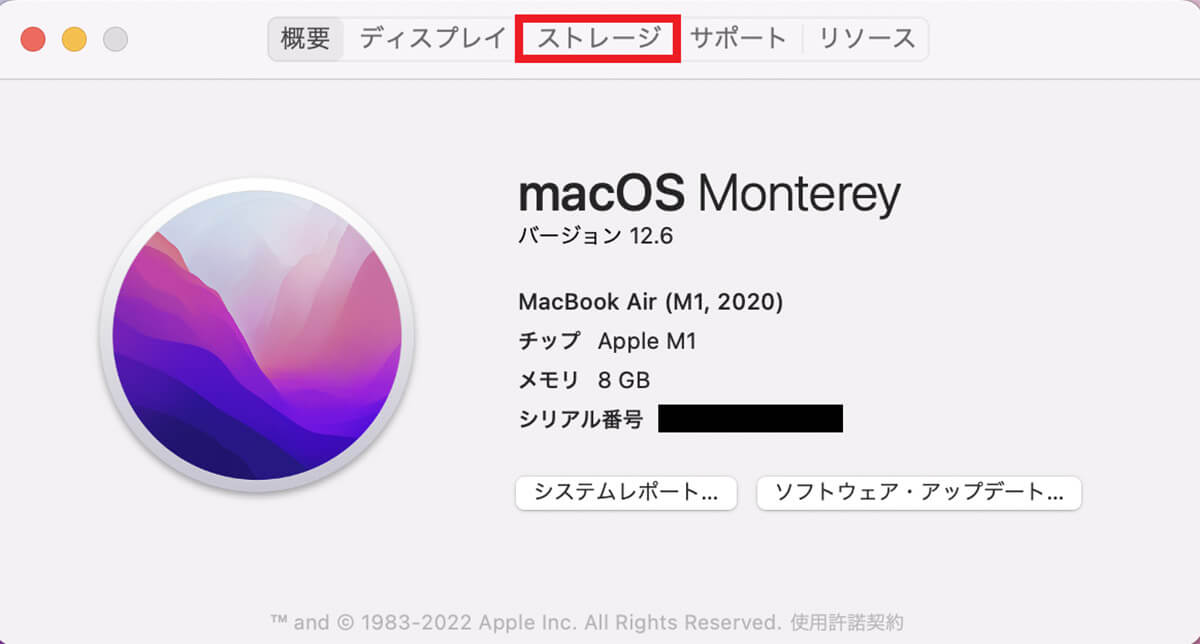
メニューバーにある「Appleロゴ」→「このMacについて」と進み「ストレージ」をクリックする
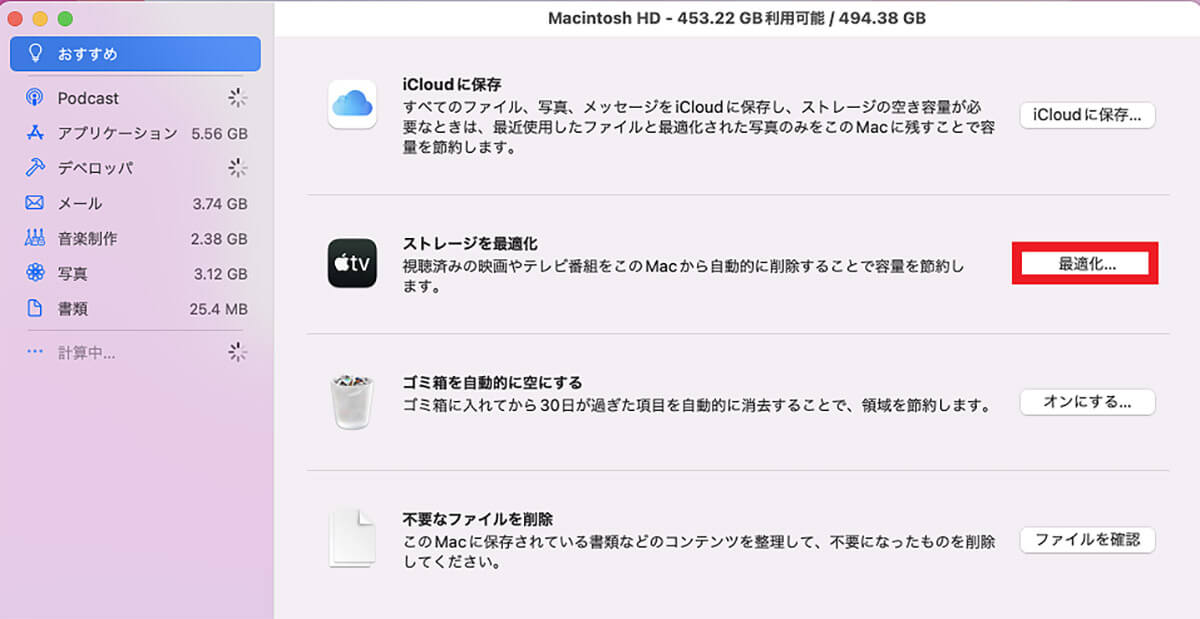
「ストレージ」画面の右メニューの中に「ストレージの最適化」があるので「最適化」をクリックする
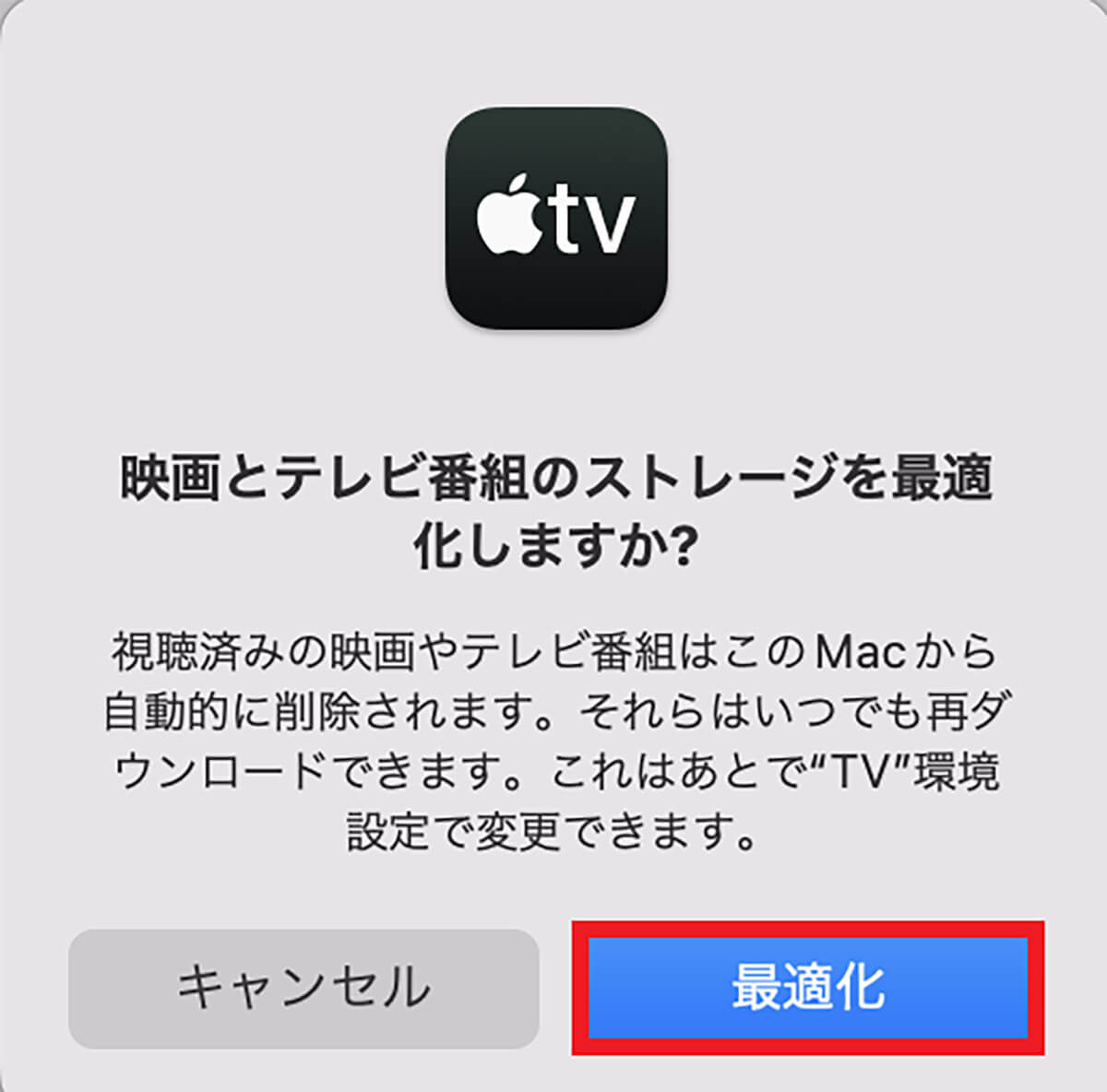
確認ポップアップが表示されるので「最適化」をクリックする
【方法⑨】ソフトウエアのアップデート
Macを最適な方法でクリーンアップする8番目の方法は、ソフトウエアのアップデートだ。ソフトウェアのアップデートを行い最新の状態に更新すれば、Macの動作やパフォーマンスは改善されるので、アップデートは必ず行ってほしい。
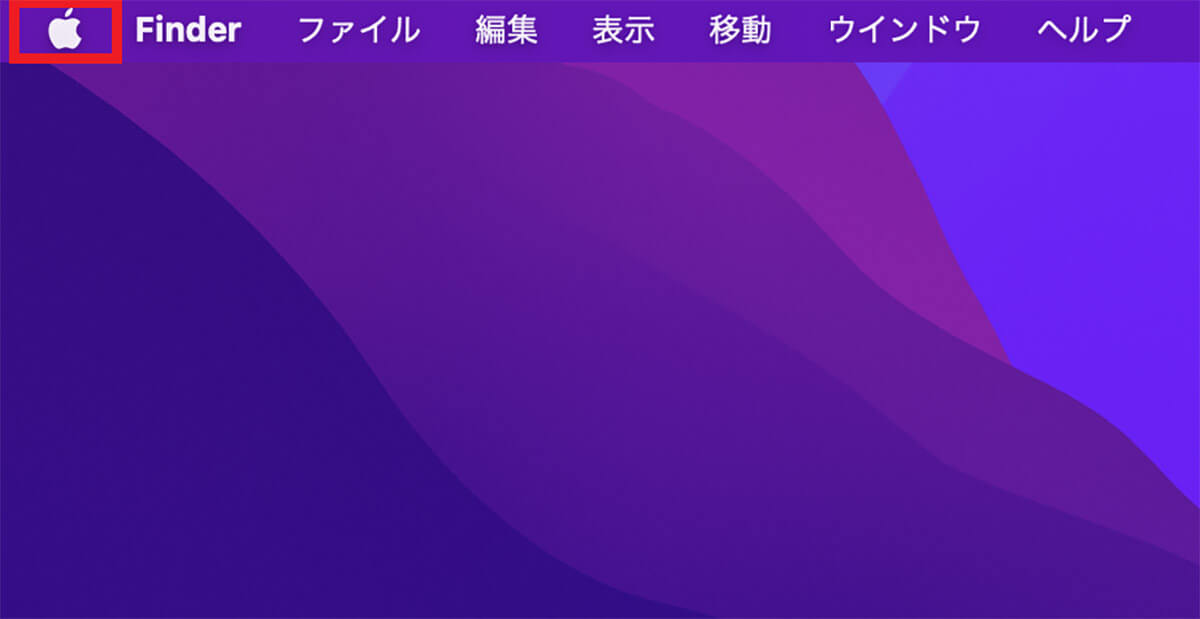
メニューバーにある「Appleロゴ」をクリックする
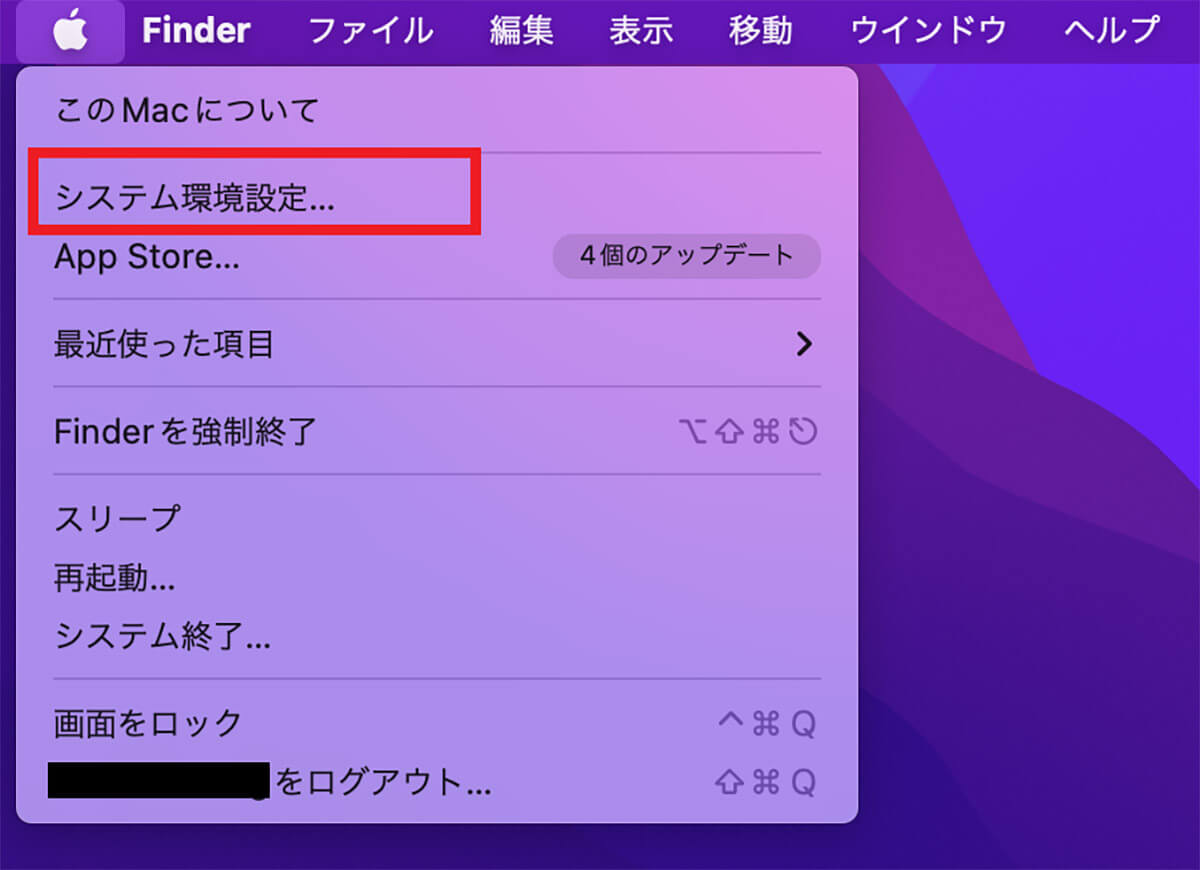
プルダウンメニューが表示されたら「システム環境設定」をクリックする
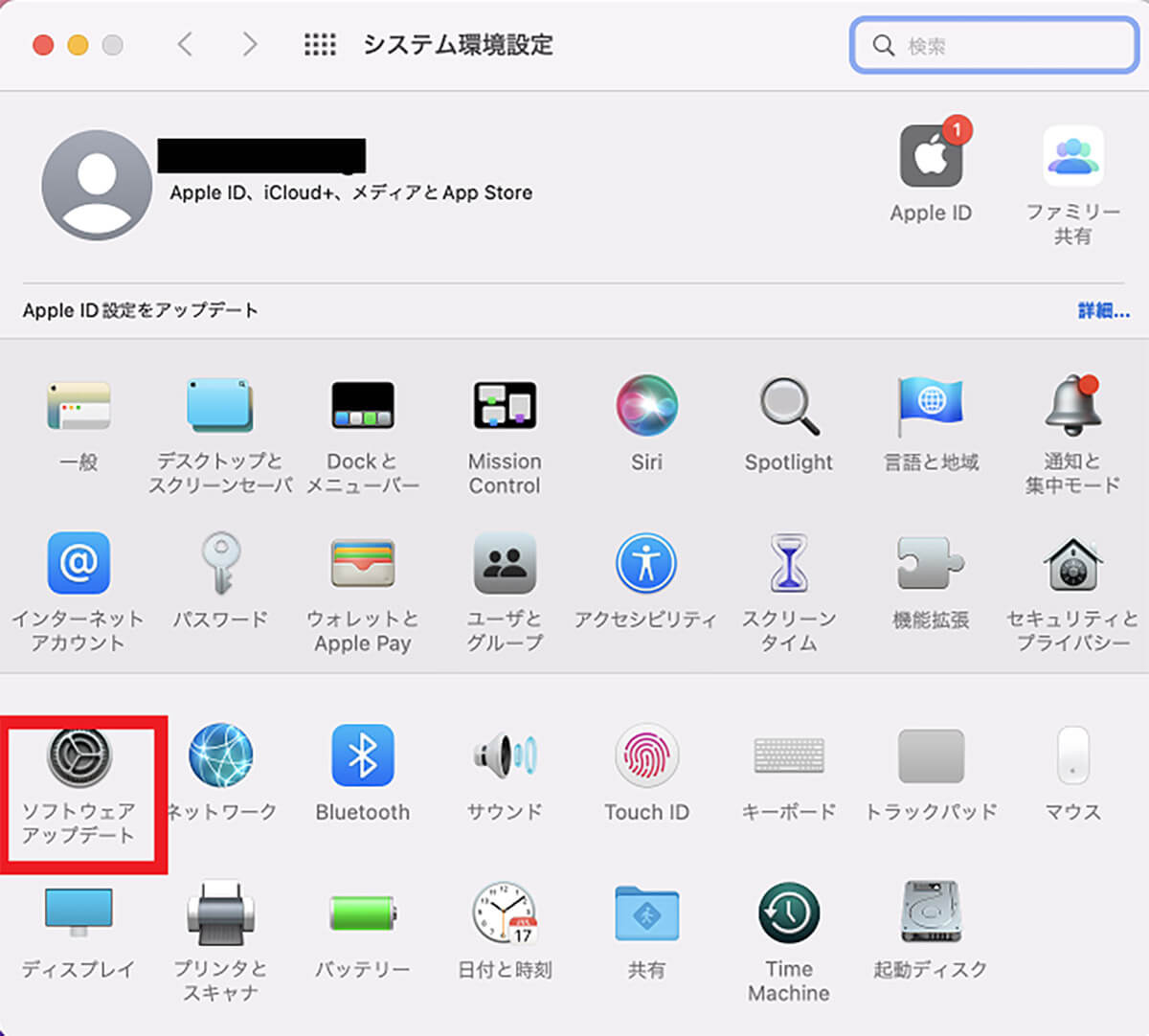
「システム環境設定」画面のメニューの中にある「ソフトウェア アップデート」を選択しクリックする
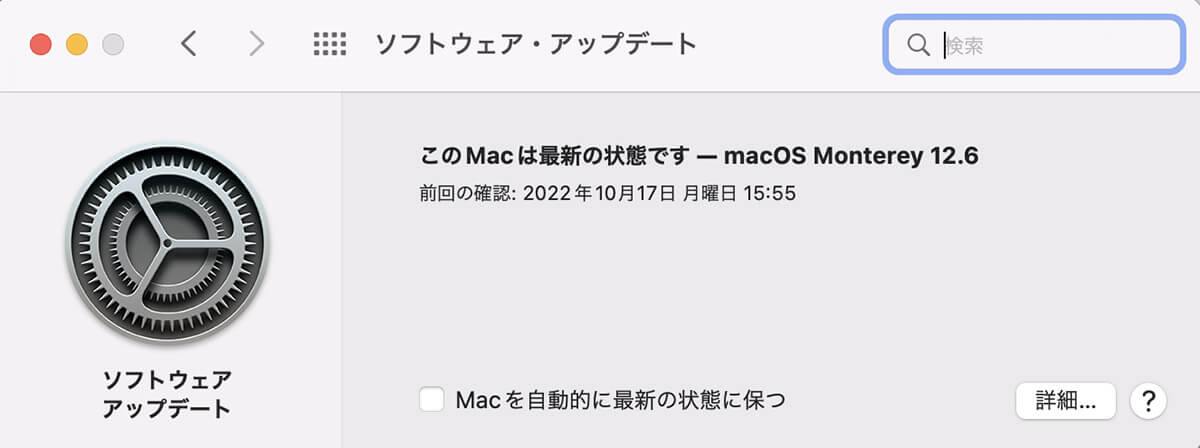
ソフトウェアのアップデートがあるならこの画面に表示されるので、アップデートプログラムをインストールして最新の状態にアップデートする




