Macの画面録画機能を使ってデスクトップ画面に表示される画像や動画を撮影する際、周囲の音やマイクの音を収録せずに、Macの内部音声だけを収録したい場合があるのではないだろうか。
Macで画面録画をする際に、外部音声を収録せずに、内部音声だけを収録する方法を解説する。
【Mac】「内部音声だけ」を画面録画/収録するには?
デスクトップ画面に表示される画像や動画を撮影し、動画ファイルとしてMacに取り込み保存できる機能が画面録画だが、画面録画で取り込めるものはデスクトップ画面に表示されるものだけではない。音声も取り込むことができる。
取り込める音声はMac内部から出る内部音声と、Macの周囲の外部音声も取り込める。外部音声を画面録画で取り込むことができるので、マイクを使ったゲームの実況動画の撮影も画面録画で行える。
しかし状況によっては、外部音声を取り込まずに内部音声だけを取り込めるように設定したいと思うときもあるのではないだろうか。この記事では、Macの画面録画で内部音声だけを収録する方法を紹介する。
・Macでは内部音声のみは録音できない
Macで画面録画をする方法は3つある。コマンドキーを使って画面録画を呼び出す方法、「Quick Timer Player」アプリを使って行う方法、そして録画ソフトを使って行う方法の3つだ。
ここで重要なのは、それぞれの方法で画面録画を行った際に、どの音声を収録できるかということである。
コマンドキーで「shift」キー、「command」キー、「5」キーの3つを同時に押して画面録画をすると、Macの内蔵マイクからの音声収録か、音声なしを選択できる。つまり外部音声の収録は可能だが、内部音声の収録はできないということだ。
「QuickTime Player」アプリを使って画面録画をする場合も同様で、「QuickTime Player」アプリ単独では、内部音声を収録することはできない。
・macOS「Sierra」からはsoundflowerが非対応
コマンドキーや「QuickTime Player」アプリを使って、Macの標準機能である画面録画を起動させても、内部音声は収録できないので、ゲームアプリの迫力ある音声や動画の音声などが収録できないので大変残念なことである。
しかし方法がないわけではない。「soundflower」というソフトをMacにインストールすれば、内部音声を収録できる。
しかし「soundflower」は最新macOSでは使えない。搭載しているmacOSが「Sierra」より前のバージョンであれば「soundflower」は使用できる。しかし「High Sierra」以降を搭載しているMacでは「soundflower」は使用できない。
・QuickTime Playerの現在のOSでは非対応
搭載しているMacのOSが「Sierra」以降のバージョンでは「soundflower」を使用できないからといって、内部音声の収録ができないわけではない。
他のソフトをインストールすれば、内部音声の収録は可能だ。「soundflower」に変わるソフトとして使用できるのは「Background Music」というソフトだ。「Background Music」は「QuickTime Player」アプリを使って操作するソフトである。
「soundflower」の場合のように、「Background Music」をインストールし「QuickTime Player」アプリで画面録画をすれば内部音声を収録できる。「Background Music」のすごい点は、アプリごとに内部音声の音量を調整できることだ。
しかし「Background Music」ソフトは、macOS Big Sur以降のOSでは利用できない。「QuickTime Player」アプリで「Background Music」をインストールして使用する前に、搭載されているmacOSをぜひチェックしよう。
【Mac】画面録画ソフトWondershare DemoCreatorで「内部音声だけ」を画面録画/収録する方法
現在リリースされているMacの最新OSは「Ventura」である。最新OSにバージョンアップしていれば、「soundflower」も「Background Music」も「QuickTime Player」アプリでは利用できない。しかし内部音声を収録する方法は他にもある。
「Wondershare DemoCreator」ソフトを使えば、最新macOSを搭載していても画面録画の際に内部音声を収録できる。
これから「Wondershare DemoCreator」ソフトのダウンロード/インストール方法と、内部音声を収録するための設定方法を紹介する。
【手順①】Wondershare DemoCreatorをダウンロードし起動
まず「Wondershare DemoCreator」ソフトのダウンロード/インストール方法から見てみよう。
●「Wondershare DemoCreator」は→こちら
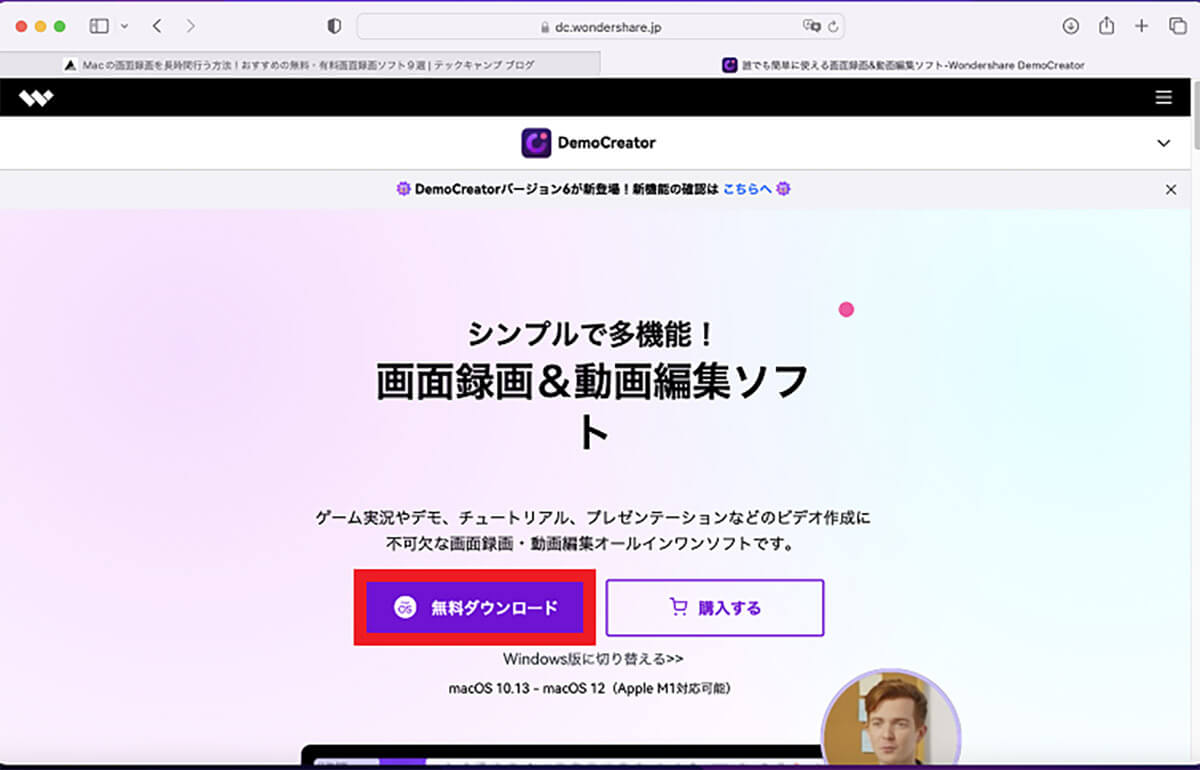
上記のリンクにアクセスしたら「無料ダウンロード」をクリックする
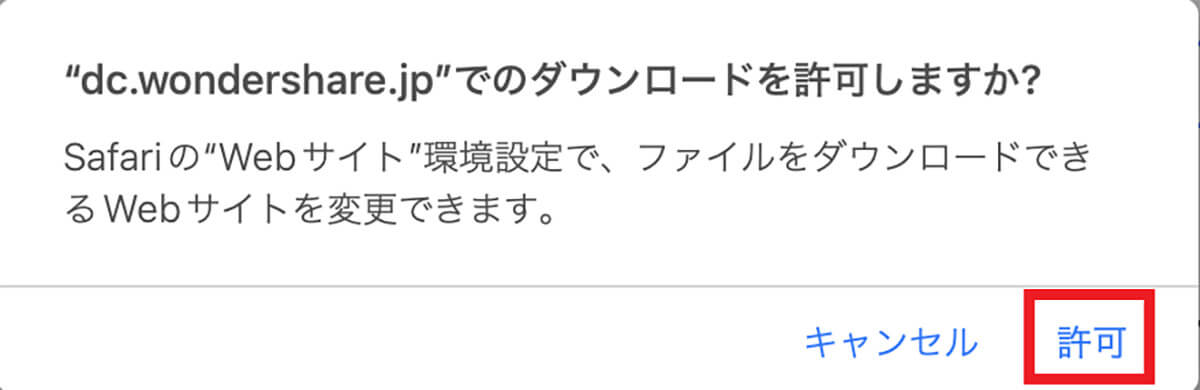
ファイルのダウンロード許可を求めるポップアップが表示されるので「許可」をクリックする
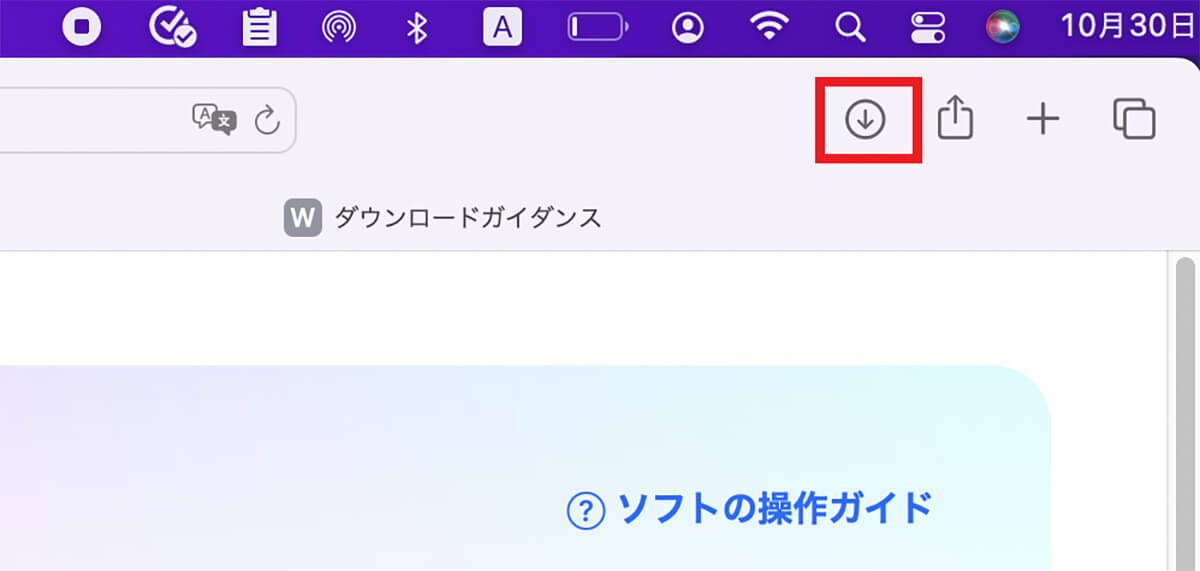
ファイルのダウンロードが終了したら、画面右上にある「ダウンロード」アイコンをクリックする
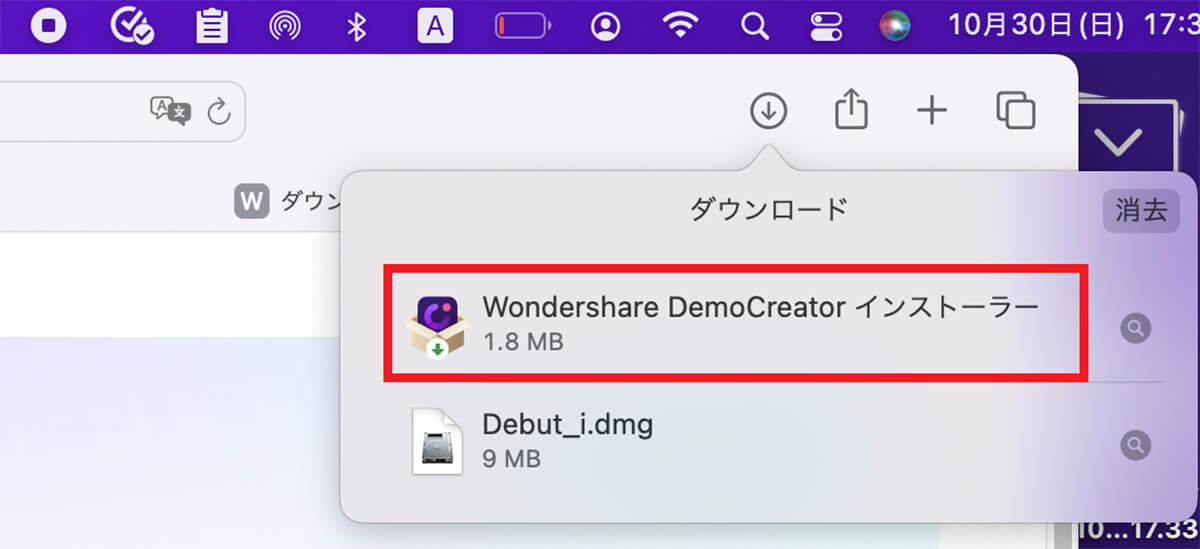
ダウンロードファイルをクリックする
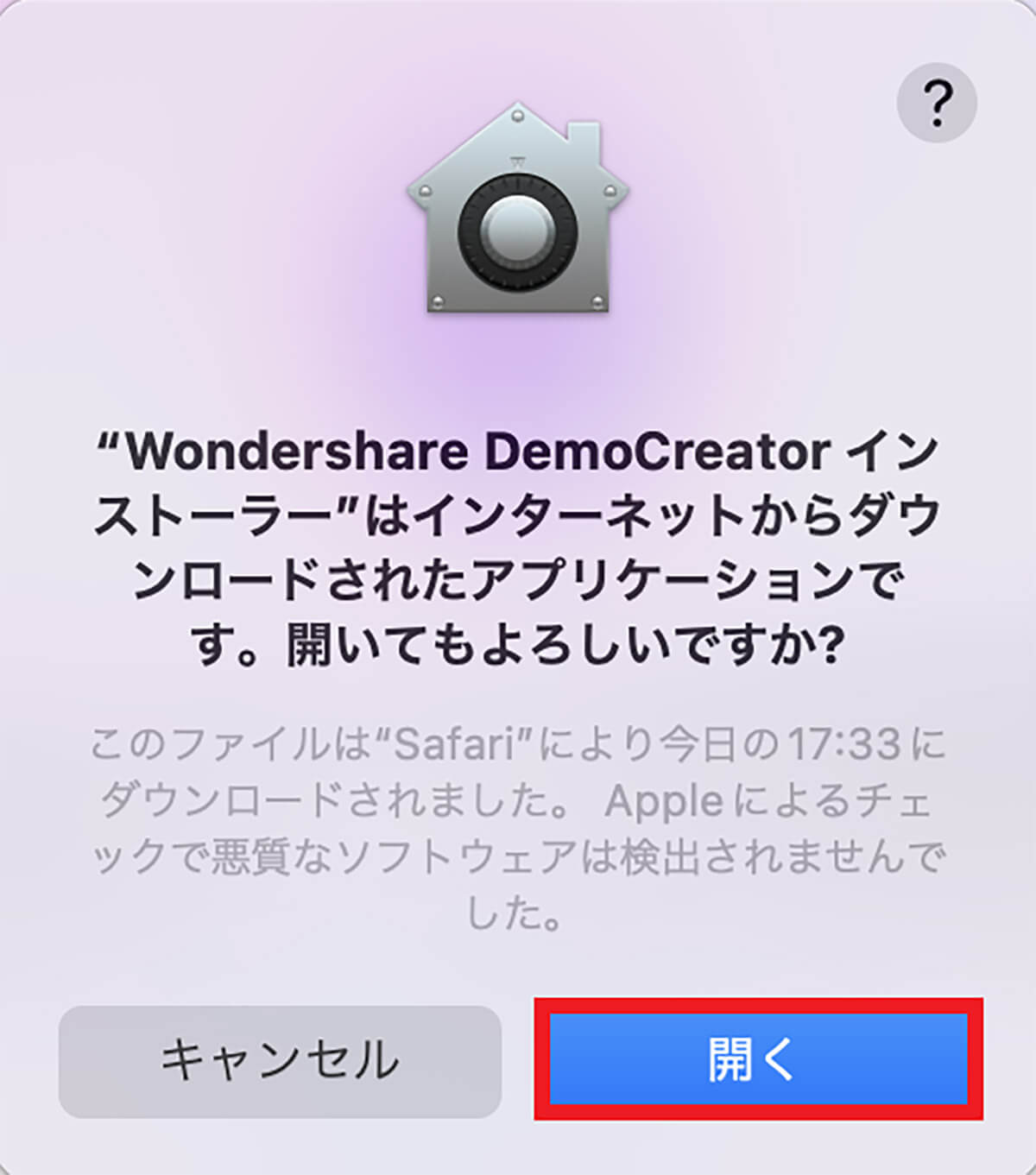
ダウンロードファイルを開く許可を求めるポップアップが表示されるので「開く」をクリックする
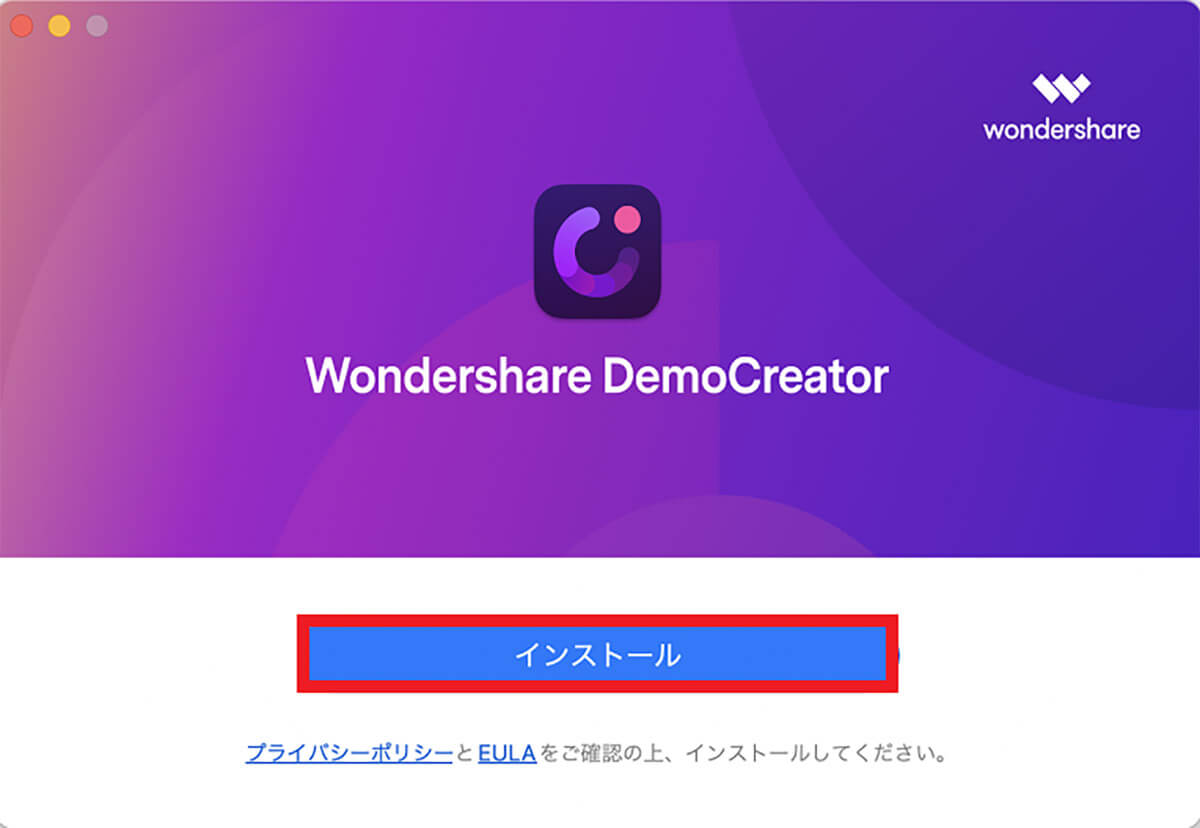
「インストール」をクリックする
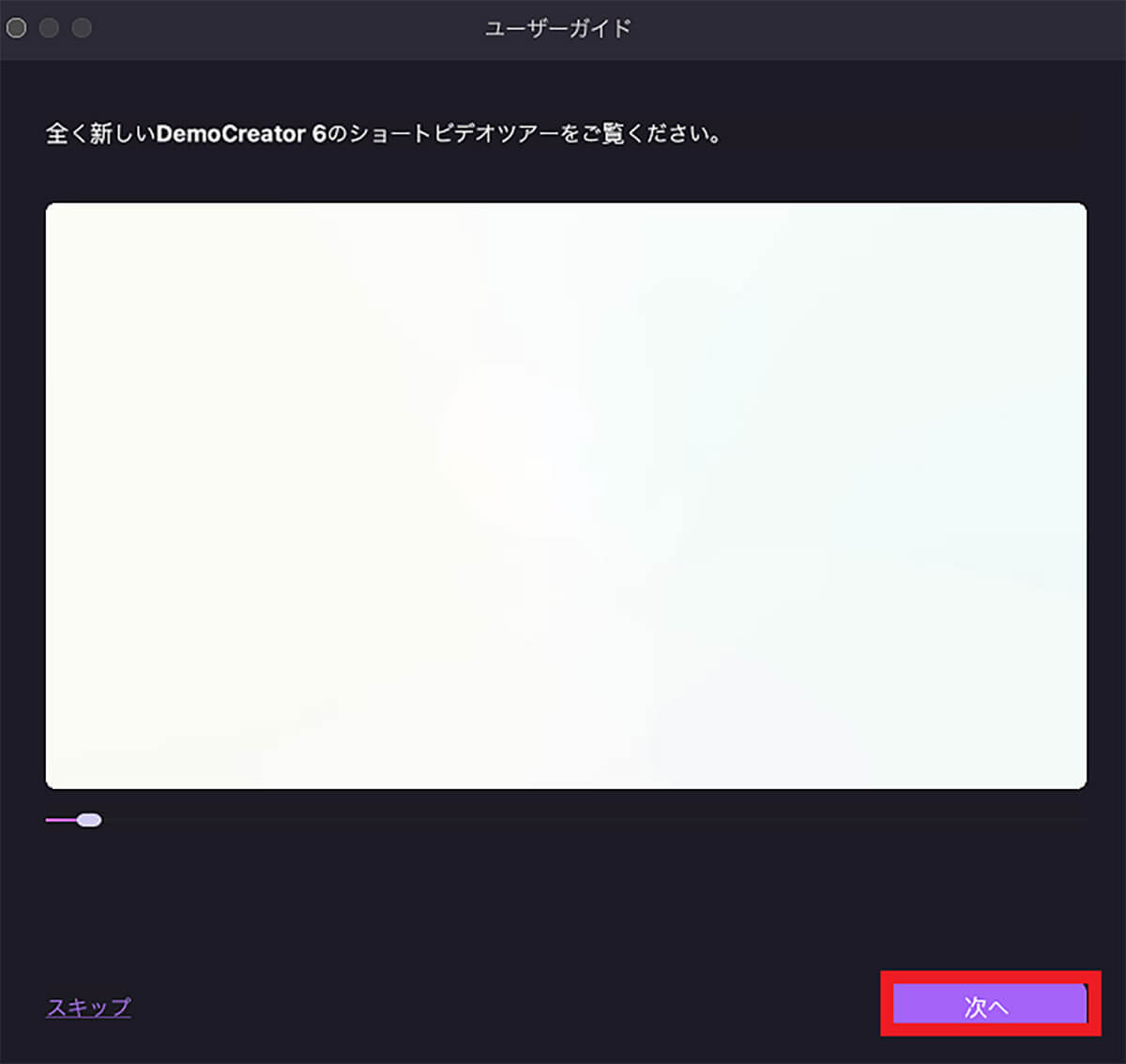
「次へ」をクリックする
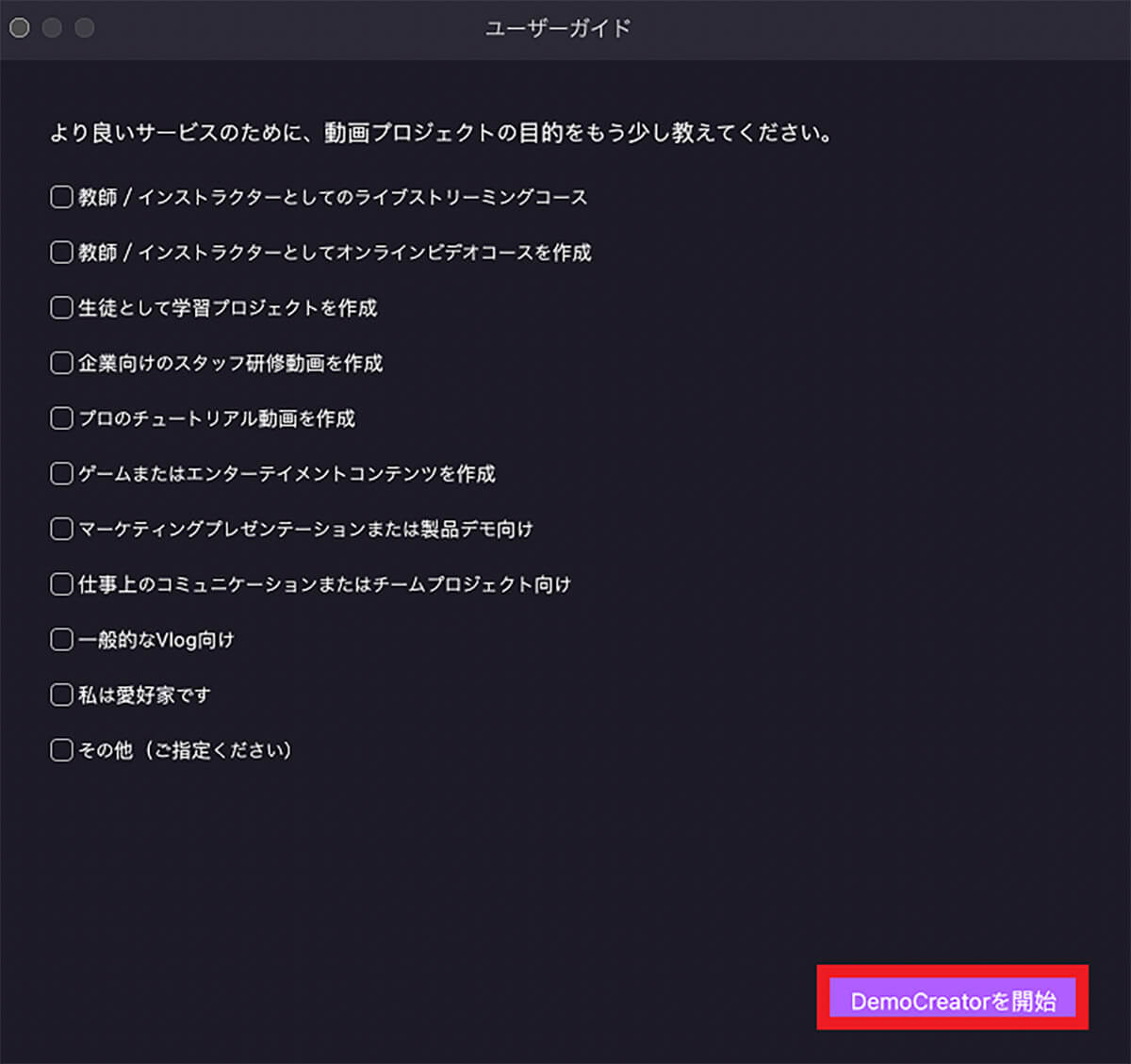
「DemoCreatorを開始」をクリックする
【手順②】「キャプチャー」をクリック
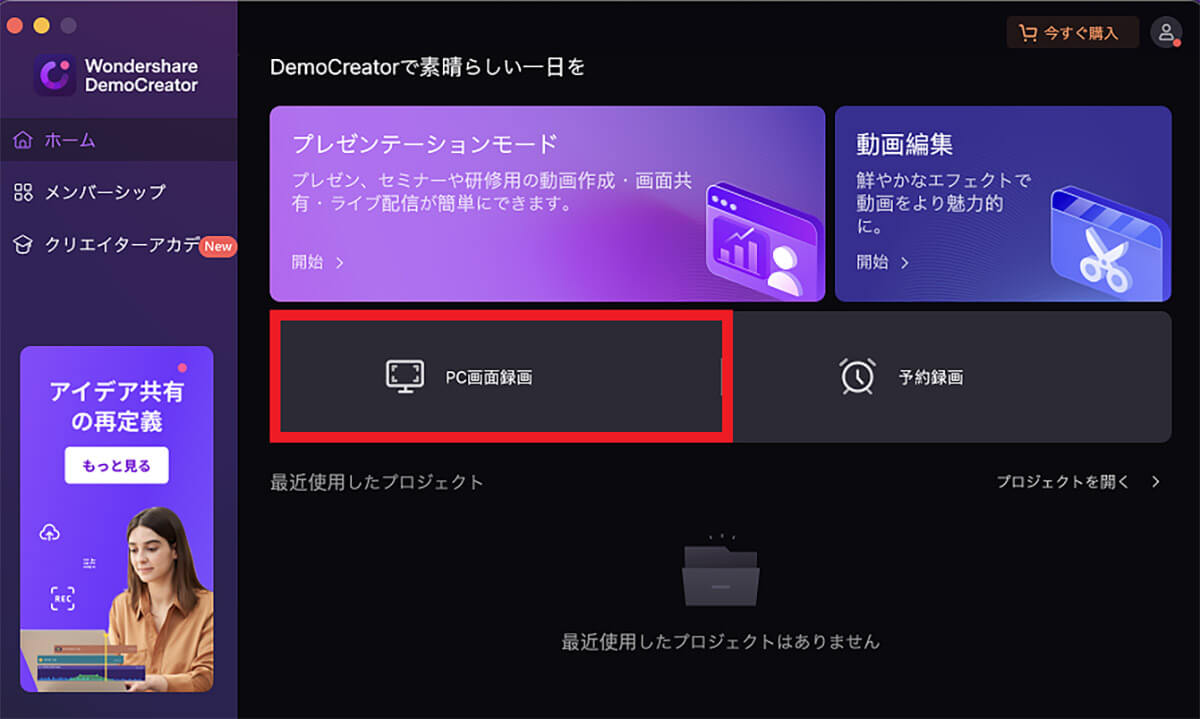
「DemoCreator」が立ち上がるので、「PC画面録画」をクリックする
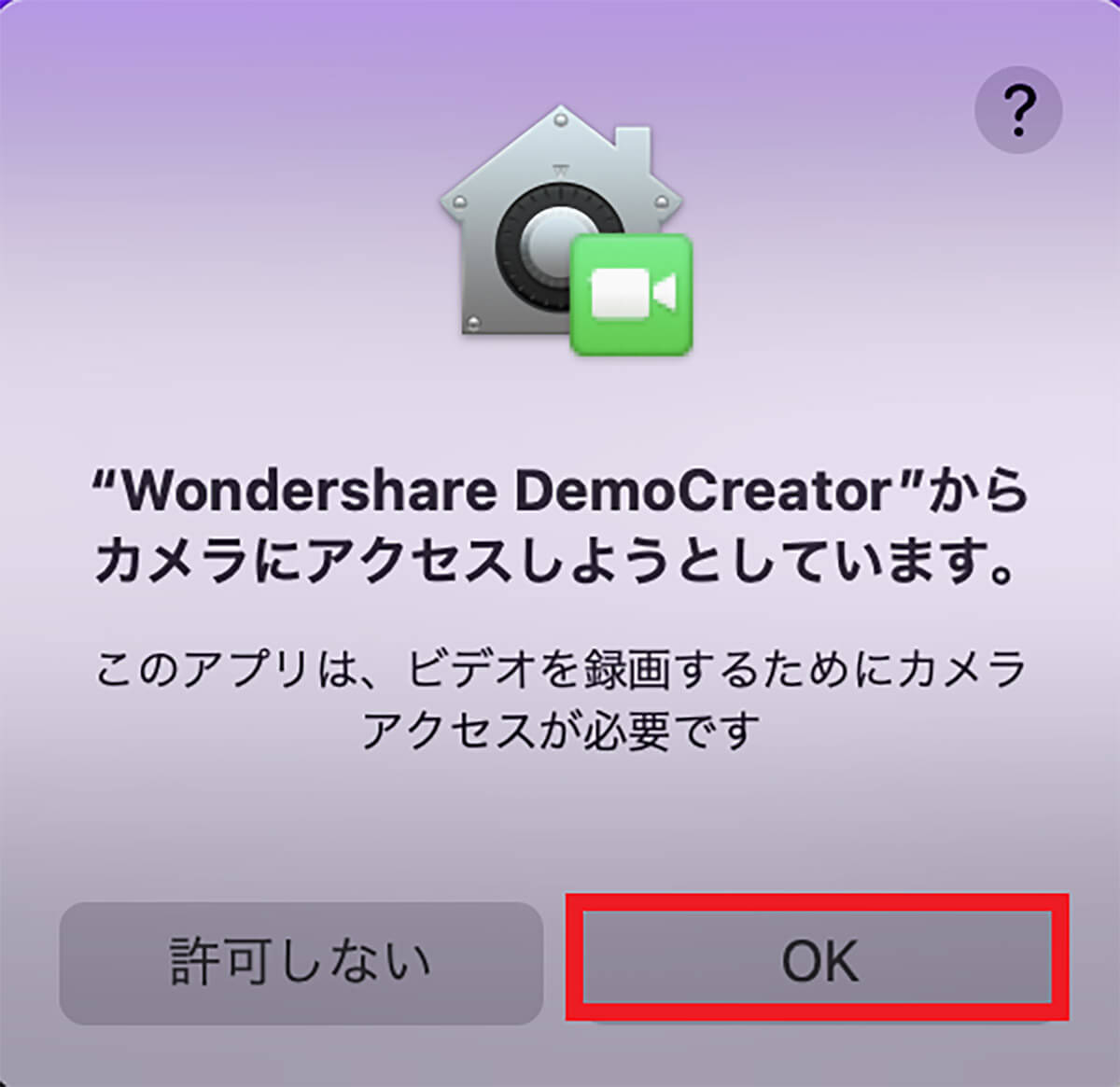
カメラへのアクセスを求めるポップアップが表示されるので「OK」をクリックする
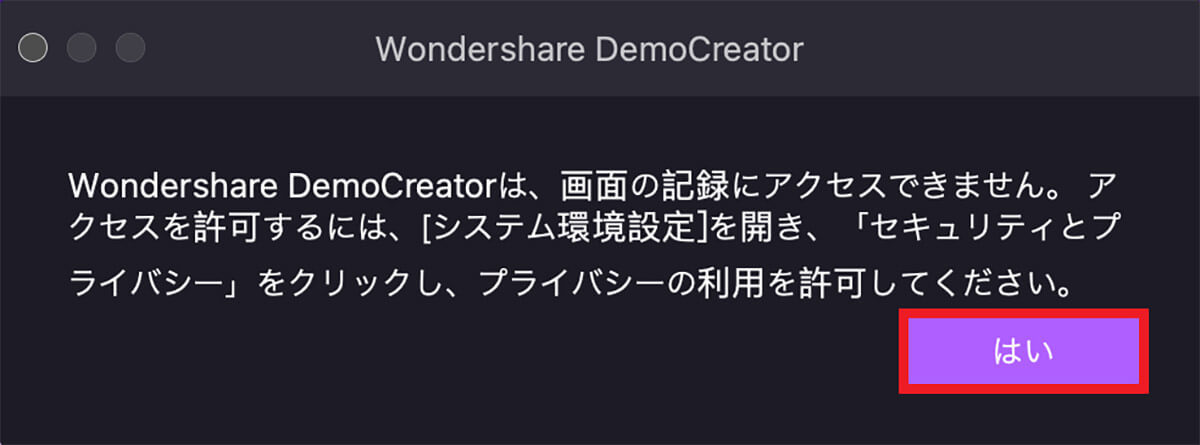
プライバシーの利用許可を求めるポップアップが表示されるので「はい」をクリックする
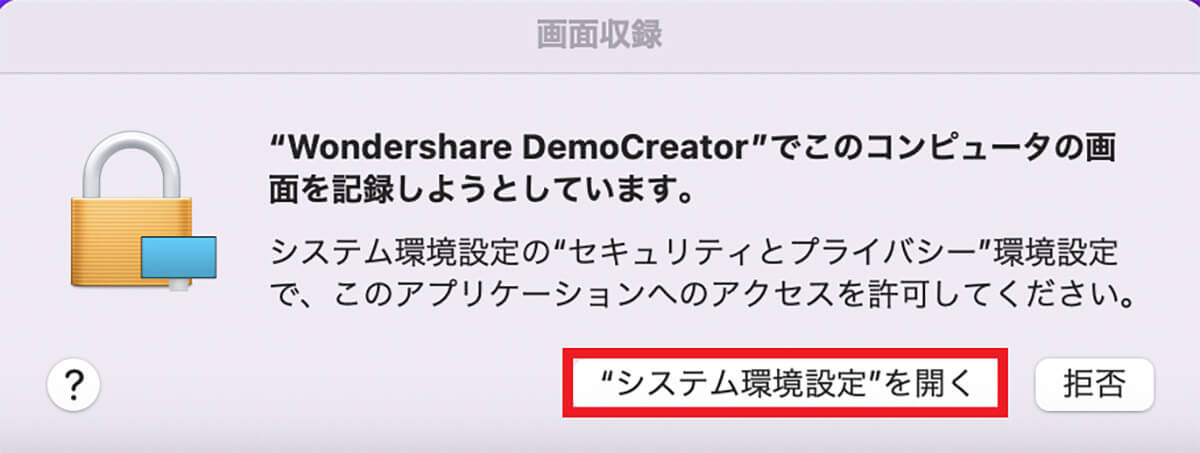
別のポップアップが表示されたら「システム環境設定を開く」をクリックする
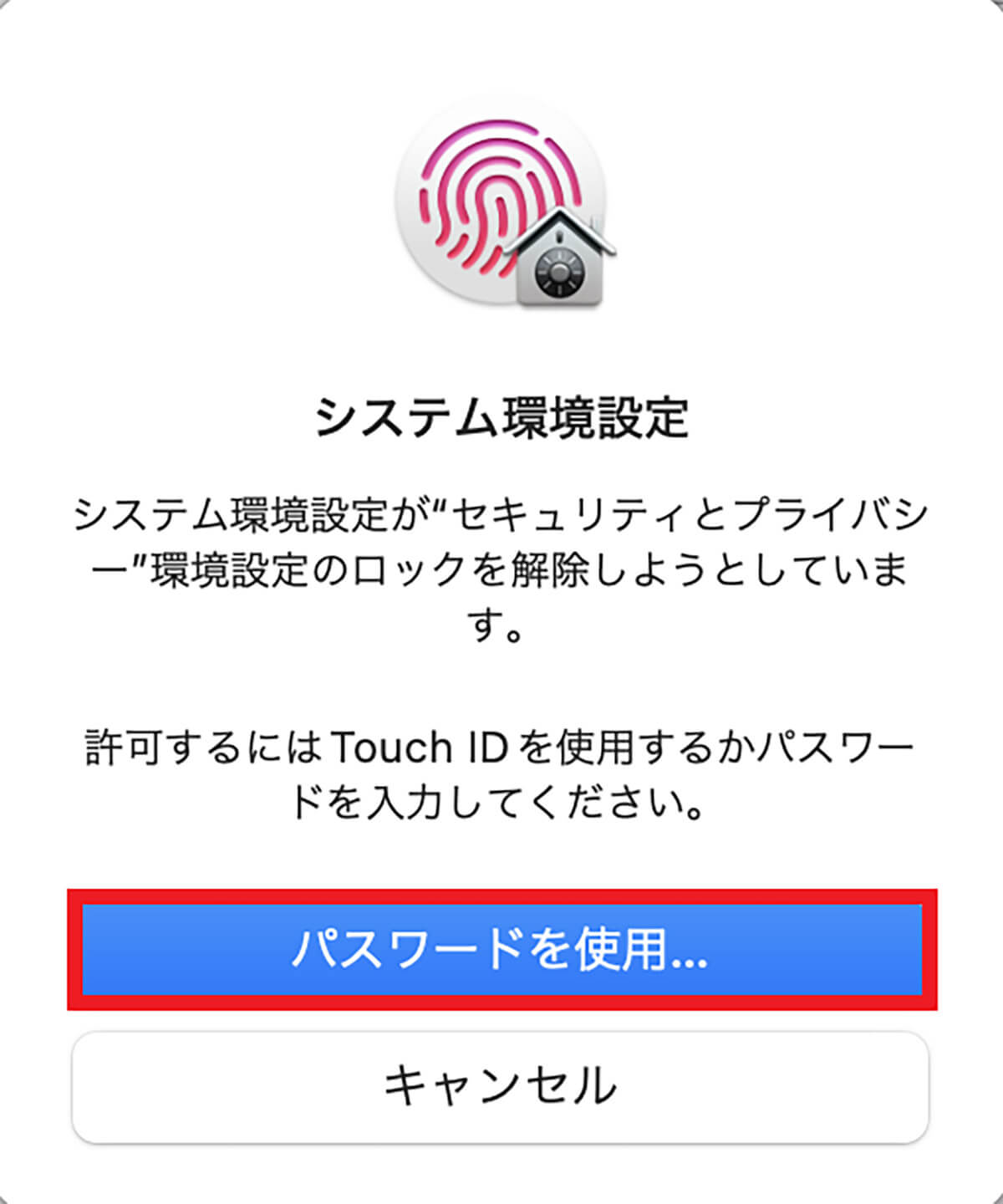
「パスワードを使用」をクリックする
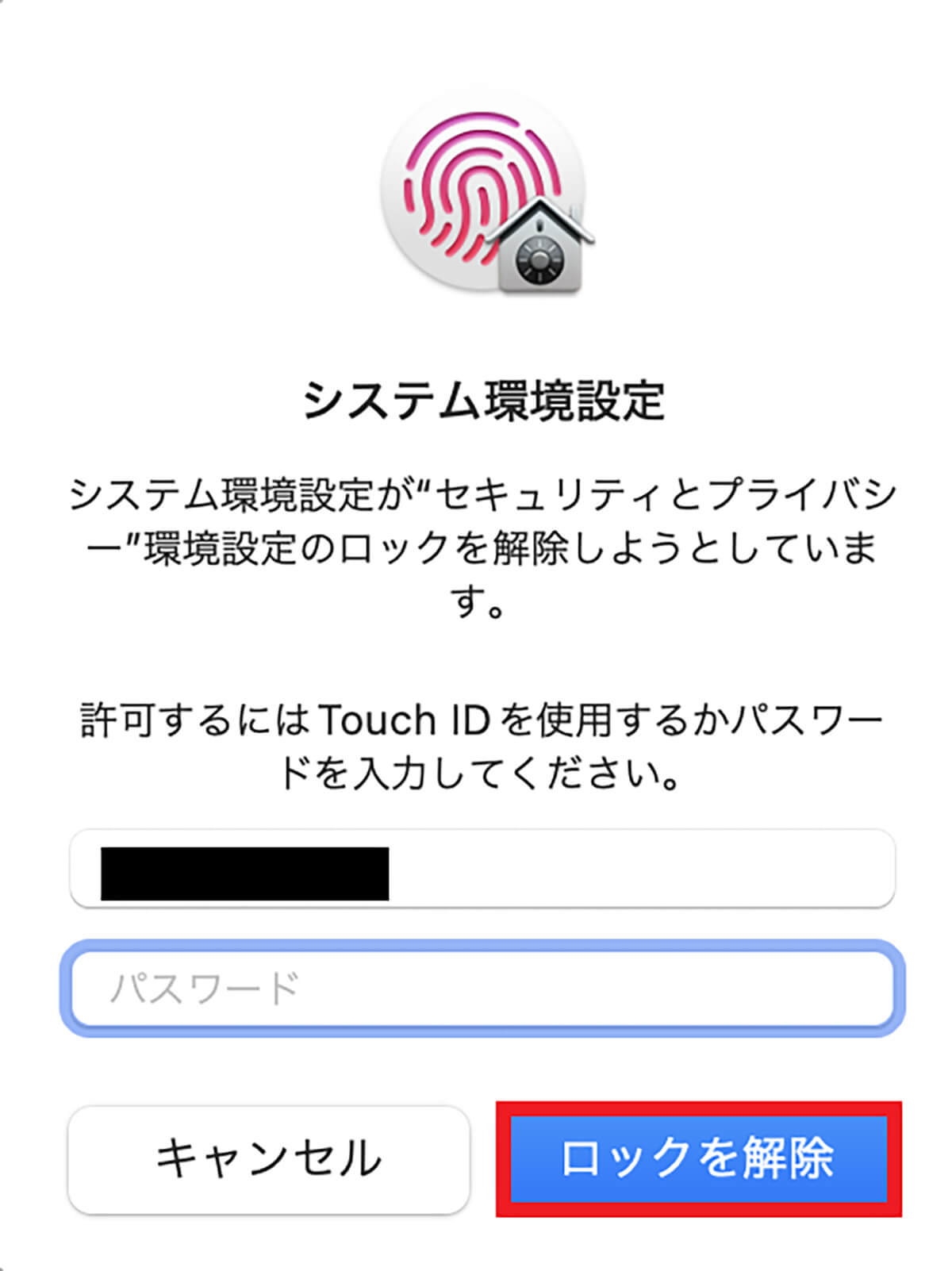
ログインパスワードを入力したら「ロックを解除」をクリックする
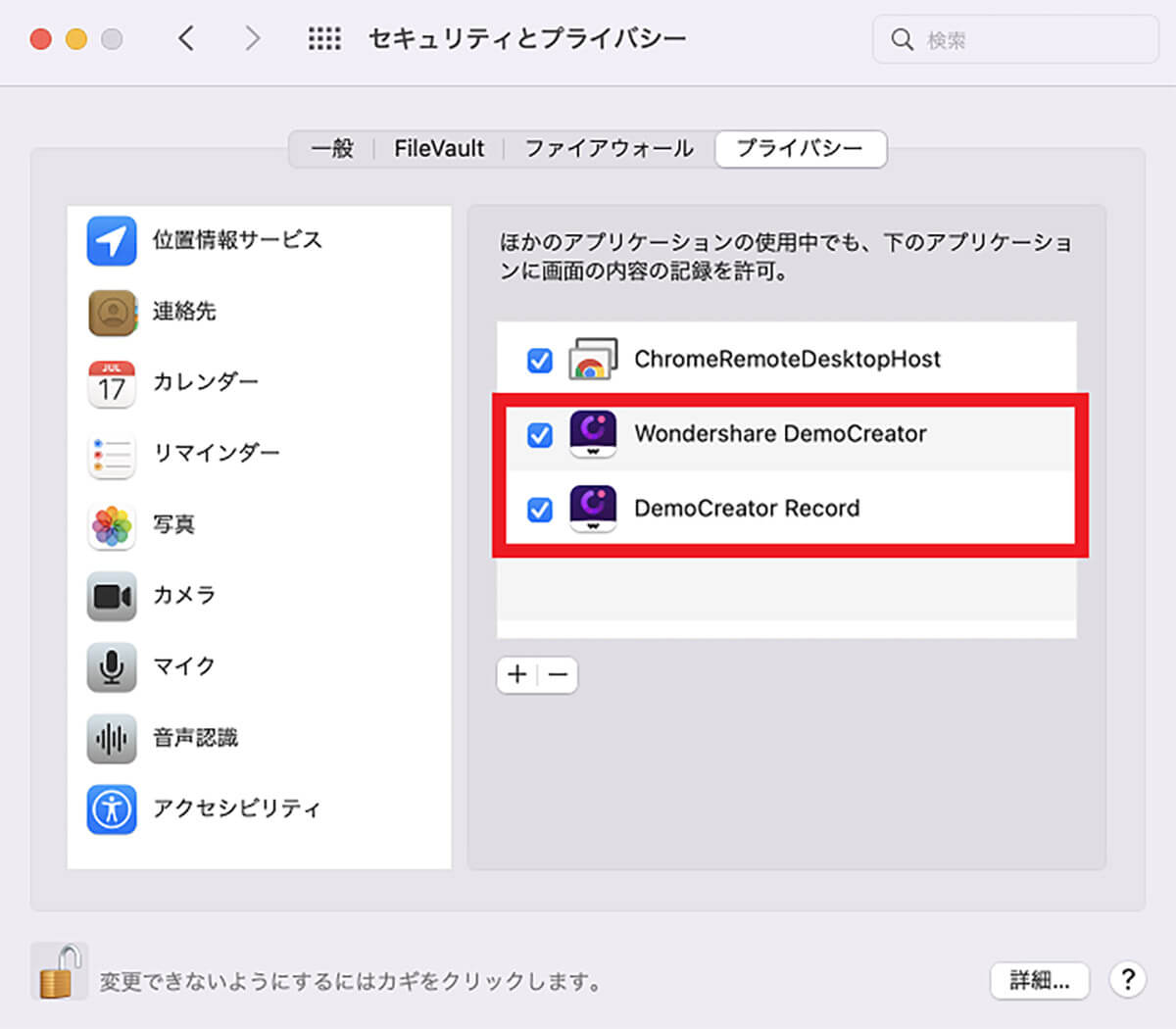
「Wondershre DemoCreator」と「DemoCreator Record」に「✓」を入れたら「南京錠」をクリックしてロックする
【手順③】Mac録画/内部録音の設定
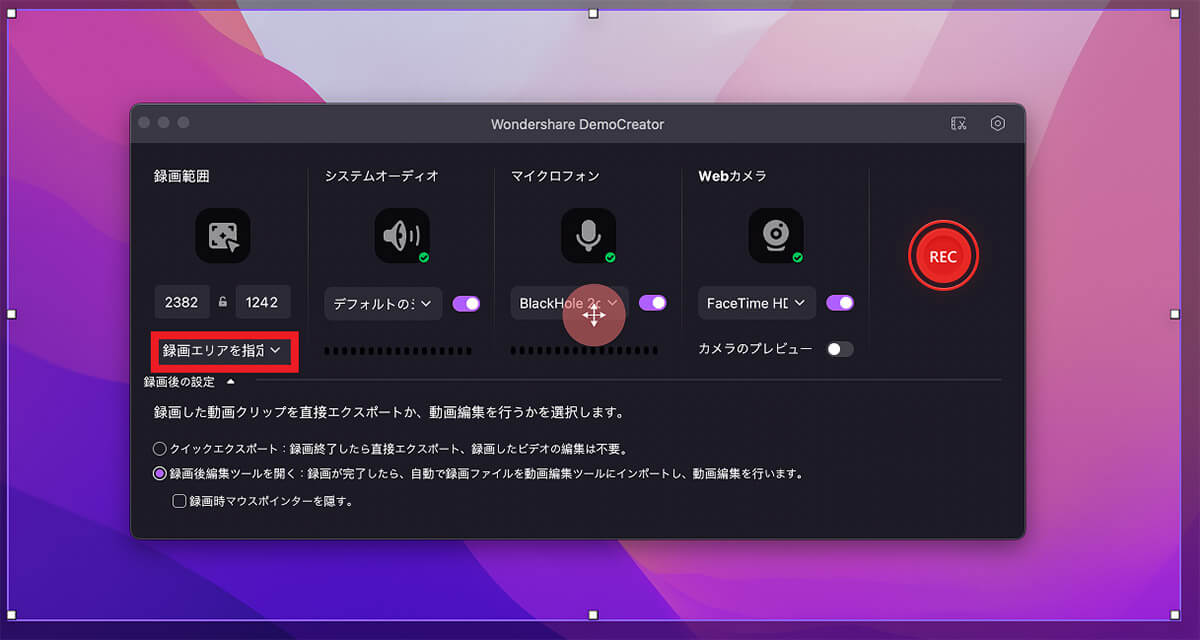
「Wondershre DemoCreator」が立ち上がったら、「録画範囲」にある「録画エリアを指定」をクリックする
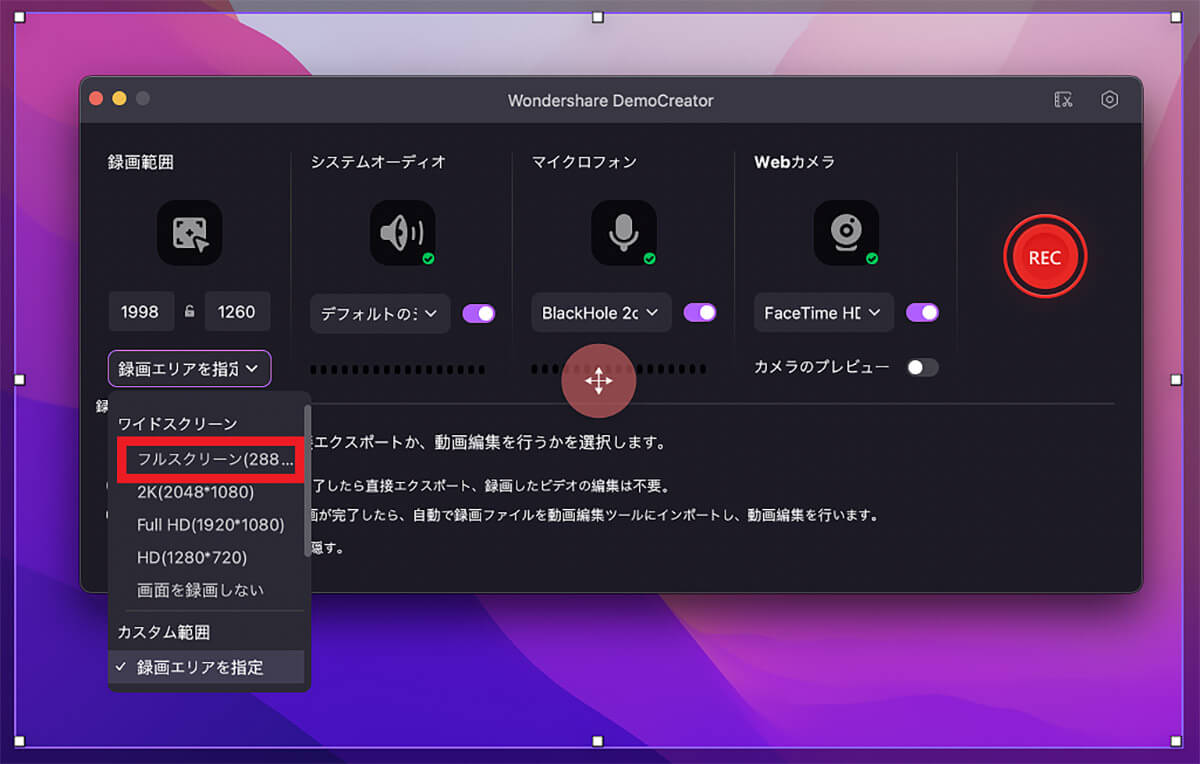
プルダウンメニューが表示されるので、希望するものを選択する。ここでは「フルスクリーン」を選択し設定する
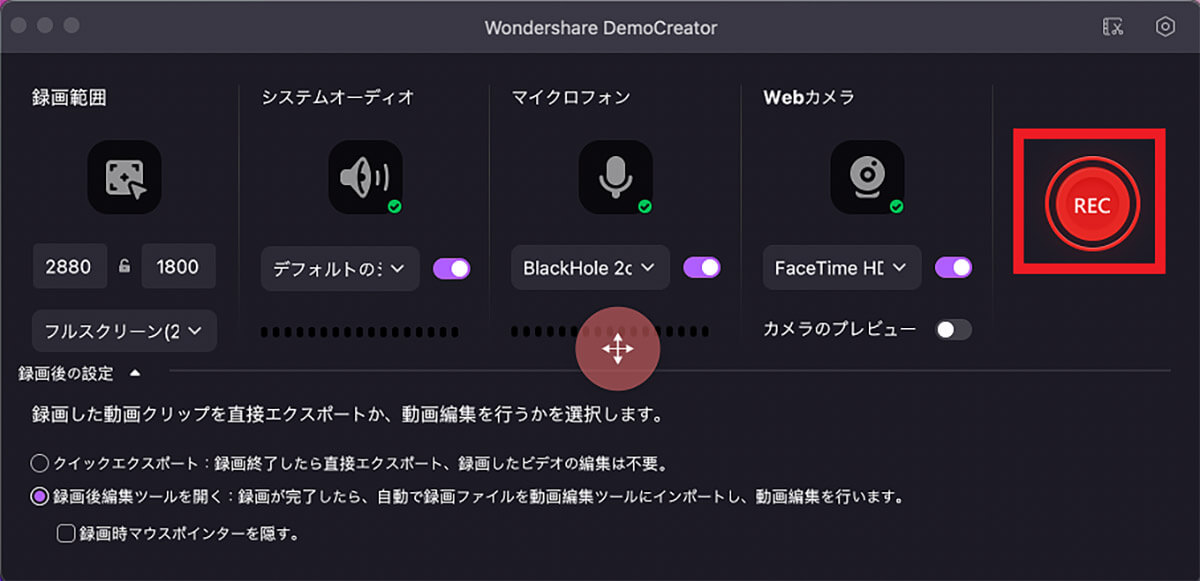
「システムオーディオ」が「ON」に設定されているかどうかを確認する。「ON」に設定されていれば、内部音声が収録される。外部音声の収録をしたければ「マイクロフォン」を「ON」に設定する。設定が終わったら「REO」ボタンをクリックする
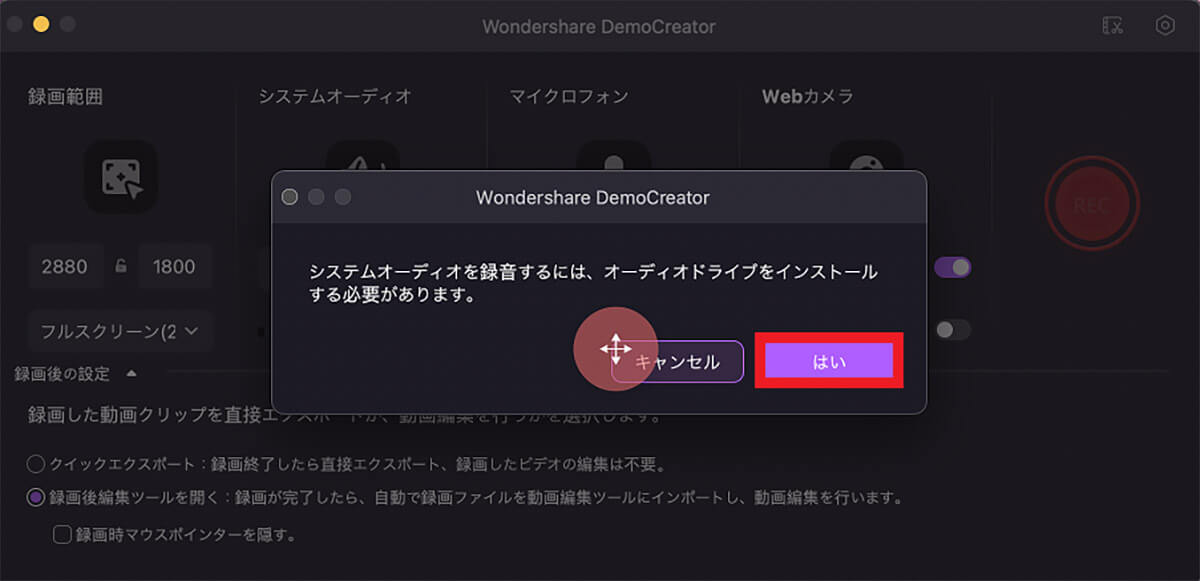
オーディオドライブのインストールを促すポップアップが表示されるので「はい」をクリックする
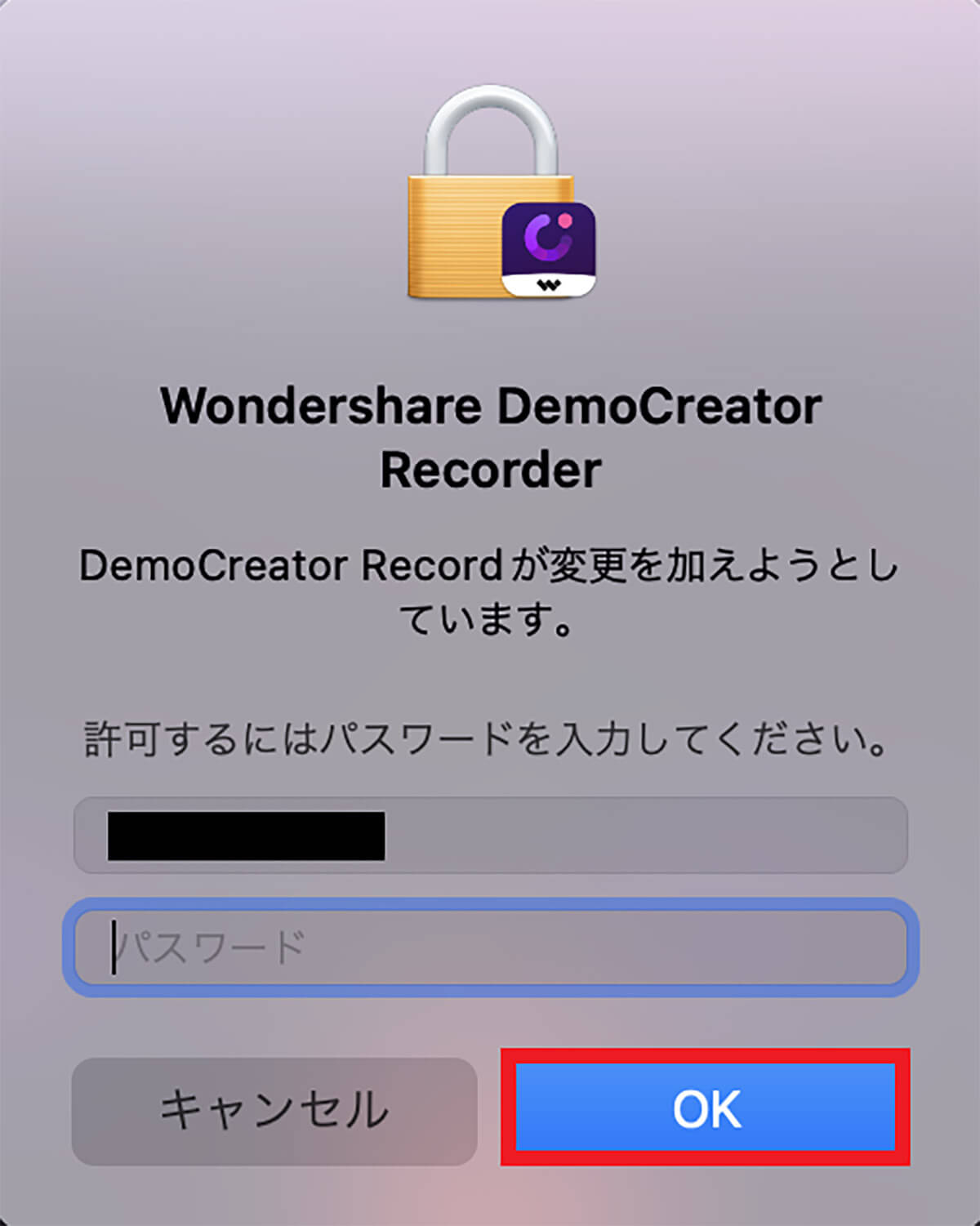
ログインパスワードを入力したら「OK」をクリックする
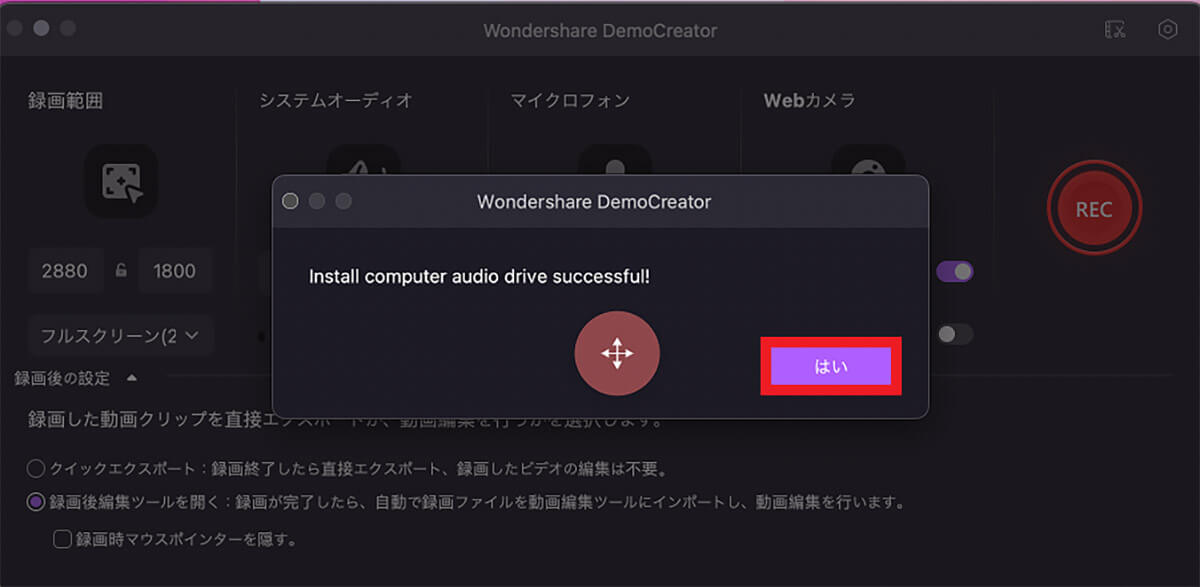
オーディオドライブが無事にインストールされたことを通知するポップアップが表示される
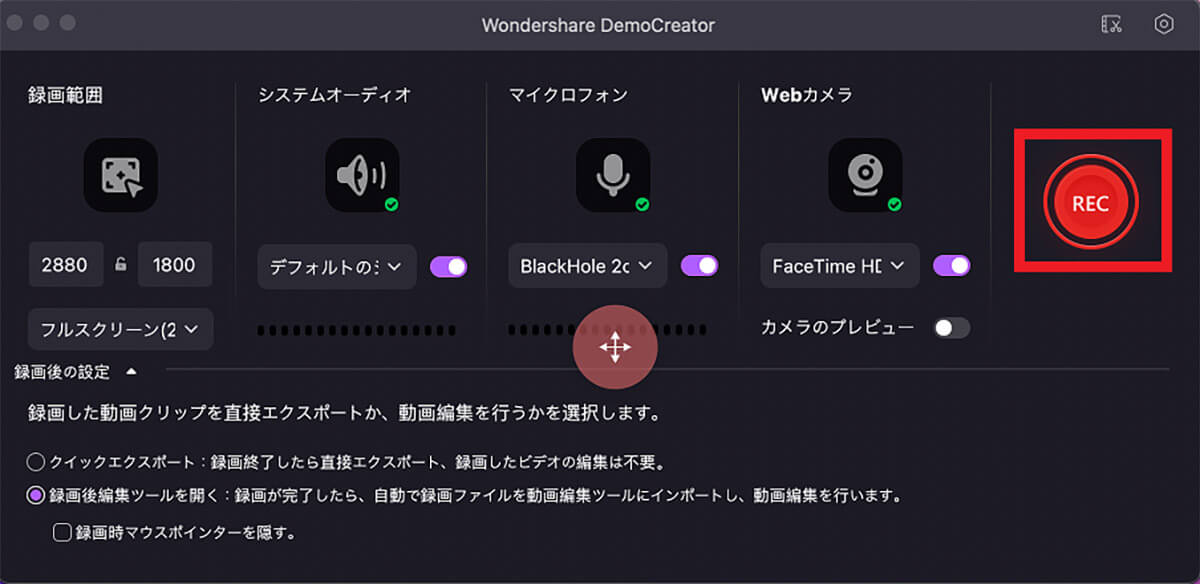
「Wondershre DemoCreator」の「REO」ボタンをもう一度クリックする
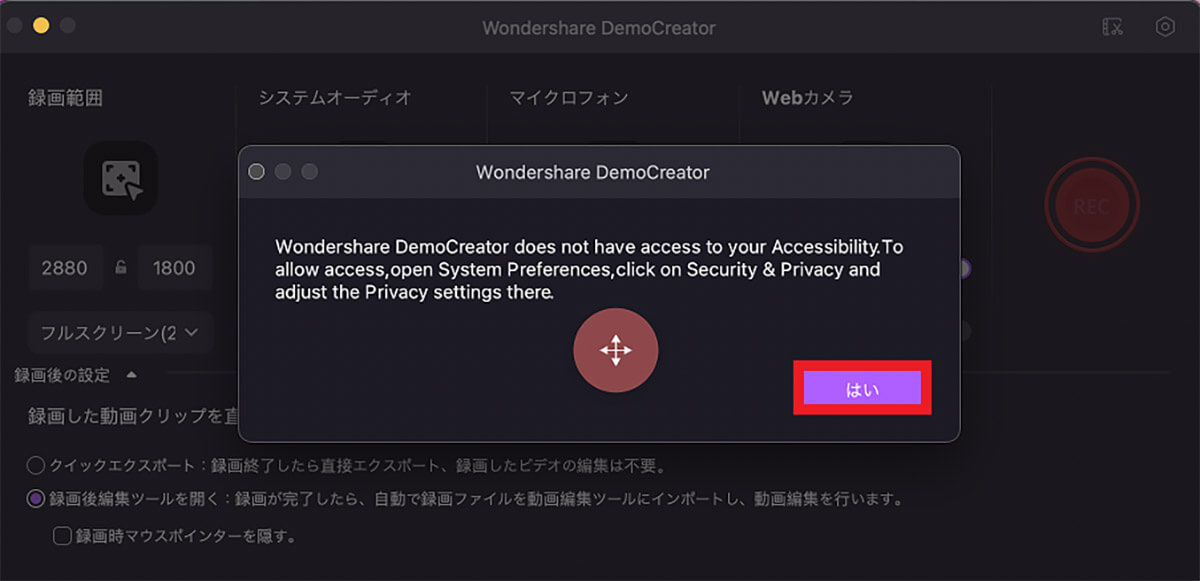
「Wondershre DemoCreator」が「アクセシビリティ」へのアクセスを求めるポップアップが表示されるので「はい」をクリックする
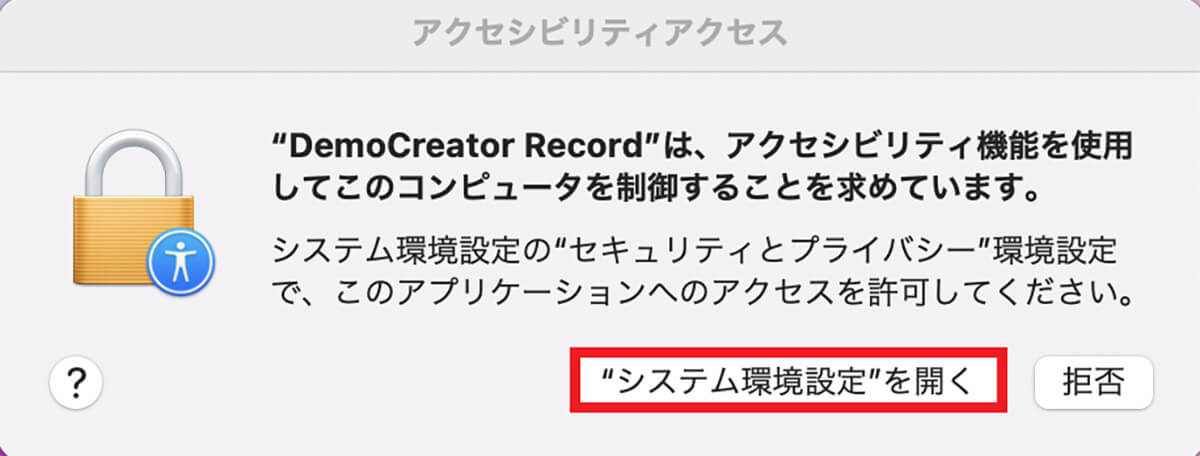
「アクセシビリティアクセス」のポップアップが表示されるので「システム環境設定を開く」をクリックする
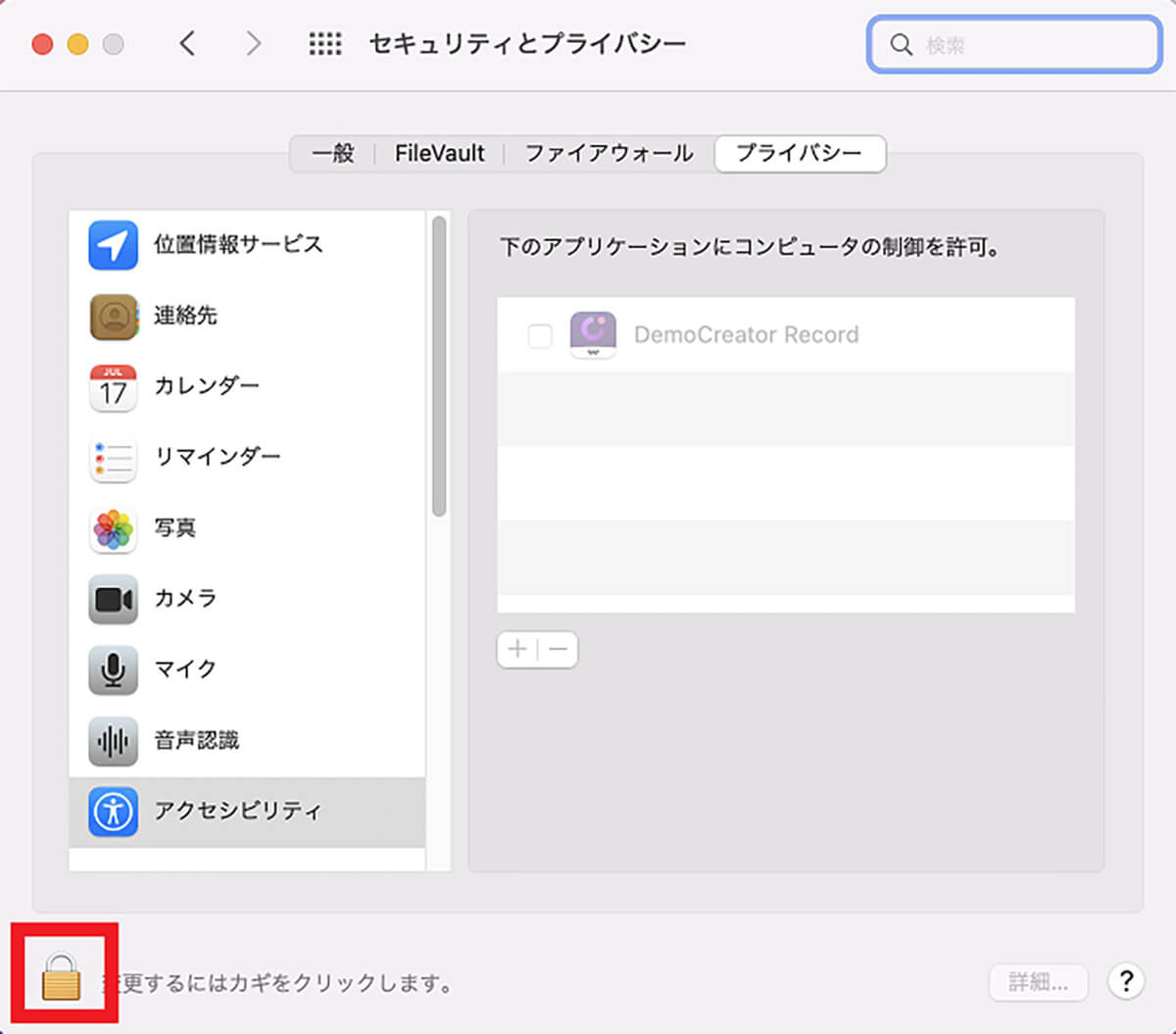
「システム環境設定」の「セキュリティとプライバシー」画面が立ち上がるので、画面左下にある「南京錠」をクリックする
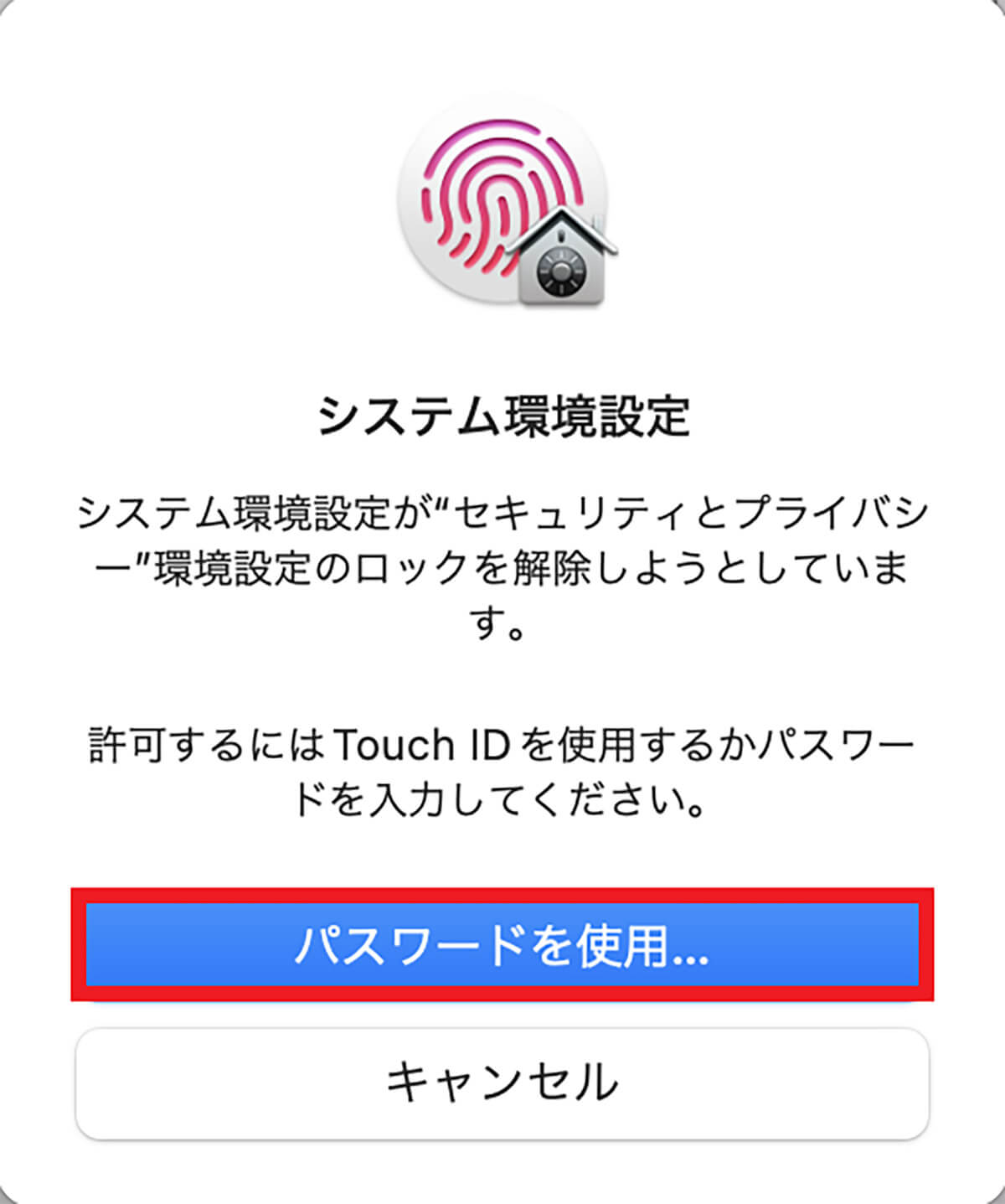
「システム環境設定」のポップアップが表示されたら「パスワードを使用」をクリックする
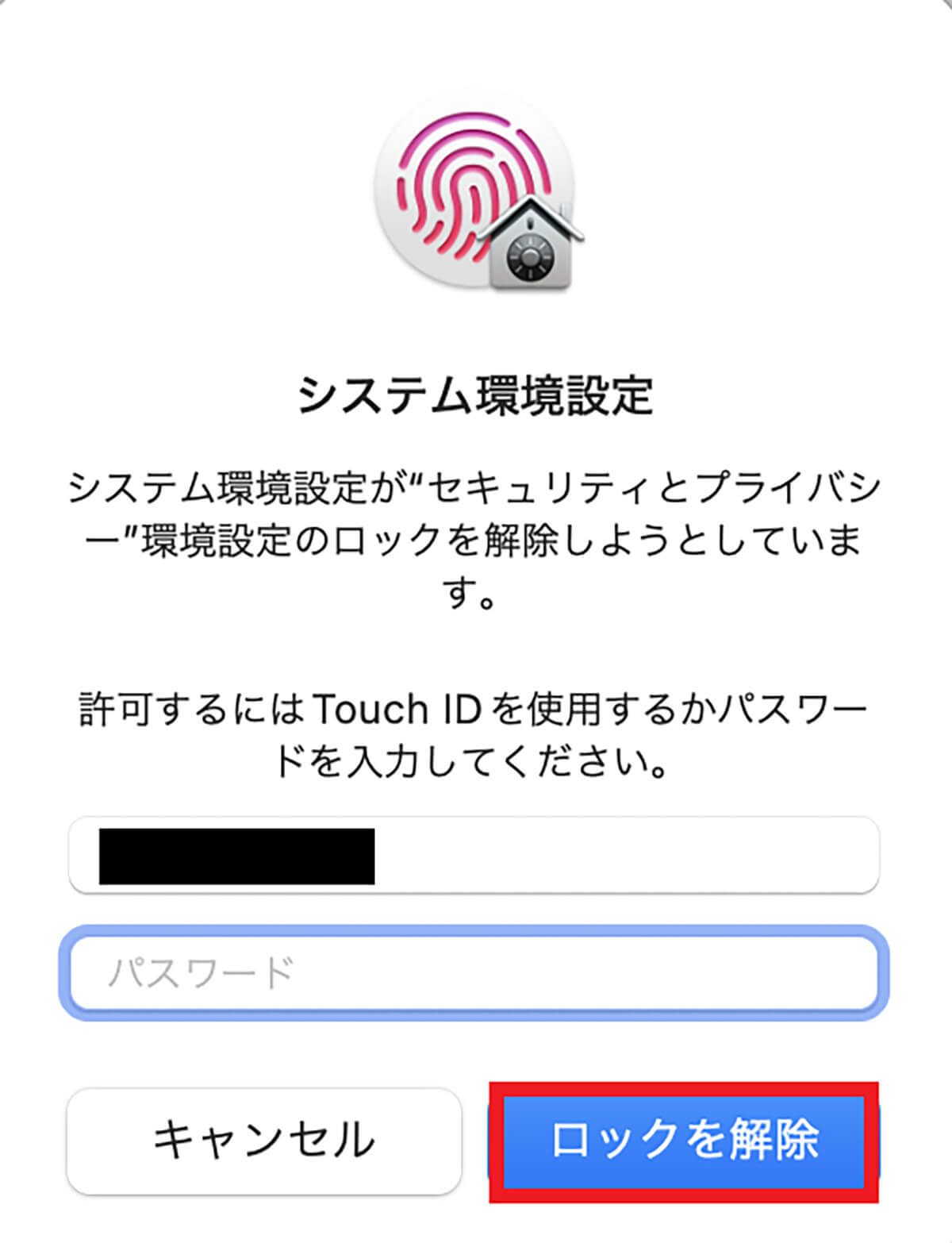
ログインパスワードを入力したら「ロックを解除」をクリックする
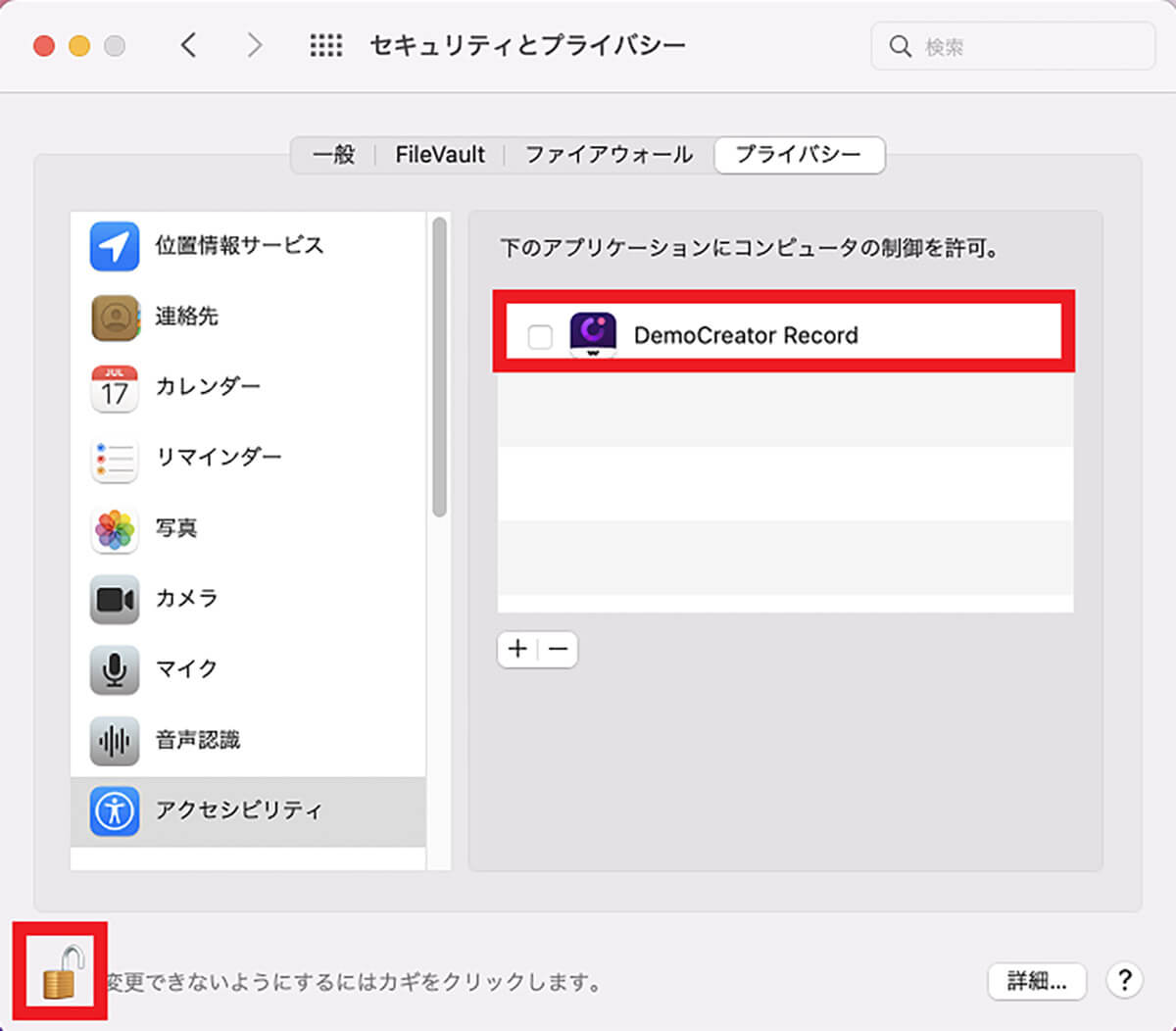
「DemoCreator Record」に「✓」を入れたら、「南京錠」をクリックしてロックする
【手順④】Mac録画/録音を開始/終了
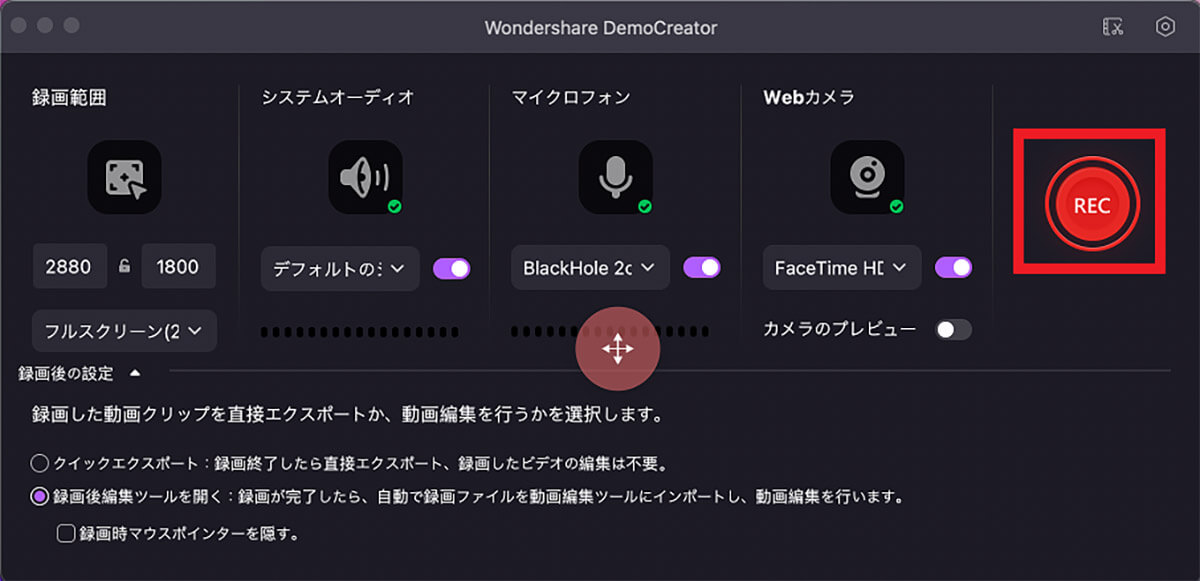
「DemoCreator」に戻り「REO」ボタンをもう一度クリックする
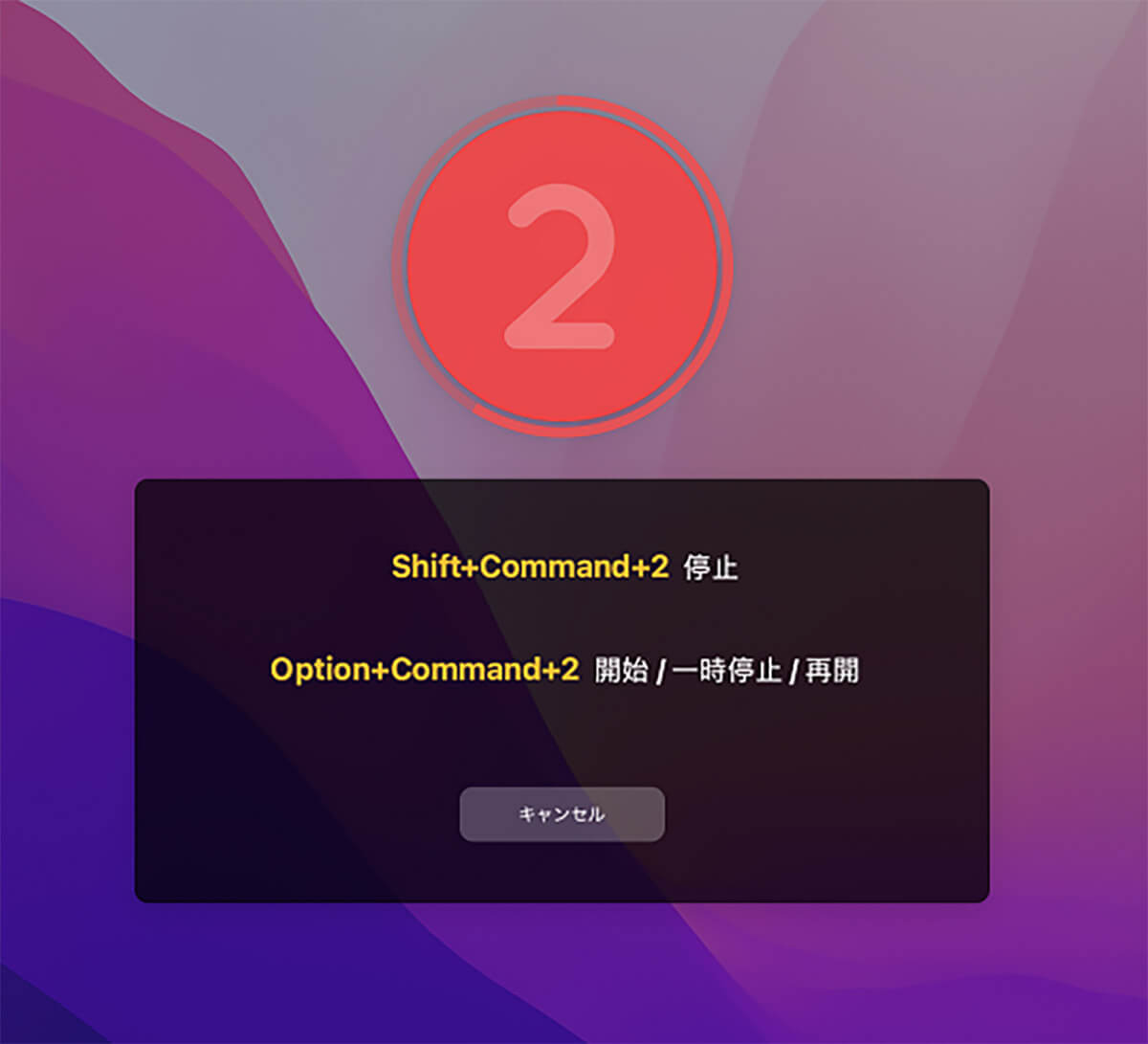
画面動画開始までのカウントダウンが始まる
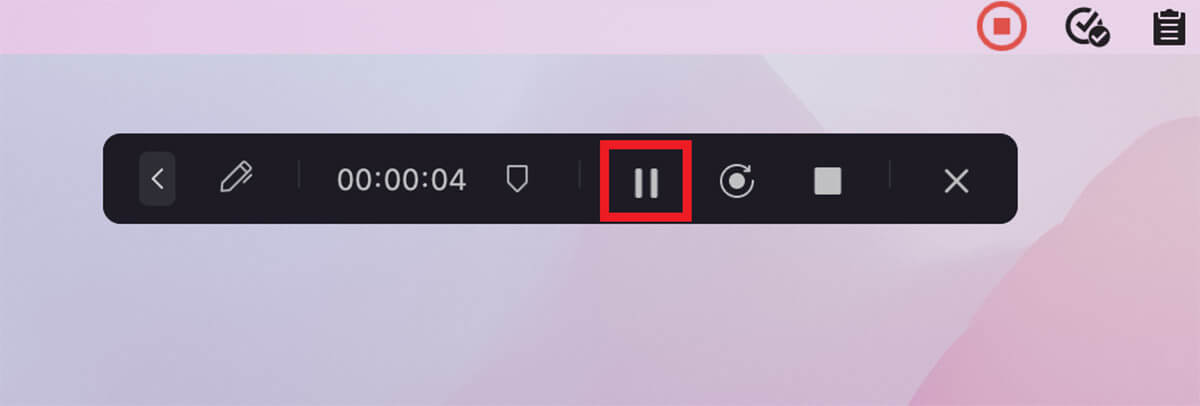
画面動画が開始されると、画面上部に画面録画のコントローラーが表示される。「停止」ボタンをクリックすれば画面録画が停止する。コマンドキーを使い「shift」キー、「command」キー、「2」キーを同時に押しても画面録画を停止できる
【手順⑤】録画したMac音声と映像を保存
ここまで、「Wondershare DemoCreator」ソフトのダウンロード/インストール方法、内部音声を収録するための設定方法、画面録画の撮影方法を紹介したが、撮影した画面録画は保存しなければ閲覧も共有もできない。
これから撮影した画面録画の保存方法を紹介する。保存した後知人や家族に共有できるのでぜひ参考にしてほしい。
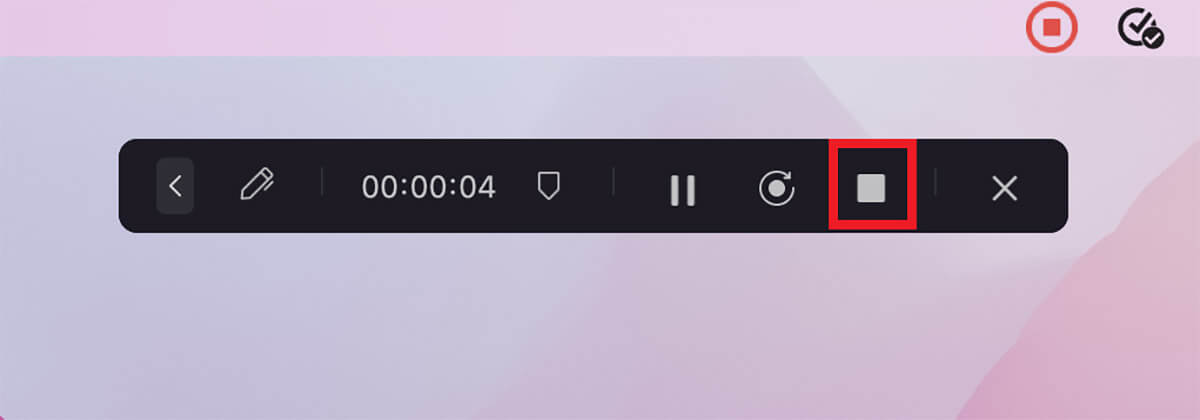
画面録画のコントローラーに「■」ボタンがあるのでクリックする
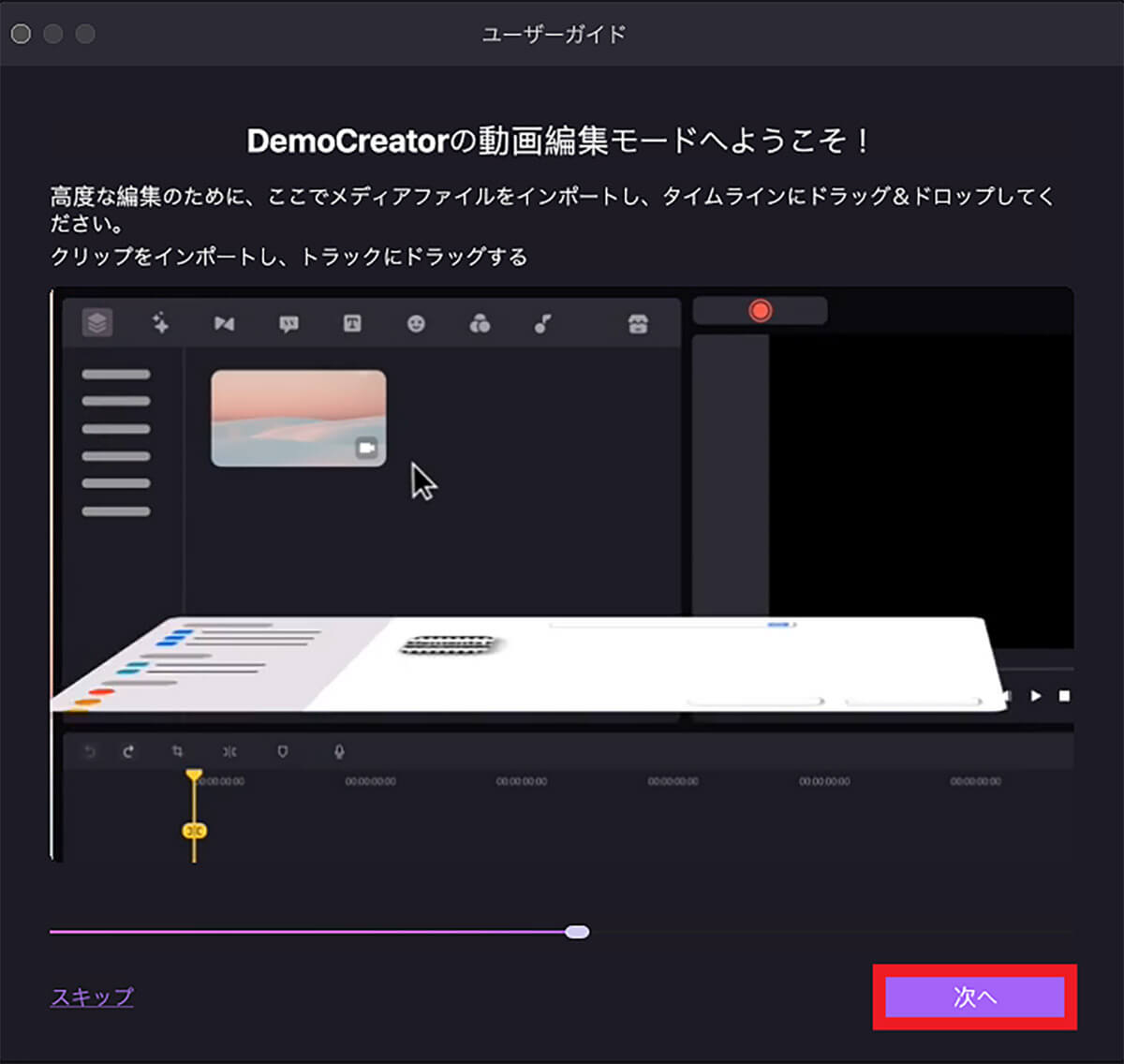
「DemoCreatorの編集モードへようこそ!」という画面が立ち上がるので「次へ」をクリックする
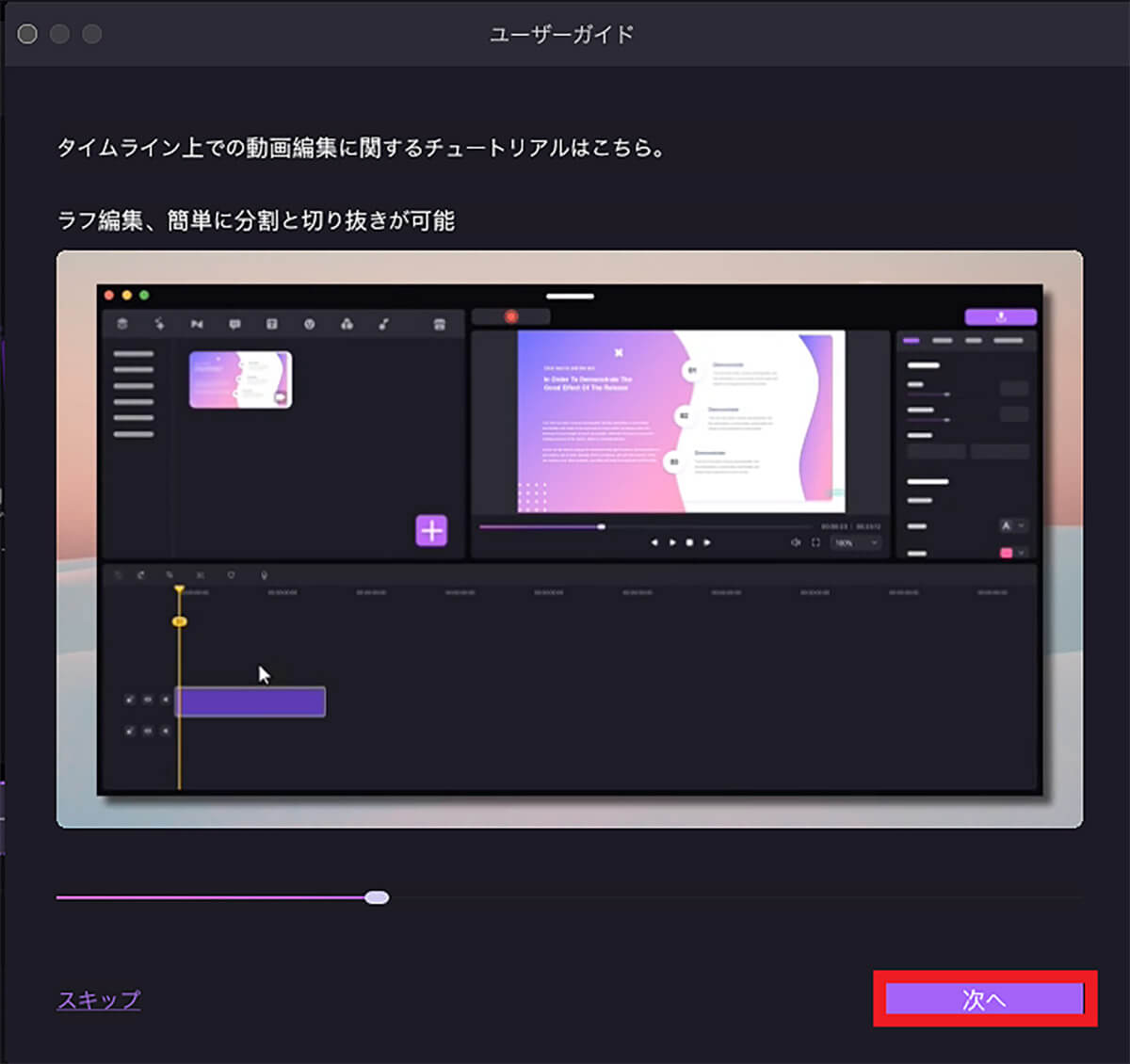
DemoCreatorの編集で分割と切り抜きなどが行えることを説明する画面が表示されるので「次へ」をクリックする
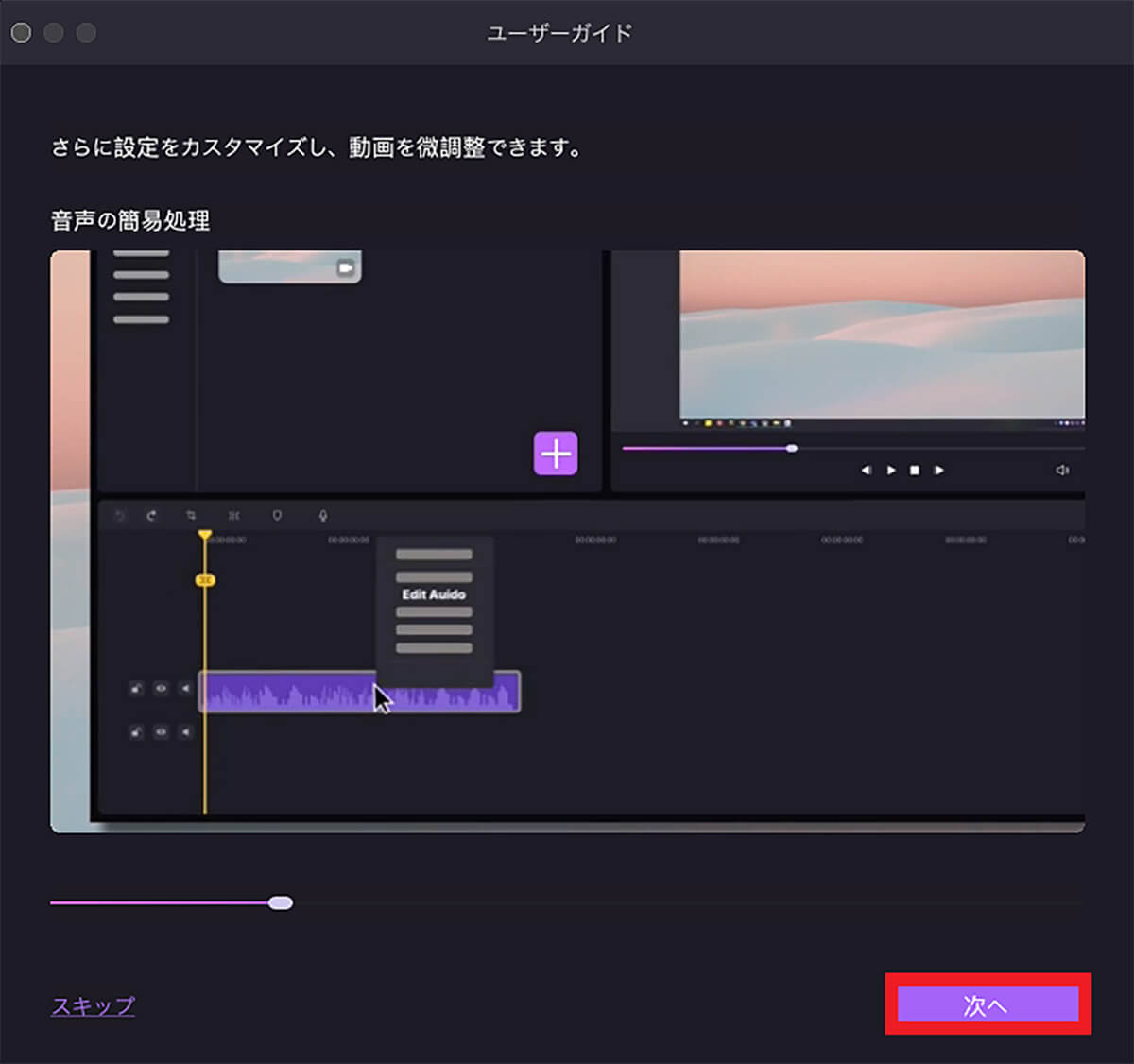
DemoCreatorの編集で音声の微調整をカスタマイズできることを説明する画面が表示されるので「次へ」をクリックする
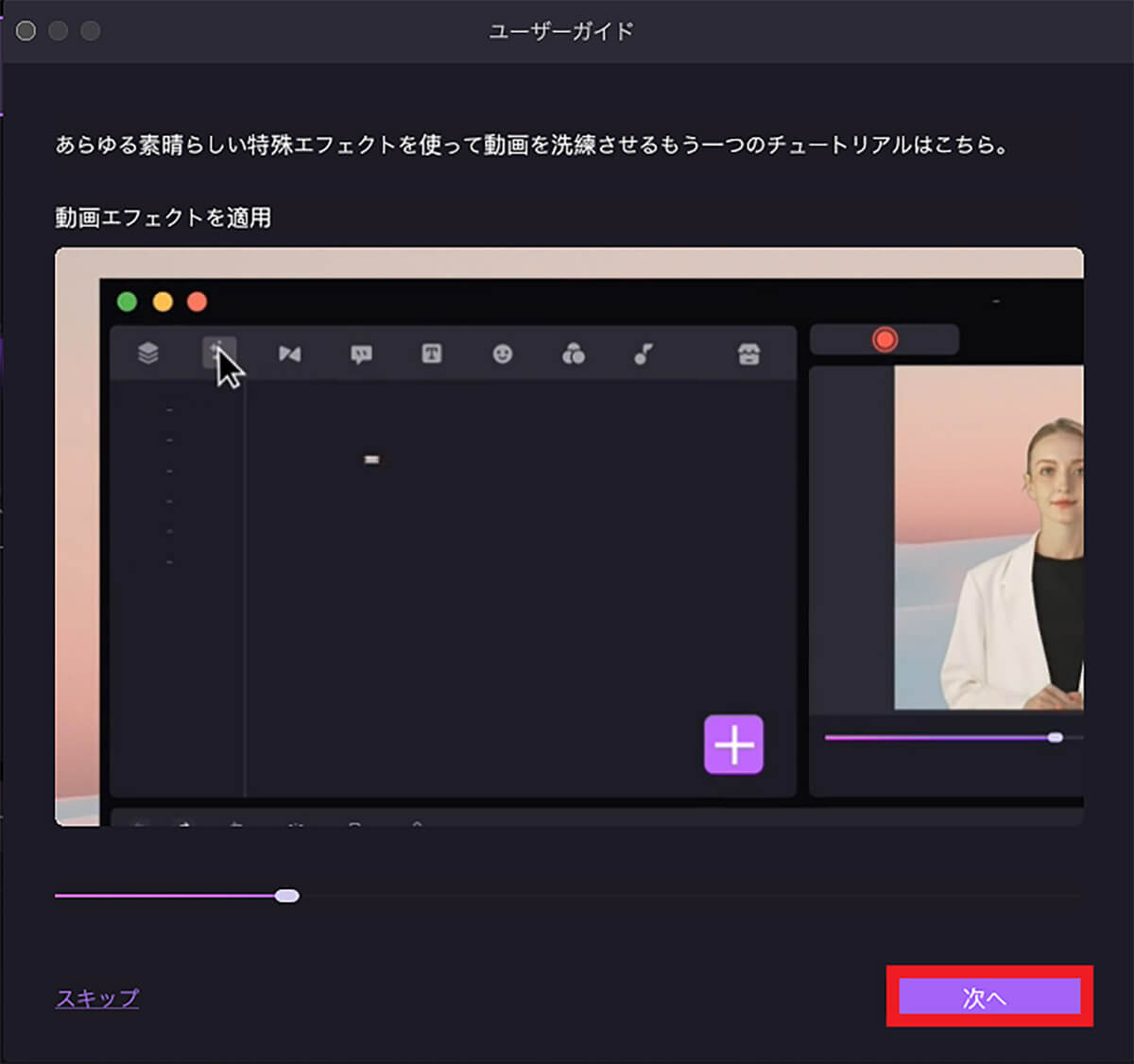
DemoCreatorの編集で動画エフェクトができることを説明する画面が表示されるので「次へ」をクリックする
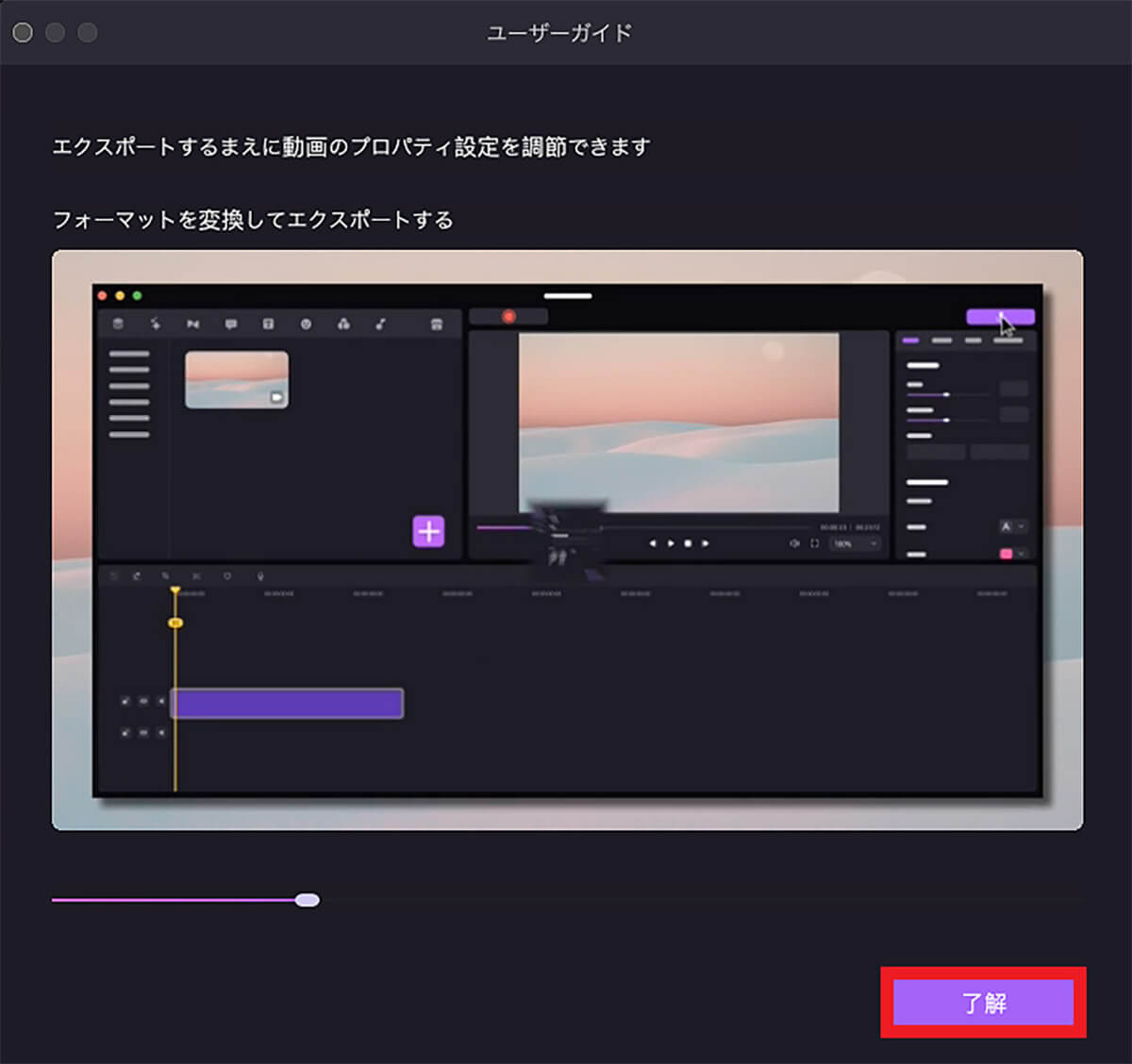
DemoCreatorの編集でフォーマットを変換してエクスポートできることを説明する画面が表示されるので「了解」をクリックする
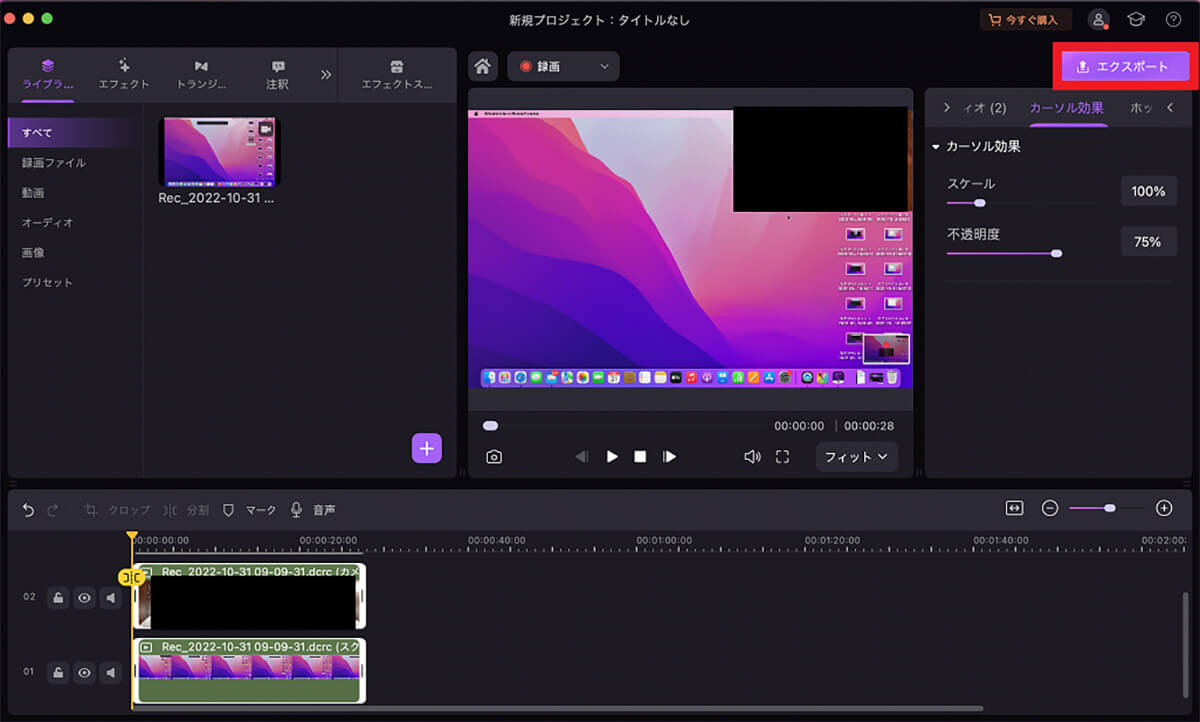
DemoCreatorの編集画面が立ち上がるので、必要な編集を行い、終了したら保存をするため「エクスポート」をクリックする
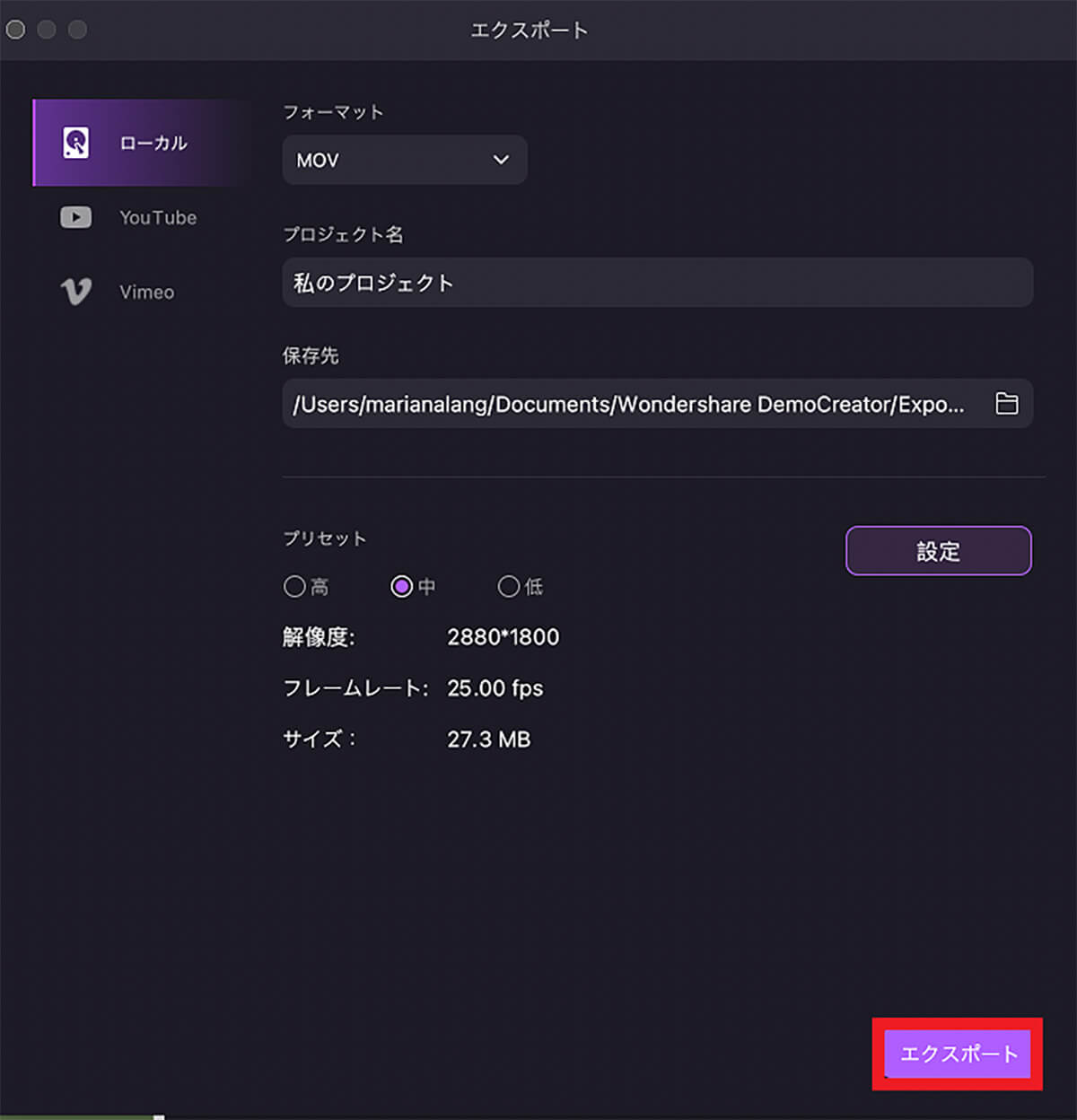
画像のフォーマット、プロジェクト名、保存先を入力したら「エクスポート」をクリックする。これでMacの指定した場所に画面録画が保存される



