Microsoftの「Windows 11」では、デフォルトのWebブラウザが「Microsoft Edge」になっています。しかし、デフォルト設定がイマイチで「Google Chrome」より使いにくいと感じる人も多いのではないでしょうか? そんなときはMicrosoft Edgeのダメな初期設定を無効にしてみましょう。そこで今回は、Microsoft Edgeをもっと使いやすくする7つのカスタマイズ方法を紹介します。
Microsoft Edgeはもっと使いやすくカスタマイズできる!
現在、パソコンのWebブラウザアプリとしては「Google Chrome(グーグル・クローム)」が圧倒的なシェアを獲得していますが、Windows 11でデフォルトになっているのは「Microsoft Edge(マイクロソフト・エッジ)」です。
もちろん、Microsoft Edgeは動作が軽く非常に使いやすいアプリなので、そのままGoogle Chromeから乗り換えた人も多いことでしょう。
とはいえ、Microsoft Edgeをデフォルトのまま使っていると、どうしてもしっくりこない感じがします。
そんなときは、Microsoft Edgeのダメな初期設定を無効にして、もっと自分が使いやすいようにカスタマイズしてみましょう!
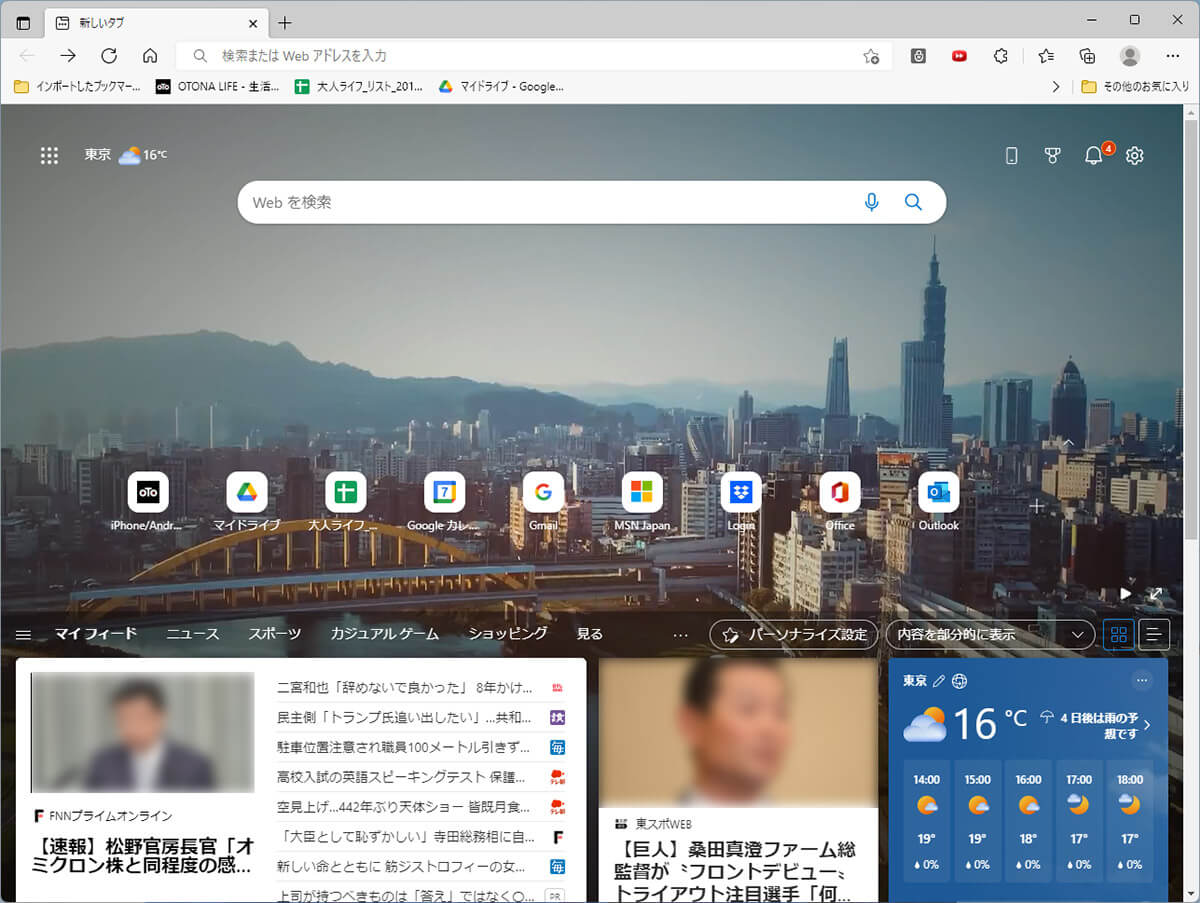
こちらが、Windows 11でデフォルトになっているWebブラウザ「Microsoft Edge」のスタートページ。Google Chromeより動作が軽く、実際に使って見ると意外と悪くない印象だが……
【1】検索エンジンを「Bing」から「Google」に変更する
Microsoft Edgeを使って最初に戸惑う部分が、デフォルトの検索エンジンに「Bing」が使用されていることでしょう。
Google Chromeでは「Google」がデフォルトだったので、違和感があるのは当然です。現状、検索エンジンとしてはやはりGoogleのほうが使いやすいのではないでしょうか?
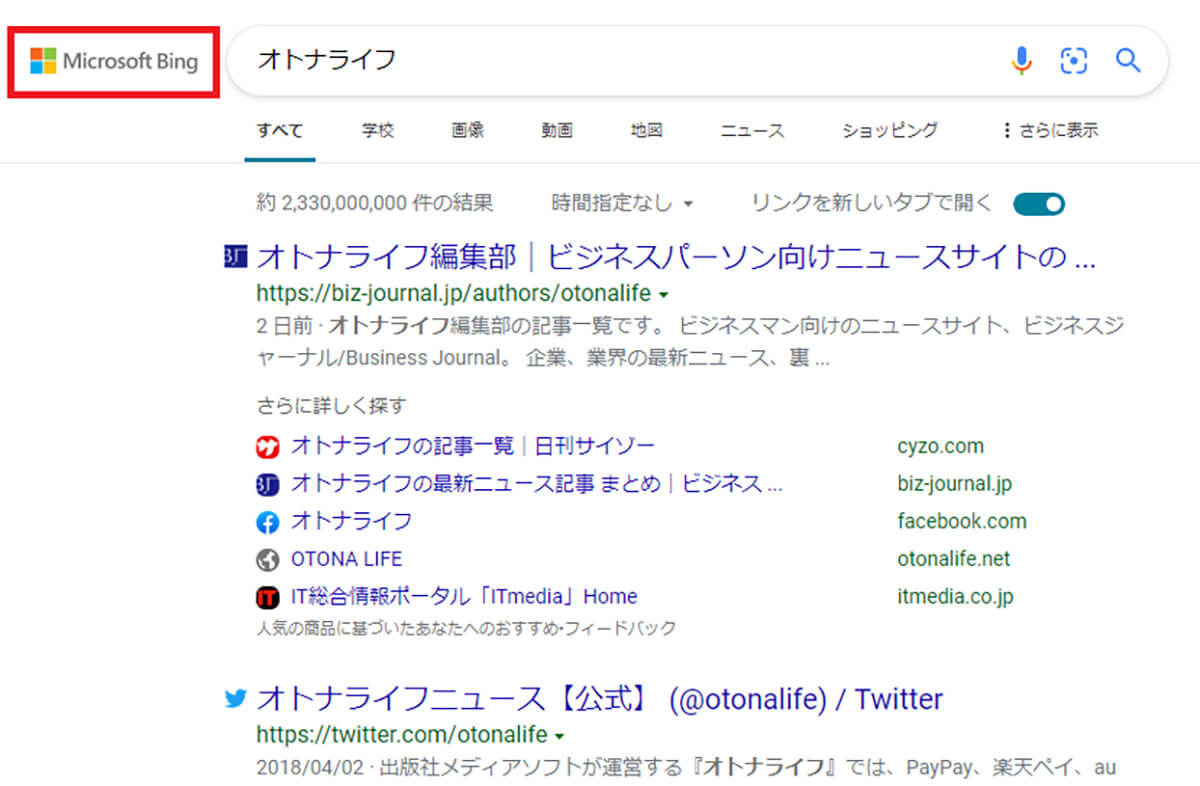
Microsoft Edgeでキーワード検索すると、検索エンジンは「Bing」がデフォルトになっているので、違和感を感じる人は多いはずだ
もちろんMicrosoft Edgeでは、検索エンジンをBing以外のものに変更できますので、やはりGoogleに変更しておいたほうがいいでしょう。
設定方法は、まずMicrosoft Edgeの「設定」を開き、「プライバシー、検索、サービス」→「アドレスバーと検索」→「アドレスバーで使用する検索エンジン」から、検索エンジンに「Google」を選択すればOKです。
決してBingがダメというわけではないのですが、これでMicrosoft Edgeで検索したときの違和感はなくなるはずです。
■検索エンジンを「Google」に変更する手順
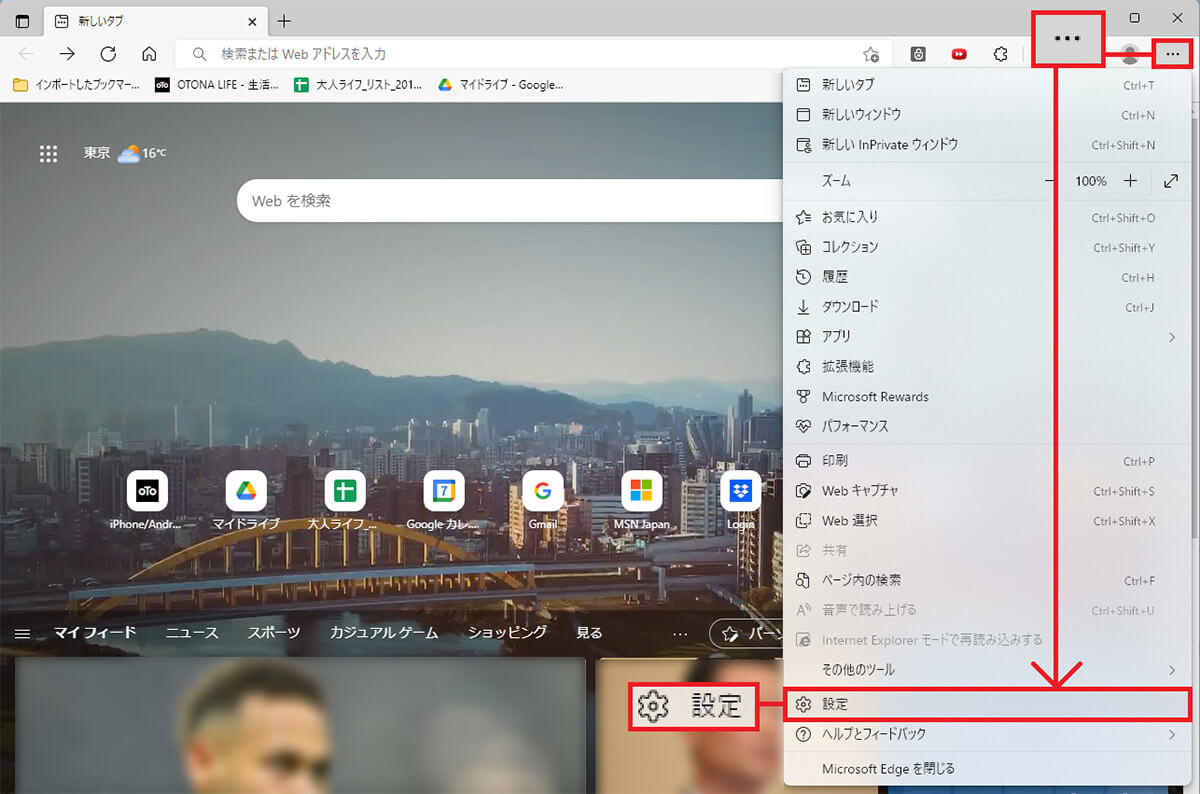
Microsoft Edgeを起動したら右上にある「…」をクリックして表示されるメニューから「設定」を選択しよう
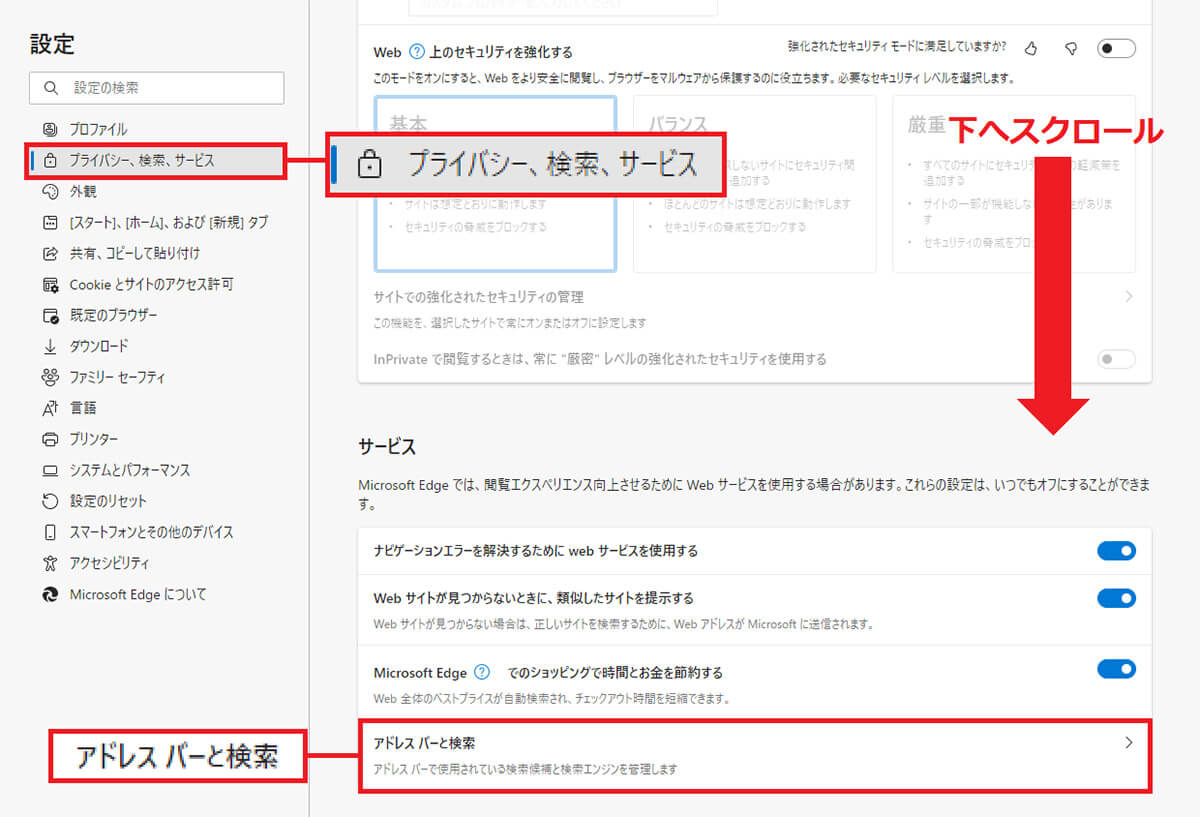
左側で「プライバシー、検索、サービス」を選択したら、右のウインドウをいちばん下までスクロールさせ「アドレスバーと検索」を選択する
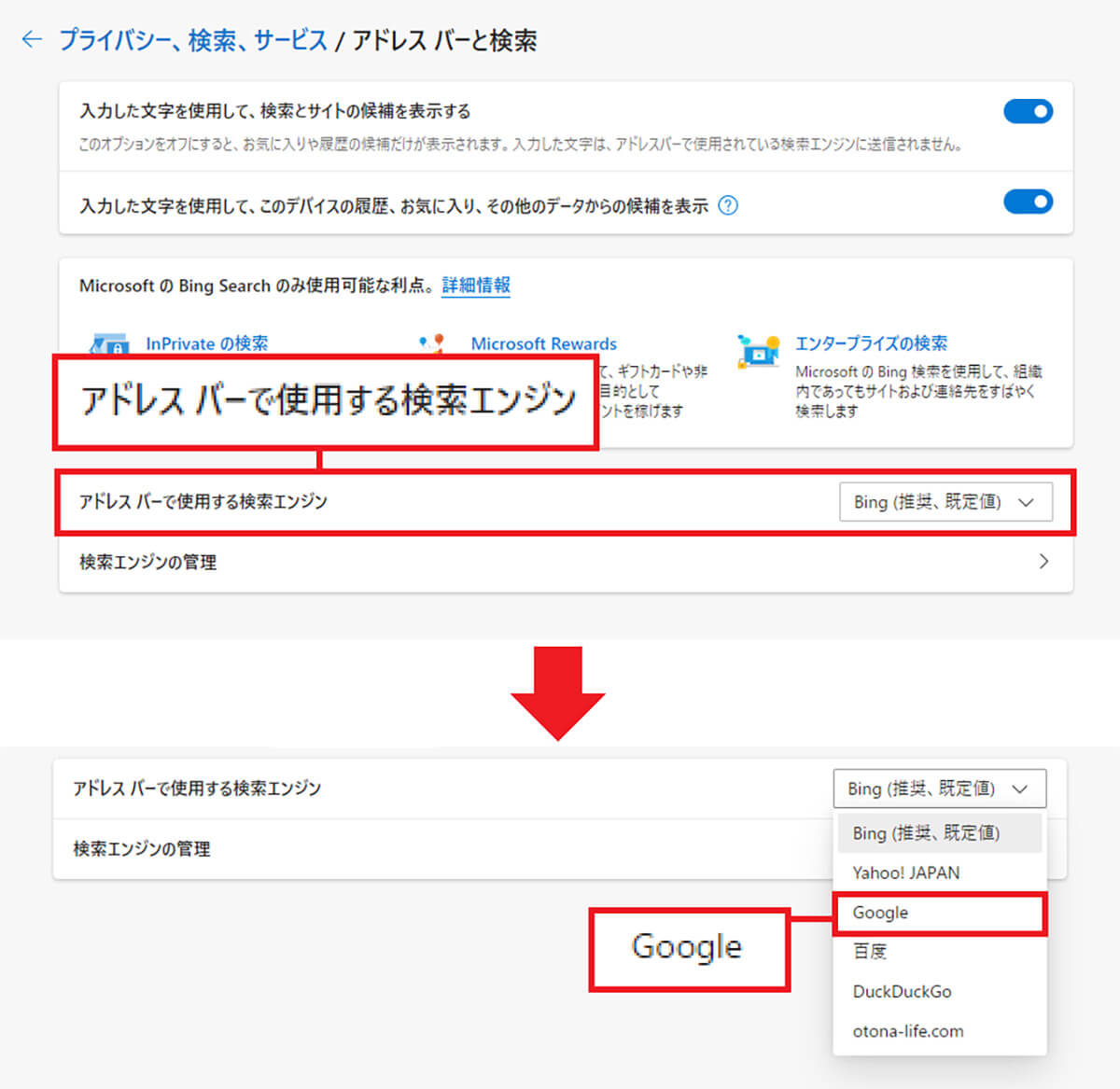
「アドレスバーで使用する検索エンジン」の右側にある「Bing(推奨、規定値)」をクリックし、タブに表示された「Google」を選択すればOKだ
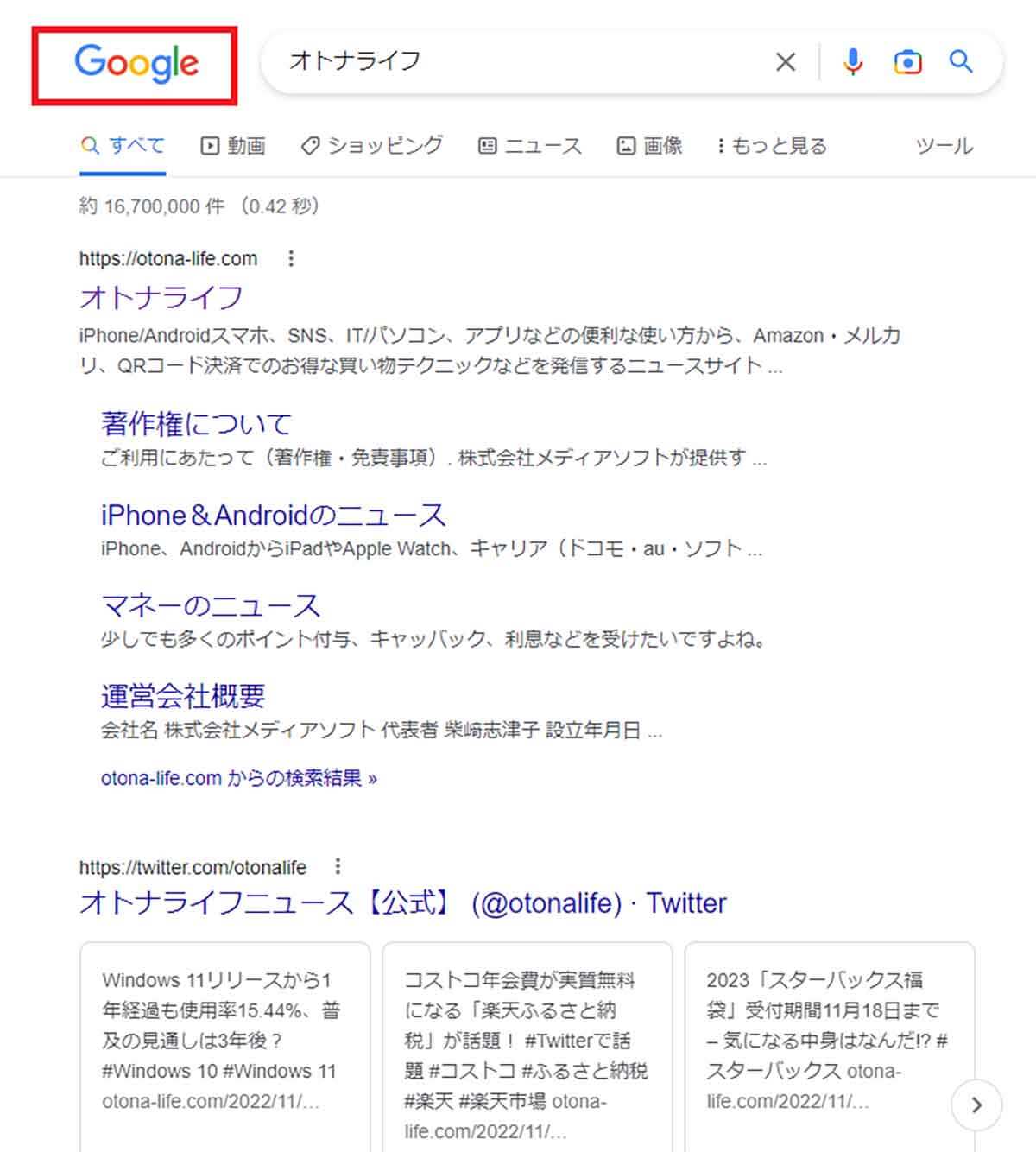
検索エンジンをGoogleに変更すれば、Google Chromeのときと同じようにGoogleでキーワード検索することが可能になる
【2】写真の右上に表示されるジャマな「画像検索アイコン」を非表示にする
Google Chromeでは「Googleレンズ」という機能が追加され、画像を検索できるようになっていますが、Microsoft Edgeにもほとんど同じような画像検索(ビジュアル検索)機能があります。
しかし、検索エンジンにはBingを使っているため、どうしても機能的にはイマイチなので、あまり使い勝手はよくありません。
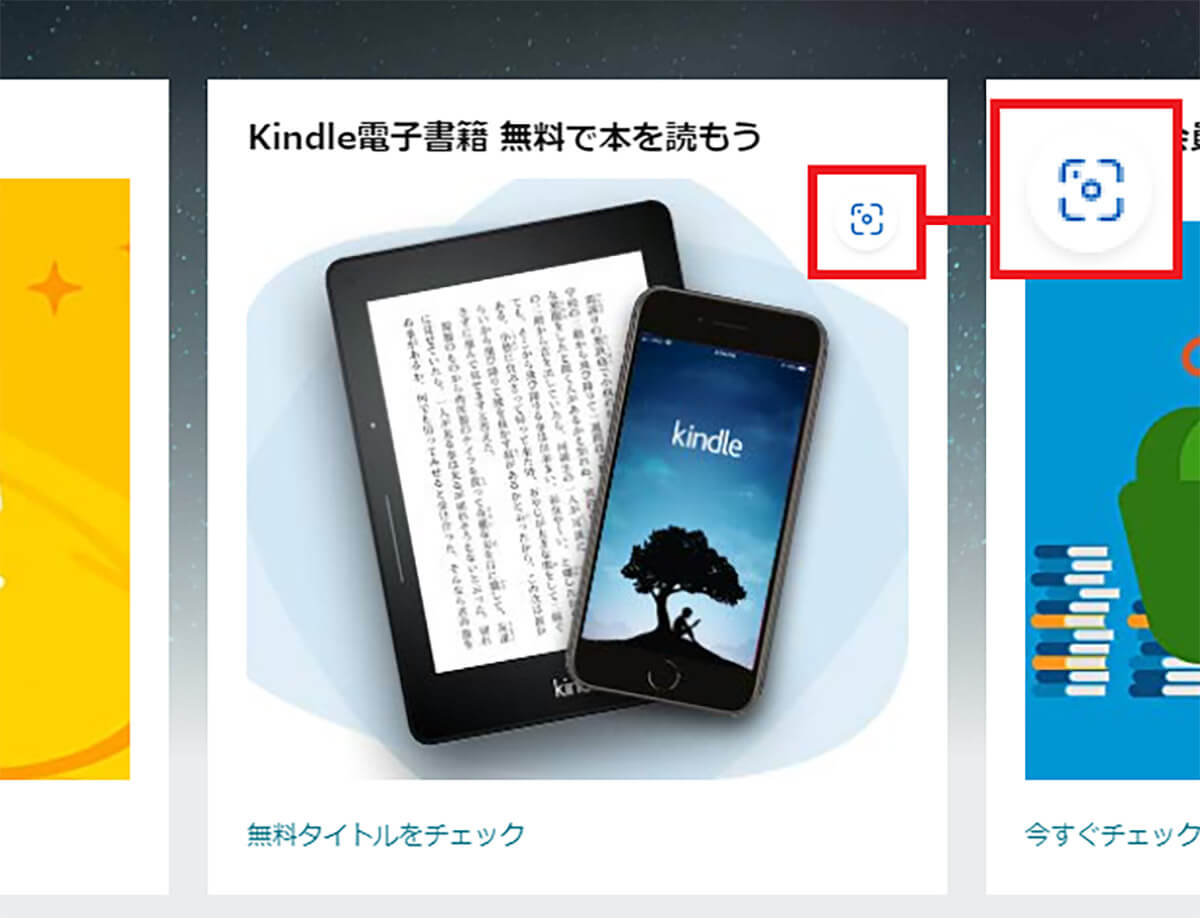
Webブラウザ上の写真にポインタを乗せると、右上に画像検索マークが表示される
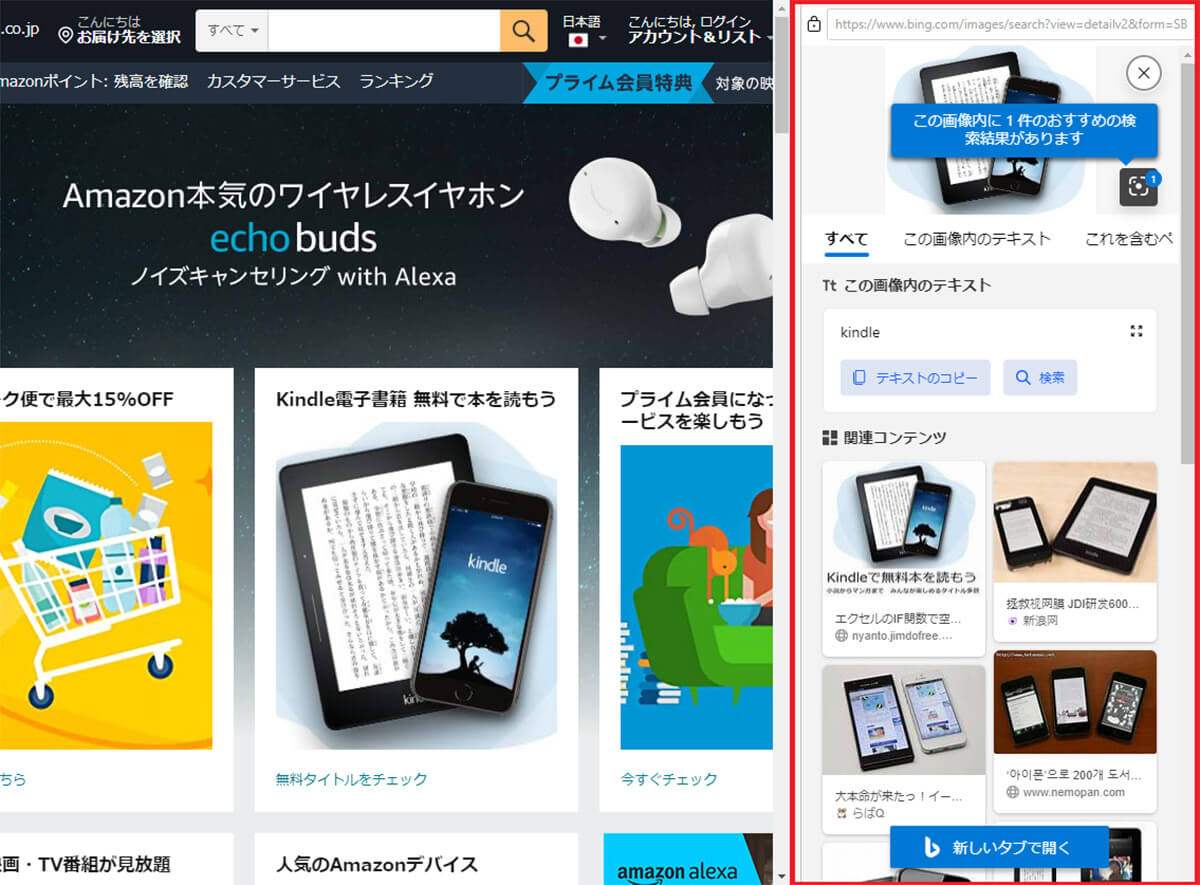
画像検索マークをクリックすると、その写真に関連する情報が画面右側に表示されるようになっている
Webサイト上の画像にポインターを乗せただけで、常にこの「画像検索」のマークが表示されるので、意外とウザいと感じる人は多いでしょう。
そんなときは「設定」→「外観」→「スマート探索」から、「画像のポイント時にビジュアル検索を表示する」をオフにしましょう。これで画像検索のマークは表示されなくなります。
ちなみに、この設定変更では画像検索マークが表示されなくなるだけです。もし、気になるものを画像検索したいときは、Webサイト上の写真を右クリックすれば、引き続きこの画像検索機能を使うことは利用できますよ。
■画像検索マークを非表示にする手順
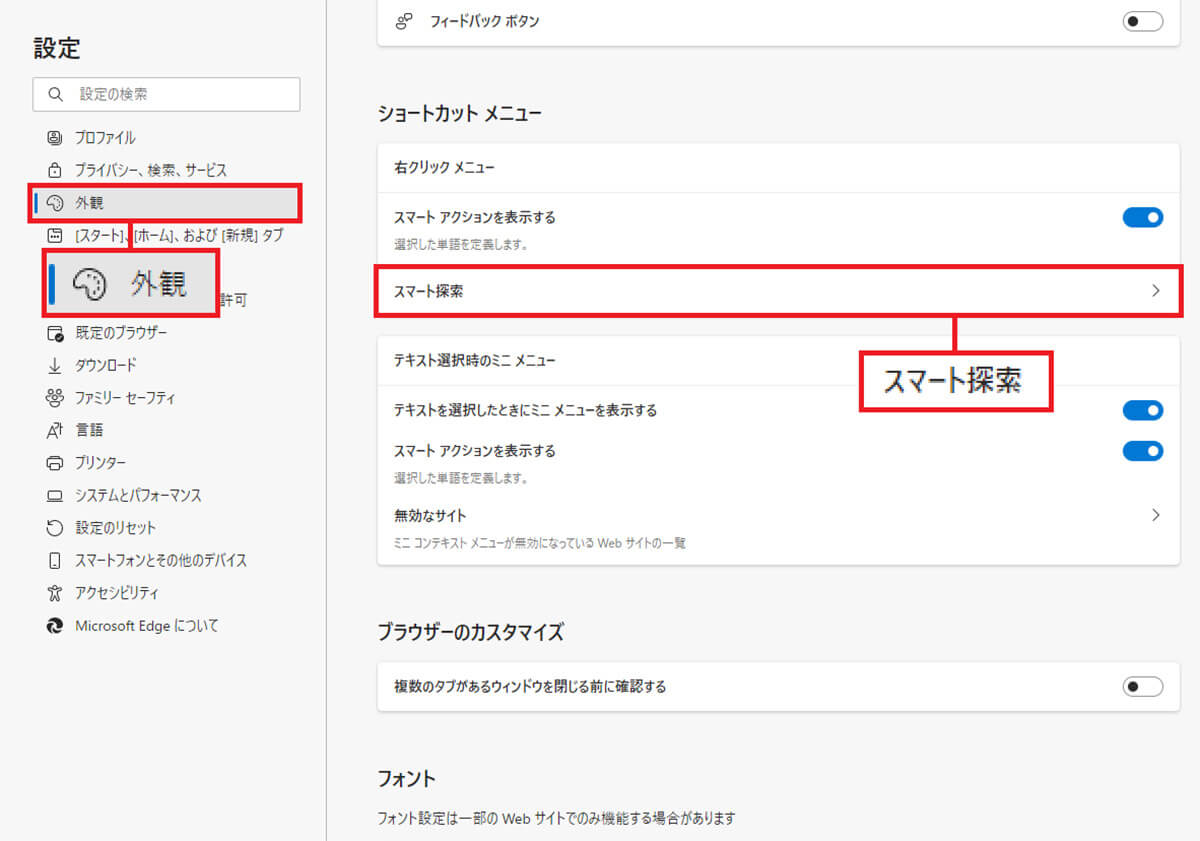
まず「設定」を開いて、左側の「外観」を選択したら、右ウインドウで「スマート探索」を選択する
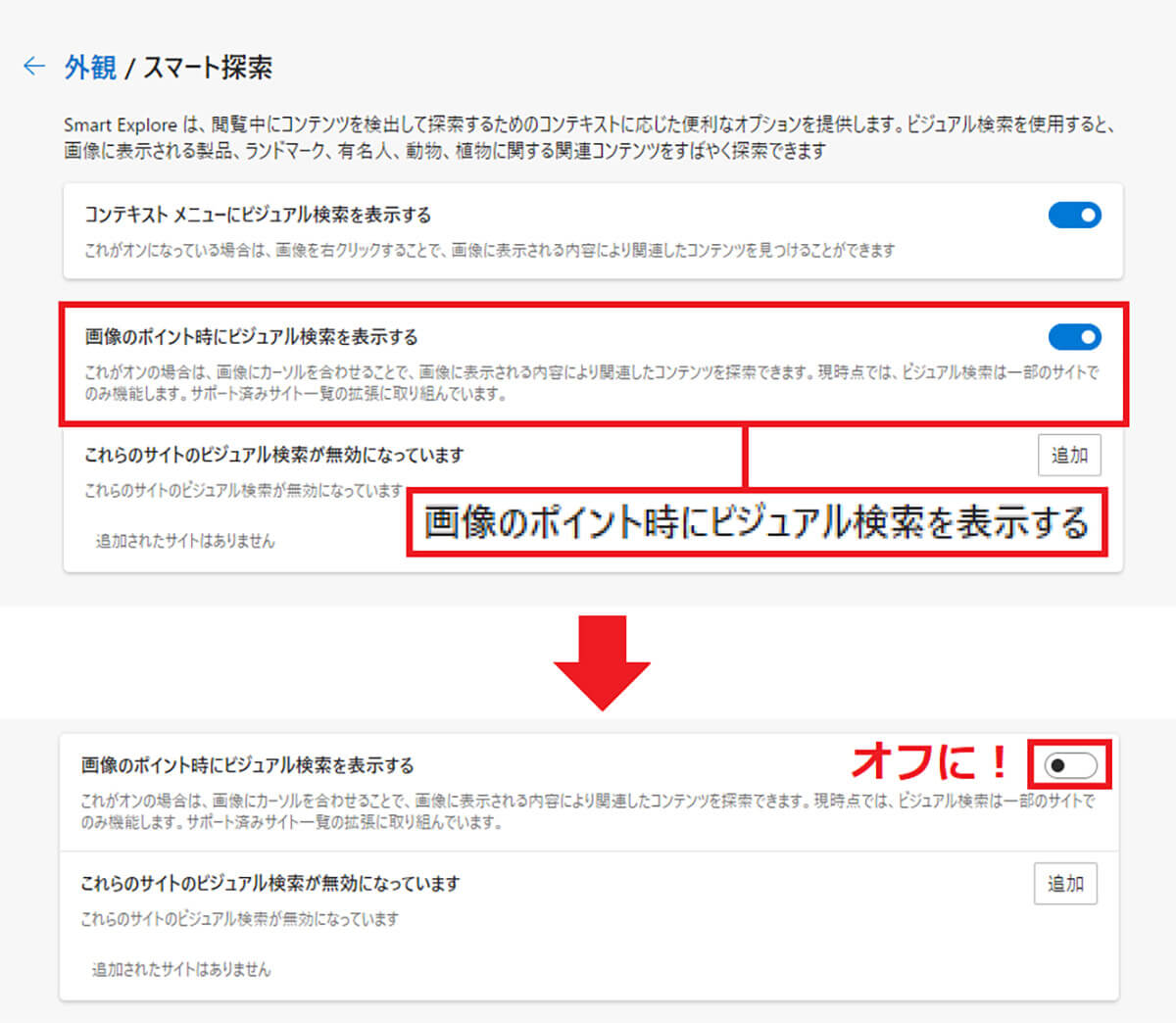
続いて「画像のポイント時にビジュアル検索を表示する」をオフにしよう。これで画像検索のマークは表示されなくなる
■画像検索機能を使う手順
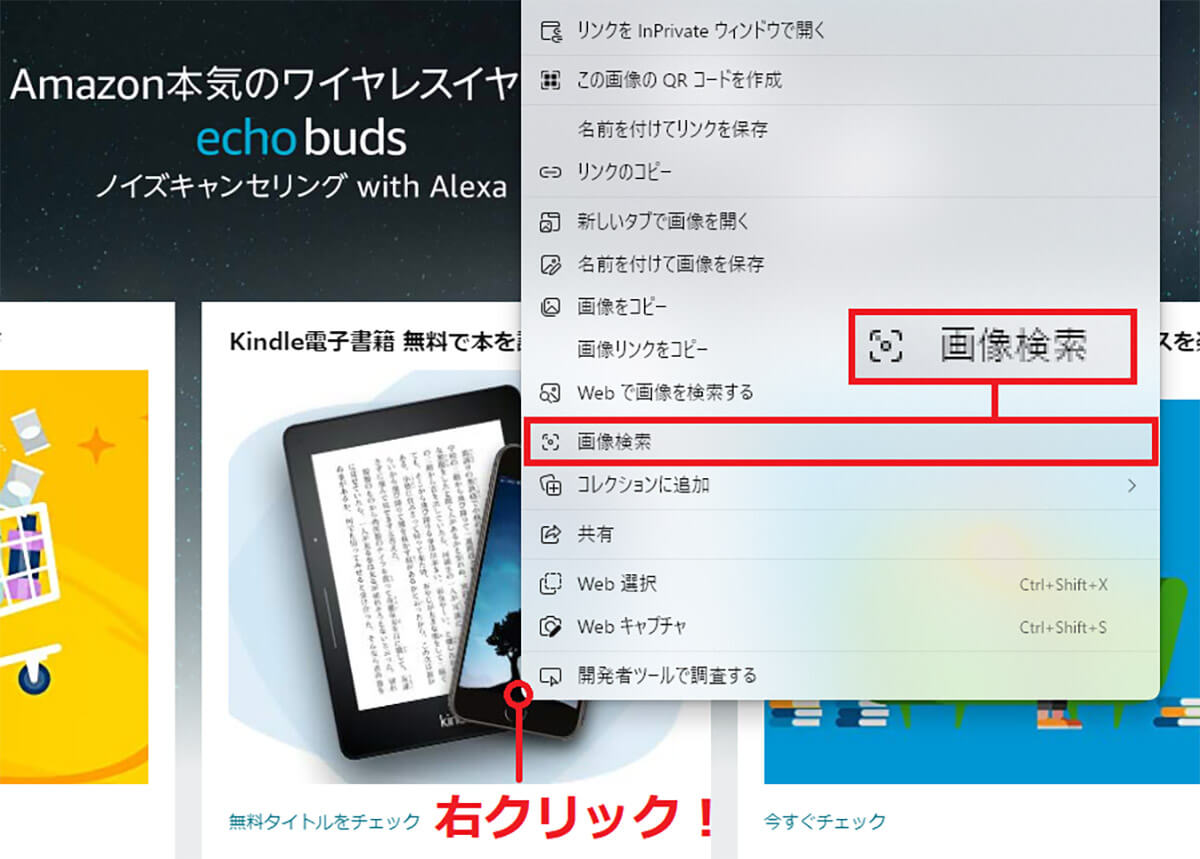
設定で画像検索マーク表示をオフにしても、Webサイト上の写真を右クリックすれば、画像検索機能は継続して利用可能
【3】「スタートページ」をシンプルなものにカスタマイズする
Microsoft Edgeを起動したときに表示される「スタートページ」は、背景写真やよく使うアプリ、ニュースなどが表示されてゴチャゴチャしていますよね。
もっとシンプルなほうが使いやすいと感じる人も多いのではないでしょうか? そんなときは、スタートページを自分でカスタマイズしましょう。
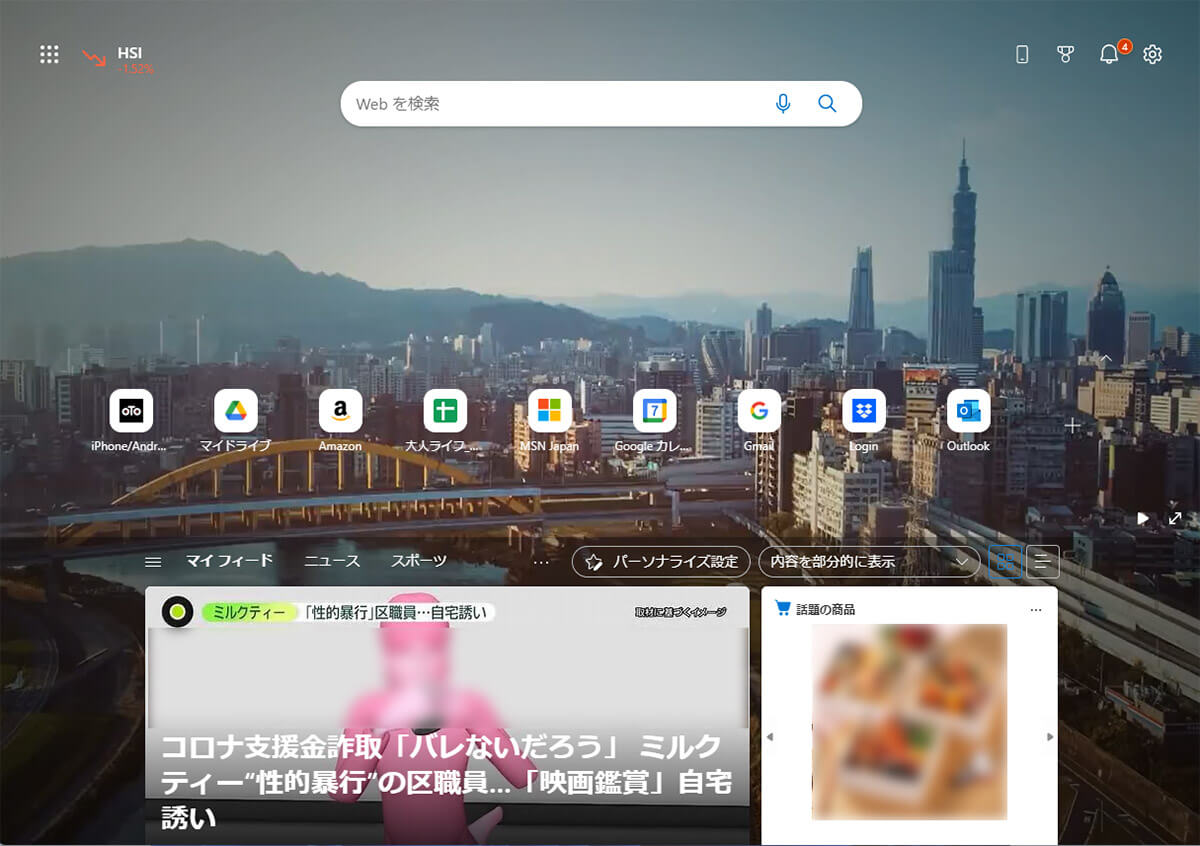
Microsoft Edgeを起動すると表示される「スタートページ」には、ニュースやよく使うアプリのアイコンなどが表示されており、ゴチャゴチャしている
スタートページをもっとシンプルなものにしたいときは、スタートページの画面右上にある「設定」アイコンをクリックし、「シンプルモード」に切り替えてみましょう。
これで「検索バー」以外のジャマなものはほとんど表示されなくなります。
■スタートページをシンプルに変更する手順
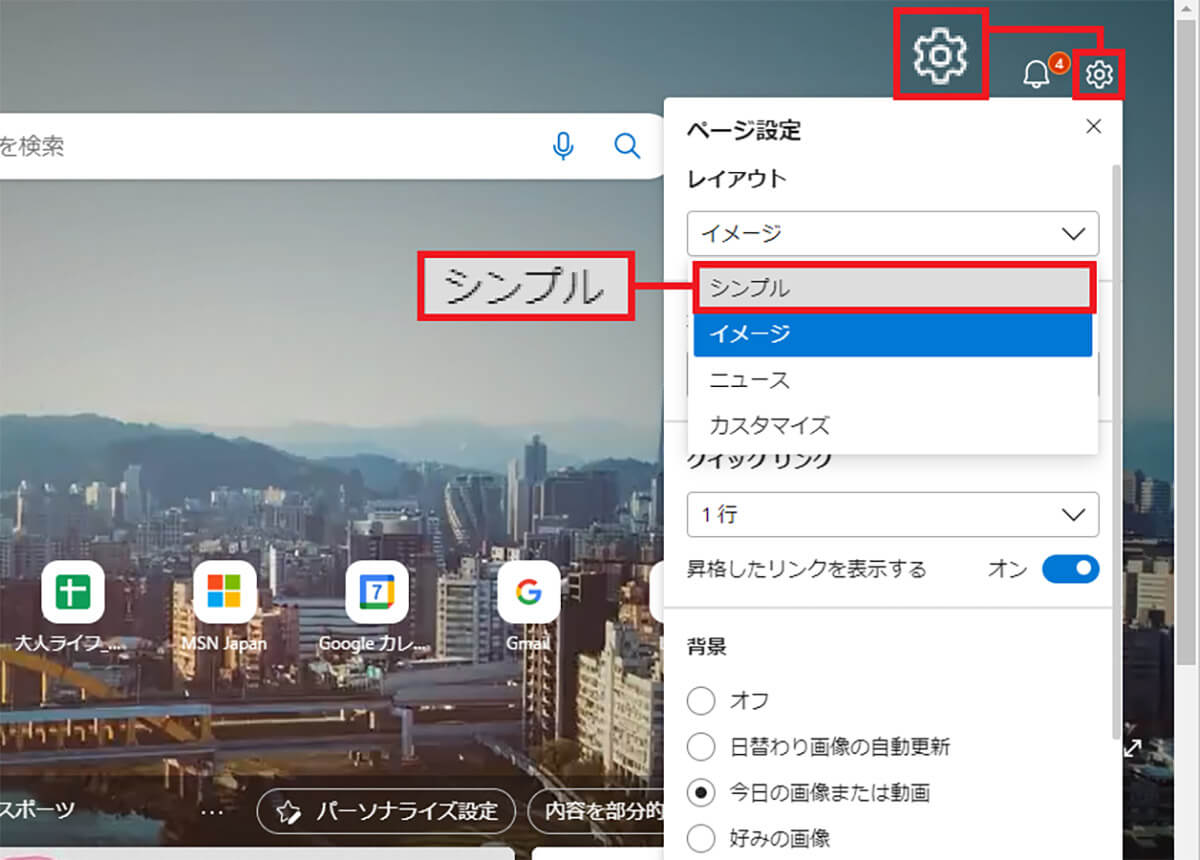
スタートページの画面右上にある「ページ設定」をクリックしたら、「レイアウト」項目のタブから「シンプル」を選択しよう
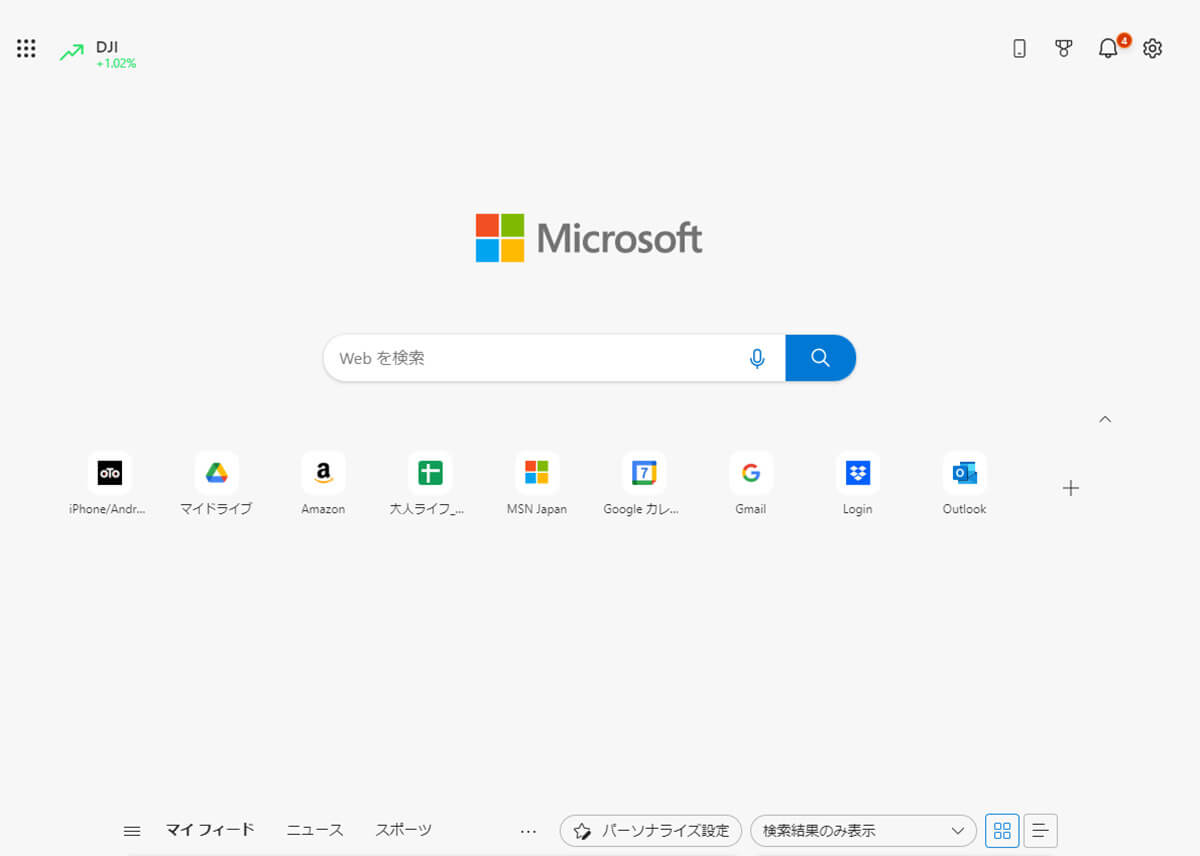
すると、白い背景のシンプルなスタートページに変更される。ちなみに、画面を下にスクロールするとニュースなどが表示されるようになっている
■Microsoft Edgeのスタートページの設定
【シンプル】検索ボックスとクイックリンクだけが表示されるシンプルな表示。ページを下にスクロールするとMicrosoftニュースが表示される
【イメージ】シンプル表示の背景に「Bing」の日替わり画像が表示される
【ニュース】Microsoftニュースのコンテンツが画面全体に表示される
【カスタマイズ】クイックリンクやBing日替わり画像、ニュース、Officeサイドバー表示などを自由に設定できる
スタートページを「シンプル」にすると非常にスッキリしますが、もっと細かくカスタマイズしたい人は、ページ設定の「レイアウト」項目のタブで「カスタマイズ」を選択しましょう。
「背景」「あいさつ」「新しいタブのヒント」「ニュース」「フィードビュー」などを自由に表示/非表示することが可能となっています。
■スタートページを細かくカスタマイズする手順
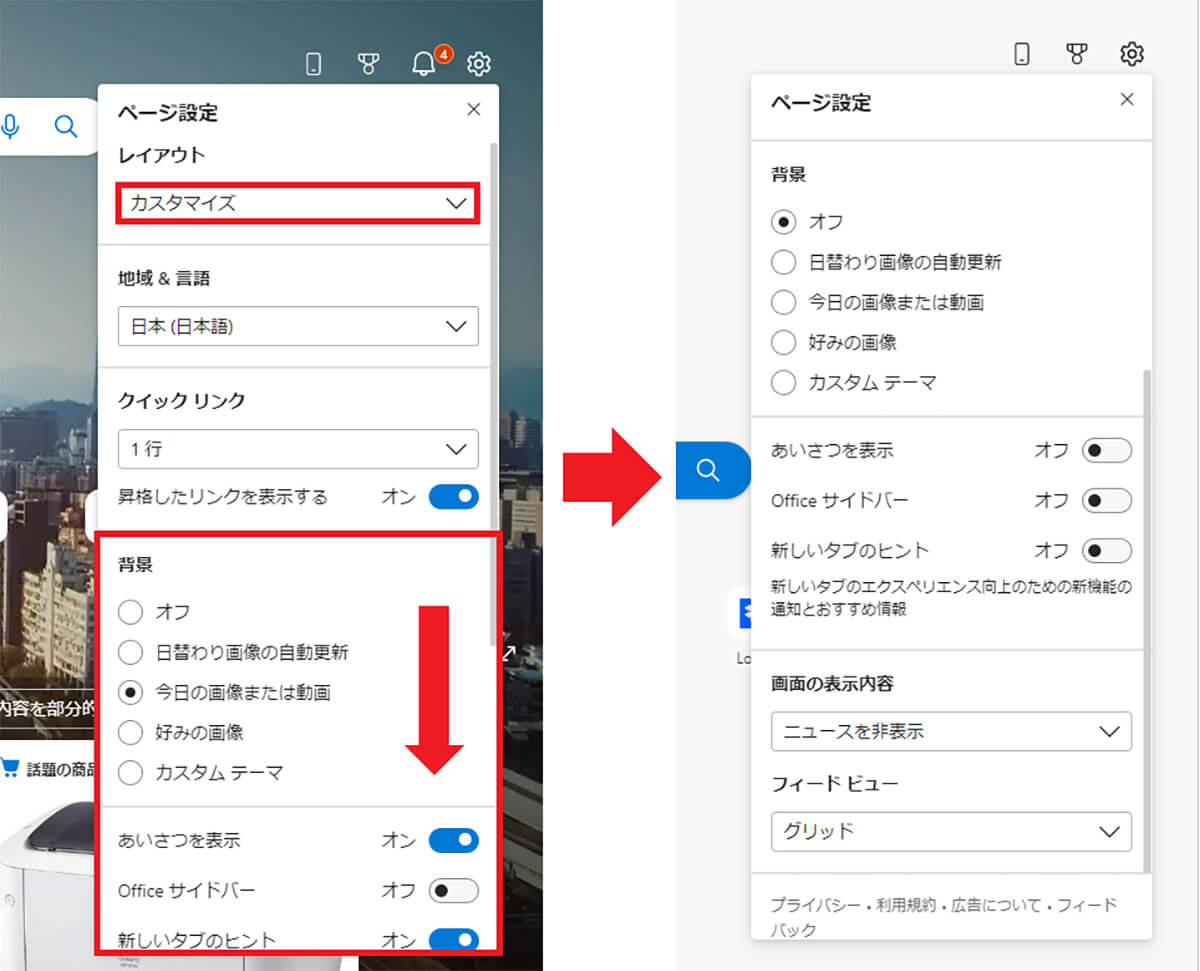
「レイアウト」のタブで「カスタマイズ」を選択しよう。すると「背景」「あいさつ」「新しいタブのヒント」「ニュース」「フィードビュー」などを自由に調節することができる
【4】Microsoft Edge起動時にお気に入りページを表示したい
そもそも、Microsoft Edgeのスタートページがいらないと思う人は、起動時に表示されるページを自分のお気に入りに変更してしまいましょう。
まず、お気に入りWebサイトのページのURLをコピーしておき、「設定」→「[スタート]、[ホーム」および[新規]タブ」の「Microsof Edgeの起動時」の項目で「これらのページを開く」を選択します。
次に「新しいページを追加してください」をクリックして、お気に入りのWebサイトのURLをぺースト(貼り付け)すれば、次回からMicrosoft Edge起動時にこのページが表示されることになります。
■起動時に表示されるページを自分で指定する手順
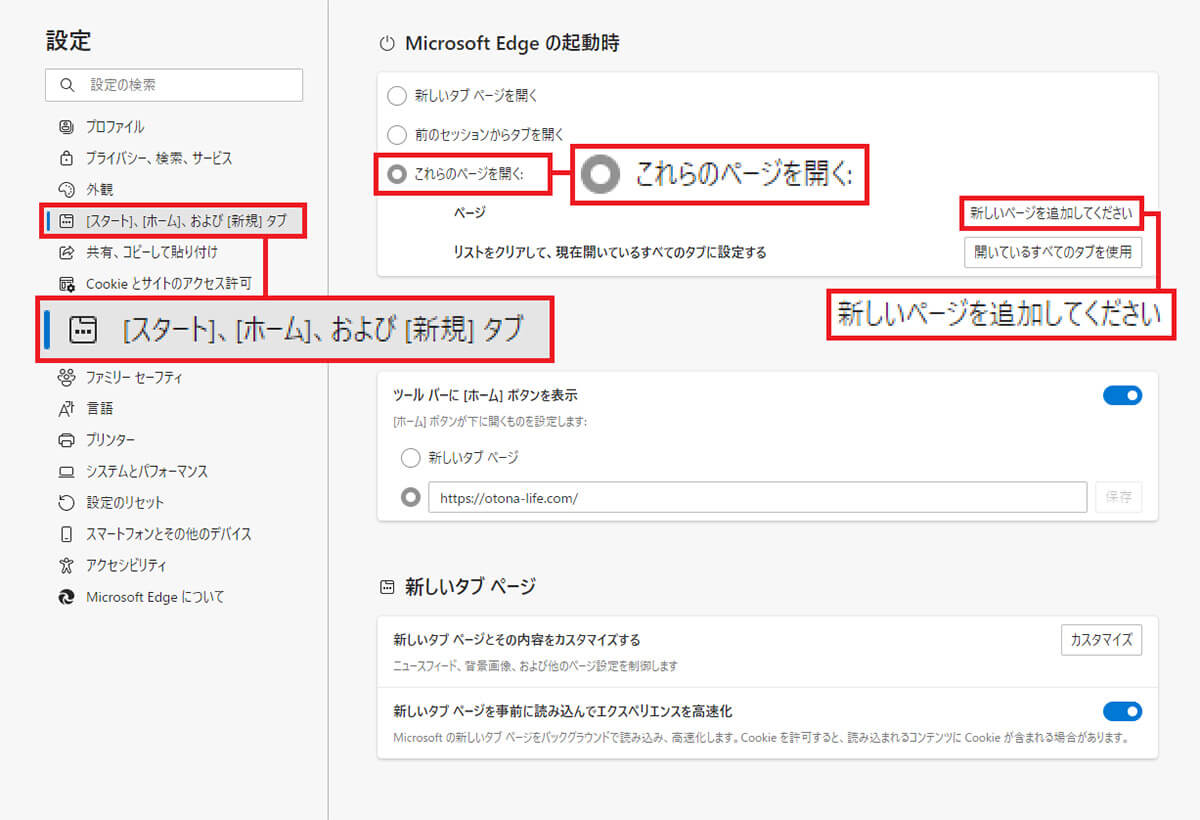
「設定」から左側の「[スタート]、[ホーム」および[新規]タブ」を選択し、右ウインドウで「Microsoft Edgeの起動時」の項目で「これらのページを開く」を選択。「新しいページを追加してください」を押そう
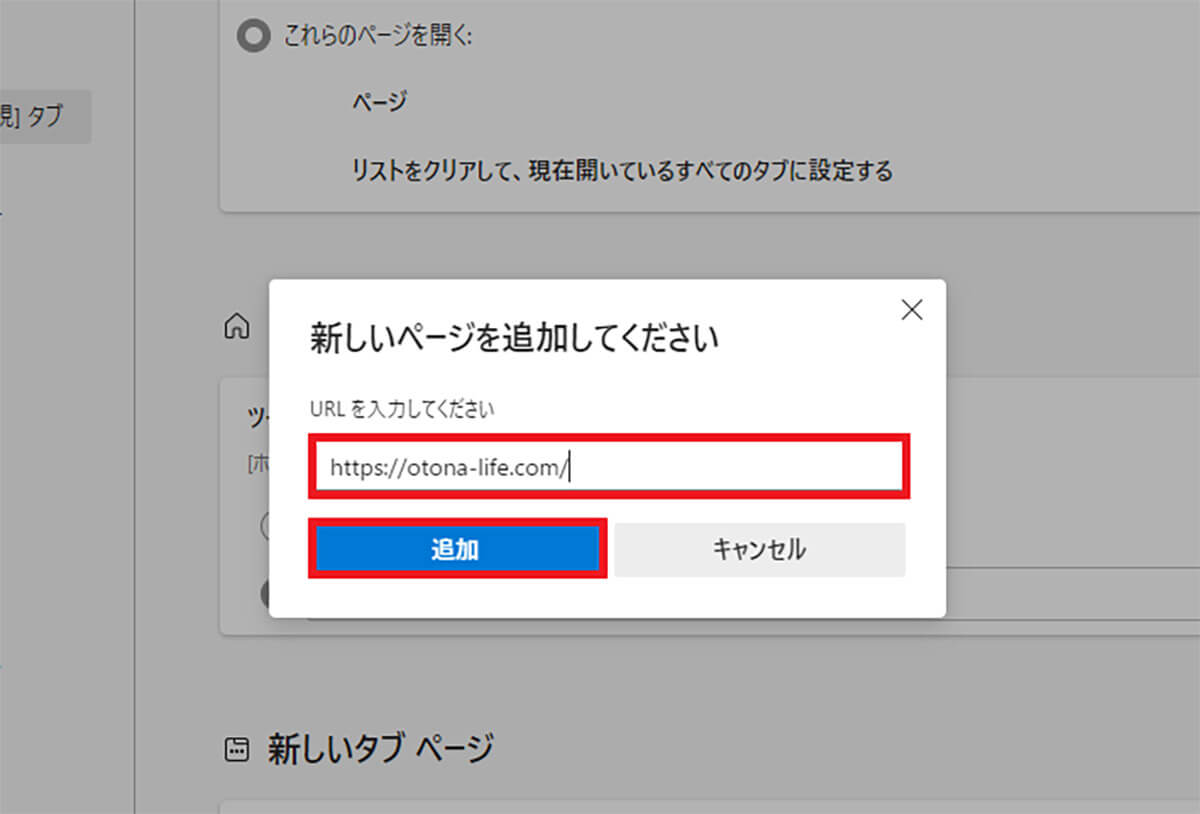
「URLを入力してください」画面ではお気に入りページのURLをペーストし、「追加」をクリックすればOK
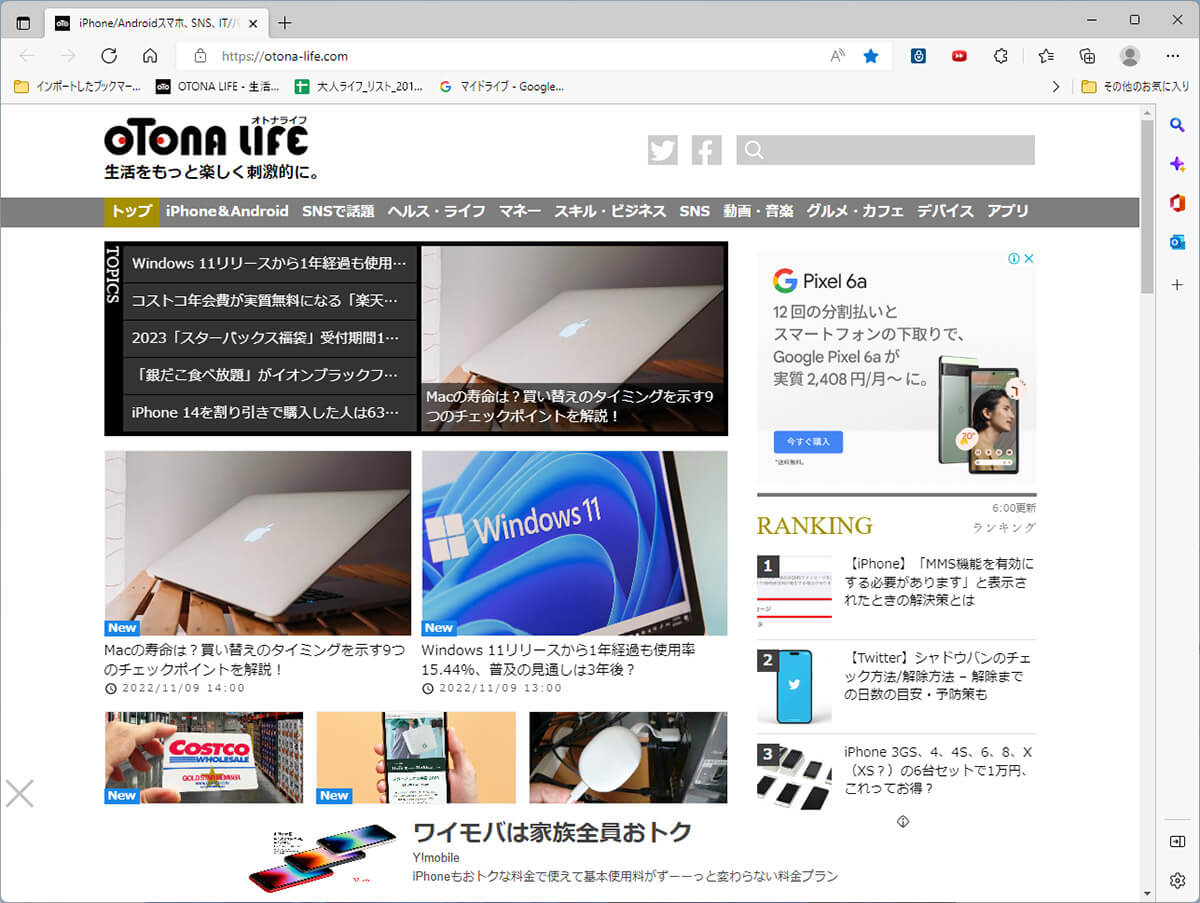
すると、Microsoft Edge起動時にスタートページではなく、登録したお気に入りページが表示されるようになる
【5】ECサイトで「クーポン」のポップアップが表示されないようにする
Microsoft EdgeでAmazonや楽天市場といったECサイトを開くと、Microsoftのショッピングツールが自動的に作動して、毎回ポップアップが表示されます。
もし、このポップアップがウザいと感じる場合は、設定から表示させないようにしましょう。
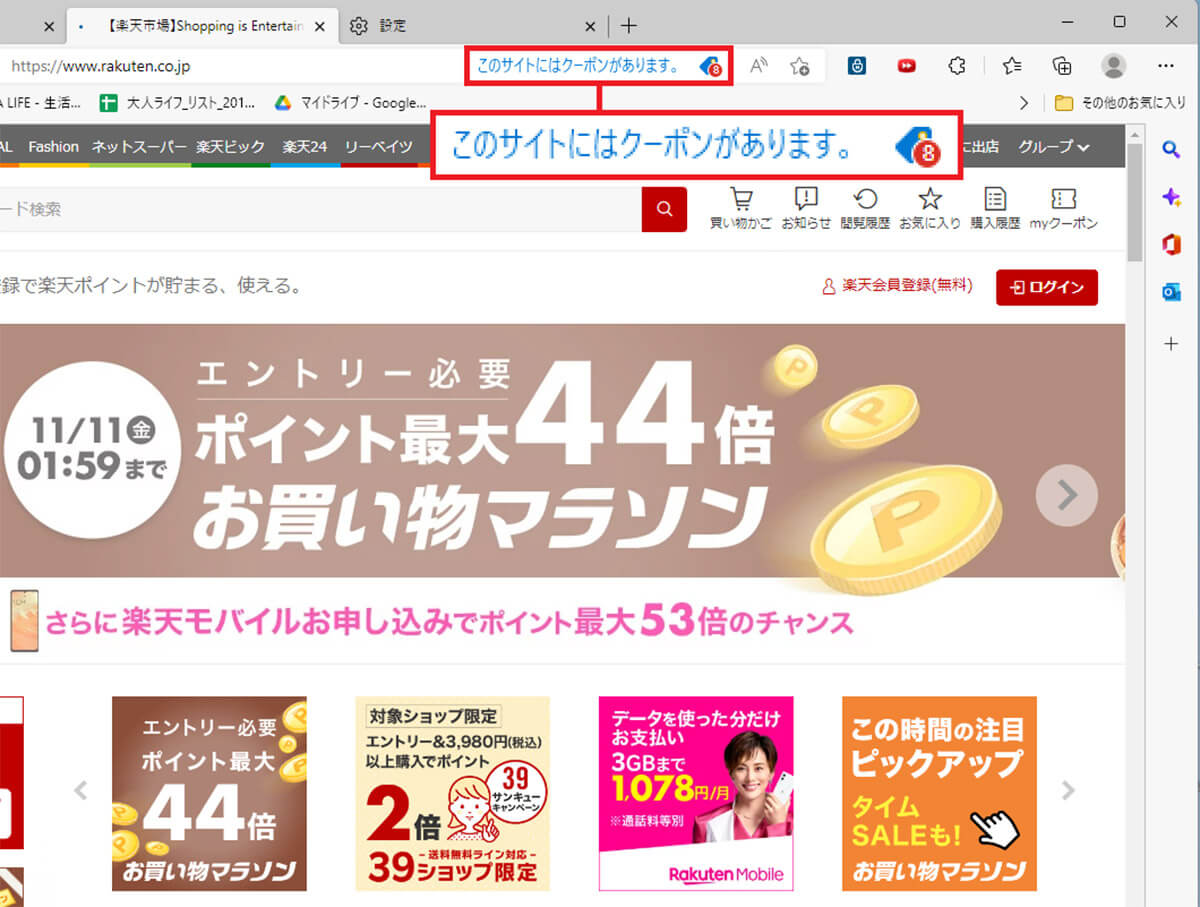
Microsoft Edgeで楽天市場のページを開くと、Microsoftのショッピングツールが作動して、「このサイトにはクーポンがあります。」とわざわざ表示されるのが、意外とウザい
ポップアップを表示させないようにするには、まず「設定」を開いたら「プライバシー、検索、サービス」を選択し、「Microsoft Edgeでのショッピングで時間とお金を節約する」をオフにしましょう。
■ECサイトのクーポンのポップアップを非表示にする手順
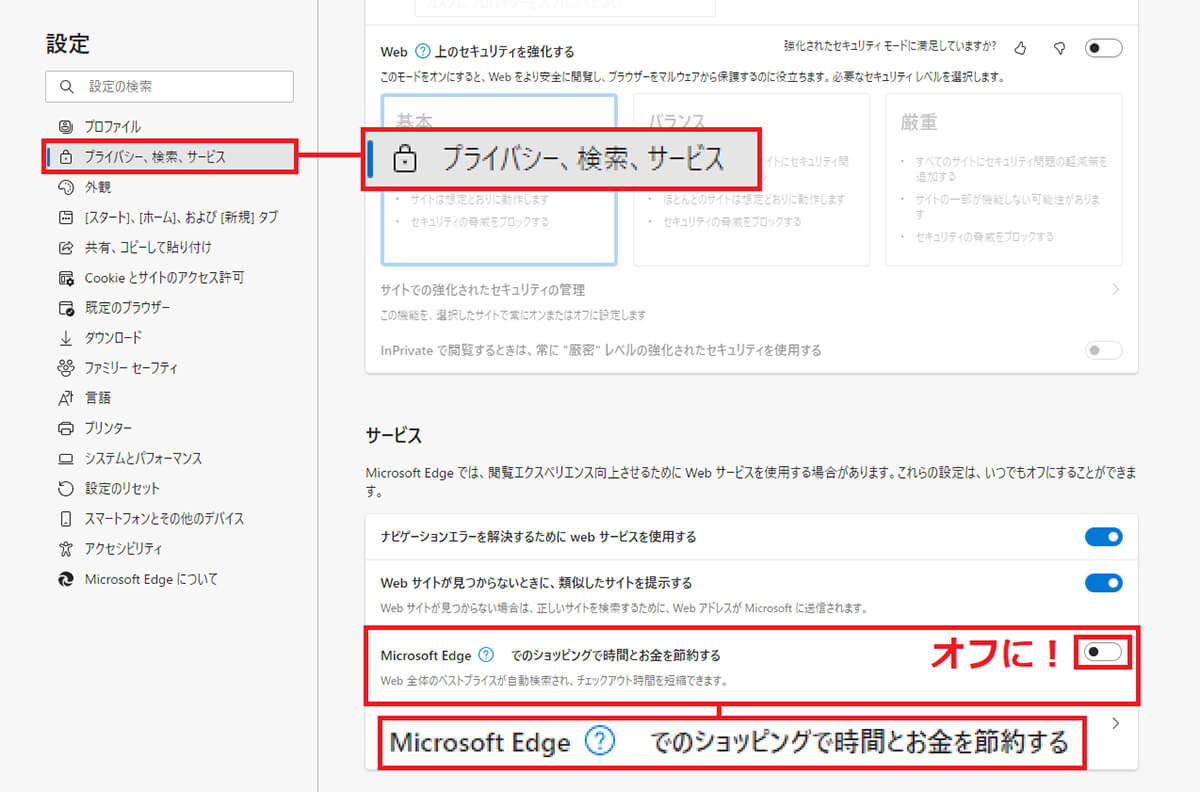
「設定」を開き、左側の「プライバシー、検索、サービス」を選択したら、右ウインドウから「Microsoft Edgeでのショッピングで時間とお金を節約する」をオフにしよう
【6】ダウンロード時の大きなポップアップ表示をオフにする
Microsoft Edgeで、アプリやPDFなどをダウンロードすると、デフォルトでは画面右上に大きな「ダウンロード」がポップアップ表示されます。
ダウンロードの状況が分かるので便利ですが、ほかの検索をするときはジャマに感じる人も多いでしょう。
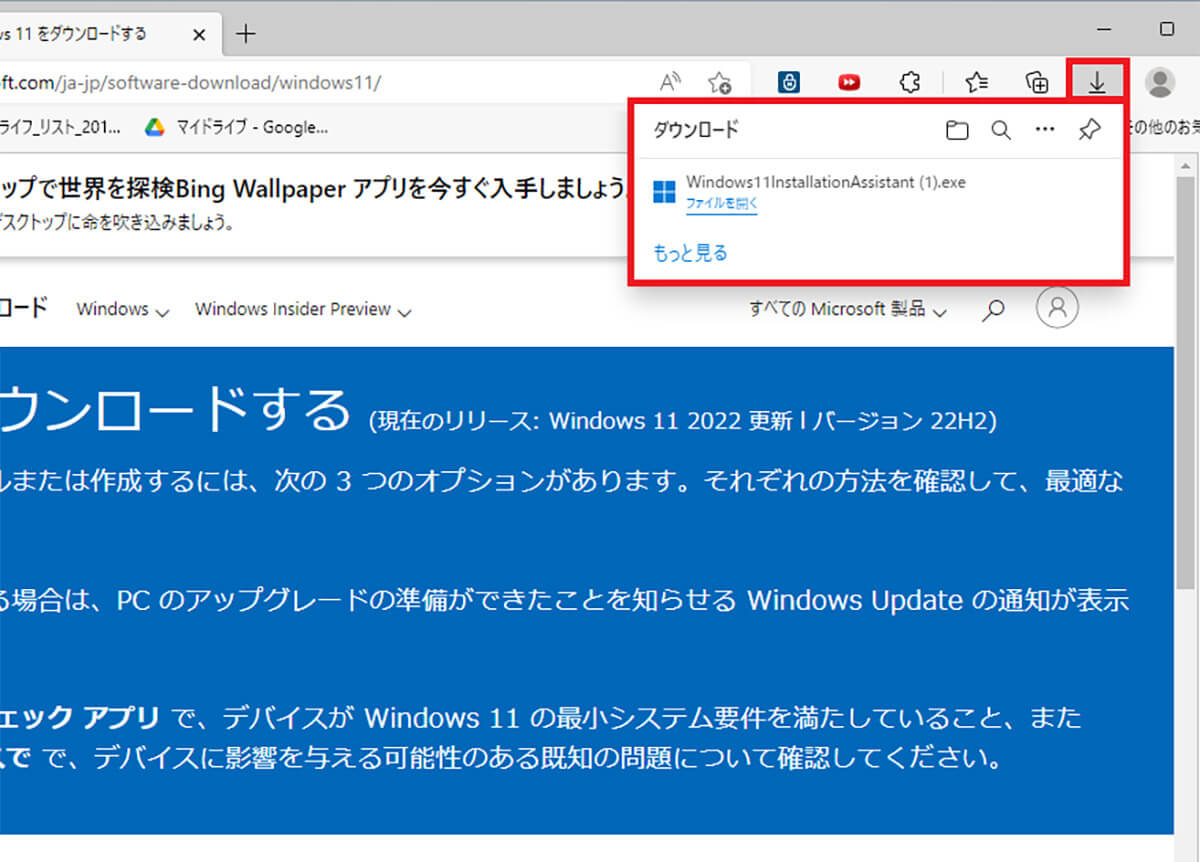
Microsoft EdgeでアプリやPDFをダウンロードすると、画面右上にポップアップが大きく表示される。ほかのWebサイトを検索するときはジャマになることも……
もし、ダウンロード時のポップアップをオフにしたいときは、「設定」→「ダウンロード」を開き、「ダウンロードの開始時にダウンロードメニューを表示」をオフにすればOKです。
もちろん、ダウンロード時のポップアップをオフにしてもシンプルな表示に変わるだけなので、さほど困ることはありません。
■ダウンロード時のポップアップをオフにする手順
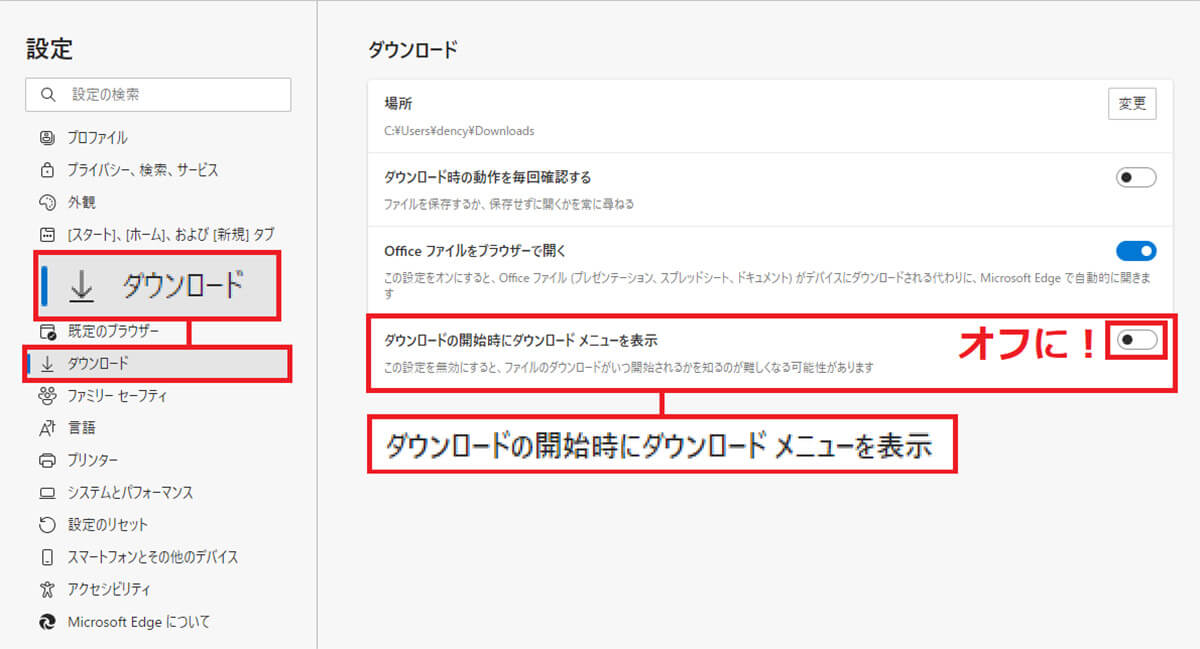
「設定」から左側の「ダウンロード」を選び、右ウインドウで「ダウンロードの開始時にダウンロードメニューを表示」をオフにしよう
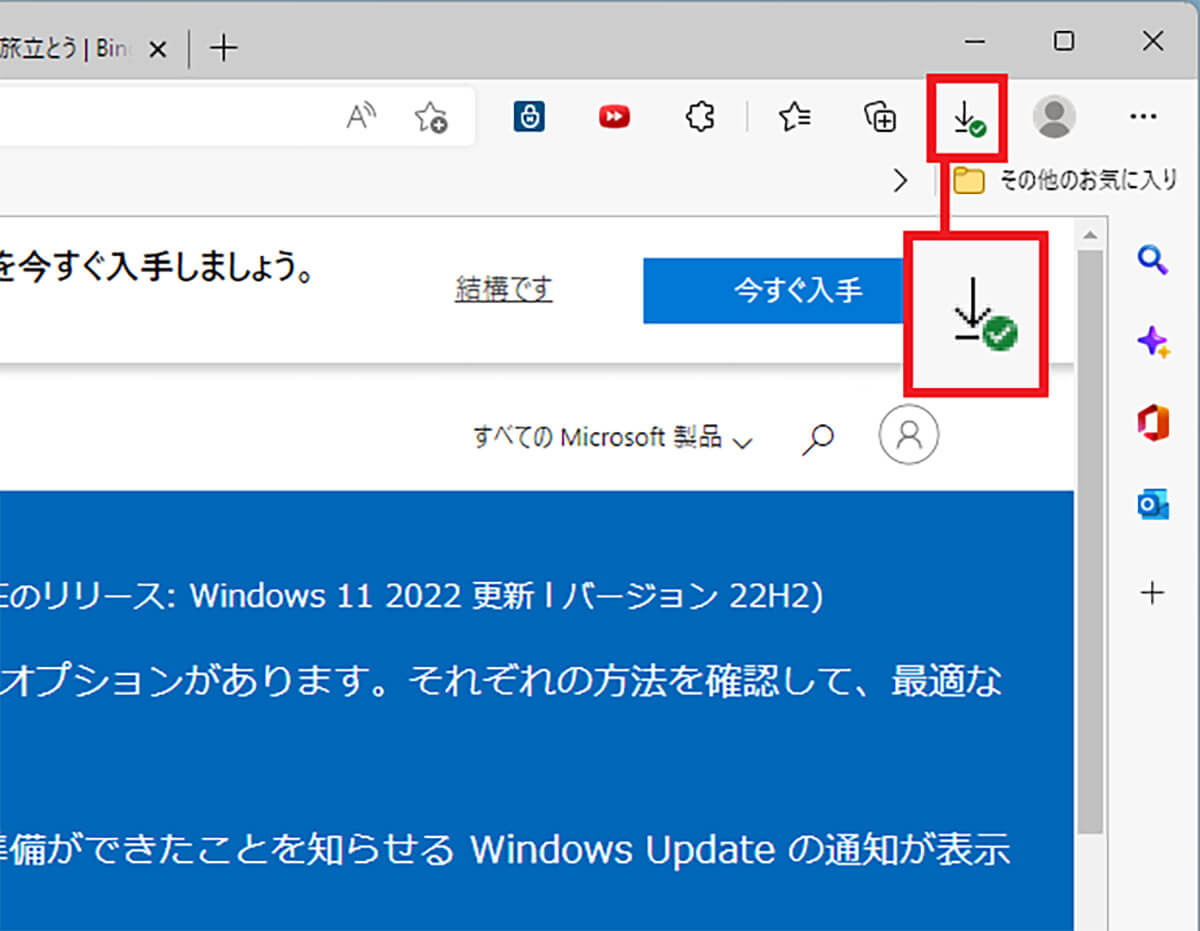
すると、ダウンロードの表示は非常に小さいものに変更される。通常はこの表示で十分だろう
【7】OfficeファイルをMicrosoft Edgeで開かないようにする
Microsoft Edgeでは、同じMicrosoftグループの「Office」との連携機能が有効になっています。
たとえば、Microsoft Edgeをデフォルトのブラウザに指定してしたときに、ExcelやWordなどのファイルをダブルクリックすると、OfficeアプリではなくMicrosoft Edgeで開くようになります。
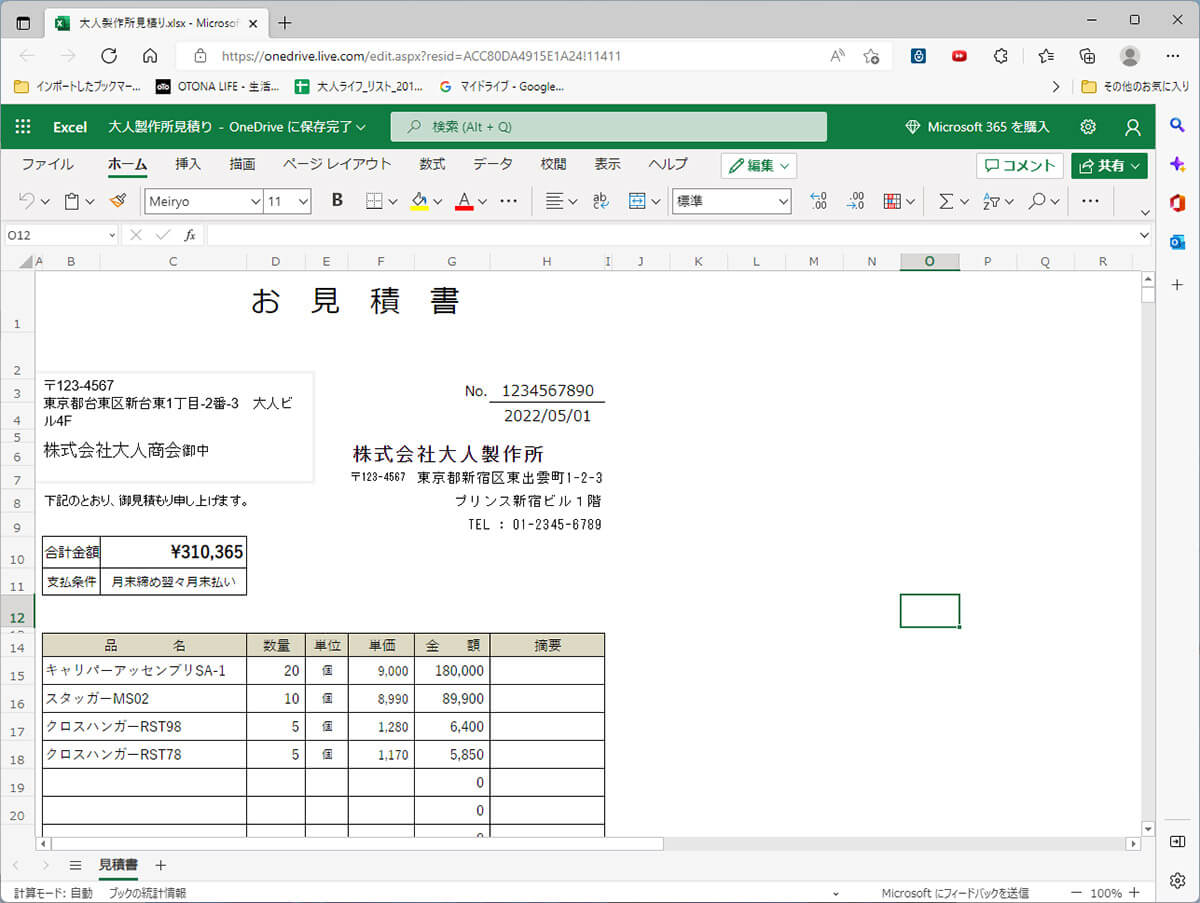
Microsoft Officeのデータをクリックすると、自動的に連携されているMicrosoft Edgeで開いてしまう。アプリで編集したいときなどは、ついイラっとしてしまうことも……
ちょっと書類の内容を確認するだけなら、Microsoft Edgeで開いてもいいのですが、細かい編集作業をするときは、やはりパソコンのOfficeアプリで開きたいでしょう。
そんなときは「設定」を開いて、「ダウンロード」から「Office ファイルをブラウザーで開く」をオフにしましょう。これでOffice関連ファイルはパソコンのアプリから開くことができます。
■OfficeファイルをMicrosoft Edgeで開かないようにする手順
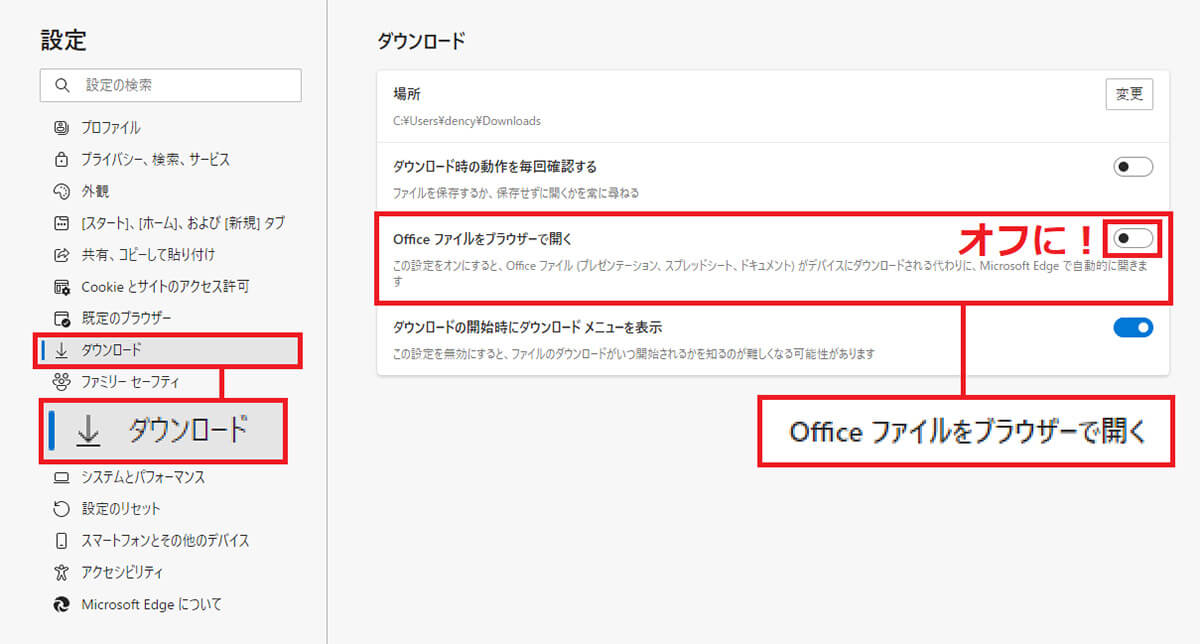
「設定」から左側の「ダウンロード」を選択したら、「Office ファイルをブラウザーで開く」をオフにしよう
まとめ
いかがでしょうか? 実際にMicrosoft Edgeを使い始めると動作が軽く、意外と使いやすいと感じるので、「もうGoogle Chromeでなくてもいいかな?」と考える人も多いと思います。
でも、どうしてもデフォルトの設定のままでは、違和感を感じる部分もあります。そんなときはMicrosoft Edgeの「設定」を開いて、自分が使いやすいようにカスタマイズしてしてみてはいかがでしょうか?
※サムネイル画像(Image:Saitee / Shutterstock.com)


