Windowsに慣れているユーザーがMacに乗り換えて使い始めると、操作方法が違うことが多く頭を抱えることがある。アプリやソフトウェアのインストールやアンインストールの方法はその1つである。今回は、Macでアプリやソフトウェアのインストールとアンインストール方法を解説します。
【Mac】アプリ/ソフトのインストール方法
コンピュータはソフトウェアとハードウェアで成り立っている。パソコンにインストールするプログラムのことをソフトウェアと呼び、パソコン本体および周辺機器のことを総称してハードウェアと呼ぶ。
ソフトウェアは大きく分けて2種類ある。macOSのように基本的な動作しかしないソフトウェアのことをオペレーティングシステムといい、具体的な仕事をつかさどるソフトウェアのことをアプリケーションソフトという。
オペレーションシステムはハードウェアとアプリケーションソフトウェアの仲介役を担う。例えばオペレーションシステムは、アプリケーションソフトウェアをメインメモリに読み込み実行する仕事を担っている。
またユーザーがキーボードやマウスを操作した結果をアプリケーションソフトウェアに伝えたり、アプリケーションソフトウェアからの指令を解釈してハードウェアを制御する働きもする。
Macパソコンに関していえば、MacはハードウェアでmacOSやアプリはアプリソフトウェアということになる。Macがコンピュータとして機能するには、macOSとアプリの両方が必要になることが、これで分かったのではないだろうか。
Macユーザーの中には、これまでWindowsを長年利用して最近Macに乗り換えた人もいるだろう。WindowsとMacでは操作方法がかなり異なるので戸惑うことが多々あるはずだ。
アプリやソフトウェアのインストール方法もMacとWindowsとではかなり違う。この記事では、ハードウェアであるMacに欠かせないアプリソフトウェアのインストール/アンインストールの方法と手順を紹介する。
【方法①】Appストアからインストールする方法
Macでアプリをインストールする方法と手順をこれから紹介するが、方法はiPhoneやiPadでアプリをインストールする方法とよく似ている。アプリには無料アプリと有料アプリの2種類があり、インストール方法に若干の違いがある。
無料アプリも有料アプリも、インストールは「Appストア」から行う。AppleがiPhone、iPad、Macといった自社製品でアプリを入手するのに推奨している方法が「Appストア」である。
「Appleストア」で入手できるアプリはすべて、Appleの厳しい検査を通過しなければならない。そのため「Appleストア」からアプリを入手すれば、ウイルス感染や他の問題を引き起こす危険なアプリをMacにインストールするリスクを避けられる。
しかしMacはiPhoneやiPadとは違い、インターネット上からアプリをインストールする方法もある。これからそれぞれの方法でアプリをインストールする手順を紹介する。
ー無料アプリのダウンロード/インストール手順
まず無料アプリを「Appストア」からインストールする方法と手順から見てみよう。
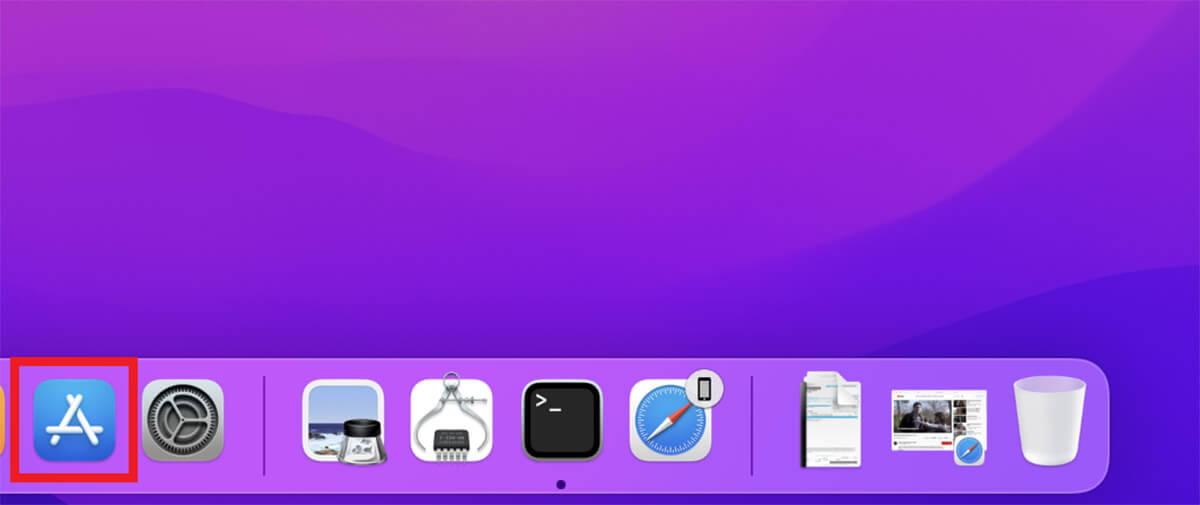
デスクトップ画面下部のDockの中に「Appストア」があるのでクリックする
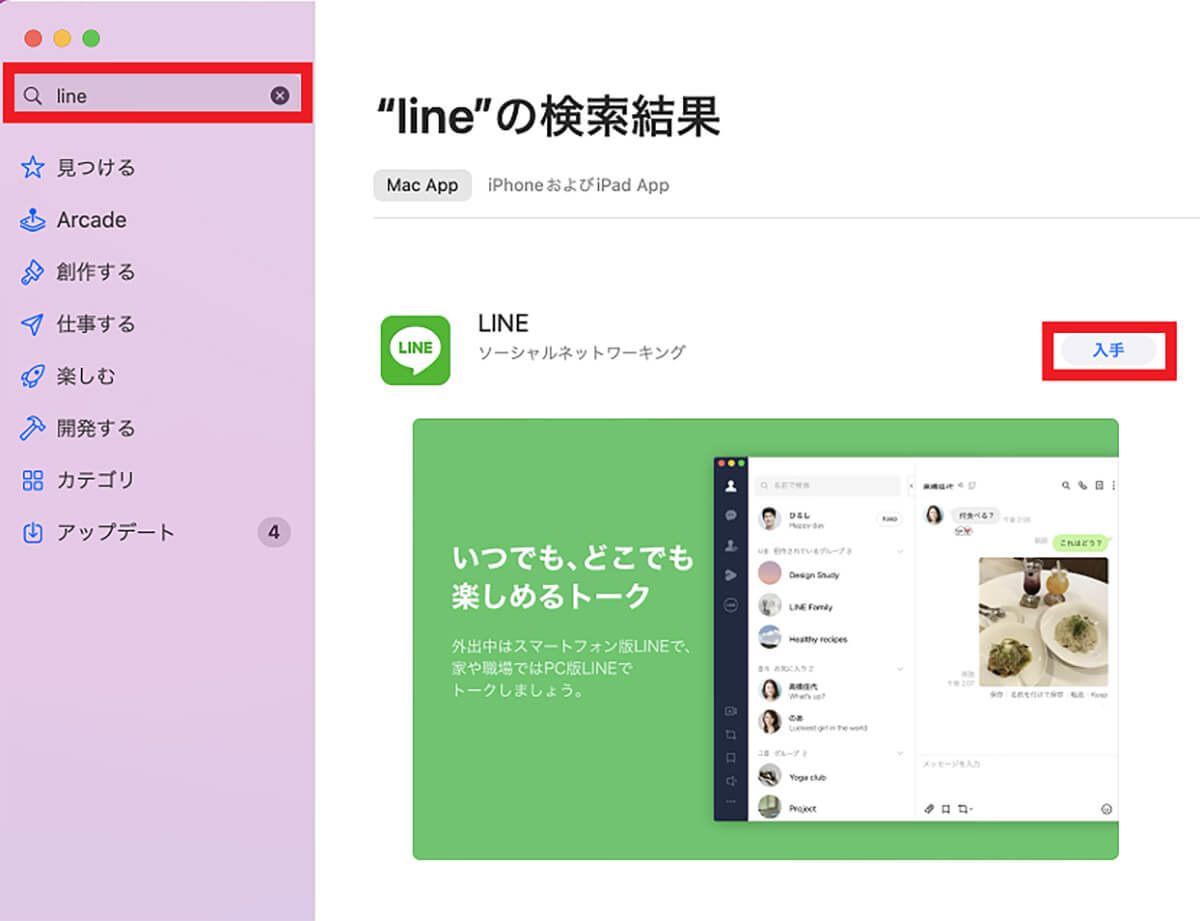
「Appストア」の検索画面が立ち上がるので、検索ボックスにインストールしたい無料アプリ名を入力する。候補が表示されるが、無料アプリは「入手」と表示されるのでクリックする
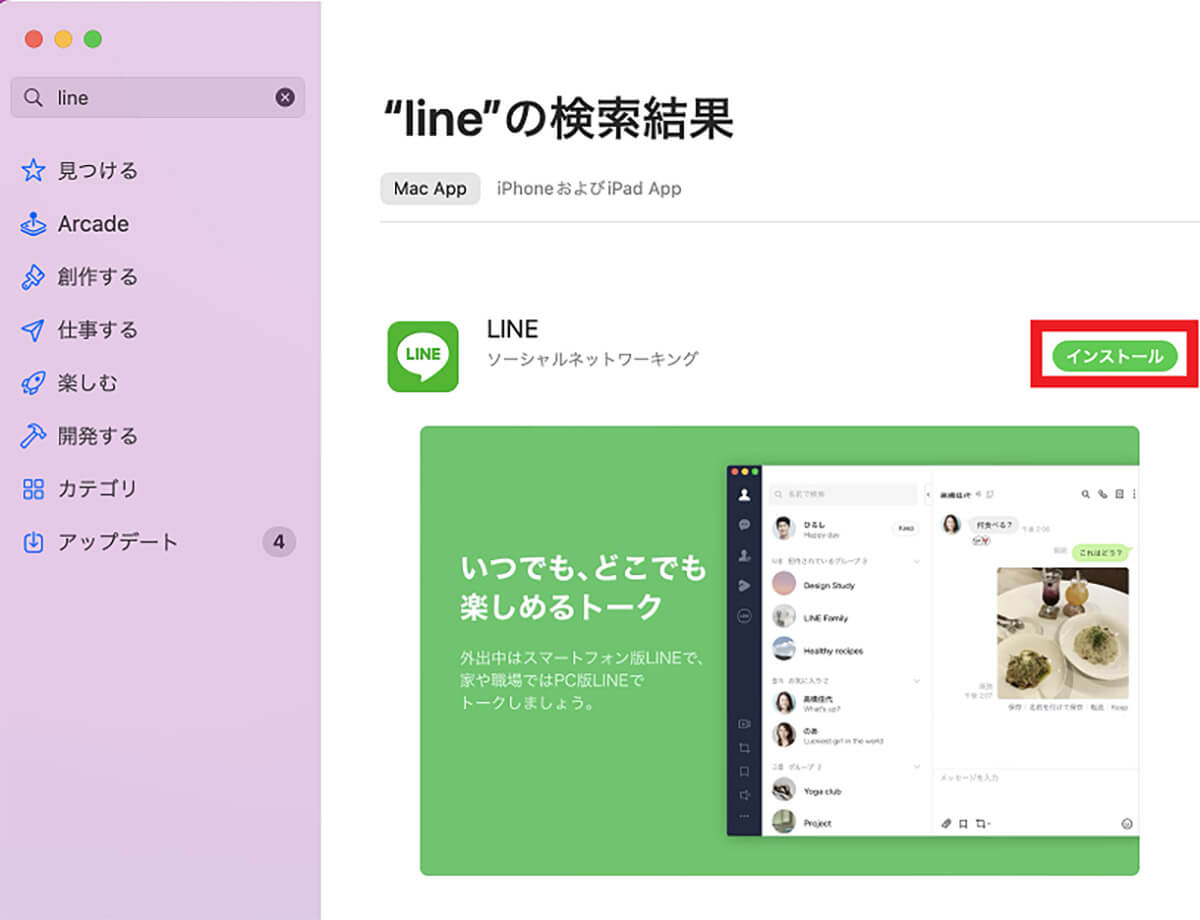
「入手」が「インストール」に変わるのでクリックする
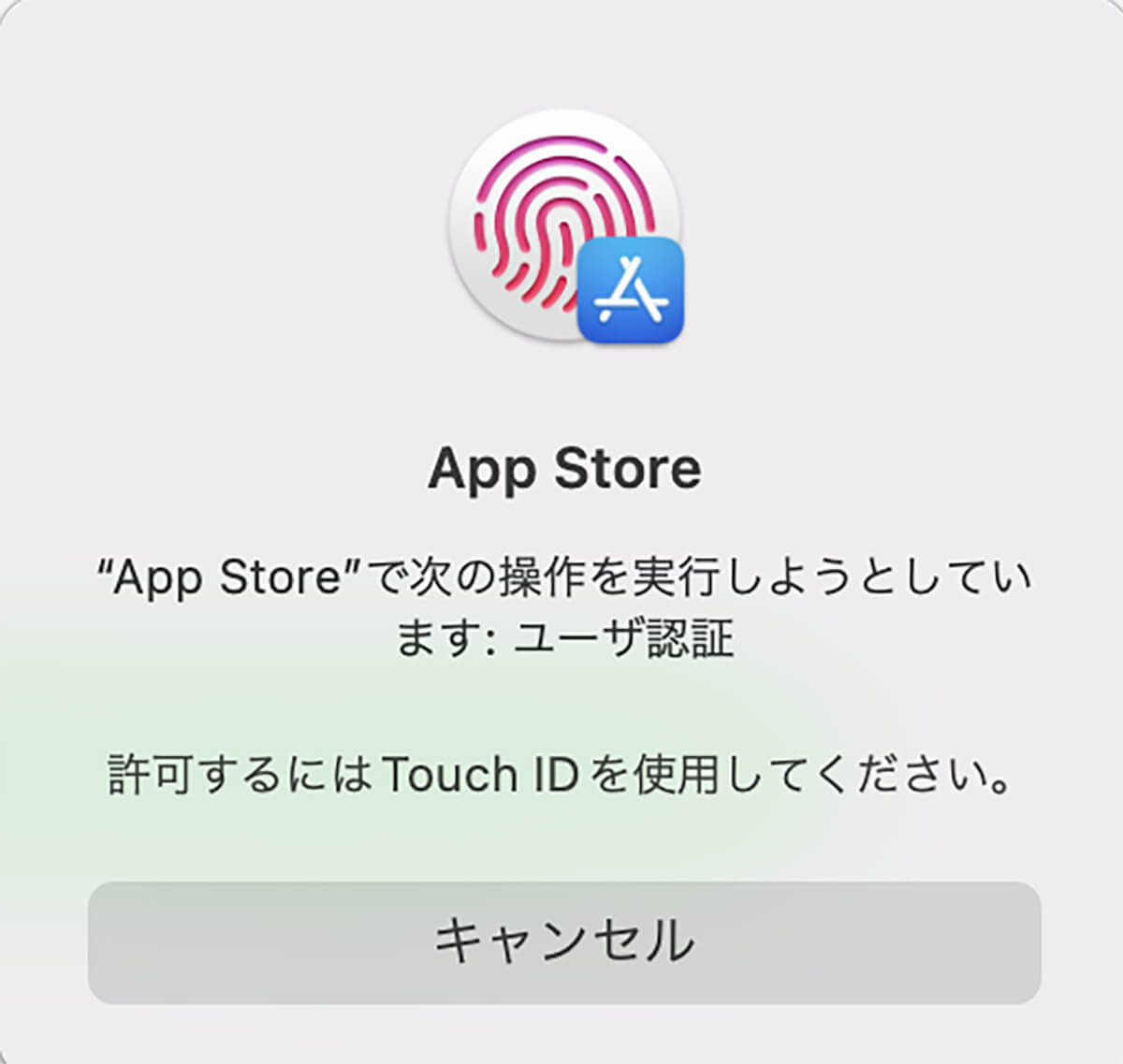
「App Store」の「ユーザ認証」を求めるポップアップが表示されるので、Touch IDで指紋認証を行う
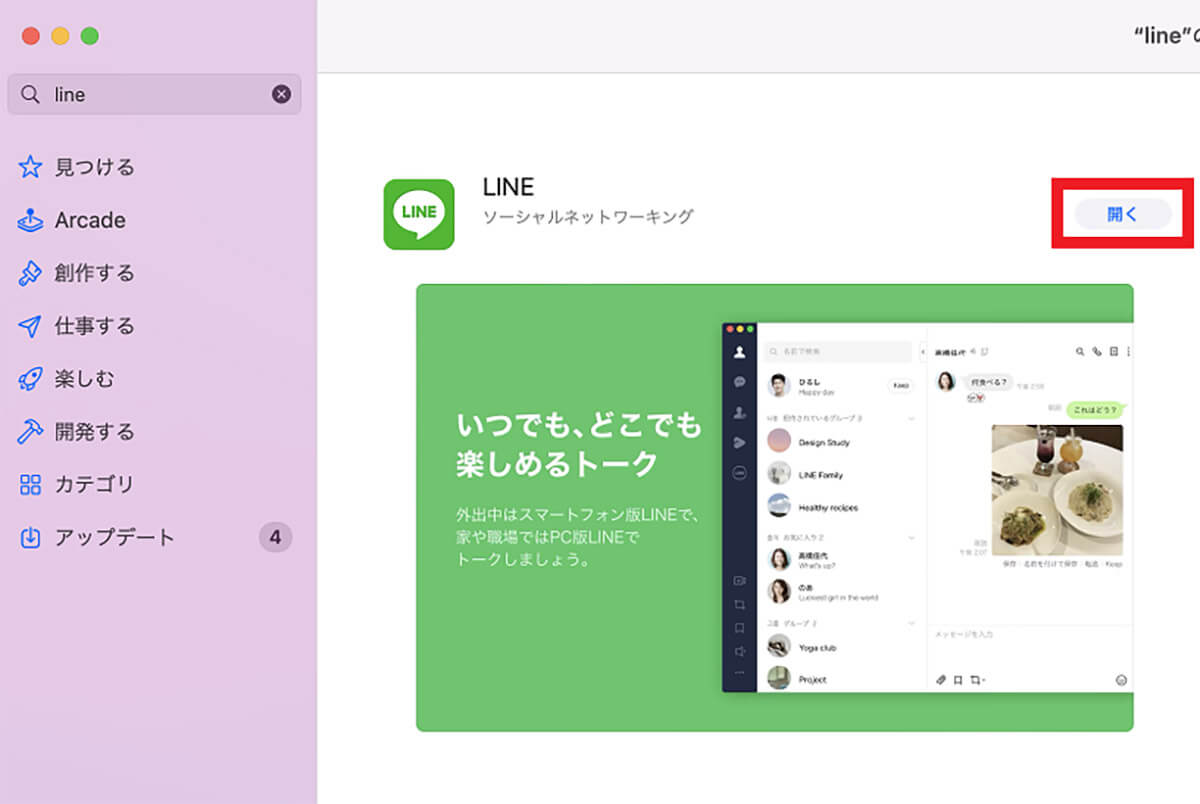
「インストール」が「開く」に変わるのでクリックすればアプリが起動する
ー有料アプリのダウンロード/インストール手順
続いて有料アプリを「Appストア」からインストールする方法と手順を見てみよう。
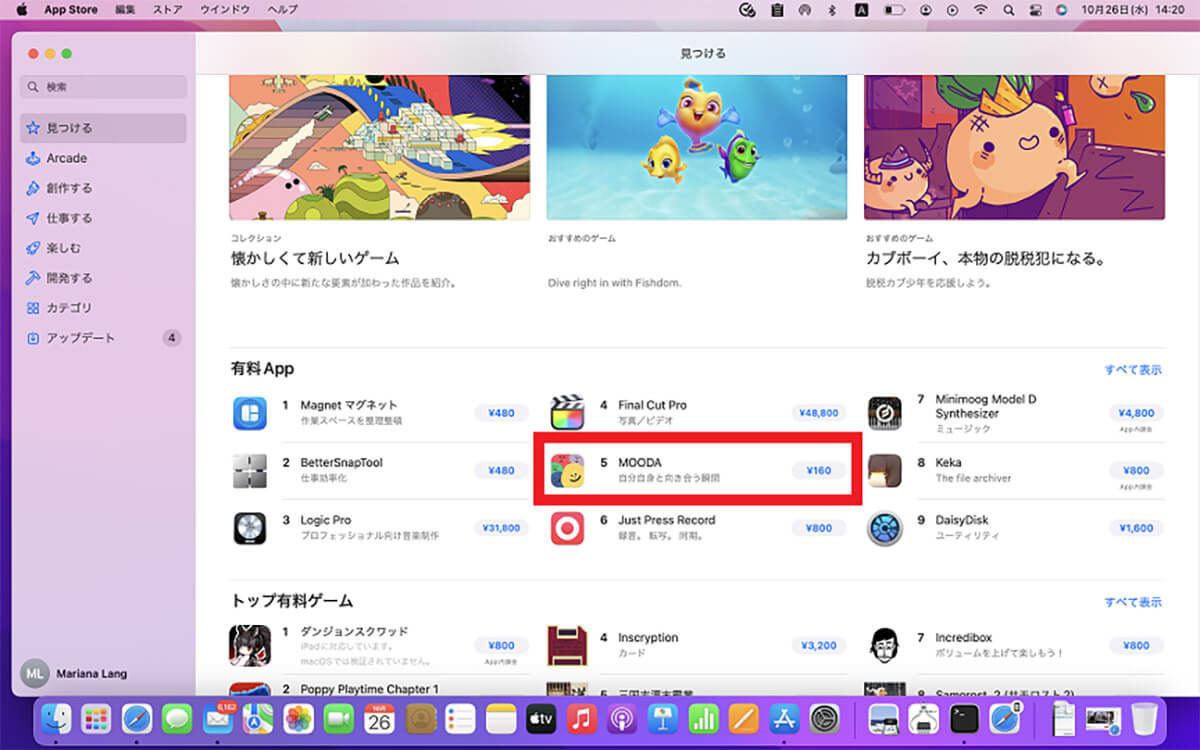
「Appストア」を開き、無料アプリのインストール方法で紹介した手順と同様に、検索ボックスにインストールしたい有料アプリ名を入力する。あるいは「Appストア」のトップ画面を下にスクロールすると「有料App」があるので、その中からインストールしたい有料アプリを選択することもできる
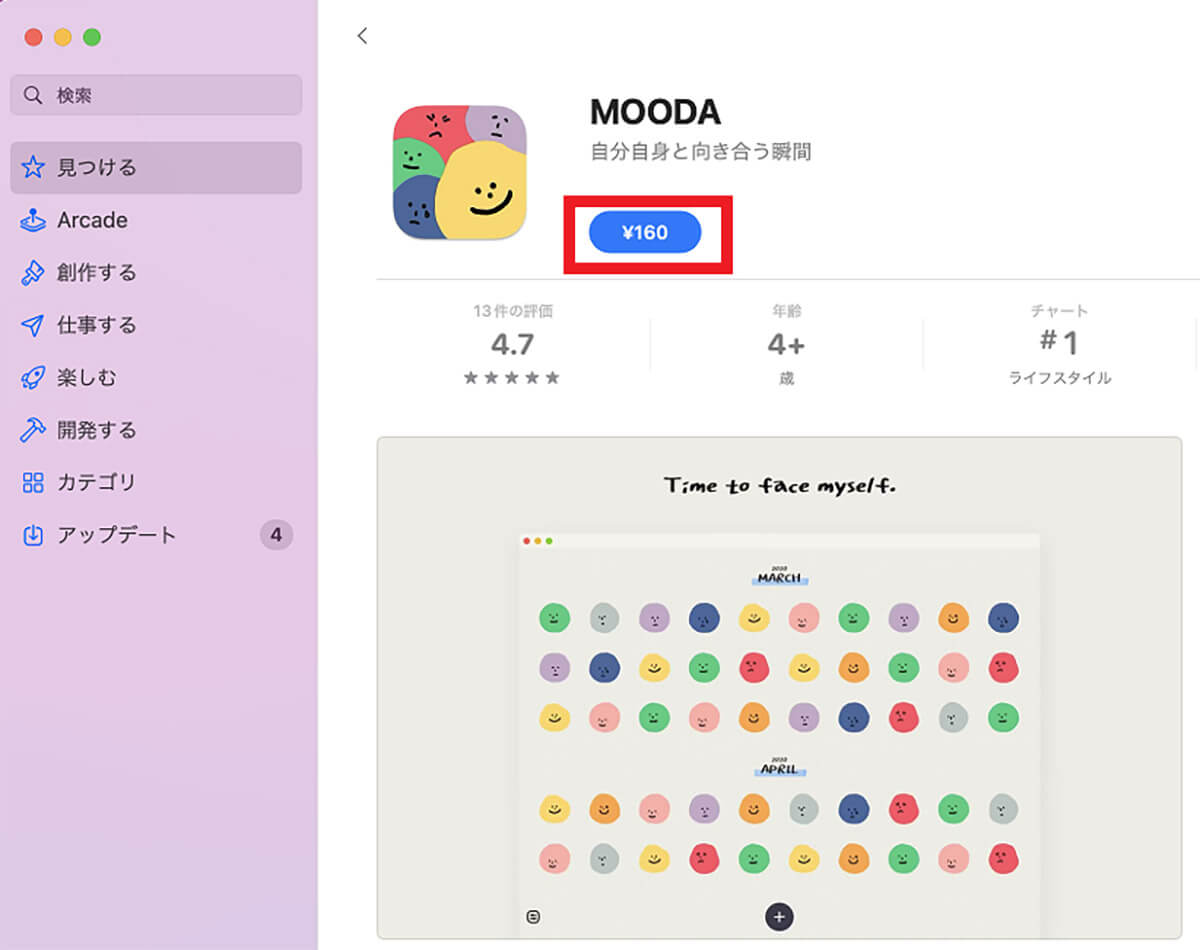
インストールしたい有料アプリが表示されるので、「160円」のように「料金」ボタンをクリックする
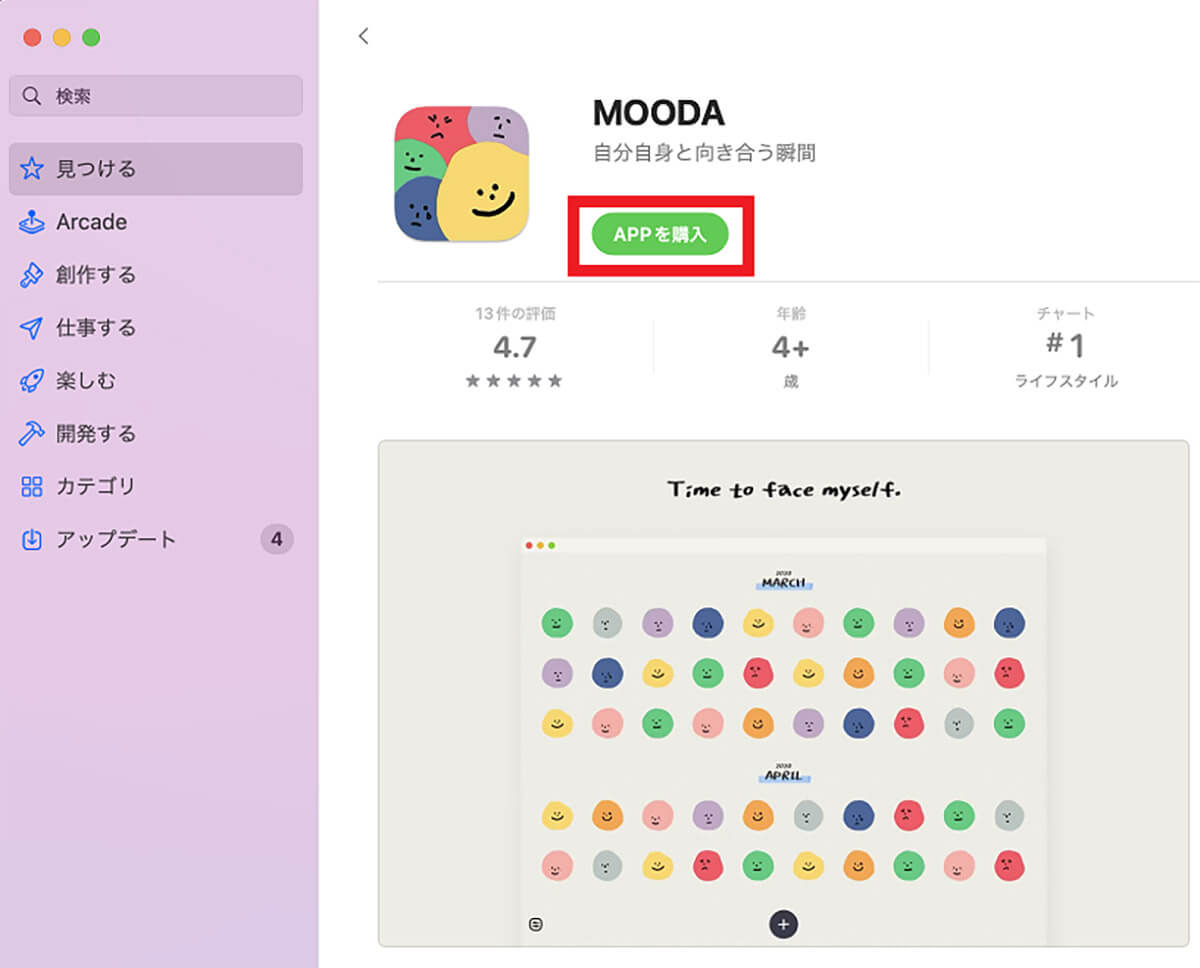
「料金」ボタンが「Appを購入」に変わるのでクリックする
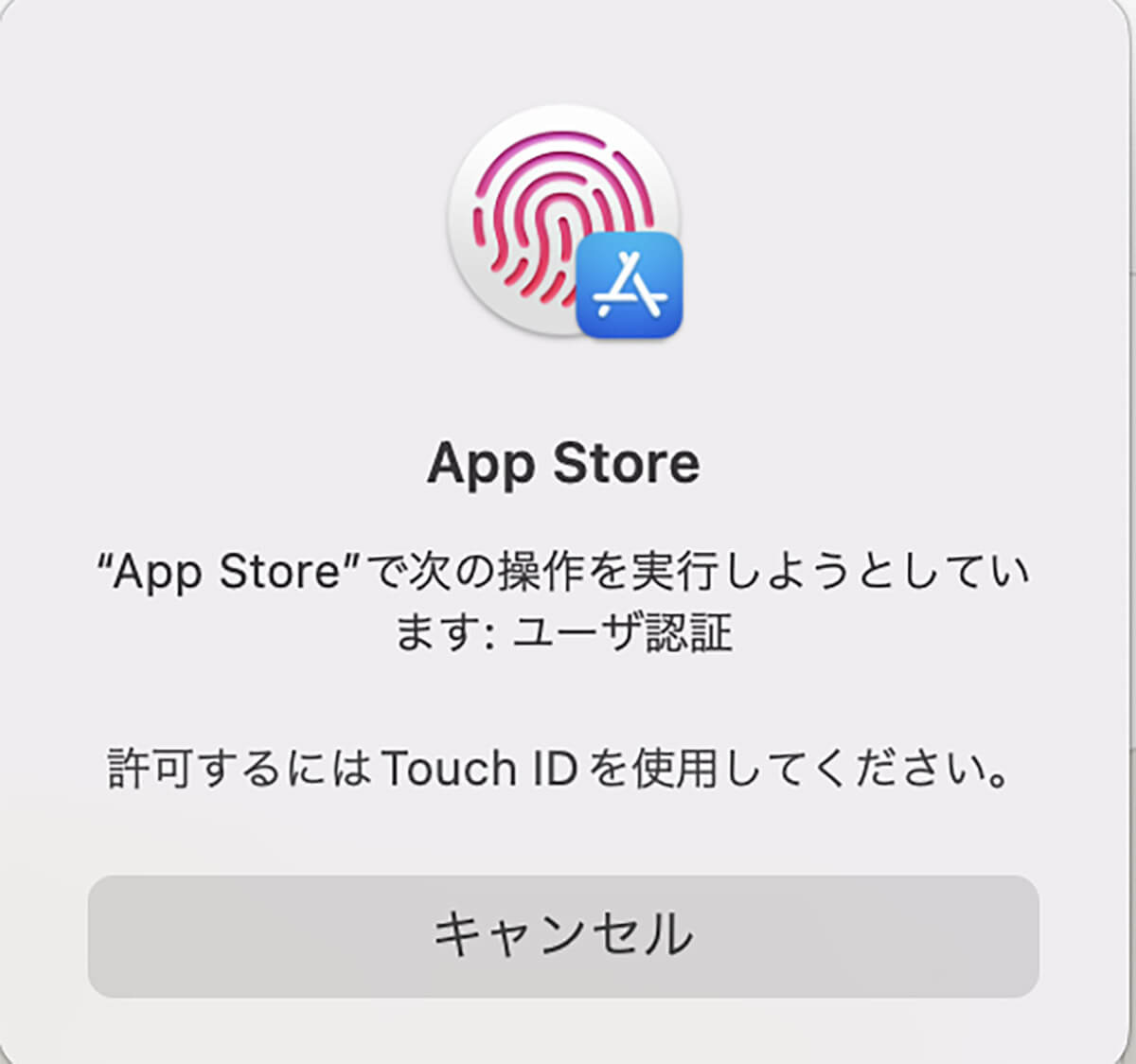
「App Store」の「ユーザ認証」を求めるポップアップが表示されるので、Touch IDで指紋認証を行う。有料アプリがインストールされたら、無料アプリの場合と同じように「開く」をクリックすれば有料アプリが起動する
【方法②】インターネット上からインストールする方法
続いてインターネット上からアプリをインストールする方法と手順を紹介する。探しているアプリが「Appストア」にない場合、インターネットを探せば見つかることがあるのでインストールして使用できる。
ただ注意点がある。インターネット上で提供されているアプリはAppleが承認していないものもあるため、中にはウイルスを感染させるものもある。インターネット上でアプリをインストールする場合は自己責任で行ってほしい。
ここでは「Clipy」を例に、インターネット上でアプリをインストールする方法を紹介する。
●「Clipy」ダウンロードは→こちら
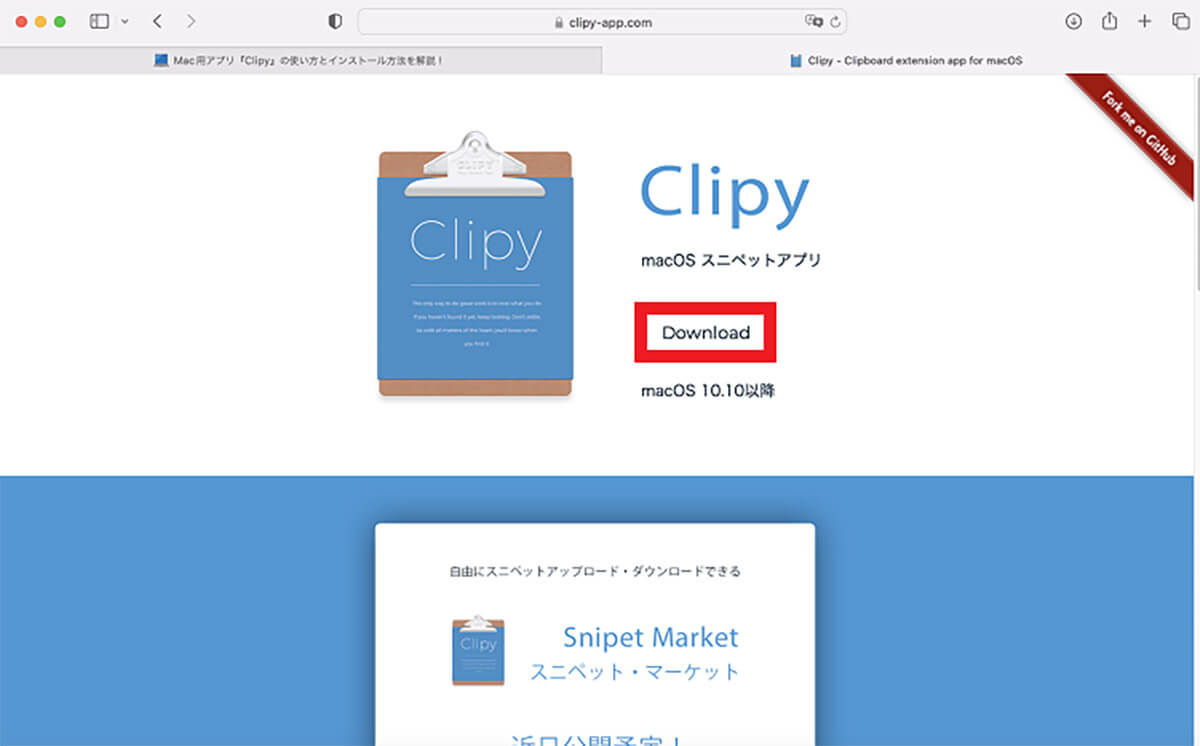
上記のリンクにアクセスし「Clipy」のインストール画面を表示させたら「Download」をクリックする
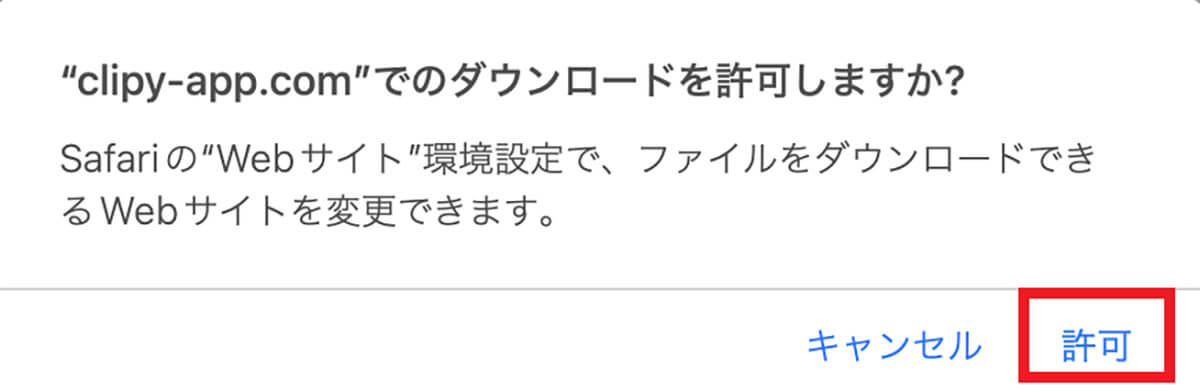
「clipy-app.com」でのダウンロードの許可を求めるポップアップが表示されるので「許可」をクリックする
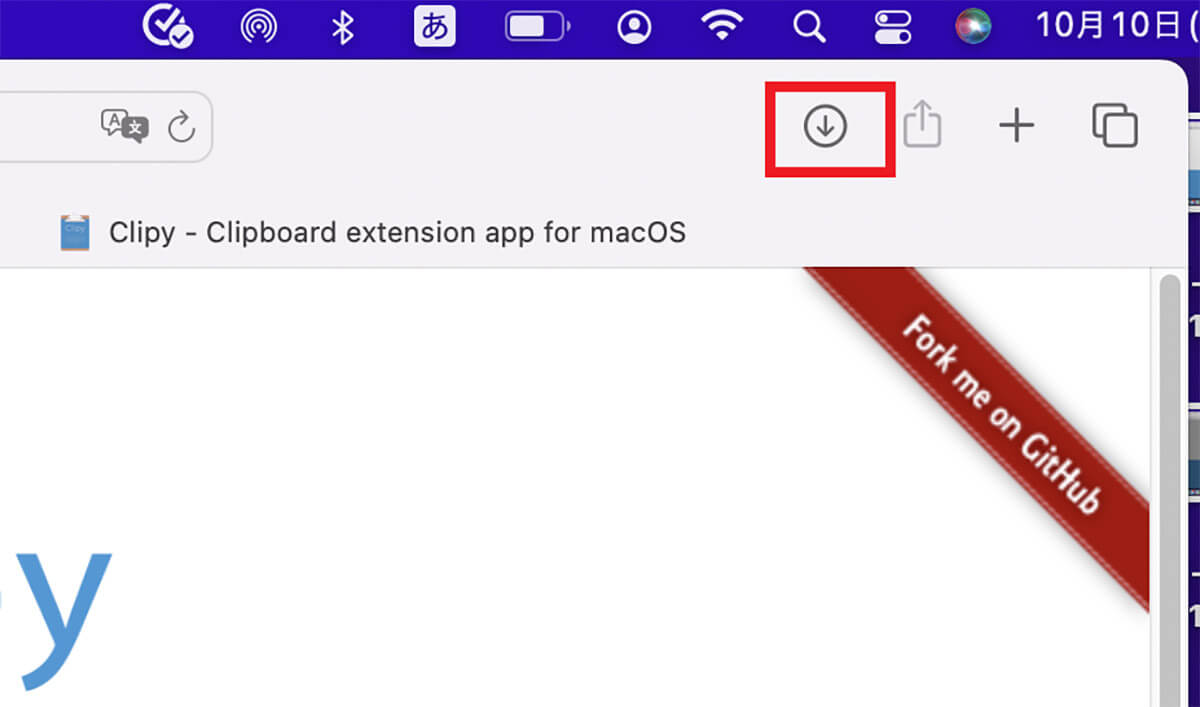
「Clipy」のダウンロードが終了すると、画面の右上にアイコンが表示されるのでクリックする
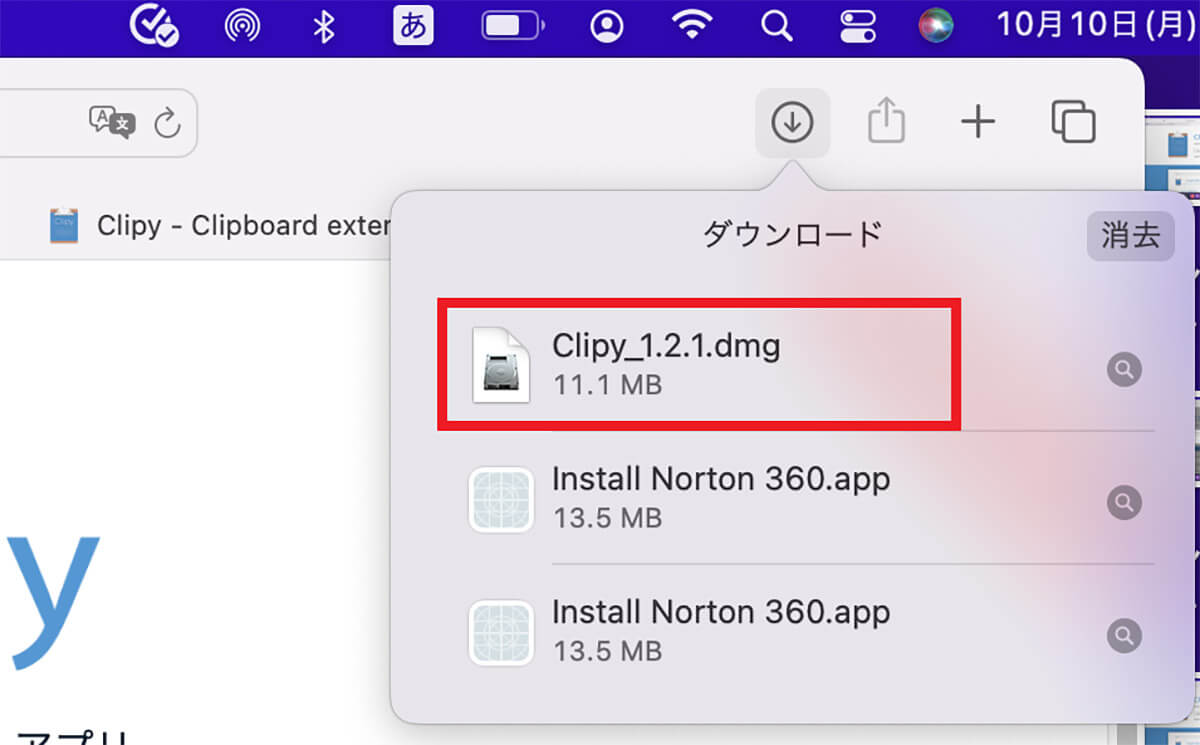
ダウンロードされたファイルが表示されるので「Clipy_1.2.1.dmg」を選択しクリックしてインストールする
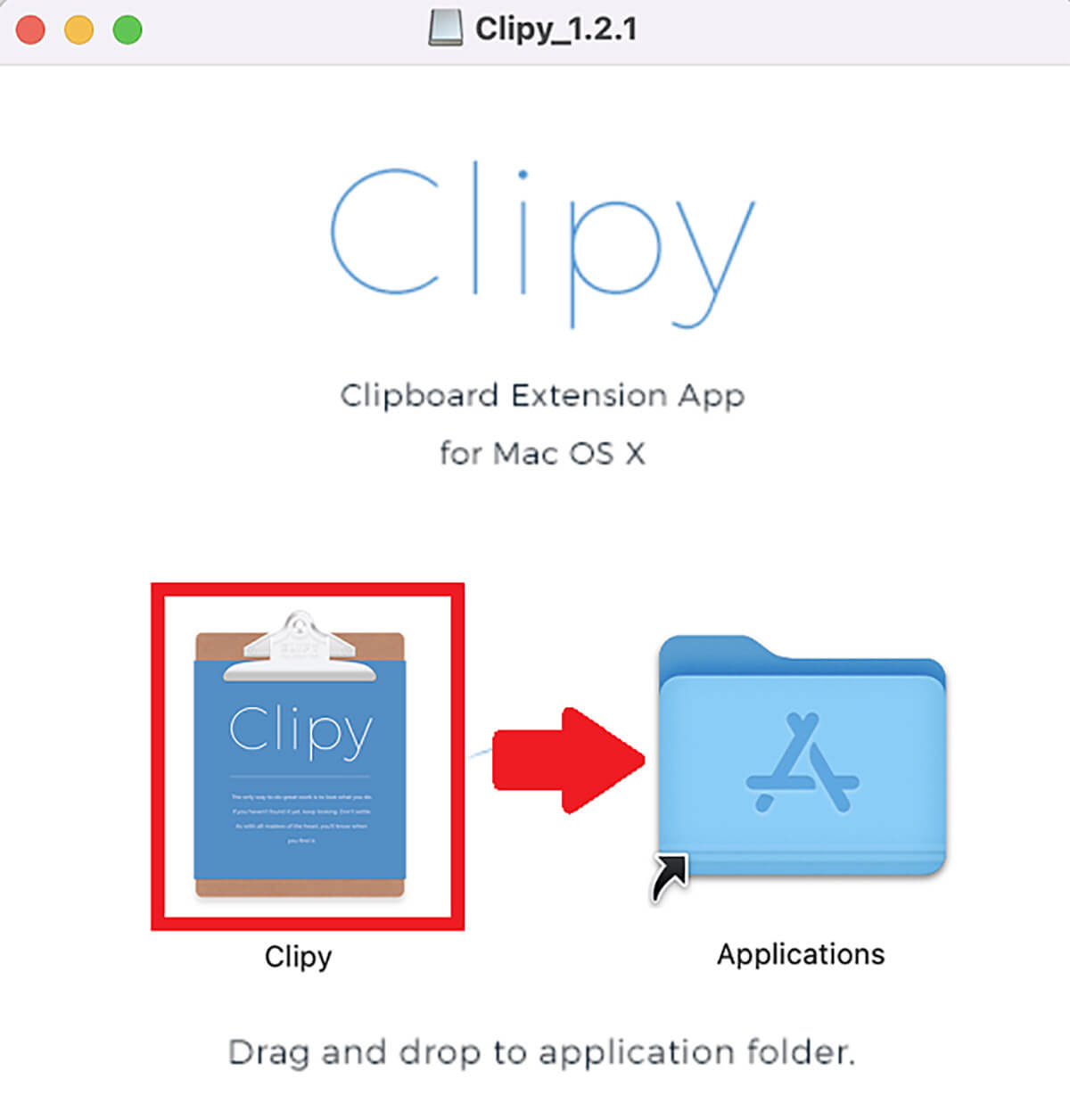
「Clipy」がインストールされたら「Clipy」アイコンを「Applications」アイコンにドラッグ&ドロップする
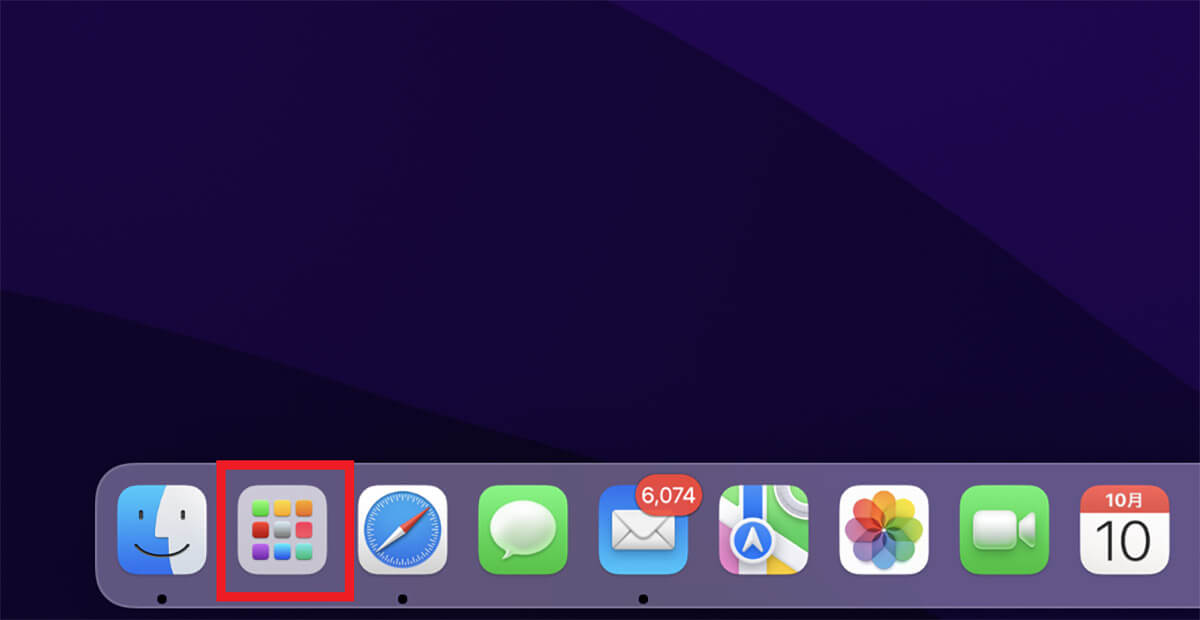
「Clipy」がインストールされたことを確認するため、デスクトップ画面のDockにある「Launchpad」をクリックする
ここまで「Appストア」とインターネット上で、有料アプリや無料アプリをインストールする方法を紹介したが、インストールしたアプリをアンインストールしたいときもあるはずだ。
友達にすすめられたり、インターネットで見つけたりしてアプリをインストールしたものの、すでにインストールしているアプリと機能が類似していたり、ほとんど使用しなかったりするケースもあるのではないだろうか。
容量の大きいアプリを多くインストールしすぎると、Macの内部ストレージの空き容量を圧迫し、Macの動作を重くしたり、時にはフリーズしたりする原因になる。
不要なアプリはアンインストールして、メモリやストレージへの負担を減らす必要がある。それでこれから、Macにインストールしたアプリをアンインストールする方法を紹介する。
【手順①】Finderを開いて左側のアプリケーションをクリック
Macにインストールしたアプリのアンインストールは、Macのデスクトップ画面や、Dockにある「Launchpad」からは行えない。アプリのアンインストールは「Finder」から行う。操作手順を見てみよう。
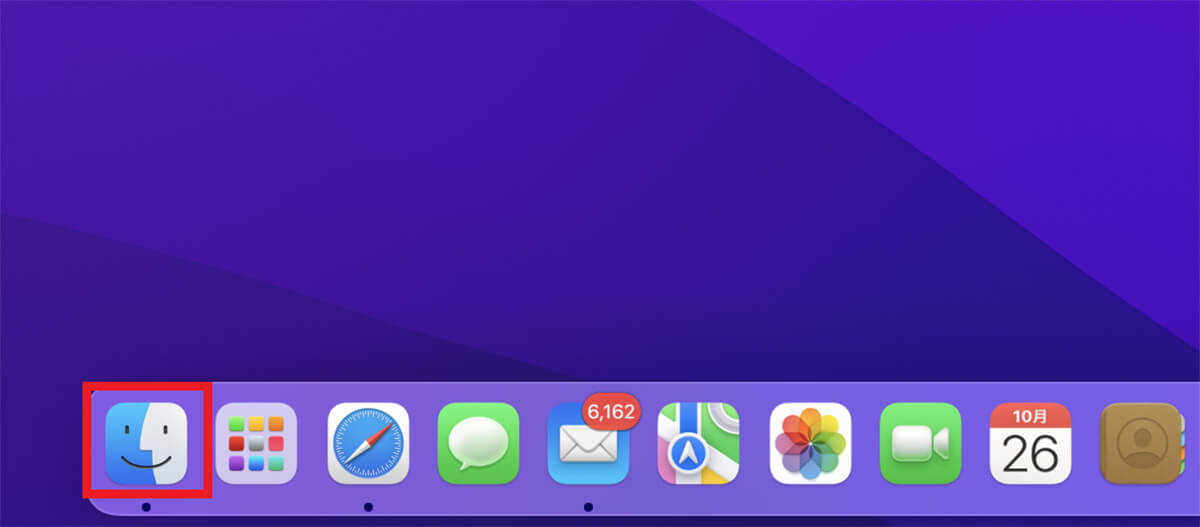
デスクトップ画面下部にあるDockの中に「Finder」があるのでクリックする
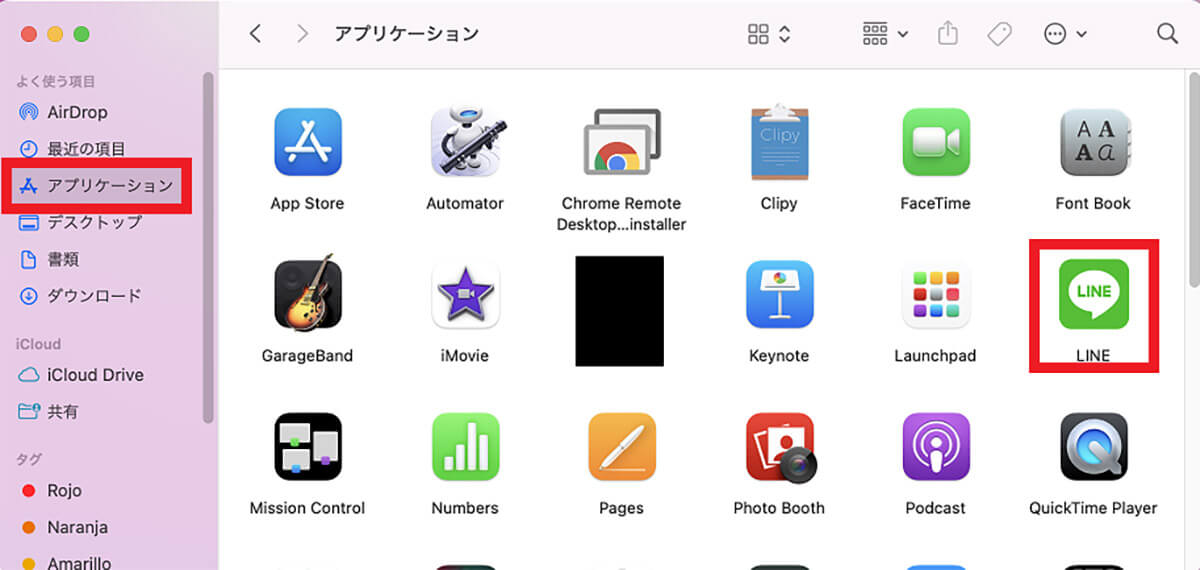
「Finder」が立ち上がったら、画面の左メニューの中にある「アプリケーション」を選択しクリックする
【手順②】削除したいアプリアイコンの上で右クリック
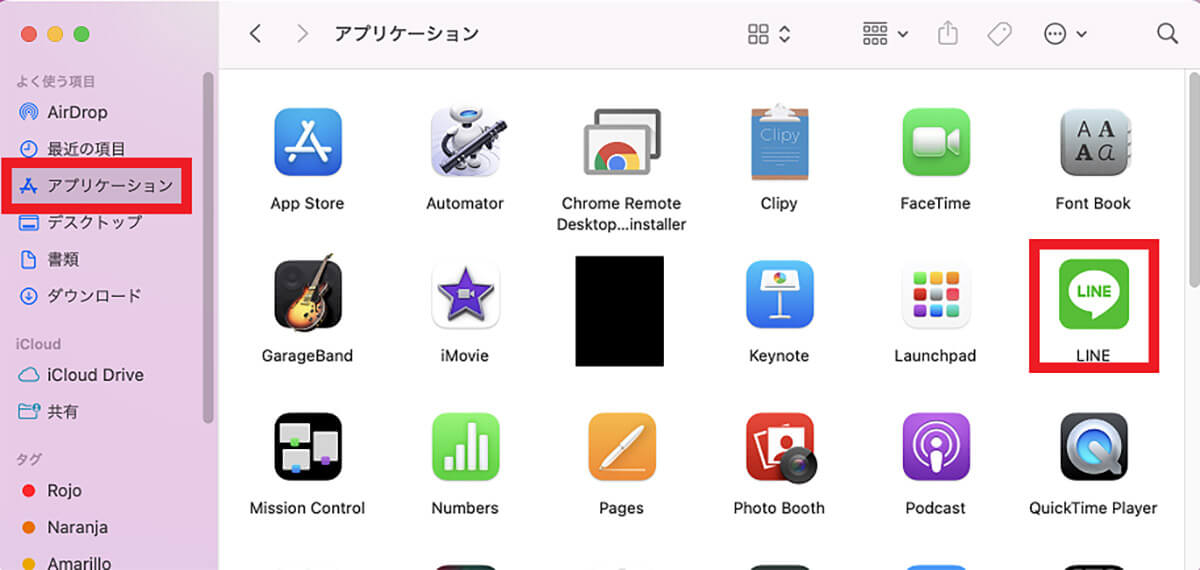
画面の右側にインストールされているアプリがすべて表示されるので、アンインストールしたいアプリを選択し右クリックする
【手順③】ゴミ箱に入れるをクリック
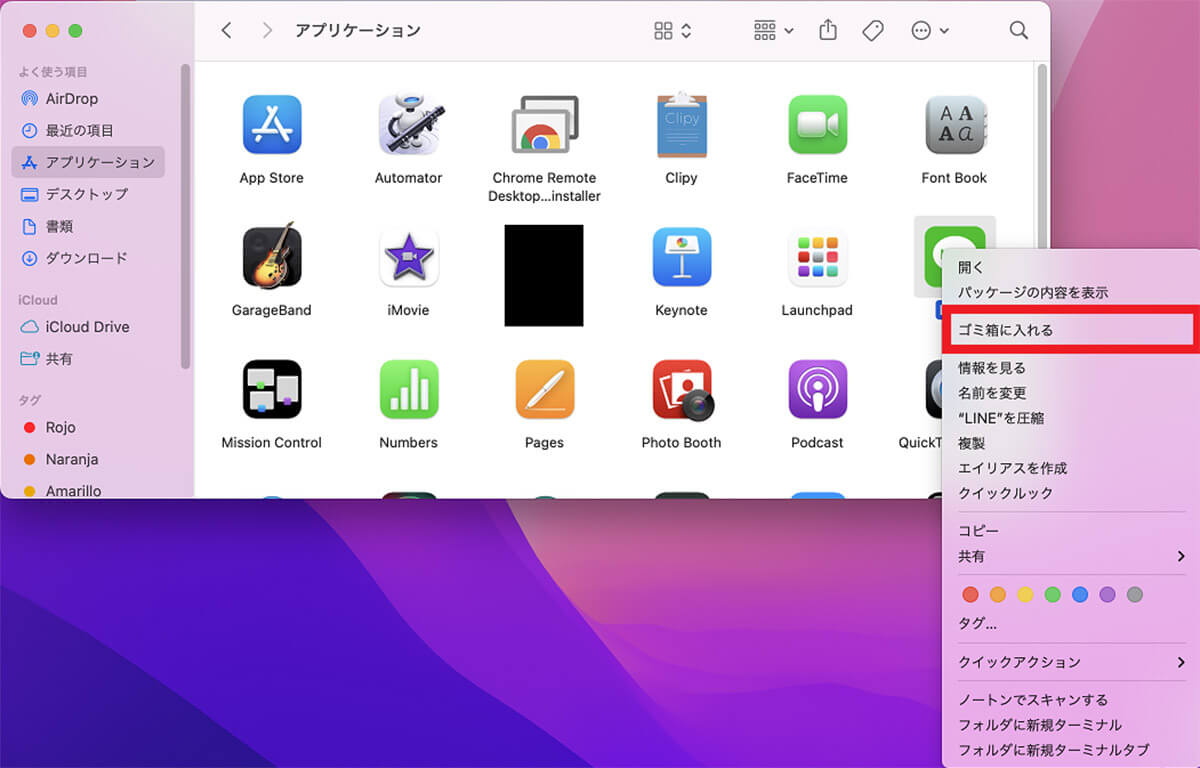
プルダウンメニューが表示されるので、「ゴミ箱に入れる」を選択しクリックする
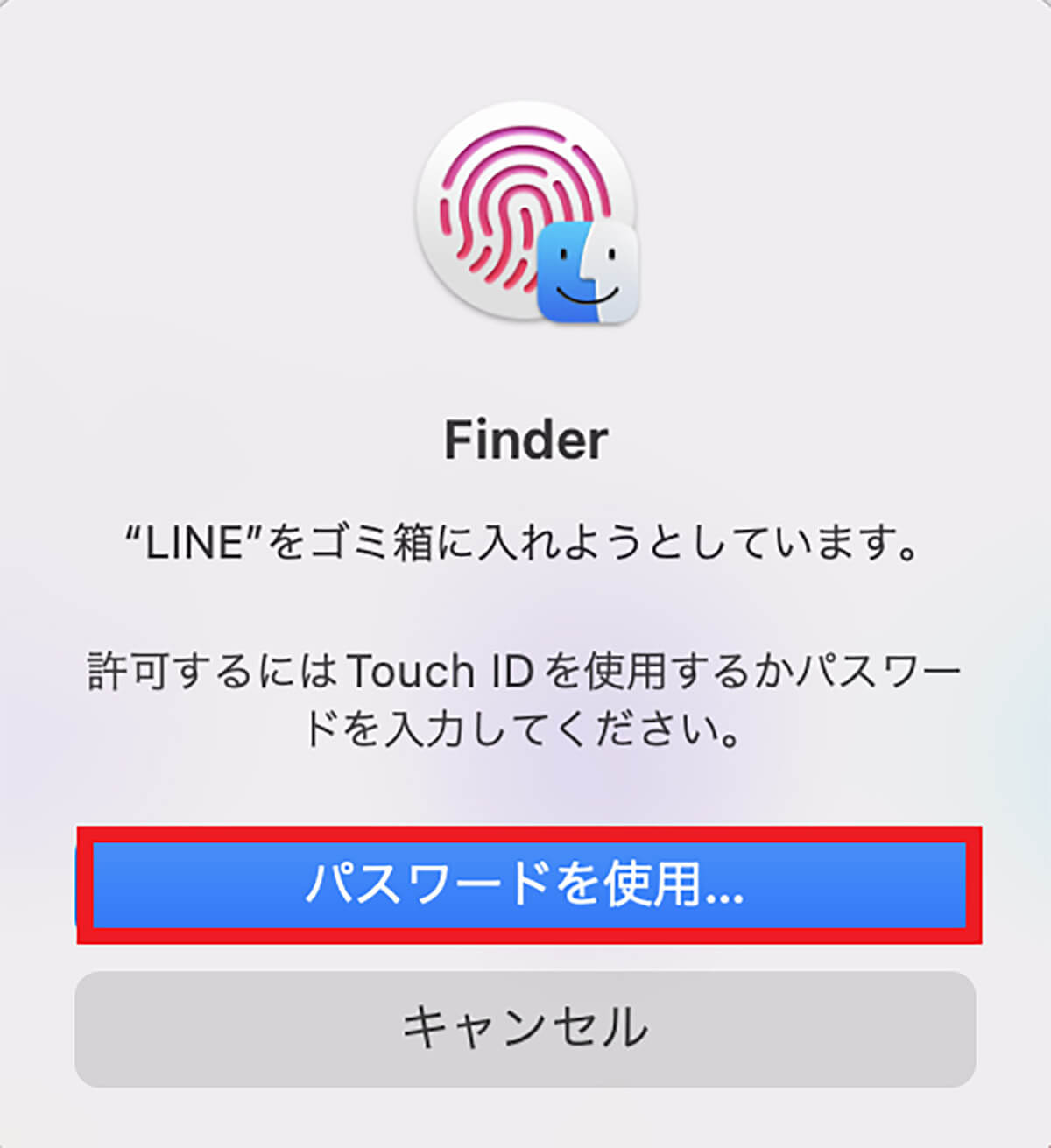
「ゴミ箱に入れる」許可をするためのポップアップが表示されるので「パスワードを使用」を選択しクリックする
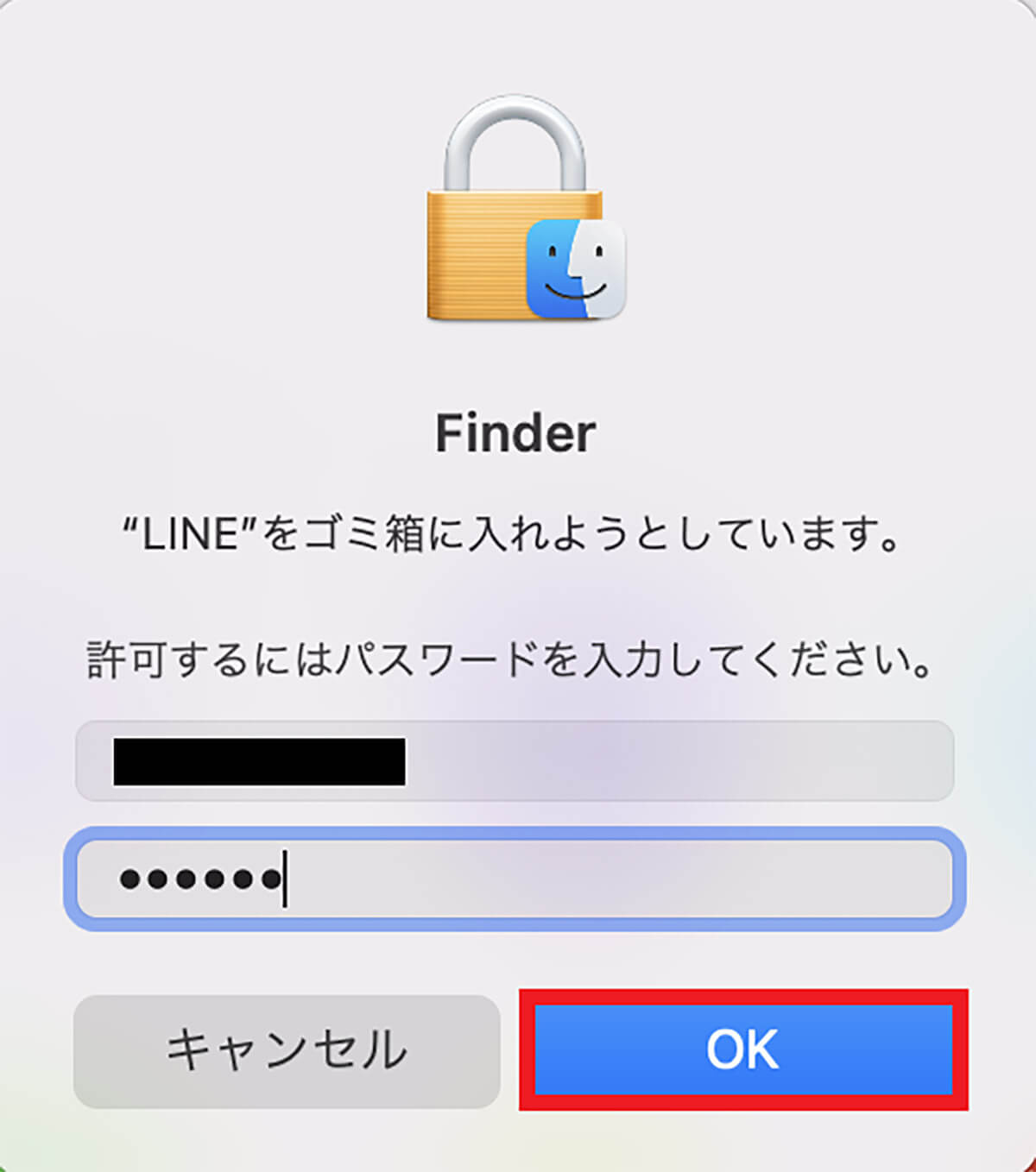
ログインパスワードを入力したら「OK」をクリックする
【手順④】ゴミ箱を開き「ゴミ箱を空にする」アンインストール完了
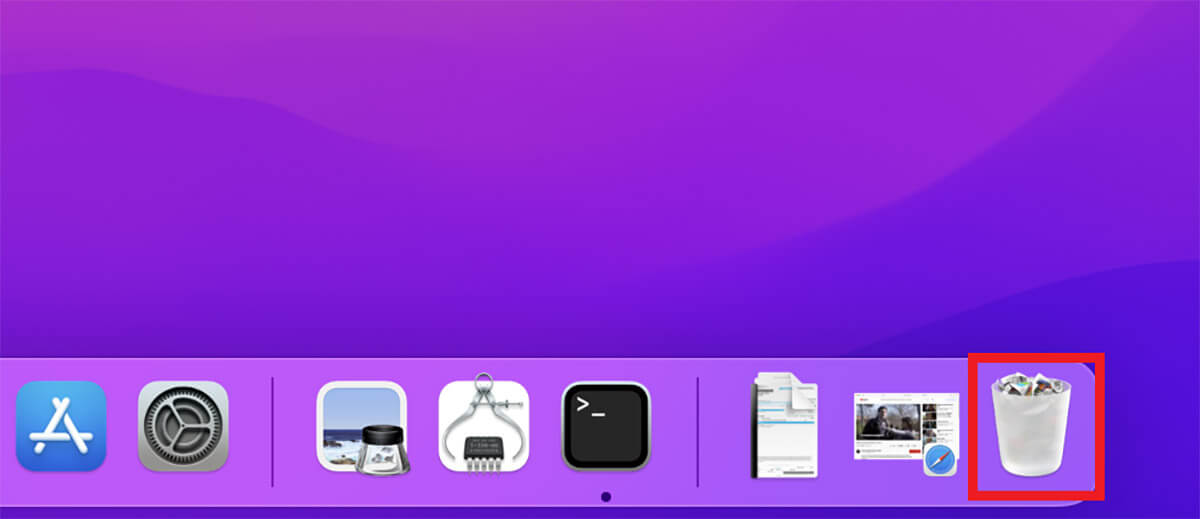
デスクトップ画面に戻り、画面下のDockにある「ゴミ箱」をクリックする
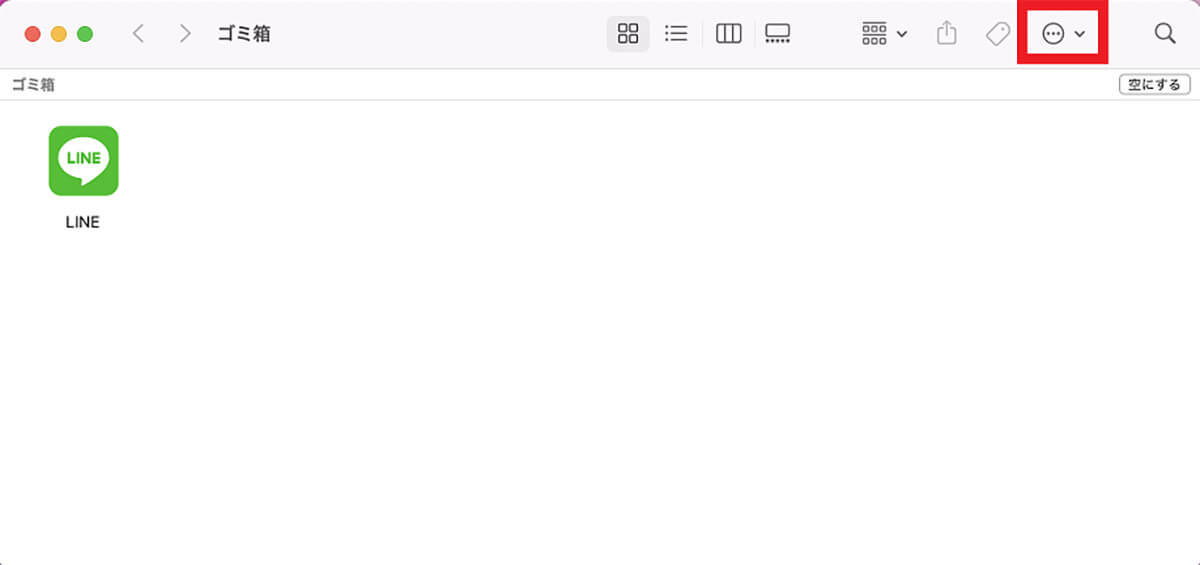
「ゴミ箱」の中身が表示されるので、画面右上に表示されている「・・・」アイコンをクリックする
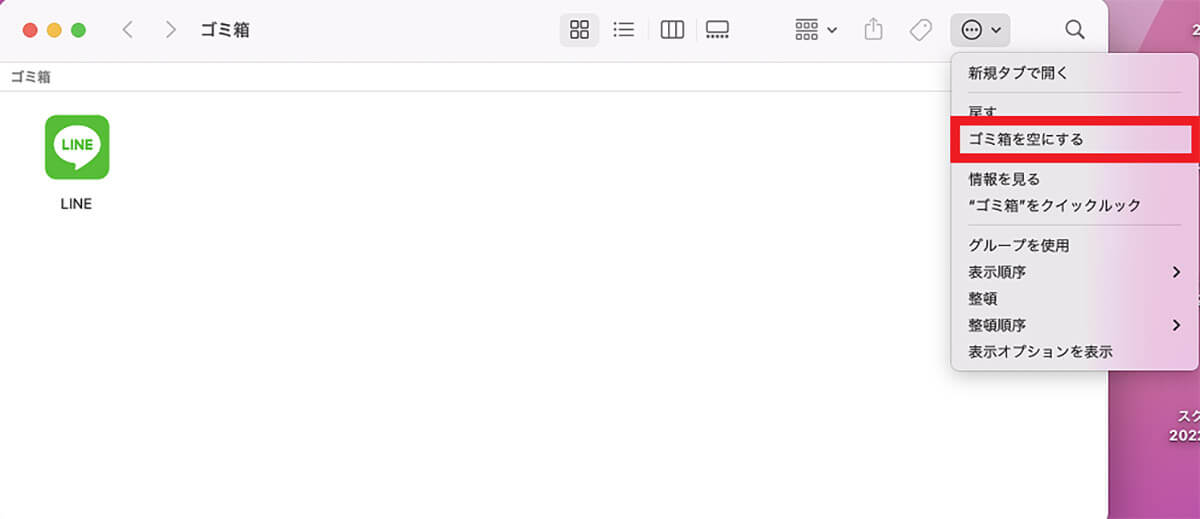
プルダウンメニューが表示されるので、「ゴミ箱を空にする」を選択しクリックする
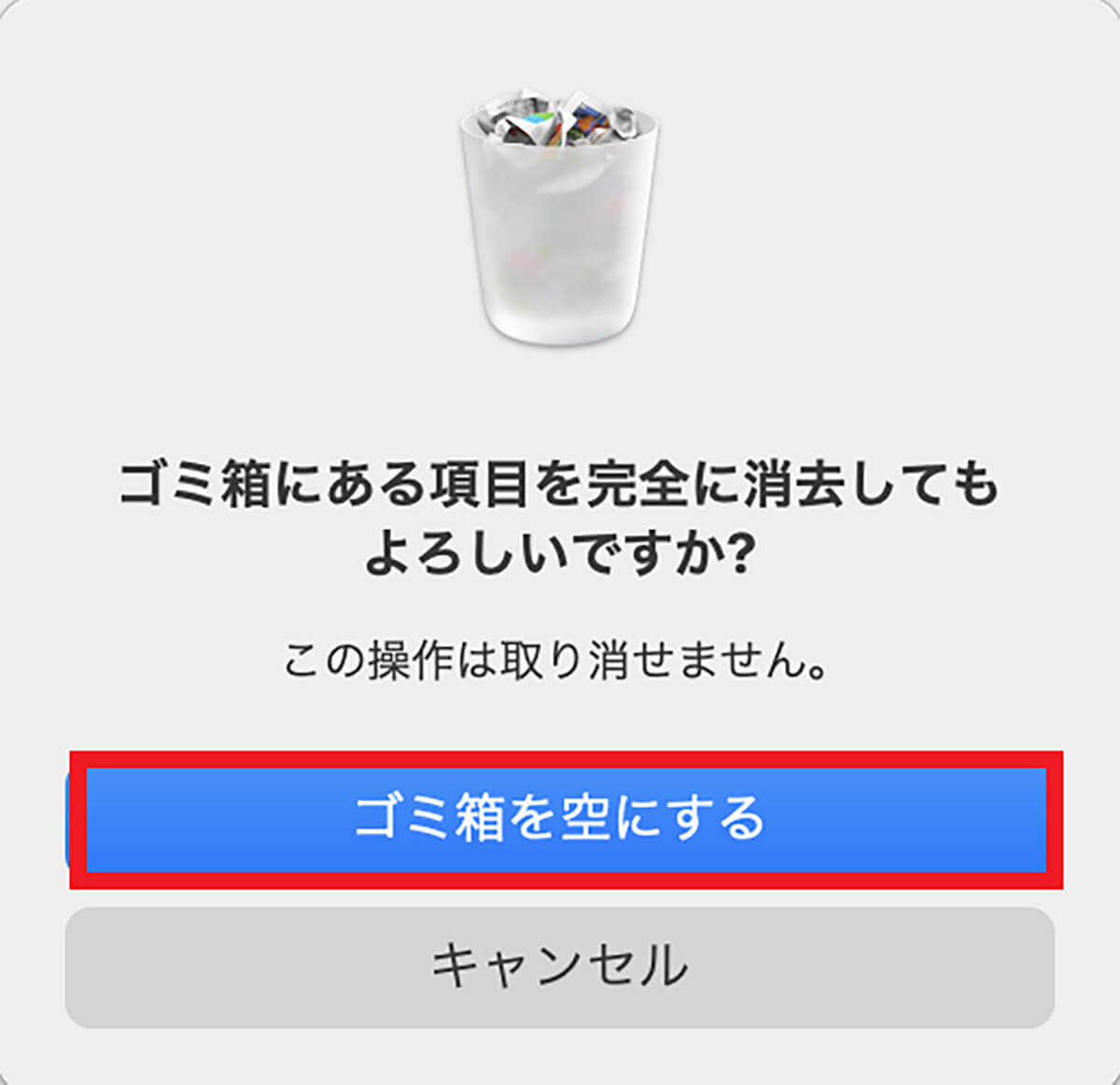
確認ポップアップが表示されるので「ゴミ箱を空にする」をクリックする
※サムネイル画像(Image:Mr.Mikla / Shutterstock.com)




