Androidスマホに限らず、iPhoneで活用している人も多いブラウザアプリ「Google Chrome(クローム)」。実は、最近Google Chromeに追加されたツールバー ショートカット機能を使うことで、かなり検索効率を上げることができるのをご存じでしょうか? そこで今回は、Androidスマホだけでなく、iPhone用のGoogle Chromeアプリに搭載されている便利なツールバー ショートカットを紹介しましょう。
Google Chromeのツールバー ショートカットでもっと便利に!
アナタはスマホでWebサイトを検索するとき、ブラウザアプリは何を使っているでしょうか? Androidスマホなら標準アプリの「Google Chrome(クローム)」を使っている人が多いと思いますが、最近はiPhoneでも「Safari」ではなくGoogle Chromeを使う人が増えてきました。
スマホ版のGoogle Chromeはアップデートによって、ツールバー ショートカットが使えるようになっています。
このツールバー ショートカットを利用すると、Webサイトの検索を音声でできたり、URLリンクをSNSやメールで送信、スクリーンショットや印刷、QRコードの作成といった機能を簡単に呼び出せるのが便利です。
そこで今回は、Webサイトの検索効率を上げる便利なツールバー ショートカットの使い方を紹介しましょう。
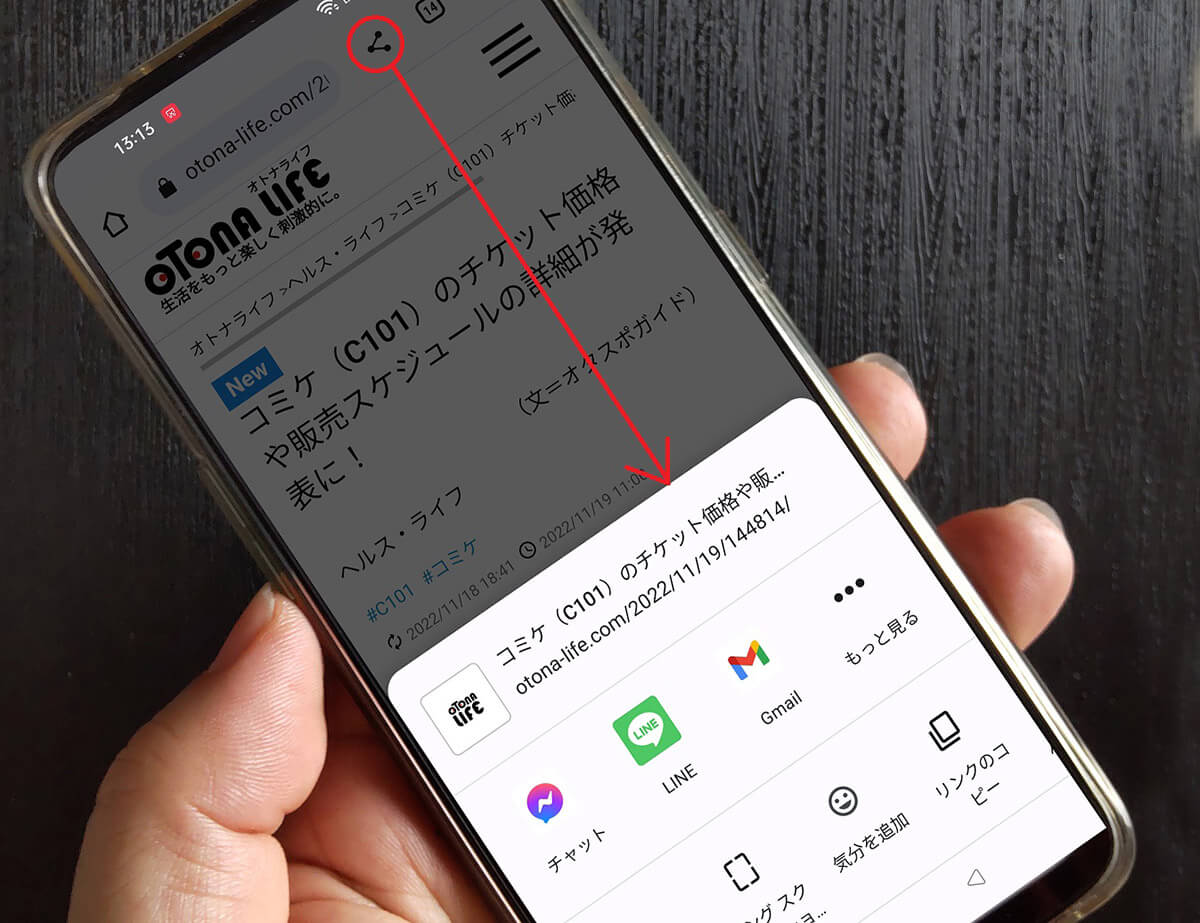
Android版のGoogle Chromeのツールバー ショートカットは、画面右上にある。ここからさまざまな便利機能を利用でき、作業効率を上げることができる
【Android】Google Chromeの便利なツールバー ショートカット
Androidユーザーにはお馴染みのブラウザアプリ「Google Chrome」ですが、バージョンアップによってアドレスバーの右に新たなアイコンが追加されているのをご存じでしょうか?
今回紹介する「ツールバー ショートカット」は、新規タブを開く・音声検索・共有メニューを開くという3つの機能を搭載しています。
また、ツールバー ショートカットは、3つ機能それぞれで表示するアイコンの形が異なっており、デフォルトではユーザーの使用頻度によって自動的に機能を割り当てる設定になっています。
そのため、ツールバー ショートカットに表示されるアイコンは、同じバージョンの「Google Chrome」を使っていても、ユーザーごとに表示は異なっているのです。
もちろん、ツールバー ショートカットは自由にカスタマイズできるので、自分の使いやすい機能に変更しておきましょう。
【Android】表示されている「ツールバー ショートカット」をチェック
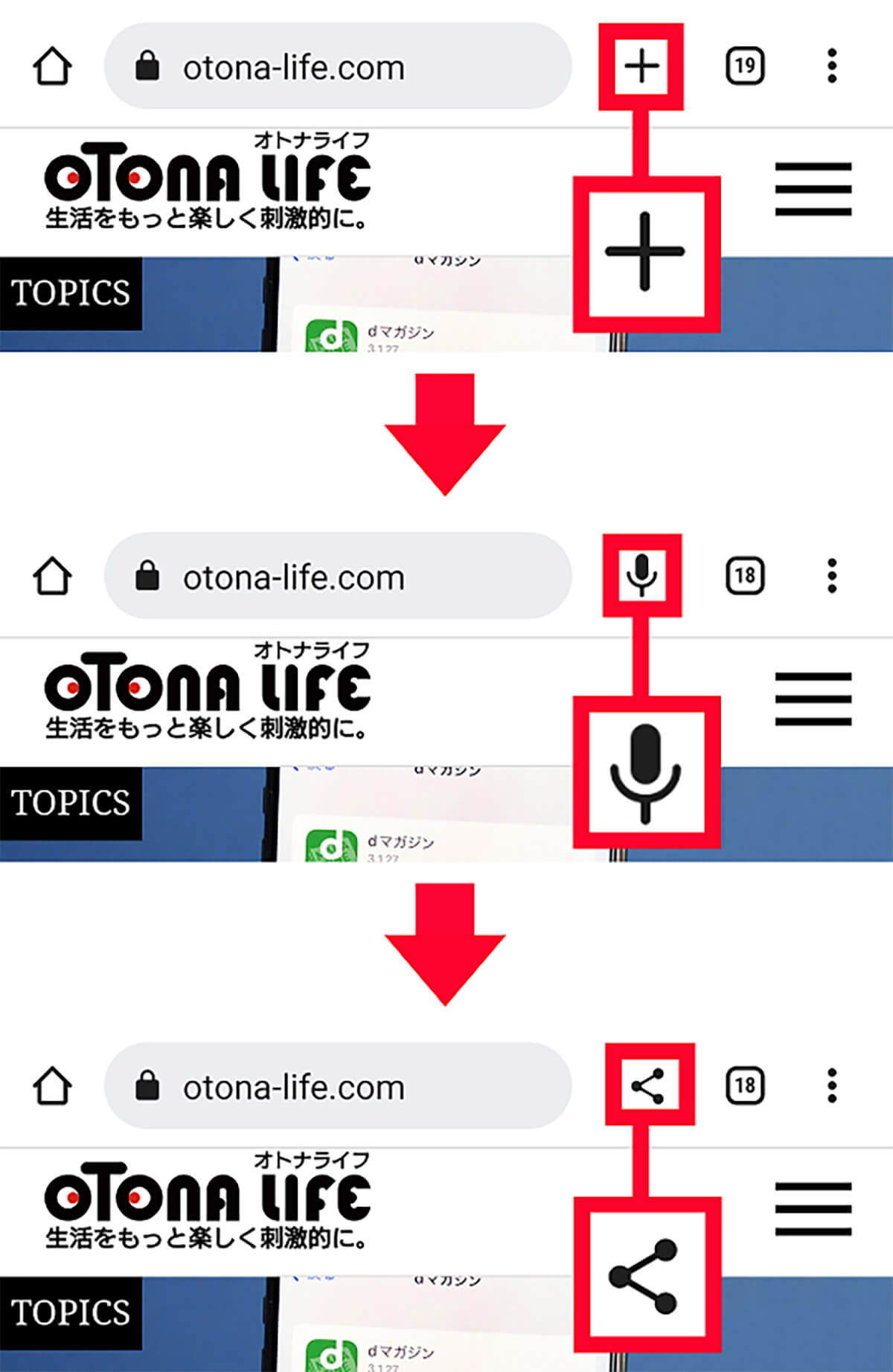
Chrome画面右上の「+」のアイコンは新規タブを開く(上写真)、マイク型のアイコンは音声検索(中写真)、シェアアイコンは共有メニューを開く機能になっている(下写真)
【Android】「ツールバー ショートカット」をカスタマイズする手順
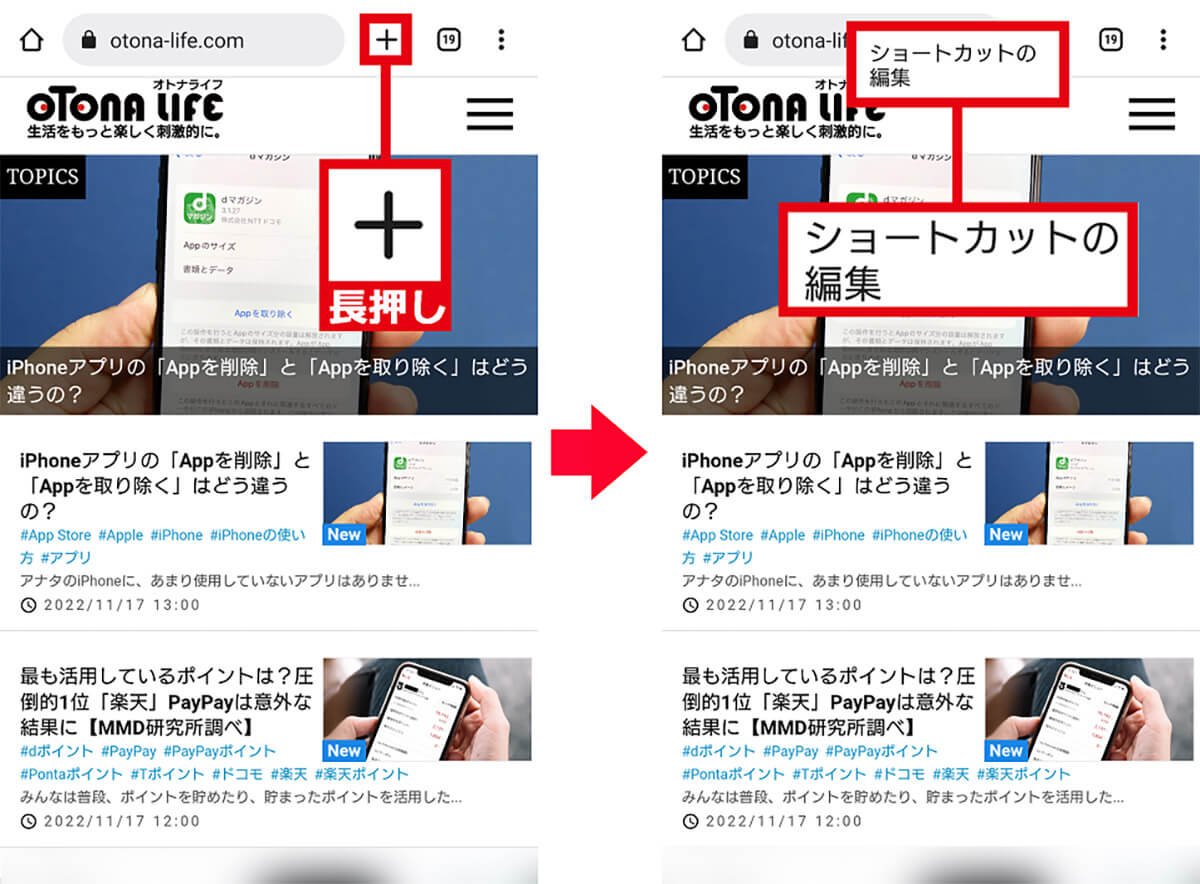
Google Chromeの「ツールバー ショートカット」アイコンを長押ししたら(左写真)、「ショートカットの編集」というメニューが表示されるので、これをタップする(右写真)
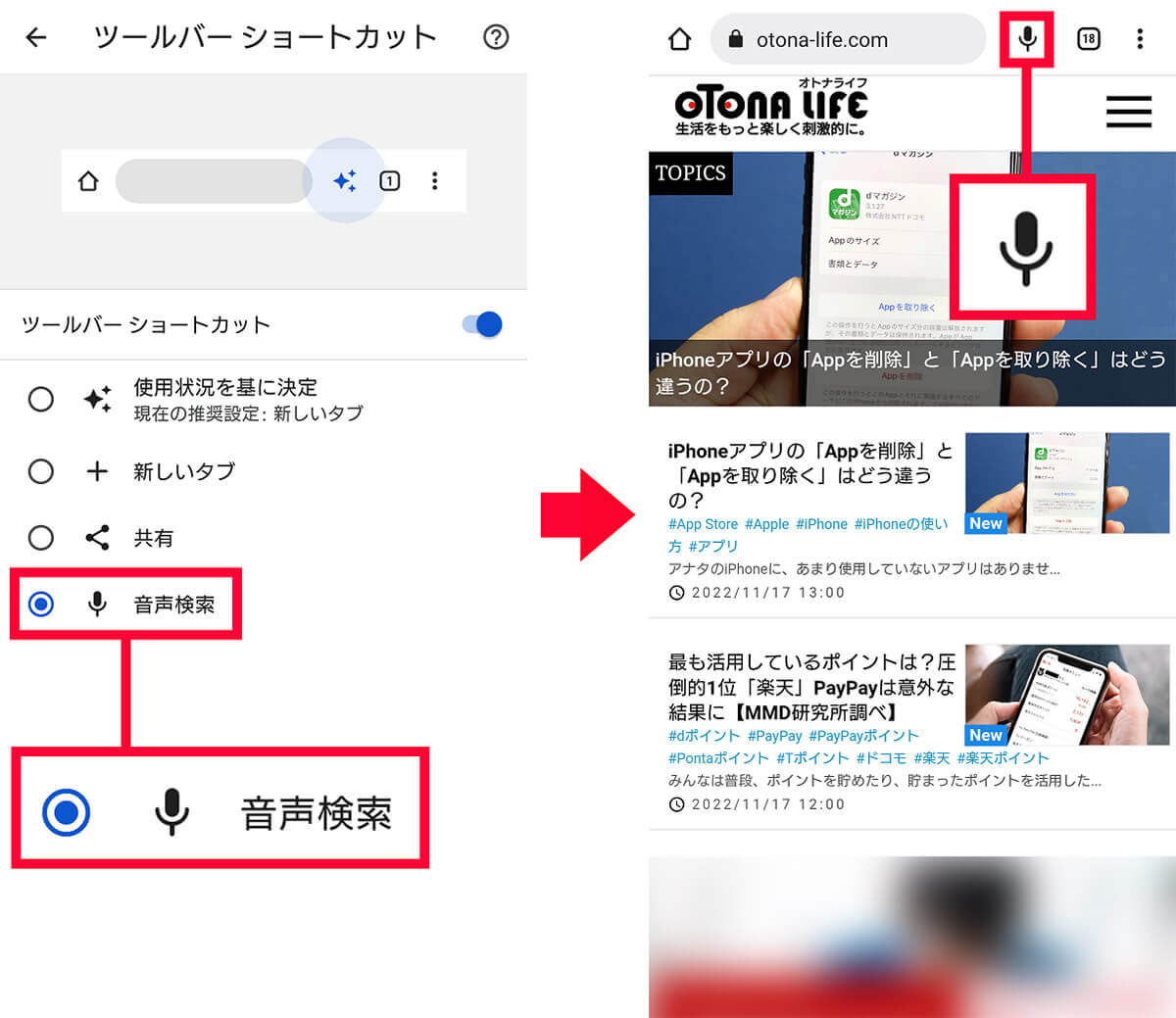
設定画面では、配置したい機能を選択しよう。今回は「音声検索」を選択した(左写真)。「Google Chrome」のトップ画面に戻ると音声検索のマイクアイコンがツールバー ショートカットに反映されている(右写真)
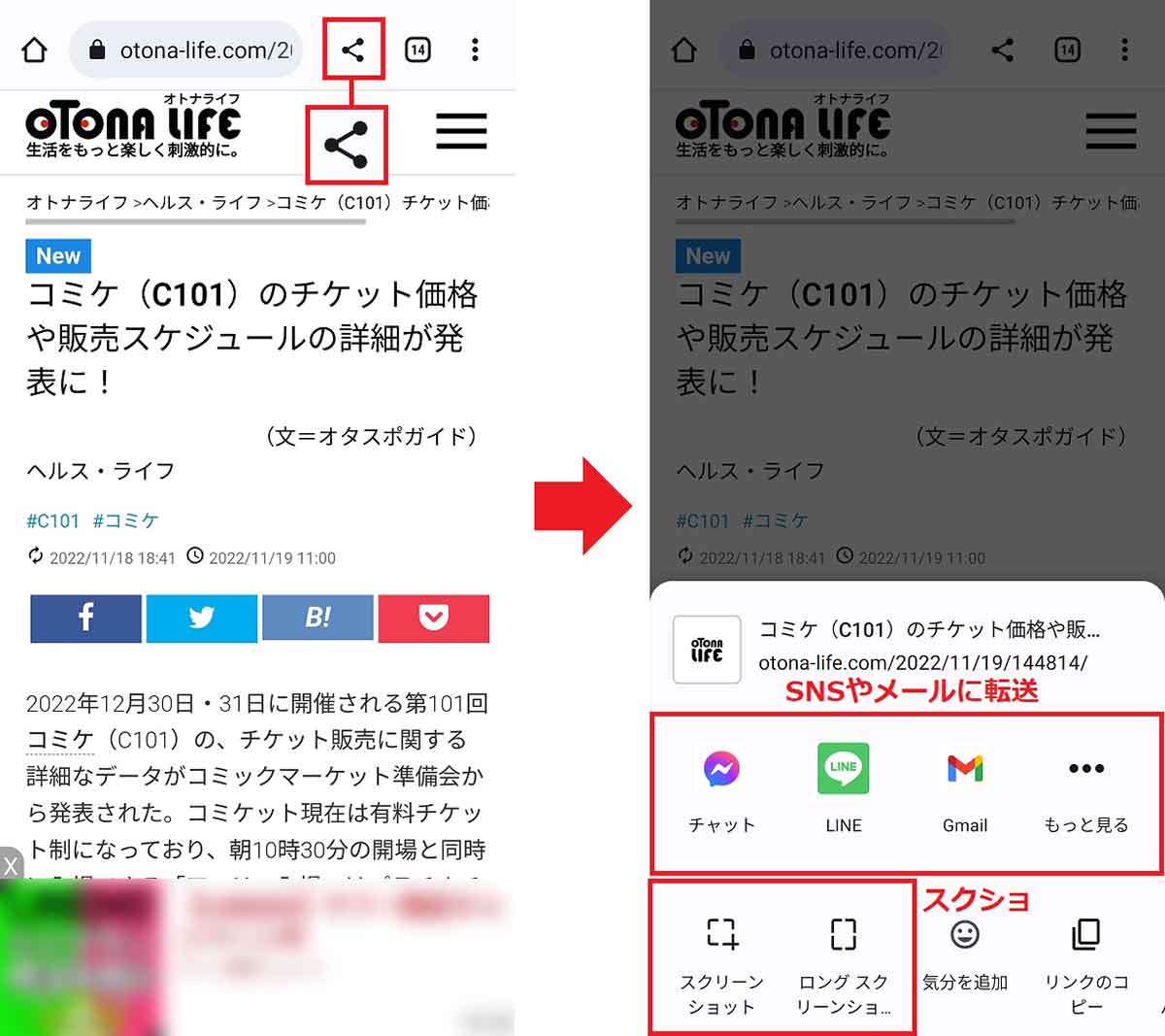
「共有メニュー」を選択すると(左写真)、SNSやメールに記事のリンクを転送できるほか、スクショが撮れたり、リンクのQRコードを作成することが可能となっている(右写真)
Google Chromeのツールバー ショートカットを使うと、「音声検索」なら文字入力よりも素早く検索できますし、「共有メニュー」なら気になる記事を即座にSNSやメールで転送可能です。
さらに画面のスクリーンショット、記事全体のスクリーンショット(ロングスクリーンショット)、QRコードの作成、印刷機能など、さまざまなアクションを呼び出せるようになっています。
Google Chromeのツールバー ショートカットを活用することで、Webサイトの検索効率は各段に良くなるでしょう。
【iPhone】Google Chromeの便利なツールバー ショートカット
iPhoneのデフォルトブラウザは「Safari」ですが、App Storeからインストールすれば、iPhoneでもGoogle Chromeアプリをすぐに利用することができます。
●App Store「Google Chrome」は→こちら
とくに、パソコンでGoogle Chromeを使っているユーザーなら、同一Googleアカウントでブックマークや閲覧履歴を共有できるため、iPhoneでもGoogle Chromeアプリを使ったほうが、より効率的です。
ただし、iPhone版のGoogle Chromeアプリでは、ツールバー ショートカットが画面の下に配置されており、Android版とは多少異なる部分もありますが、やはりWeb検索の効率を上げるには必須の機能となっています。
まず、ツールバー ショートカットにある「+」アイコンを長押しすると、「新規タブを開く」「シークレット検索(検索&閲覧履歴を記録しない検索方法)」「音声検索」「QRコードのスキャン」の4つのアクションが利用できます。
また、何かしらテキストをコピーした状態でツールバーの「+」アイコンを長押しすると、「コピーしたテキストを検索」という項目が、リンクをコピーした状態だと「コピーしたリンクに移動」という項目がメニューに追加されるようになっています。
ちなみに、iPhone用の「Google Chrome」アプリには、ツールバーの矢印(戻る・進む)アイコンの長押しで閲覧履歴を表示する独自機能もありますよ。
【iPhone】Google Chromeのツールバー ショートカットを使いこなす
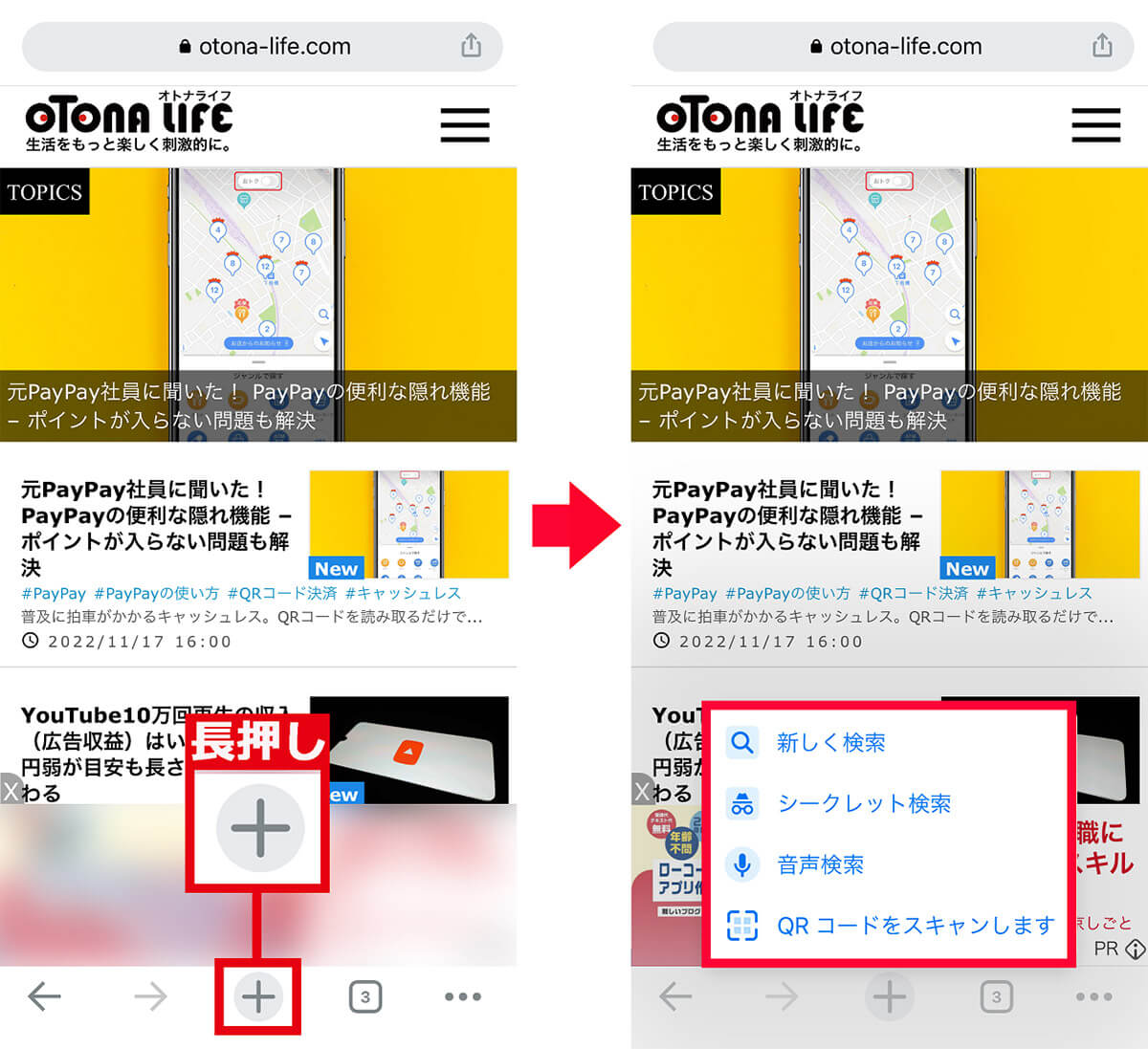
Google Chromeを開いたら画面下にあるツールバー ショートカットの「+」アイコンを長押しする(左写真)。すると、4つのショートカットメニューが表示される(右写真)
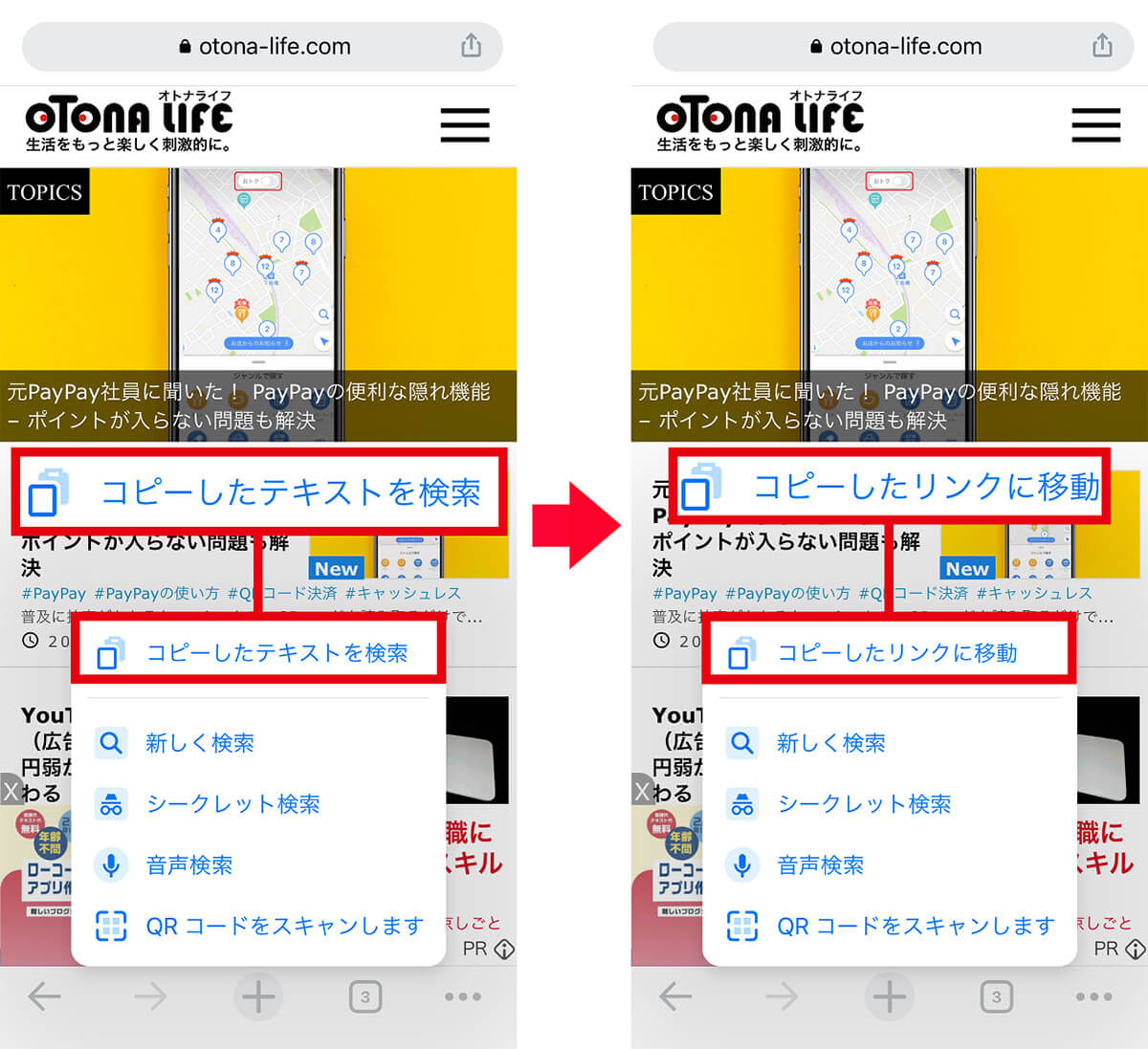
文字をコピーした状態でツールバー ショートカットの「+」アイコンを長押しすると「コピーしたテキストを検索」が追加される(左写真)。リンクをコピーした状態だと「コピーしたリンクに移動」が追加される(右写真)
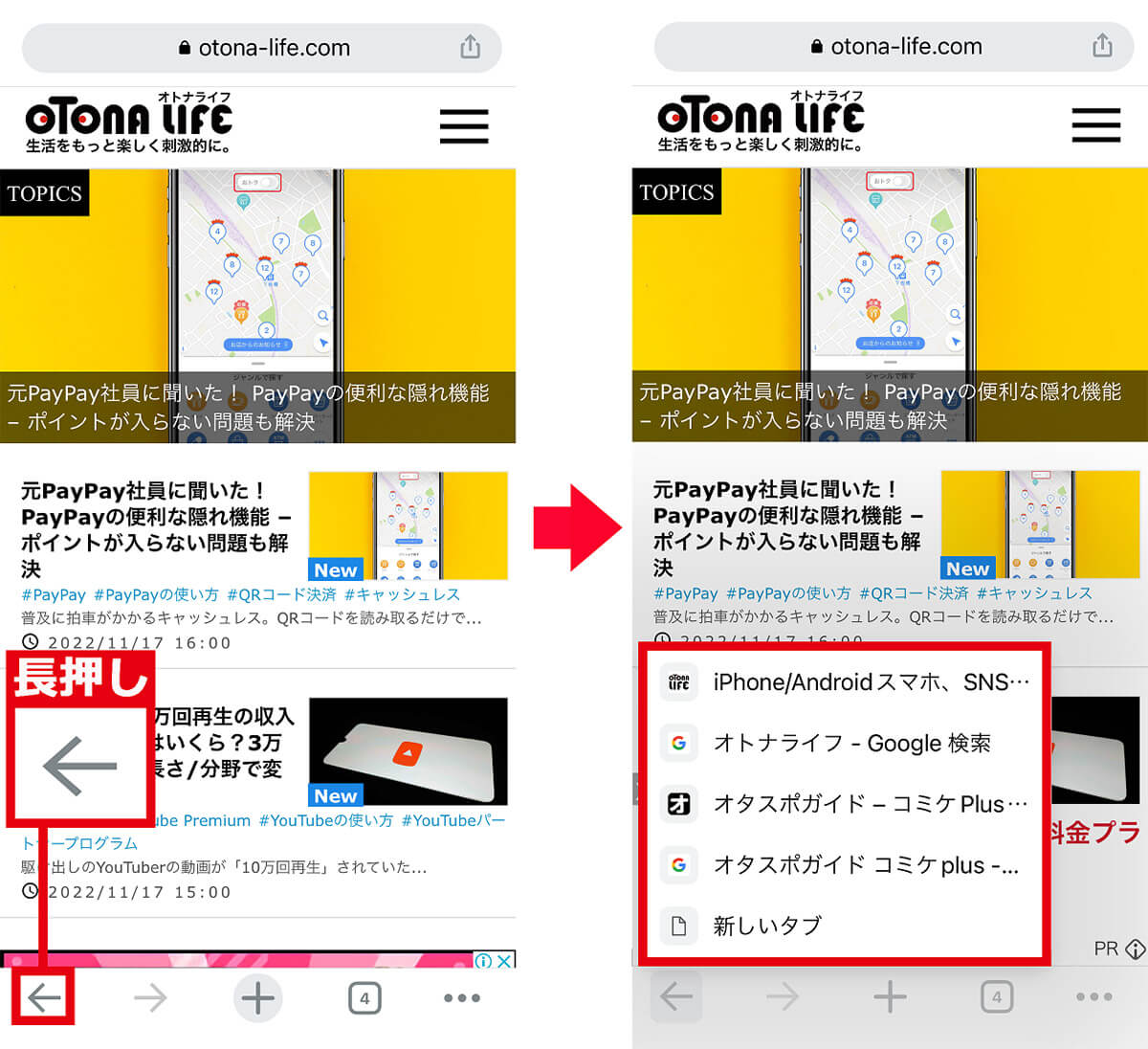
ツールバー ショートカットの左側にある矢印アイコンを長押しすると(左写真)、これまで検索した履歴が表示される(右写真)
いかがでしょうか? Google Chromeに追加されたツールバー ショートカットは、Android版もiPhone版もWebサイトの検索をより快適にしてくれます。
まだ使ったことのない人なら、今すぐツールバー ショートカットにどのような機能があるのかチェックしてみましょう。
きっと、ツールバー ショートカットによって、Webサイトの検索効率がアップするはずです。




