国内ではメッセンジャーアプリというと「LINE」をお使いの方も多いはず。一方、実は世界最大のメッセンジャーアプリはMeta社が手掛ける「WhatsApp」で、月間ユーザーは20億人にも上ります。

「WhatsApp」は、Facebookを運営するメタ・プラットフォームズが所有するアメリカのメッセンジャーアプリ。「WhatsApp」と「LINE」はともに友人同士でのメッセージのやり取りや音声・ビデオ通話が可能。そのため、「WhatsApp」と「LINE」の基本機能に大きな違いはないものの、細かい点においては違いがあります
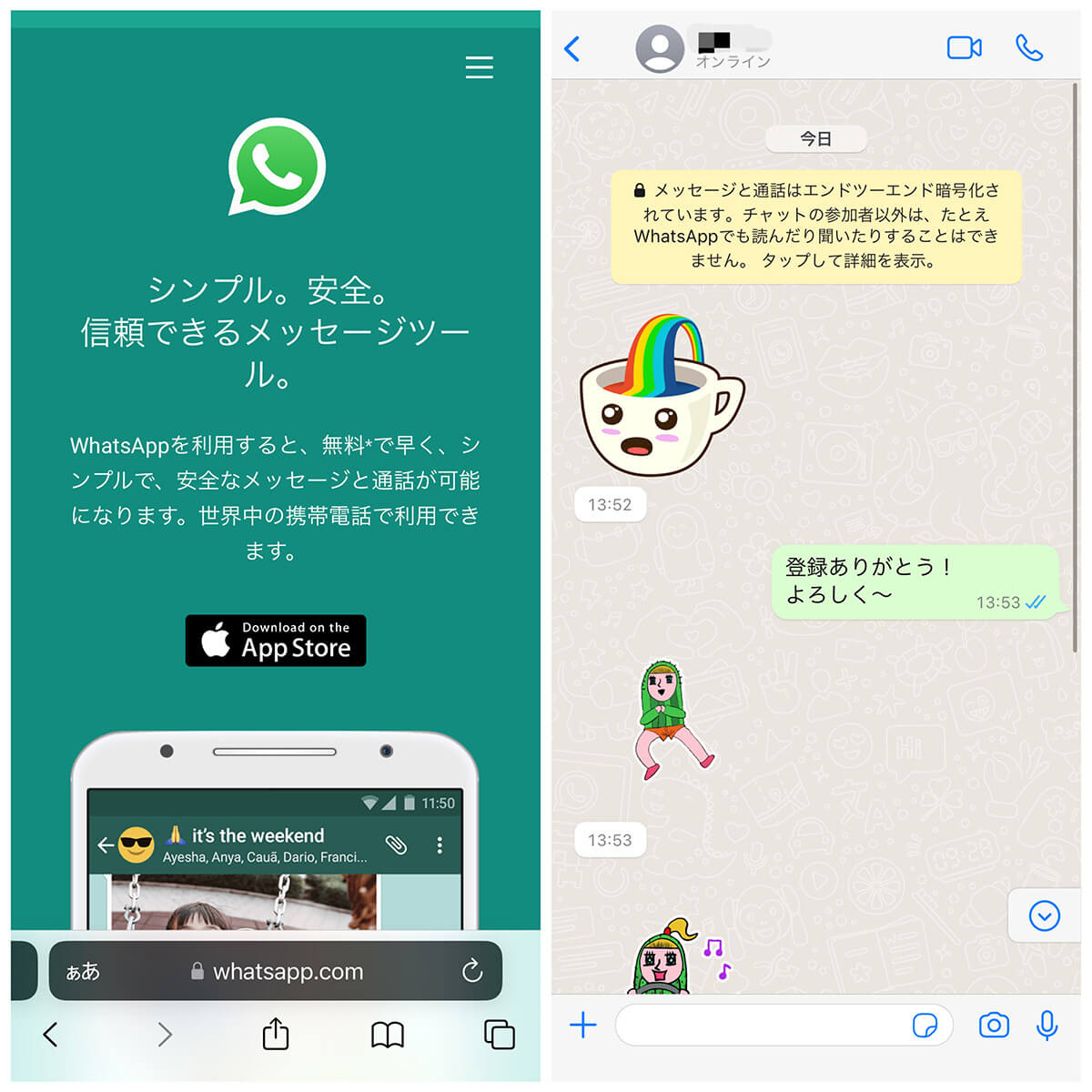
「WhatsApp」の基本機能にはインターネット回線を使ったチャットや音声通話・ビデオ通話機能があるほか、大人数のグループに適したコミュニティという機能が追加されています。また後述する通り「友だち」の概念にLINEとの大きな違いがあります
今回は意外と日本では知られていない「WhatsApp」の使い方や、LINEとの違いを詳しく解説します。
WhatsAppとは? | LINEと異なり「ID」「友だち」「友だち申請」は存在しない
「WhatsApp」(ワッツアップ)とは、アメリカ発のシンプルなメッセンジャーアプリです。同じくメッセンジャーアプリのLINEとの共通点は、友人同士でメッセージのやり取りや通話ができる点です。一方で、LINEとの最大の違いは、WhatsAppには「ID」「友だち」「友だち申請」が存在しない点です。
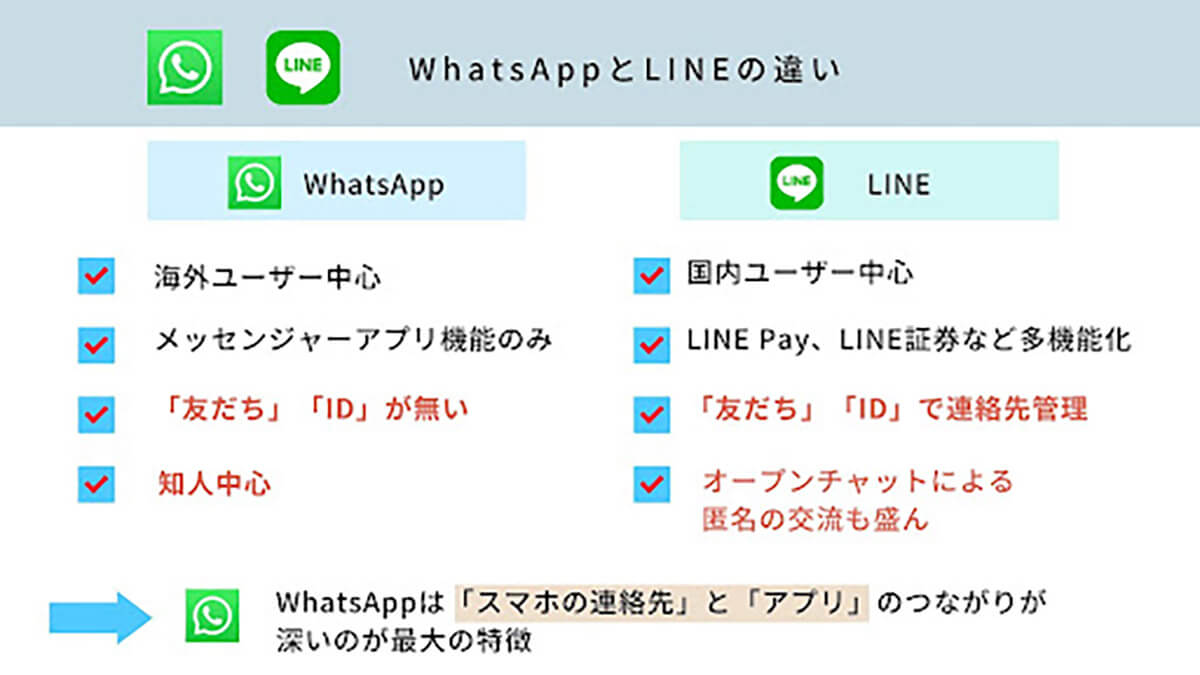
「LINE」ではメッセージや通話のやり取りをするユーザーを「LINE」上での友だちとして登録しています。一方、「WhatsApp」ではアプリ内での「友だち」という概念はなく、スマホ本体の連絡先に保存されているユーザーとメッセージや通話を行うことができるようになっています
WhatsAppにおける「友だち」の仕組み
「WhatsApp」では「スマホの連絡先」に登録されている人がそのまま「友だち」となり、やり取りすることができます。「WhatsApp」における「友だち」の仕組みは、以下の図の通りです。
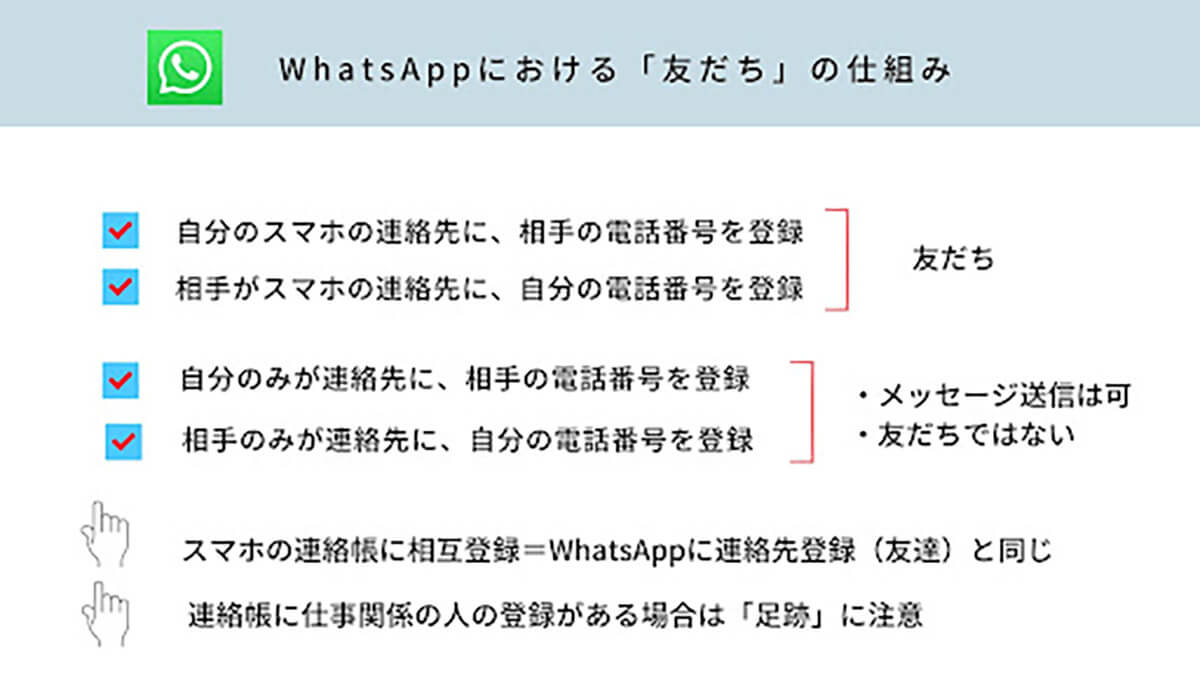
「WhatsApp」専用のIDといったものはなく、「電話番号」がIDの代わりを果たします。「お互いの電話番号をスマホの連絡先に登録する」=「WhatsAppに友だちとして登録する」ことになります
日本国内では「友人同士でもLINEやInstagramのDMが中心で、電話番号を知らない」という関係は珍しくはないでしょう。そのため、WhatsAppを国内で使う場合は、電話番号をお互いに把握している家族やごく一部の親しい友人とのやり取りが中心になると思われます。
逆に言えば匿名性が低いサービスなので、クローズドな会話に安心して使えるといったメリットがあります。
「WhatsApp」のインストール/登録方法
「WhatsApp」はiPhone、Androidスマホのほか、PCからも利用することができます。
まず「WhatsApp」アプリのインストール方法と登録方法を解説します。iPhoneを使って解説しますが、Androidスマホでも同様の手順となります。
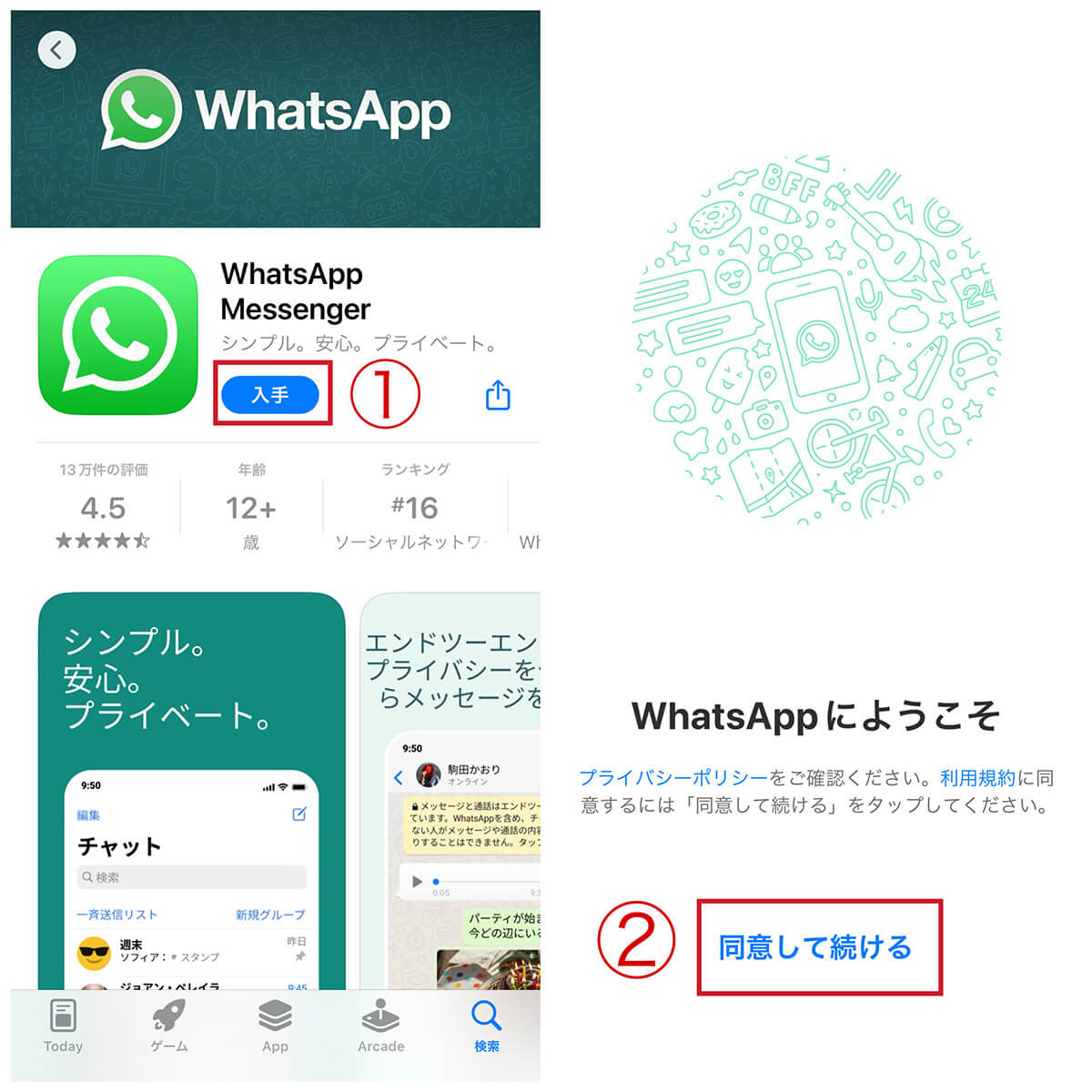
【1】iPhoneの方はApp Store、Androidスマホの方はGoogle Playから「WhatsApp」のアプリを①「入手する」をタップして、端末にインストールしましょう。【2】「WhatsApp」アプリを起動させます。プライバシーポリシーと利用規約を確認し、②「同意して続ける」をタップします。「”WhatsApp”は通知を送信します。よろしいですか?」とポップアップが出るので「許可」をタップします
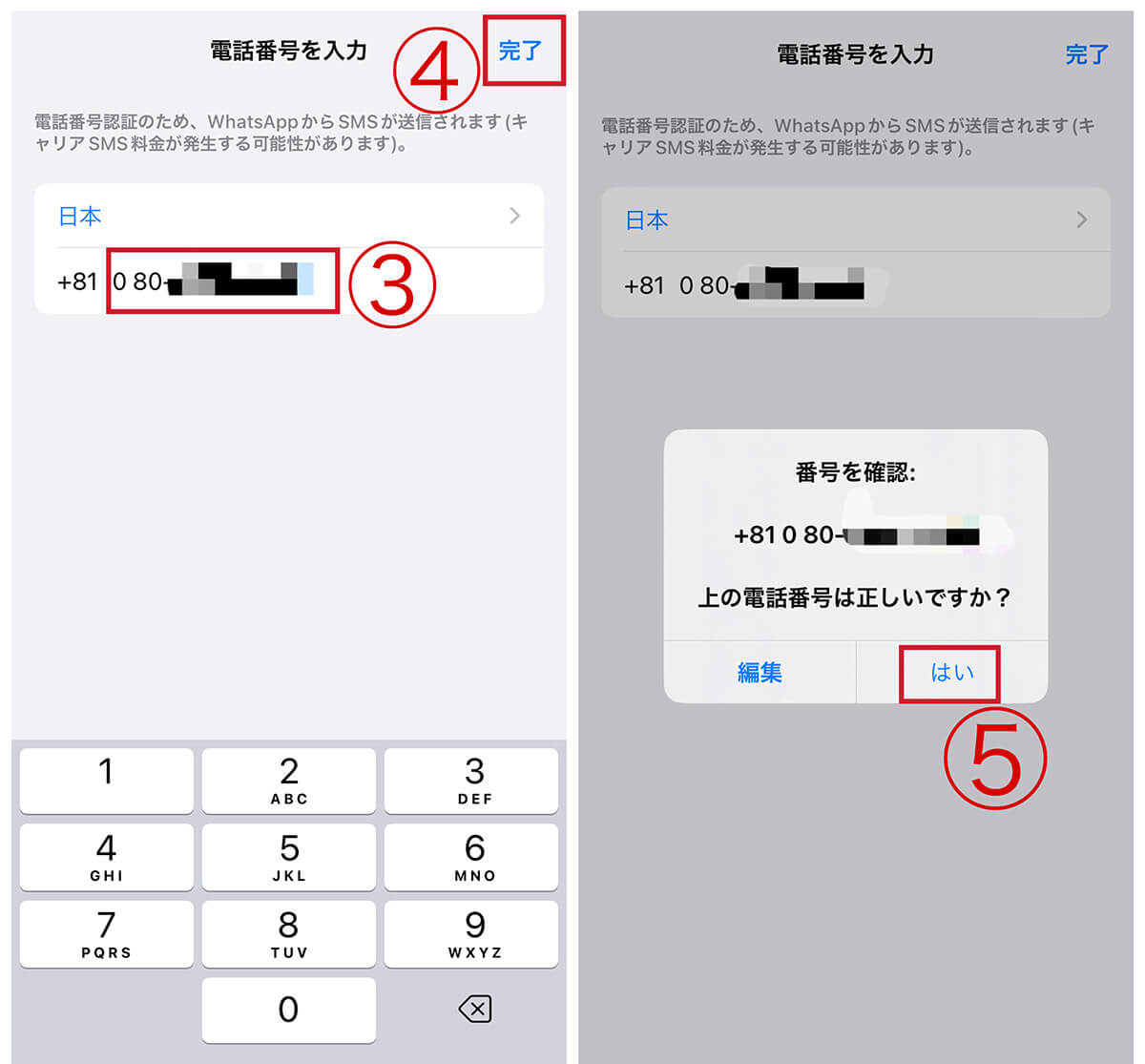
【3】電話番号の入力を求められるので、③に自分の電話番号を入力し、④「完了」をタップします。【4】電話番号が正しいか確認されるので、正しければ⑤「はい」をタップします
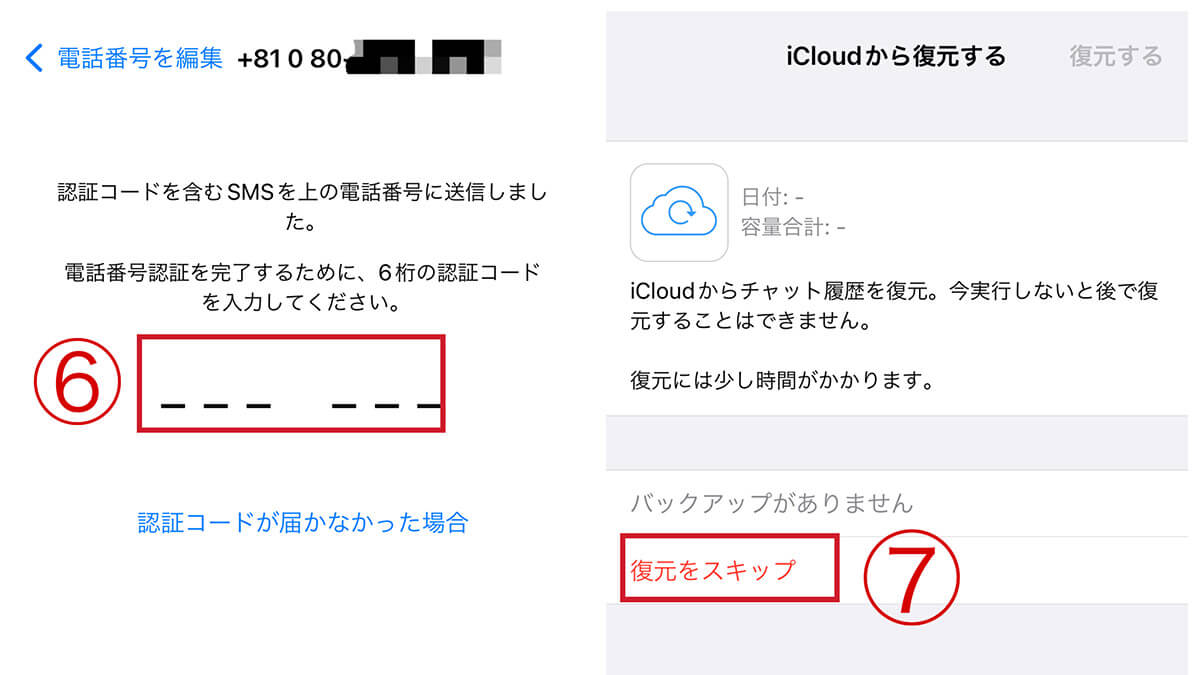
【5】6桁の認証コードがSMSで送られてくるので、⑥へ入力し、認証します。【6】初期登録へ進みます。「WhatsApp」アプリを初めてインストールする方は⑦「復元をスキップ」をタップします
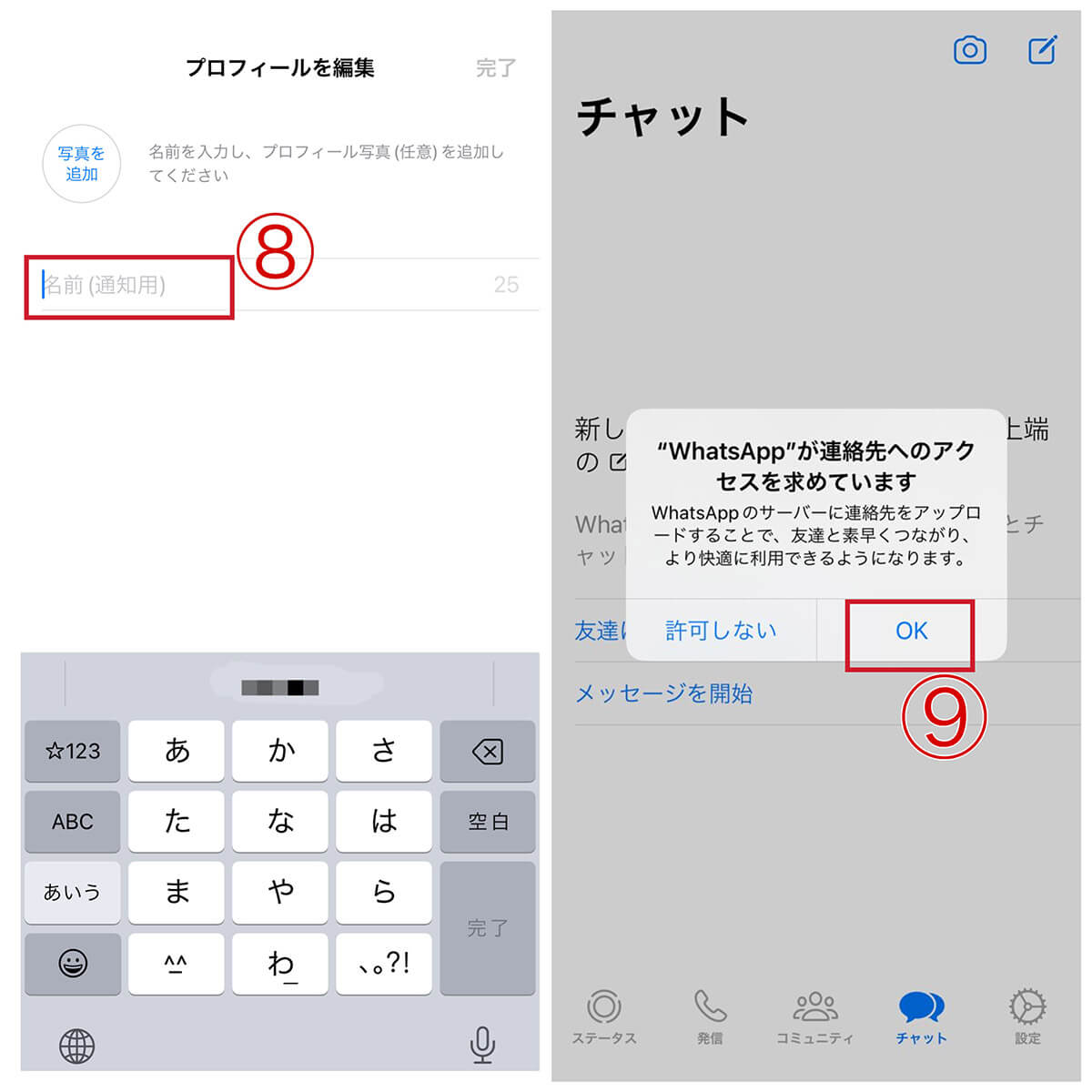
【7】プロフィールの編集を求められるので、⑧名前を入力し「完了」をタップします。なおプロフィール写真の登録は任意です。【8】「”WhatsApp”が連絡先へのアクセスを求めています」と聞かれるので⑨「OK」をタップします。これでアプリのインストールと初期登録が完了し、「WhatsApp」が使用できるようになりました
「WhatsApp」の基本的な使い方と機能
「WhatsApp」の基本的な使い方と機能を解説します。
プロフィール設定
まず自分のプロフィールを設定、確認しましょう。
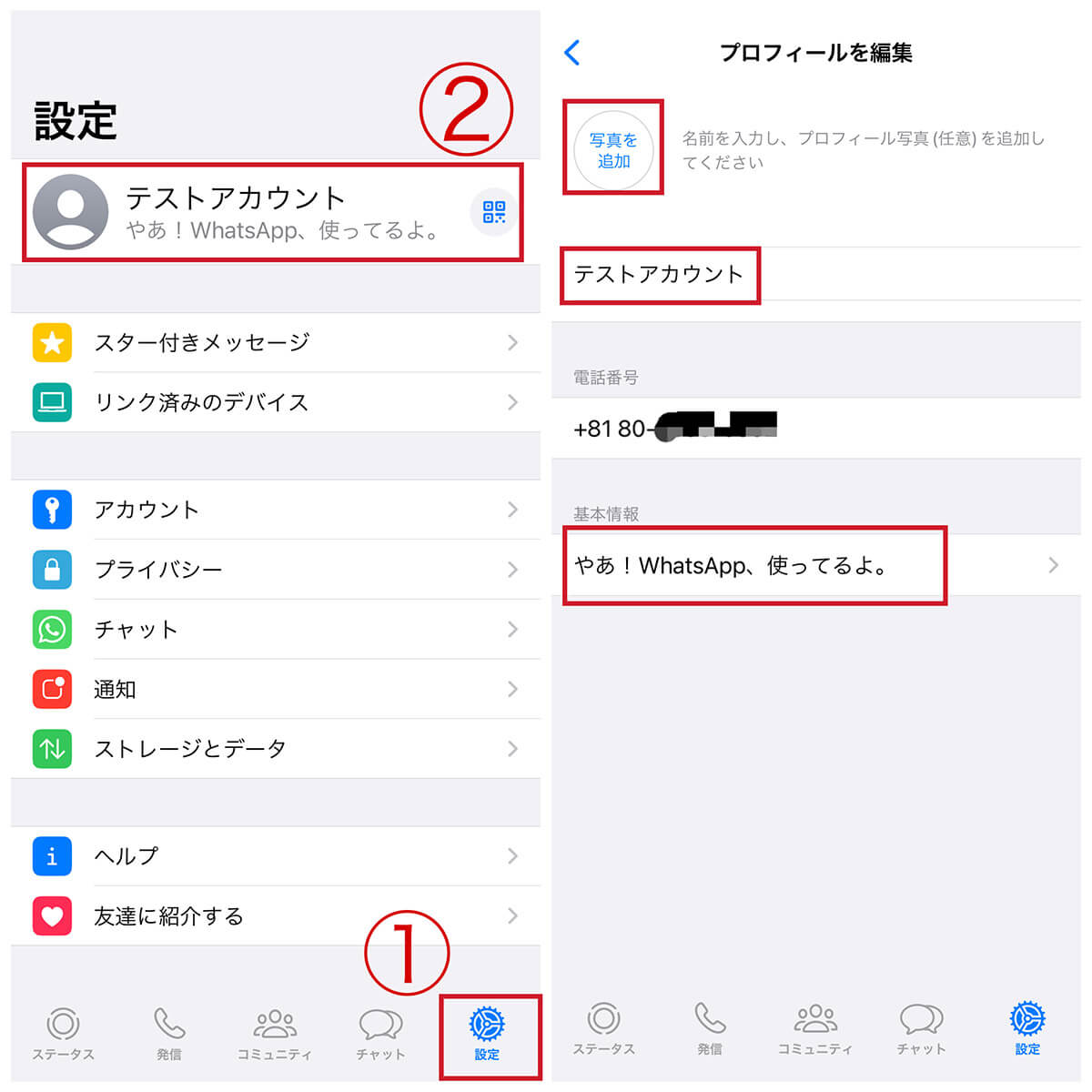
【1】「WhatsApp」アプリを起動し、①「設定」をタップし、②自分の名前をタップします。【2】プロフィール編集画面が表示され、「写真」、「名前」、「基本情報」を編集することができます。基本情報は連絡先一覧に名前とともに表示されます。なお初期設定は「やあ!WhatsApp、使ってるよ。」になっています
友だちを見つける、誘う
前述の通り、「WhatsApp」には「WhatsApp」専用の友達という概念はありません。「WhatsApp」はスマホの連絡先に登録されている連絡先の中で、電話番号を元に「WhatsApp」ユーザーを探し出し、「WhatsApp」でチャットでのメッセージのやり取りや通話が可能なユーザーだけが表示される仕様になっています。
連絡先の中から「WhatsApp」ユーザーを確認する方法は以下の手順になります。
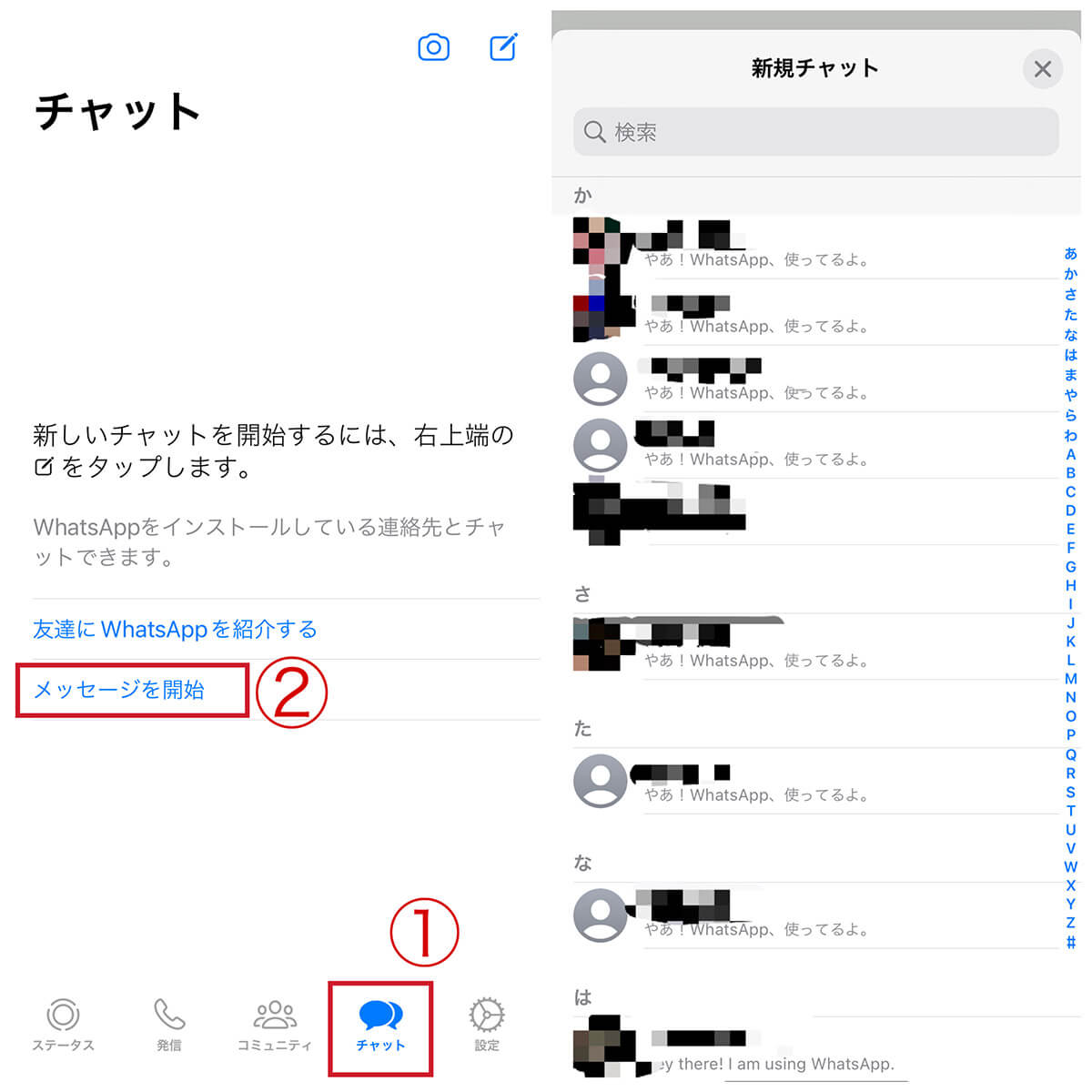
【1】「WhatsApp」アプリを起動し、①「チャット」をタップし、②「メッセージを開始」をタップします。【2】同期した連絡先の中から「WhatsApp」ユーザーが表示されます。ここに表示された相手に対してメッセージ送信や通話ができます
日本では「WhatsApp」を利用しているユーザーはまだ少ない状況にあります。「WhatsApp」へ登録してもらいたい人がいる場合、数タップで「WhatsApp」を紹介し誘うことができます。
友だちに「WhatsApp」を紹介する手順は以下の通りです。
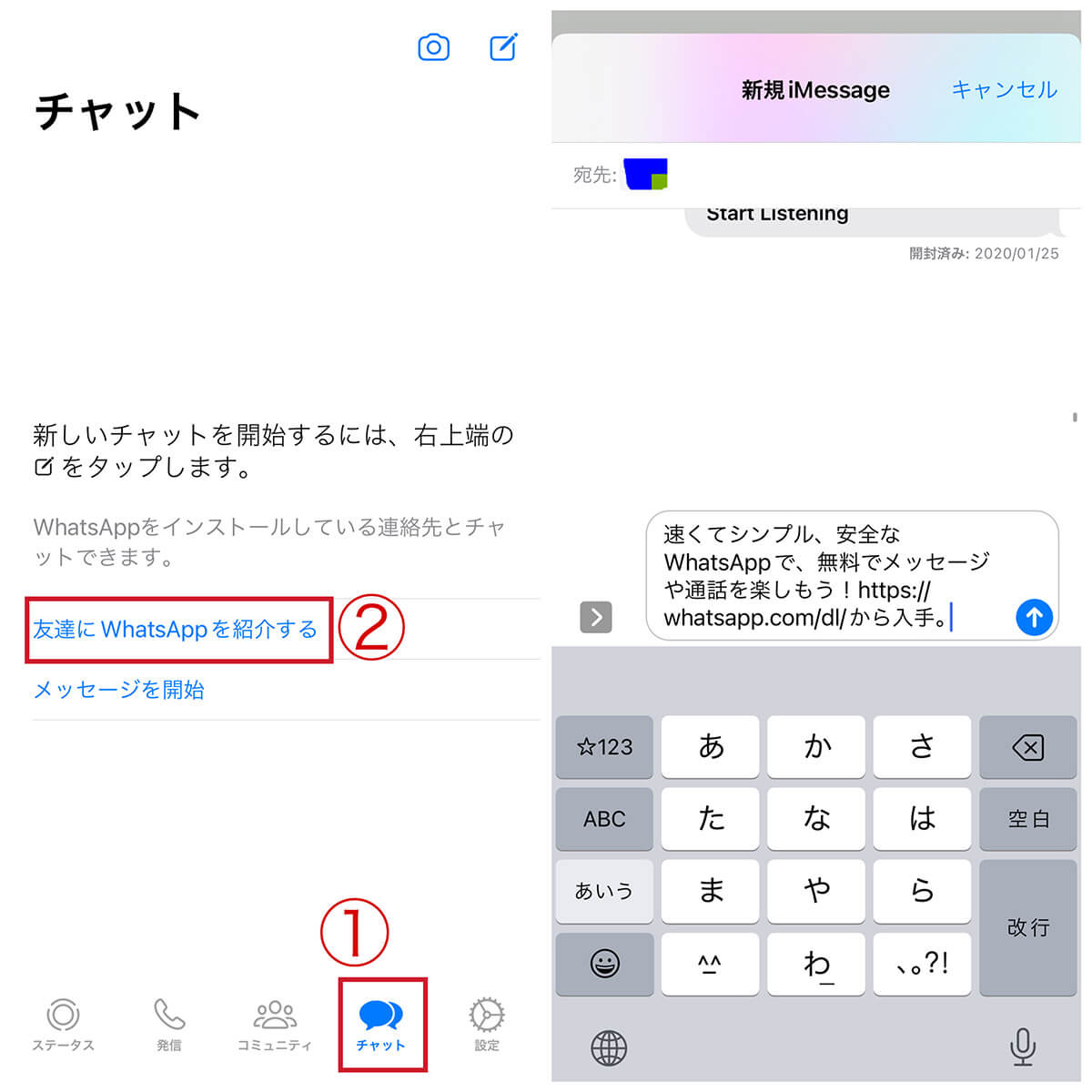
【1】「WhatsApp」アプリを起動し、①「チャット」をタップし、②「友だちにWhatsAppを紹介する」をタップします。【2】「WhatsApp」ユーザーではない連絡先が表示されるので、紹介したい相手をタップすると、自動的にダウンロードリンクとともに「WhatsApp」を紹介するメッセージが作成されるので、送信しましょう
メッセージを送る
「WhatsApp」でのメッセージのやり取りは、チャット機能を利用して行います。
メッセージの送り方は以下の通りです。
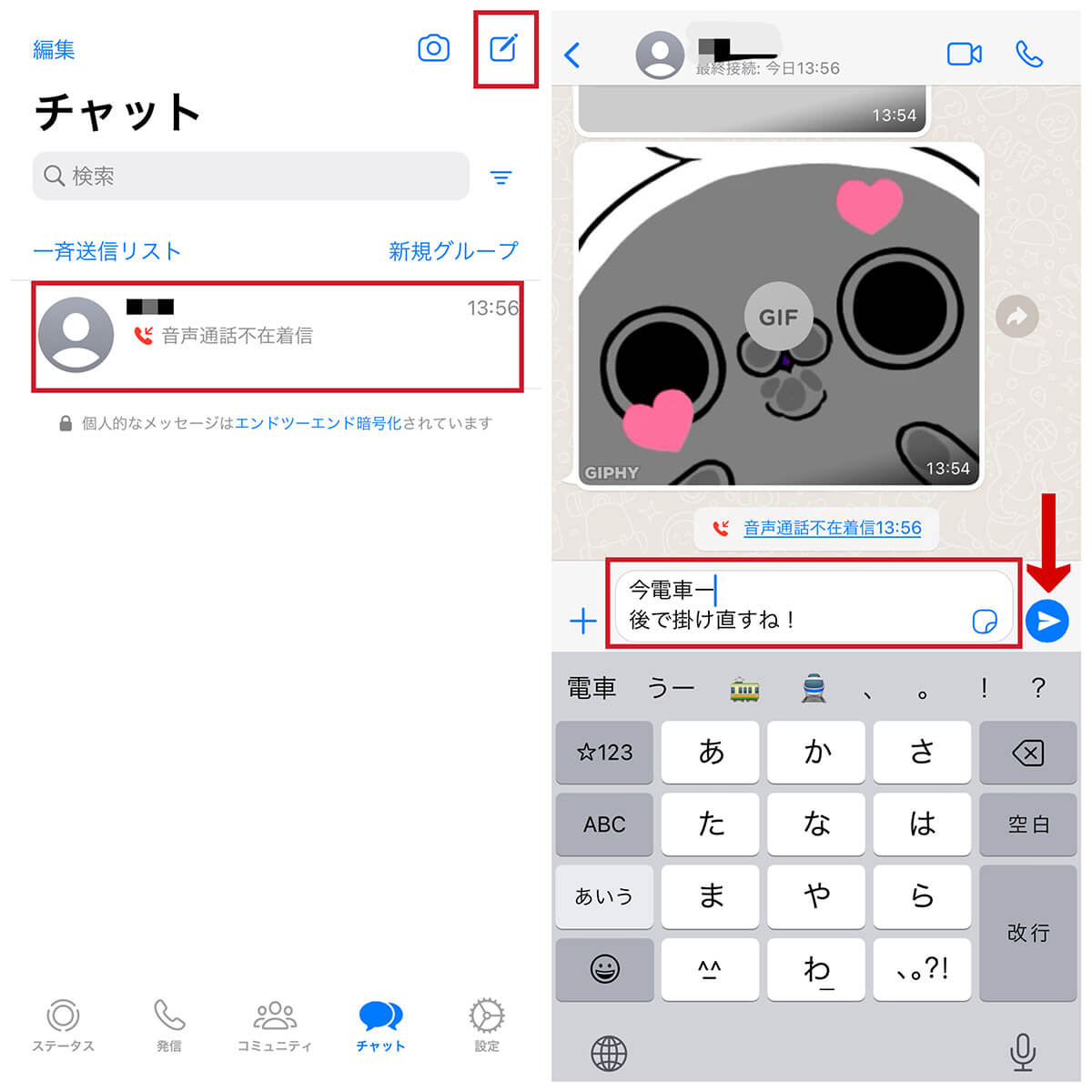
【1】「WhatsApp」アプリを起動し「チャット」をタップします。メッセージを送りたい相手のチャットルームか、新規でメッセージを作成したい場合は右上のペンのアイコンをタップし、送信したい相手の連絡先をタップします。【2】送りたいメッセージを入力し、右側にある紙飛行機アイコンをタップすればメッセージを送信できます
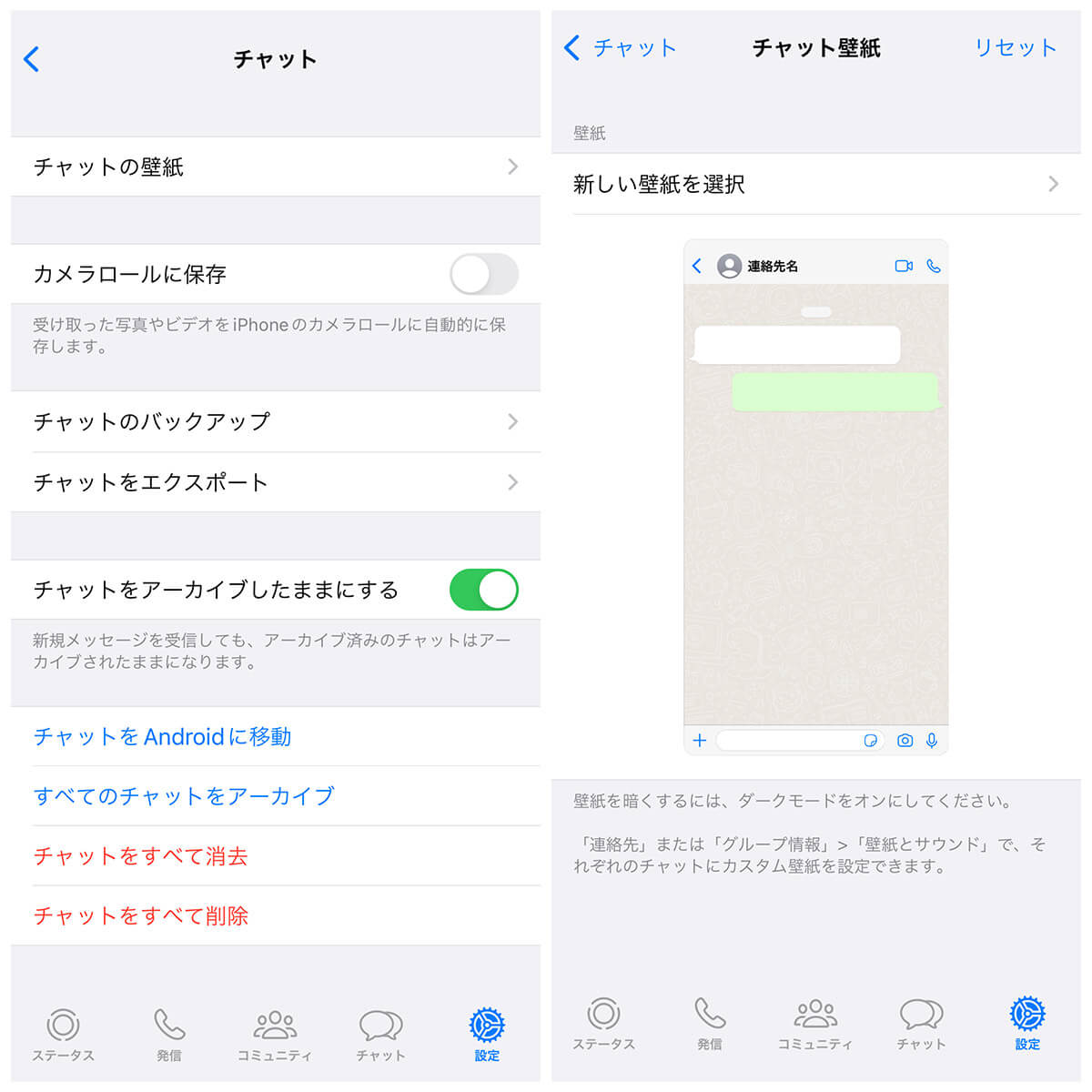
チャットの設定を変更したい場合は、下部にある「設定」をタップし、「チャット」をタップします。チャットの壁紙を変更したり、送られてきた写真やビデオを自動的にカメラロールへ保存したりすることも可能なので、自分が使いやすいようにカスタマイズすることができます
通話をする
「WhatsApp」での通話は、以前は電話回線を利用していたため、電話の通話料が掛かっていましたが、現在はLINE通話と同じくインターネット通信を利用した通話になっており、無料で通話とビデオ通話が行えるようになっています(データ通信費は掛かります)。
「WhatsApp」で通話する方法の中で、チャットルームから通話する手順は以下の通りです。
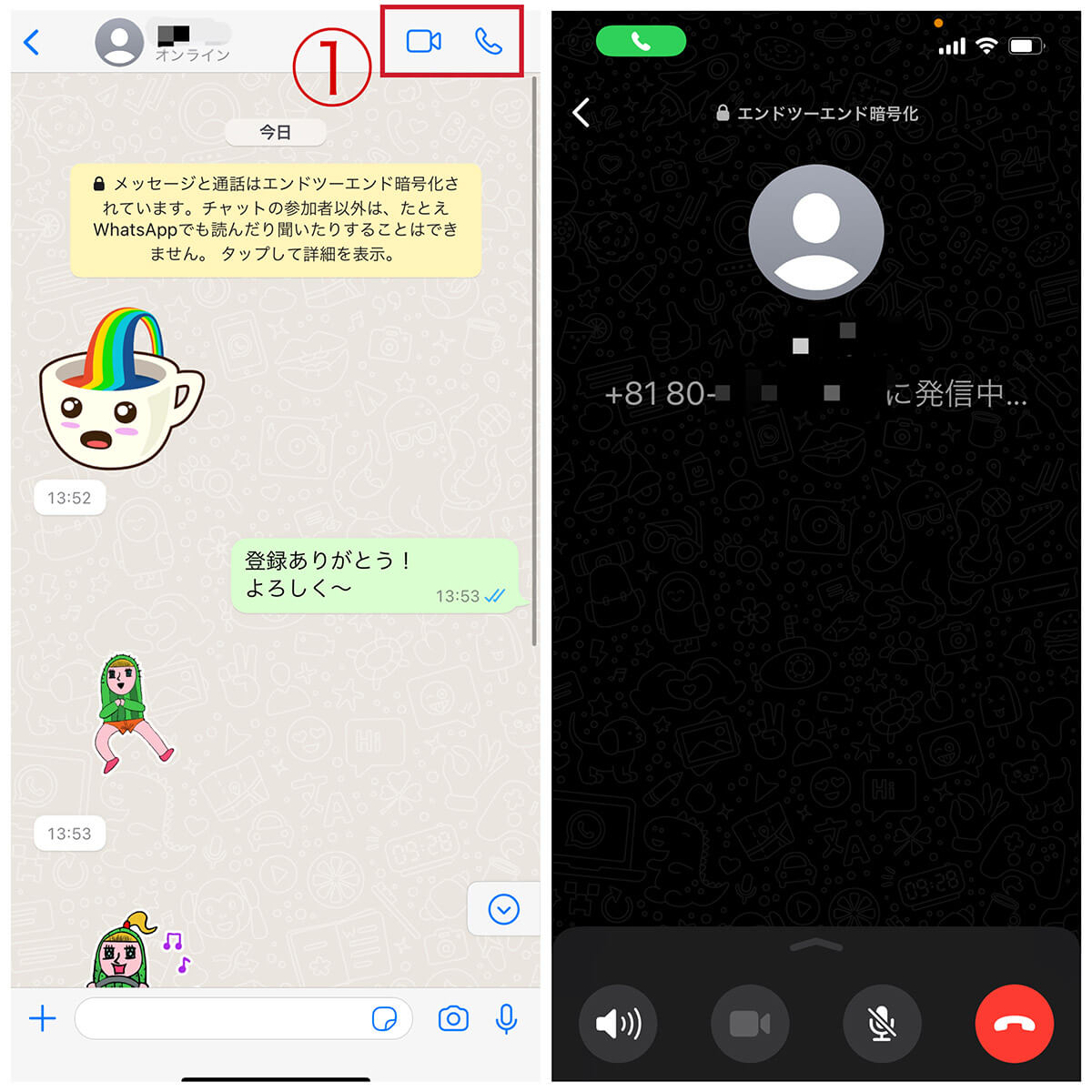
「WhatsApp」アプリを起動し、「チャット」をタップして通話したい相手とのチャットルームをタップします。右上に「通話」と「ビデオ通話」のアイコンが表示されているので、タップすれば発信することができます
WhatsAppのメッセージ/通話で「連絡先未登録」の人から着信するとどうなる?
自分が相手の電話番号をスマホの連絡帳に登録していない状態で、「WhatsApp」でメッセージや着信が来た場合、下記のような画面が表示されます。
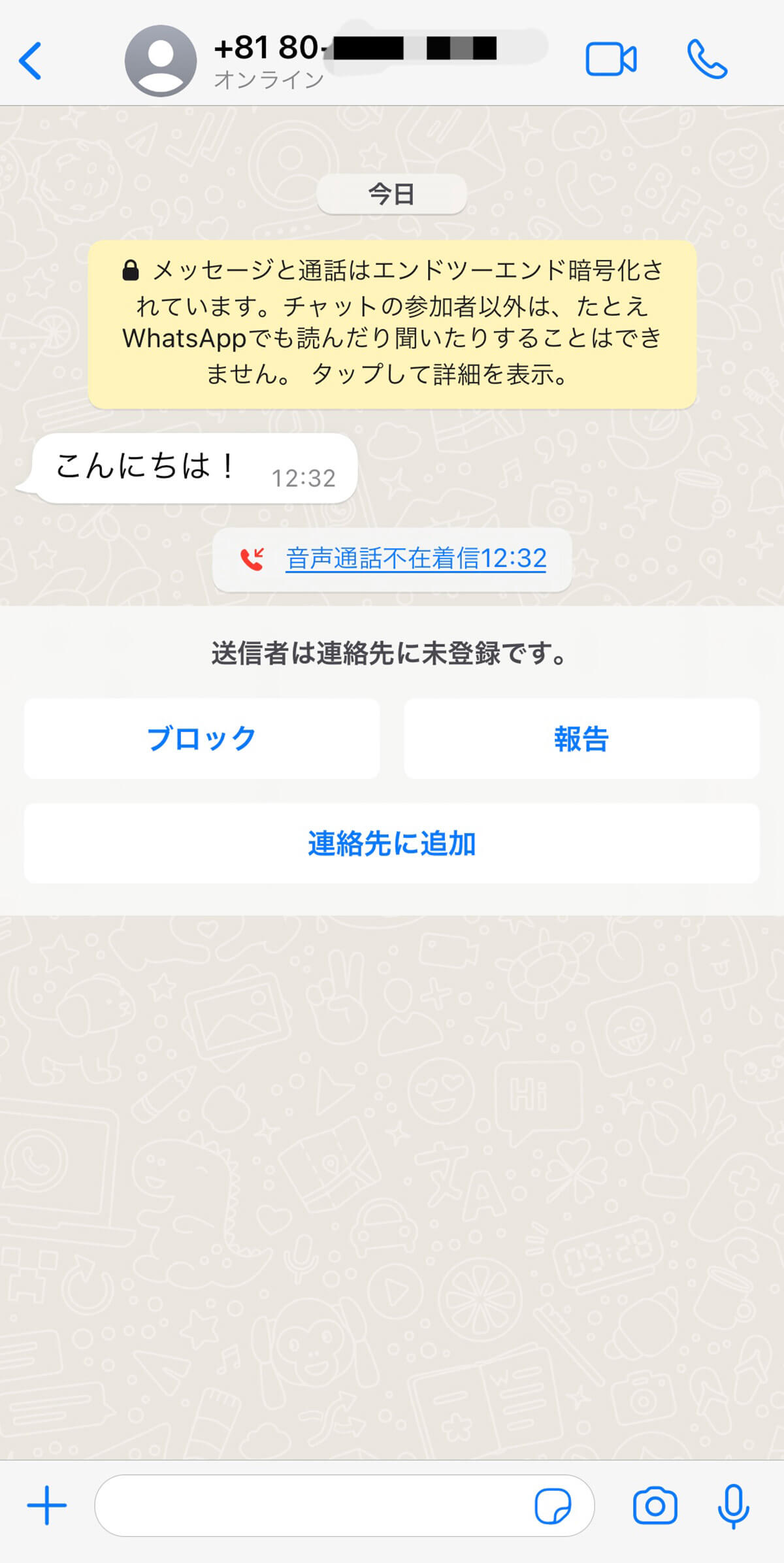
「連絡先を追加」をタップすると、スマホ端末の「連絡先」へ電話番号を登録することができ、それによってWhatsAppで連絡が取れるユーザーになります
「WhatsApp」の使い方【プライバシー設定】
「WhatsApp」では、「プライバシー設定」によって自分が相手に表示される範囲などを設定することができます。「プライバシー設定」についてできることを解説します。
表示範囲の設定
「WhatsApp」の表示範囲の設定は、「ステータス」タブの左上の「プライバシー」から行うことができます。
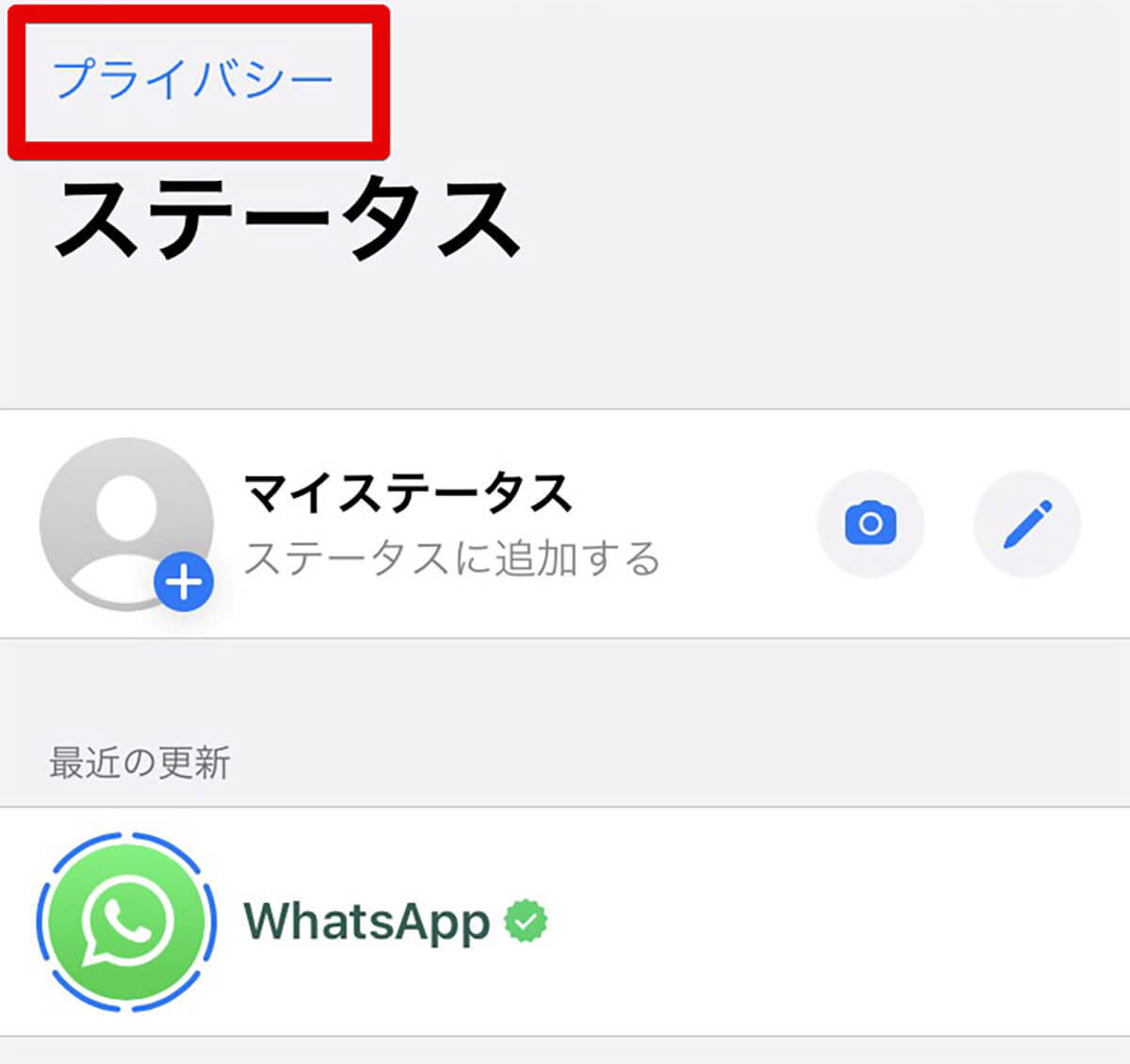
表示範囲の設定にアクセスするには、「ステータス」タブ左上の「プライバシー」をタップします
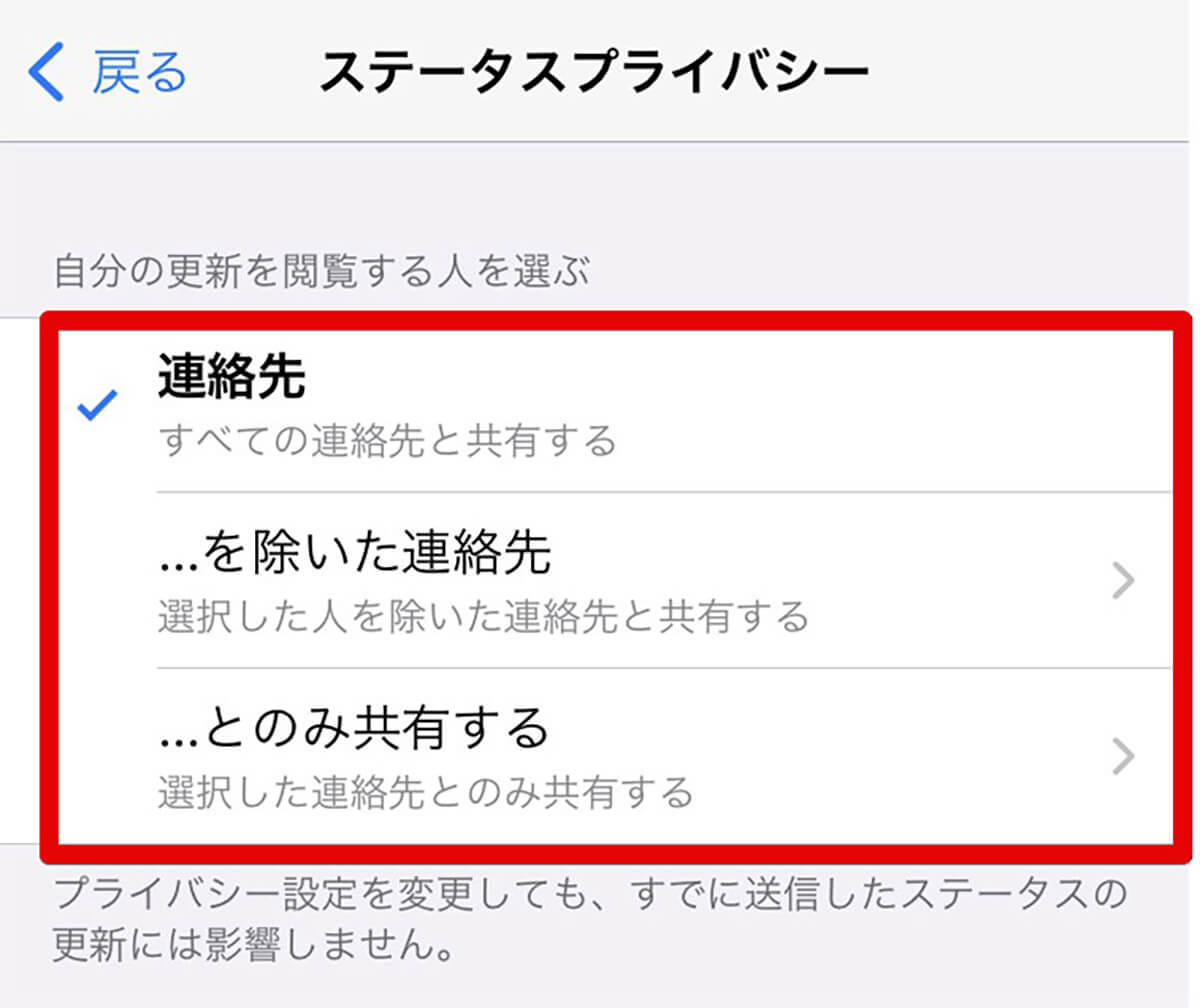
「ステータスプライバシー」の設定では、自分が「WhatsApp」上で行った更新を閲覧できる人を選択することができます
ブロック登録
「WhatsApp」には特定の相手からのメッセージや通話をブロックする「ブロック機能」があります。「設定」画面の「プライバシー」に表示がある「ブロック済み」から相手をブロックしたり、ブロックした相手を管理したりすることができます。
なお、自分がブロックされた場合、ブロックされた旨の表示はされないものの、ブロックされた相手にメッセージを送ったり通話をかけたりしても、相手に通知されず表示もされません。また、相手の最終接続時刻も表示されないので、ブロックされたか判断する基準になります。
「WhatsApp」の使い方【データの引き継ぎ】
「WhatsApp」のデータの引き継ぎは、iCloudを使ったバックアップが利用できます。ただし、「WhatsApp」のバックアップの復元は、「WhatsApp」初期登録時しか行うことができないので注意が必要です。
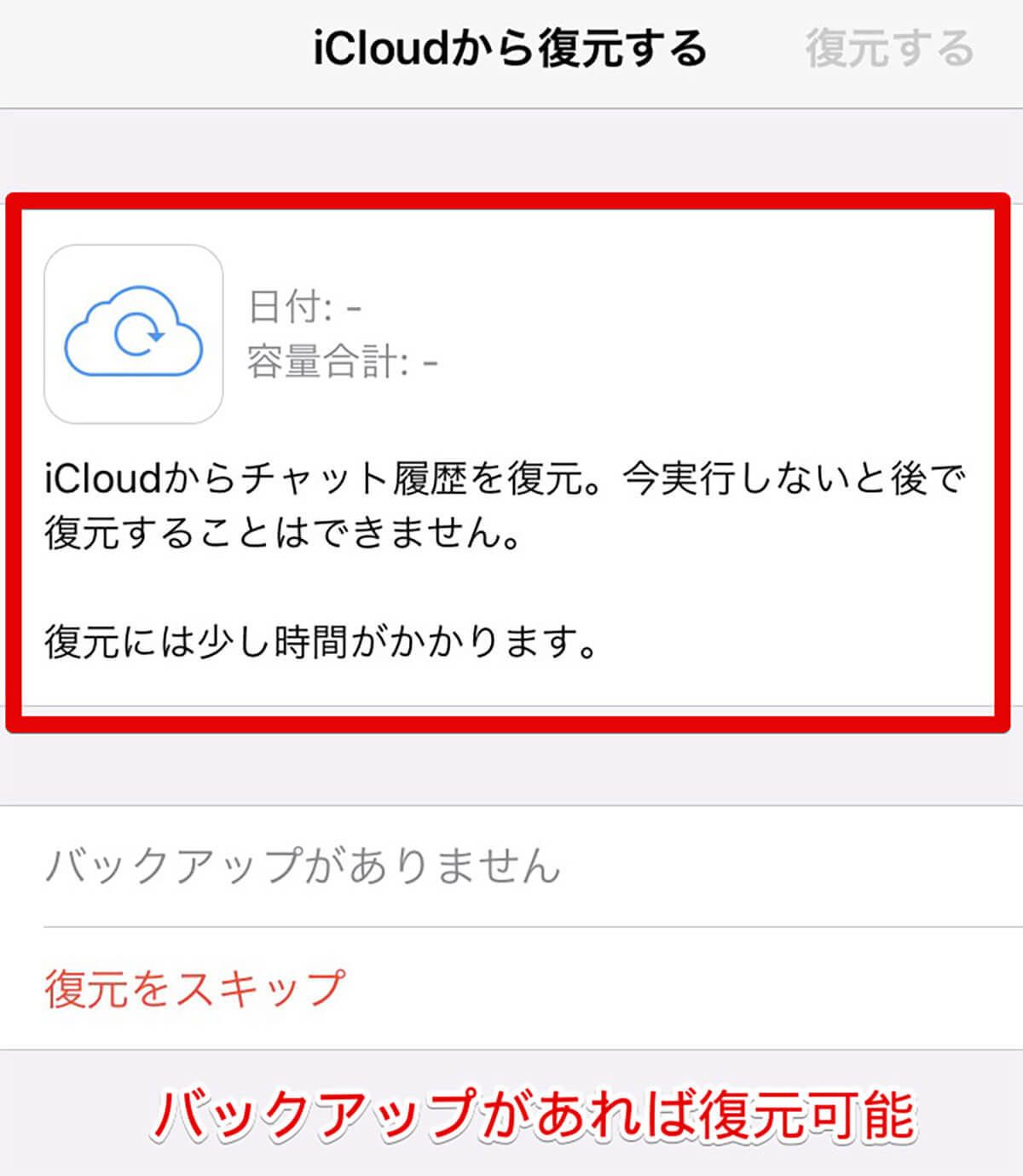
「WhatsApp」のバックアップがiCloudに残っている場合には、「WhatsApp」の初期登録時にiCloudから復元が可能です。復元をスキップしないよう気をつけましょう
WhatsAppの使い方や機能などについてよくある質問
WhatsAppの使い方や機能などについて、よくある質問をまとめました。
PC経由でWhatsAppを利用することは可能?
「WhatsApp」をPCで利用することは可能です。「WhatsApp」をPCで利用する場合、PCのアプリ版「WhatsApp」を使う方法と、ブラウザ版「WhatsApp」を利用する方法があります。
PCアプリ版「WhatsApp」は、「WhatsApp」のサイトから無料でダウンロードすることができます。
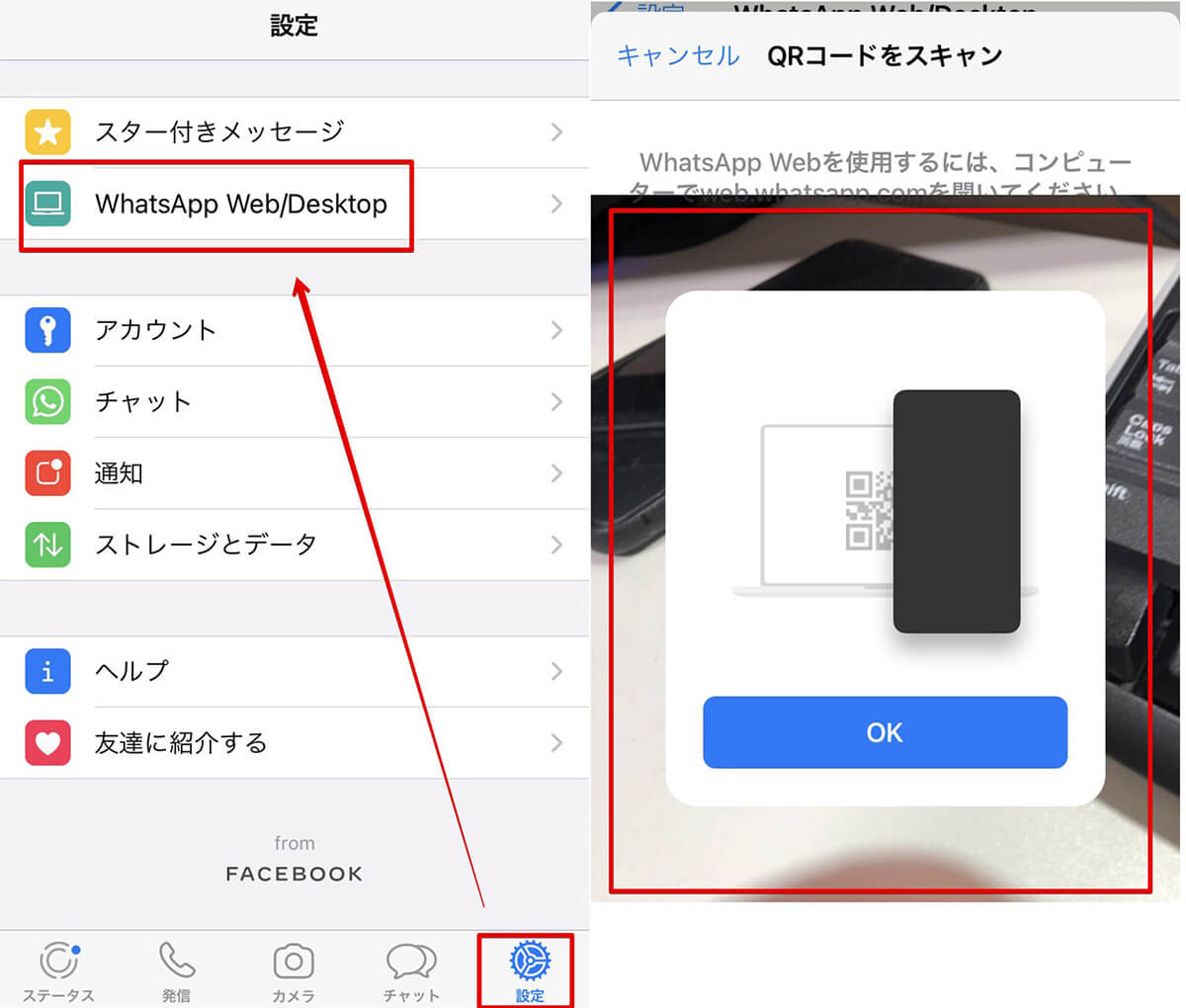
「WhatsApp」のPC版アプリをインストールすると、自動的に「WhatsApp」のサインインが行われ、PCにインストールした「WhatsApp」にQRコードが表示されます。スマホの「WhatsApp」アプリから「WhatsApp Web/Desktop」にアクセスし、QRコードを読み込むと、PC版アプリの「WhatsApp」にログインすることができます
ブラウザから「WhatsApp」を利用する場合、<a href=”https://web.whatsapp.com/”>「WhatsApp Web」</a>の公式サイトにアクセスし、PCの画面上に表示されたQRコードをスマホの「WhatsApp」アプリから「WhatsApp Web/Desktop」にアクセスし、読み込むことで利用することができます。
「WhatsApp」は、スマホの「WhatsApp」アプリがインターネット接続されている間しか利用できません。そのため、スマホの「WhatsApp」がオフラインの場合には、PCからも「WhatsApp」が利用できないので注意しましょう。
WhatsApp利用時の注意点は?
電話番号をお互い連絡先に登録していると、「WhatsApp」でやり取りができる相手として表示されますが、「電話番号を知っている人」=「親しい間柄」とは限りません。仕事関係や取引先の人を登録しているケースもあるはず。自分の更新は選択した連絡先のみと共有するなど、ステイタスプライバシーの設定はきちんと管理し、そう親しくない間柄の人にいきなりメッセージを送ることなどは控えましょう。
まとめ
今回は世界で最も利用されているメッセンジャーアプリ「WhatsApp」の登録方法や基本的な使い方、LINEとの相違などを解説しました。実際に使用してみるとLINEよりシンプルでやり取り以外の表示がないので、「WhatsApp」の方が使いやすいかもしれません。




