企業や会社で積極的に採用されているのがリモート会議システムの「Zoom」サービスです。「Zoom」の画面共有機能を使って、ビジネス会議でプレゼンテーションを行う機会がありますが、できないことがあります。
【Mac】「Zoom」で画面共有できないときの対処法
人との接触が制限され、会社のオフィスではなく自宅で仕事をする機会が多くなった結果、一躍注目されるようになったサービスがリモート会議システムです。中でも多くの企業や会社によって積極的に活用されているのが「Zoom」アプリです。
会議の録画と保存が簡単かつ無料でできること、接続環境の安定性が高く会議がスムーズに進められること、またテレワークに便利な他のツールと連携できることなど、「Zoom」はビジネス会議に必要なすべての要素を兼ね備えています。
とくにビジネス会議で欠かせないのがプレゼンテーションですが、「Zoom」アプリの画面共有機能を使えば簡単にプレゼンテーションを行えます。
「Zoom」アプリの画面共有を使えば、パソコンのデスクトップ画面だけでなく、PowerPoint、Word、Excelなどのファイル、Webページや動画、またホワイトボードなどを共有できます。
「Zoom」アプリの画面共有機能は大変便利ですが、Macで「Zoom」アプリを使い画面共有しようとしてもできない場合があります。
Windows搭載のパソコンであれば問題なく使用できる画面共有機能がなぜ、Macで使用できない場合があるのか、またMacで画面共有ができない場合の対処法についてこの記事で詳しく解説します。
【対処法①】セキュリティとプライバシーから初期設定を確認/変更
Macの「Zoom」アプリで画面共有ができない主な原因は、Macの設定で画面共有が許可されていないことです。Macはセキュリティが高いため、Macの機能へのアクセスを求めるアプリの要求を自動的に許可することはありません。
そのため「Zoom」アプリをインストールすれば、「Zoom」アプリのすべての機能が自動的に利用できるわけではなく、その都度Macの「設定」を開いてアクセス許可を行う必要があります。
Macの「Zoom」アプリを起動させ、画面共有をクリックすると具体的にどうなるのかを確認し、設定の変更を行ってみましょう。
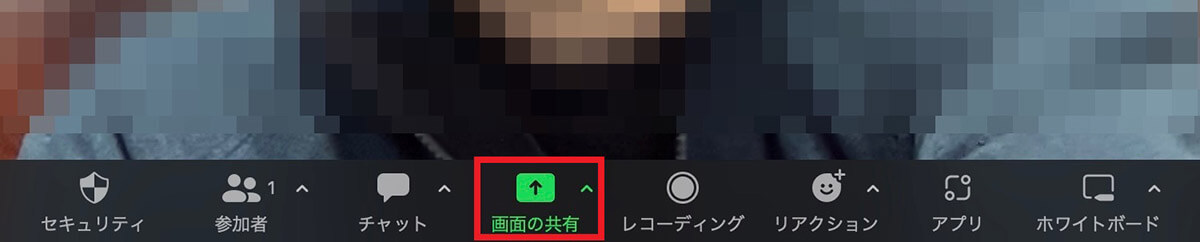
「Zoom」アプリのミーティング画面を立ち上げたら、画面下のメニューの中にある「画面の共有」ボタンをクリックします
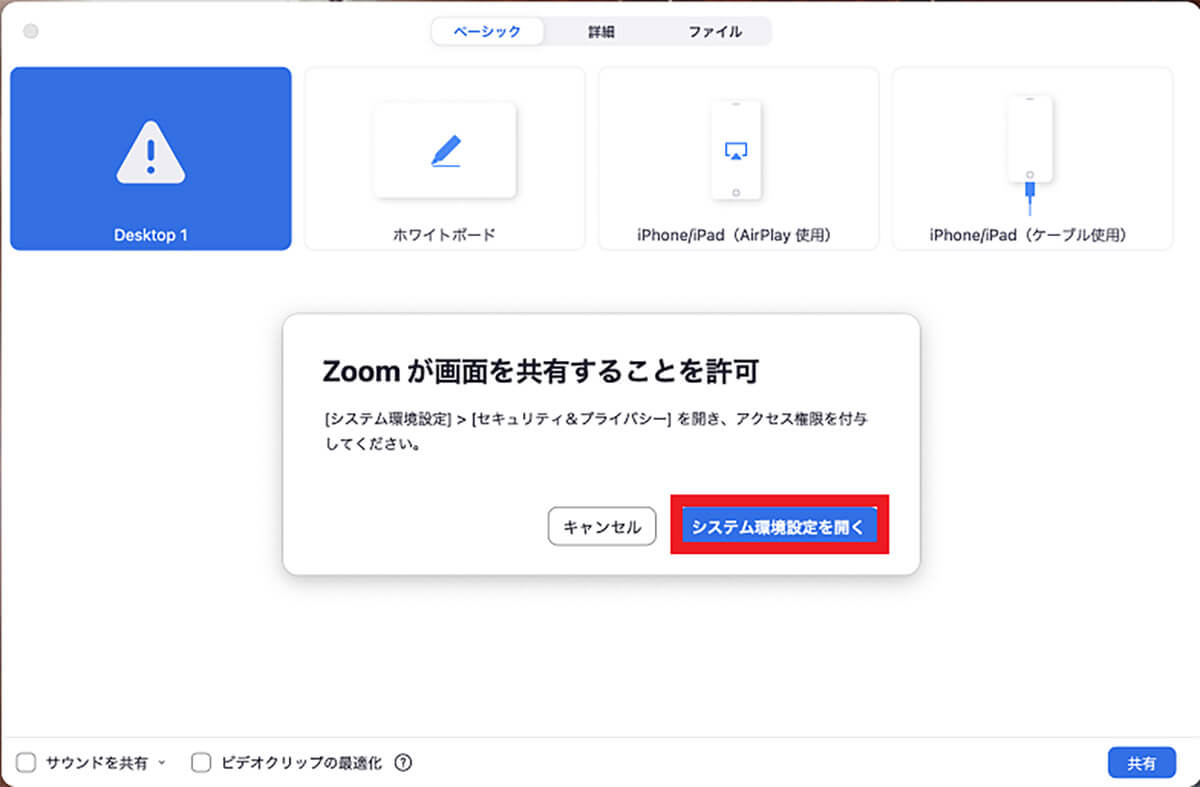
「Zoom」アプリの画面共有メニューが表示されます。Macによって許可が行われていないと「Zoomが画面共有することを許可」という警告ポップアップが表示されるので「システム環境設定を開く」をクリックします
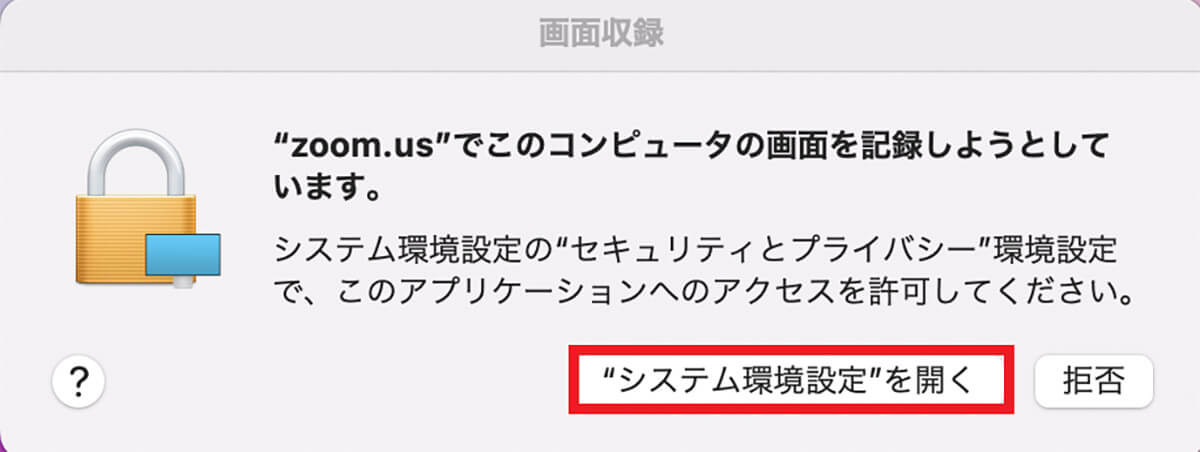
同様の内容の警告ポップアップがもう一度表示されるので「システム環境設定を開く」をクリックします
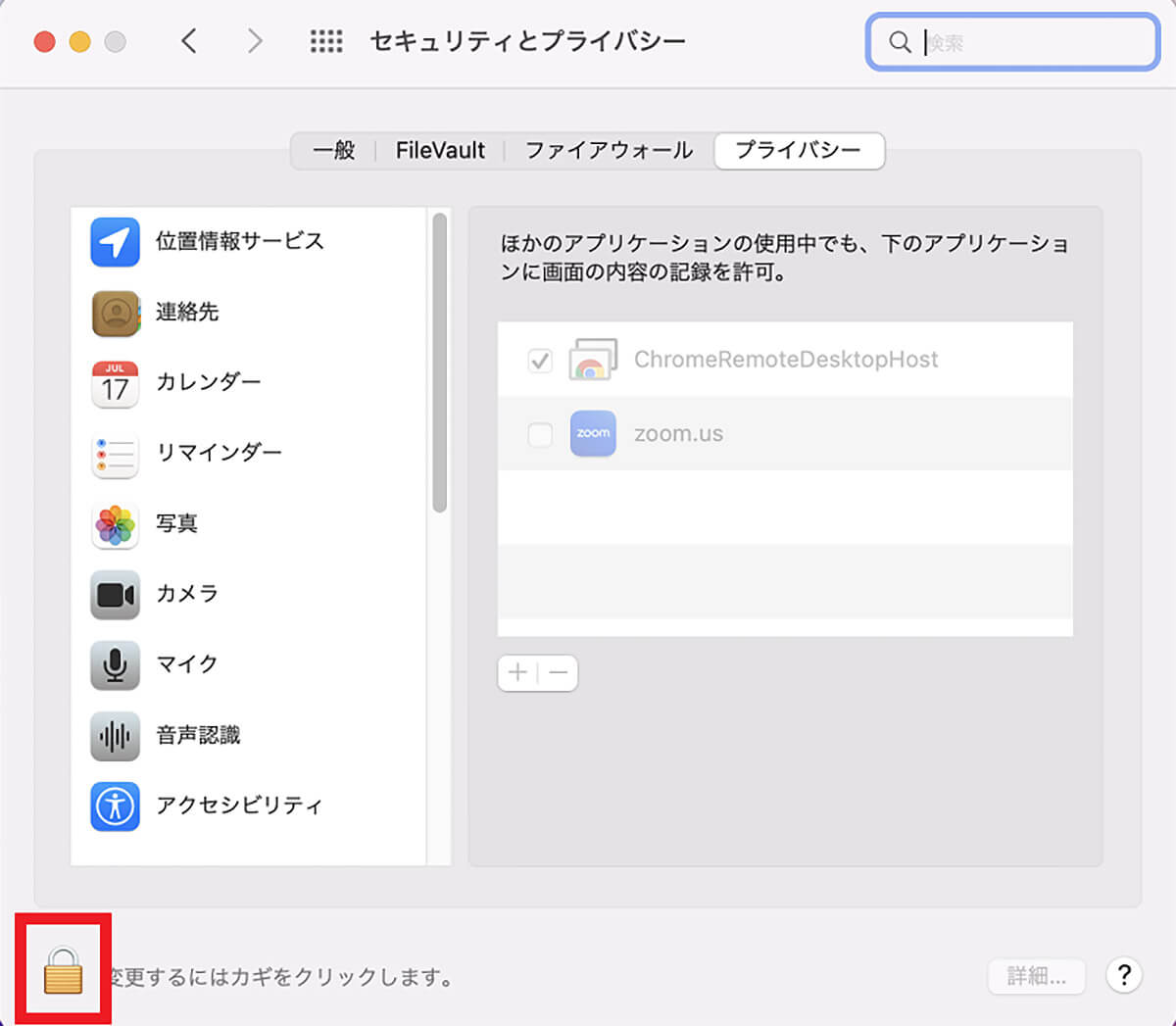
Macの「システム環境設定」の中にある「セキュリティとプライバシー」画面が立ち上がるので、画面左下に表示されている「南京錠」をクリックします
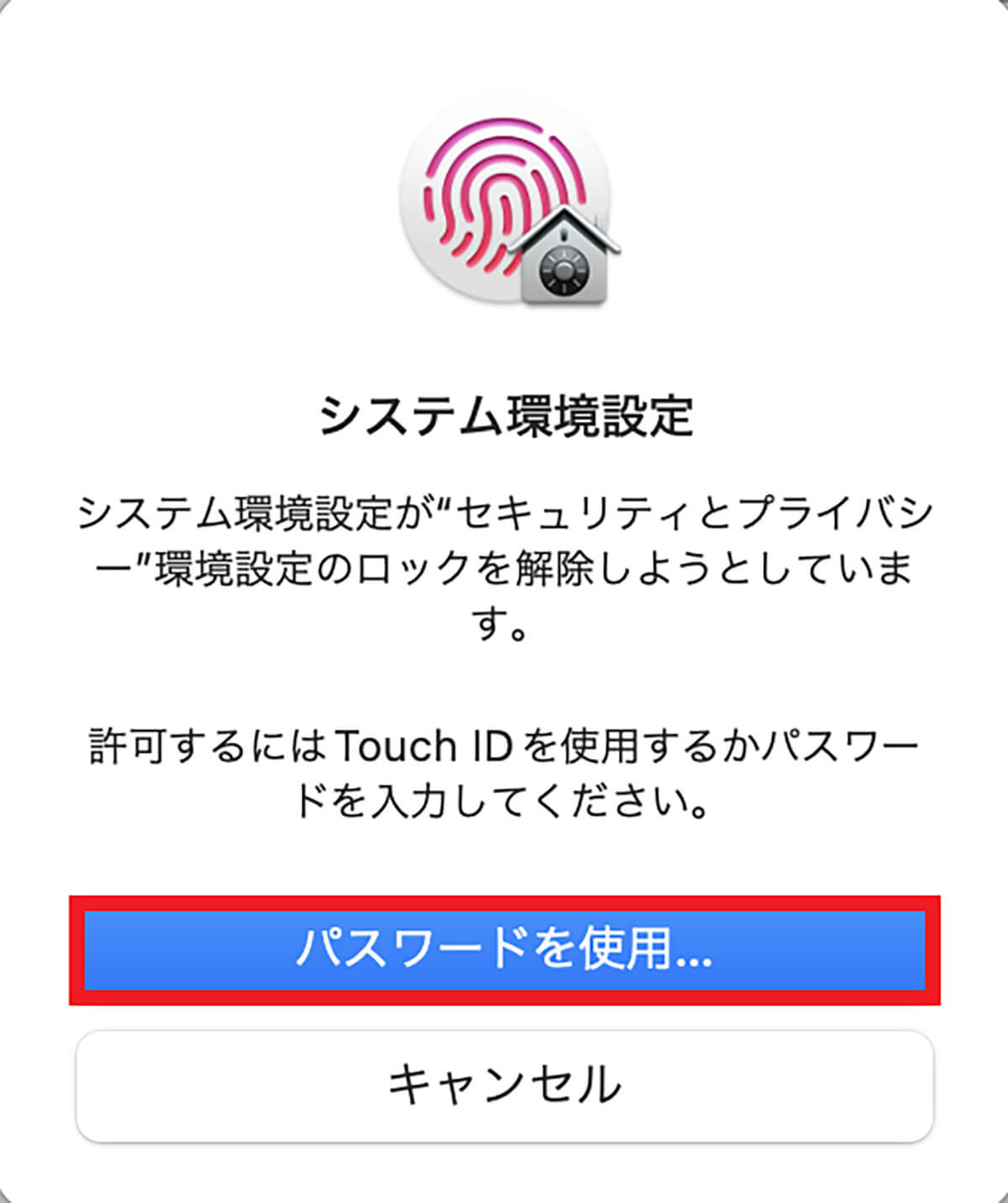
「”セキュリティとプライバシー”環境設定のロック解除」を求めるポップアップが表示されるので「パスワードを使用」をクリックします
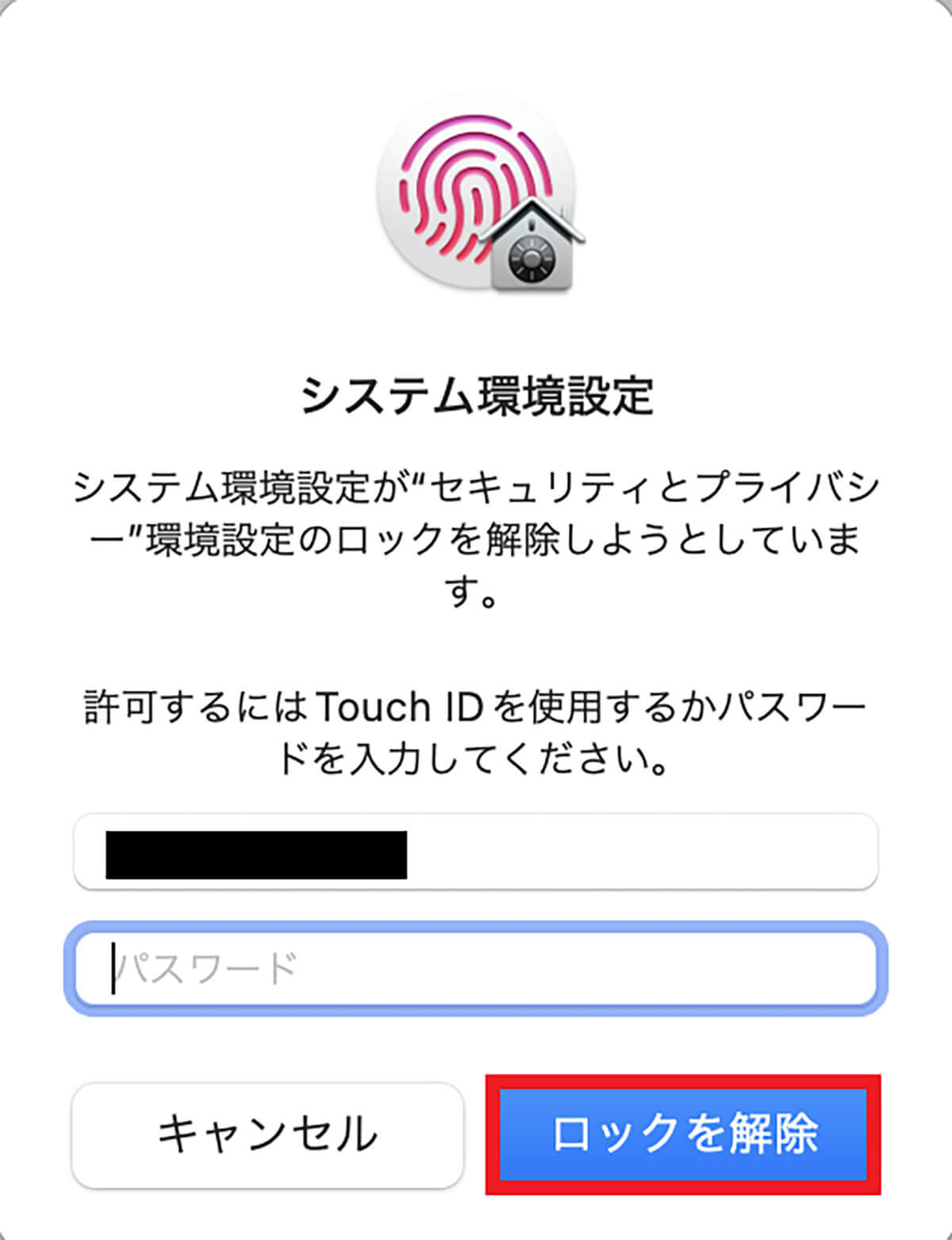
ログインパスワードを入力したら「ロックを解除」をクリックします
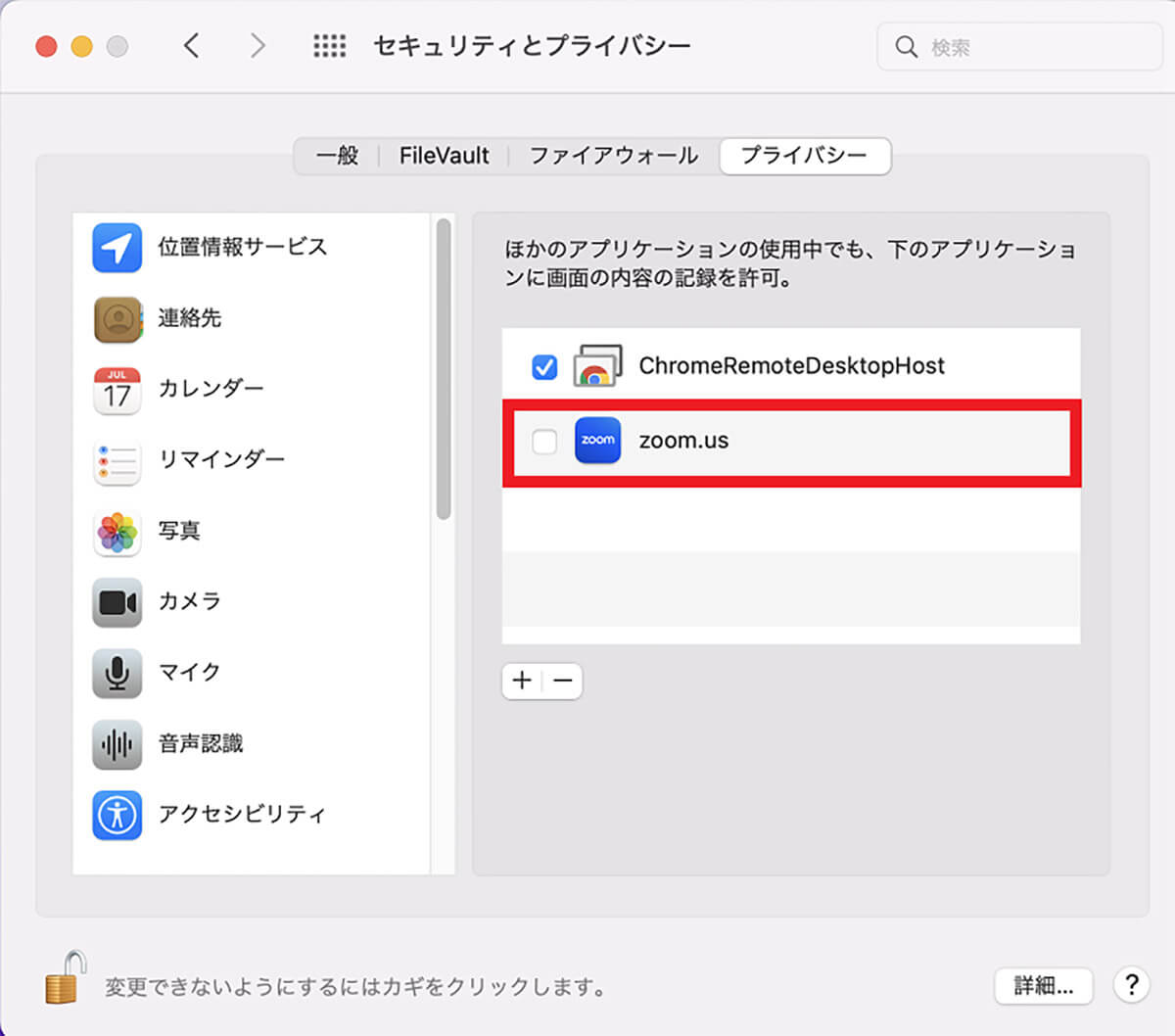
「zoom.us」に「チェック」を入れます
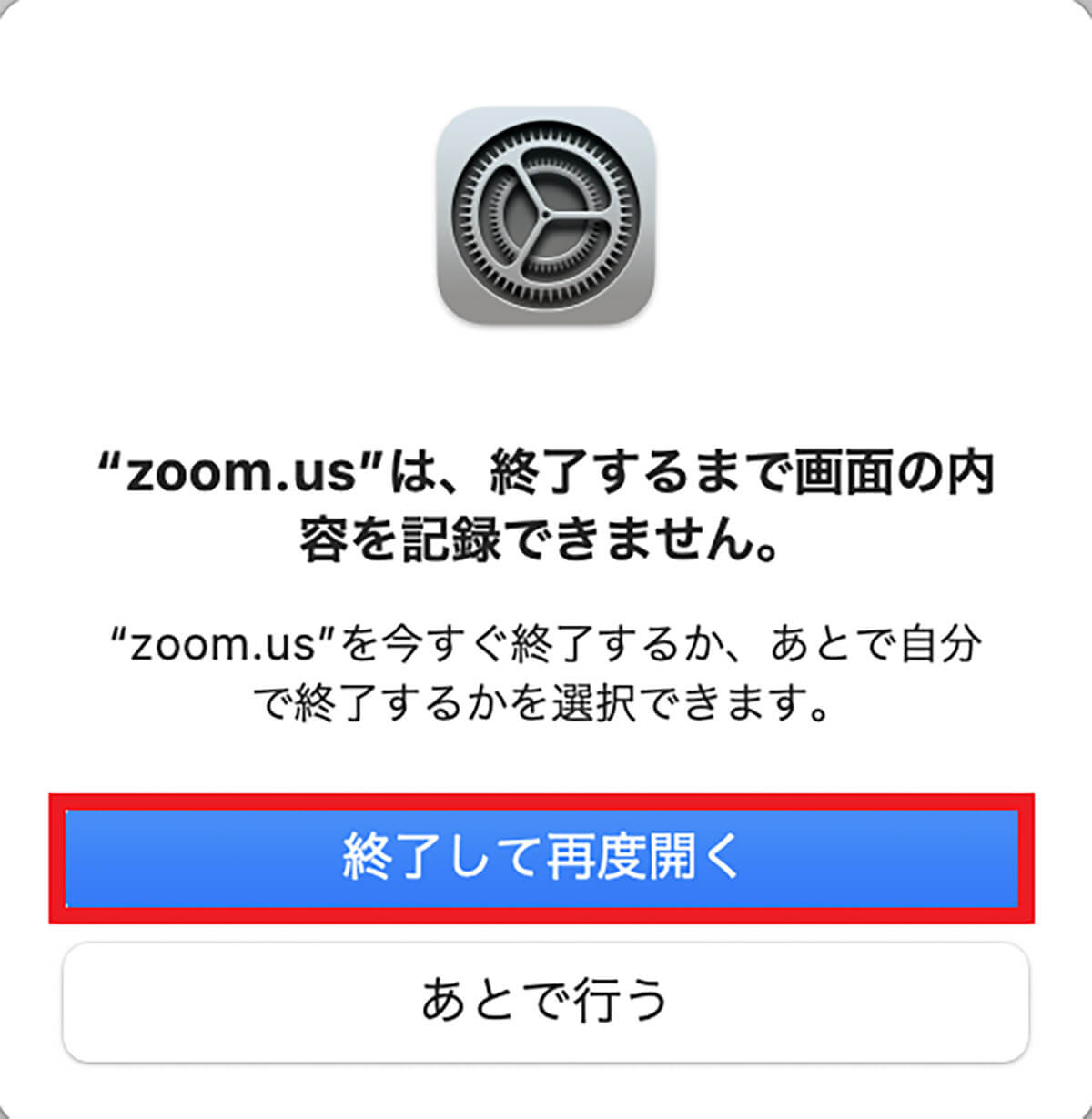
変更内容を反映させるため再起動を求めるポップアップが表示されるので、「終了して再度開く」をクリックします
「システム環境設定を開く」をクリックせずに「キャンセル」をクリックしたために、画面共有が行えない場合は、直接「システム環境設定」を開いて設定の変更を行いましょう。
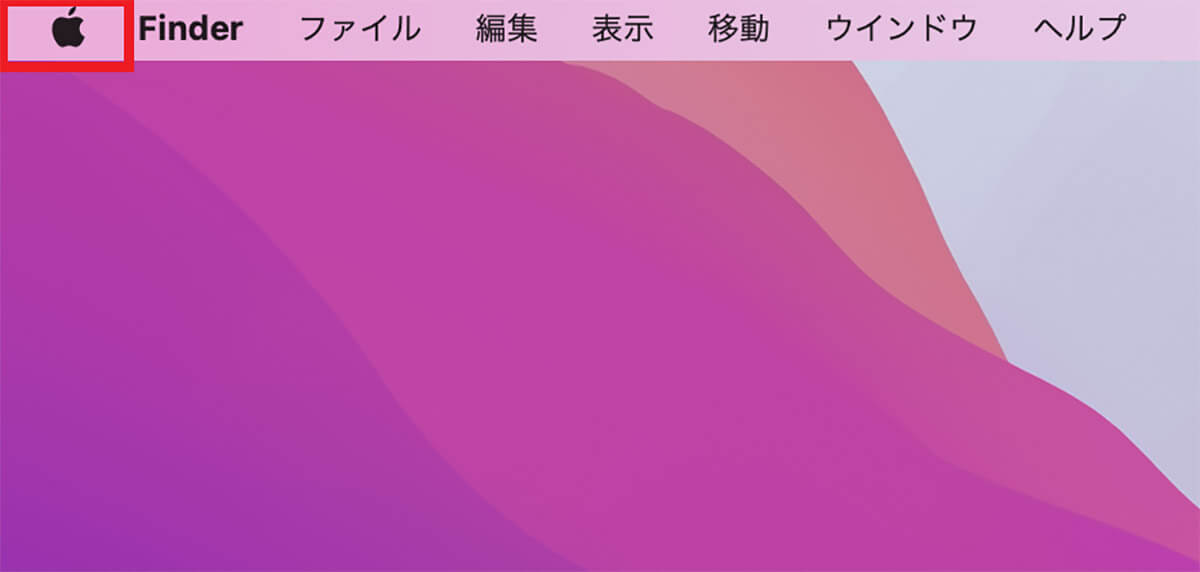
デスクトップ画面上部のメニューバーにある「Appleロゴ」をクリックします
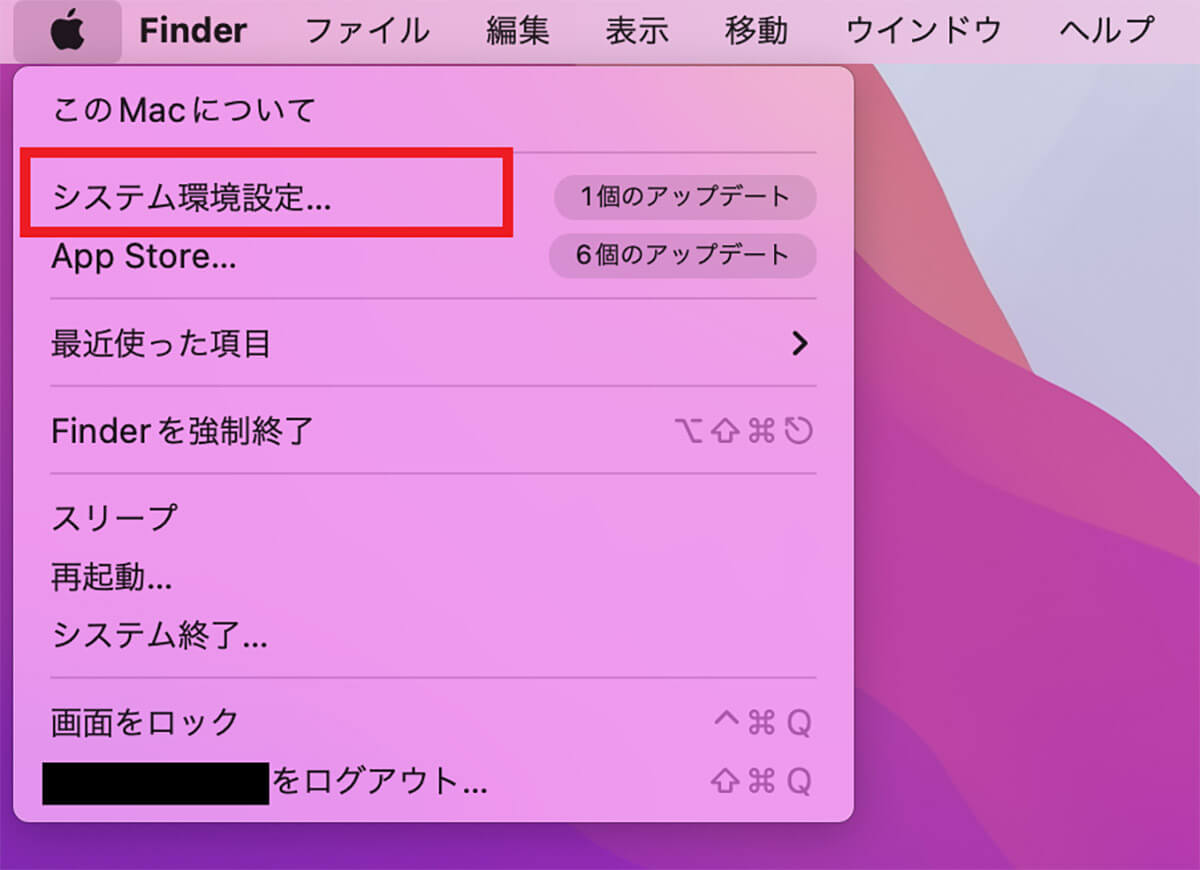
プルダウンメニューが表示されるので、「システム環境設定」を選択しクリックします
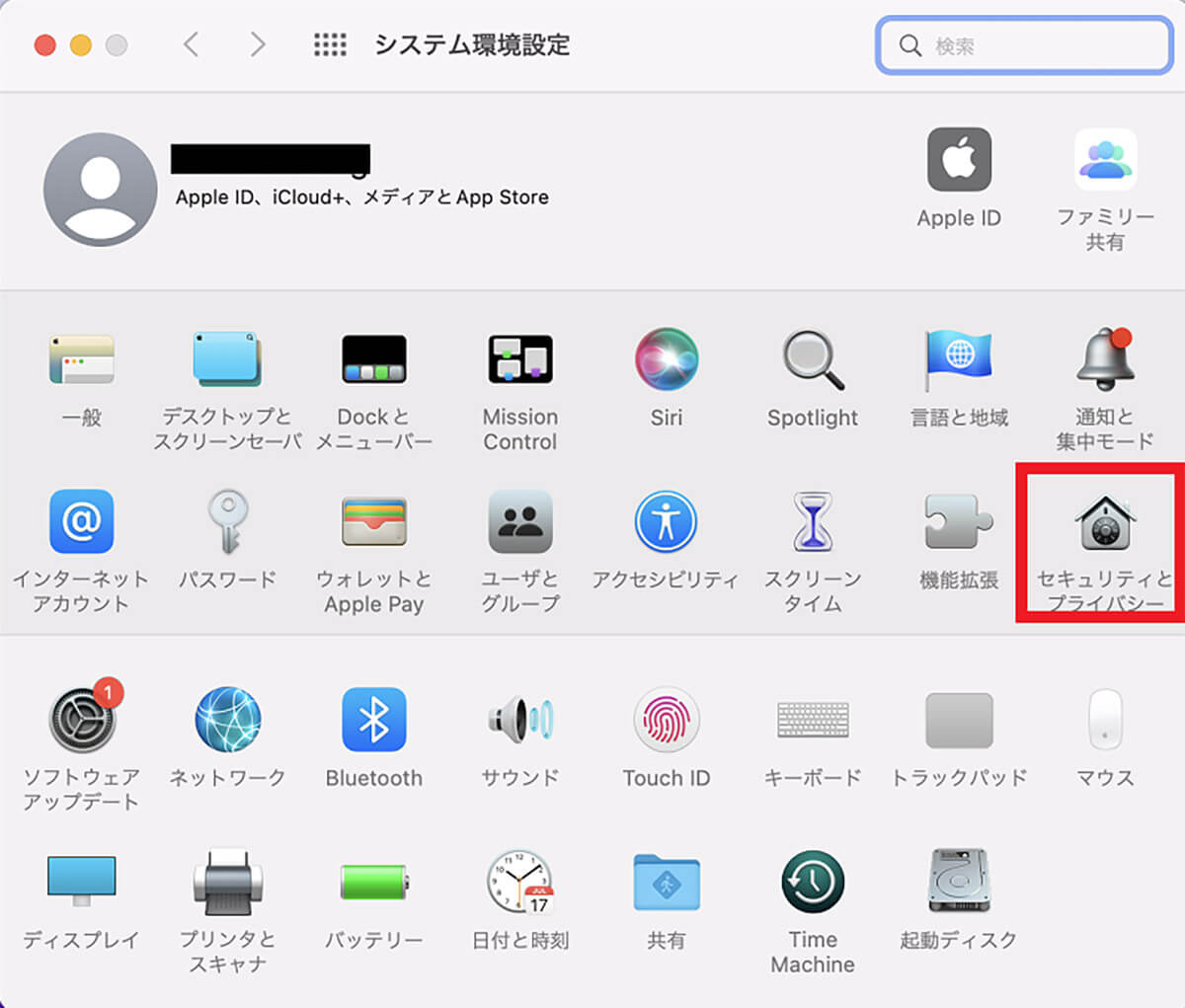
「システム環境設定」画面のメニューの中に「セキュリティとプライバシー」があるので選択しクリックします
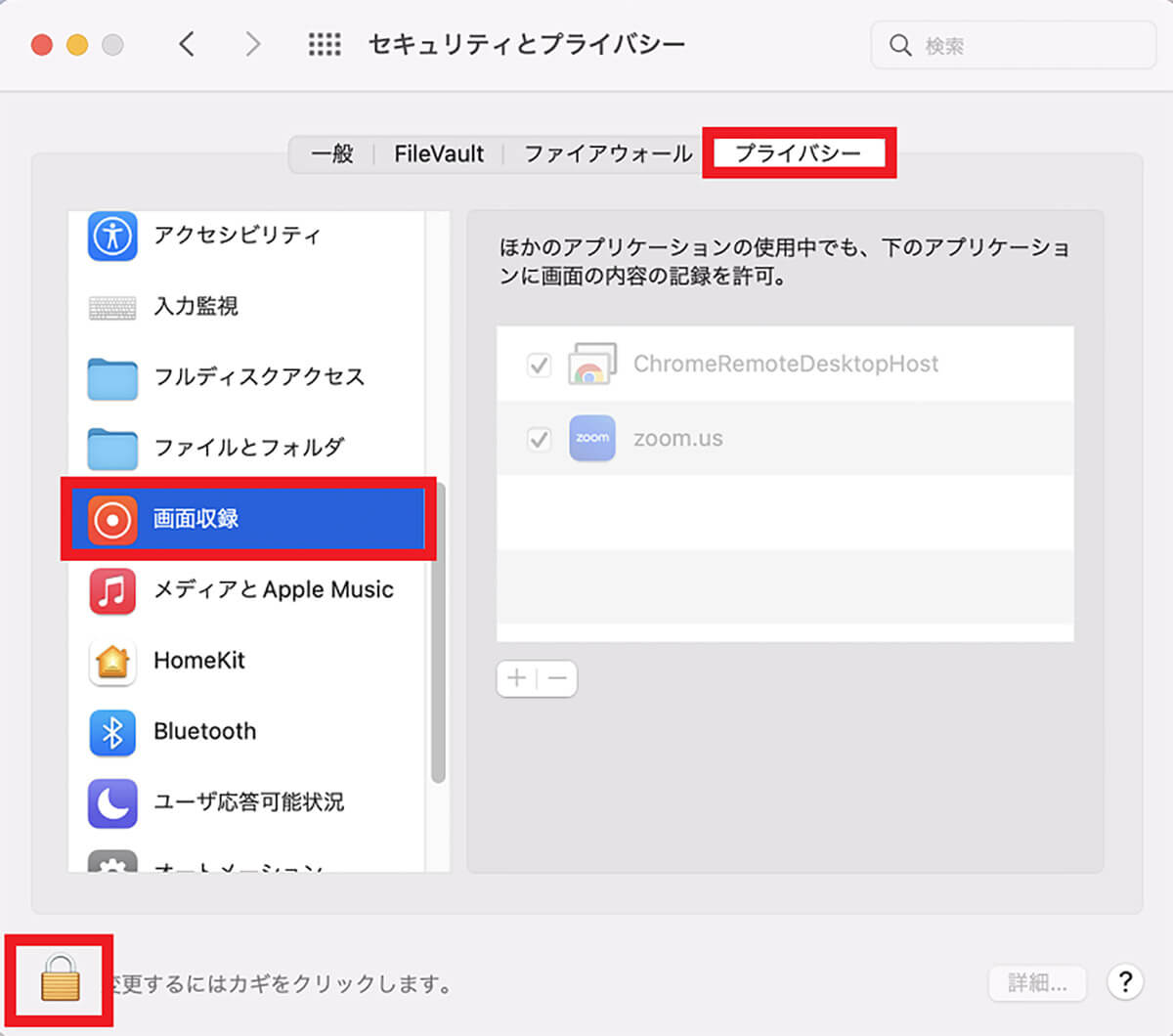
「セキュリティとプライバシー」画面の上メニューの中にある「プライバシー」をクリックします。画面右側にある関連機能をスクロールすると「画面収録」があるので選択しクリックします。「南京錠」をクリックしてロックを解除し、「zoom.us」に「チェック」を入れて設定完了です
【対処法②】「BigSur」以外のOSに変更
Macの「Zoom」アプリで画面共有ができない場合に考えられる別の原因は、パソコンに搭載されているOSです。パソコンに搭載されているmacOSが「macOS BigSur」だと画面共有ができないようです。
「macOS BigSur」のバージョンは「macOS 11」で、「macOS Catalina」の後継としてリリースされました。「macOS Big Sur」の何が問題で、画面共有ができないかをこれから説明します。
ー「BigSur」の最新版のOSにアップデートすると不具合になる場合はある
パソコンのmacOSが「macOS BigSur」より1つ古い「macOS Catalina」では画面共有ができます。「macOs BigSur」にバージョンアップした当初は、画面共有が問題なく行えました。
しかし最新版OSにアップデートした後、「macOs BigSur」で不具合が生じ画面共有ができなくなったようです。パソコンのmacOSに不具合がある場合は、パソコンを再起動しても不具合は修正できません。
不具合を修正する唯一の手段は、macOSをバージョンアップすることです。現在の最新macOSは「macOS Ventura」ですが、現在のところ不具合はないようです。
パソコンに搭載されているmacOSを不具合のない最新のものにバージョンアップして画面共有を行ってください。macOSのバージョンアップ方法を説明します。
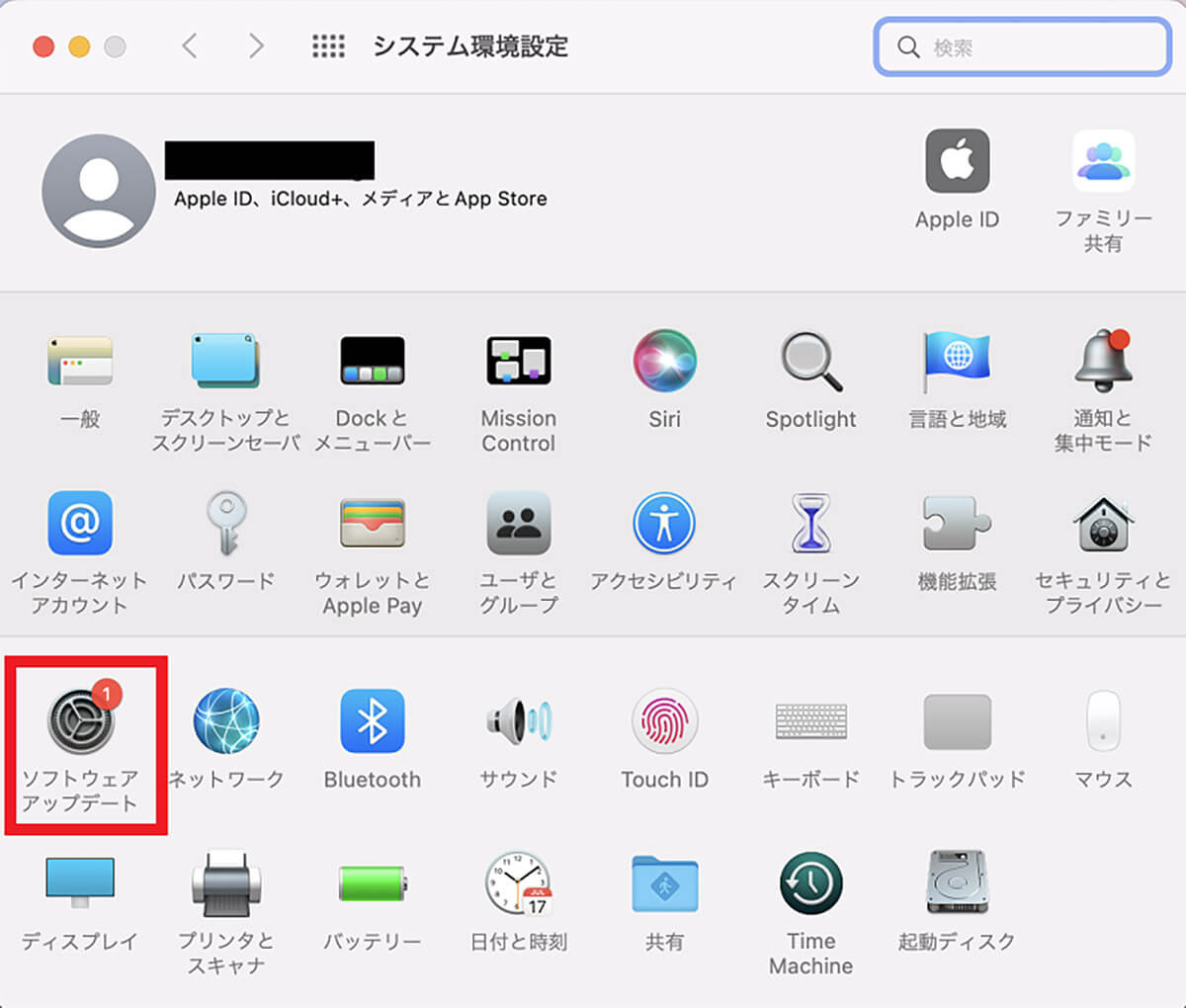
デスクトップ画面のメニューバーにある「Appleロゴ」をクリックしメニューを表示させたら、「システム環境設定」を選択しクリックします。「システム環境設定」のメニューの中に「ソフトウェア アップデート」があるので選択しクリックします
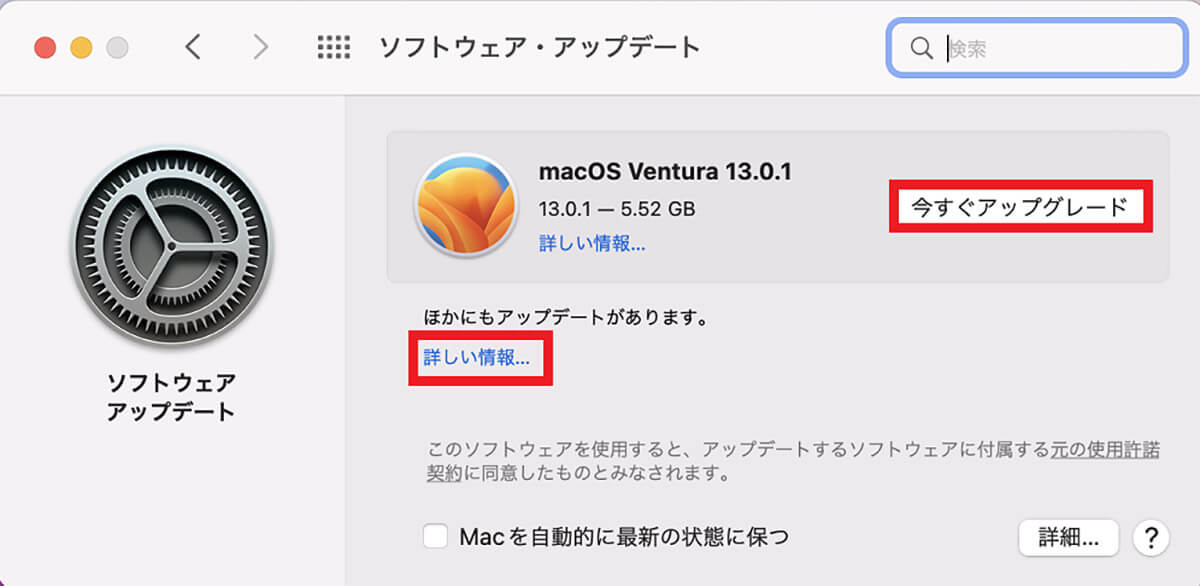
macOSのバージョンアップがあるようなら表示されるので、「今すぐアップグレード」をクリックします。全バージョンのアップデートをすれば不具合が改善される場合もあるので「詳しい情報」をクリックします
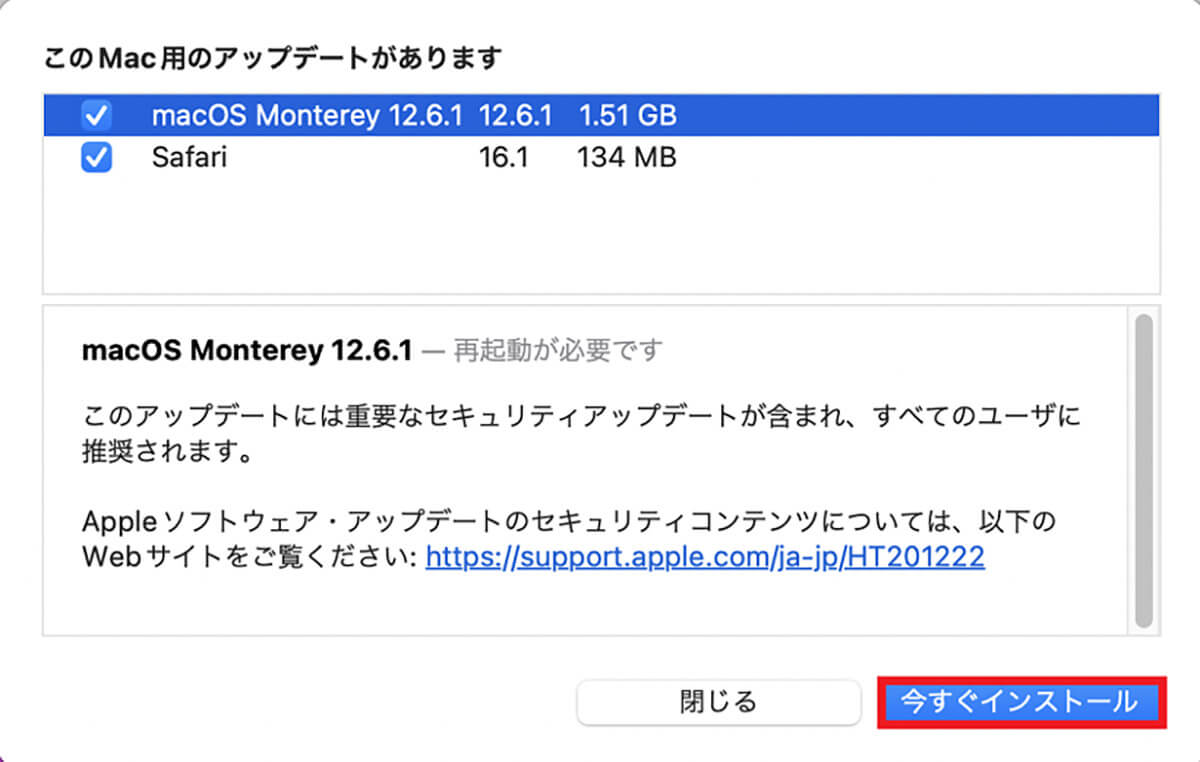
「今すぐインストール」をクリックしてmacOSを更新しましょう
【対処法③】スマホをパソコンにケーブルでつなぎ利用
Macの「Zoom」アプリで画面共有ができない場合の別の対処法は、「Zoom」アプリを起動中にスマホとパソコンをケーブルでつなぐことです。スマホはiPhoneでもAndroidでも問題ありません。
スマホとパソコンをUSBケーブルでつなぎ、スマホの画面がパソコンに共有できるようになると、その後スマホをパソコンから外し、パソコンだけで「Zoom」アプリを起動させて画面共有をクリックすると、画面共有ができるようになる場合があります。
これからiPhoneとAndroidスマホの異なるデバイスをUSBケーブルでつなげ、パソコンにスマホの画面を共有する操作方法を見ていきましょう。
ーiPhone
最初に紹介するのはiPhoneを使った操作方法です。iPhoneの場合は「AirPlay」という方法で画面共有する方法もありますが、ここではUSBケーブを使って操作します。
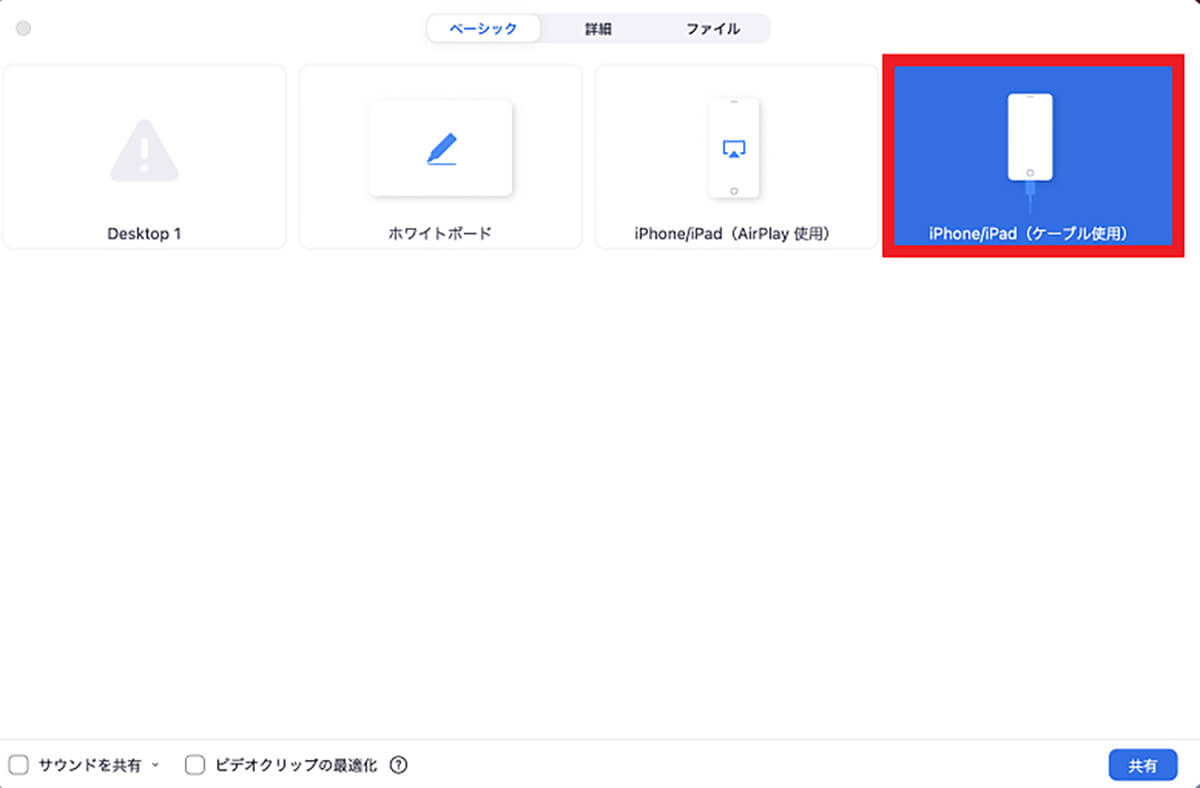
「Zoom」アプリを起動させてミーティング画面を表示させたら「画面を録画」ボタンをクリックします。「Zoom」アプリの画面共有メニューが表示されるので、「iPhone/iPad(ケーブル使用)」を選択しクリックします
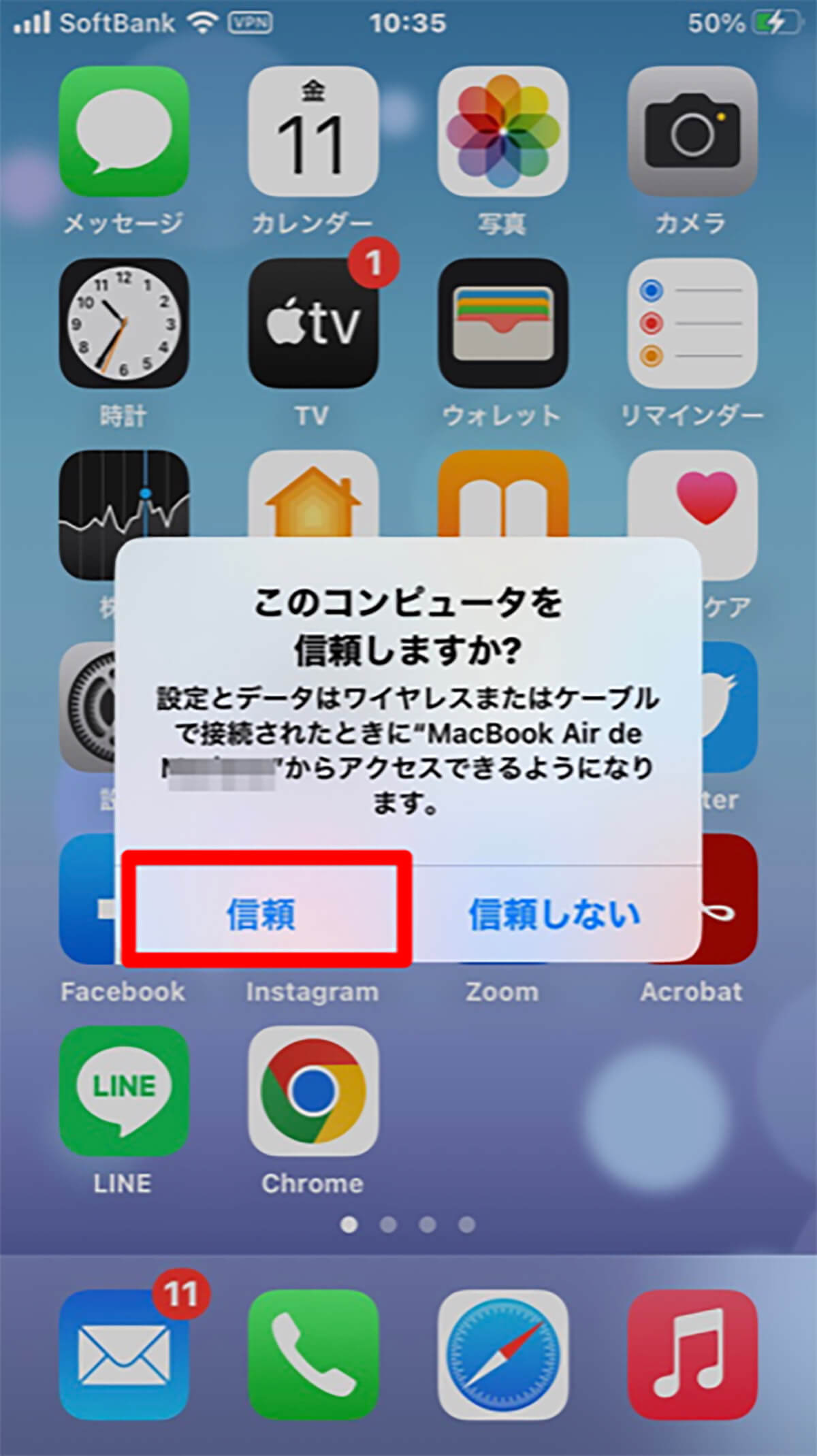
iPhoneとMacをUSBケーブルでつなげます。iPhoneの画面に「このコンピュータを信頼しますか?」というポップアップが表示されるので「信頼」をタップします
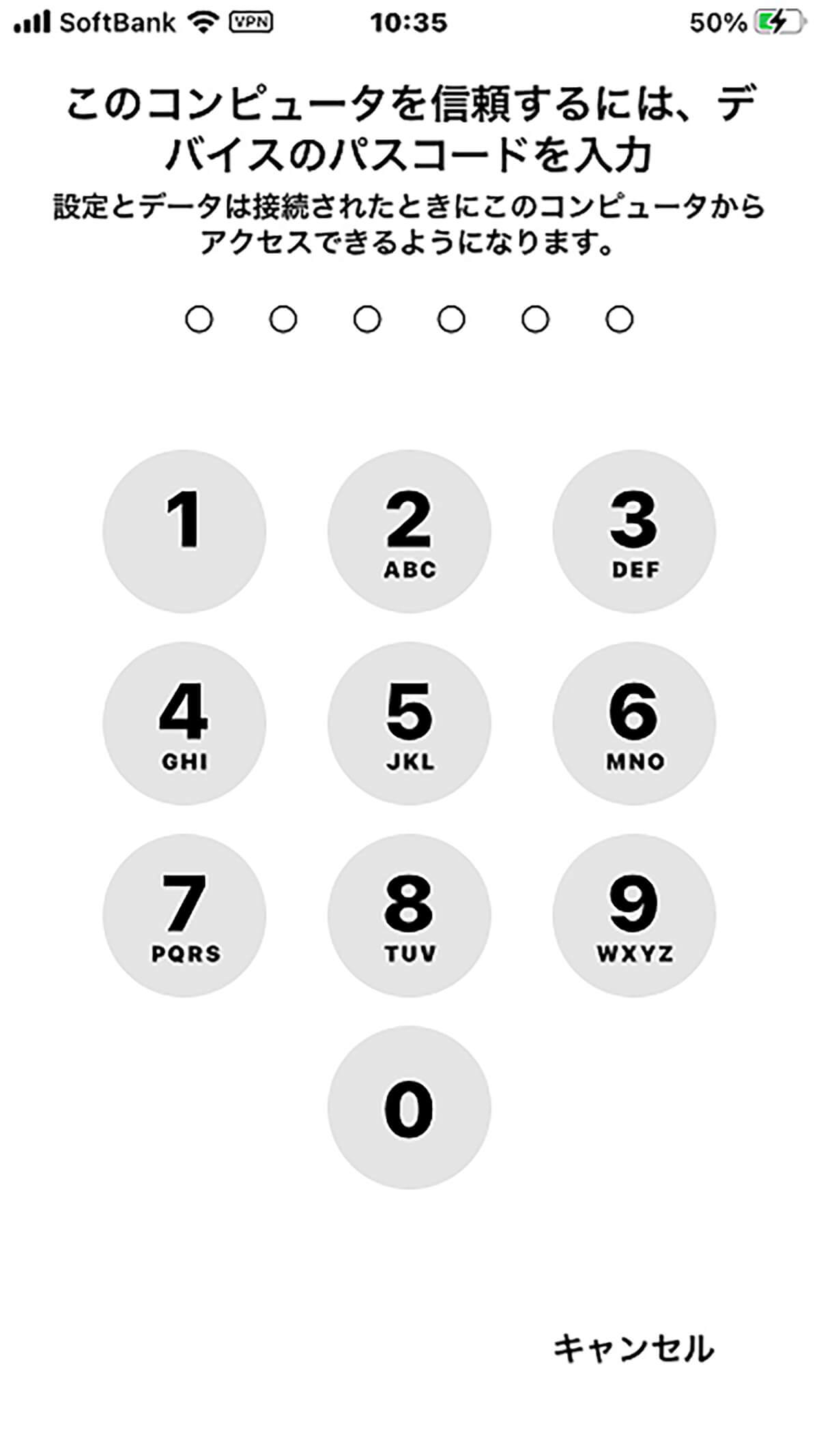
iPhoneのパスコードを入力します
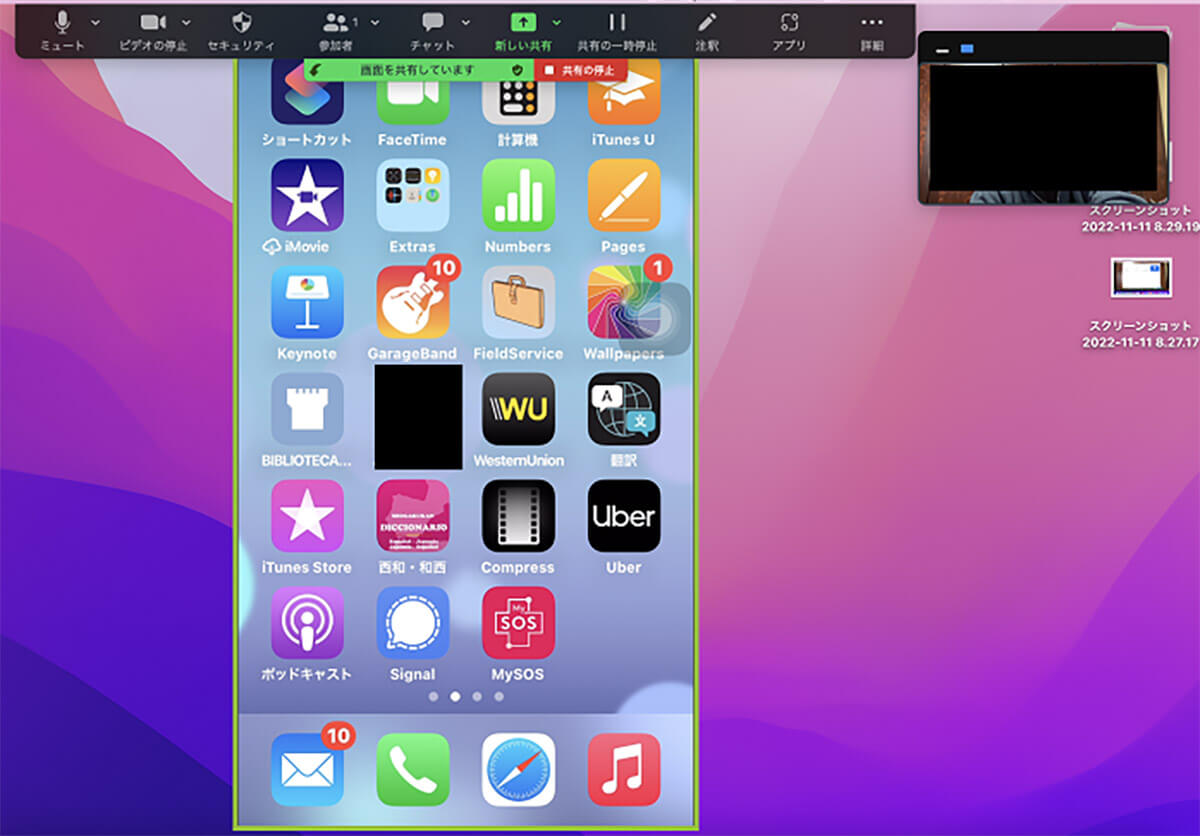
「Zoom」アプリの画面共有メニュー画面に戻り「共有」をクリックすれば、Macの「Zoom」アプリ上にiPhoneの画面が共有されます。この後iPhoneをMacから外し、Macの「Zoom」アプリで画面共有ができるかどうか確認してください
ーAndroid
続いてAndroidスマホでMacと画面の共有を行う方法を紹介します。この記事ではXperia 10 III LiteのAndroidスマホを使って説明します。
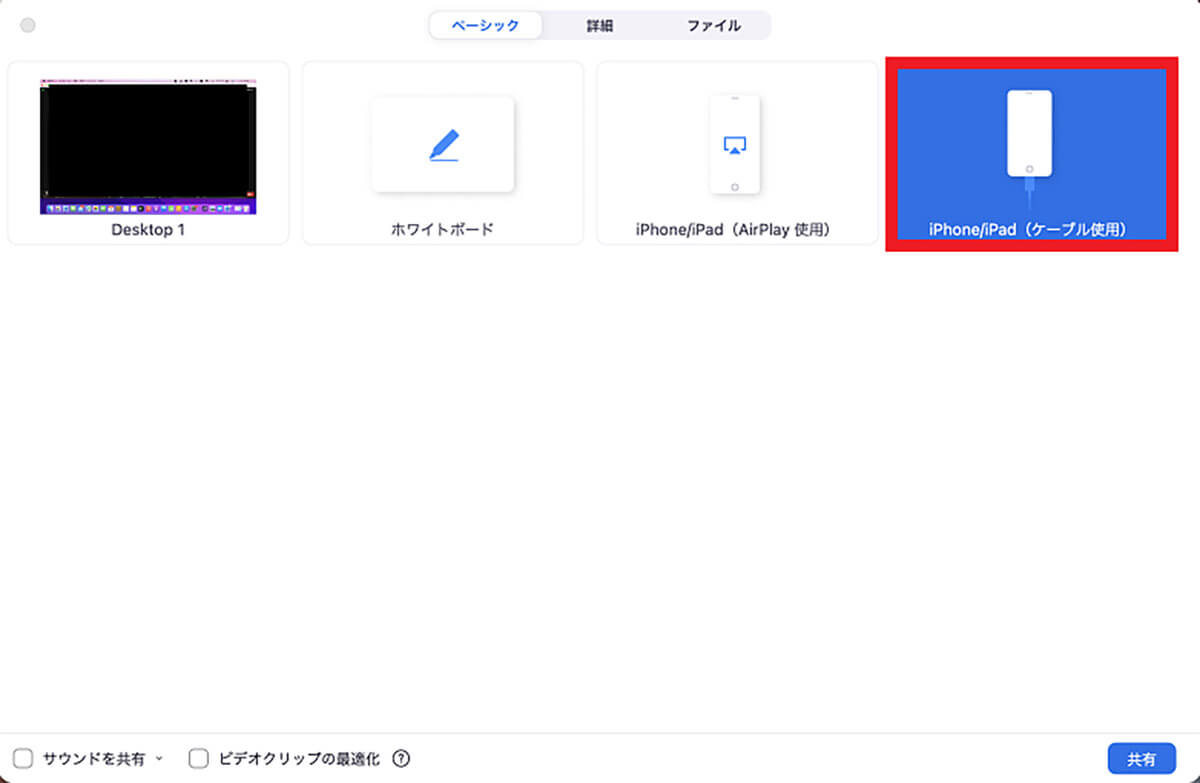
「Zoom」アプリを起動させてミーティング画面を表示させたら「画面を録画」ボタンをクリックします。「Zoom」アプリの画面共有メニューが表示されるので、「iPhone/iPad(ケーブル使用)」を選択しクリックします
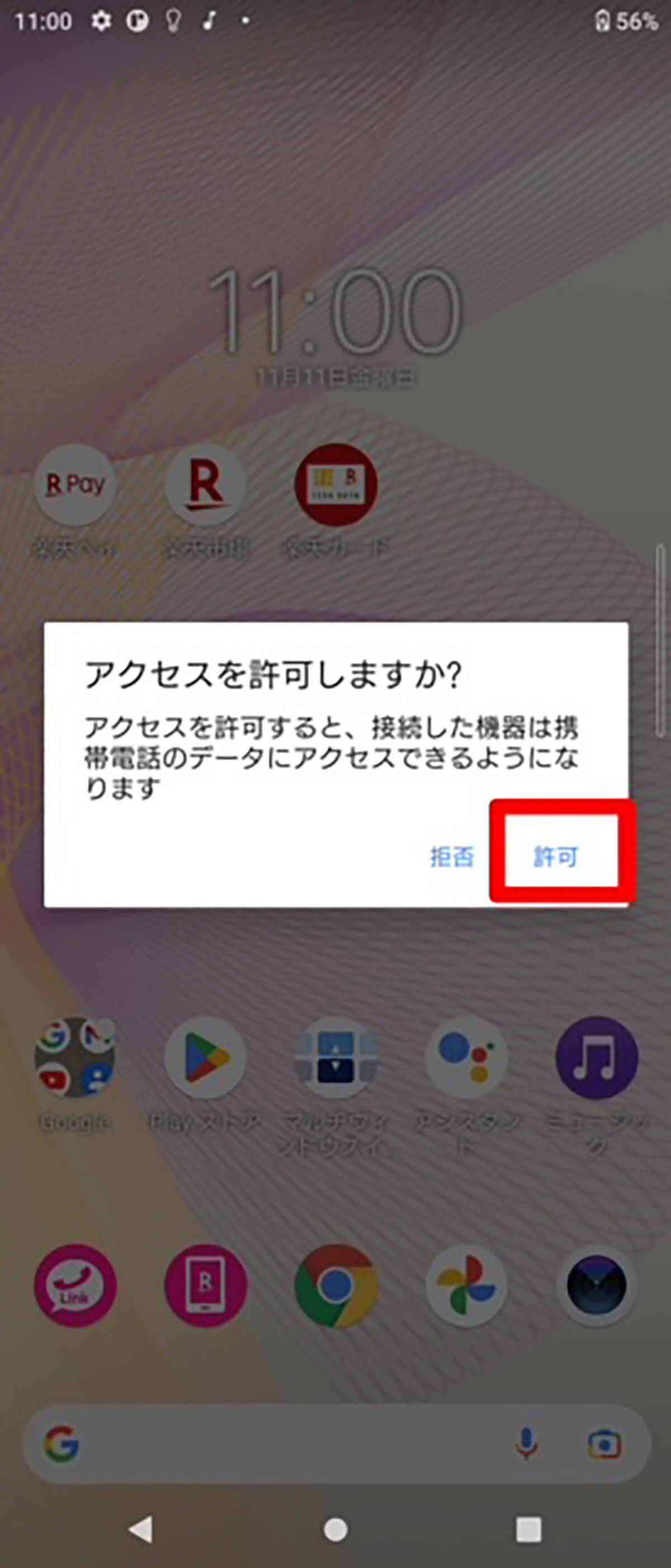
AndroidスマホとMacをUSBケーブルで繋げます。Androidスマホの画面に「アクセスを許可しますか?」というポップアップが表示されるので「許可」をタップします
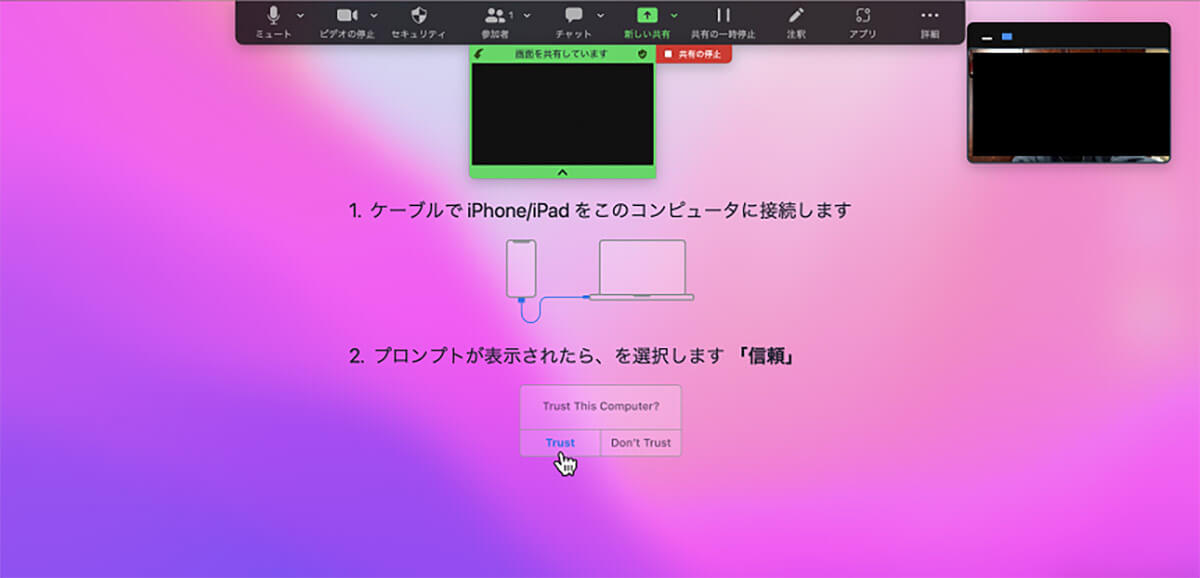
問題がないようなら、「Zoom」アプリの画面共有メニュー画面に戻り「共有」をクリックすれば、Androidスマホの画面がMacの「Zoom」アプリ上に共有されます。この後AndroidスマホをMacから外し、Macの「Zoom」アプリで画面共有ができるかどうか確認してください
※サムネイル画像(Image:ymphotos / Shutterstock.com)




