Macを仕事やプライベートで使用していて、動作が重く作業がサクサクできないためにストレスを感じることはないでしょうか。Macの動作が重く、アプリを立ち上げて操作すると、非常に遅く感じることには原因があります。
Macの動作が重い/遅い時の原因と対処法を詳しく解説します。
【Mac】動作が重い/遅いときの原因
Macを起動させて操作をしているときに、最もイライラするのはMacの動作が重く、サクサク作業ができないときではないでしょうか。特に動画の編集を行っているときに作業がスムーズに行えないとストレスがたまります。
Macは高性能で安定したコンピュータなので、動作が重かったりアプリの起動スピードや操作性が遅く感じたりすることはほとんどありません。
しかしMacを使い続けていると、さまざまな要因でMacの動作が重くなり、快適に使用できなくなることがあります。
この記事では、Macの動作が重く快適な操作性とはほど遠い状態になる原因と、原因に対応する対処法について詳しく紹介します。Macの動作が遅くなる場合に考えられる原因は主に7つあります。どんな原因が関係しているのかを見てみましょう。
・アプリケーションの不具合やエラー
Macの動作が重く速度が遅い場合、まず考えられる原因はアプリケーションの不具合とエラーです。
Macはアプリをインストールして操作するデバイスですが、インストールしたアプリに何らかの不具合やエラーが生じていると、Macの動作が重くなります。アプリに不具合やエラーが生じる原因はいろいろあります。
たとえば最新のmacOSに対応していないアプリを使い続けていると、Macの操作性に影響が出ます。
生じている不具合やエラーが一時的なものであれば、アプリやデバイスを再起動すれば問題は改善されますが、アプリが破損しているなど問題がより深刻な場合は、アプリのアンインストールと再インストールが必要になります。
・システムの一時的なエラー
Macの動作が重く速度が遅い場合に考えられる別の原因は、Macのシステムに一時的な不具合やエラーが生じていることです。システムに不具合やエラーが生じると、動作が重くなるだけでなく、時にはフリーズすることもあります。
・ストレージ容量の不足
Macの動作が重く速度が遅い場合に考えられる3つ目の原因は、Macの内部ストレージに十分な空き容量がないことです。ストレージ容量がいっぱいの状態でMacを使い続けていると、動作が重くなるだけでなく、フリーズすることもあります。
またアプリを開いたり、ネット検索をしたりする際、通信時間が多く必要になるため、動作が遅くなります。
Macはログやキャッシュなどの保存と整理を自動で行ってくれますが、ストレージに空き容量がないと整理が間に合わず、システムエラーを引き起こすこともあります。
・CPUやメモリに負荷がかかっている
Macの動作が重く操作スピードが遅い場合に考えられる4つ目の原因は、CPUやメモリに負荷がかかっていることです。
CPUはMacの頭脳で、グラフィックス・カードや RAM などのシステムの主要コンポーネントはすべて、CPU の命令により動作しています。
CPUの使用率が高くなると、フリーズ、アプリからの応答停止、プログラムを開くのに長時間かかるなどの問題を引き起こします。
メモリはCPUが作業をする机(領域)ですが、机の上に処理すべきデータがありすぎると、フリーズなどの問題を引き起こします。
・外部のデバイスとの接続不良
Macの動作が重く速度が遅い場合に考えられる5つ目の原因は、外部のデバイスとの接続不良です。Macにはマウスやキーボードだけでなく、外付けハードディスクやモニターなどを接続する場合もあります。
こうした外部の周辺機器が干渉しMacの動作を重くしたり、遅くしたりする場合があります。
・Mac本体が古い/性能不足
Macの動作が重く操作スピードが遅い場合に考えられる6つ目の原因は、Mac本体が古くスペックが足らないために性能が追いついていないことです。
Mac本体が古くてスペックが足りないことが原因なら、この機会に機種変更することをおすすめします。
・ウイルス感染
Macの動作が重く速度が遅い場合に考えられる7つ目の原因は、Mac本体がコンピュータウイルスに感染していることです。MacはWindowsに比べセキュリティが高く、コンピュータウイルスに感染するリスクが低いといわれています。
しかし近年、Macを標的としたマルウェアの作成と拡散の件数が世界中で増加していると報告されています。
さらに各種のアドウェア、フィッシング詐欺、不審なプログラム、認証情報や個人情報を収集しようとするさまざまなソーシャルエンジニアリングの脅威も存在します。
コンピュータウイルスにMac本体が感染すれば、動作が遅くなるだけでなく、個人情報の盗難などさらに深刻な被害にあうので注意が必要です。
【Mac】動作が重い/遅いときの対処法
ここまで、Macの動作が重く操作スピードが遅い場合に考えられる7つの原因を紹介しました。ここからは原因に対応する対処法を紹介していきますがその前に、確認していただきたいことがあるので、まずその点から紹介します。
・動作/速度が遅いときにまず確認すること
Macだけでなく他のデバイスでもいえることですが、デバイス本体に搭載されているOSが最新のバージョンにアップデートされていないと、Macのパフォーマンスに影響を与えます。
2022年11月時点で最新のmacOSはmacOS Ventura(13.0.1)です。
自分のMac本体に搭載されているmacOSが最新かどうかをぜひ確認し、アップデートされていないようならアップデートがあるかどうかを確認し、あるようならインストールしてアップデートを行ってください。
Mac本体に搭載されているmacOSのバージョンがアップデートされているかどうかを確認する手順を紹介します。
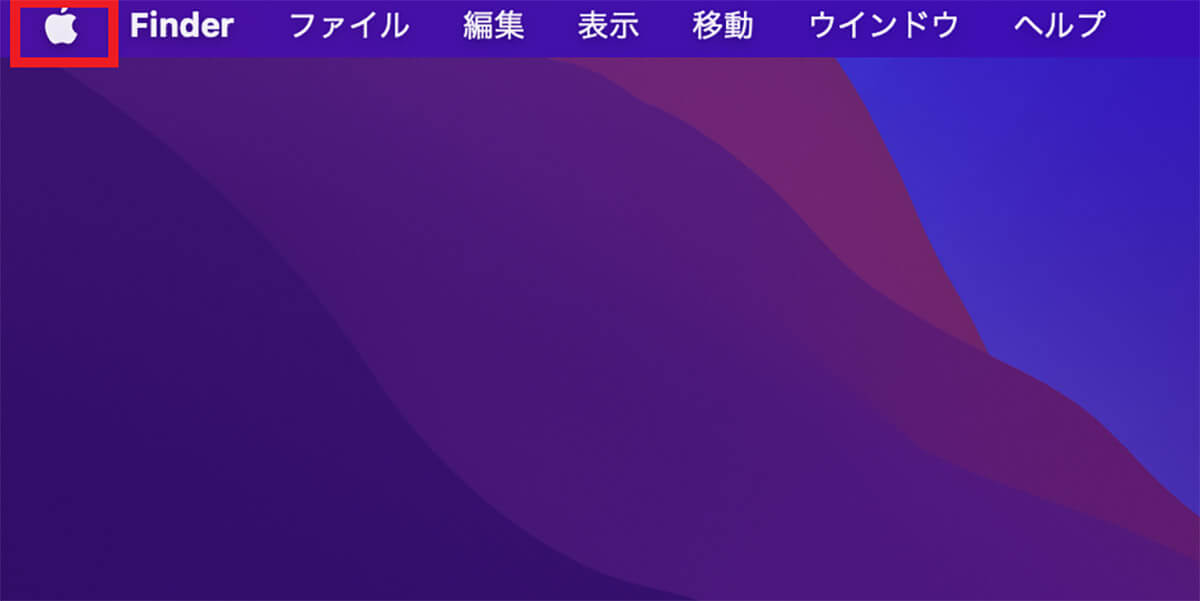
デスクトップ画面上部のメニューバーにある「Appleロゴ」をクリックします
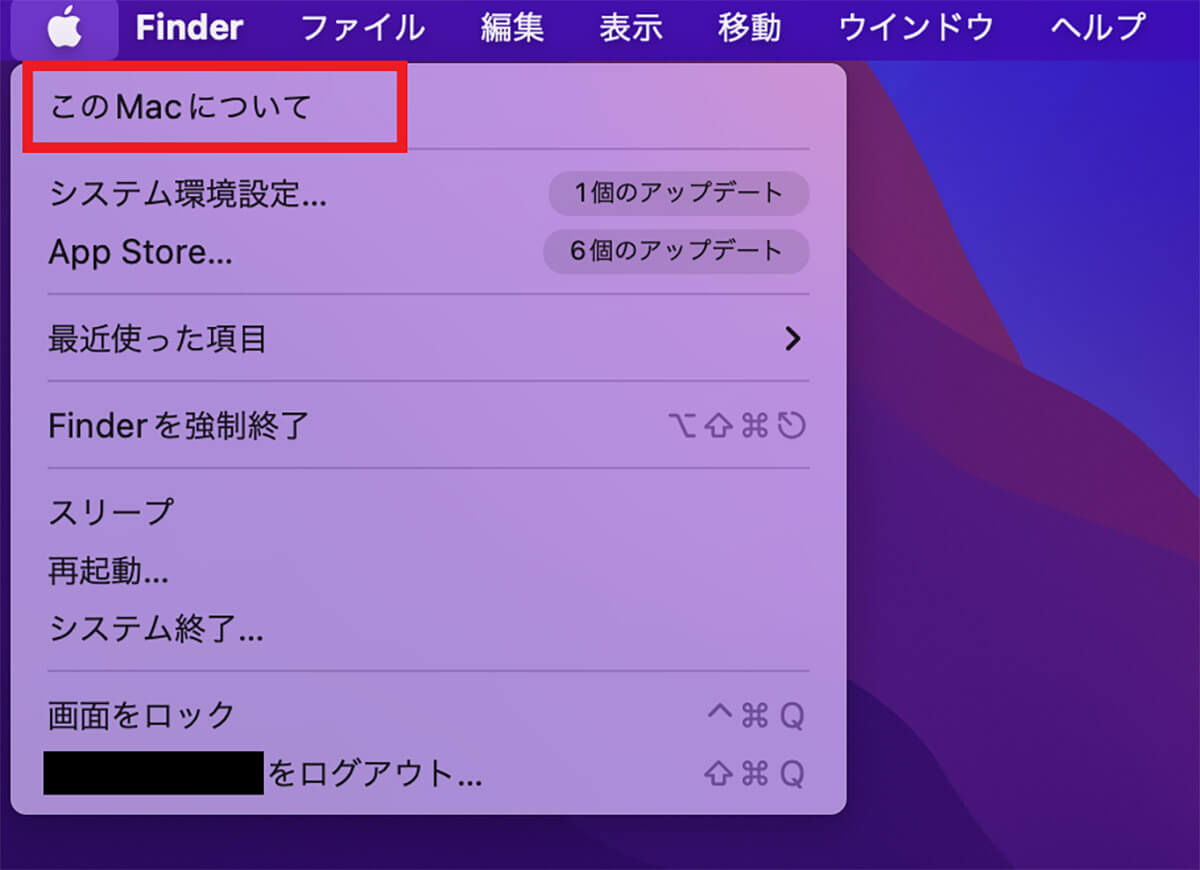
プルダウンメニューが表示されるので、「このMacについて」を選択しクリックします
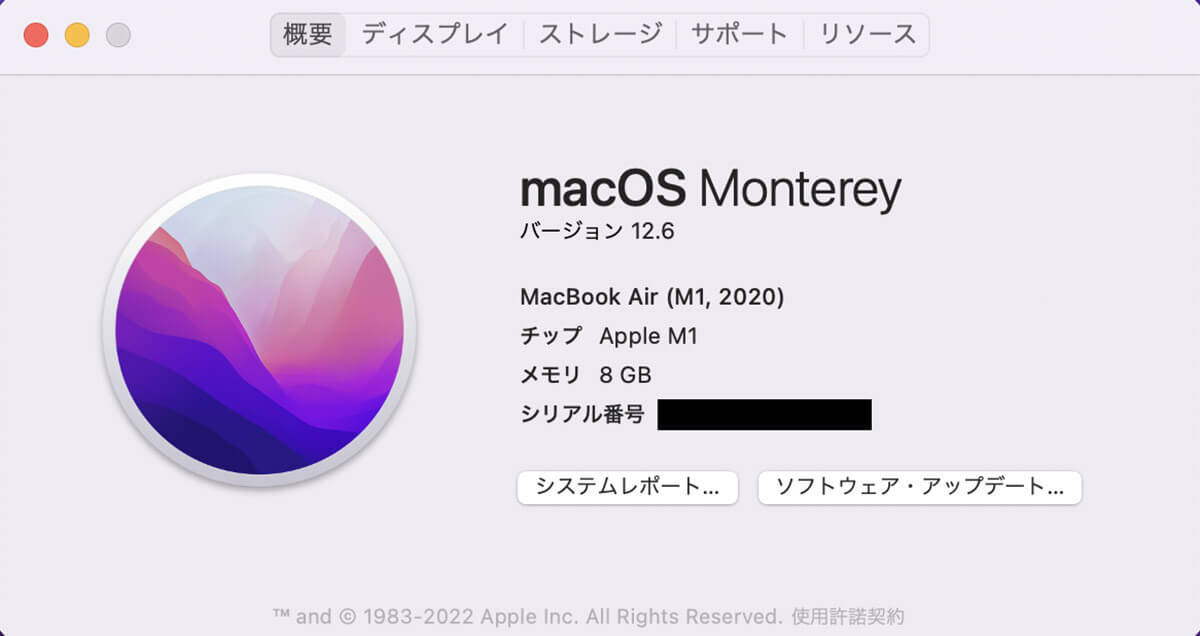
Mac本体に搭載されているmacOSが表示されます
【対処法①】Macの端末を再起動
Mac本体に搭載されているmacOSが最新バージョンであることを確認できたら、次にMacの動作や速度が遅い原因に対応する対処法を順番に紹介していきます。
最初に取り上げるのは、アプリやシステムに一時的な不具合やエラーが生じていることが原因で、動作や速度が遅い場合の対処法です。生じている不具合やエラーが一時的なものなら、Mac本体の再起動を行えば問題は改善されます。
Mac本体を再起動すると、アプリやシステムがリセットされるので不具合やエラーは解決されます。また再起動するとメモリが解放されるので、Macのパフォーマンスが向上し動作や速度も改善されます。
Mac本体の再起動を行う手順を見てみましょう。
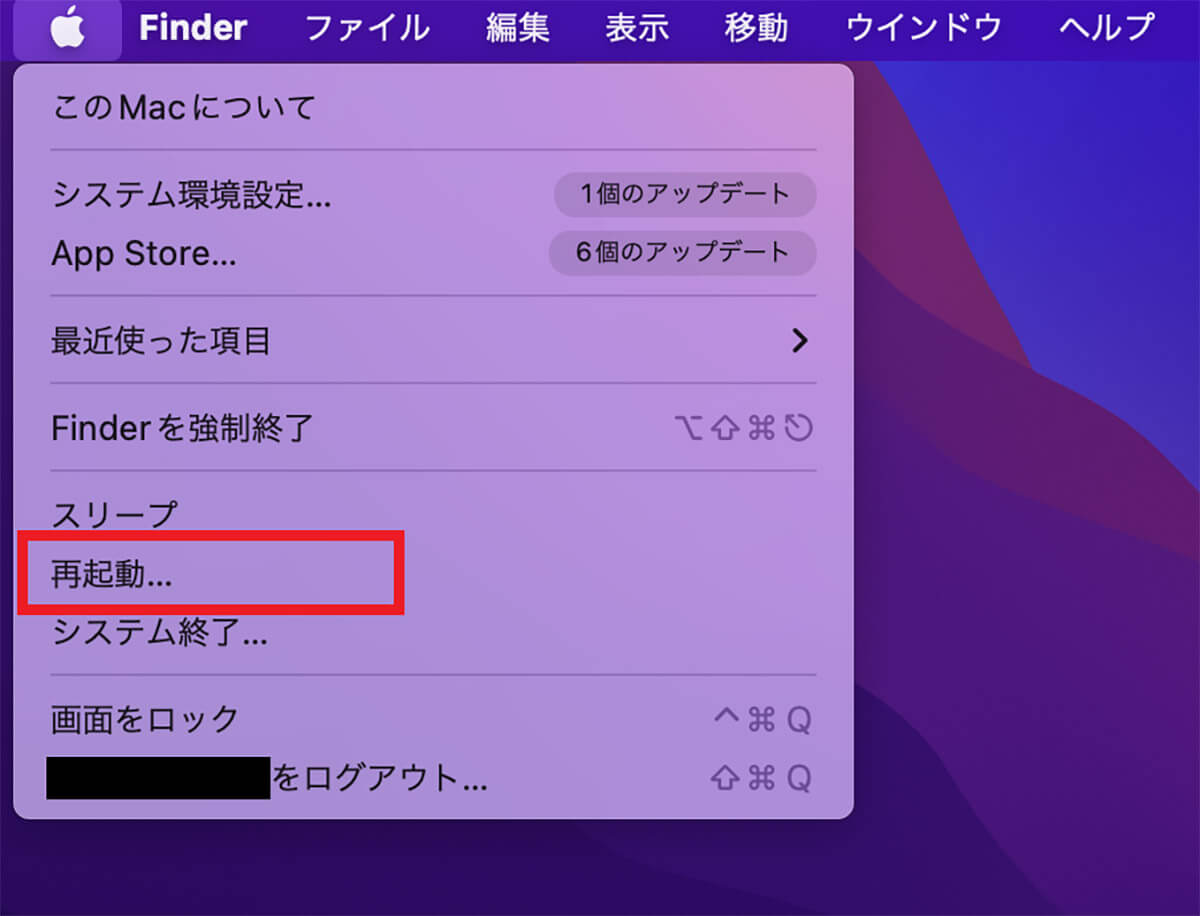
デスクトップ画面上部のメニューバーにある「Appleロゴ」をクリックするとメニューがプルダウンされます。メニューの中に「再起動」があるので選択しクリックします
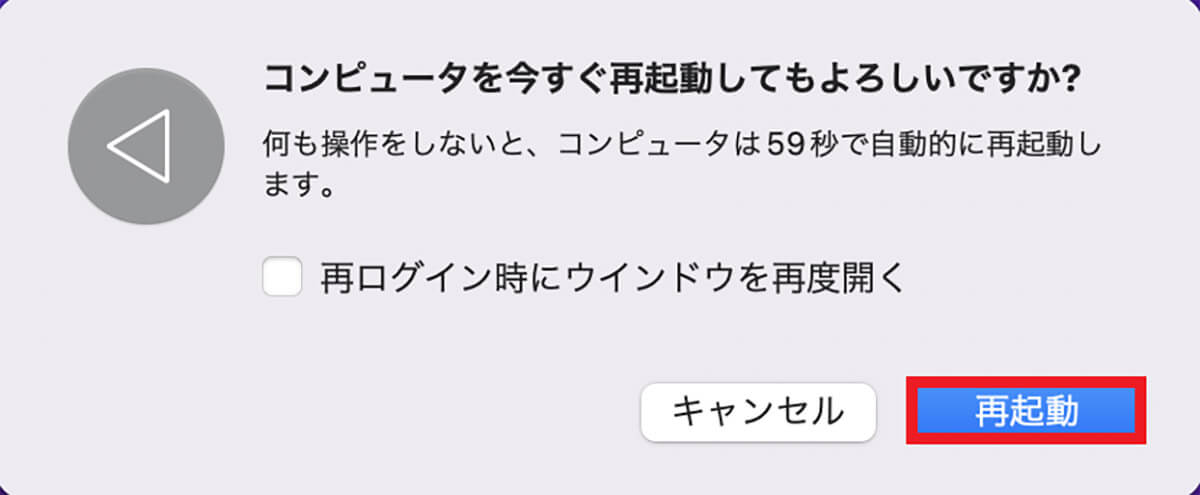
確認ポップアップが表示されるので「再起動」をクリックします。これで再起動が開始されます
【対処法②】アクティビティモニタからアプリやプロセスを終了
次に取り上げるのは、CPUやメモリに負荷がかかっていることが原因で動作や速度が遅い場合の対処法です。CPUやメモリに負荷をかけているのは多くの場合、ゲームアプリなど容量が大きく高画質なアプリです。
またアプリの中には24時間バックグラウンドで通信を行うものもあり、CPUやメモリに大きな負荷をかけ、Macの動作や速度に大きな影響を与えます。CPUやメモリに負荷をかけているアプリを見つけ終了させましょう。手順を紹介します。
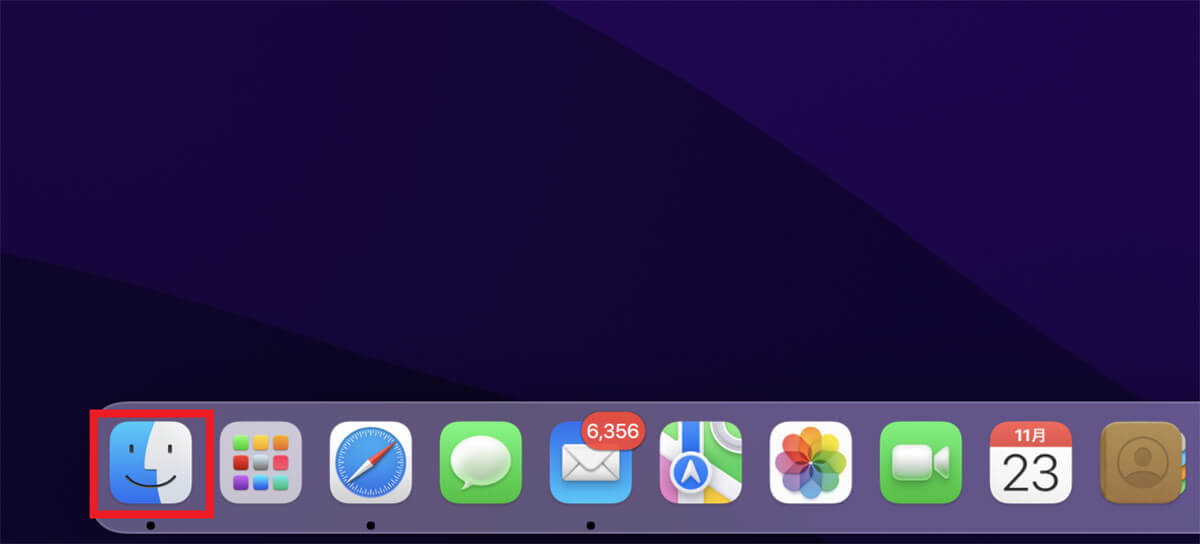
デスクトップ画面下部のDockにある「Finder」をクリックします
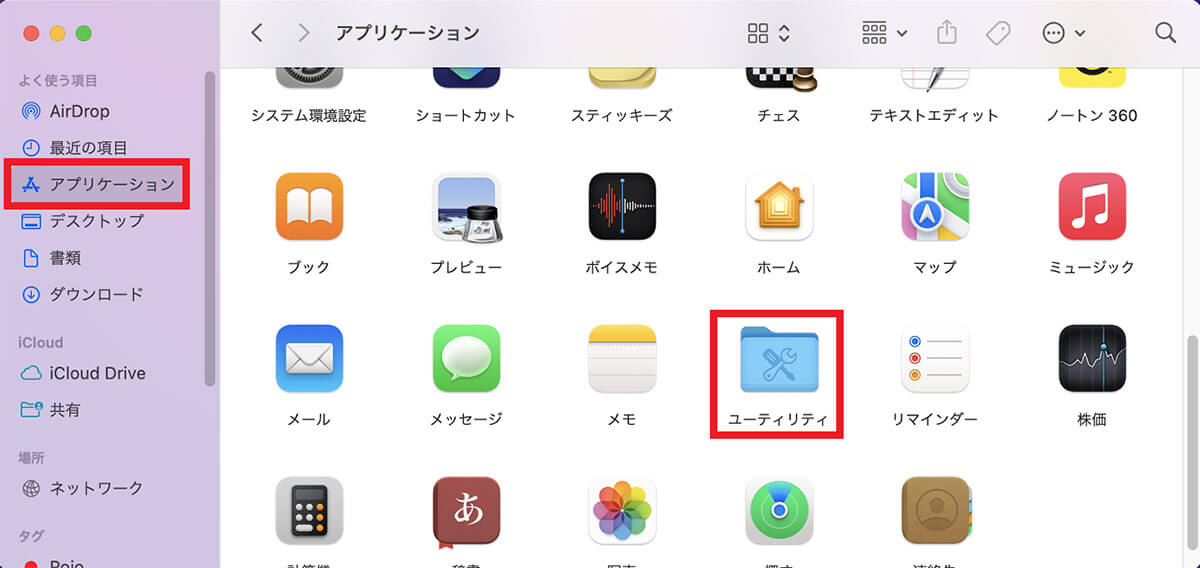
「Finder」画面の左メニューにある「アプリケーション」を選択しクリックします。Macにインストールされているすべてのアプリが表示されるので「ユーティリティ」を選択し、クリックします
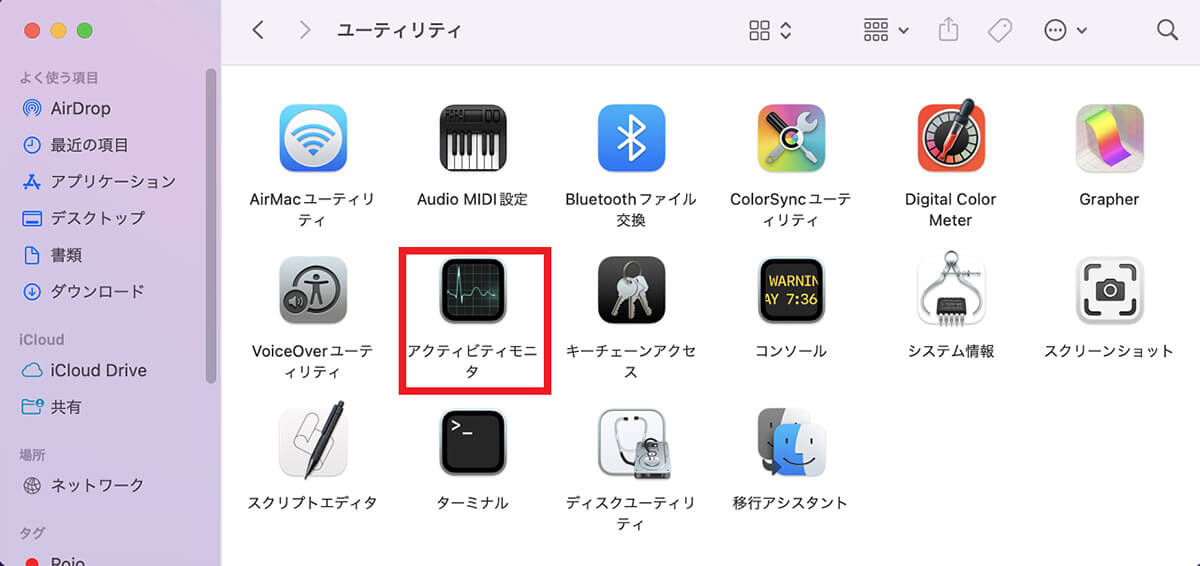
「ユーティリティ」画面のメニューの中に「アクティビティモニタ」があるので選択しクリックします
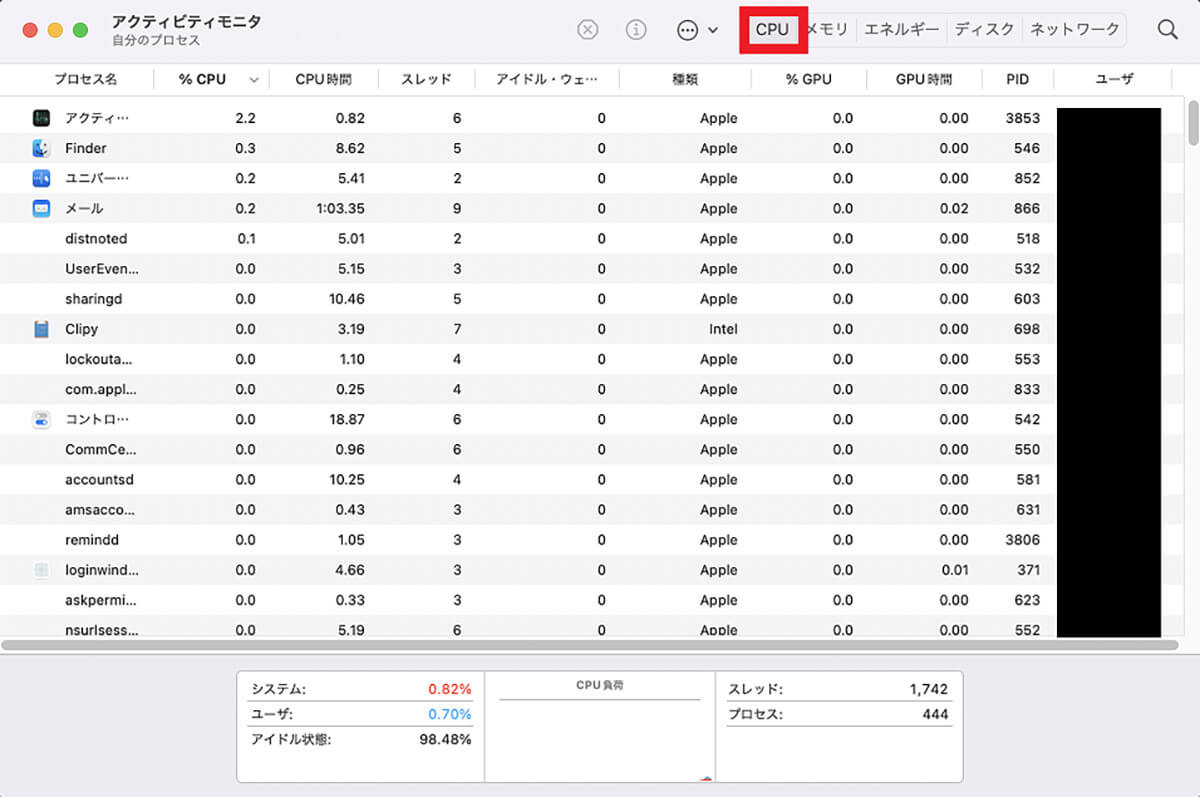
「アクティビティモニタ」画面の上メニューの中に「CPU」があるのでクリックします。Macにインストールされているアプリやプロセスが使用しているCPUの数値が表示されます
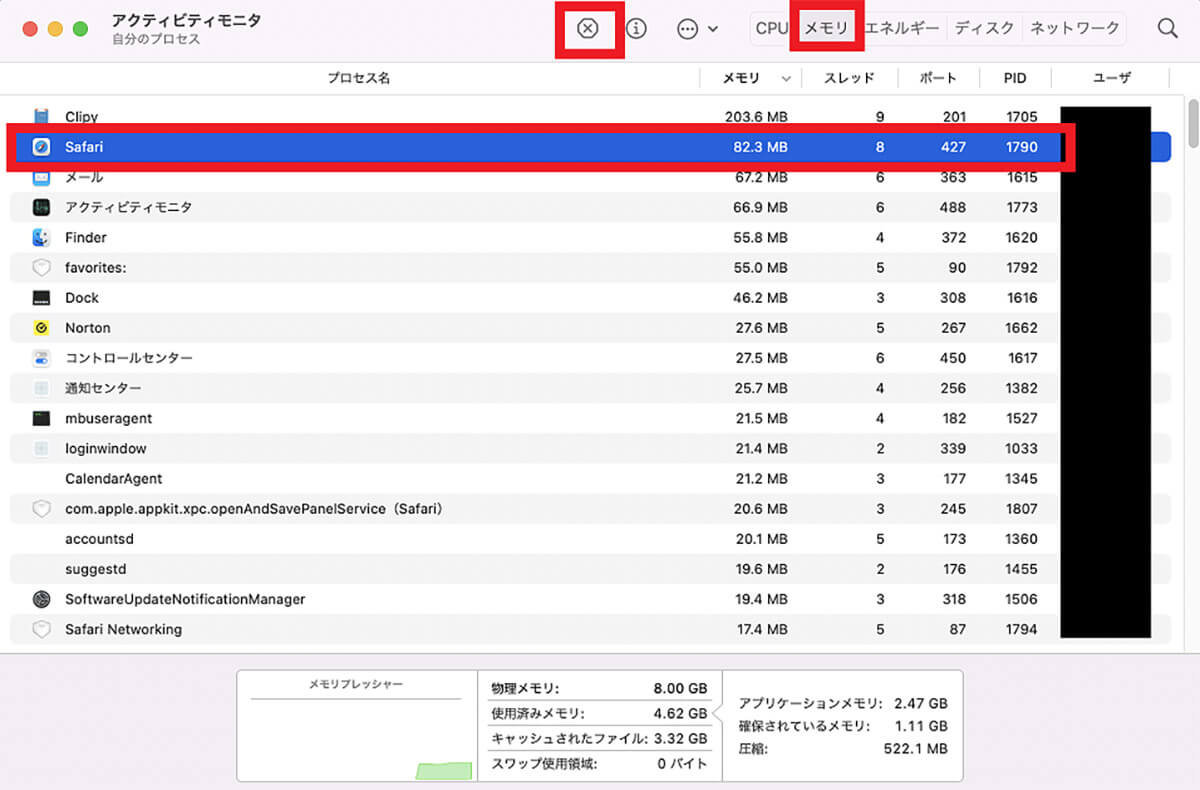
「アクティビティモニタ」画面の上メニューの中に「メモリ」があるのでクリックします。Macにインストールされているアプリやプロセスが使用しているメモリの数値が表示されます。数値が大きいアプリやプロセスを選択し指定します。指定したら、画面の上に表示されている「×」をクリックします
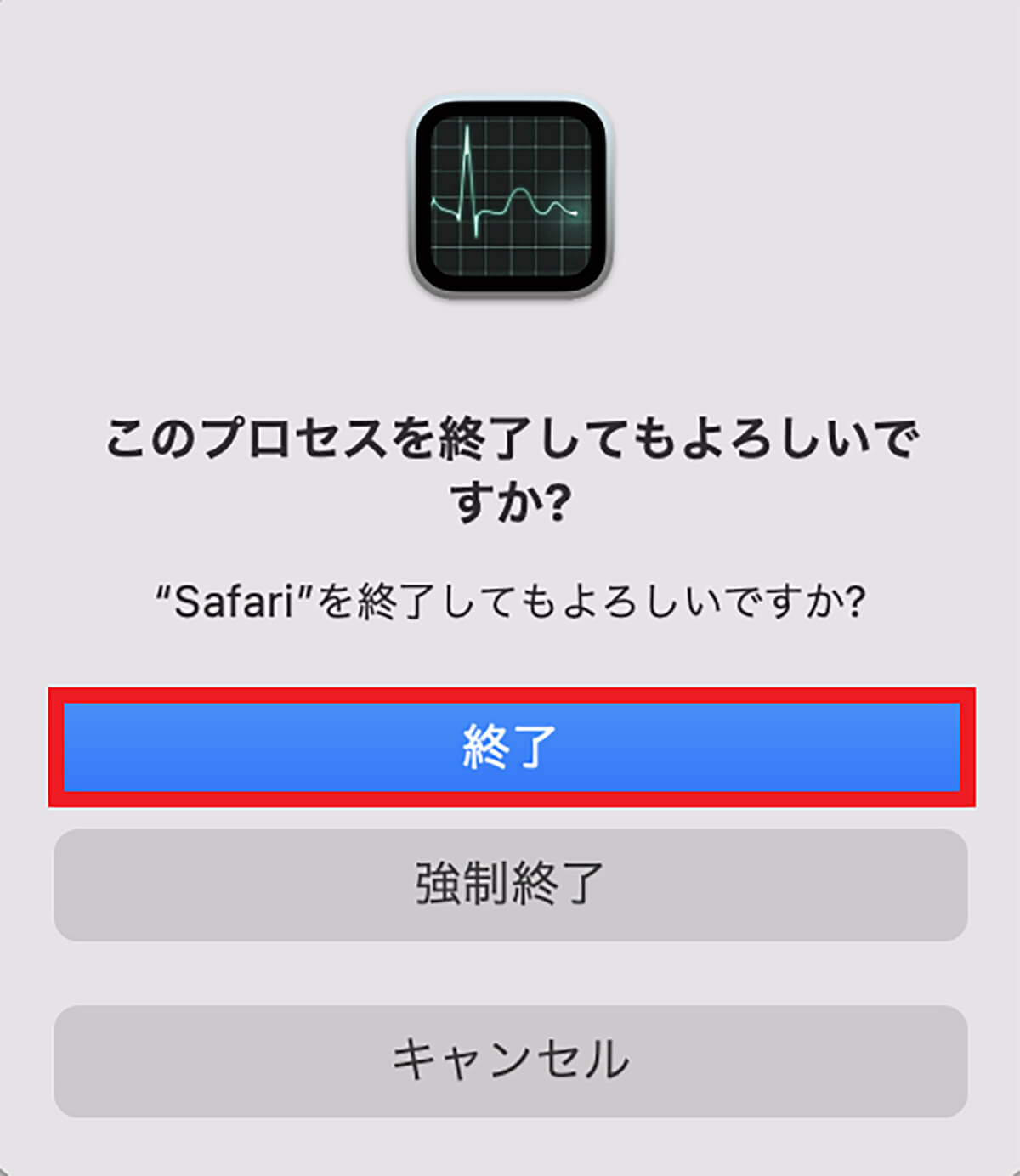
確認ポップアップが表示されるので「終了」をクリックします
【対処法③】互換性がないアプリの終了
次に取り上げるのは、Macの内部ストレージの空き容量が十分でないことが原因で、動作や速度が遅い場合の対処法です。インストールしているアプリの中には、最新macOSに対応していないものがあるかもしれません。
使用できないアプリを削除しないと、ストレージの空き容量を圧迫するので削除しましょう。削除方法の手順を紹介します。
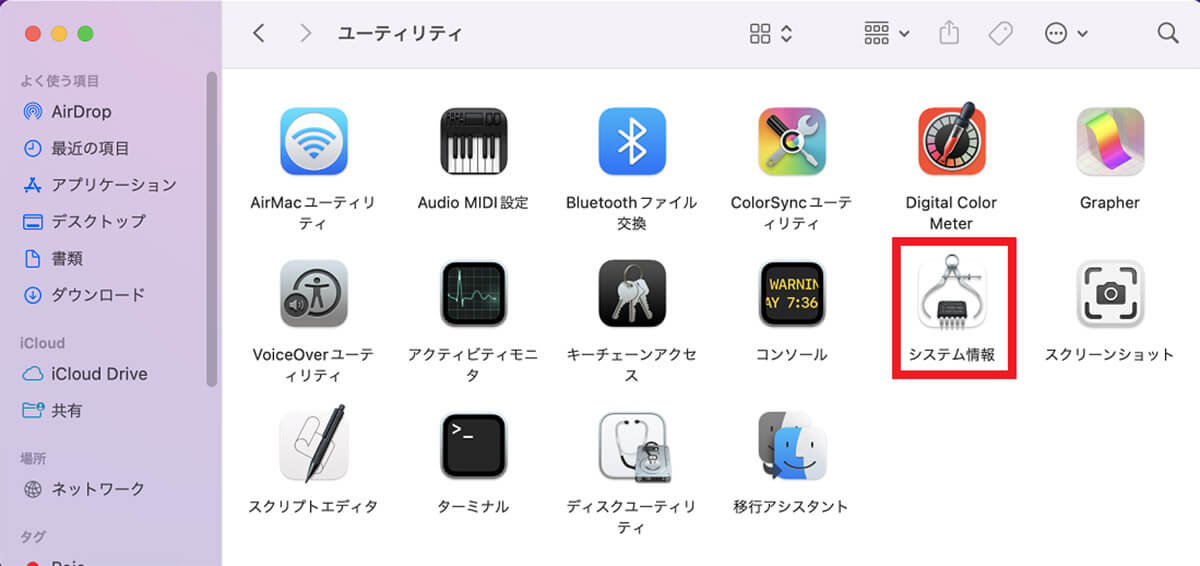
先ほど紹介した手順で「Finder」→「アプリケーション」→「ユーティリティ」と進みます。「ユーティリティ」画面のメニューの中に「システム情報」があるので選択しクリックします
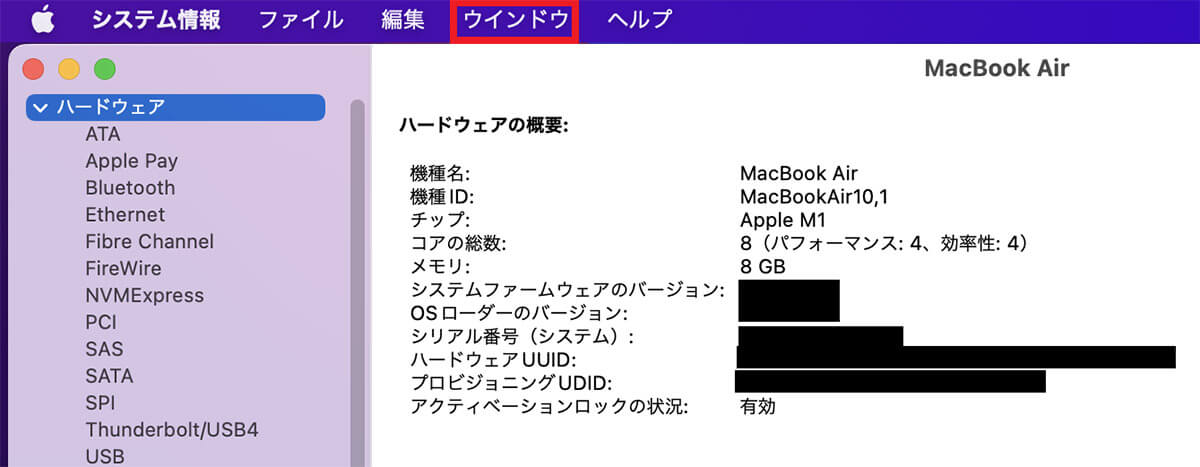
「システム情報」が立ち上がったら、メニューバーにある「ウィンドウ」を選択しクリックします
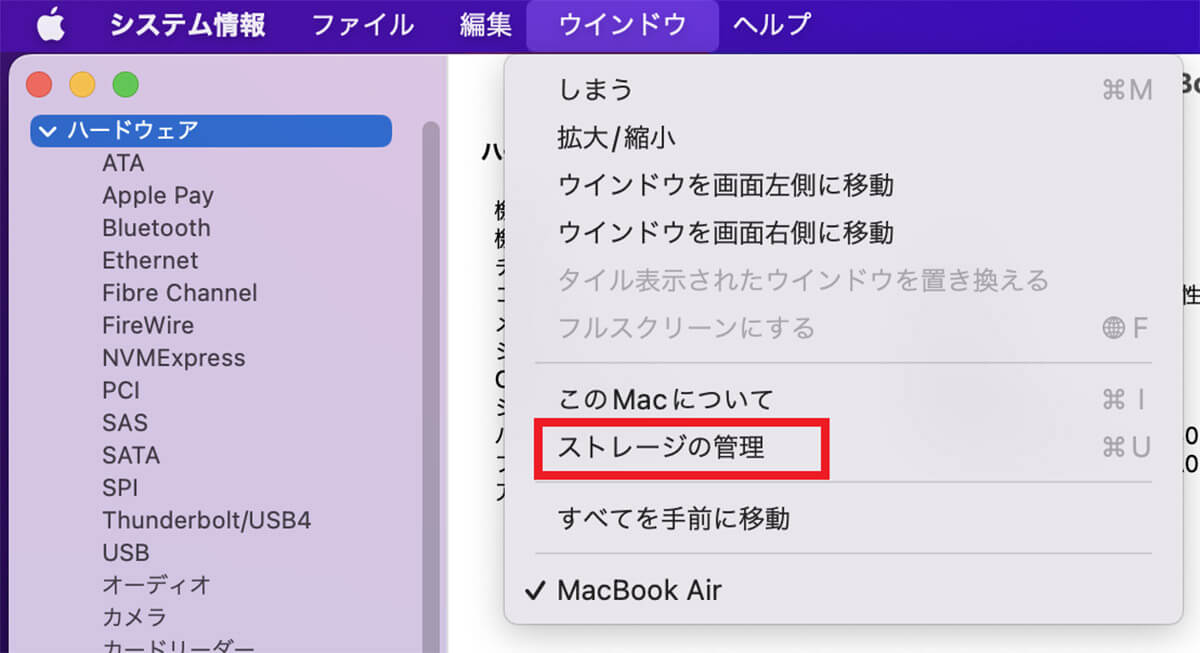
プルダウンメニューが表示されるので「ストレージの管理」を選択しクリックします
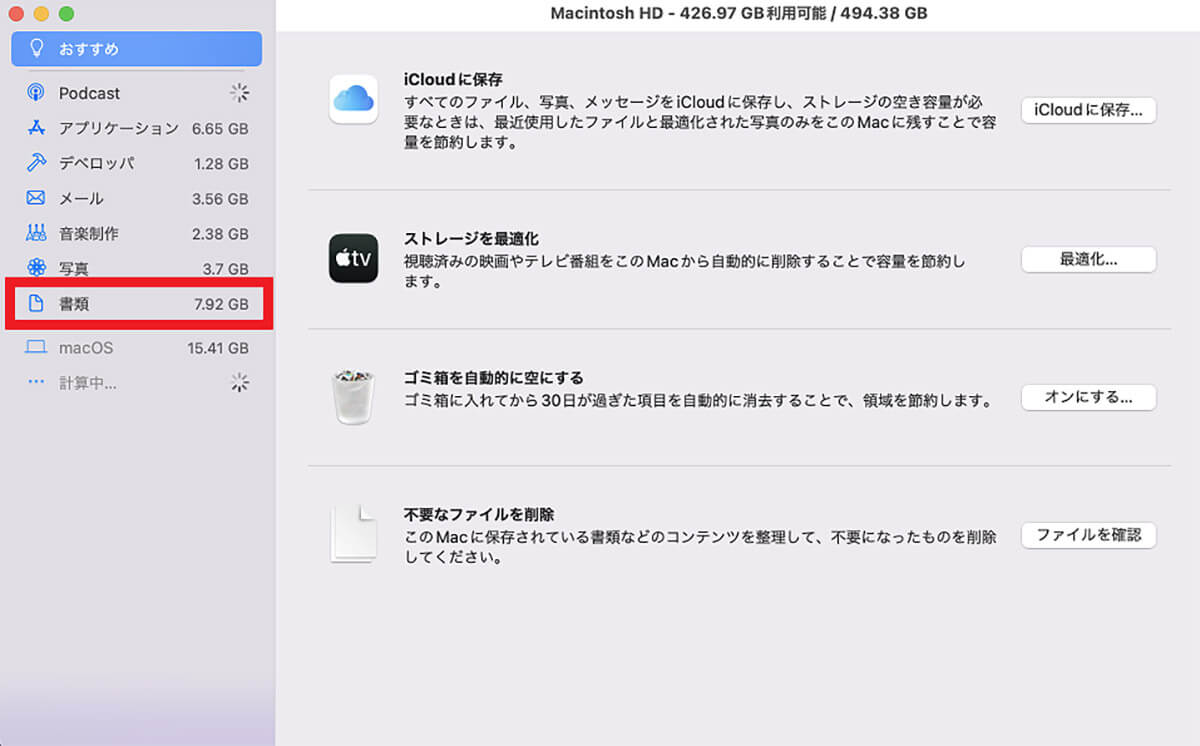
「ストレージの管理」画面の左メニューの中にある「書類」を選択しクリックします
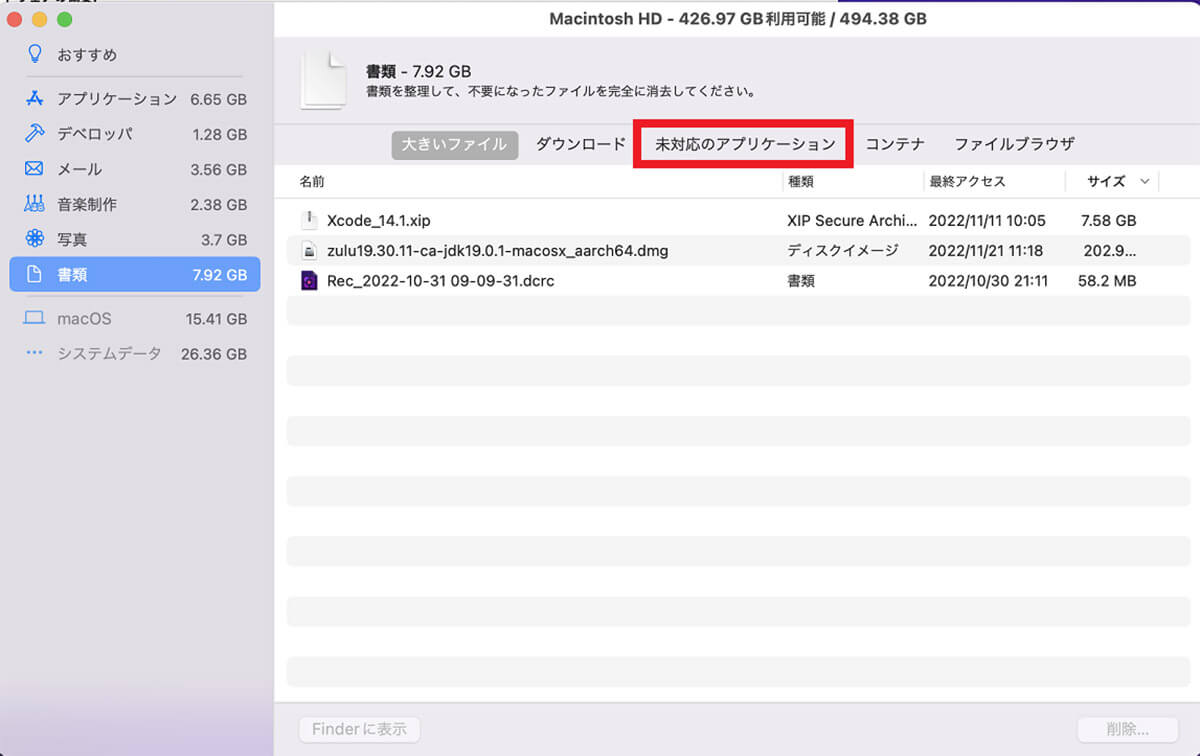
「書籍」のメニューが画面の右側に表示されるので「未対応のアプリケーション」を選択しクリックします
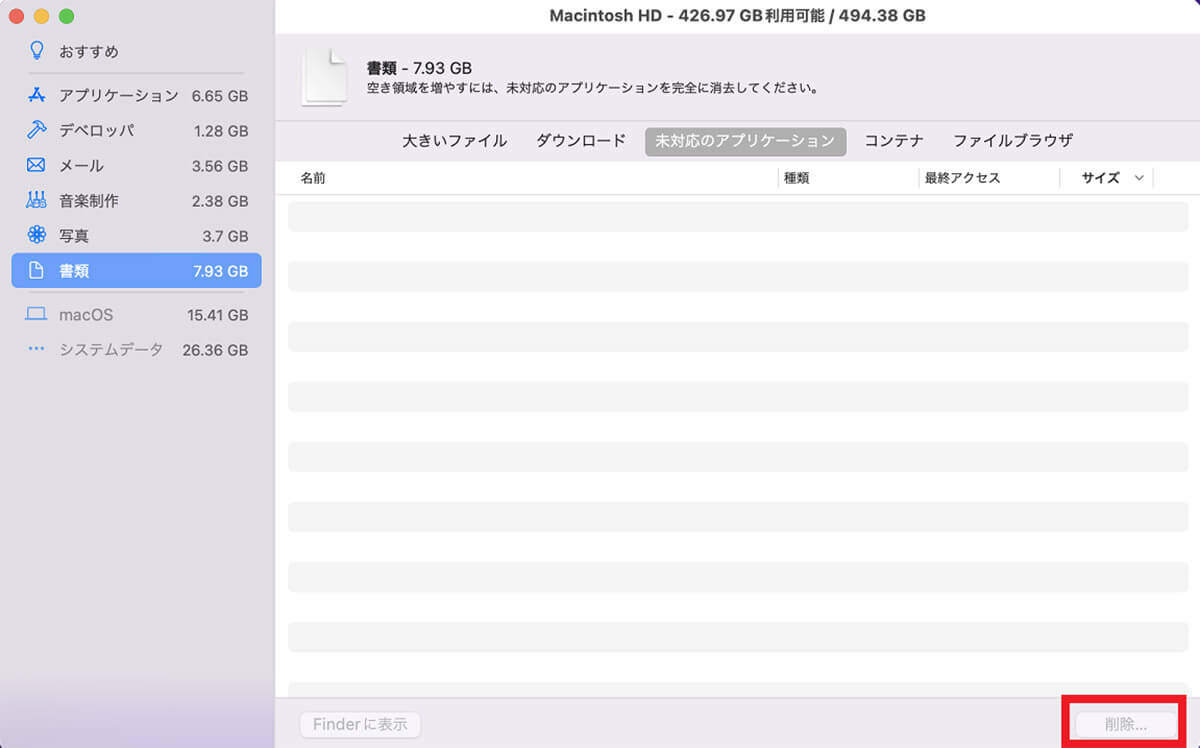
表示されるアプリをすべて選択し「削除」をクリックします
【対処法④】応答していないアプリを強制終了
次に紹介する対処法も、Macの内部ストレージの空き容量が十分でないことが原因で動作や速度が遅い場合のものです。アプリの中には、正常に応答しないものもあるので、削除してストレージの空き容量を増やしましょう。
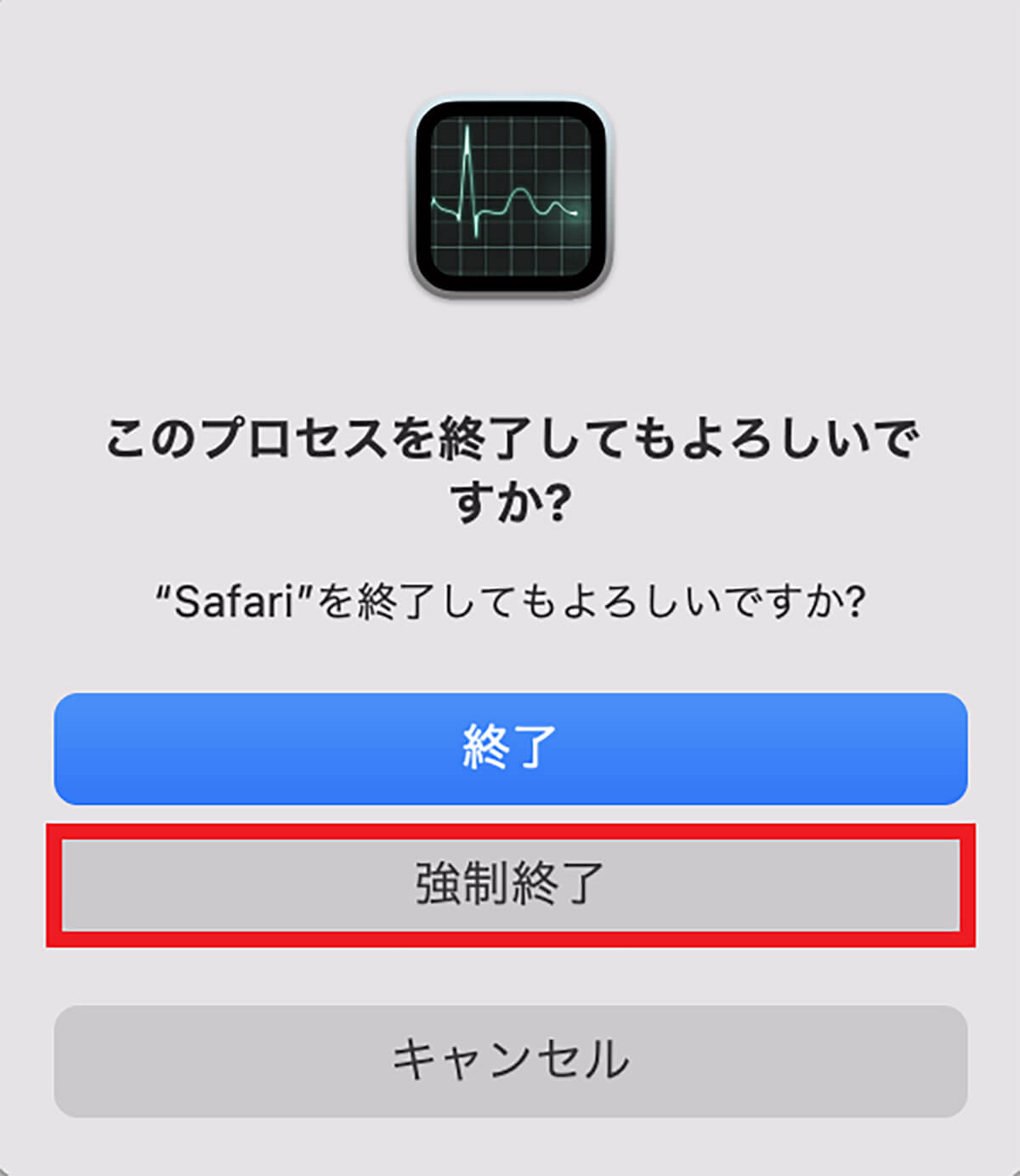
先ほど紹介した手順で「アクティビティモニタ」画面を表示させます。「CPU」あるいは「メモリ」に表示されるアプリの中に赤色で表示されるものがあれば、正常に応答していないものなのでクリックして指定し「×」をクリックします。確認ポップアップが表示されるので「強制終了」をクリックします
【対処法⑤】画面の透明度を下げる
次に紹介する対処法はCPUやメモリの負担を減らすためのものですが、Macの透明度を下げることです。手順を紹介します。
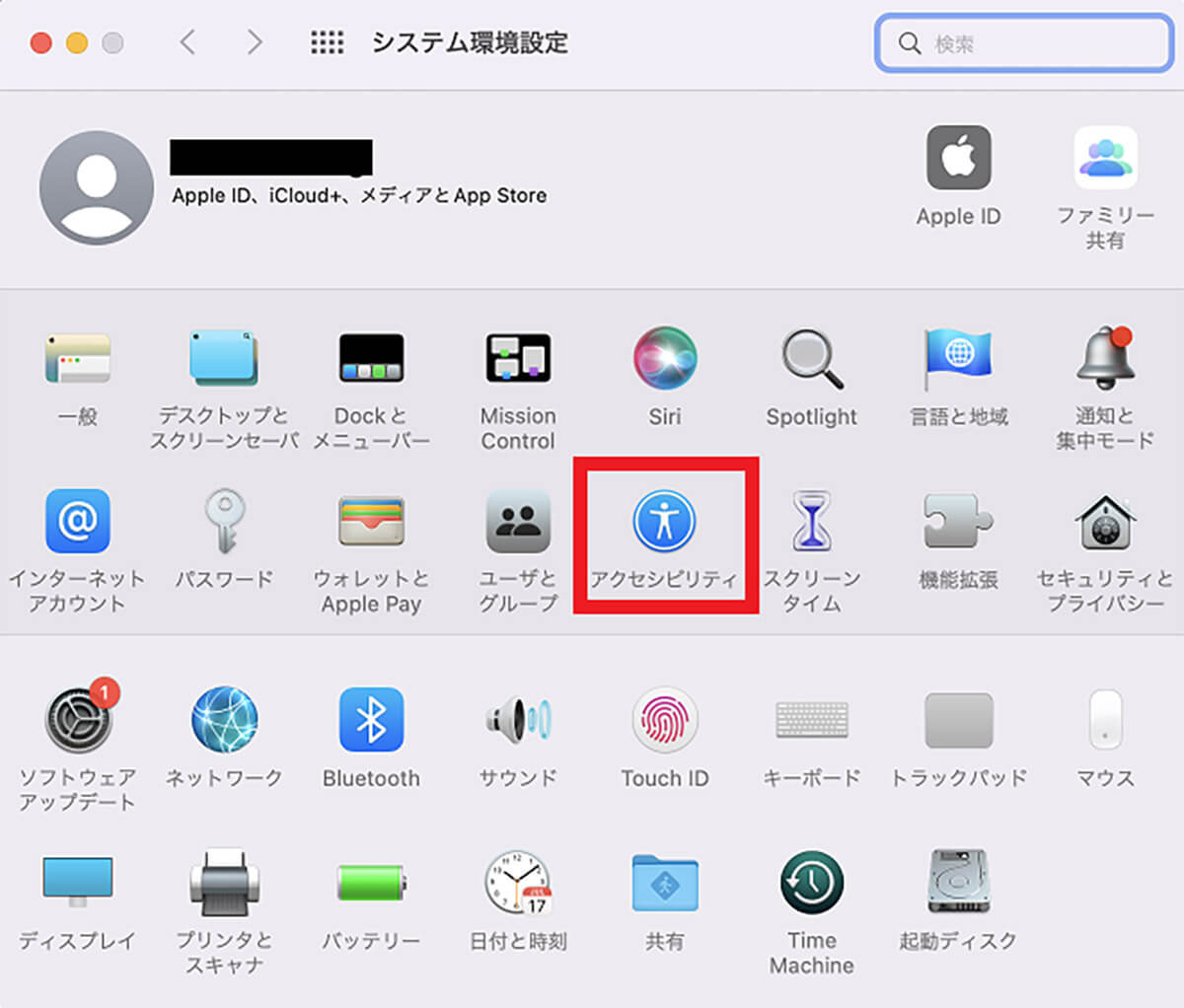
この記事で紹介した手順で「Appleロゴ」→「システム環境設定」と進みます。「システム環境設定」画面のメニューの中にある「アクセシビリティ」を選択しクリックします
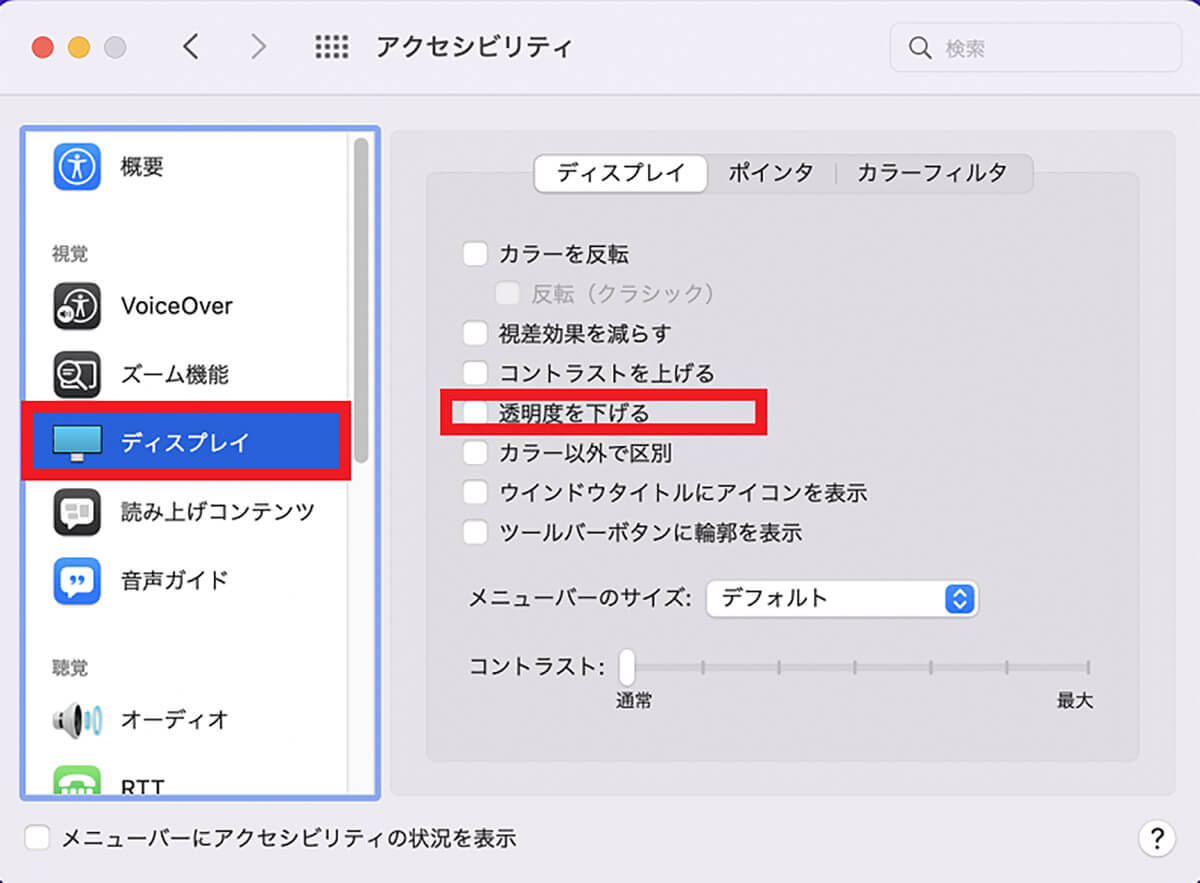
「アクセシビリティ」画面の左メニューにある「ディスプレイ」を選択します。左画面に表示されるメニューに「透明度を下げる」があるので選択しクリックします
【対処法⑥】ファイルの整理
次に紹介する対処法は、ストレージの空き容量を圧迫させないためのものですが、デスクトップ上のファイルを整理して不要なものを削除することです。デスクトップ上に多くのファイルが置かれていると、動作や速度に影響を与えます。
デスクトップ上には必要最小限のファイルだけ残すようにしましょう。
【対処法⑦】通知センターのウィジェットを整理
次に紹介する対処法は、通知センターのウィジェットを整理して、必要ないものを削除することです。通知センターに多くのウィジェットが表示されているとCPUとメモリに負荷がかかり、動作や速度が遅くなります。
必要のないウィジェットは削除しましょう。通知センターのウィジェットを削除する手順を紹介します。
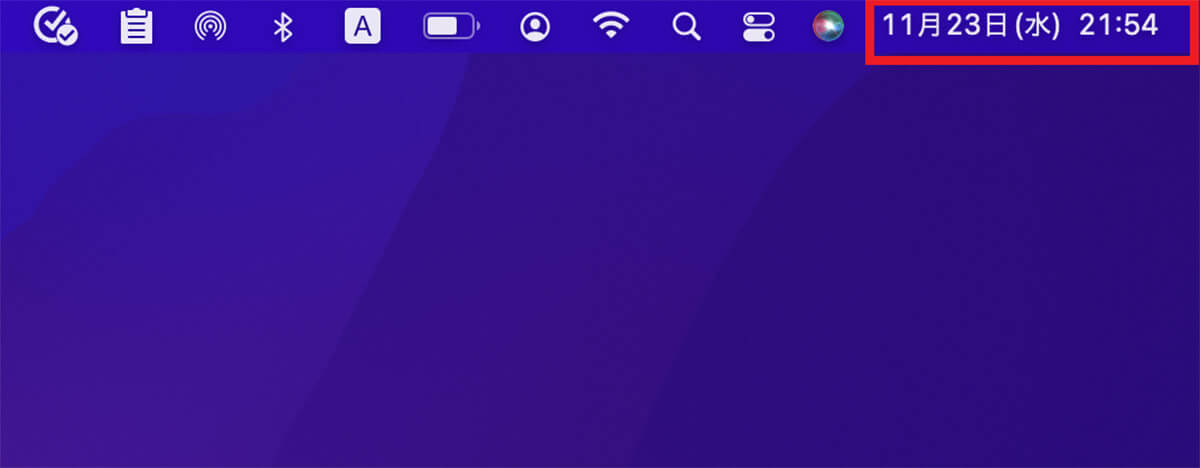
デスクトップ画面のメニューバーにある「日付」をクリックします
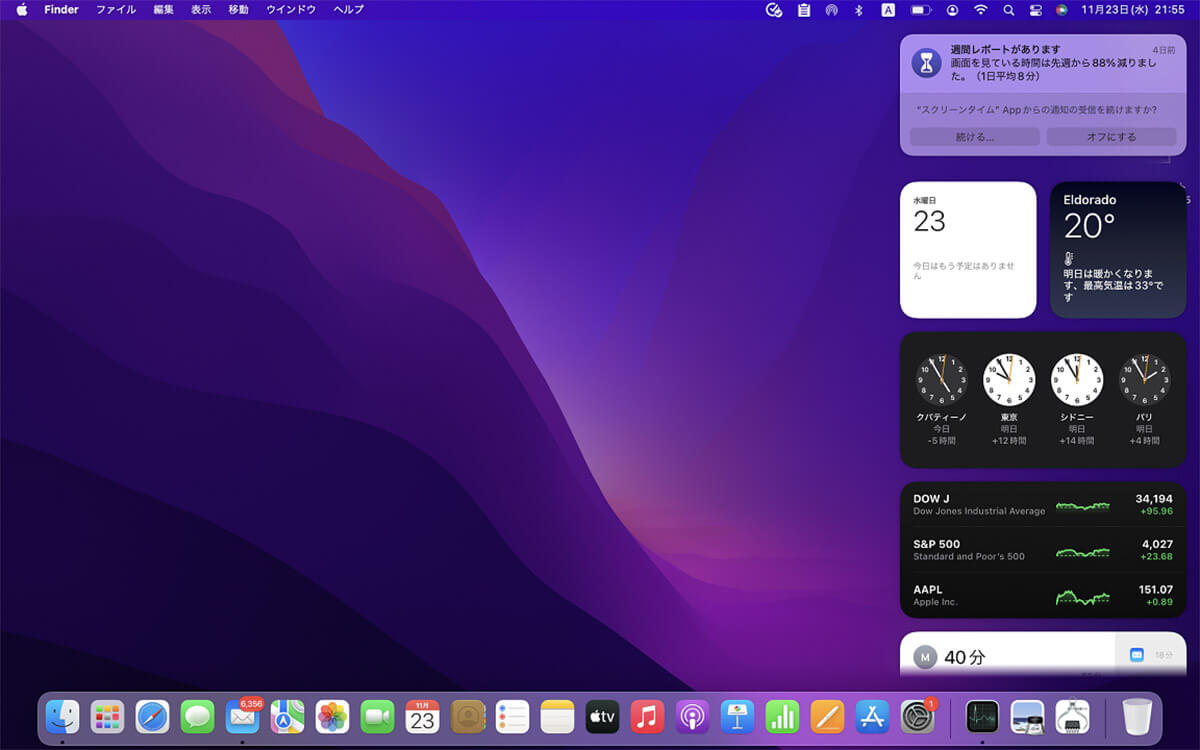
通知センターが呼び出され、ウィジェットが表示されます。削除するウィジェットを選択したら、「option」キーを押した状態で選択したウィジェットまでポインタを移動させます。「-」アイコンが表示されるのでクリックすれば削除されます
【対処法⑧】ストレージ設定の見直し
Macの内部ストレージに十分な空き容量がない場合、ストレージ設定を見直せば問題が改善され、Macの動作や速度が改善されるかもしれません。ストレージ設定を見直す手順を見てみましょう。
ーストレージ容量の確認手順
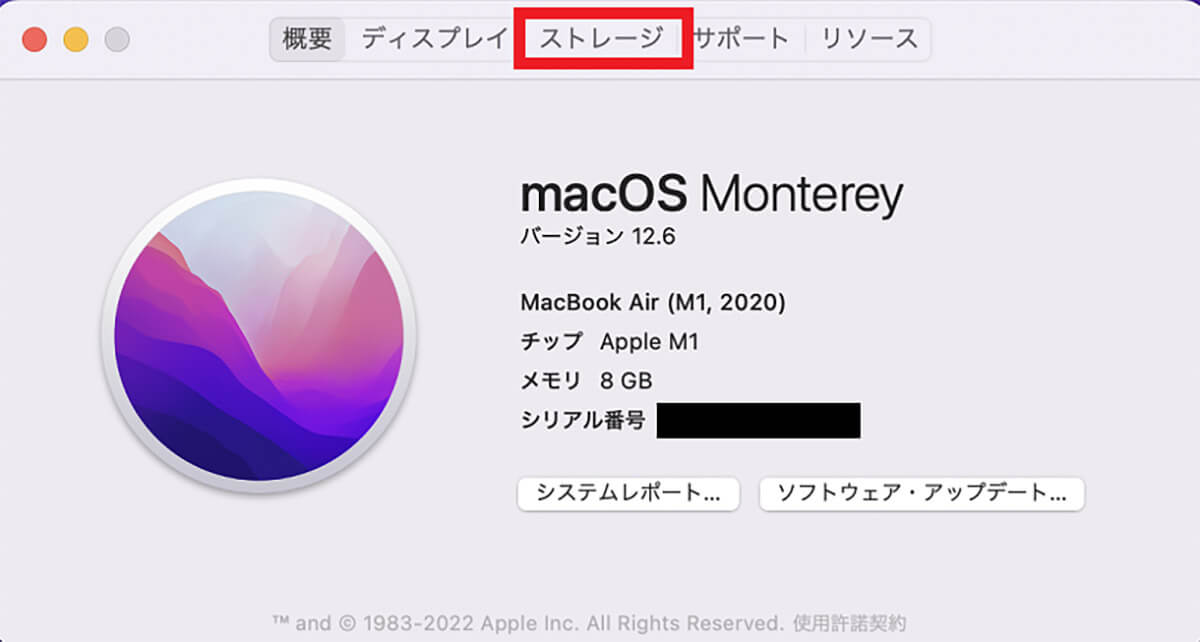
「Appleロゴ」→「このMacについて」と進みます。Macの基本情報が表示されたら「ストレージ」をクリックします
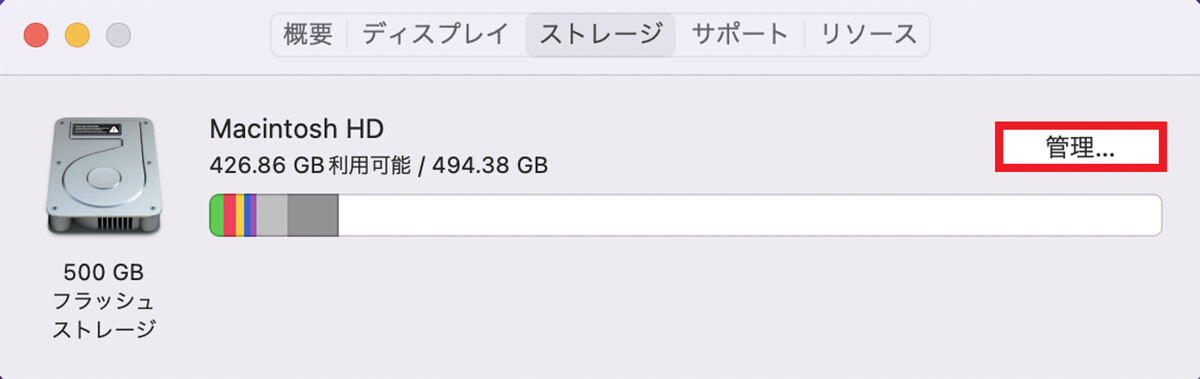
Macのストレージ使用率と空き容量が確認できます。「管理」をクリックします
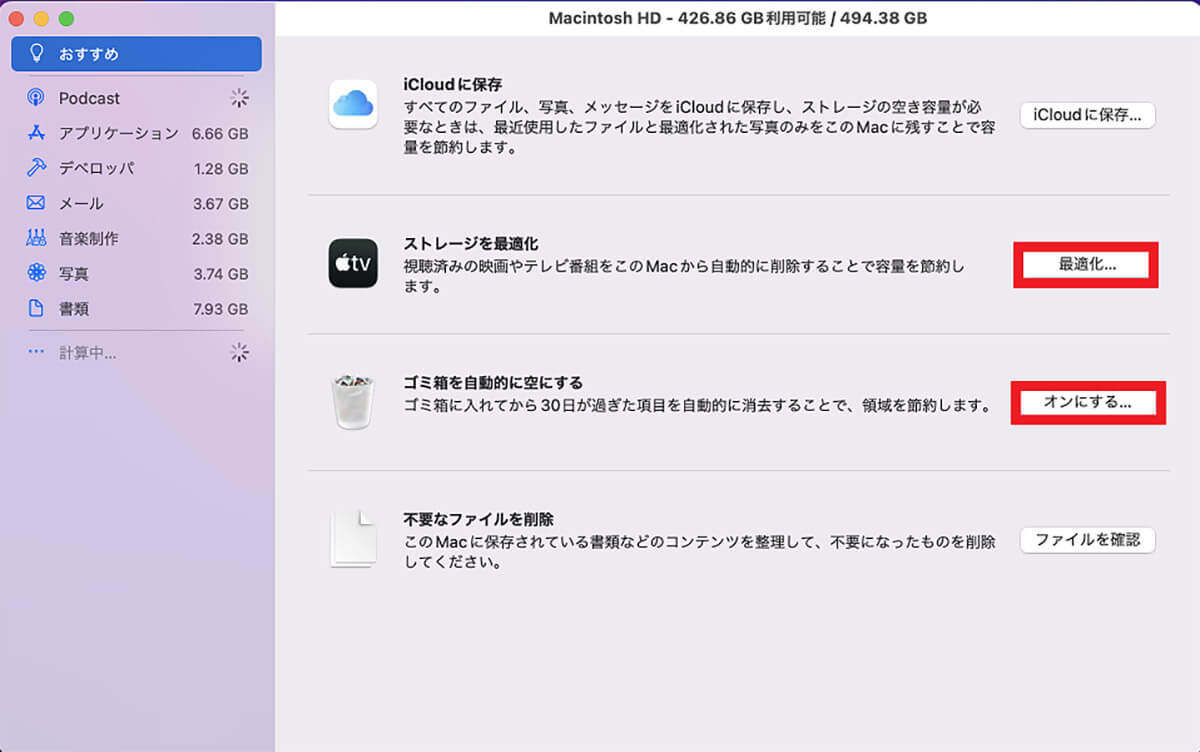
「ストレージを最適化」と「ゴミ箱を自動的に空にする」を1つずつ選択しストレージの空き容量を増やしてください
【対処法⑨】ブラウザのキャッシュや履歴を削除
「Safari」アプリにキャッシュや履歴が溜まりすぎるとMacの動作や速度が遅くなる場合があるので、溜まったキャッシュや履歴を削除しましょう。まず履歴を消去する操作手順から見てみましょう。
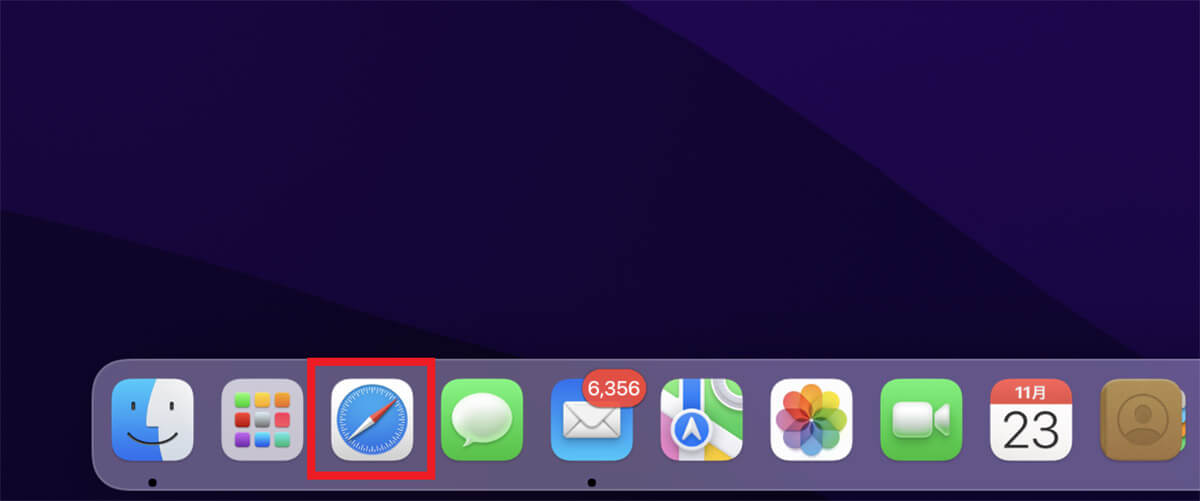
Dockにある「Safari」をクリックします
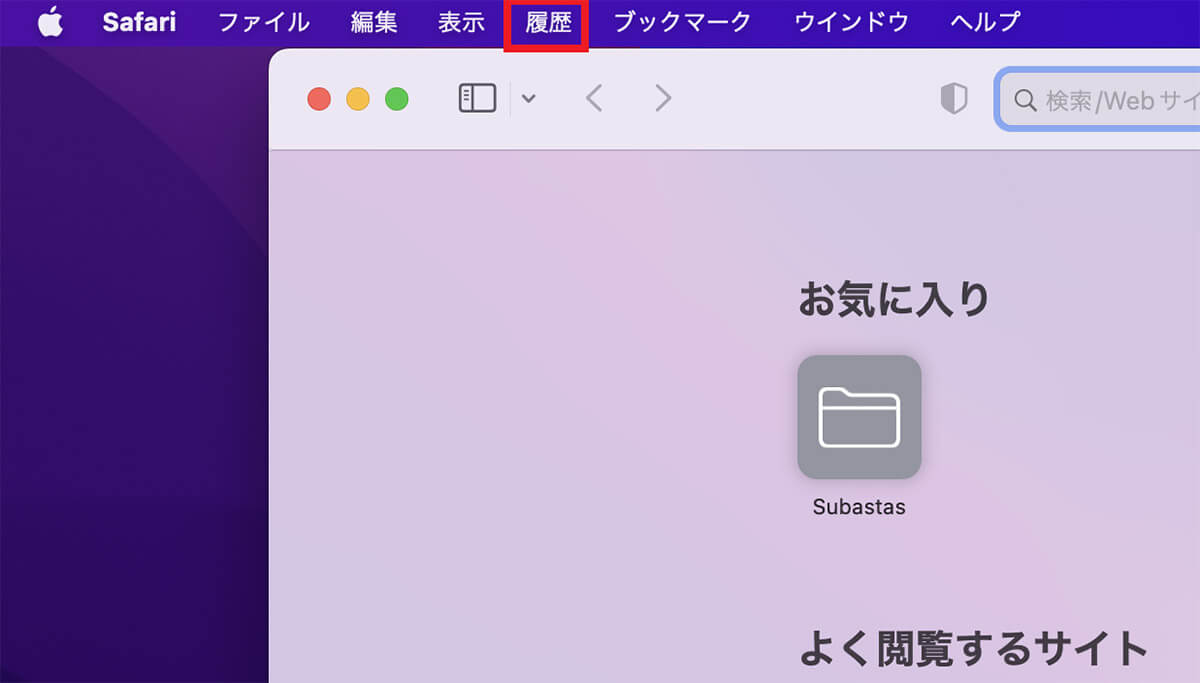
メニューバーにある「履歴」をクリックします
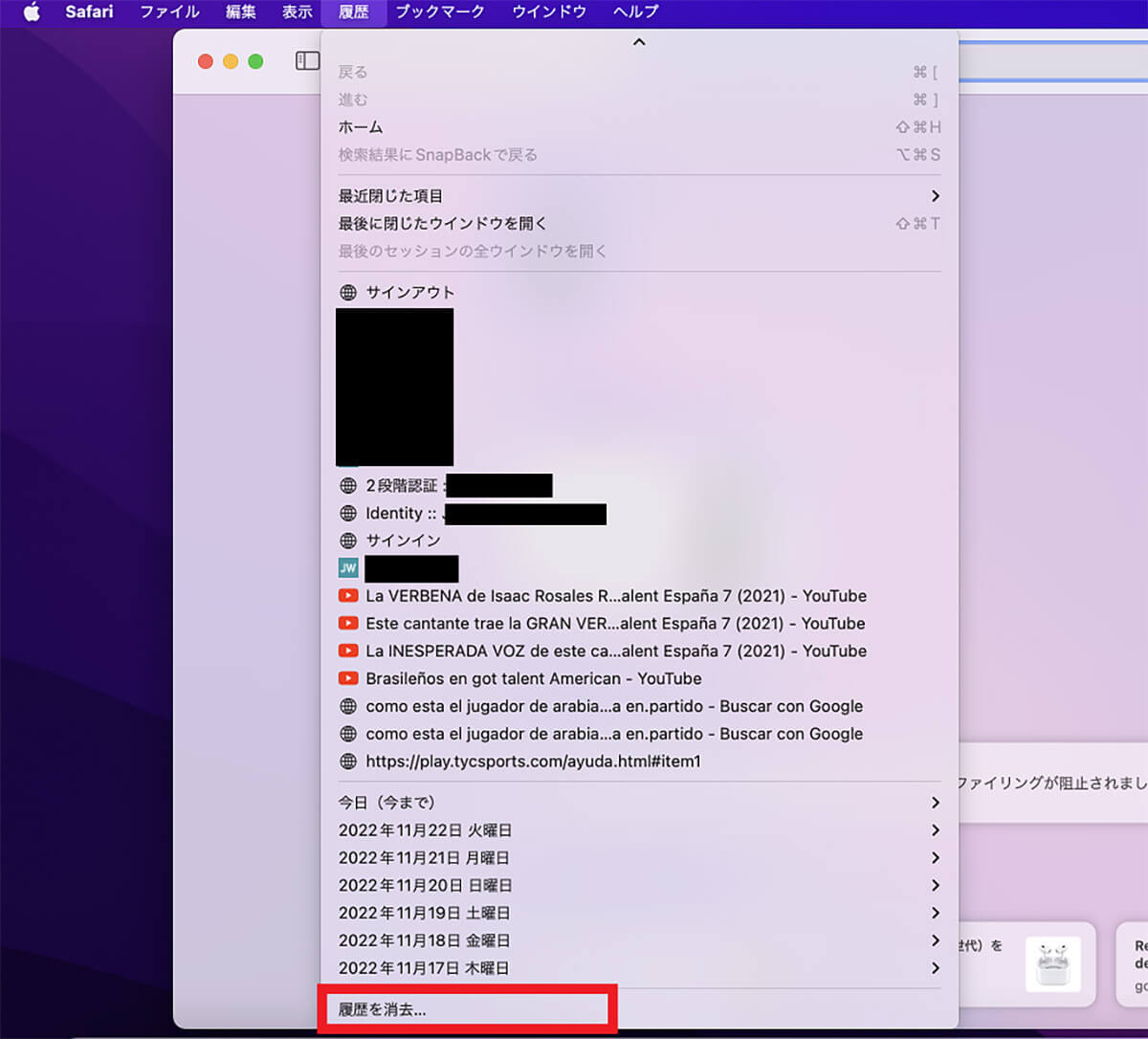
プルダウンメニューが表示されるので「履歴を消去」を選択しクリックします
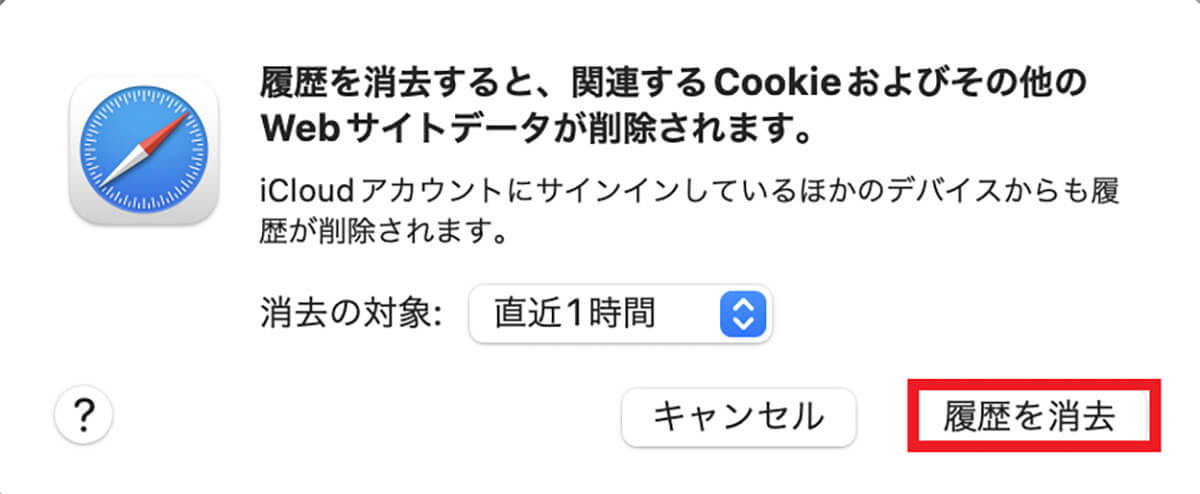
確認ポップアップが表示されるので「履歴を消去」をクリックします
続いてキャッシュを削除する手順を見てみましょう。
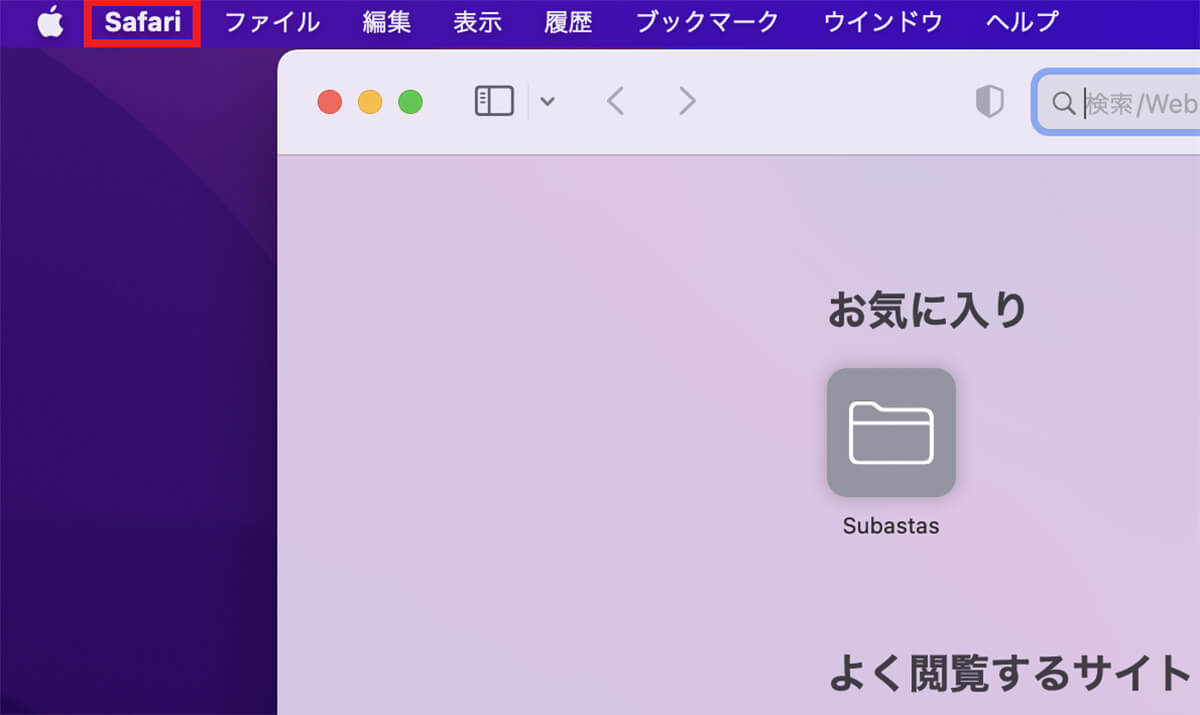
「Safari」を立ち上げたら、メニューバーにある「Safari」をクリックします
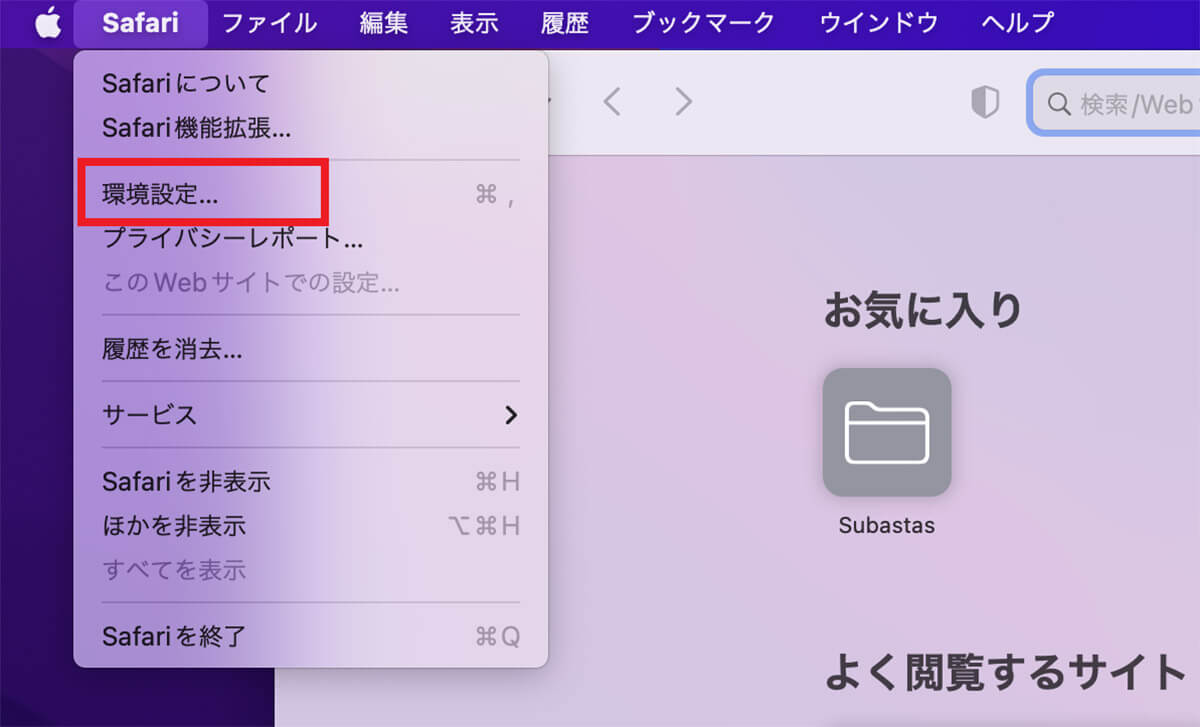
プルダウンメニューが表示されるので「環境設定」を選択しクリックします
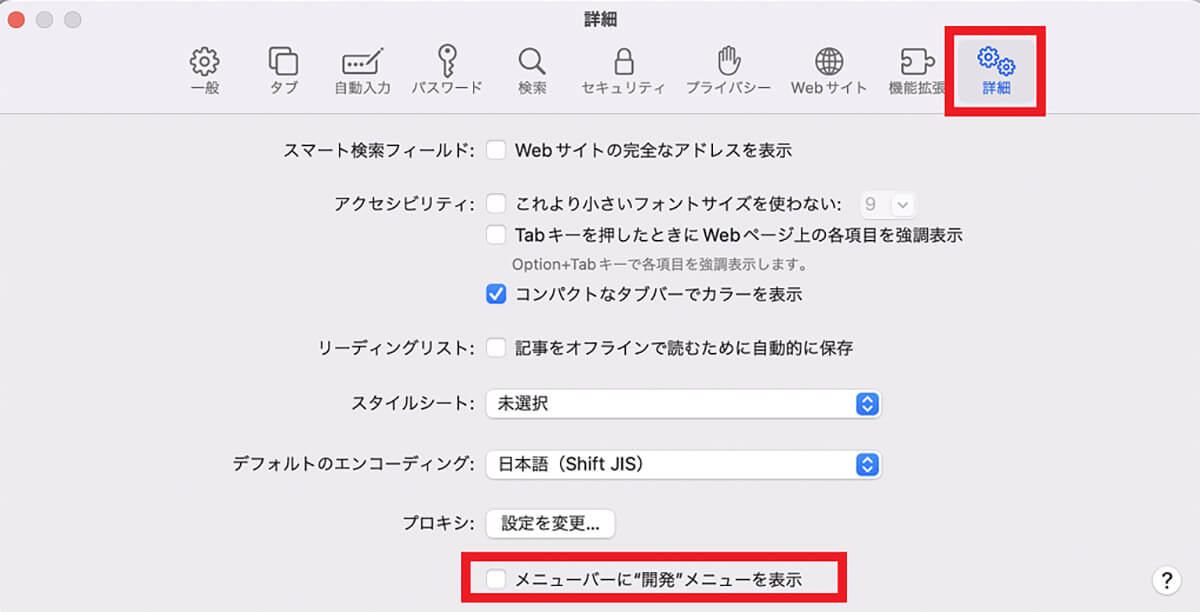
「環境設定」画面の上メニューにある「詳細」を選択しクリックします。メニューの最後に表示されている「メニューバーに”開発”メニューを表示」に「✓」を入れます
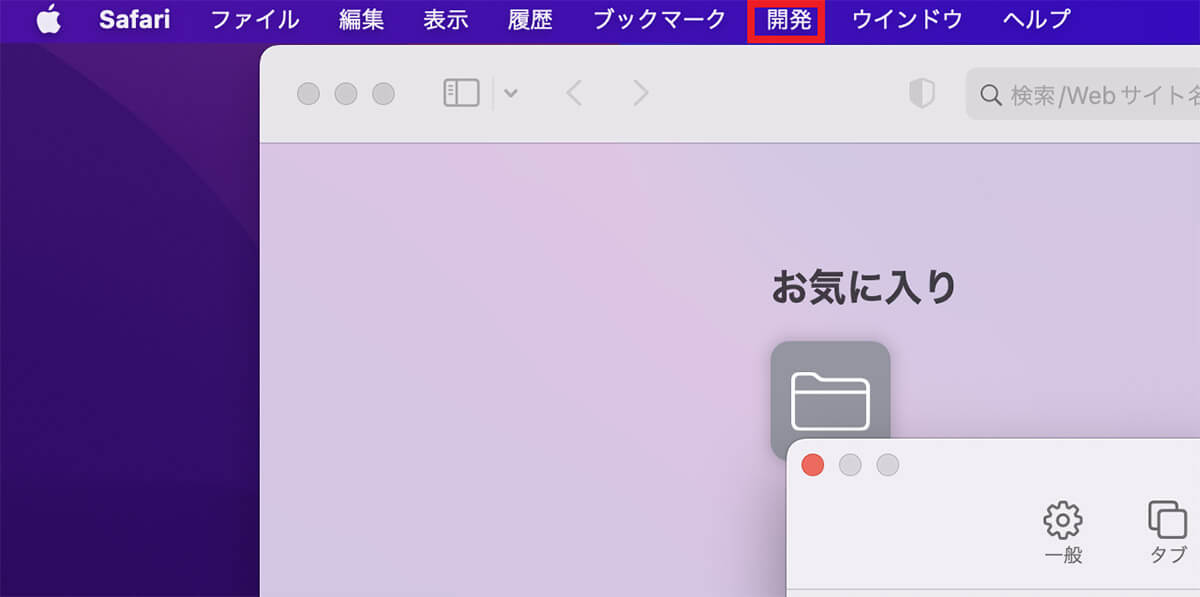
デスクトップ画面に戻り、メニューバーに表示されている「開発」をクリックします
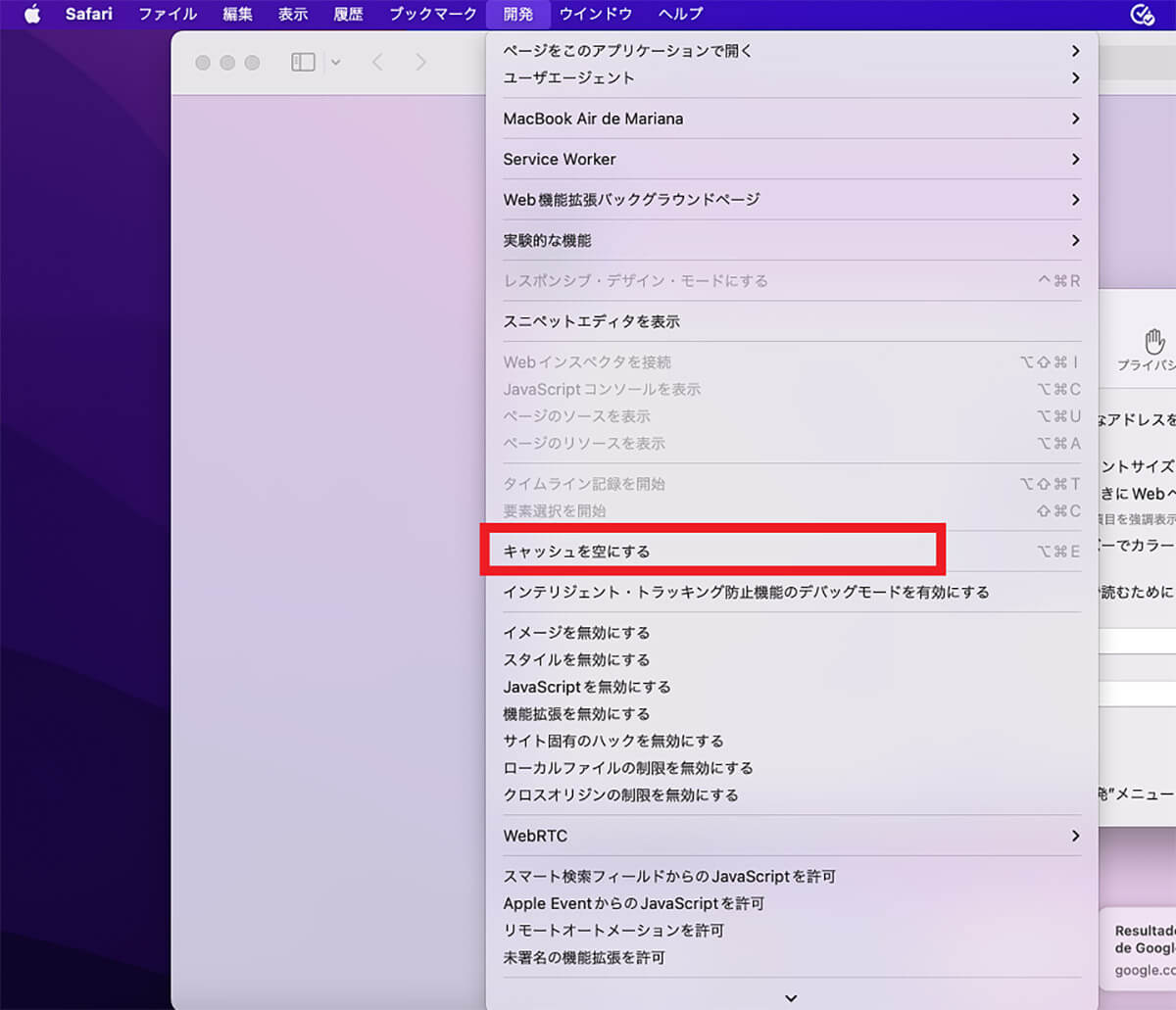
プルダウンメニューが表示されるので「キャッシュを空にする」を選択しクリックします
【対処法⑩】外部デバイスを取り外す
外部のデバイスとの接続不良が原因でMacの動作や速度が遅くなるようならすべて外し、動作や速度に改善が見られるかどうかを確認しましょう。
【対処法⑪】OSをアップデート
Macに搭載されているmacOSが最新の状態にアップデートされていないと、Macの動作や速度に影響がでるので、アップデートがあるようなら更新しましょう。アップデートを確認する手順を見てみましょう。
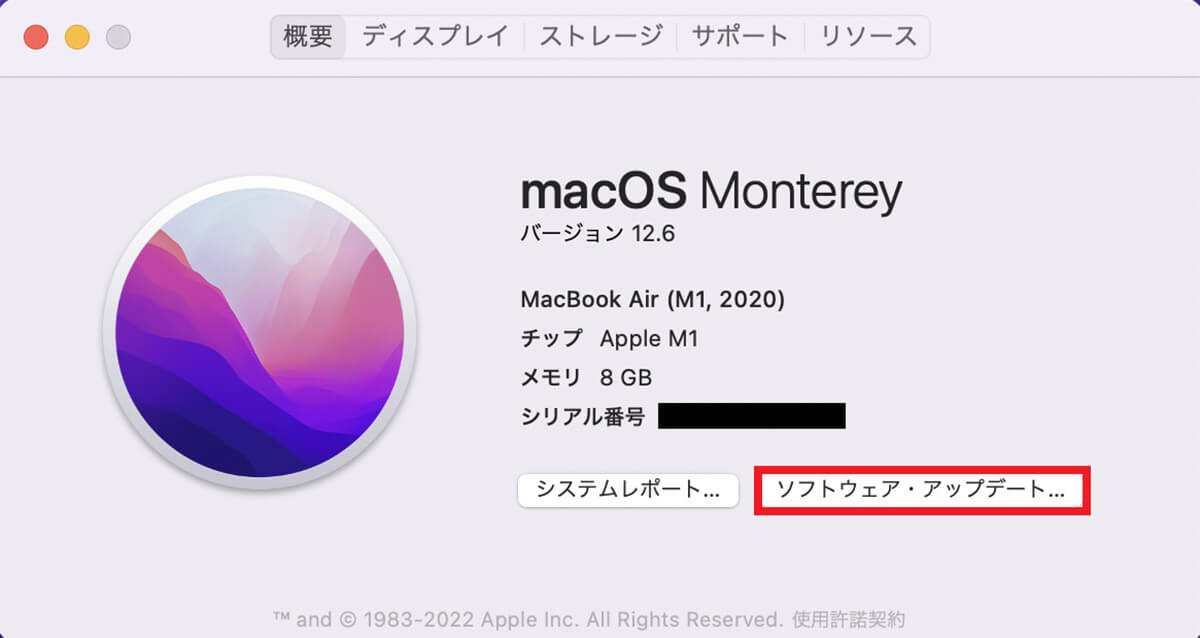
「Appleロゴ」→「このMacについて」と進みます。Macの情報画面が表示されたら「ソフトウェア・アップデート」をクリックします
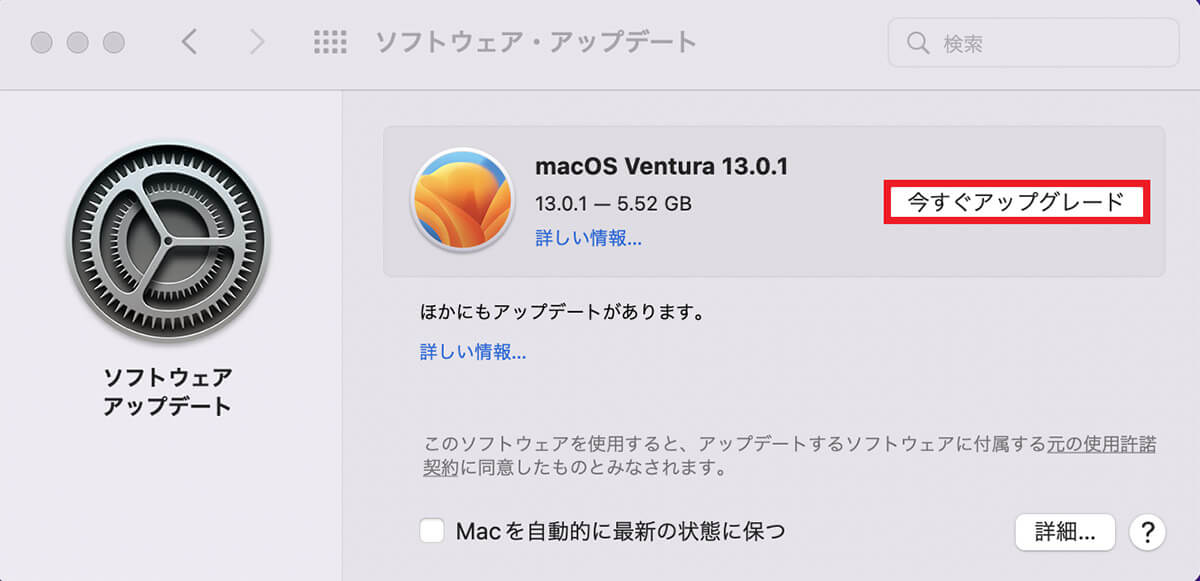
アップデートがあるようならインストールしてアップデートしてください
【対処法⑫】セーフモードで起動
ここまで紹介した対処法をすべて試しても、Macの動作や速度に改善が見られないようなら、セーフモードでMacを起動させてみてください。
セーフモードにすれば、不具合の原因となっているファイルの修復やドライバの削除などを行ってくれます。セーフモードを起動させる手順を以下にまとめるので参考にしてください。
1.Macの電源を落とす
2.もう一度Macの電源を入れ、電源が入ったらすぐに「shift」キーを長押しする
3.Appleロゴマークが表示されたら、指をキーから放す
4.しばらくするとセーフモードでMacが起動する
※サムネイル画像(Image:Farknot Architect / Shutterstock.com)



