Macの電源を付けて立ち上がるデスクトップ画面で最初に目に飛び込むのが壁紙(背景)です。Macにデフォルトで設定されている壁紙(背景)もオシャレですが、変更してカスタマイズできれば気分を一新できます。
Macのデスクトップの壁紙(背景)画像を変更する方法
デバイスの電源を入れるとまず目に飛び込んでくるのが壁紙(背景)です。デバイスを購入すると、デフォルトで壁紙(背景)が設定されているので、購入と同時に壁紙(背景)を設定する必要はありません。
毎日使用するデバイスであれば、見慣れたデフォルトの壁紙(背景)ではなく、自分だけの画像を壁紙(背景)に設定して、カスタマイズしたいと思われるはずです。
iPhoneやiPadなどのデバイスで壁紙(背景)をカスタマイズすることはとても一般的ですが、Macのデスクトップ画面でも壁紙(背景)をカスタマイズできることをご存じでしょうか。
iPhoneやiPadと同じように、Macのデスクトップ画面でもプリインストールされている壁紙(背景)の中から自分のテイストにあったものを選択し設定できます。
また、ライブラリに保存された画像をデスクトップ画面の壁紙(背景)に設定することも可能です。
オリジナリティに富む壁紙(背景)をデスクトップ画面に設定したければ、アプリやWebサイトから画像を取り込みデスクトップ画面に設定することも可能です。この記事では、Macのデスクトップの壁紙(背景)を変更する方法を紹介します。
【手順①】メニューバーの「Appleマーク」をクリック
デフォルトで設定されている壁紙(背景)を、Macにプリインストールされている壁紙(背景)に変更する方法も、Macのライブラリに保存されている写真をMacのデスクトップ画面の壁紙(背景)に変更する操作手順も基本的には同じです。
ただ写真をMacのデスクトップ画面の壁紙(背景)に変更すると、デスクトップ画面上での表示方法をカスタマイズできるというメリットがあります。設定方法を見てみましょう。
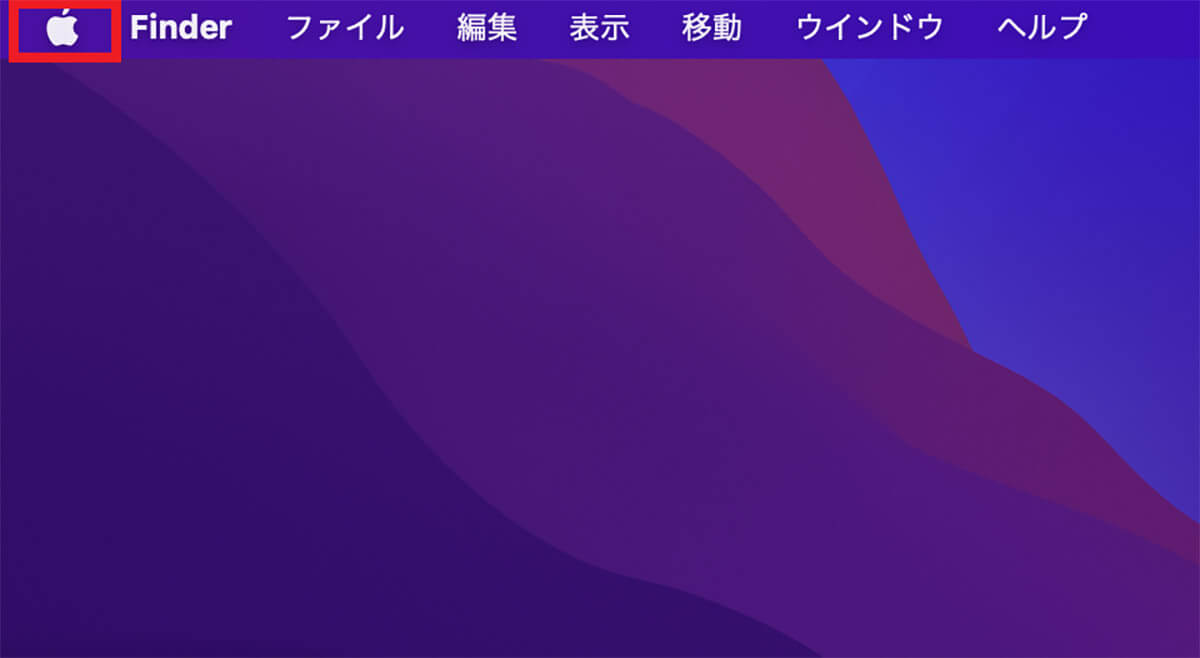
デスクトップ画面上部のメニューバーにある「Appleロゴ」をクリックします
【手順②】メニューの中から「システム環境設定」をクリック
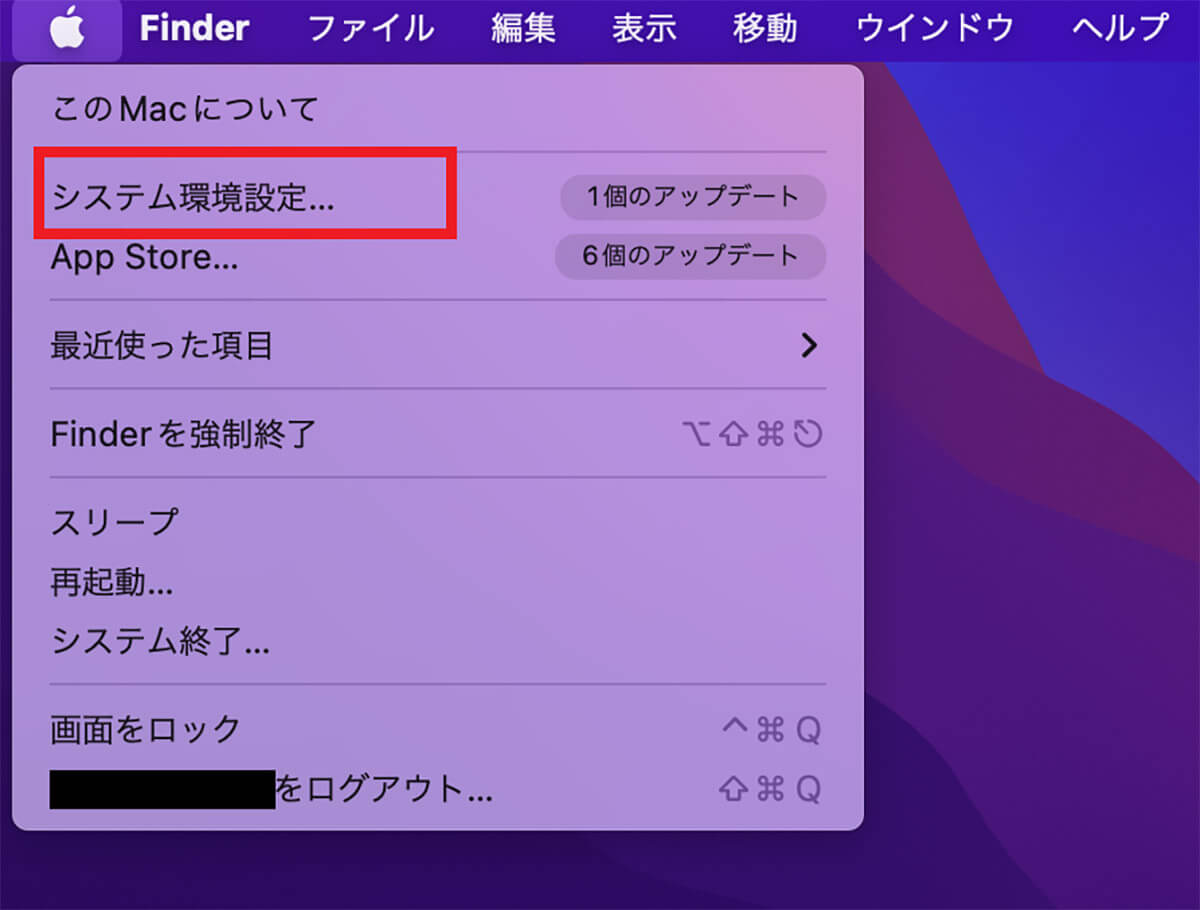
プルダウンメニューが表示されるので、「システム環境設定」を選択しクリックします
【手順③】「システム環境設定」の中の「デスクトップとスクリーンセーバー」をクリック
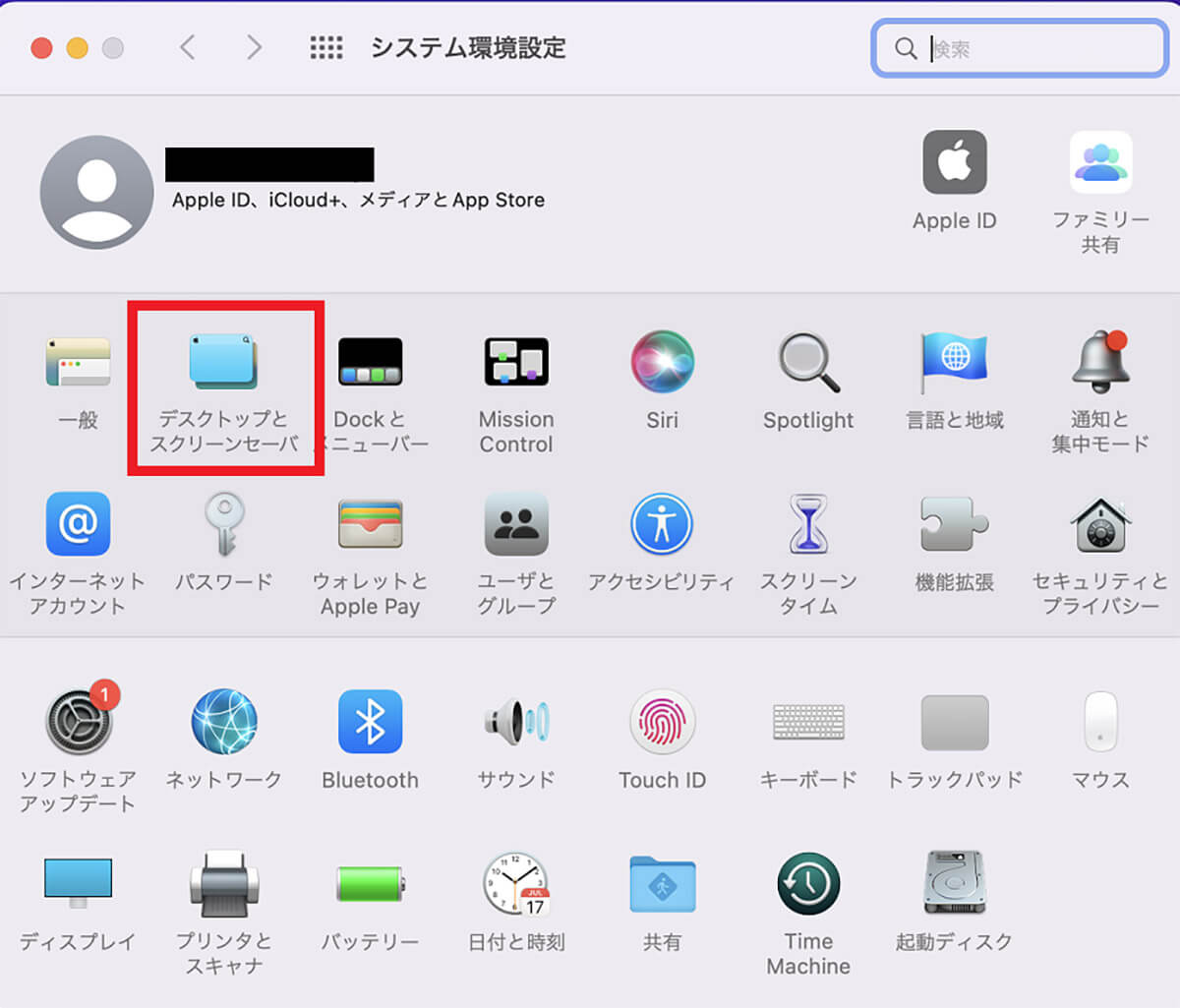
「システム環境設定」画面のメニューの中に「デスクトップとスクリーンセーバー」があるので選択しクリックします
【手順④】「デスクトップピクチャ」か「無地の色」が表示されるので好みのものを選択
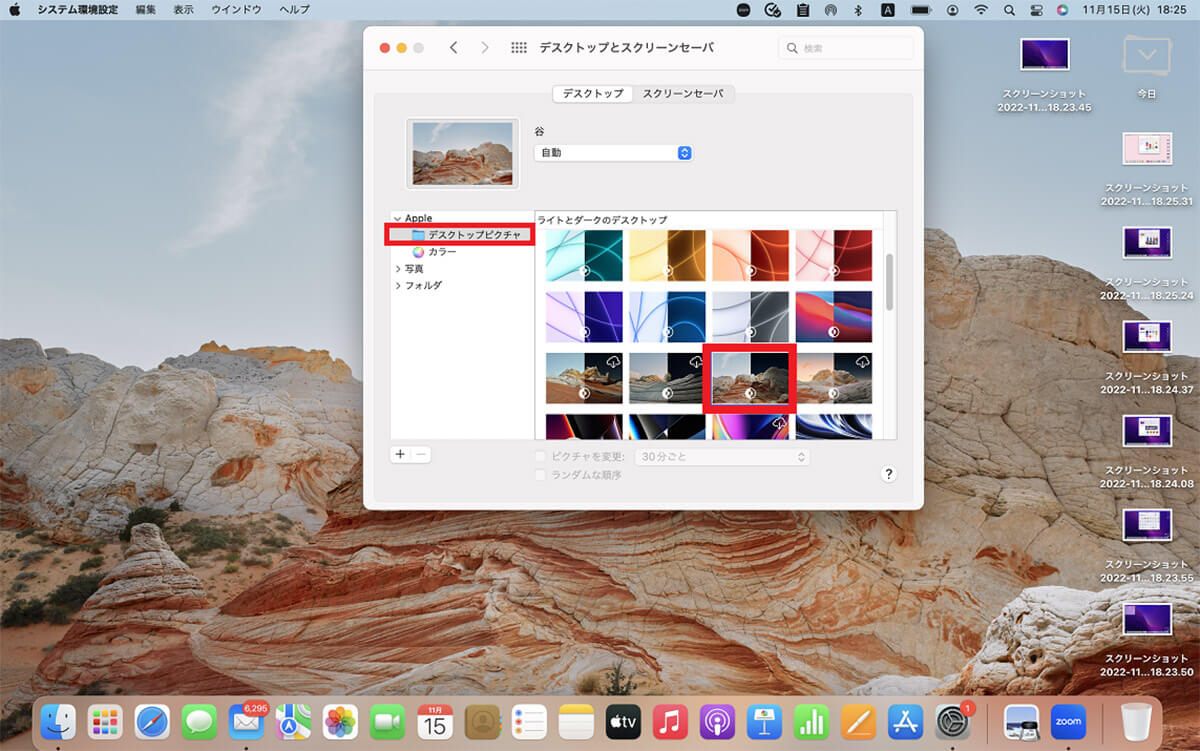
「デスクトップとスクリーンセーバー」画面の左メニューの中に「デスクトップピクチャ」があるので選択しクリックします。選択可能な壁紙のオプションが表示されるので、希望する壁紙を選択しクリックすれば、デスクトップ画面の壁紙が変更されます
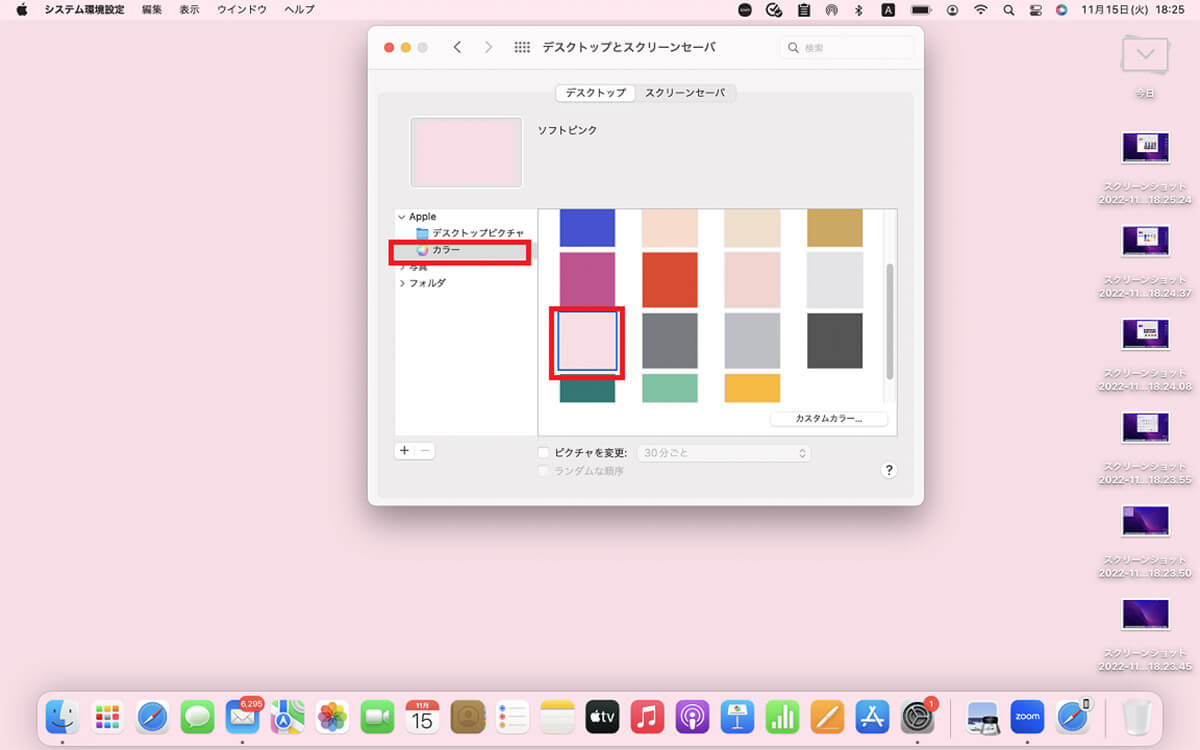
「デスクトップとスクリーンセーバー」画面の左メニューの中に「カラー」もあるので選択しクリックします。「カラー」とは無地の色のことです。選択可能な無地の色の壁紙が表示されるので、希望する無地の壁紙を選択しクリックすれば、デスクトップ画面の壁紙が変更されます
【手順⑤】フォルダを選択した場合は画像の表示方法も選択可能
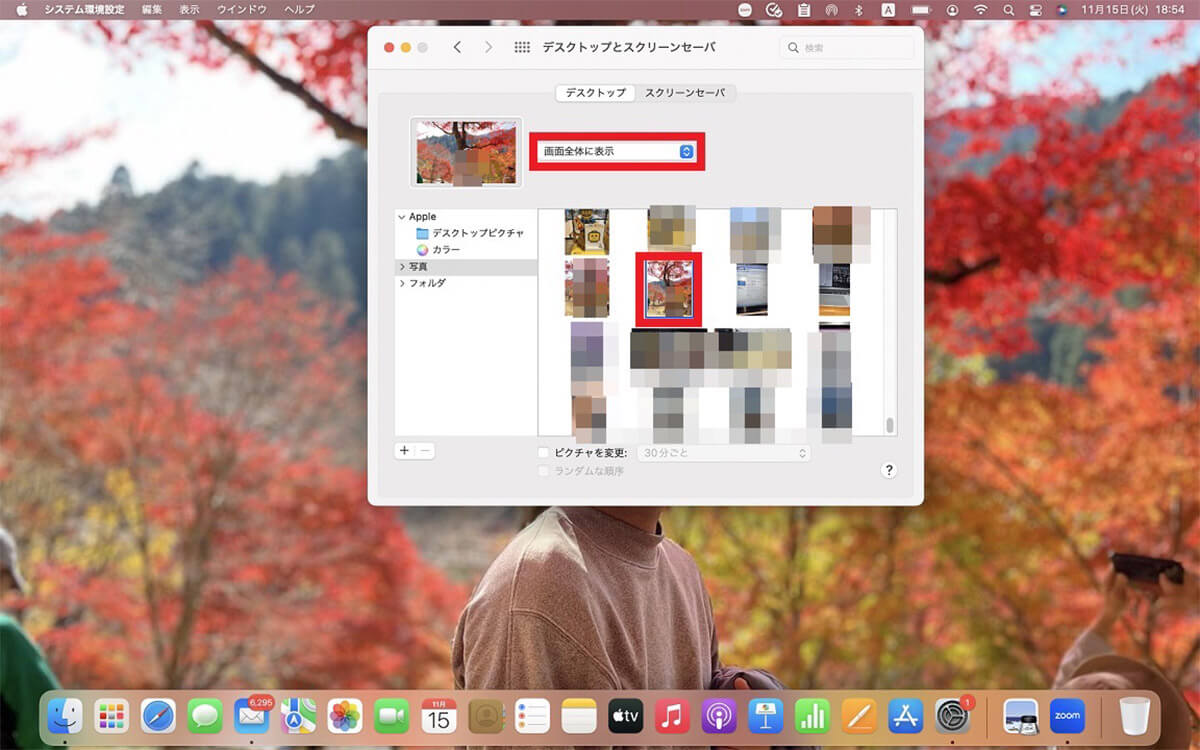
「デスクトップとスクリーンセーバー」画面に戻り、左メニューの中にある「写真」を選択しクリックします。Macのライブラリに保存されている写真が一覧になって表示されるので、壁紙に設定したい写真を選択しクリックします。選択した写真が壁紙に設定されました。「デスクトップとスクリーンセーバー」画面上部に「画面全体を表示」があるのでクリックします
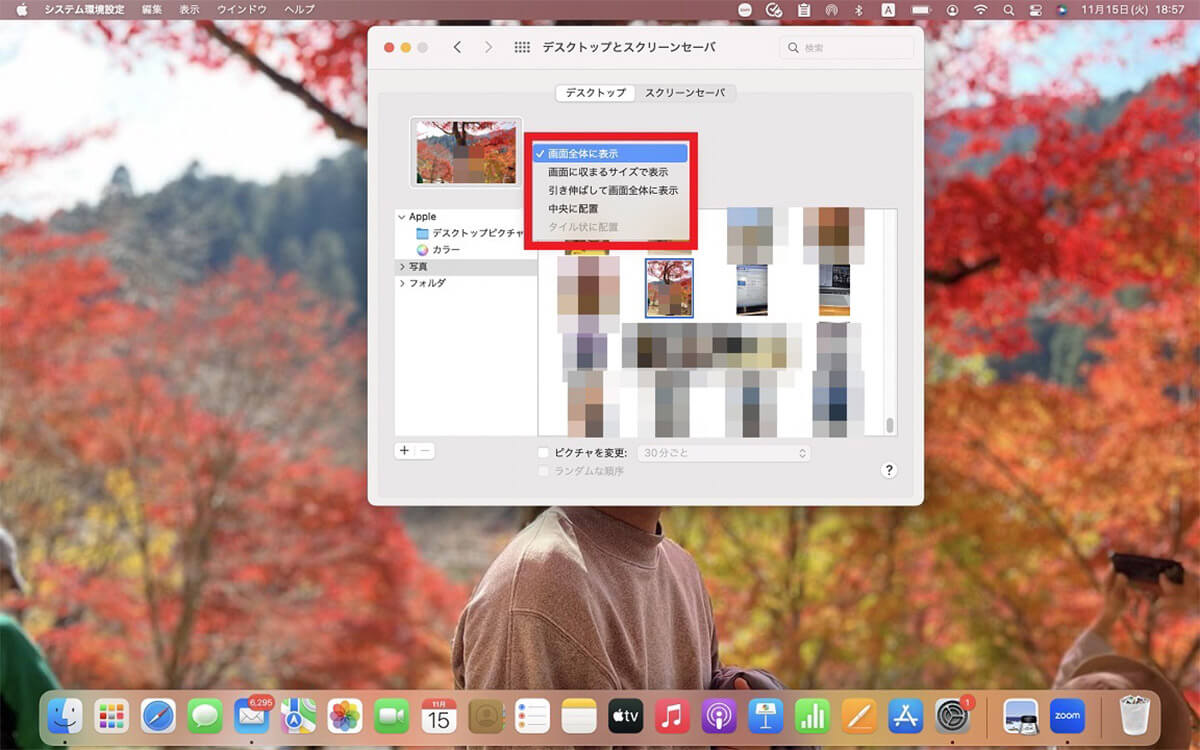
プルダウンメニューが表示されます。選択した写真の表示方法をこの中から選択し変更できます
ー画面全体に表示
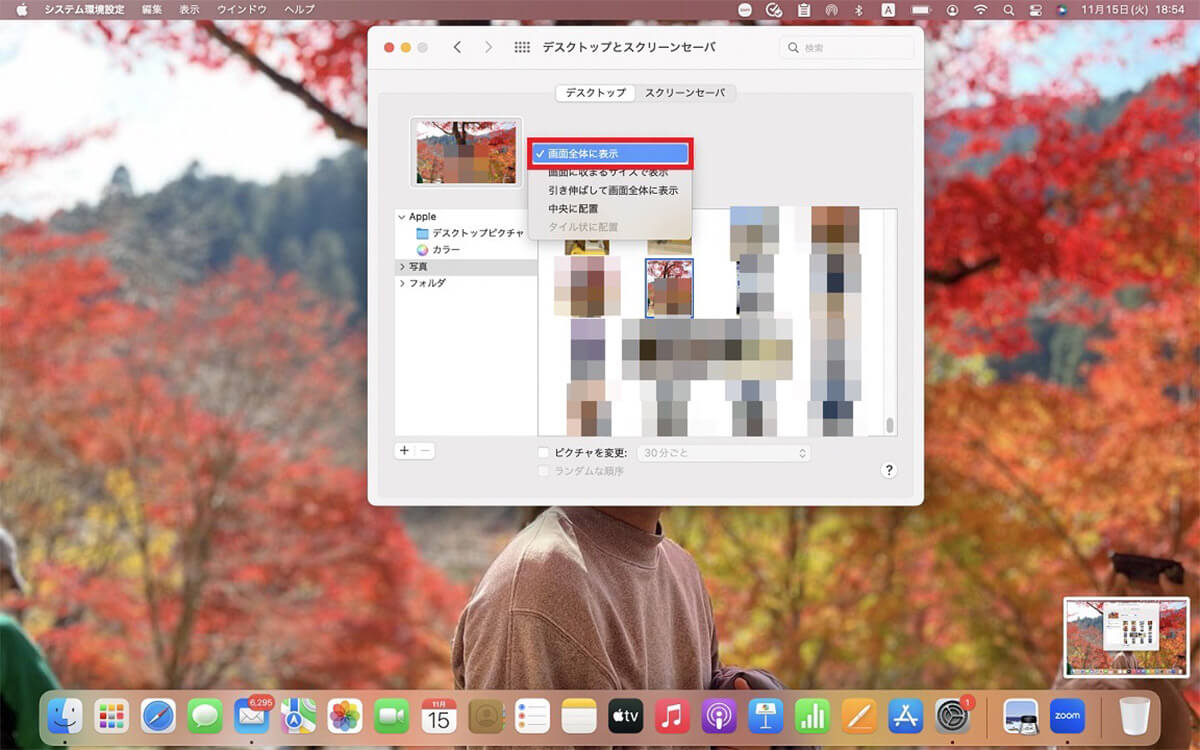
先ほどのプルダウンメニューの中にある「画面全体を表示」を選択すると、Macのデスクトップ画面全体に選択した写真が表示されます
ー画面に収まるサイズで表示
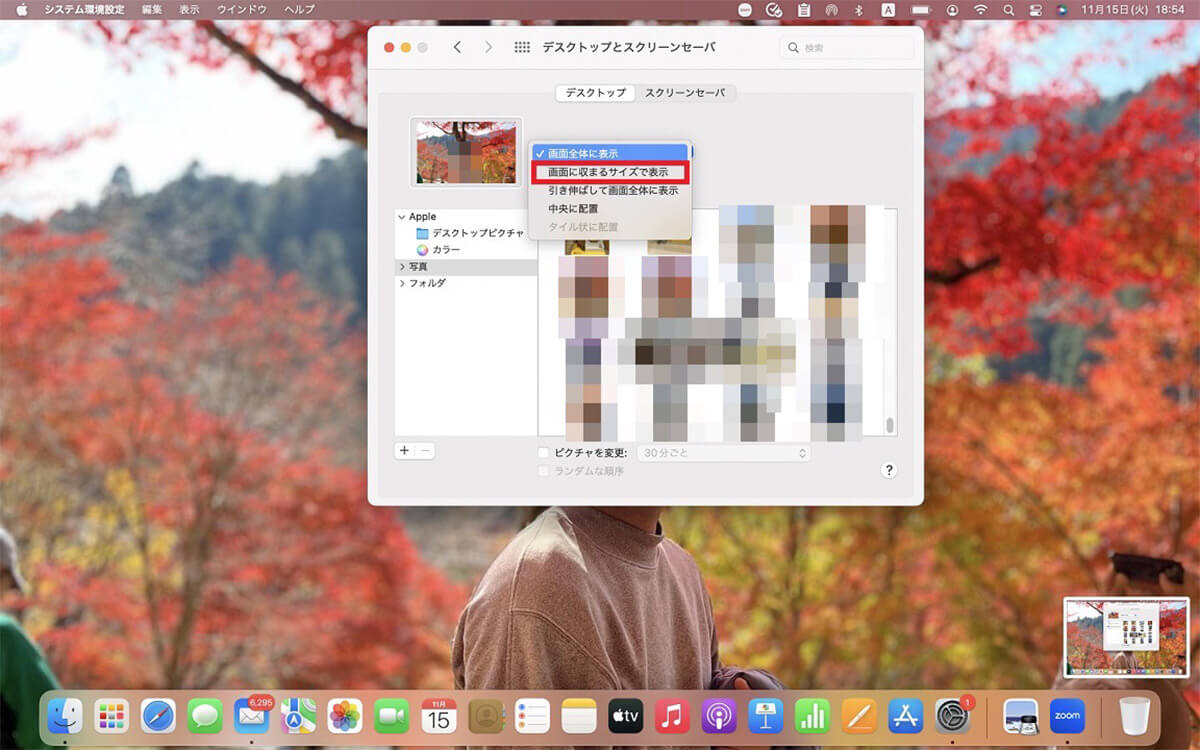
続いてプルダウンメニューの中にある「画面の収まるサイズで表示」を選択します
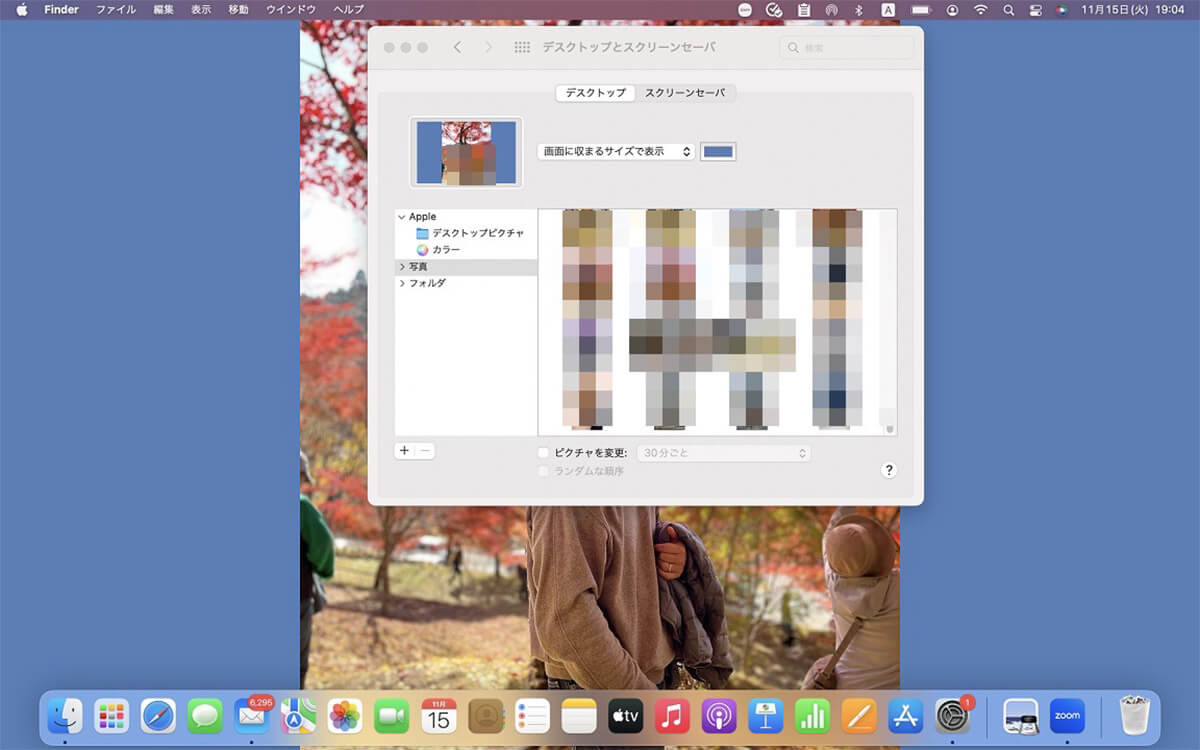
選択した写真が、Macのデスクトップ画面に収まるように、画像サイズが調整されました
ー引き伸ばして画面全体に表示
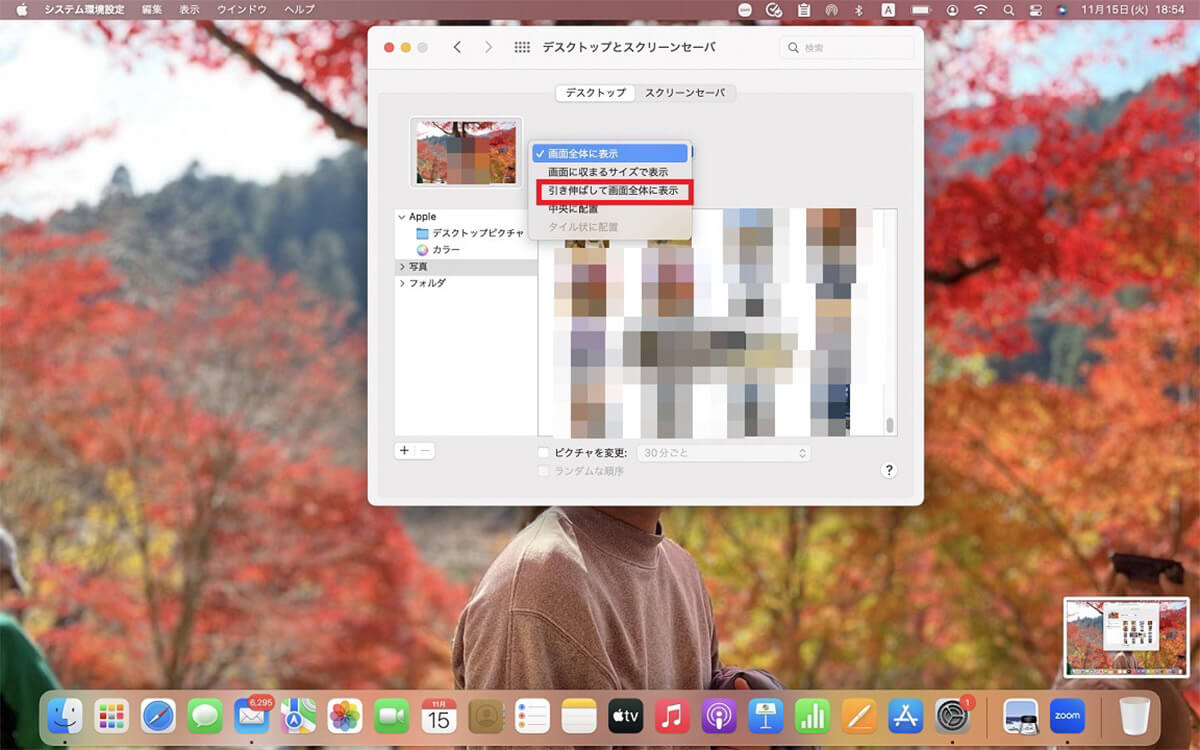
続いてプルダウンメニューの中にある「引き伸ばして画面全体に表示」を選択します
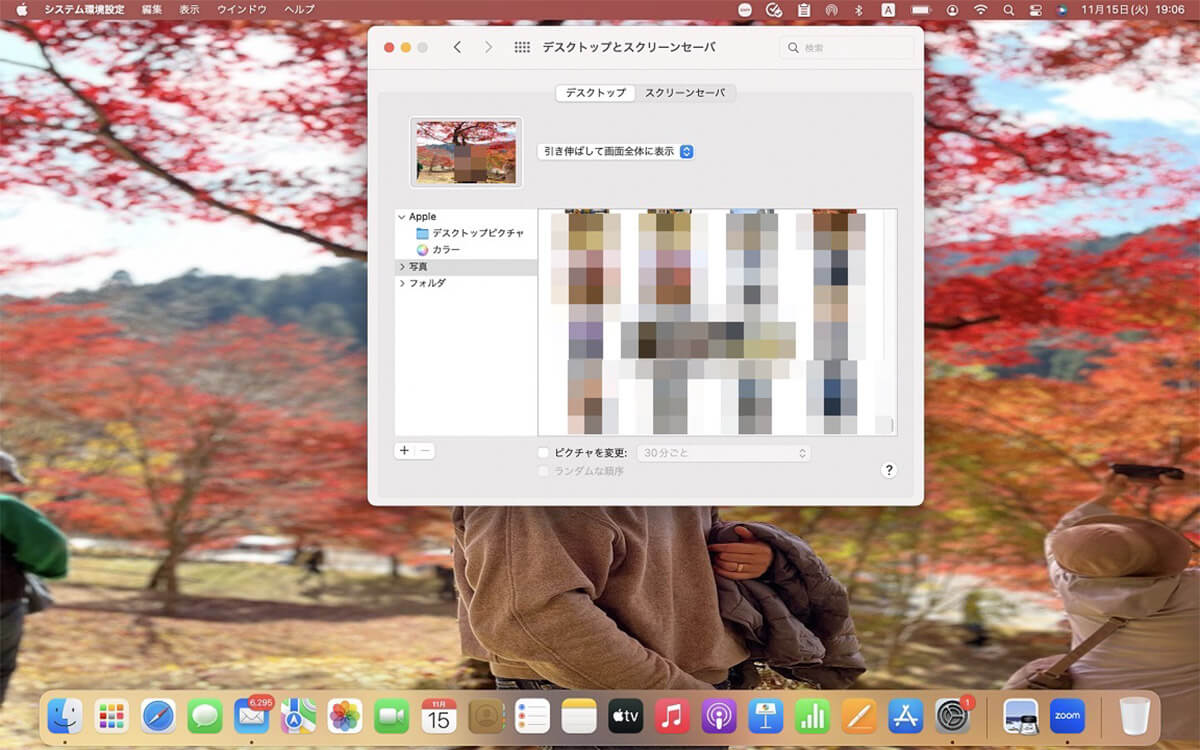
写真のメインになる人物はそのままの状態ですが、背景が引き伸ばされて表示されました
ー中央に配置
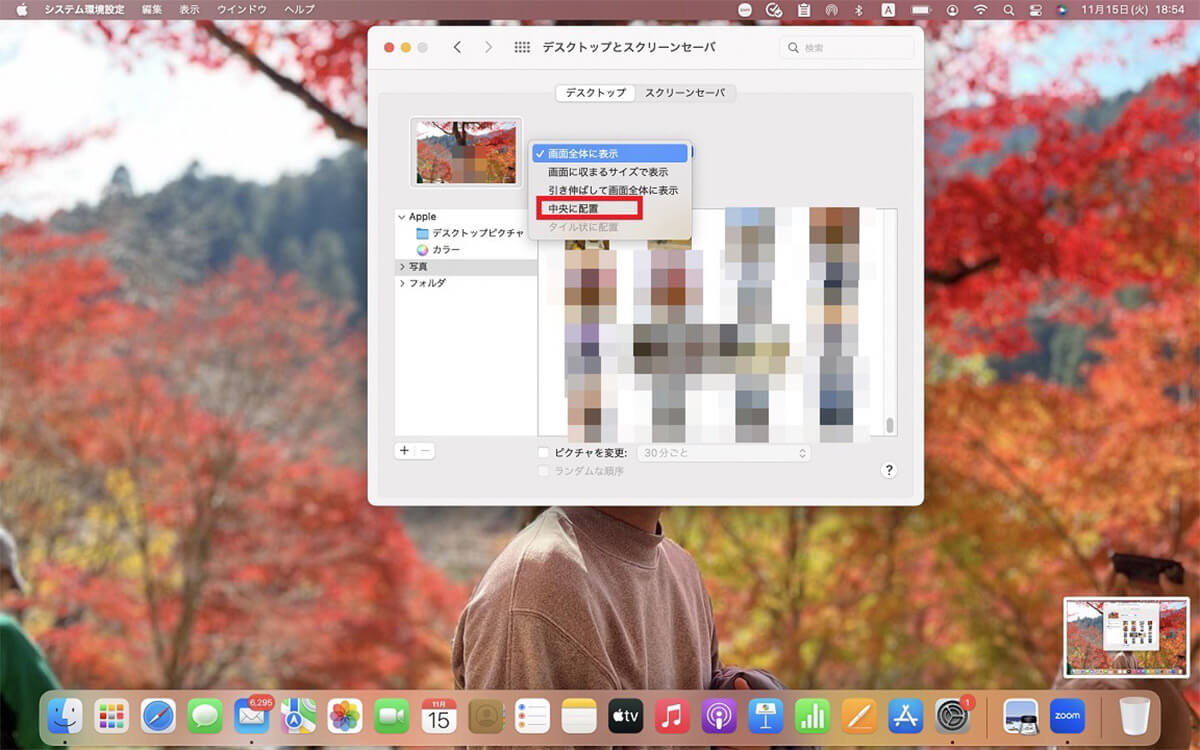
続いてプルダウンメニューの中にある「中央に配置」を選択します
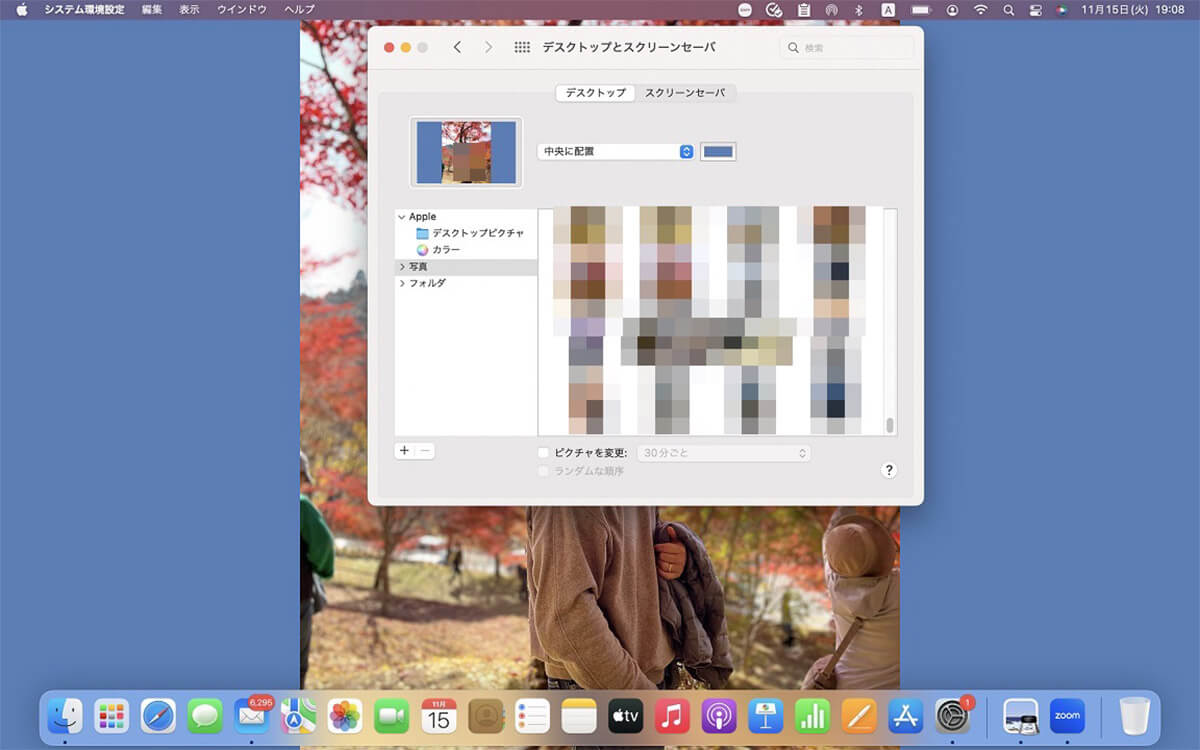
選択した写真が、Macのデスクトップ画面の中央に収まるように、画像サイズが調整されました




