Appleの製品はセキュリティが高く、ウイルスに感染することはないというのは過去の話です。現在Appleの製品をターゲットにしたマルウェアが増加しています。
Macがウイルスに感染していたら現れるサインや、ウイルスに感染しているかどうかをチェックする方法を詳しく解説します。
【Mac】ウイルスに感染したときのサイン/チェック方法を解説!
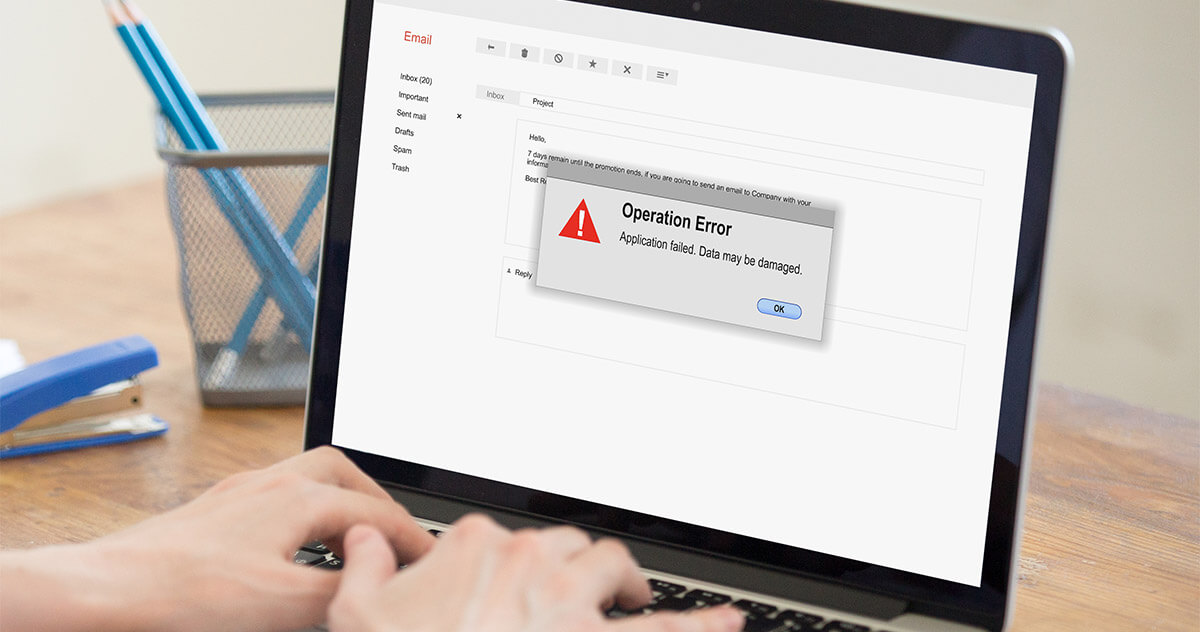
これまで多くのユーザーは「Macはウイルスに感染しない」という神話を信じていました。理由はいろいろあります。
これまでWindowsが世界のパソコンシェアで占める割合が90%近くあり、Windowsが主なマルウェアのターゲットになっていたため、Macをターゲットにしたマルウェアが少なく、ウイルス感染の被害が極めて少なかったからです。
さらにApple社が公式サイトで「Macはセキュリティ不要」と宣伝していたこともあったようで、「Macはウイルスに感染しない」という神話を後押ししていました。
しかし近年状況は一変し、Macユーザーの間でマルウェアによるウイルス感染の被害が増加しています。
・Macはウイルスに感染する?
Macのウイルス感染が増加している背景には、Macのパソコンシェアが増加していることが挙げられます。
また「Macはウイルスに感染しない」という神話を信じすぎたため、Macユーザーの間でセキュリティ対策を十分に行わなかったことも、ウイルス感染増加の要因になっています。
事実、Windowsユーザーの間ではすでに「時代遅れ」とされている、トロイの木馬などのマルウェアの被害が報告されています。
ウイルス感染の手口も「Flash Player」に偽装するなど、昔から知られているトラップに引っかかるMacユーザーがたくさんいます。現在Macを主な標的にした以下のマルウェアが大きな脅威になっています。
●Silver Sparrow
●Pirri/GoSerach22
●ThiefQuest
●LoudMiner
Macユーザーの間でマルウェアによるウイルス感染が増加している要因はもう1つあります。
WindowsとMacで共通利用可能なデバイスが増え、インターネットを介してファイルの共有ができるようになった結果、Windows経由でウイルスに感染するケースが増えていることです。
Windowsに比べ、今でもMacはセキュリティが高く安全なのは事実ですが、マルウェアによるウイルス感染の脅威から逃れることはできません。
自分のMacがウイルスに感染したかどうかを知るには、感染のサインをチェックする必要があります。ウイルスに感染すると、4つのサインがMacに現れます。どのようなサインなのか見てみましょう。
【サイン①】Macの動作が重い/遅くなる
Macがウイルスに感染したかどうかチェックすべきサインの1つは、Macの動作が重くなることです。
マルウェアの中には、他人のMacをポットネット、つまりさまざまな活動に利用するためのグローバルネットワークの一部にしてしまうものがあります。
この種のマルウェアに感染すると、CPUを大量に消耗するピットコイン採掘などに勝手に利用され、その結果Macの動作が極端に重くなってしまいます。
【サイン②】ポップアップ広告などが頻出する
Macがウイルスに感染したかどうかチェックすべき別のサインは、ポップアップ広告が頻繁に表示されることです。最も一般的な例はアドウェアに感染するケースです。
アドウェアとは、広告を目的とする無料のソフトウェアのことですが、ソフトウェアを無料で提供する代わりに、その見返りとして広告を見てもらうというものです。アドウェアに感染すると、Macの起動時にポップアップ広告が表示されます。
ポップアップ広告の中には、ソフトウェアの購入をしないとまずいことになる、といったユーザーを脅すものや、偽のウイルス駆除のソフトウェアをインストールさせて、個人情報を盗み取るものもあります。
アドウェアは他にもスパイウェアとして動作するものもあり、ユーザーの内部情報やファイルを不正に盗み出すものもあるので注意が必要です。
【サイン③】インストールした覚えのないツールバーなどが出現
Macがウイルスに感染したかどうかチェックすべきサインの3つ目は、ブラウザに追加した覚えのないツールバーやお気に入りが表示されるようになることです。
第三者が悪意を持ってユーザーを誘導するため、ツールバーを表示させているのでウイルス感染のサインと言えます。
好奇心でツールバーをクリックすると、ウイルス発信者のWebサイトに誘導され、大切な個人情報を盗まれてしまう危険があるので注意が必要です。
【サイン④】検索結果で選択したページとは異なるページに転送される
Macがウイルスに感染したかどうかチェックすべきサインの4つ目は、ブラウザアプリでWeb検索をしていて、検索結果で選択したページとは異なるページに転送されることです。
検索結果で選択したページとは異なるページに転送されるということは、明らかに第三者がユーザーを自分のWebサイトに強制誘導して、個人情報など大切なデータを盗み取る意図が伺えます。
こうしたウイルス感染の兆候が自分のMacに現れたら、保存されているキャッシュとダウンロードファイルを削除するようにしましょう。
【Mac】ウイルスに感染したときのチェック方法
ここまで、Macがウイルスに感染したかどうかチェックすべき4つのサインを紹介しましたが、ウイルス感染のサインが出ていたとしても、本当に自分のMacがウイルスに感染したことを確かめるには、ウイルスの痕跡をMac内で見つける必要があります。
マルウェアやウイルスは日々進化しているので、Macに侵入したマルウェアやウイルスの痕跡をすべてピンポイントで見つけることは難しいのが現状です。
しかし過去に猛威を振るったウイルスに自分のMacが感染しているかどうかをチェックする方法はあります。これから2つのウイルスを取り上げ、Macに感染しているかどうかをチェックする方法を紹介します。
取り上げるウイルスは、トロイの木馬/FlashbackとiWormです。
・トロイの木馬/Flashbackの感染チェック方法
最初に取り上げるのは、トロイの木馬/Flashbackの感染をチェックする方法です。トロイの木馬/Flashbackは、2012年に猛威を振るったウイルスで、60万台のMacが被害を受けたと言われています。
トロイの木馬/Flashbackの侵入ルートとなったのは、偽のAdobe Flash Playerのインストーラです。
不用意なユーザーから個人情報を盗んだ後、トロイの木馬/Flashbackは、Javaの脆弱性に付け込み、Webサイトでクリックするだけで感染するようになります。もしWebブラウザからJavaを利用しているならすぐにやめましょう。
現在Javaをインストールしているなら削除するのが賢明です。これからトロイの木馬/Flashbackの感染チェック方法を紹介します。Adobe Flash Playerをインストールした人や、JavaをWebブラウザから利用していた人はぜひ参考にしてください。
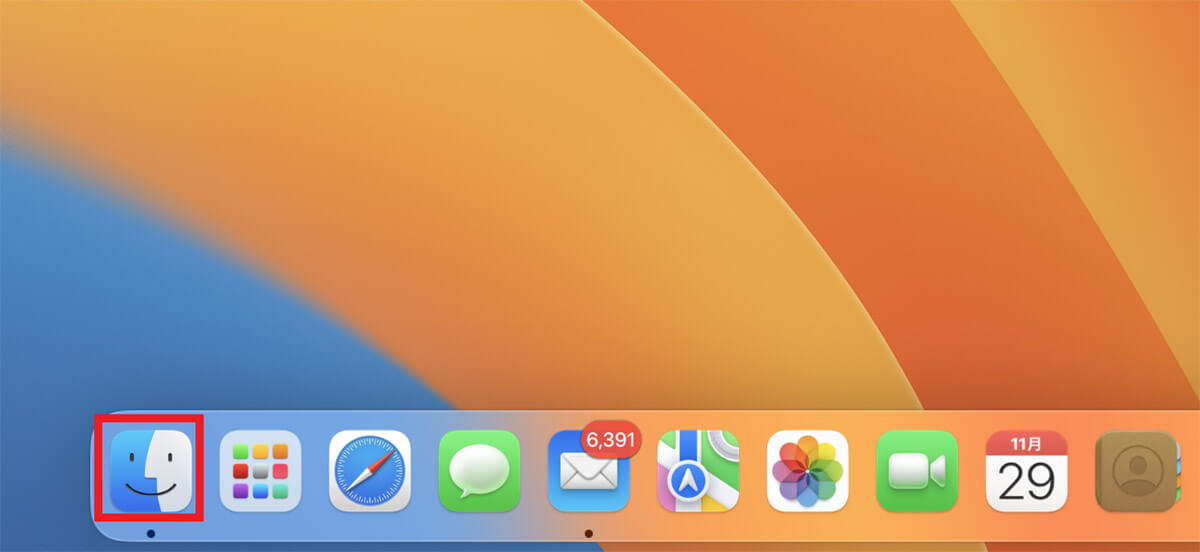
デスクトップ画面下部のDockにある「Finder」をクリックします
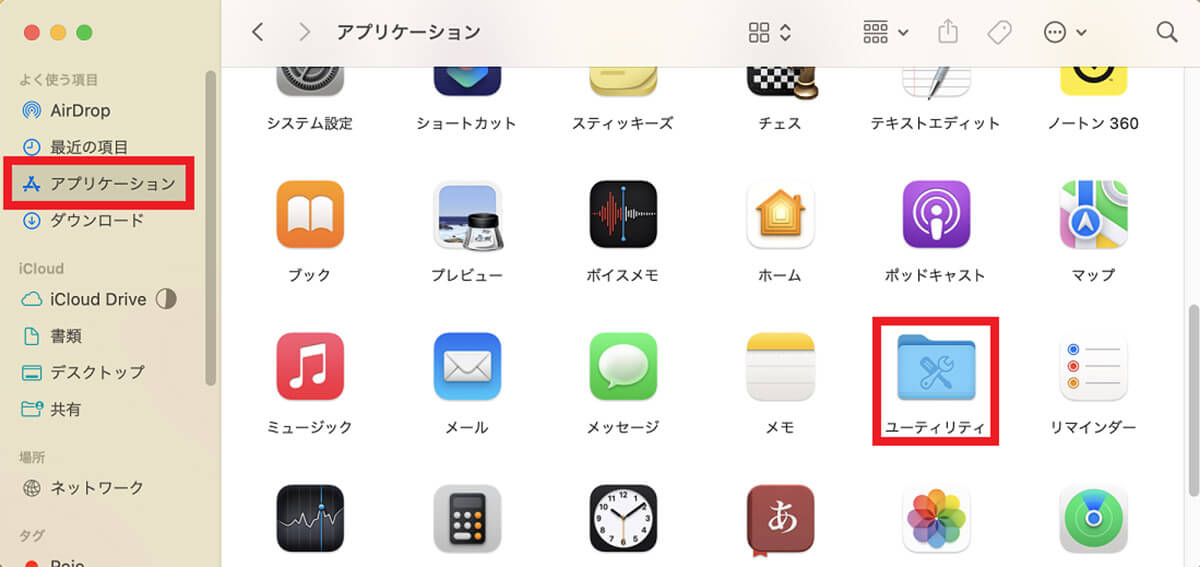
「Finder」画面の左メニューの中にある「アプリケーション」を選択しクリックします。画面の右側に、Macにインストールされているアプリがすべて表示されるので、「ユーティリティ」を選択しクリックします
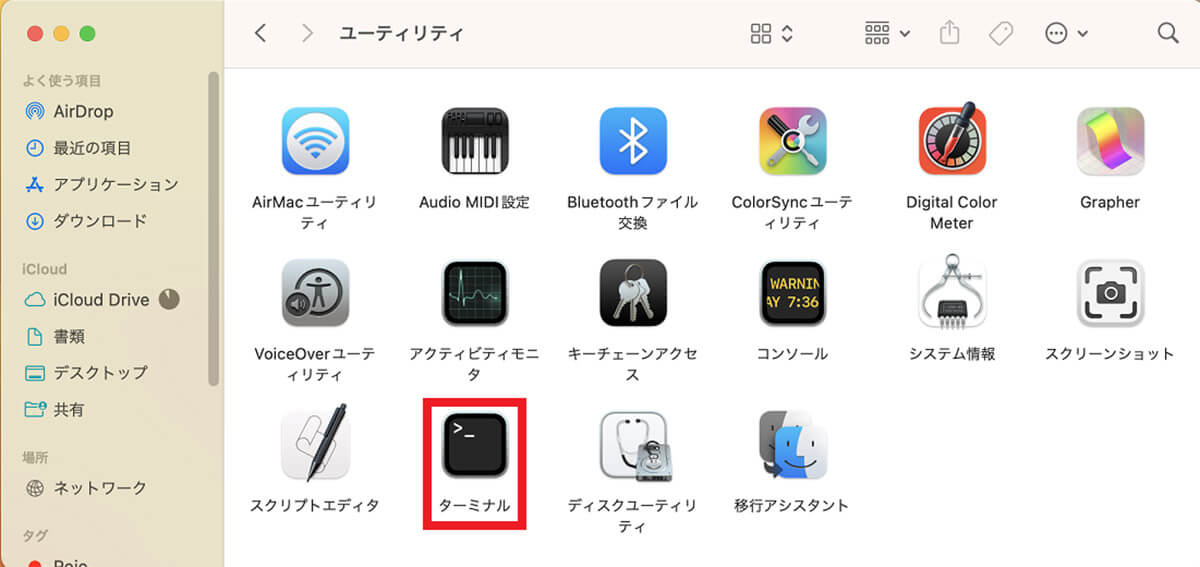
「ユーティリティ」画面のメニューの中に「ターミナル」があるので選択しクリックします
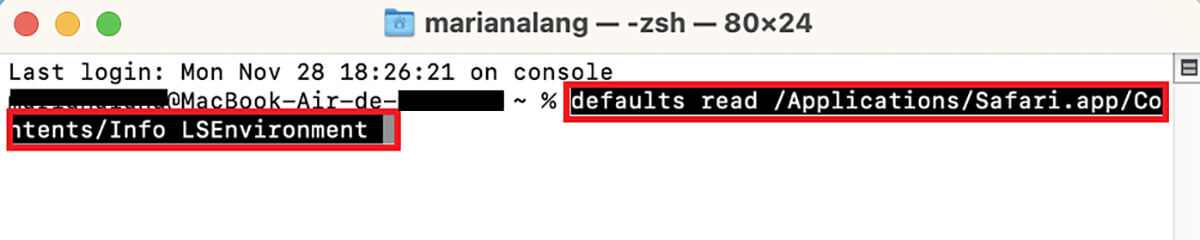
「ターミナル」が立ち上がったら、「defaults read /Applications/Safari.app/Contents/Info LSEnvironment」というコマンドを入力し「Enter」キーを押します
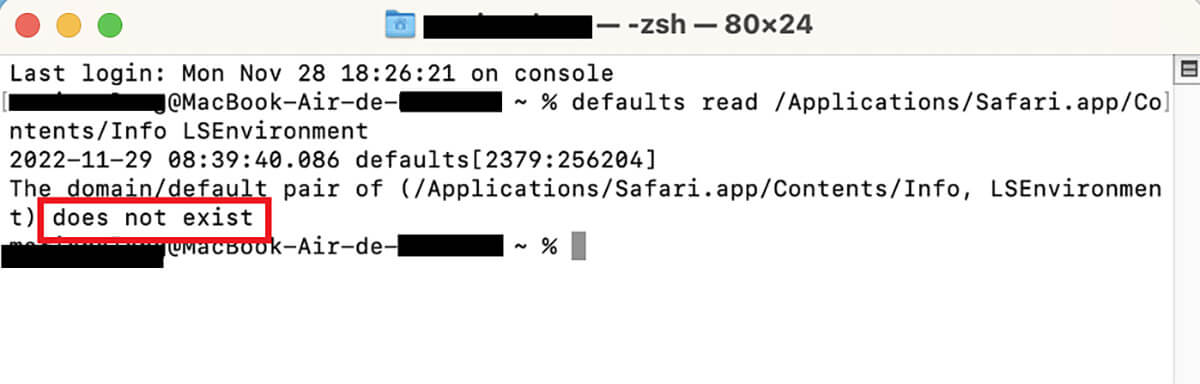
「ターミナル」に「does not exsit」と表示されたら、トロイの木馬/Flashbackには感染していないことを意味します
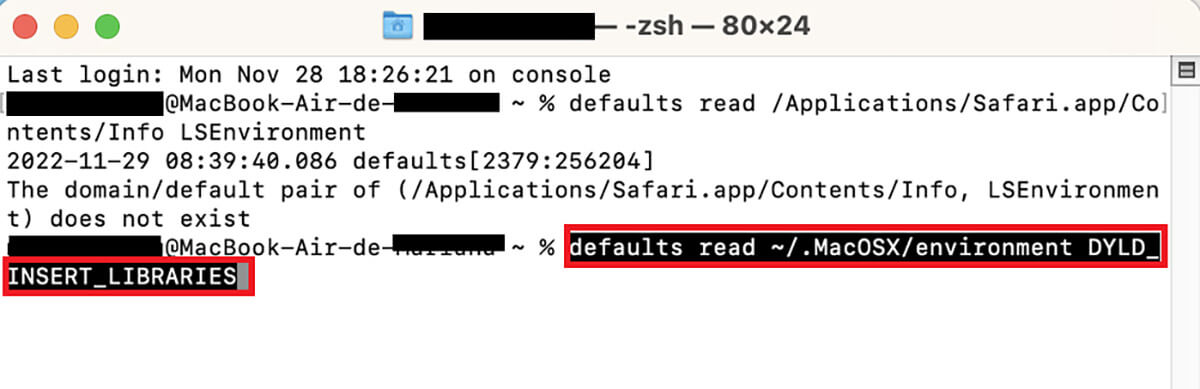
続いて別の感染タイプをチェックしたいので、「defaults read ~/.MacOSX/environment DYLD_INSERT_LIBRARIES」というコマンドを入力し「Enter」キーを押します
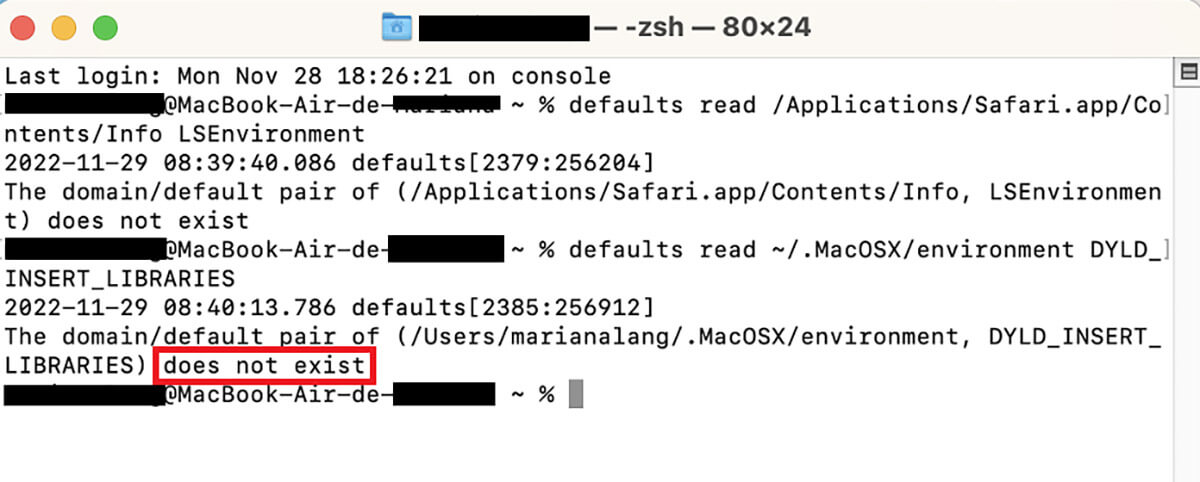
「ターミナル」に「does not exsit」と表示されたら、トロイの木馬/Flashbackには感染していないことを意味します
・iWormの感染チェック方法
次に取り上げるのは、iWormの感染をチェックする方法です。iWorm(Mac.BackDoor.iWorm)はマルウェアで、世界中で少なくとも1万7000台のMacが感染し被害を受けたと言われています。
iWormはC++とLuaを使って開発されたマルウェアで、感染するとMacにポットネットが形成され、マルウェア開発者からの攻撃命令に従属させられます。iWormには亜種を含めて4種類のマルウェアがあります。
日本におけるiWormの感染ルートは、海賊版ソフトウェアのWebサイトからインストールしたソフトウェアでした。ソフトウェアをインストールすると、管理者権限のIDやパスワードが盗まれる被害にあいます。
海賊版ソフトウェアをインストールしないようにしましょう。また疑わしいWebサイトで大切なIDやパスワードを決して入力しないようにしましょう。これからiWormの感染チェック方法を紹介します。
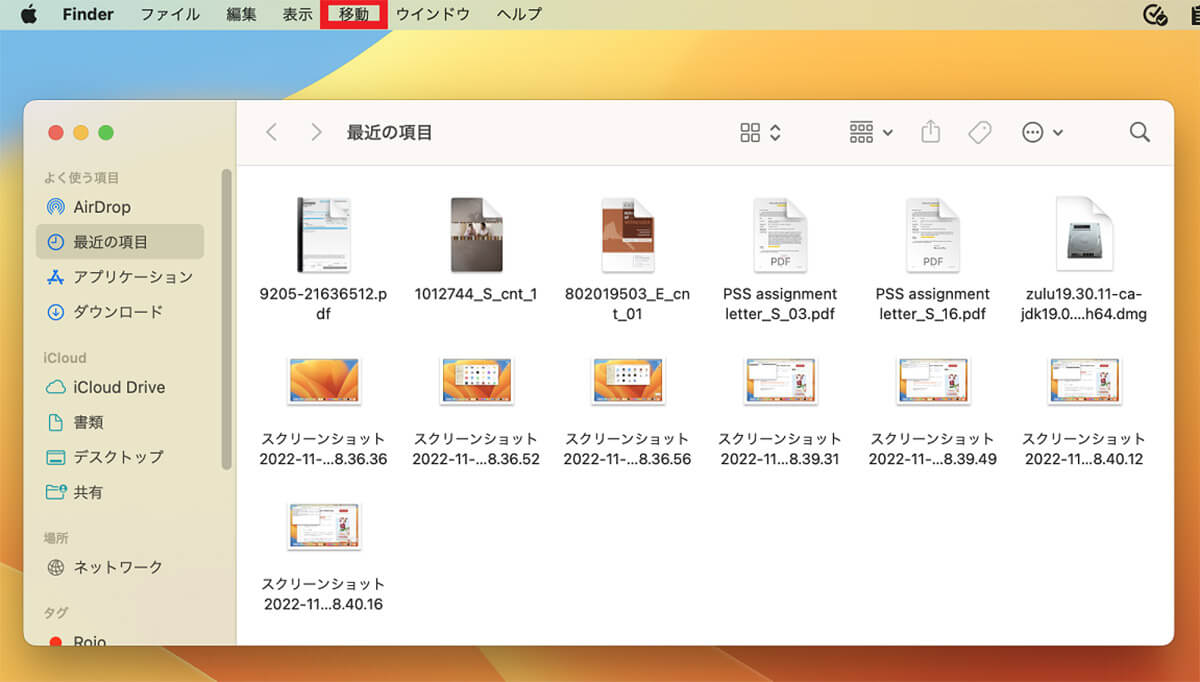
デスクトップ画面下部のDockにある「Finder」をクリックします。「Finder」が立ち上がったら、メニューバーの中にある「移動」をクリックします
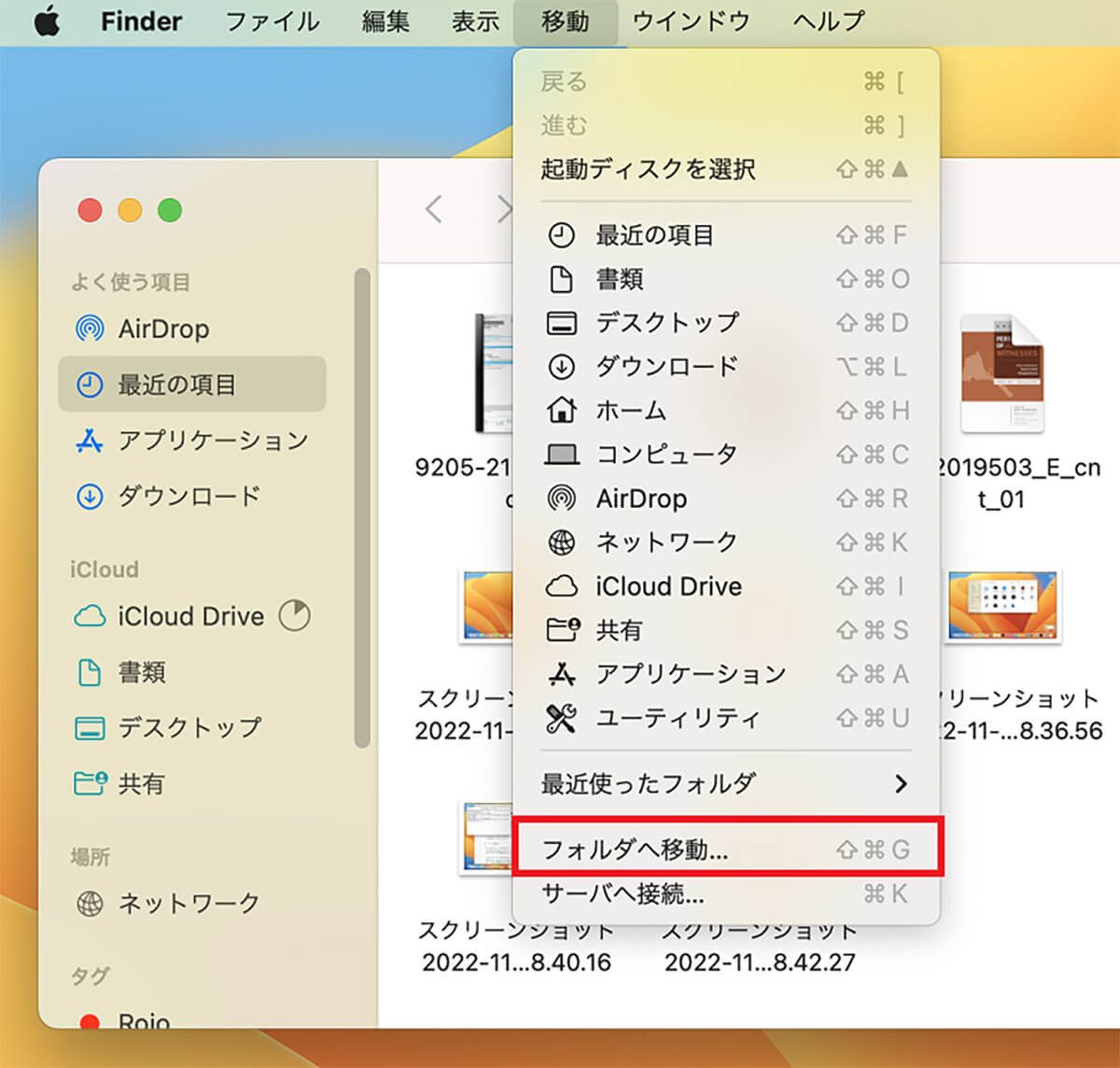
プルダウンメニューが表示されるので、「フォルダへ移動」を選択しクリックします
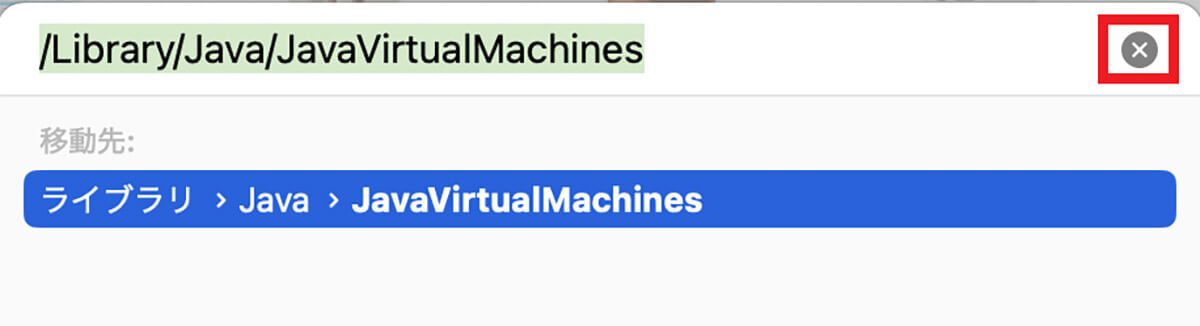
「フォルダへ移動」画面が表示されるので、検索フィールドに表示されている「×」をクリックします
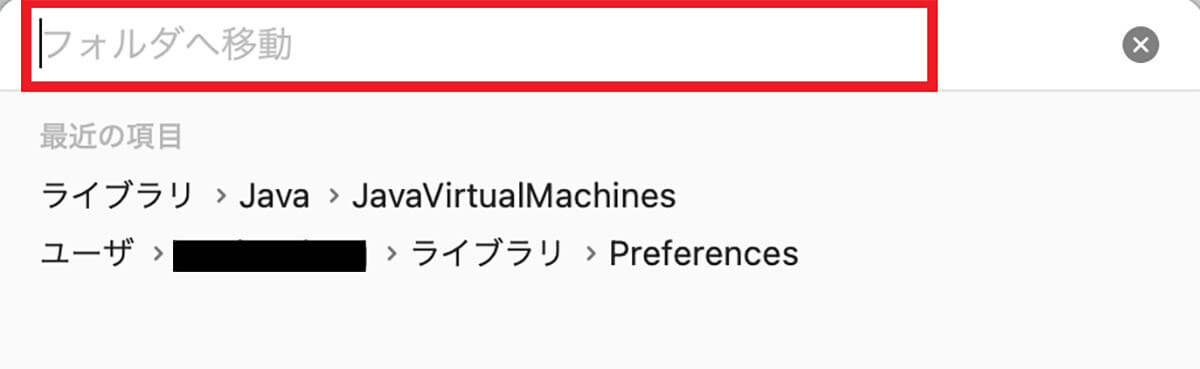
検索フィールドに「/Library/Application Support/JavaW」と入力します
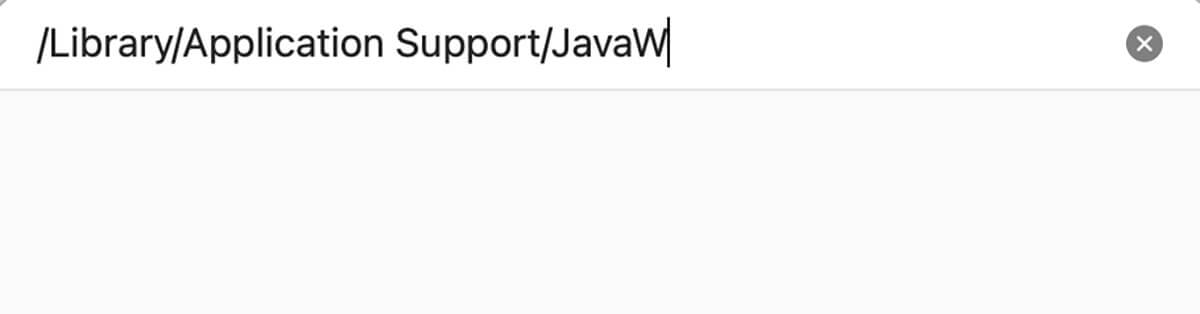
iWormに感染していなければ、何も表示されません
チェックした結果、MacがiWormに感染していることが判明したら、iWormをMacから削除しましょう。iWormの削除は、先ほど紹介した「ターミナル」から行います。
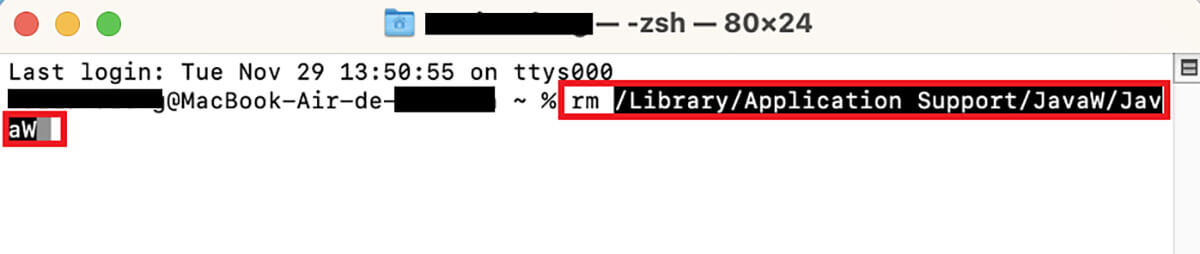
「Finder」→「ユーティリティ」→「ターミナル」と進みます。「ターミナル」が立ち上がったら「rm /Library/Application Support/JavaW/JavaW」とコマンドを入力し「Enter」キーを押します
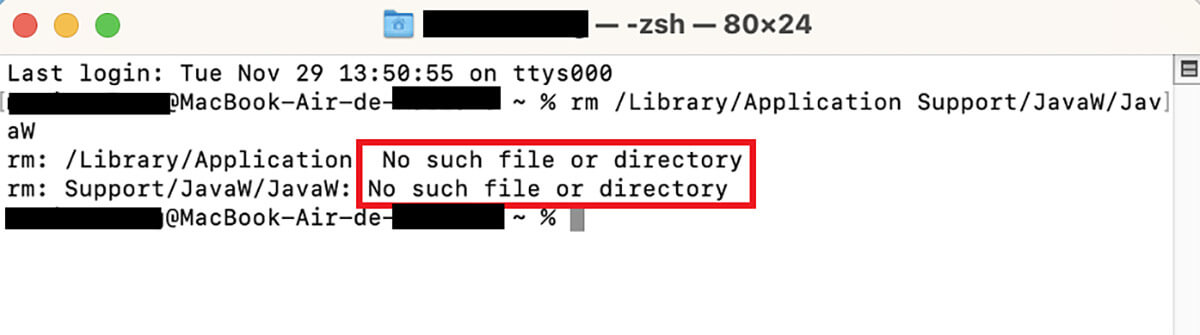
iWormファイルがあるなら、この操作で削除できます。ないなら「no such file or directory」と表示されます
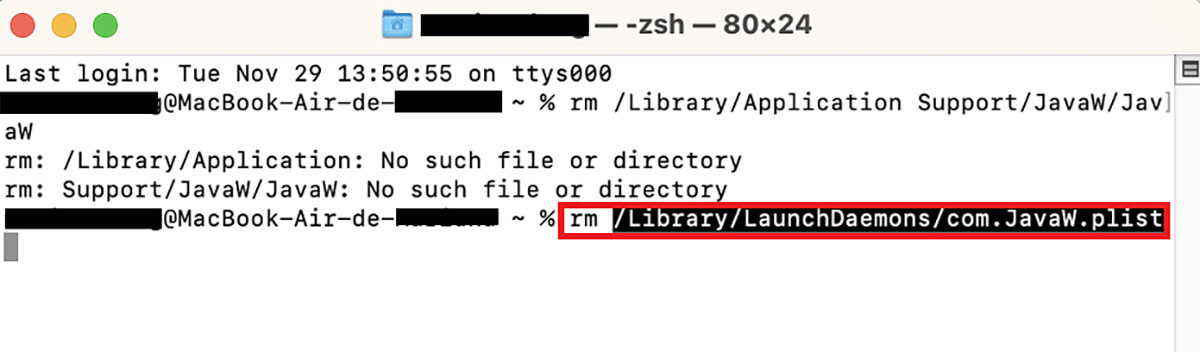
続いて「rm /Library/LaunchDaemons/com.JavaW.plist」というコマンドを入力して「Enter」キーを押します
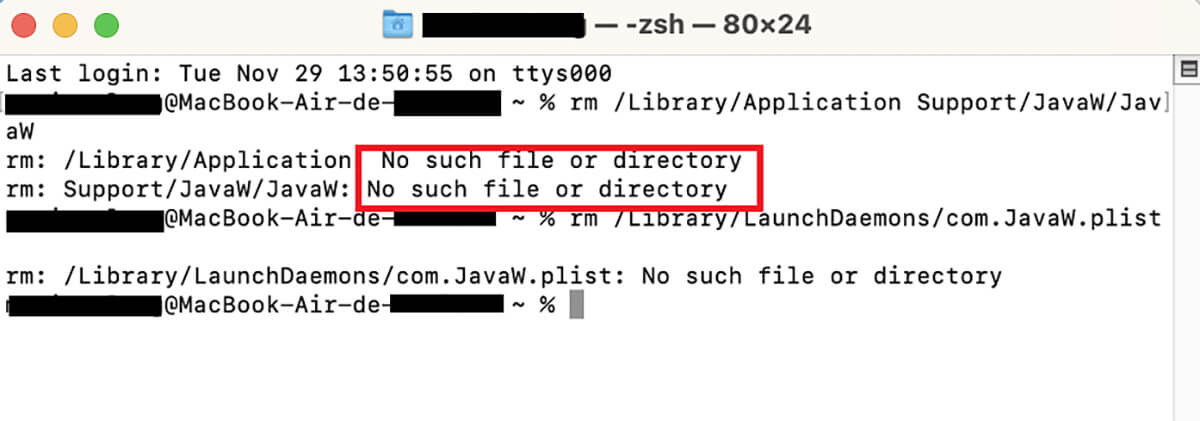
iWormファイルがあるなら、この操作で削除できます。ないなら「no such file or directory」と表示されます
・ウイルス/マルウェア検出アプリを使用
この記事の中で、マルウェアやウイルスは日々進化しているので、Macに侵入したマルウェアやウイルスの痕跡をすべてピンポイントで見つけることは難しいのが現状です、と紹介しました。
Macの標準機能だけではマルウェアやウイルスをすべてピンポイントで検出する方法はありませんが、ウイルス対策アプリを使えば可能です。
ウイルス対策アプリとは、脅威の可能性のあるウイルスを検知して排除してくれるアプリのことです。ウイルス対策アプリには有料のものと無料のものがあります。
ウイルス対策アプリをインストールすれば、以下のことが行えます。
●詐欺メールの検知と通知
●個人情報の保護と情報漏洩の防御
●安全性が低いWebサイトのブロック
●パターンマッチング機能で危険なウイルスを検知
ーアプリを使用してウイルススキャン
ウイルス対策アプリを使ってマルウェアやウイルスを検出し削除する方法を紹介します。この記事ではウイルス対策アプリ「ノートン 360」を使って操作方法を説明します。
他のウイルス対策アプリを購入予定なら、仕様書を読んでマルウェアやウイルスの検出と削除方法をチェックしてください。
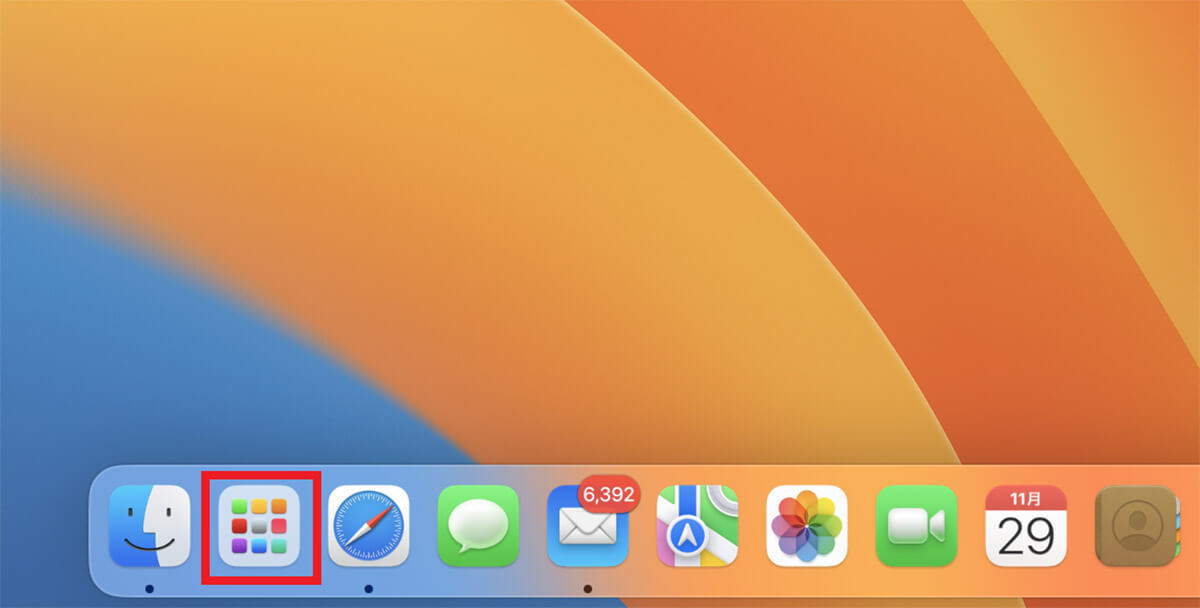
デスクトップ画面下部のDockにある「Launchpad」をクリックします
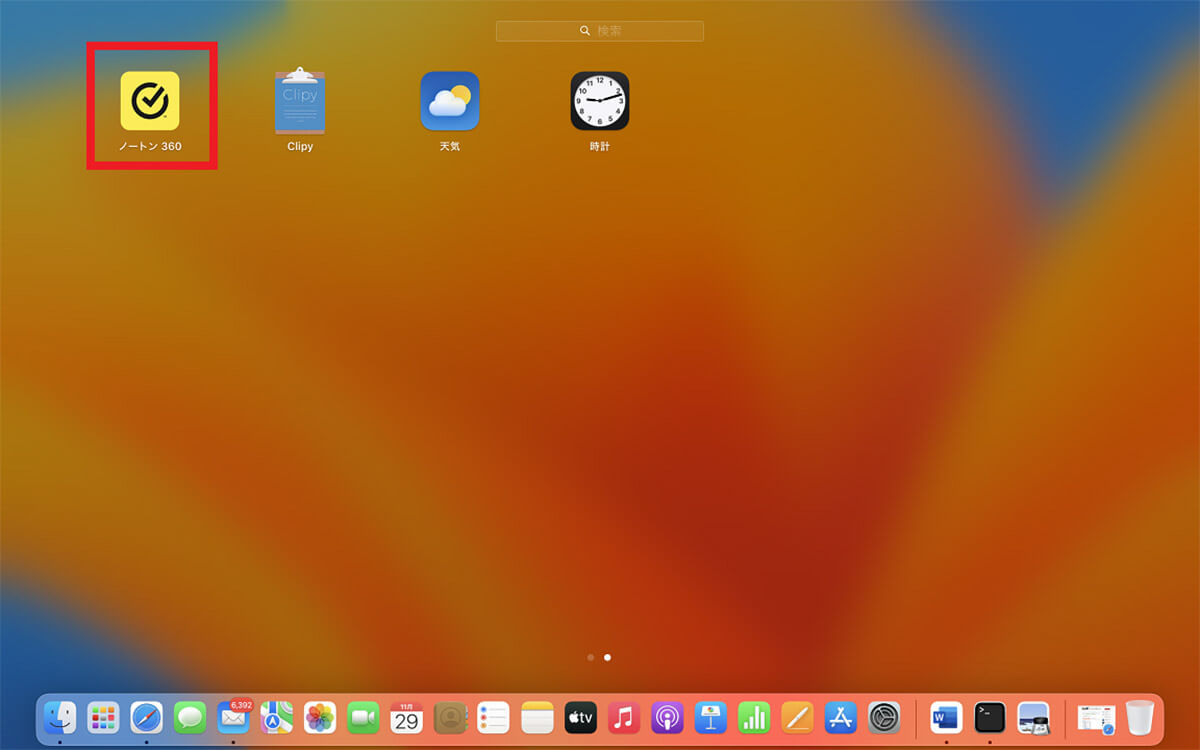
Macにインストールされているアプリが表示されるので「ノートン 360」を選択しクリックします
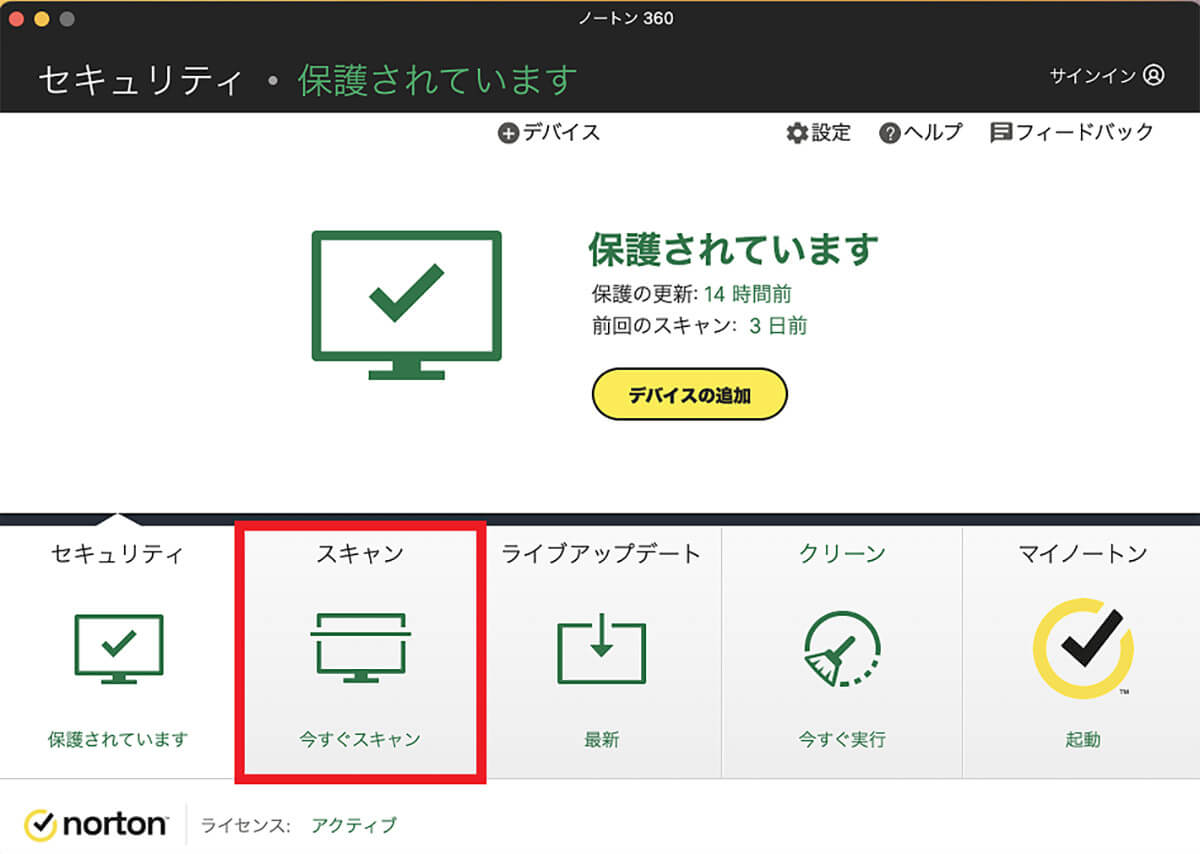
「ノートン 360」が起動し表示されたら、「今すぐスキャン」を選択しクリックします
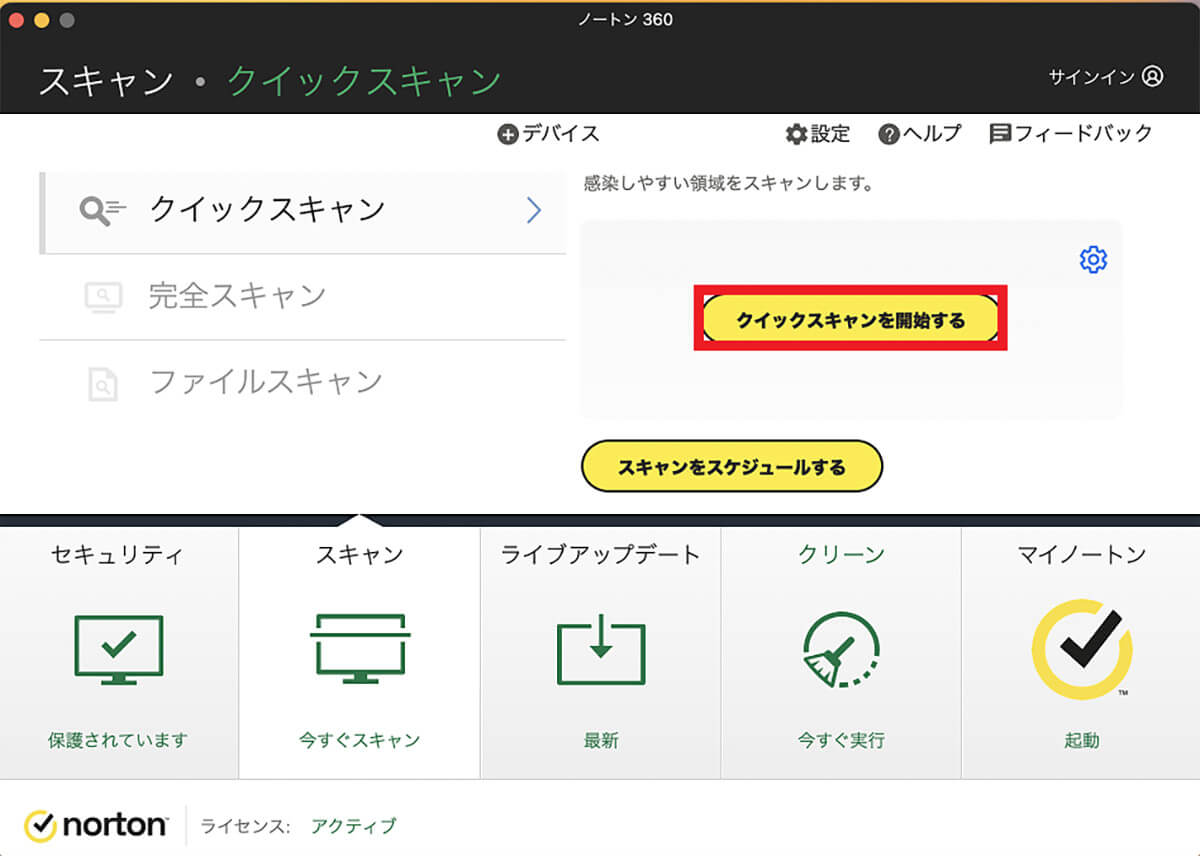
「クイックスキャンを開始する」をクリックします
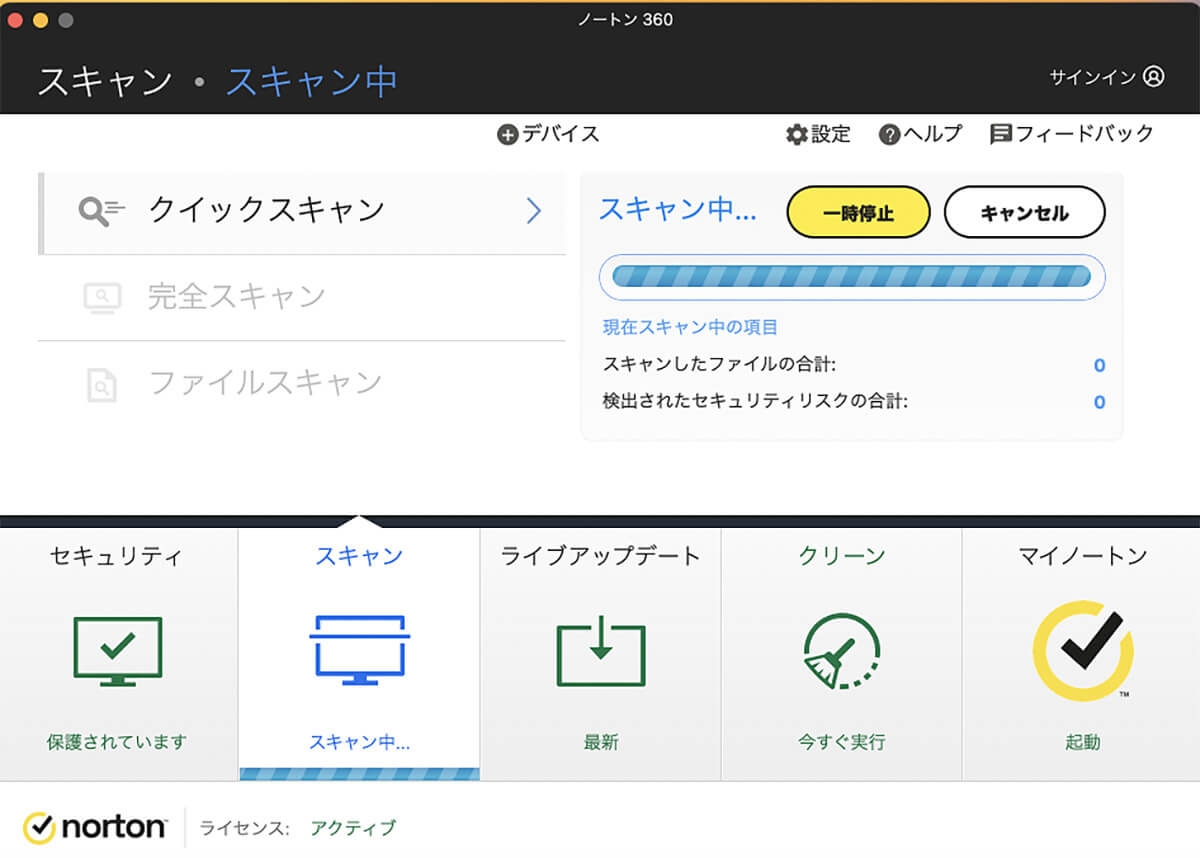
クイックスキャンが開始されます
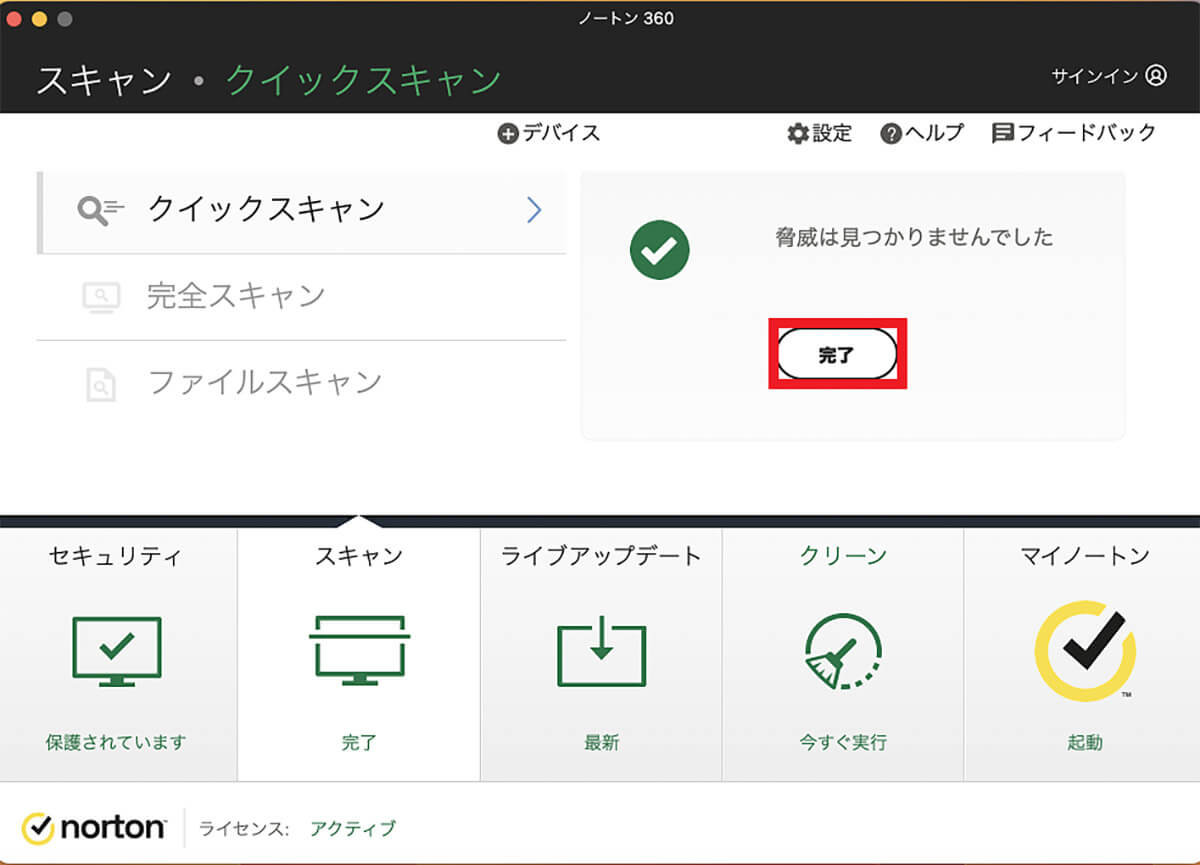
ウイルスやマルウェアが検出されたら表示されます。検出されなければ「完了」をクリックします
・ウイルス感染しないようにするには?
ウイルス対策アプリをインストールして使えば、ウイルスの検出と削除だけでなく、ウイルスの侵入も未然に防いでくれるので、ウイルス対策には最適と言えますが、大切なのはウイルスに感染しないように事前に対策を講じることです。
日頃からウイルスに感染しないようにするために行うべき10個の対策を以下にまとめるので参考にしてください。
1.macOSをアップデートして最新の状態にする
2.ブラウザアプリのアップデートを行う
3.Apple以外から提供されているJavaやFlashは常にアップデートする
4.ブラウザのJavaはオフにする
5.ファイアウォールを設定する
6.ファイルの拡張子を表示させる
7.ログイン時のパスワードの入力とスクリーンロックの設定をする
8.FileVault2を有効にしてデータの暗号化をはかる
9.無線LANの暗号化形式を「WEP」以外にする
10.紛失した時に自分の連絡先を表示する



