YouTube Musicとは、YouTubeが提供する音楽配信サービス。動画配信サービスであるYouTubeの強みをいかして、音楽だけでなくミュージックビデオや「歌ってみた」などの動画もボタンひとつで切り替えて楽しむことができます。
YouTube Musicは無料でも利用することができますが、有料会員である「YouTube Msic プレミアム」に加入すると、バッググラウンド再生やオフライン再生を利用することができます。
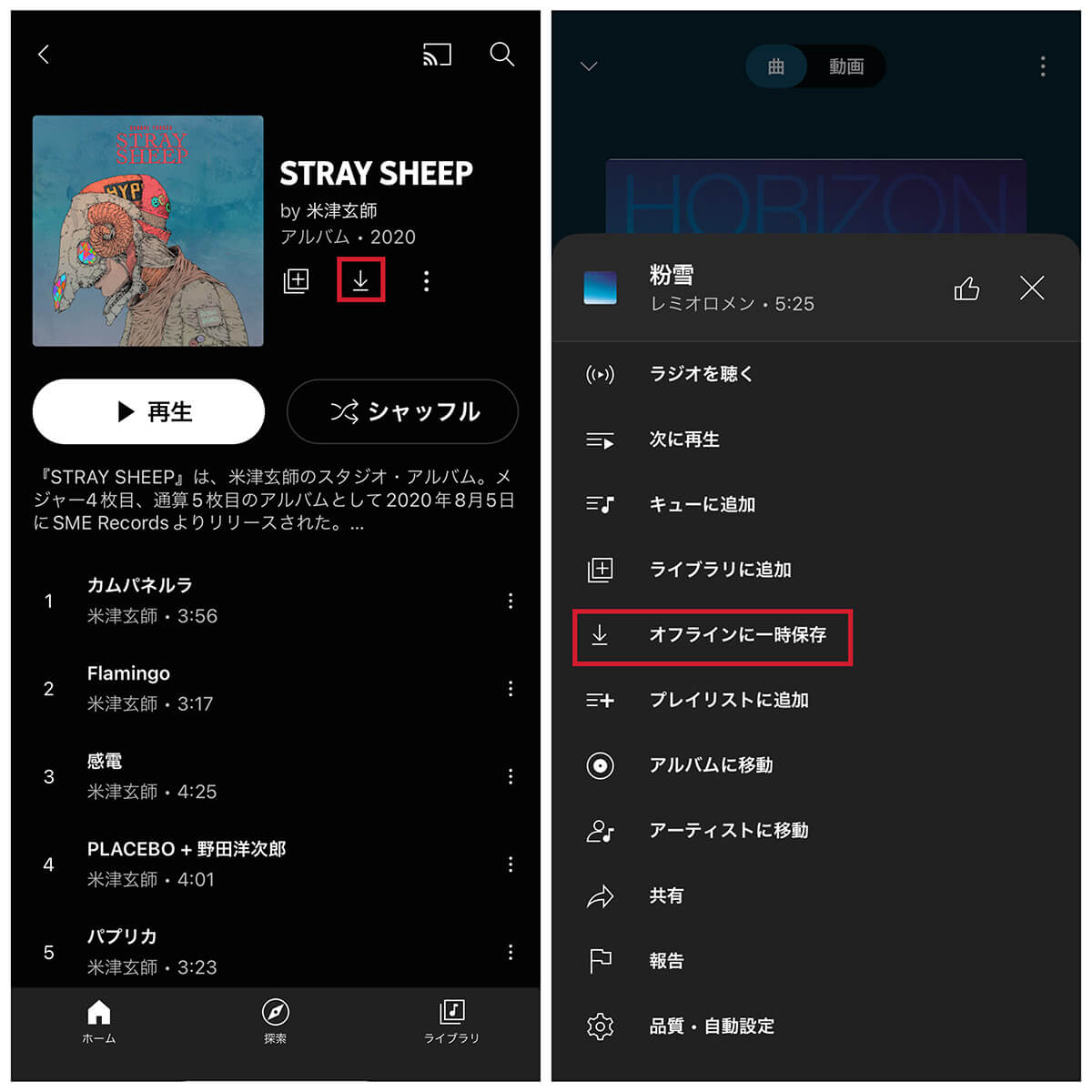
YouTube Musicの音楽は、有料会員であればダウンロードしてオフライン再生することもできます。ダウンロードしておけば外出先でも通信費がかからず、電波のない場所でも再生することができます
今回はYouTube Musicで楽曲をダウンロードしてオフライン再生する方法を解説します。
【事前準備】YouTube Musicで楽曲をダウンロードしてオフライン再生する方法
YouTube Musicのダウンロード機能は、YouTube Msic プレミアムに加入している有料会員限定の機能で、無料会員はダウンロードすることができません。
有料会員に登録したら、不用意にモバイルデータ回線の通信量を消費しないためにも、あらかじめWi-Fiに接続している時だけダウンロードするように設定しておきましょう。
「Wi-Fi接続時のみ一時保存する」をオンにする手順は以下の通りです。
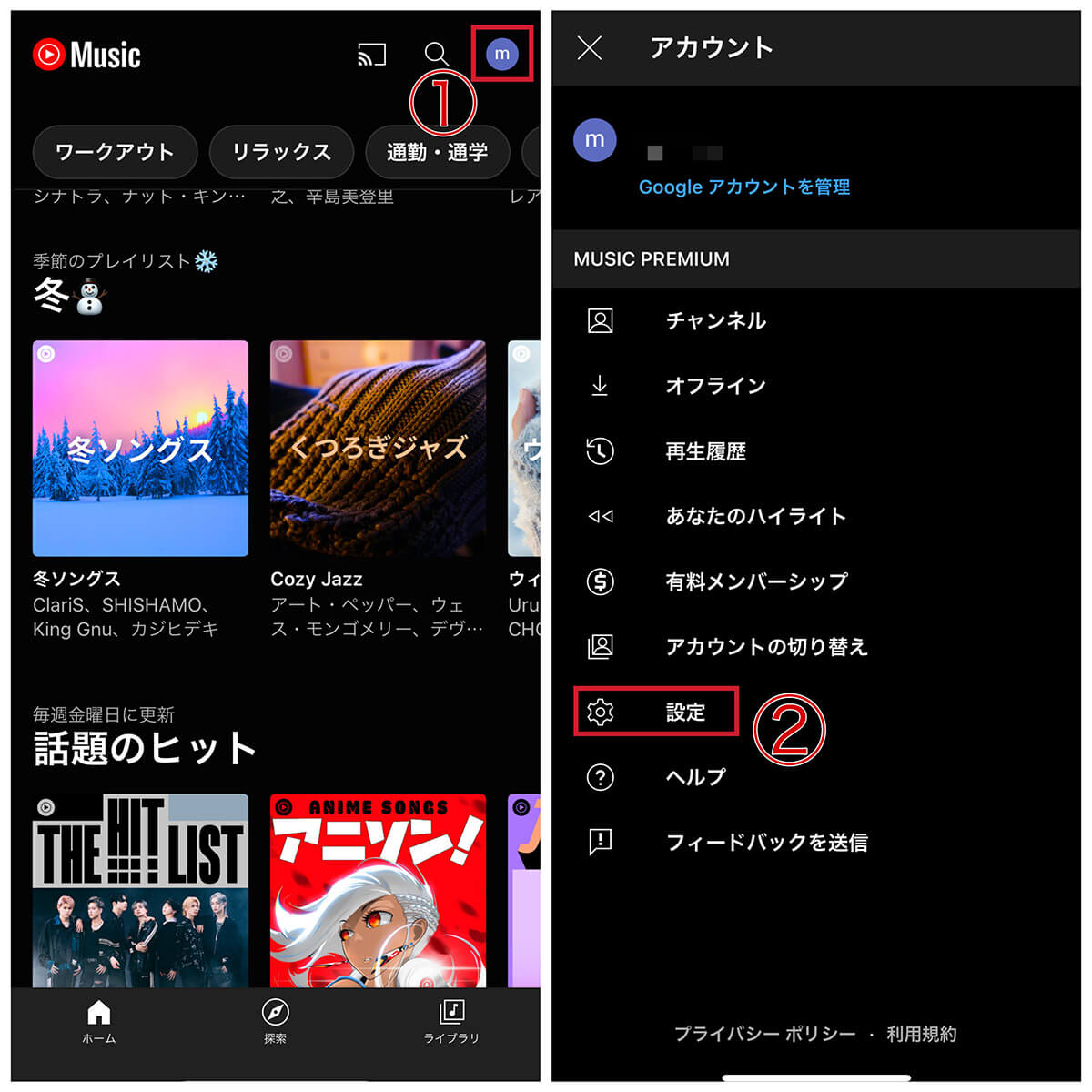
【1】YouTube Musicアプリを起動し、右上の①プロフィールアイコンをタップします。【2】②「設定」をタップします
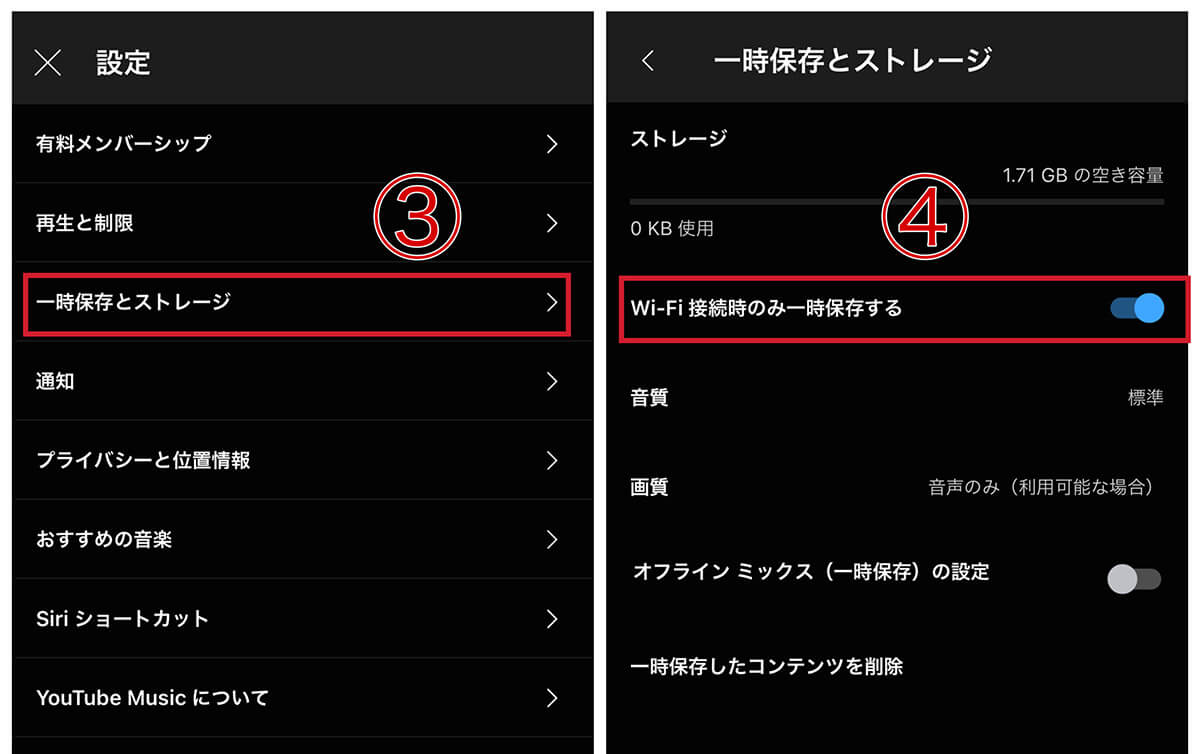
【3】③「一時保存とストレージ」をタップします。【4】④「Wi-Fi接続時のみ一時保存する」をオンにして完了です
【楽曲単位】YouTube Musicで楽曲をダウンロードしてオフライン再生する方法
YouTube Musicで楽曲をダウンロードして、オフライン再生する方法は以下の通りです。
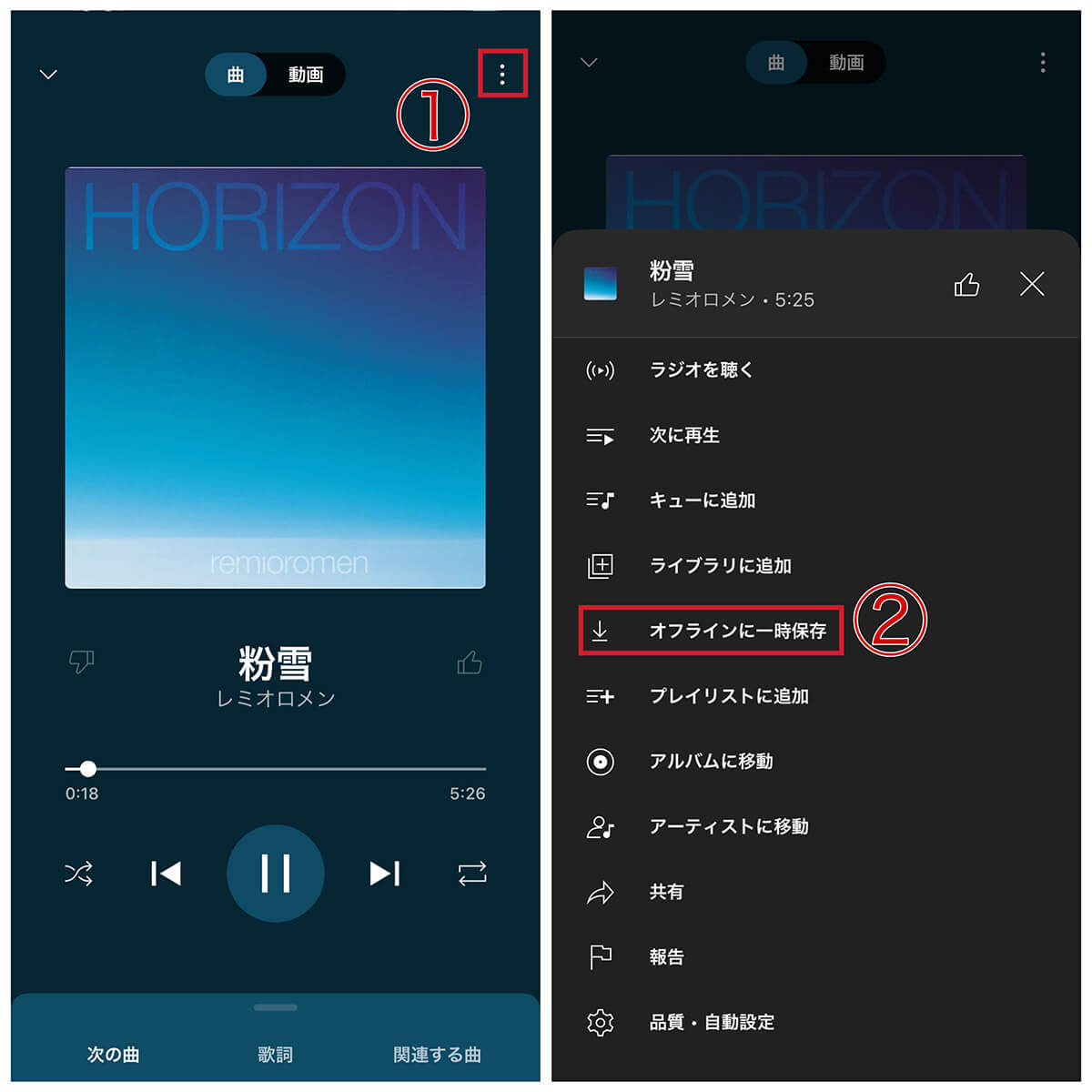
【1】ダウンロードしたい楽曲の右上①点3つのアイコンをタップします。【2】②「オフラインに一時保存」をタップすればダウンロード完了です
ダウンロードした楽曲をオフラインで再生する手順は以下の通りです。
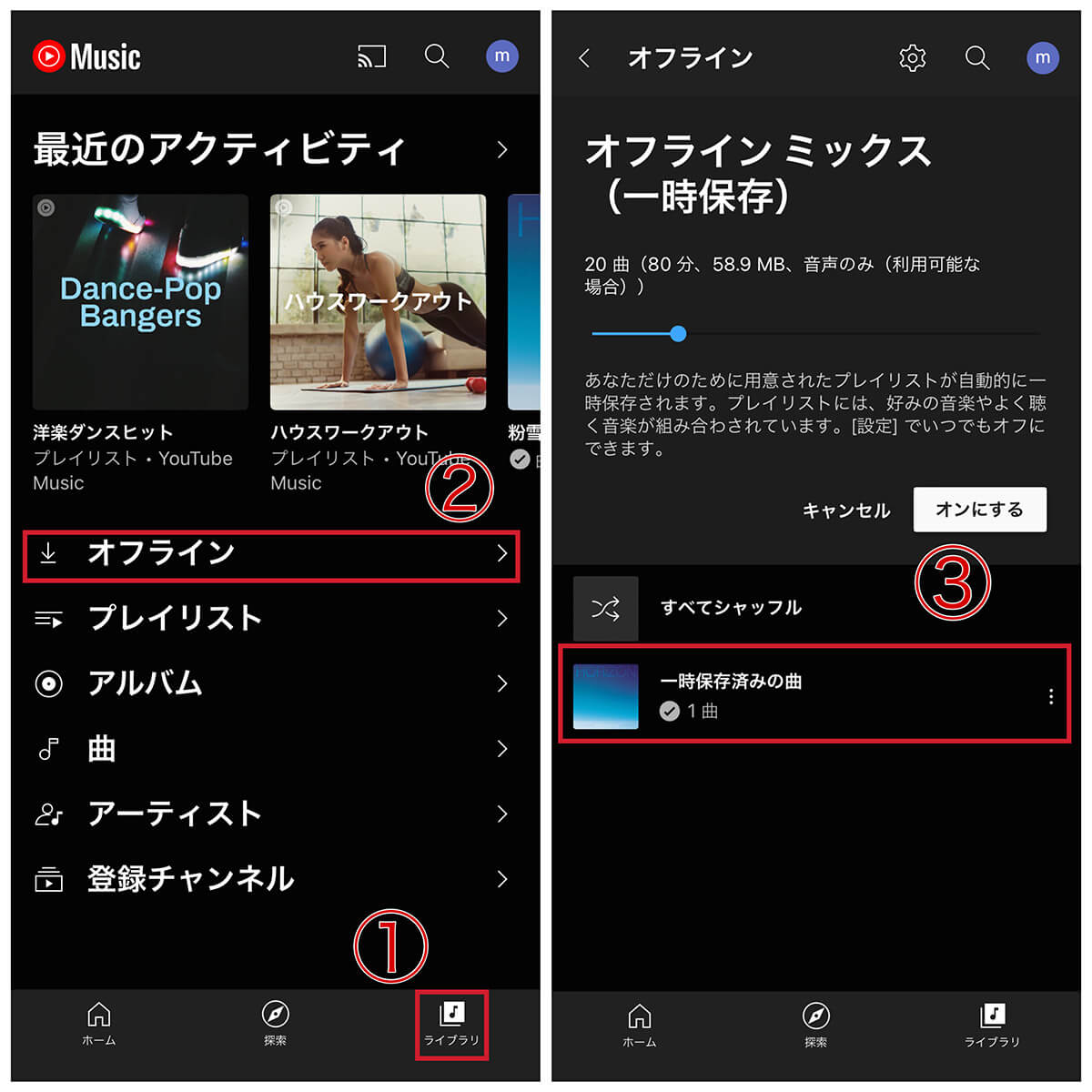
【1】YouTube Musicアプリを起動し、下の①「ライブラリ」をタップし、②「オフライン」をタップします。【2】③「一時保存済みの曲」をタップするとダウンロードした楽曲が一覧で表示され、選択して再生することができます
【アルバム/プレイリスト単位】YouTube Musicで楽曲をダウンロードしてオフライン再生する方法
YouTube Musicでアルバムやプレイリストを一括でダウンロードして、オフライン再生する方法は以下の通りです。
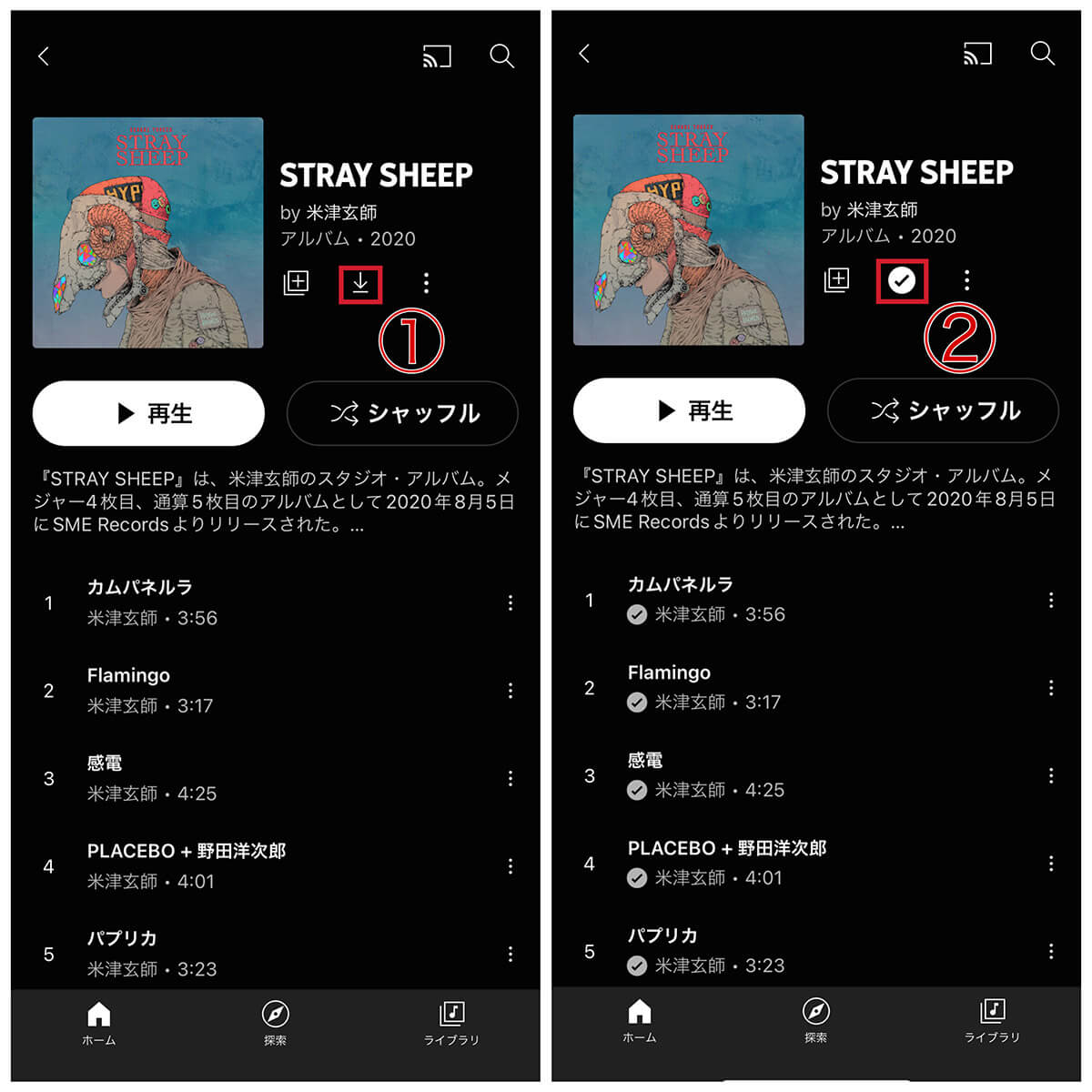
【1】ダウンロードしたいアルバムやプレイリストを表示し、①のアイコンをタップすると、ダウンロードが開始します。【2】②のようにアイコンがチェックマークへ変わったらダウンロード完了です
【オフラインミックス機能】YouTube Musicで楽曲をダウンロードしてオフライン再生する方法
YouTube Musicには、再生した曲や「お気に入り」に追加した曲を元に、自分好みの音楽が自動的にダウンロードされる「オフラインミックス」という機能があります。
オフラインミックス機能をオンにする手順は以下の通りです。
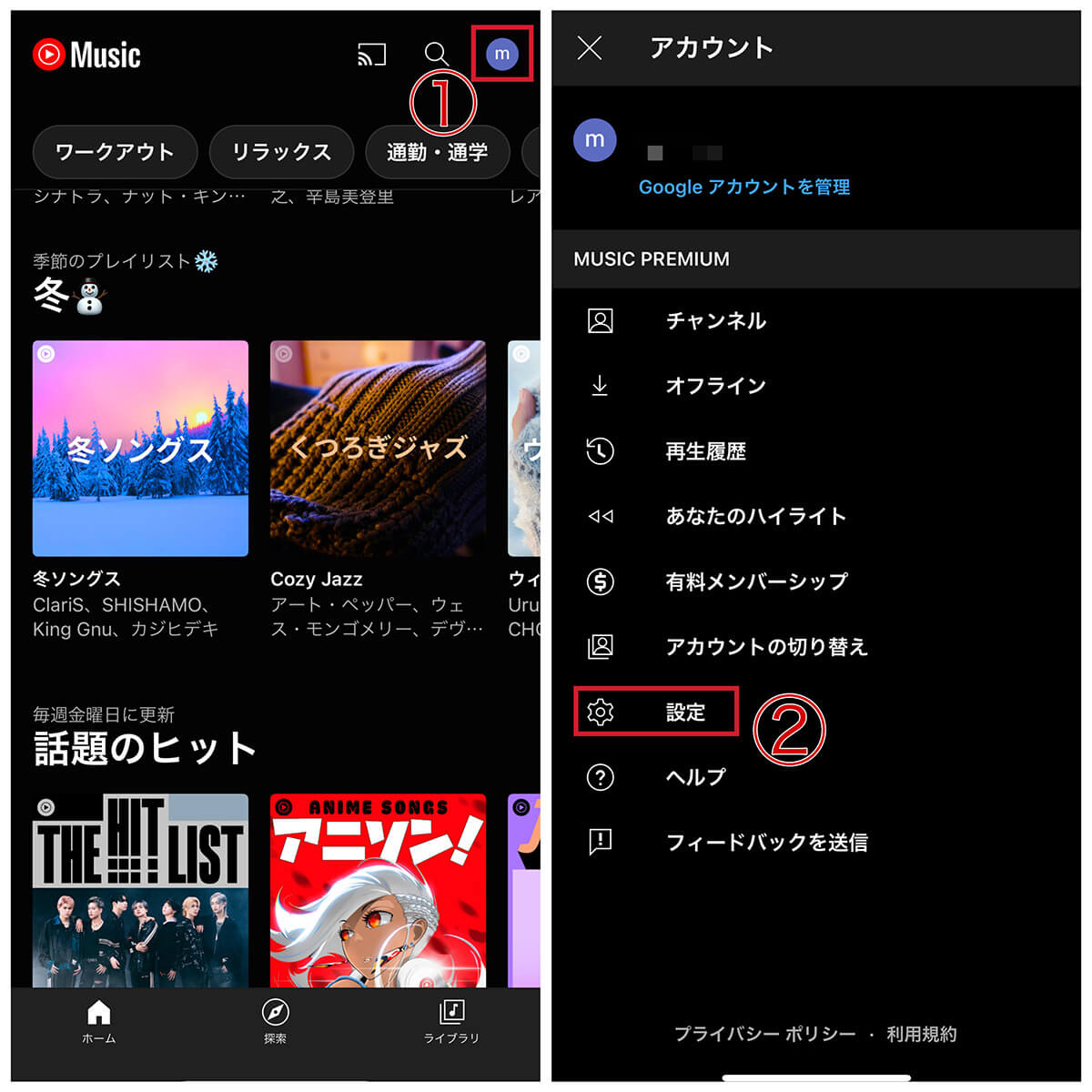
【1】YouTube Musicアプリを起動し、右上の①プロフィールアイコンをタップします。【2】②「設定」をタップします
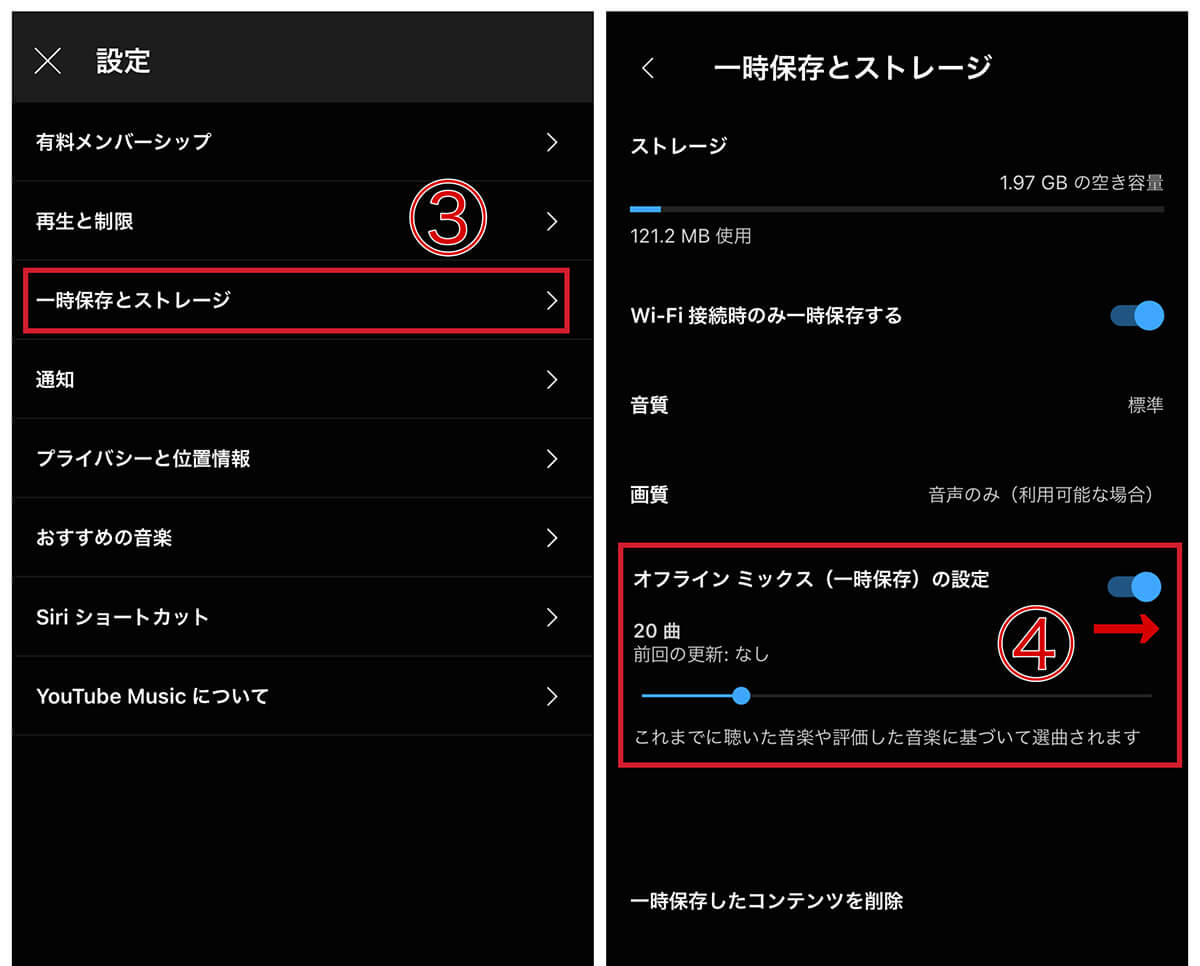
【3】③「一時保存とストレージ」をタップします。【4】④「オフラインミックス(一時保存)の設定」をオンにして完了です。下の青いバーで、オフラインミックスでダウンロードする楽曲数を設定することもできます。初期設定では20曲に設定されています
「オフラインミックス」を再生する手順は以下の通りです。
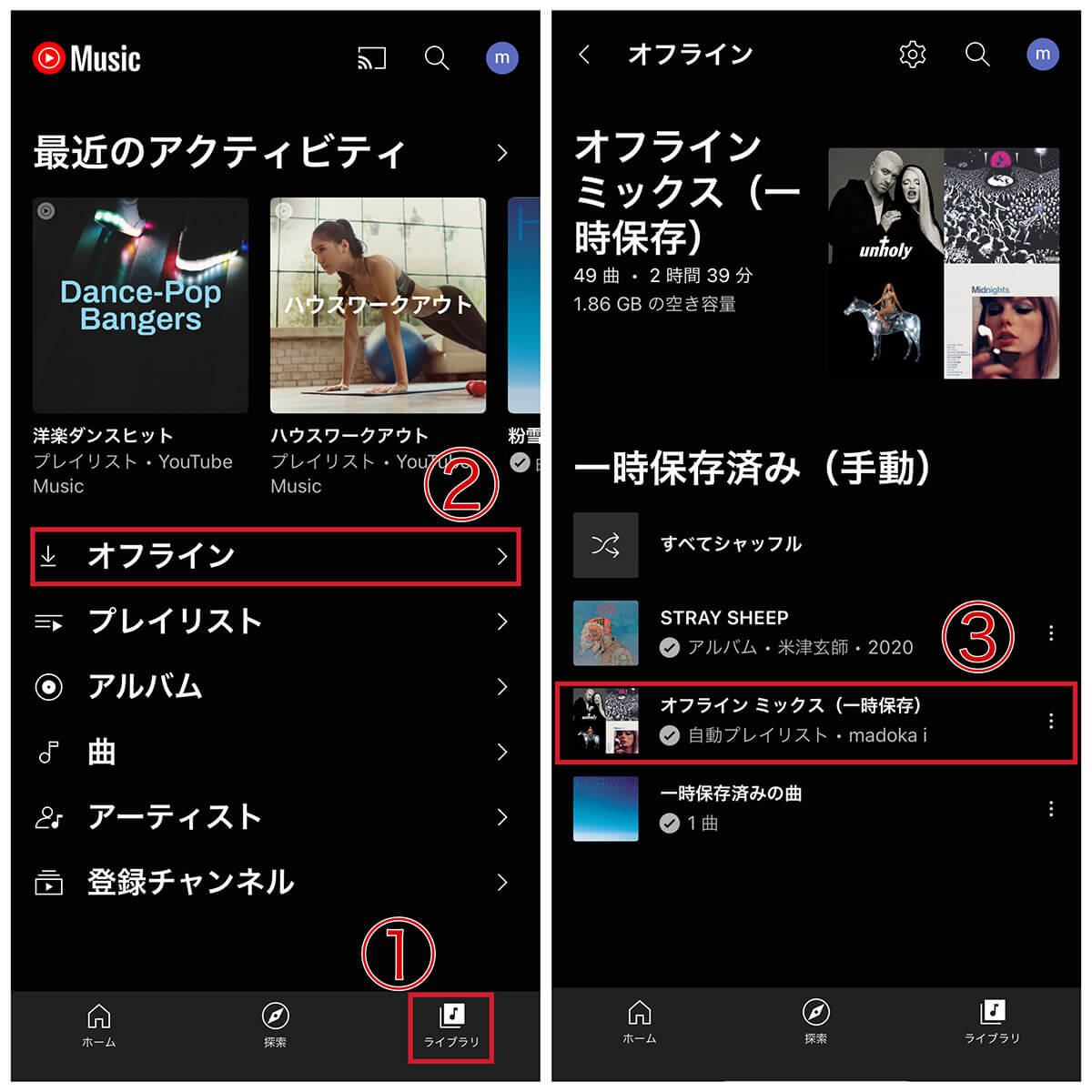
【1】YouTube Musicアプリを起動し、下の①「ライブラリ」をタップし、②「オフライン」をタップします。【2】③「オンラインミックス(一時保存)」をタップすると、オンラインミックスが再生され聴くことができます
YouTube Musicでダウンロードした曲の削除方法
YouTube Musicでダウンロードした曲をオフラインから削除する方法を解説します。
まず、1曲ずつダウンロードした曲の削除方法の手順は以下の通りです。
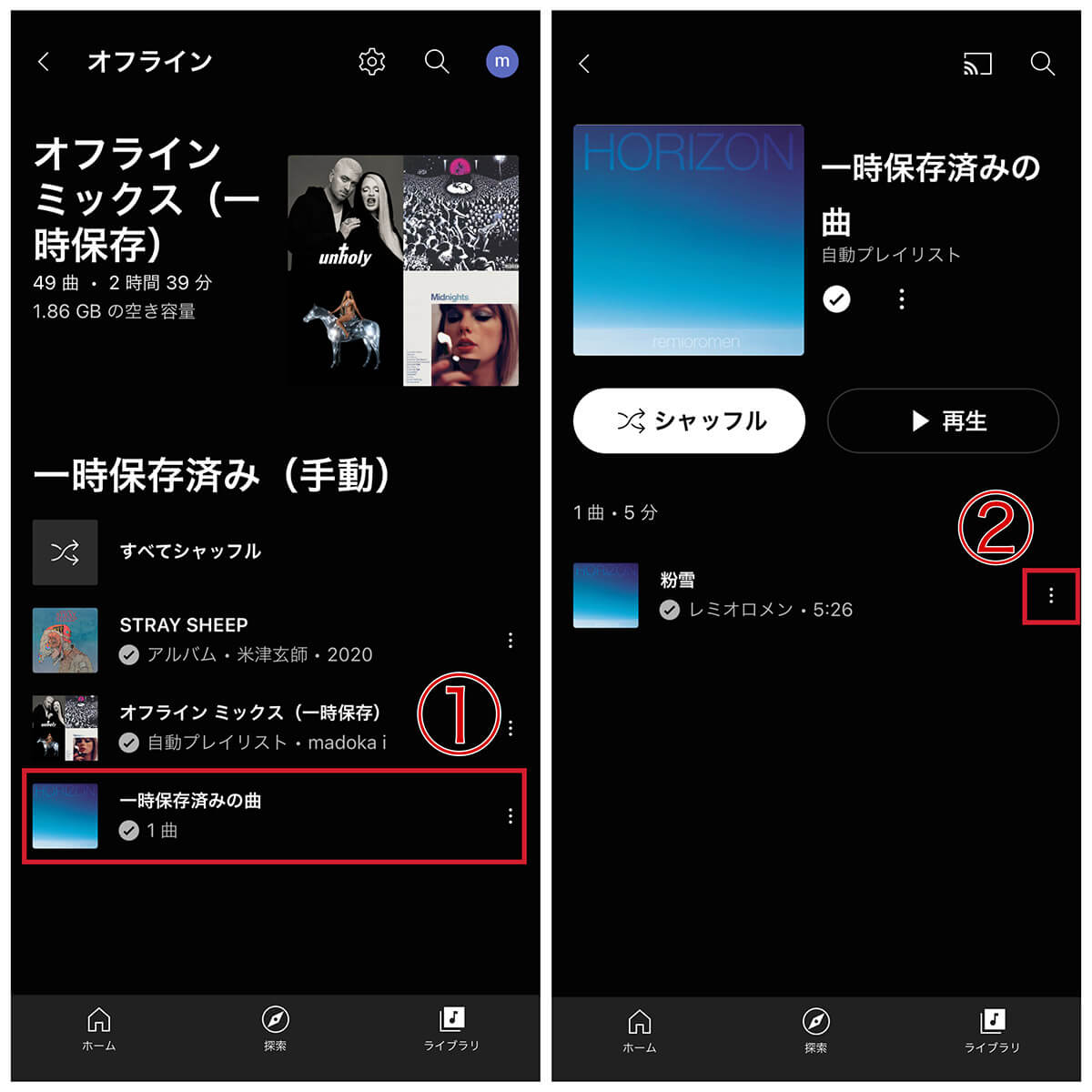
【1】YouTube Musicアプリを起動し、「ライブラリ」→「オフライン」をタップします。①「一時保存済みの曲」をタップすると、1曲ずつダウンロードした曲の一覧が表示されます。【2】削除したい楽曲の②点3つアイコンをタップします
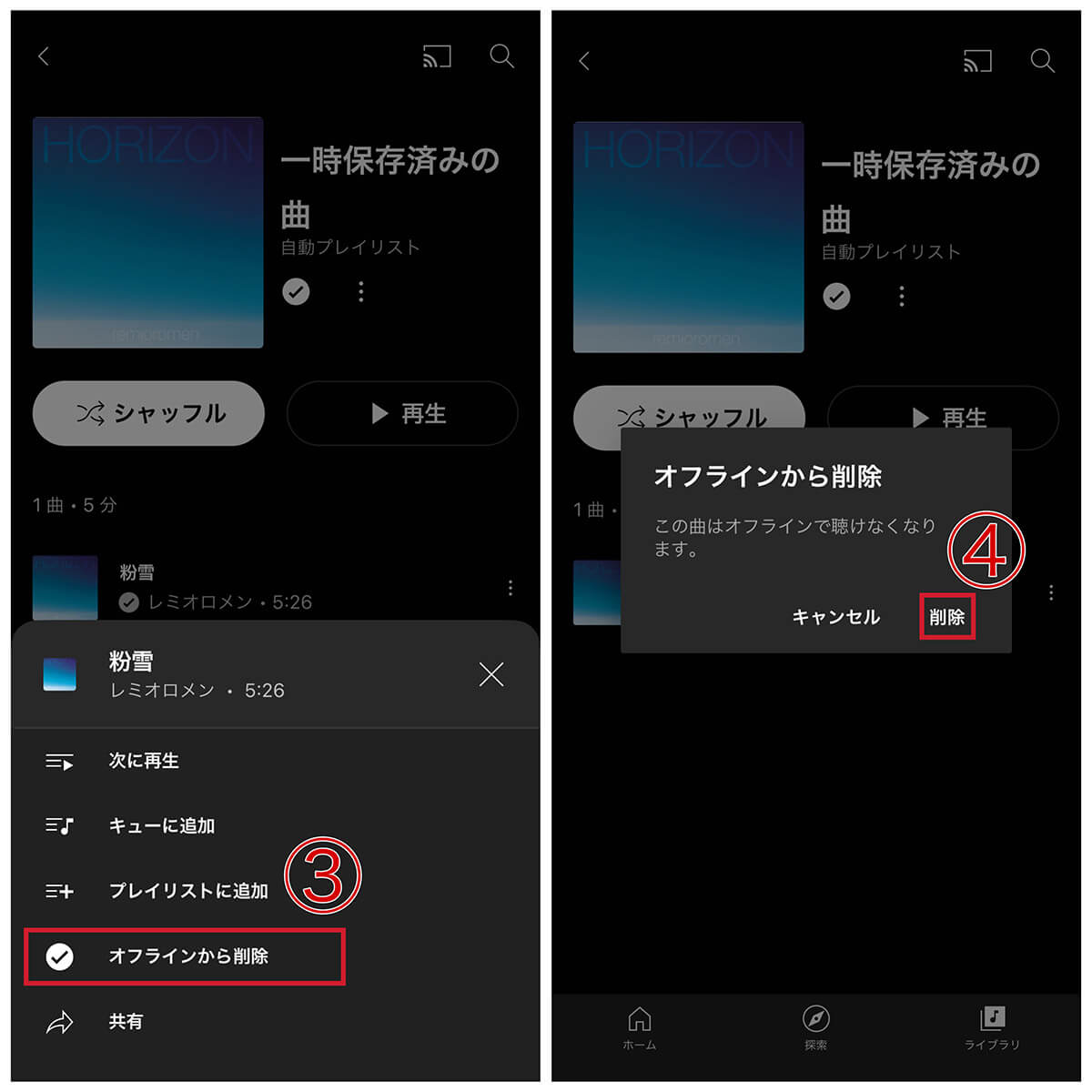
【3】③「オフラインから削除」をタップします。【4】「この曲はオフラインで聴けなくなります。」と聞かれるので④「削除」をタップすれば、楽曲の削除が完了します
次に、アルバムやプレイリストごと削除する方法は以下の通りです。
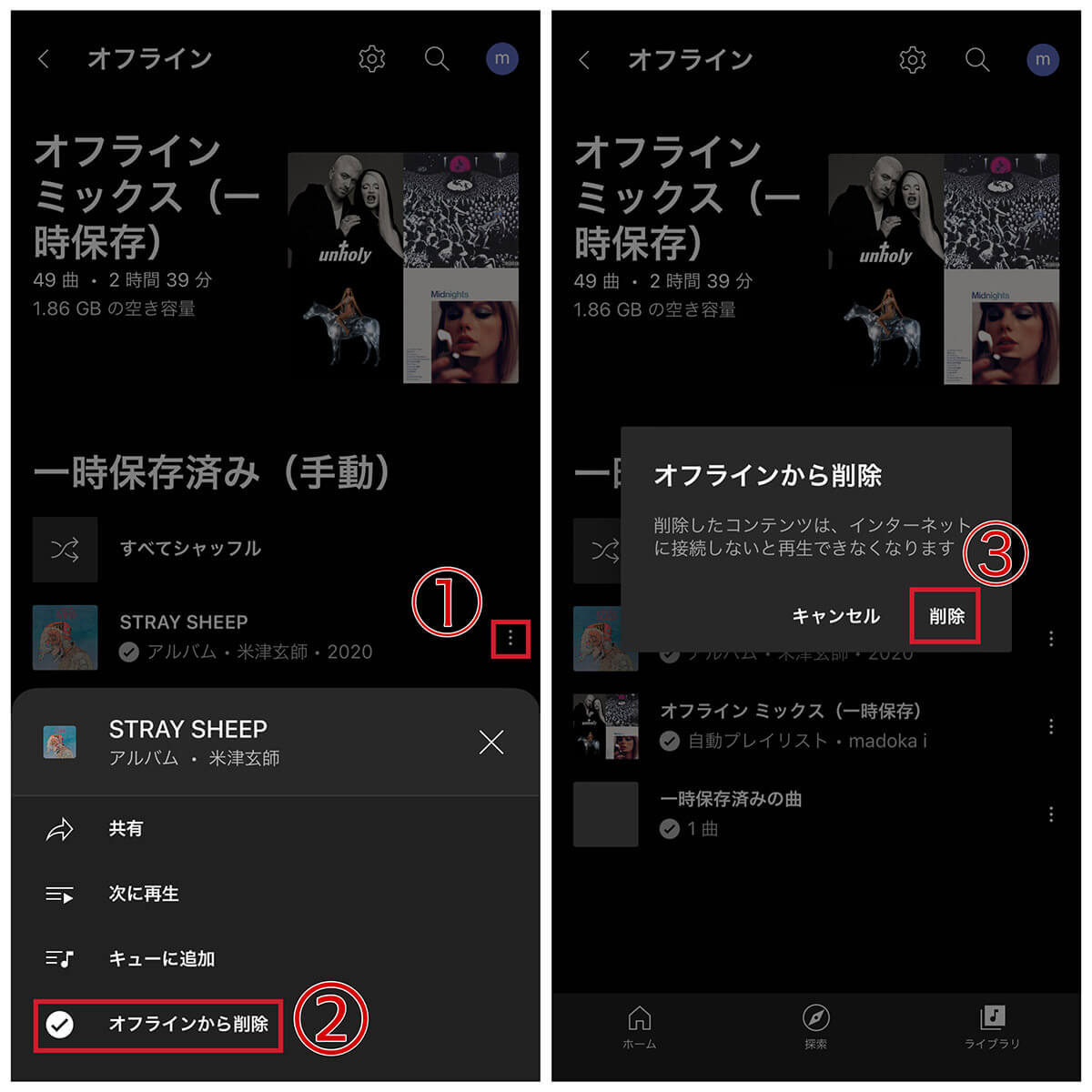
【1】YouTube Musicアプリを起動し、「ライブラリ」→「オフライン」をタップします。削除したいアルバムやプレイリスト名の横にある①点3つアイコンをタップし、②「オフラインから削除」をタップします。【2】「この曲はオフラインで聴けなくなります。」と聞かれるので③「削除」をタップすれば、アルバムやプレイリストの削除が完了します
YouTube Musicでダウンロードした曲の保存先はどこ? | SDカードに保存先を変更することも可能
デフォルト設定の場合、ダウンロードした楽曲はスマホの内蔵ストレージに一時保存されます。iPhone、AndroidいずれのOSでも同様です。
ちなみにSDカードに対応しているAndroidスマホの場合、差し込んだSDカードへ保存することも可能です。設定手順は以下の通りです。
1.YouTube Musicアプリを開き、右上の「プロフィール」をタップ
2.アカウント画面より「オフライン」をタップ
3.オフライン画面の上部の歯車マークをタップ
4.「SDカードを使用」 をオンに設定
YouTube Musicアプリ上で上記設定をしない場合、SDカードを挿入しているだけでは楽曲は通常通り内部ストレージに一時保存されるためご注意ください。
まとめ
今回はYouTube Musicで楽曲やアルバムをダウンロードしてオフライン再生する方法を解説しました。さまざまな音楽配信サービスがありますが、ミュージックビデオなど動画と共に音楽を流したい方には、やはりYouTube Musicがおすすめです。また、オフラインミックスもかなり精度が高く、お好みの音楽を見つけることができると思います。
※サムネイル画像(Image:DenPhotos / Shutterstock.com)





