誰でも簡単に美しい写真を撮影できるiPhone。旅行だけでなく日常のちょっとしたシーンを記録するのに便利ですよね。でも、あとから撮った写真を確認すると、微妙に写真が傾いていたり余計なものが映りこんだりして“失敗写真”になりがちです。そこで今回は、失敗写真をiOS 16にアップデートしたiPhoneの標準「写真アプリ」で、キレイに加工するテクニックを紹介します。
iPhone標準の写真アプリでもトリミングや傾き調整、色補正などは簡単にできる
今やひと昔前のデジカメよりも美しい写真が撮れると評判のiPhone。旅行やデート、ちょっとした日常の風景などをiPhoneで手軽に撮影している人は多いと思います。
でも、あとで撮った写真を確認してみると、逆光で顔が暗くなっていたり色味がおかしい。あるいは、画像が傾いていたり余計なものが映りこんでいたりして「失敗した!」と思うことも少なくないでしょう。
そこで今回は、iOS 16にアップデートしたiPhoneの標準「写真アプリ」を使って、写真を美しく加工するテクニックを紹介したいと思います。ちょっとした加工を施すだけで、きっと“失敗写真”が映える写真に変身しますよ!
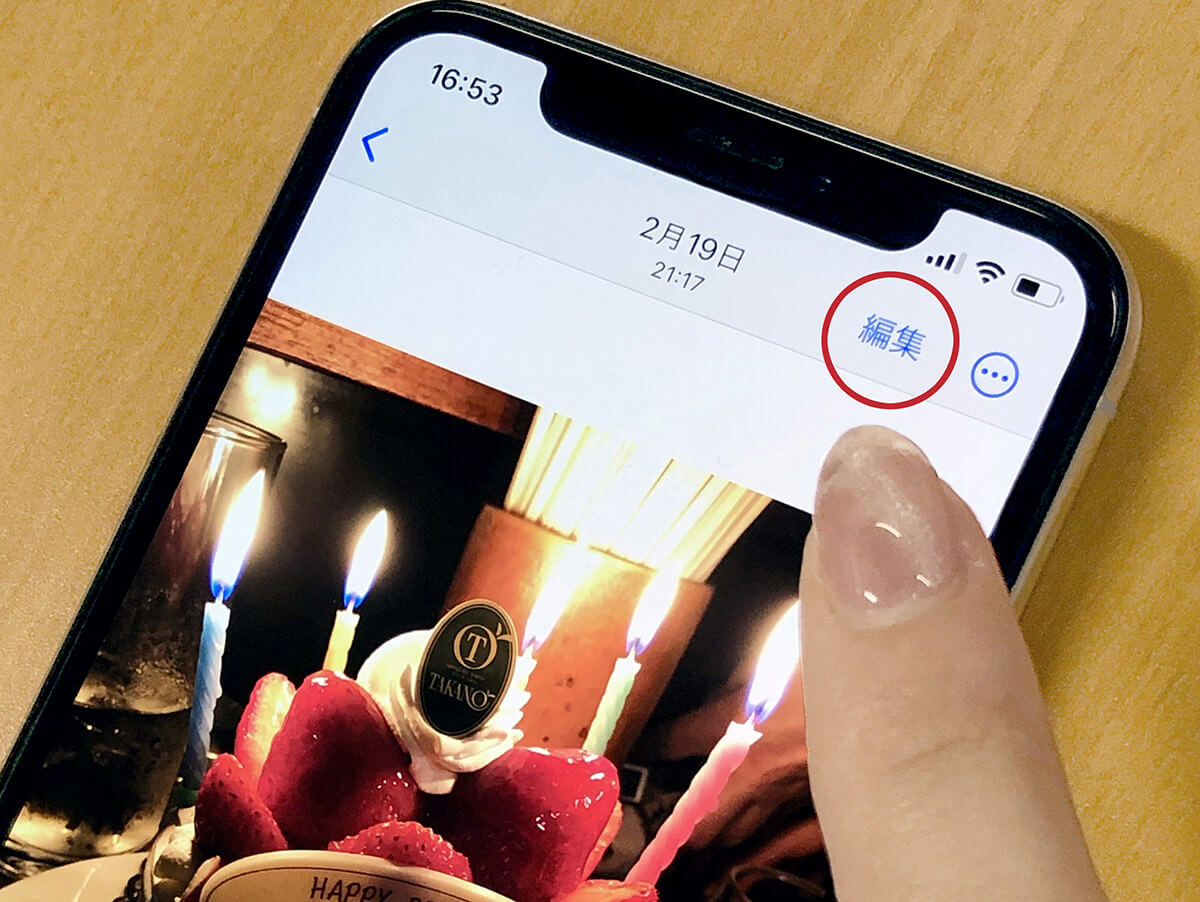
少し失敗した程度の写真なら、iPhone標準の「写真アプリ」にある「編集」機能を使うことで、誰でも簡単に映える写真に加工できる!
【1】写真に写り込んだ余計なものをトリミングで切り取る
旅先で美しい風景を撮影したのに、よく見ると写真の端に知らないおじさんが映りこんでいた。あるいは、メルカリに出品する商品写真の奥に、生活感溢れる物がゴチャゴチャと映りこんでいた、なんてこともありますよね。
そのようなときは、余計なものを切り取る「トリミング」機能を使ってみましょう。画像の端に映り込んでいる邪魔なものなら、トリミングするだけ簡単にカットできます。
トリミングの操作は簡単。写真アプリの「編集」からトリミングを選択して、プレビュー画面で有効範囲を指定。余計なものを省くように調整するだけでOKです。
「トリミング」で余計なものをカットする手順
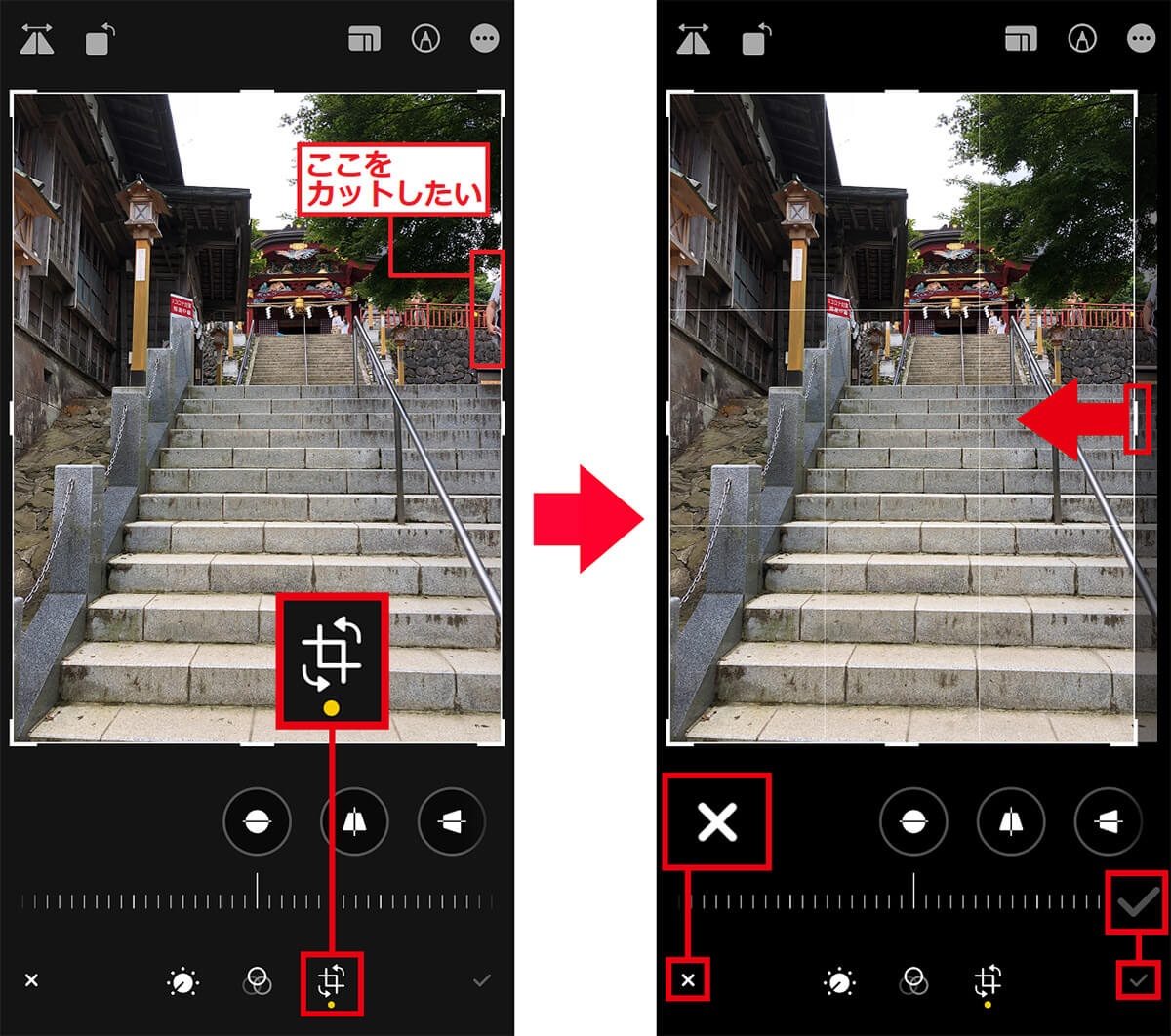
写真アプリで写真を開いたら「編集」からトリミングアイコンをタップ(左写真)。画面の前後左右か四隅の角を押しながらスワイプして、余計なものが入らないよう調節する。範囲指定が終わったらチェックアイコンで保存、やり直す場合は「×」を押せばいい(右写真)
自分では真っすぐ撮ったつもりでも、あとで写真を確認してみると、微妙に傾いている場合がありますよね。これではせっかくの写真がイマイチな感じになってしまいます。
そのようなときは写真アプリの編集機能で傾きを正し、美しく仕上げてみましょう。
どうしてもうまくいかないときは、左右の傾きや奥行きの加工なども可能ですので、写真が真っすぐになるようにいろいろ試してみましょう。
写真の傾きを正して真っすぐにする手順
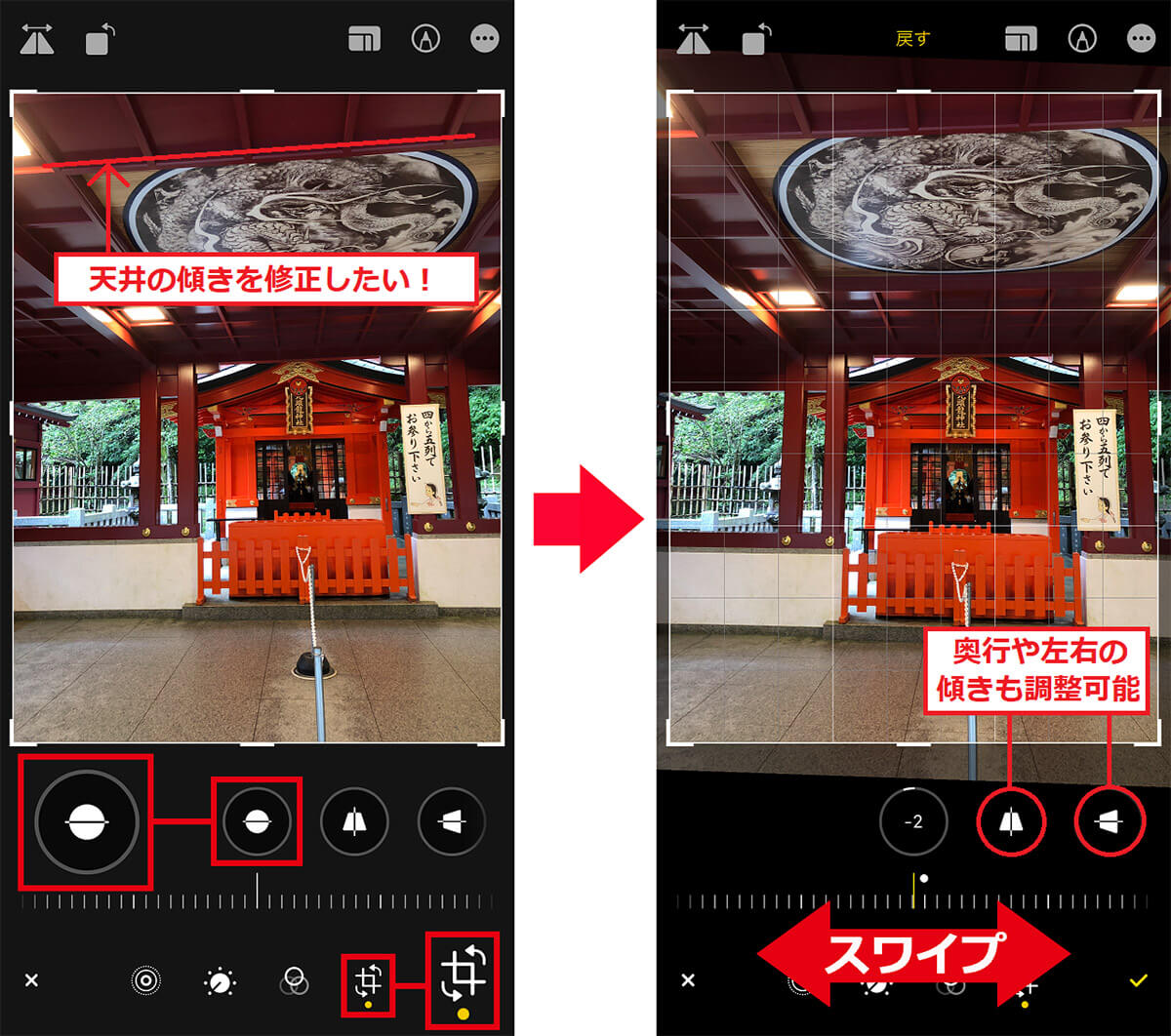
写真アプリで写真を開いたら「編集」からトリミングアイコンをタップ。次に、水平アイコンをタップする(左写真)。写真下に表示されているメモリを左右にスワイプして写真が水平になるように調整しよう(右写真)
【3】暗い写真を調整して明るくする
撮影するときは気にならなくても、太陽を背にして「逆光」で撮った写真は、どうしても被写体が暗くなってしまいます。
とくに、iPhone 8や10などの古い機種は、最新のフラッグシップモデル(iPhone 14)に比べて、レンズや画像処理技術が劣るため、自分の見ためと同じように写真を撮ることができない場合も多いのです。
そのようなときは、写真アプリの「明るさ」フィルターで調節してみましょう。逆光の暗い写真を明るく加工することができます。
ちなみに、ここで色の濃さを調整できる「彩度」や、明暗をハッキリさせる「コントラスト」なども調整可能です。プレビューを見ながら加工できるので、初めてでも直感的に操作できますよ!
iPhoneで写真を明るく加工する手順
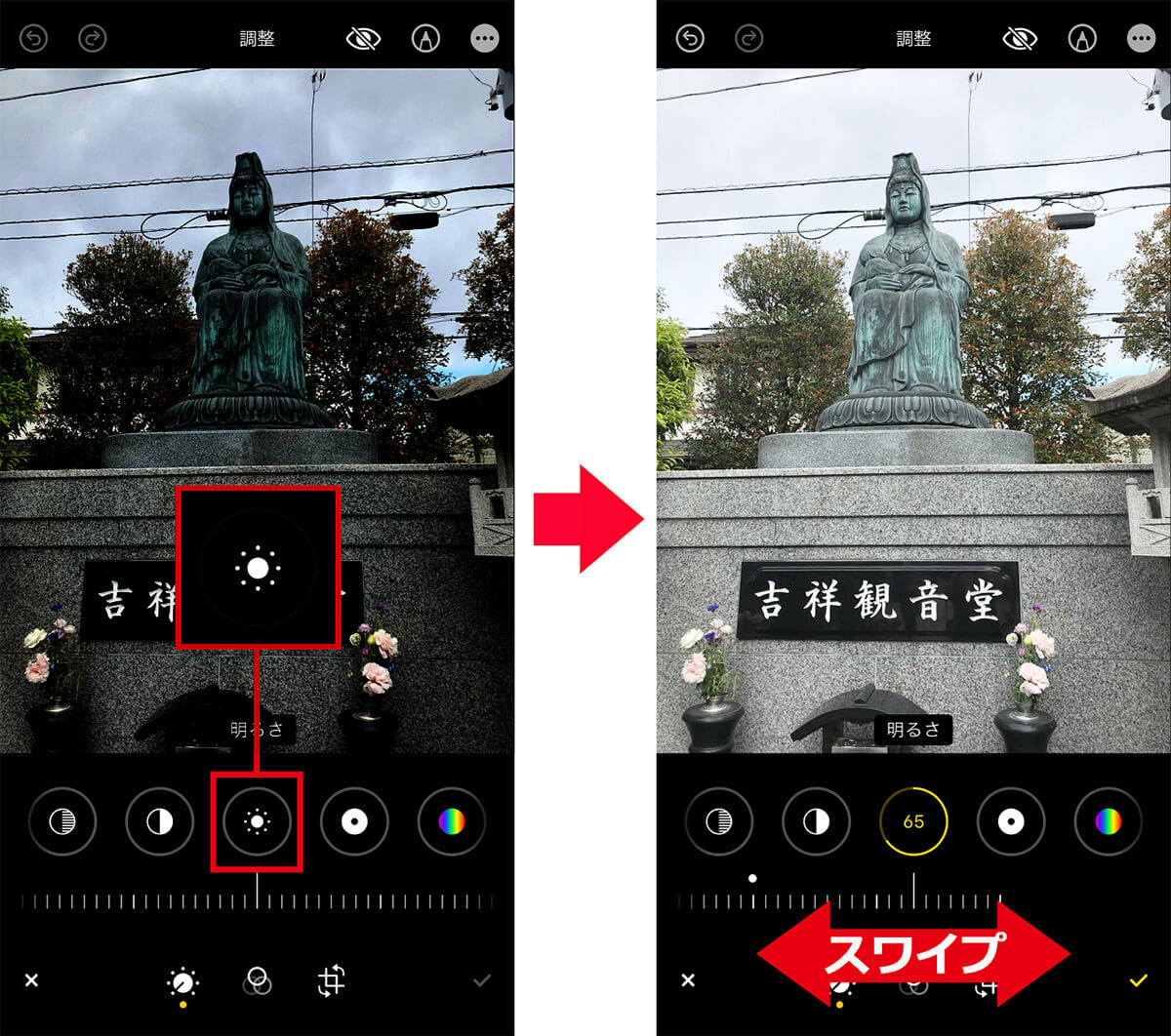
写真アプリを開き「編集」のフィルターで「明るさ」を選択する(左写真)。画面下のメモリを左で暗くなり、右で明るくなるので試してみよう(右写真)。なお、ここで「彩度」や「コントラスト」なども調整できる。
まとめ
いかがでしたか? iPhoneで写真を撮っても「イマイチ映えないな……」と感じているなら、是非、iPhone標準の写真アプリを使って調節してみましょう。
ちょっとした「失敗写真」なら、驚くほど簡単に美しく加工できますので、是非一度試してみてください。




