新しいMacを購入する際に、Appleに古いMacを下取りに出して割引価格でMacを購入しますが、古いMacを引き取ってもらう前に行わなければいけない作業がMacの初期化、つまり工場出荷状態に戻すことです。
友人に古いMacをあげる場合でも、Macを初期化して工場出荷状態に戻す必要があります。古いMacを手放す前に行う必要のある、Macの初期化方法を解説します。
【Mac】初期化(工場出荷状態に戻す)前に行うこと

iPhoneやiPadまたMacは、毎年1回最新OSがリリースされるのでアップデートして、最新機能が利用できるようにデバイスを更新します。
古いデバイスの中には最新OSの対象外と位置づけられ、OSのバージョンアップができなくなるものもあります。Apple製品は、最新OSにアップデートできないデバイスのサービスを終了するため、新しいデバイスを購入しなければなりません。
Appleは古いデバイスの下取りやリサイクルを行っているので、古いデバイスをAppleに引き取ってもらえます。
もちろん、Appleに下取ってもらったり、リサイクルに出すために引き取ってもらったりするのではなく、リサイクルショップに行って古いデバイスを売りに出したり、友人にプレゼントしたりすることもできます。
古いデバイスを売りに出すか、プレゼントするかに関係なく、古いApple製品を手放すときに必ず行わなければならない作業があります。デバイスの初期化、つまり工場出荷状態に戻すことです。
MacもiPhoneやiPadと同様で、古いMacを手放す際には必ず初期化して工場出荷状態に戻さなければなりません。
この記事では、Macを初期化(工場出荷状態に戻す)前に行う必要のある準備と初期化(工場出荷状態に戻す)方法、そしてMacを初期化する際の注意点を詳しく紹介します。
最初に取り上げるのは、Macを初期化する前に古いMac上で行うべき3つの作業です。順番に紹介するので参考にしてください。
・バックアップを作成
最初に行う作業は、Macのバックアップを作成することです。Macのバックアップは、外付けHDDに作成する方法と、iCloudに作成する方法の2つあるので、それぞれの方法を順番に見てみましょう。
最初は外付けHDDにバックアップを作成する方法です。Macのバックアップを作成するための外付けHDDをUSBケーブルでMacに接続してください。
外付けHDDにバックアップを作成する方法

デスクトップ画面上部のメニューバーの「Appleロゴ」をクリックします
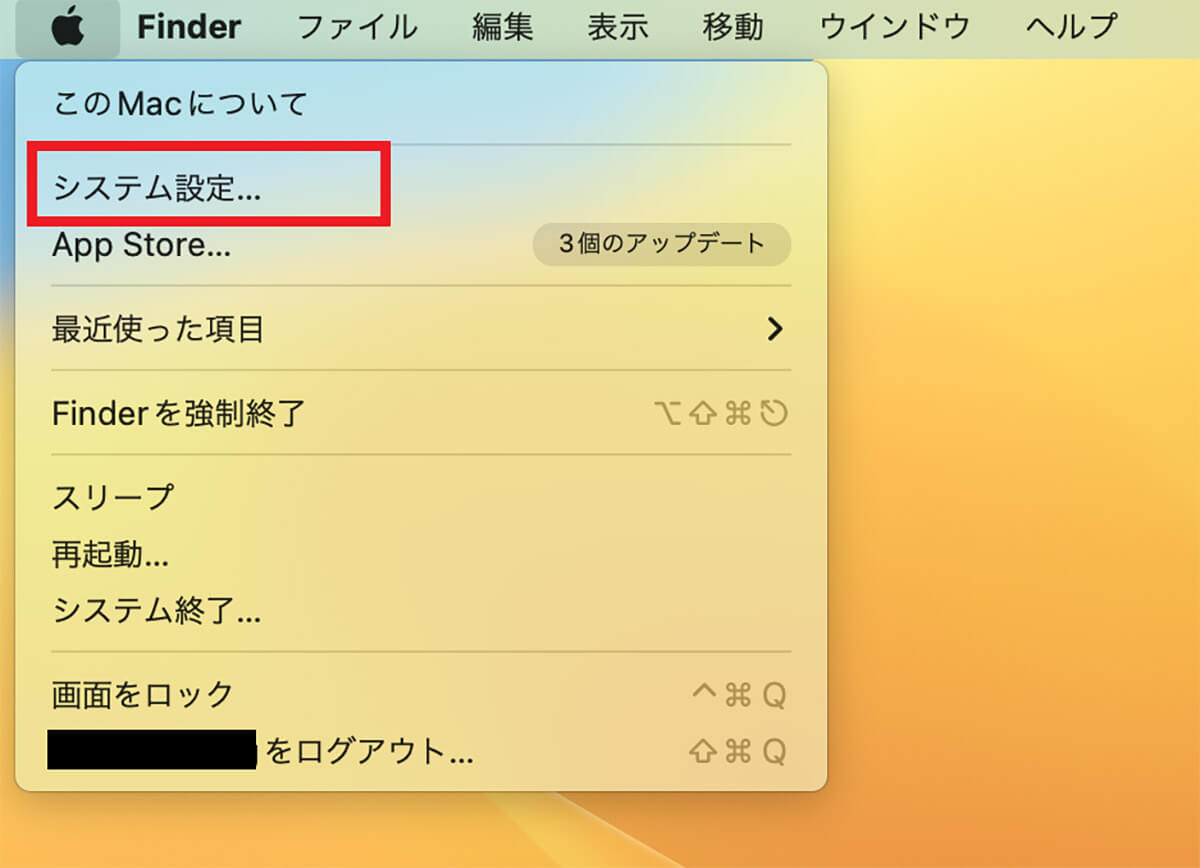
プルダウンメニューが表示されるので「システム設定」を選択しクリックします
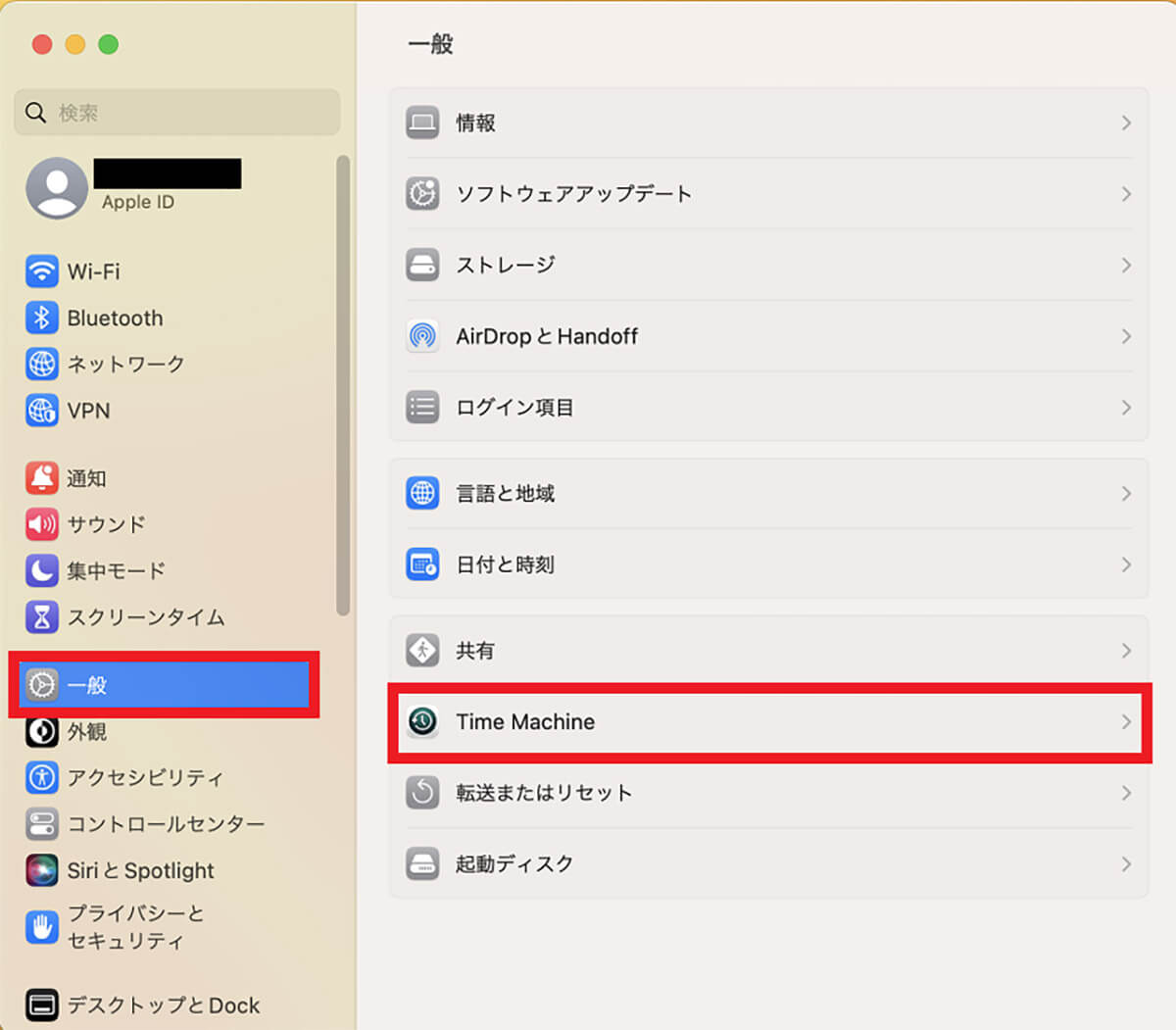
「システム設定」画面の左メニューの中に「一般」があるので選択しクリックします。「一般」のメニューが画面右側に表示されるので、「Time Machine」を選択しクリックします
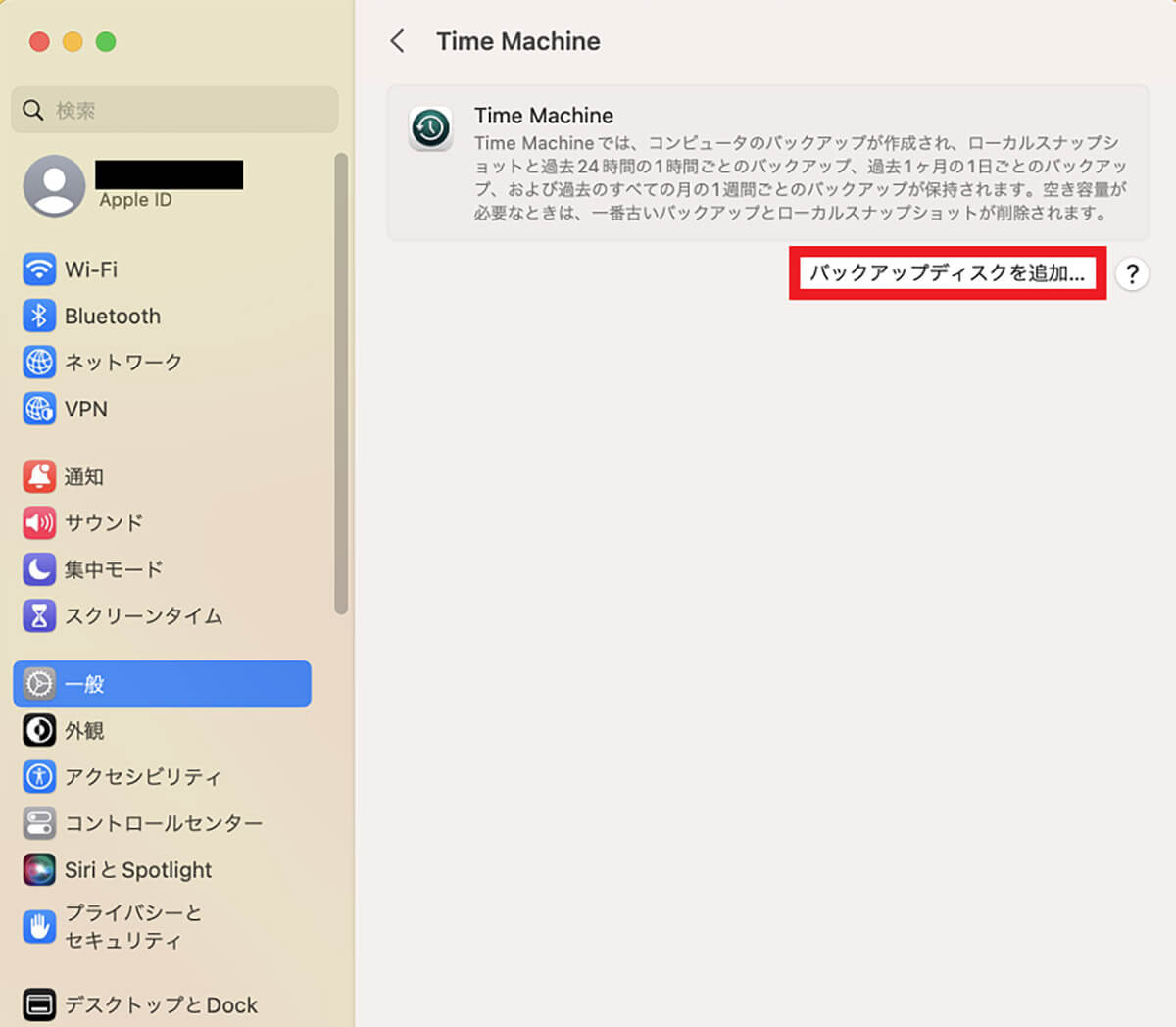
「Time Machine」画面が立ち上がったら「バックアップディスクを追加」を選択しクリックします
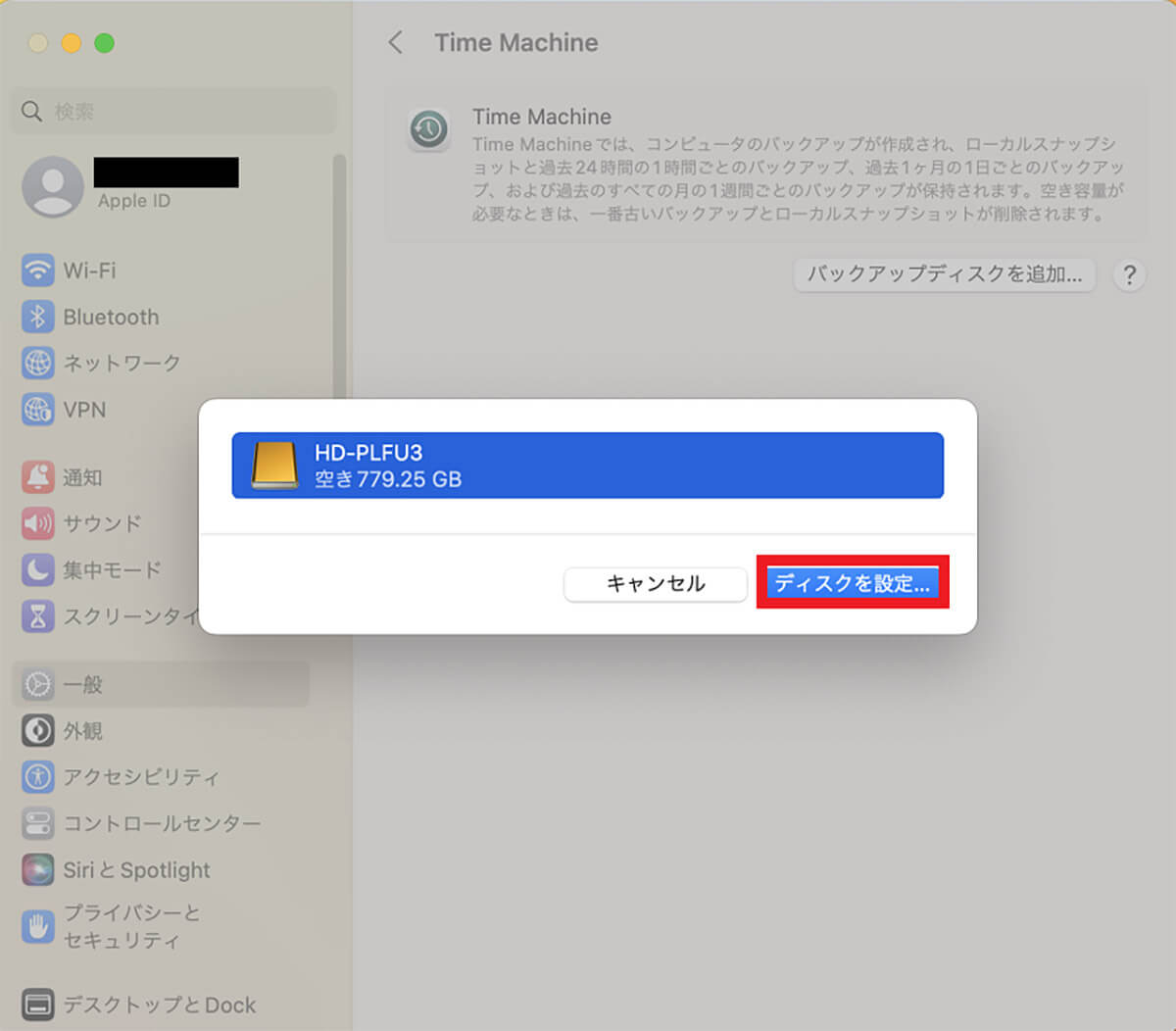
ポップアップが表示され、Macに接続した外付けHDDが表示されるので「ディスクを設定」をクリックします
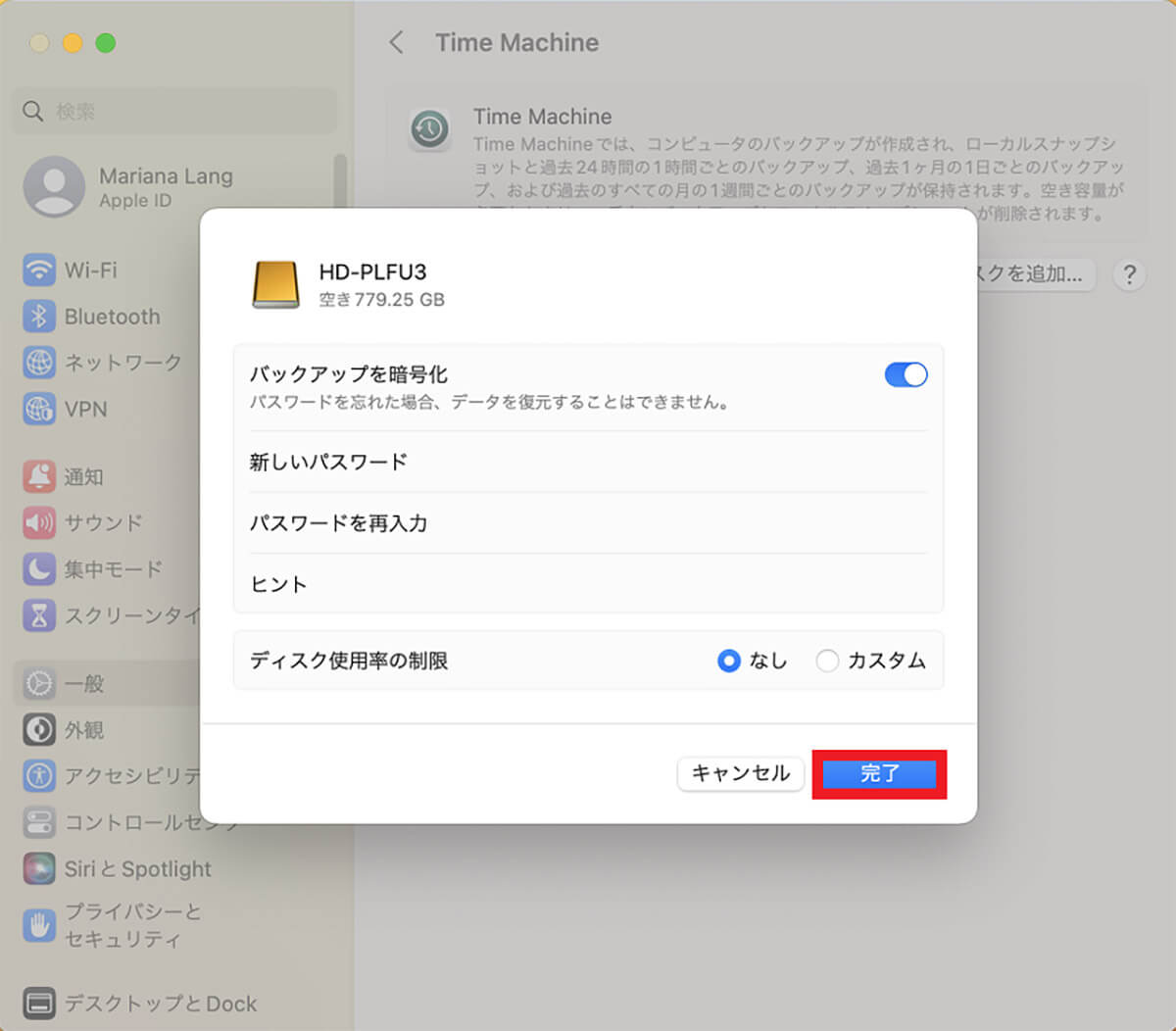
バックアップの作成画面が立ち上がるので、バックアップの暗号化をしたければオンに設定し、パスワードを2回入力し、パスワードを忘れた場合のヒントを入力しましょう。入力がすべて終わったら「完了」をクリックします
続いて、iCloudにMacのバックアップを作成する方法を見てみましょう。
iCloudにバックアップを作成する方法
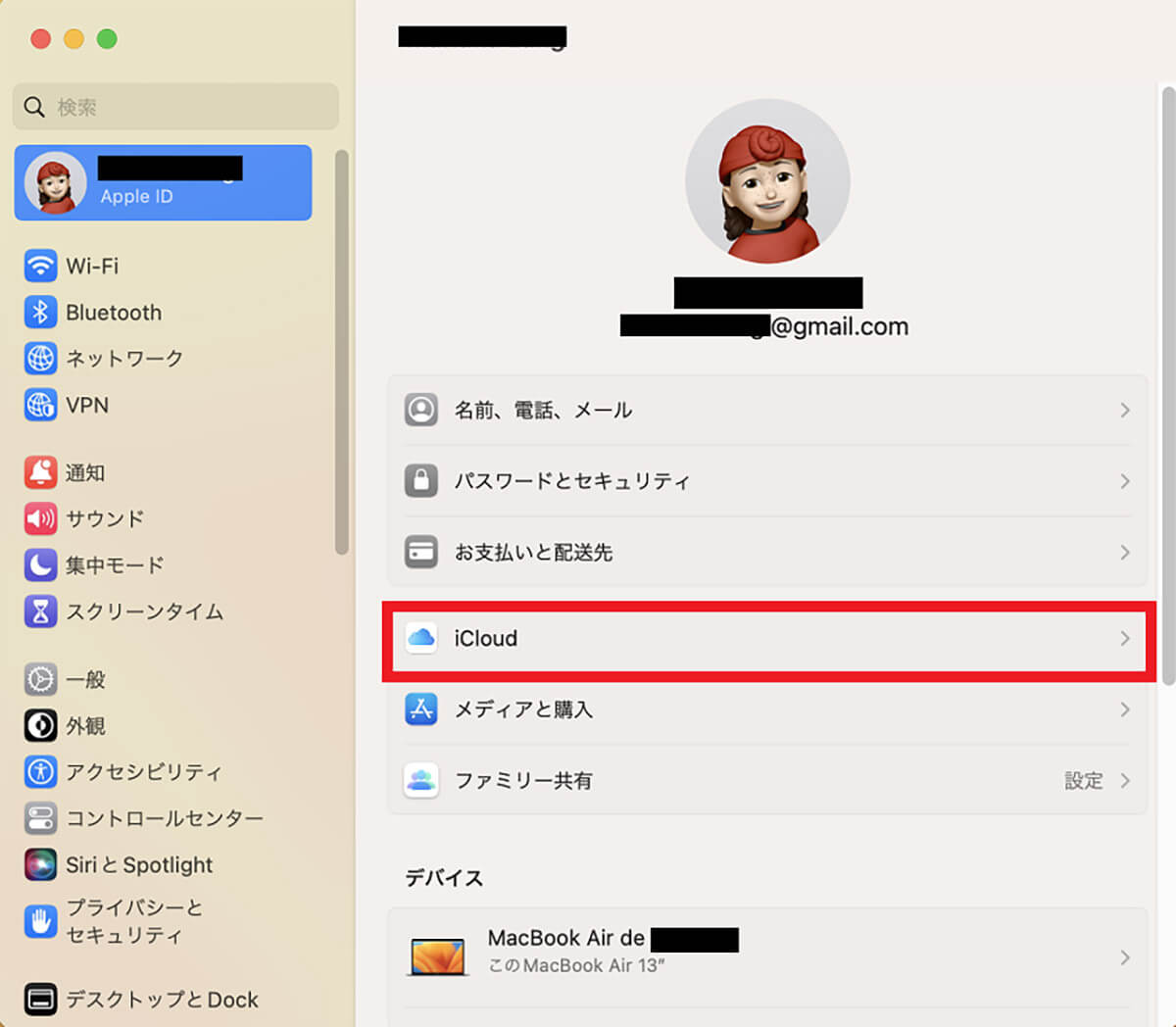
先ほど紹介した手順で「Appleロゴ」→「システム設定」と進みます。「システム設定」画面の左メニューにある「ユーザー名」を選択しクリックします。「Apple ID」画面のメニューが表示されるので「iCloud」を選択しクリックします
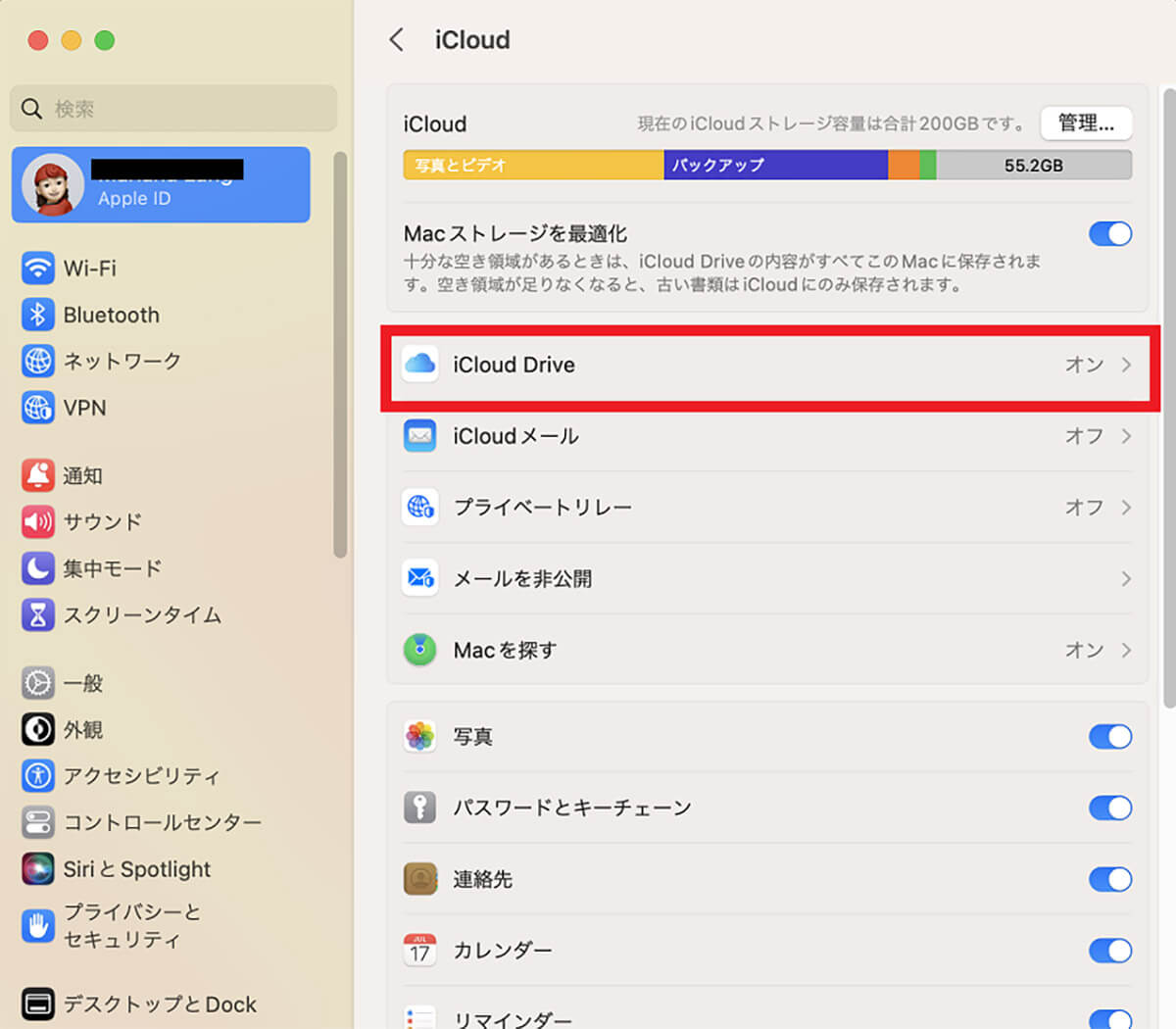
「iCloud」画面のメニューが表示されるので「iCloud Drive」を選択しクリックします
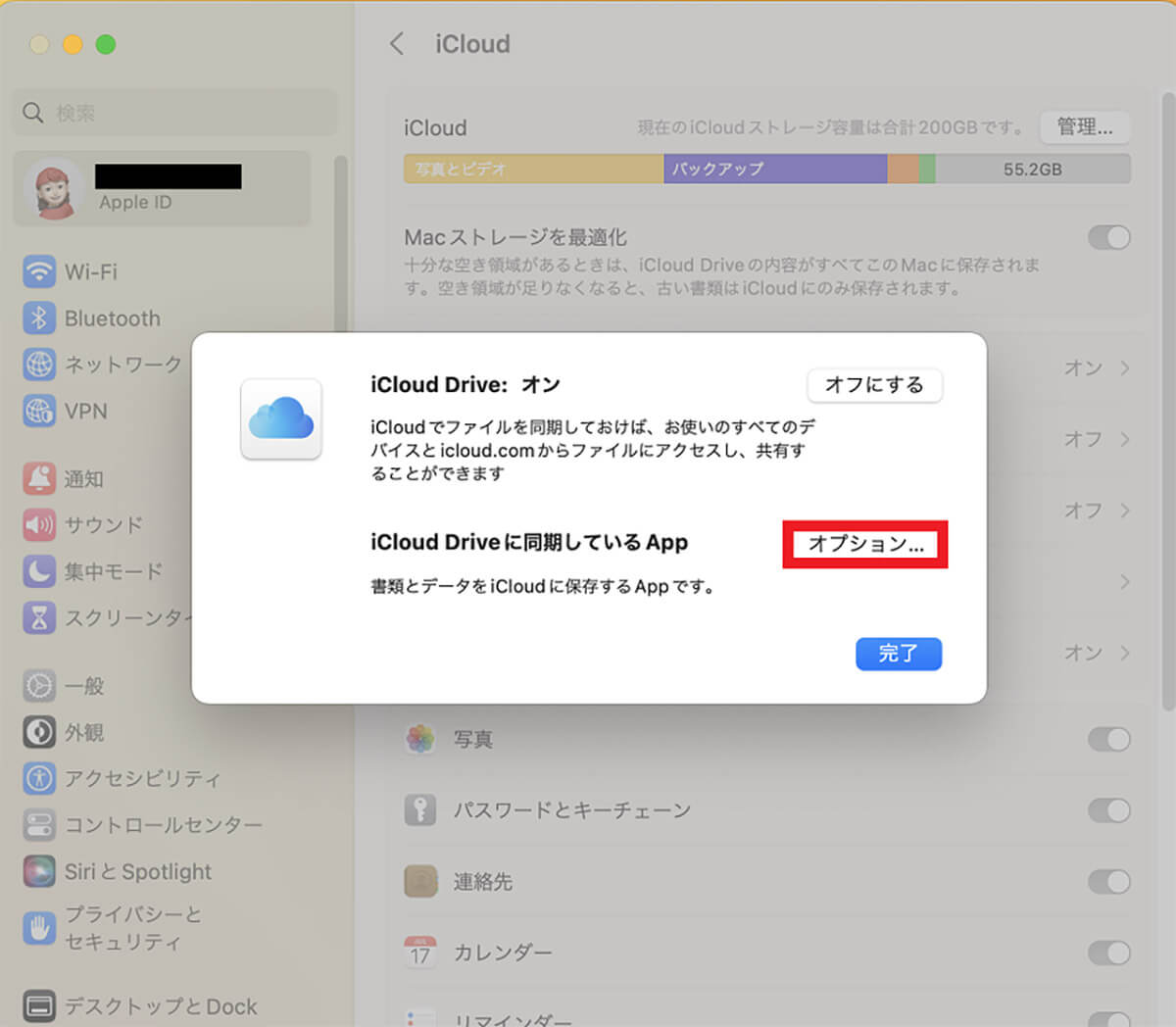
「iCloud」がオフになっているならオンに設定を変更します。その後「iCloud Driveに同期しているApp」の中にある「オプション」をクリックします
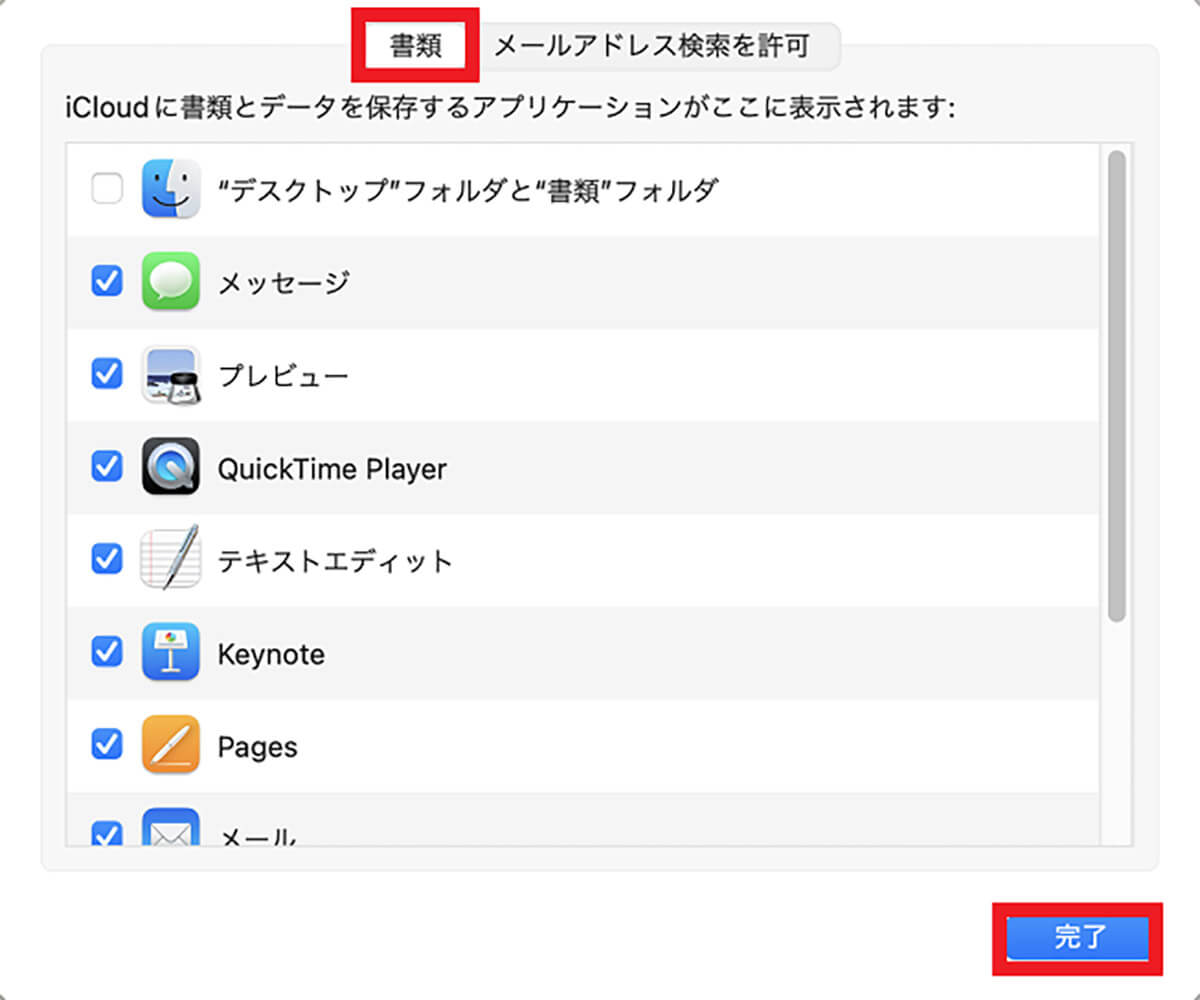
「iCloud Driveに同期しているApp」画面が表示されたら、バックアップを作成したいアプリすべてに「✓」を入れ、終わったら「完了」をクリックします
・iTunes/iCloud/iMessageからサインアウト
次に行う作業は、「iTunes(ミュージック)」、「iCloud」、「iMessage」からサインアウトすることです。順番に操作手順を紹介します。最初は「iTunes(ミュージック)」からサインアウトする方法です。
iTunes(ミュージック)からサインアウトする方法
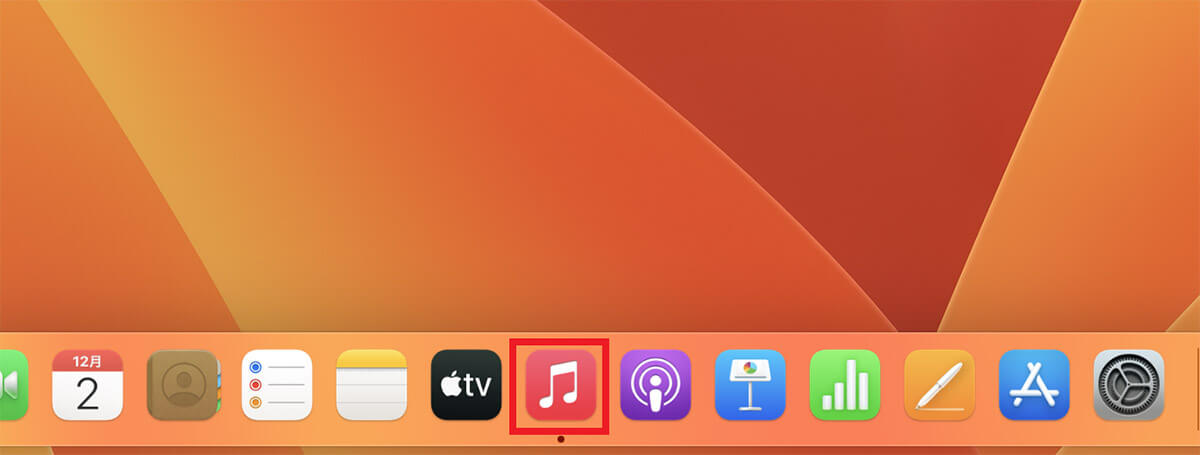
Dockにある「ミュージック」をクリックします
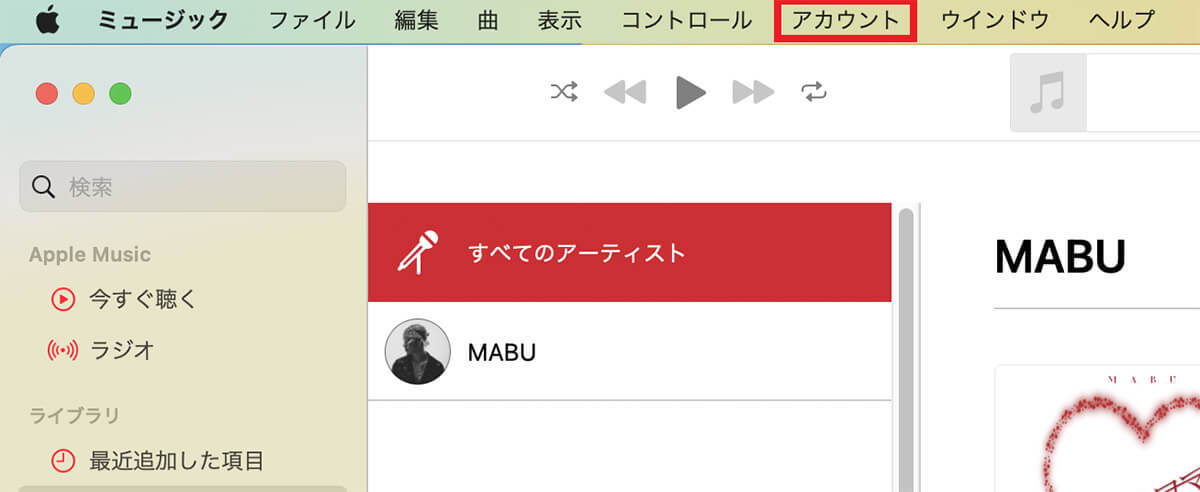
「ミュージック」アプリが立ち上がったら、メニューバーの中にある「アカウント」をクリックします
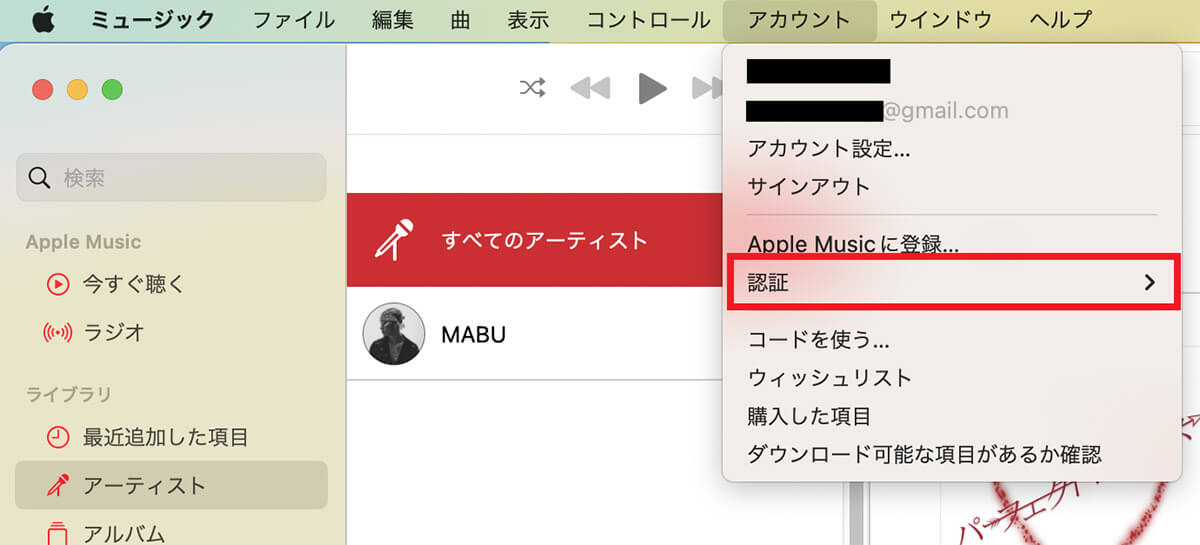
プルダウンメニューが表示されるので「認証」を選択しクリックします
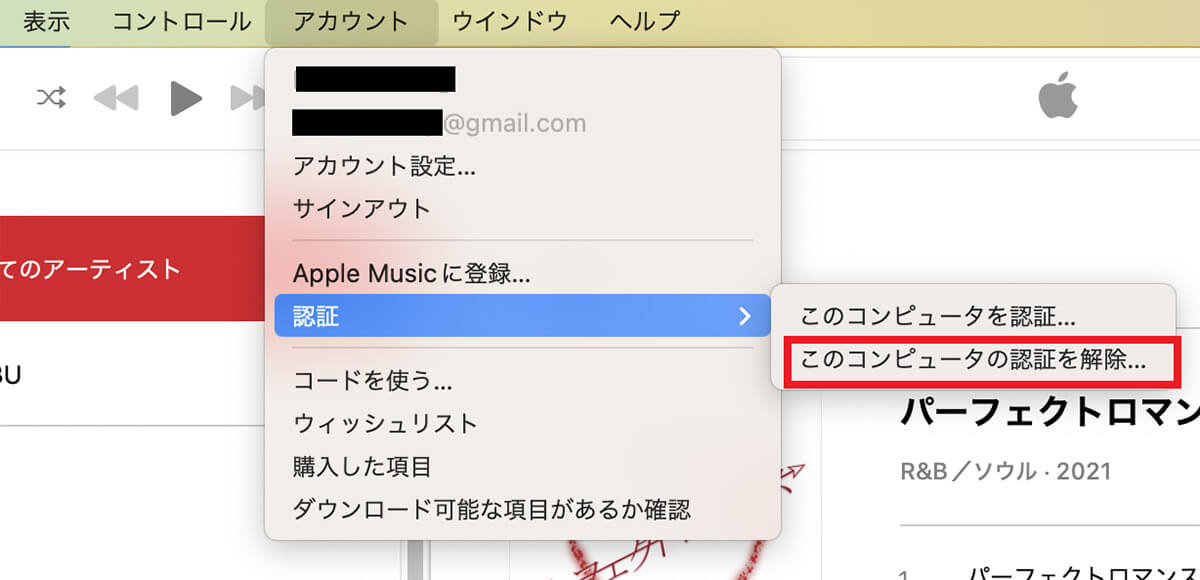
別のメニューが表示されるので「このコンピュータの認証を解除」を選択しクリックします
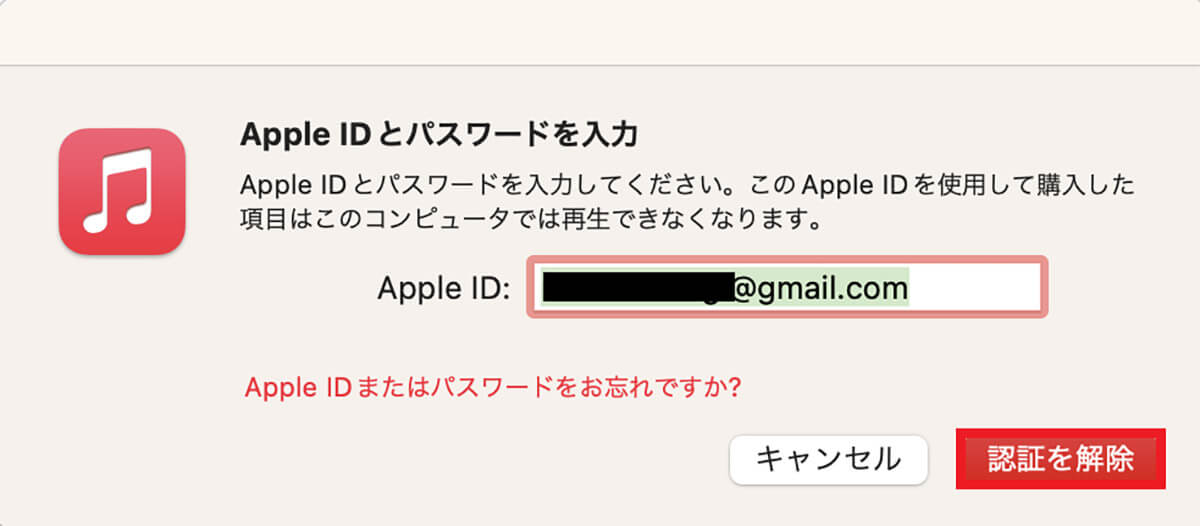
Apple IDのサインイン画面が表示されるので「認証を解除」を選択しクリックします
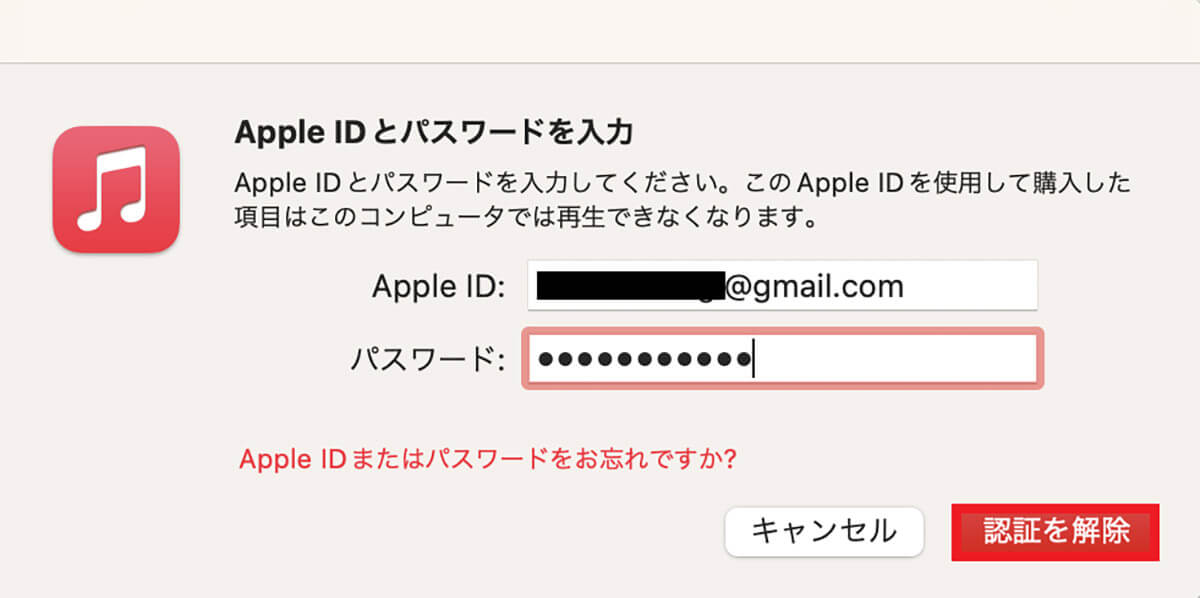
Apple IDのパスワードを入力したら「認証を解除」を選択しクリックします
続いて「iCould」からサインアウトする方法を見てみましょう。
「iCould」からサインアウトする方法
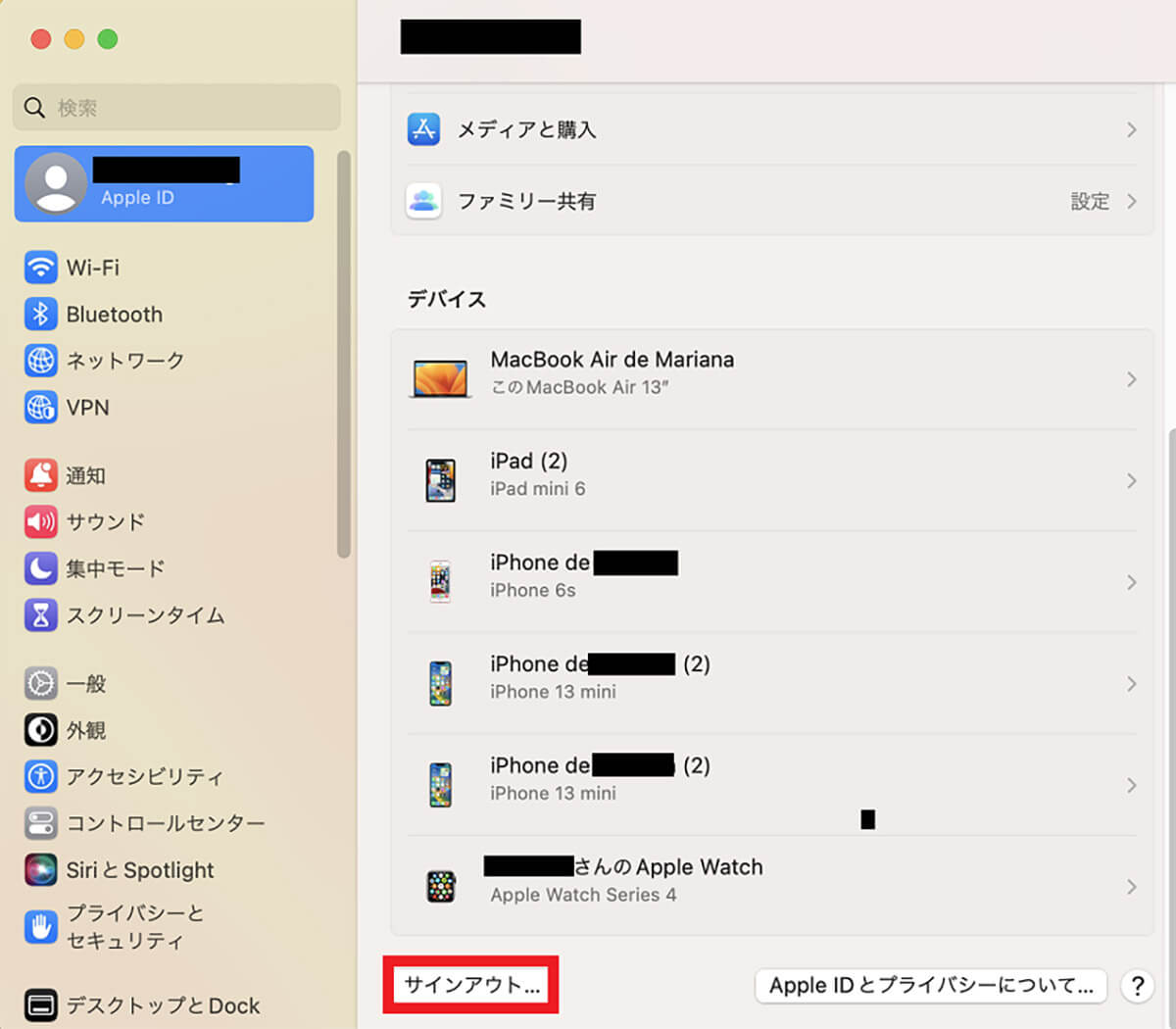
「Appleロゴ」→「システム設定」と進みます。「システム設定」画面の左メニューにある「ユーザー名」を選択しクリックします。「Apple ID」画面のメニューが表示されるので、メニューの一番下にある「サインアウト」をクリックします
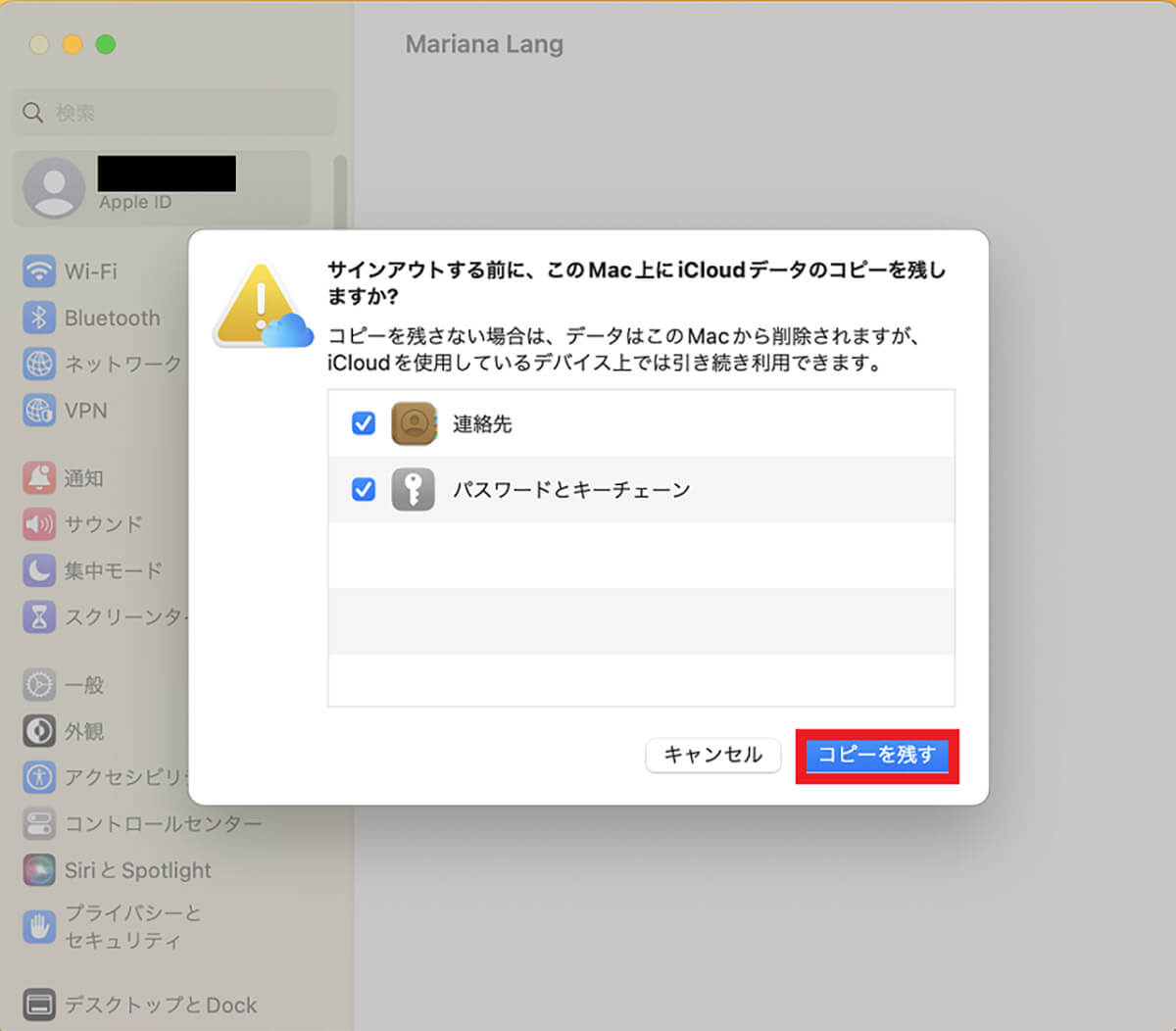
iCloudデータのコピーを残すかどうか尋ねるポップアップが表示されるので、残したい項目に「✓」を入れたら「コピーを残す」をクリックします
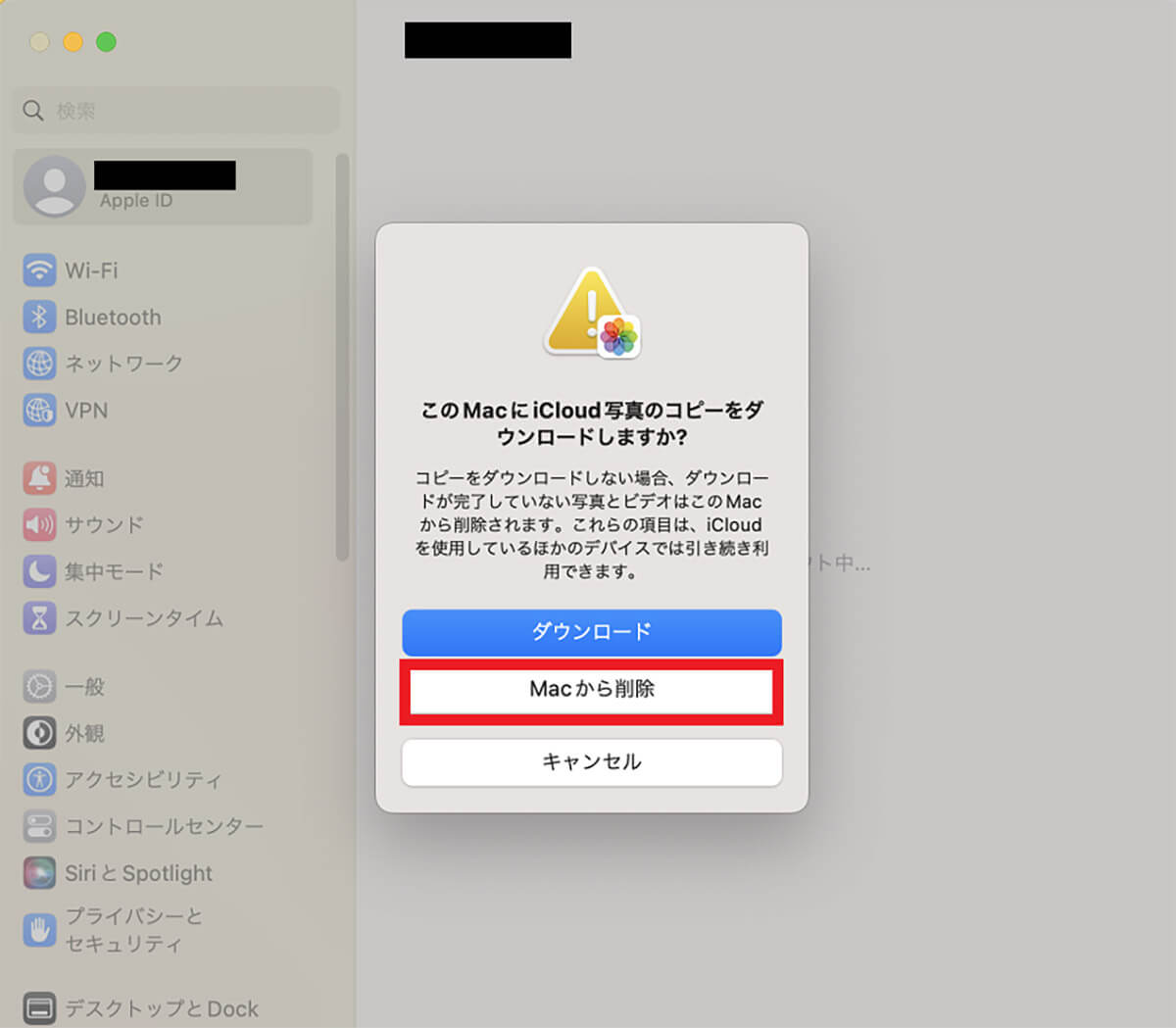
iCloud写真のコピーをダウンロードするかどうかを尋ねるポップアップが表示されるので「Macから削除」を選択しクリックします
次に「iMessage」からサインアウトする方法を見てみましょう。
「iMessage」からサインアウトする方法
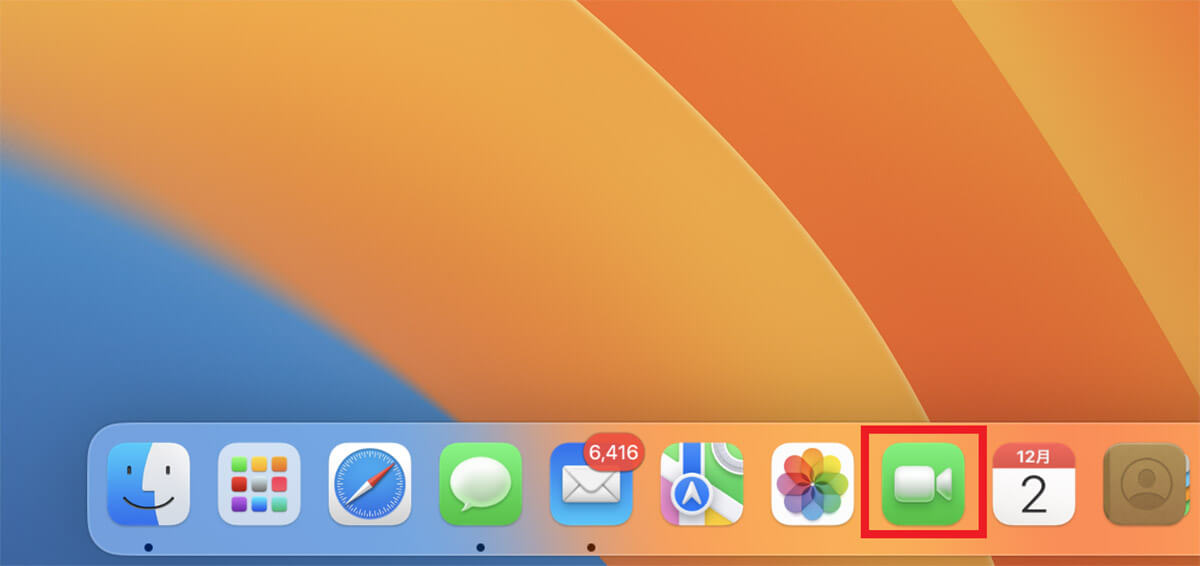
Dockにある「iMessage」をクリックします
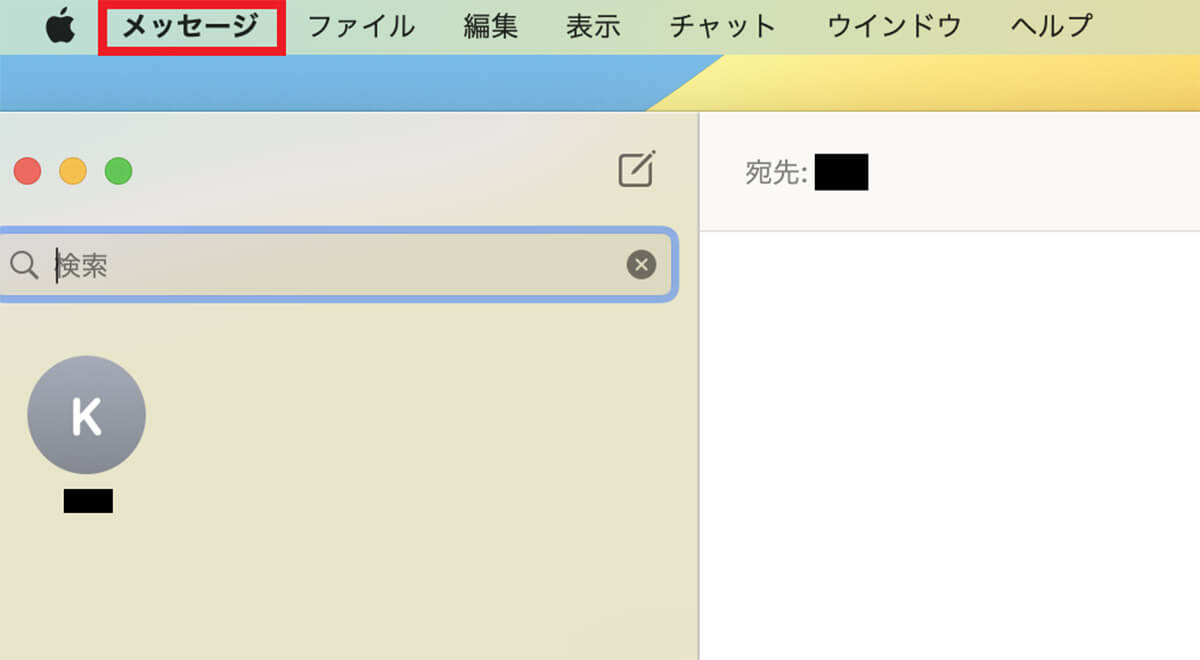
メニューバーにある「メッセージ」をクリックします
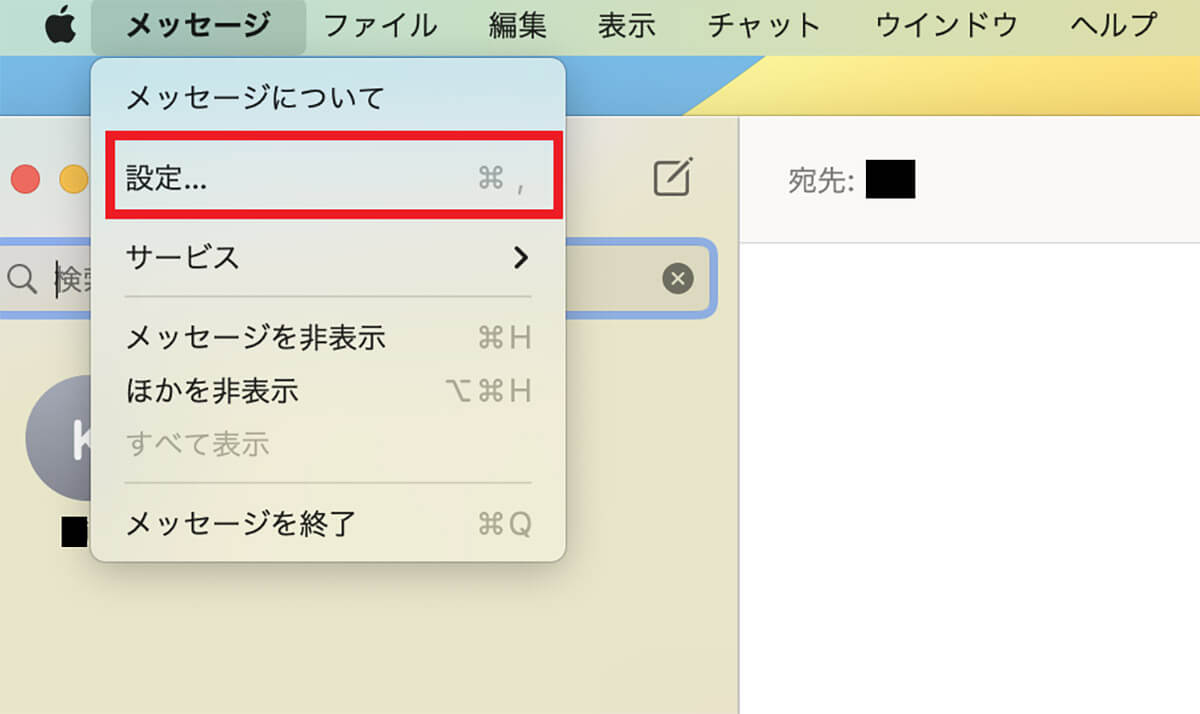
プルダウンメニューが表示されるので「設定」を選択しクリックします
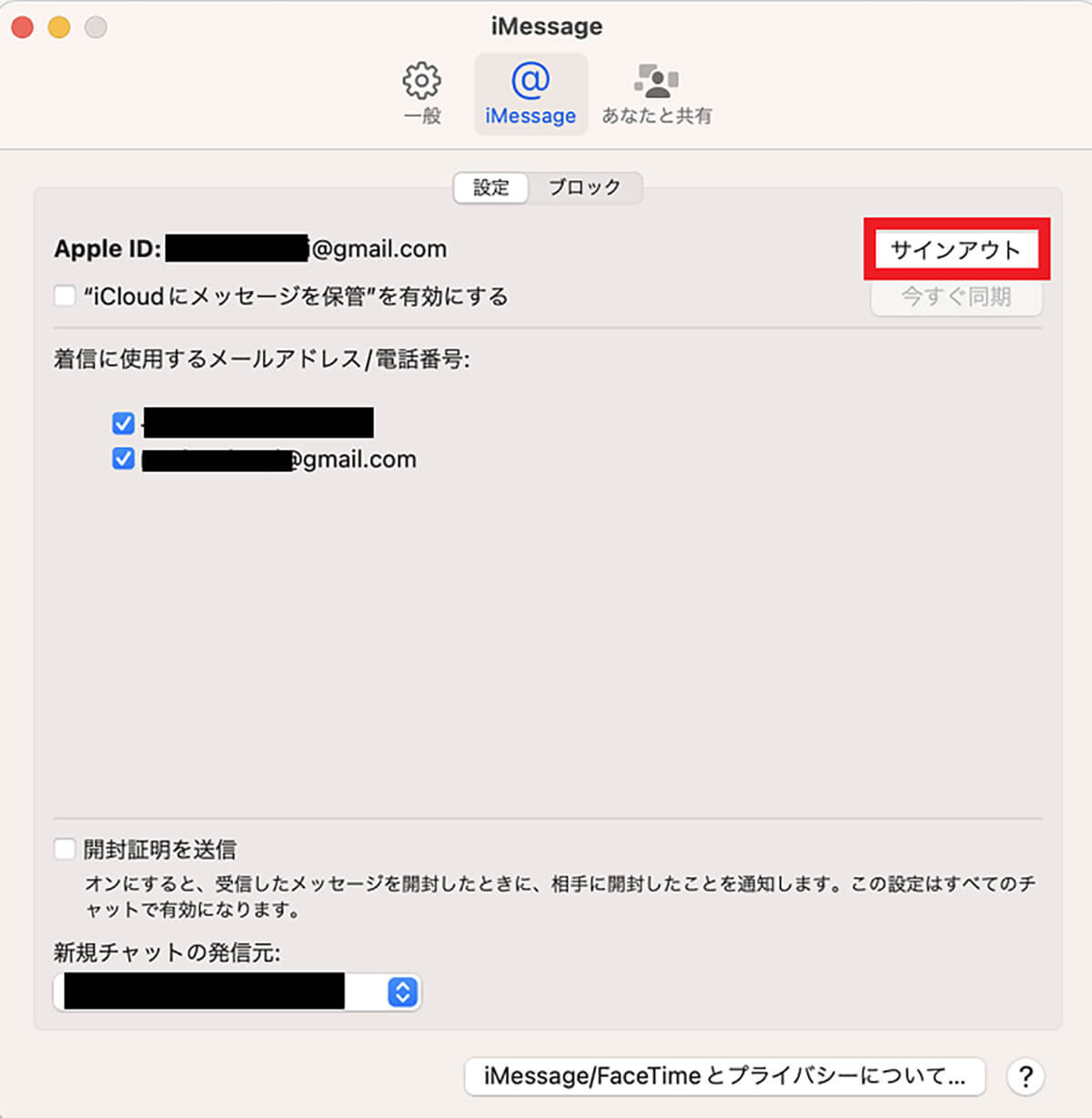
iMessageの設定画面の上にメニューがあり、その中にある「iMessage」をクリックします。表示されるメニューの中に「サインアウト」があるので選択しクリックします
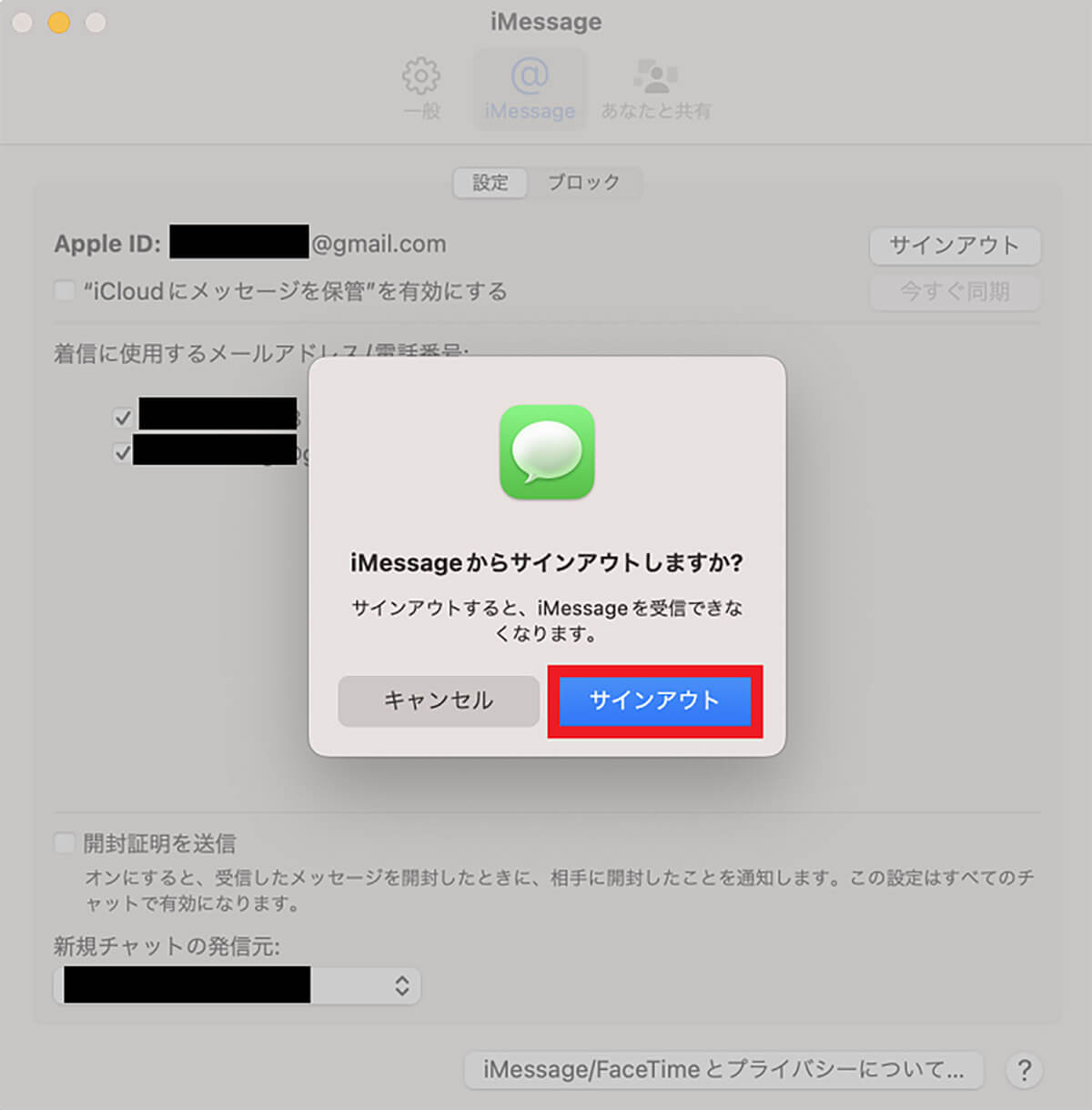
確認ポップアップが表示されるので「サインアウト」をクリックします
・NVRAMのリセット
3番目に行う作業は、NVRAMのリセットです。NVRAMとは、Macのハードウェアのデータを保存する特別なメモリのことです。NVRAM(PRAM)のリセット方法を以下にまとめるので参考にしてください。
1.Macの電源を落とす
2.再度電源を入れたらすぐに「command」キー、「option」キー、「P」キー、「R」キーを同時に長押しする
3.Macが再起動しますが、2度目の起動音が鳴ったら指をすべてのキーから放す
4.NVRAM(PRAM)がリセットされデフォルトの状態に戻る
・Bluetoothデバイスの解除
4番目に行う作業は、Bluetoothデバイスの解除をすることです。
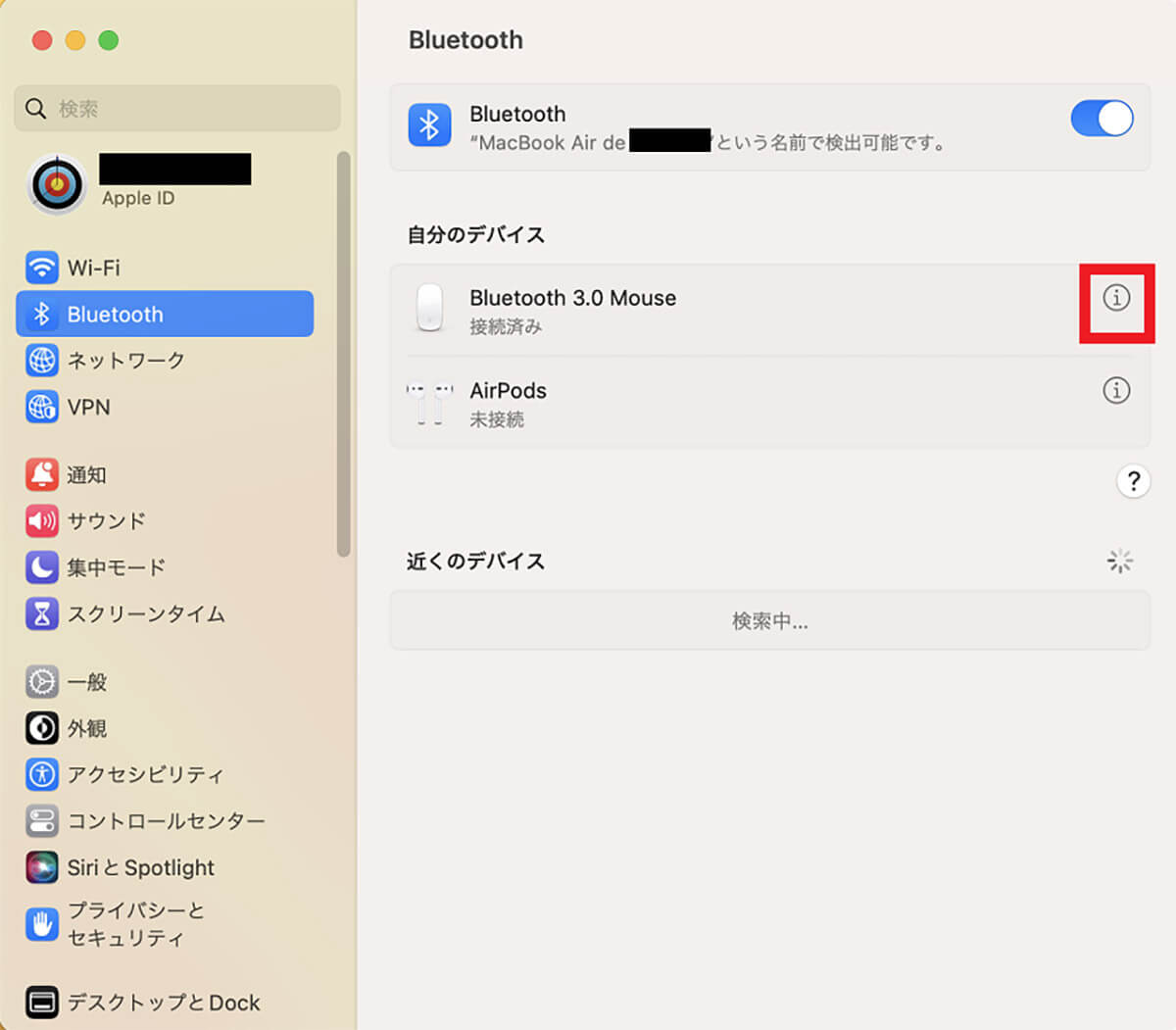
「システム設定」画面に戻り、左メニューの中にある「Bluetooth」を選択しクリックします。「自分のデバイス」の中に、接続されているBluetoothデバイスが表示されているので「i」アイコンをクリックします
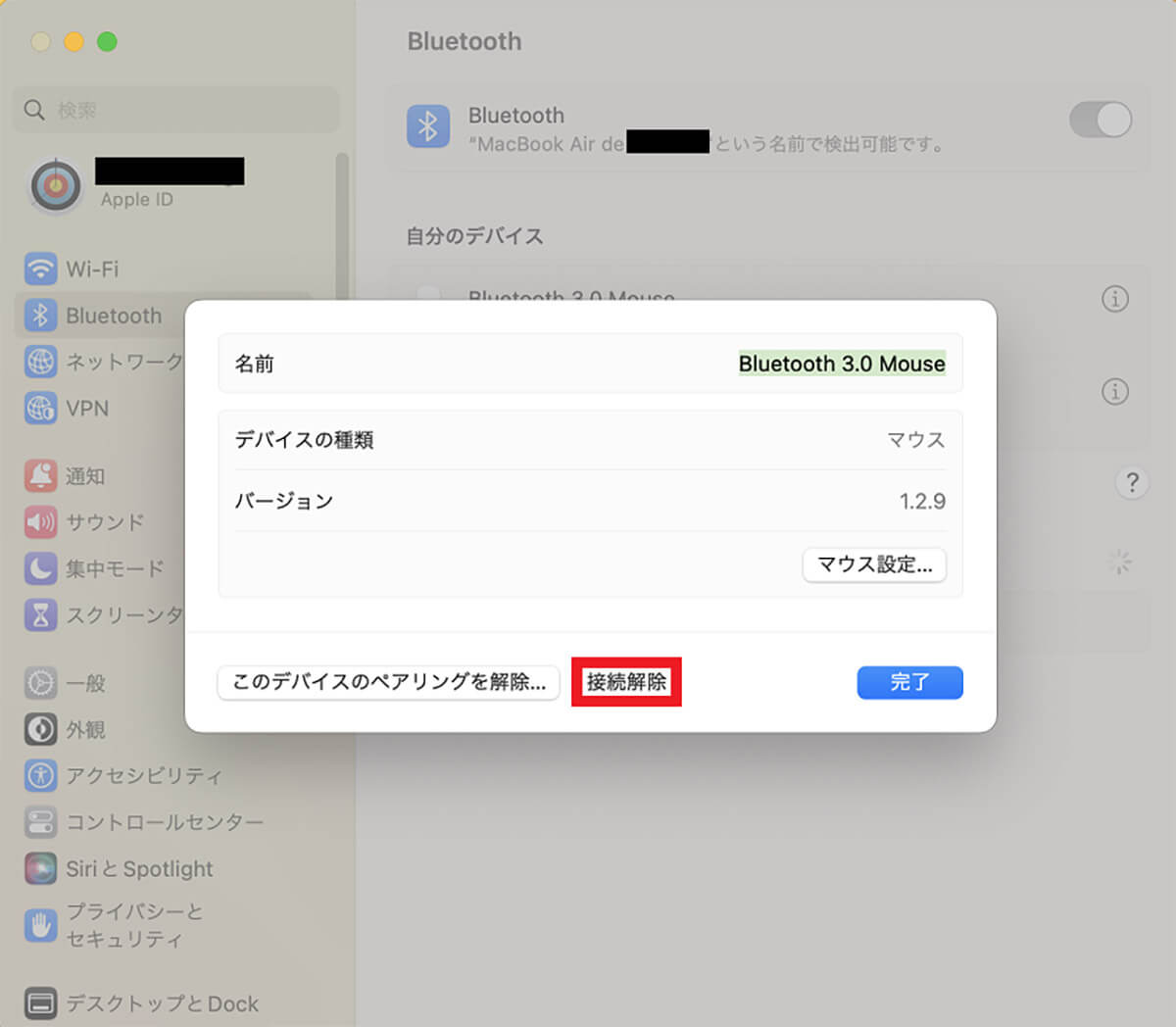
「接続解除」をクリックします
【Mac】初期化(工場出荷状態に戻す)方法
Macを初期化(工場出荷状態に戻す)前に行う3つの準備作業をここまで紹介しましたが、ここからは実際にMacを初期化して、工場出荷状態に戻す方法を紹介します。
【手順①】Macのシステムを終了(シャットダウン)
まずMacのシステムを終了させます。手順を見てみましょう。
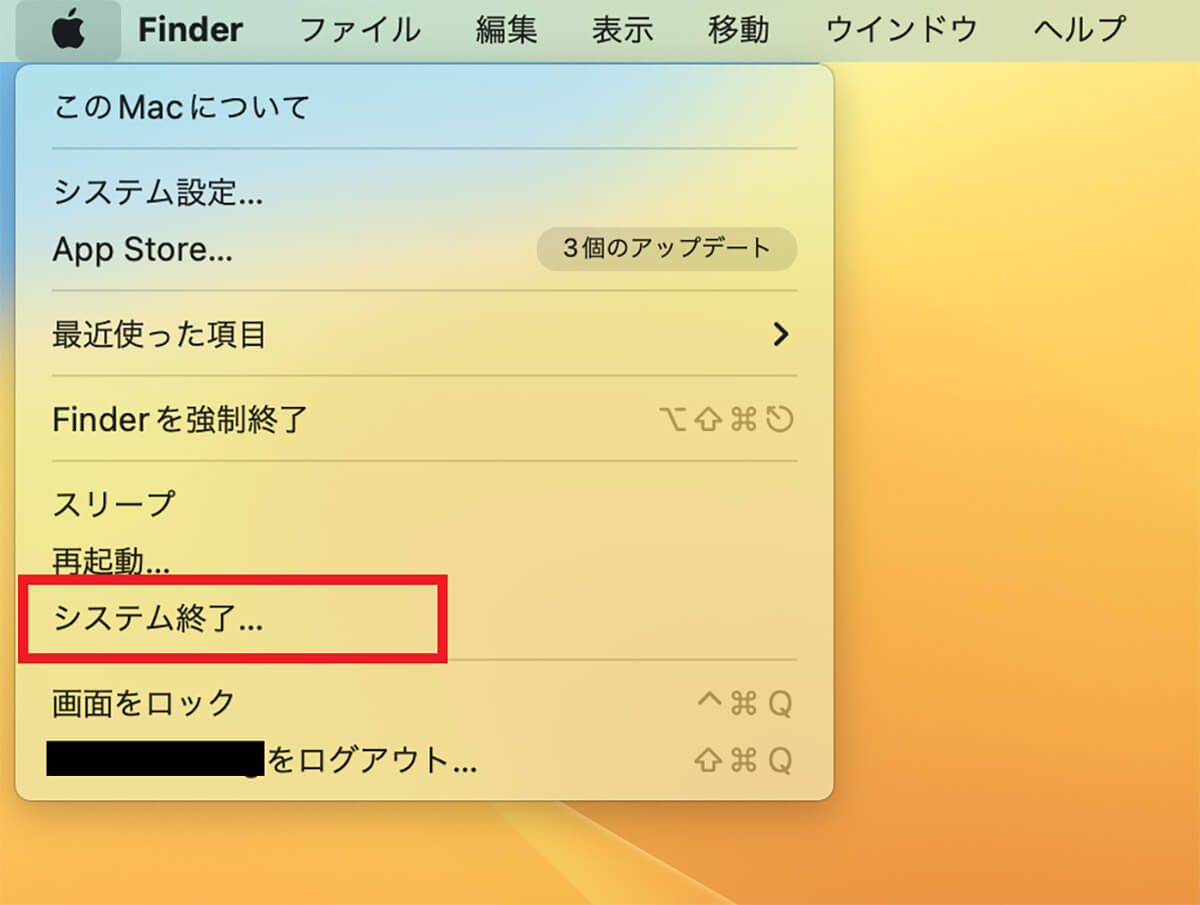
「Appleロゴ」をクリックしメニューを表示させたら「システム終了」を選択しクリックします
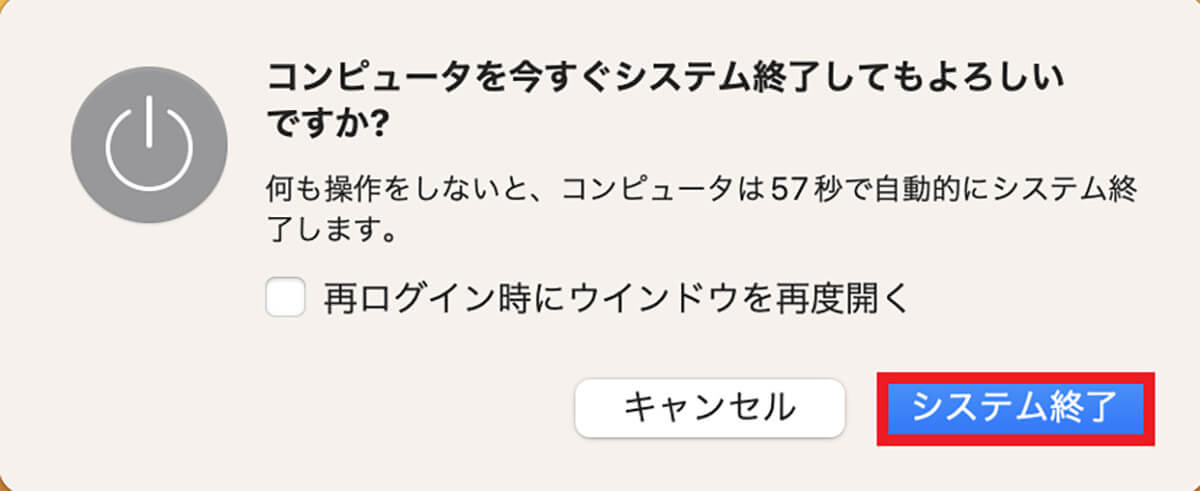
確認ポップアップが表示されるので「システム終了」を選択しクリックします
【手順②】「command/コマンド」+「R」を押しながら電源ボタンを押して起動
Macの電源が完全に落ちたら、「command(コマンド)」キー、「R」キーを押しながら電源ボタンを押して起動させます。「command(コマンド)」キーは「Shift」キーの左横にあります。
起動音がしたら、「command(コマンド)」キーと「R」キーだけで押し続けます。
タッチバーの付いているMacの場合は「再起動」を選択し、再起動が始まったら「command(コマンド)」キーと「R」キーを押し続けます。どのモデルでも「command(コマンド)」キーと「R」キーを使用します。
【手順③】macOSユーティリティ画面から「ディスクユーティリティー」を選択
「command(コマンド)」キーと「R」キーを押し続けていると、macOSユーティリティ画面が表示されるので、表示されたら「command(コマンド)」キーと「R」キーから指を放します。
macOSユーティリティ画面にメニューが表示されるので、「ディスクユーティリティ」を選択しクリックします。
「ディスクユーティリティ」とは、macOSに搭載されているハードディスク管理ツールのことです。Macの初期化を行うため、「ディスクユーティリティ」を選択しましょう。
【手順④】「Macintosh HD」を選択
「ディスクユーティリティ」画面が立ち上がったら、「ディスクユーティリティ」画面の左側に「Macintosh HD」が表示されているのでクリックします。
【手順⑤】「消去」を選択
「Macintosh HD」画面の上部にメニューが表示されるので「消去」を選択しクリックします。確認ポップアップが表示され「Macintosh HDを消去しますか?」と聞かれるので「消去」をクリックします。
これで「Macintosh HD」に保存されているデータがすべて消去されます。
【手順⑥】「消去」が終わったら完了
Macintosh HDを消去する作業が進行します。消去が終わったら「完了」をクリックします。そして「ディスクユーティリティ」画面の左上にある「×」をクリックして「ディスクユーティリティ」画面を閉じます。
【手順⑦】「macOSを再インストール」を選択
macOSユーティリティ画面に戻ります。先ほどと同じメニューが表示されますが、その中に「macOSを再インストール」があります。
先ほどMacintosh HDを消去した際にmacOSも消去してしまったので、macOSを再インストールして、Macを使用できる状態にする必要があります。macOSを再インストールすれば、残りの作業はわずかです。
メニューの中にある「macOSを再インストール」を選択し、「続ける」をクリックしましょう。
【手順⑧】「ようこそ」と表示されMac購入時の状態になれば初期化完了
macOSを再インストールするための別の画面が表示されるので、「続ける」をクリックします。macOSを再インストールする作業は時間がかかるので少し辛抱しましょう。
macOSを再インストールする作業に必要な時間が経過し作業が終わると、利用規約の画面が立ち上がるので「同意する」をクリックします。その後ディスクの選択画面が表示されるので「Macintosh HD」を選択し、「続ける」をクリックします。
「ようこそ」と表示されMac購入時の状態になれば初期化完了です。
・Macを初期化する際の注意点
Macを初期化して、工場出荷状態に戻す方法をここまで紹介しましたが、初期化する前に覚えておくべき大切な注意点があります。2つの注意点をこれから紹介するので、それぞれの注意点を念頭に置きながら初期化を行ってください。
ー時間に余裕をもって行う
最初の注意点は、時間に余裕をもって初期化を行うことです。Macの初期化には時間がかかります。Macintosh HDを消去するのにも時間がかかりますが、macOSを再インストールするにはさらに多くの時間がかかります。
インターネットの通信環境も初期化に必要な時間に影響を与えます。最適な通信環境を整え、十分な時間を確保することが最初の注意点です。
ー「OS Monterey」の場合は少し手順がかわる
2つ目の注意点は、搭載されているmacOSが「OS Monterey」の場合、手順に若干の違いがあるということです。初期化はシステム終了と「command(コマンド)」キー、「R」キー、電源ボタンを一緒に押して行うわけではありません。
「このMacについて」をクリックすると表示される「すべてのコンテンツと設定を消去する」をクリックして初期化を行うので覚えておきましょう。
※サムネイル画像(Image:Jack Skeens / Shutterstock.com)




