新しいMacを購入する際、古いMacを下取りに出したり、リサイクルショップで売りに出したりしますが、古いMacを手放す際に必ず行わなければならないのがMacの初期化です。しかしMacの初期化ができず、古いMacを処分できない場合があります。
Macを初期化できないときの対処法を詳しく解説します。
【Mac】初期化が必要なときは?
 (Image:cypopcolour / Shutterstock.com)
(Image:cypopcolour / Shutterstock.com) Macを初期化するとは、すべてをリセットして工場出荷状態に戻すことを言います。Macを購入して定期的にMacを初期化する必要はありません。しかし初期化の必要性が生じることがあるので、Macを初期化する方法を知っておくことは重要です。
この記事ではMacを初期化する方法については説明しませんが、Macの初期化に失敗する場合の原因と対処法を詳しく紹介します。
Macの初期化に失敗する原因はいくつかありますが、失敗する原因について解説する前に、Macを初期化する必要性が生じるのはどのようなときかをまずおさらいします。
Macの初期化の必要性
Macを初期化する必要性が生じるのは、Macを売却したり友人などに譲渡したりするときです。Macを初期化しないと、パスコードを知らない新しいMacの所有者はロック解除してMacを使えないので、初期化の必要性が生じます。
またMacにはプライベートな写真、動画、ファイルが保存されているので、新しいMacの所有者の手に渡らないようにするため、初期化の必要性が生じます。
さらにMacはApple IDと紐づけられているため、大切な個人情報を盗まれ悪用されないためにも、初期化の必要性が生じます。Macを初期化する必要性が生じる状況はもう1つあります。
Macに不具合やエラーが生じたときや、ウイルスに感染したときです。Macは初期化されるとすべての設定がリセットされるので、修正できなかった不具合やエラーが改善されます。ウイルスに感染した場合も、初期化すれば問題が修正されます。
【Mac】初期化できない/失敗する原因
Macを初期化する必要性が生じ、初期化しようとしても初期化に失敗する場合があります。どのようなことが原因で初期化に失敗するのか、これから初期化に失敗する場合に考えられる原因を7つ紹介します。
【原因①】通信環境の問題
Macの初期化に失敗する場合に考えられる最初の原因は、インターネットの通信環境が悪いことです。Macの初期化は2つの部分で構成されます。Macintosh HDの消去とmacOSの再インストールです。
Macintosh HDの消去はインターネットがなくても行えますが、macOSの再インストールはインターネットがなければ行えません。macOSの再インストールには時間がかかります。
インターネットの通信環境が悪く、通信速度が十分でなければ、初期化に時間がかかるだけでなく、初期化そのものが行えなくなります。
【原因②】OSのバージョンが最新でない
Macの初期化に失敗する場合に考えられる別の原因は、Macに搭載されているmacOSのバージョンが最新の状態にバージョンアップされていないことです。
最新のmacOSにバージョンアップするだけで問題が修正され、初期化が行われるようになるケースもあります。
【原因③】管理者権限でログインしていない
Macの初期化に失敗する場合に考えられる3つ目の原因は、管理者の権限を譲渡されていないアカウントでMacにログインしていることです。Macの初期化が行えるのは、Macの管理者権限を持つユーザーだけです。
同じMacを家族や職場で共有している場合、複数人のアカウントを作成しMacを使用しますが、ログインしているユーザーアカウントが管理者権限を持つものかどうかをぜひ確認しましょう。
【原因④】タイムゾーン時刻設定が正しくない
Macの初期化に失敗する場合に考えられる4つ目の原因は、Macの時刻設定に問題があることです。Macを頻繁に使っておらず、使っていない期間が長いと、Macのタイムゾーン時刻設定にズレが生じ、初期化に失敗する場合があります。
【原因⑤】容量不足
Macの初期化に失敗する場合に考えられる5つ目の原因は、Macの内部ストレージに十分な空き容量がないことです。多くのアプリや動画を入れていると、空き容量がわずかしかなく、初期化に失敗する場合があります。
【原因⑥】NVRAMのデータエラー
Macの初期化に失敗する場合に考えられる6つ目の原因は、NVRAMのデータエラーです。
NVRAMとは、Macのハードウェアのデータを保存する特別なメモリのことで、ハードウェアのデータに素早くアクセスさせることを主な目的に搭載されています。NVRAMが記憶しているデータに問題があると、初期化に失敗する場合があります。
【原因⑦】ディスクユーティリティーのエラー
Macの初期化に失敗する場合に考えられる7つ目の原因は、ディスクユーティリティーのエラーです。ディスクユーティリティとは、macOSに搭載されているハードディスク管理ツールのことです。
特定のmacOSでたくさんのHDDを初期化したり、マスタープードレコード方式のHDDでフォーマットされていないパーティションを初期化したりすると、フォーマットのエラーが出て初期化に失敗します。
【Mac】初期化できないときの対処法
Macの初期化に失敗する7つの原因を取り上げて説明しましたが、ここからは原因に対応する対処法を順番に紹介していきます。初期化できない原因をまず特定し、対応する対処法を試して問題を修正してみてください。
【対処法①】Wi-Fiにつなぐなど通信環境を確認
最初に取り上げるのは、通信環境に問題があるために初期化できない場合の対処法です。ショッピングモールやカフェなどのフリーWi-Fiは、多くの人が同じWi-Fiに接続するため、通信速度が遅く初期化が行えない場合があります。
自宅などセキュリティが高く、限られた人しか接続できないWi-Fi回線に接続し、初期化を行ってみてください。
【対処法②】OSのバージョンを最新にアップデート
次に取り上げるのは、macOSのバージョンが最新の状態ではないために初期化できない場合の対処法です。macOSの最新バージョンがあるかどうかを確認し、あるようならインストールして更新しましょう。
macOSのバージョンアップを行う方法を紹介します。
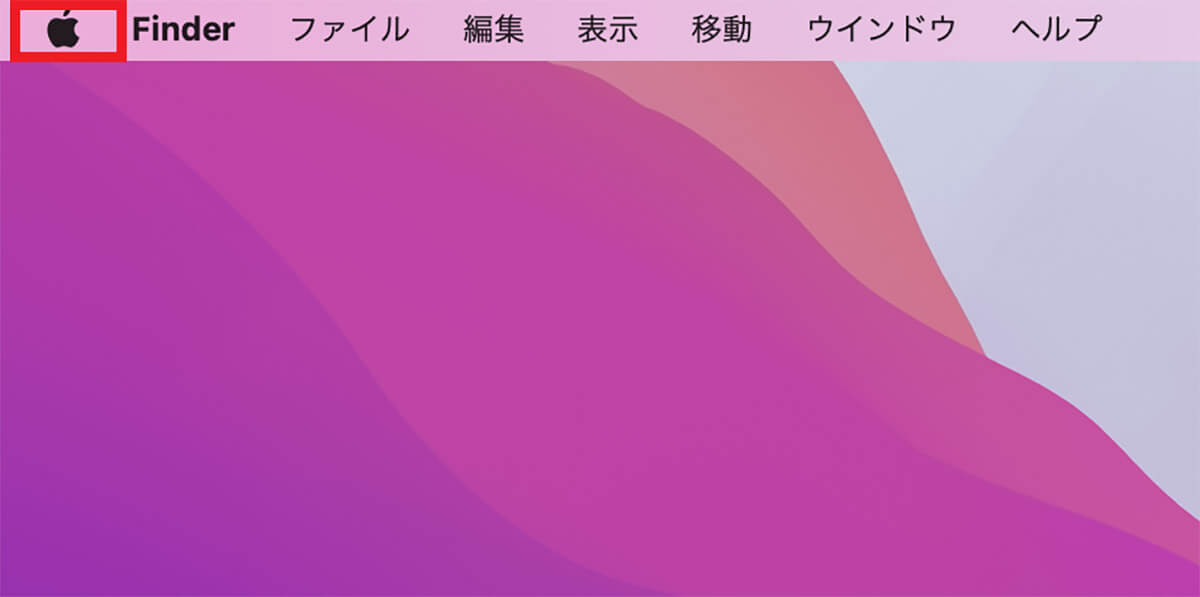
デスクトップ画面上のメニューバーに「Appleロゴ」があるのでクリックします
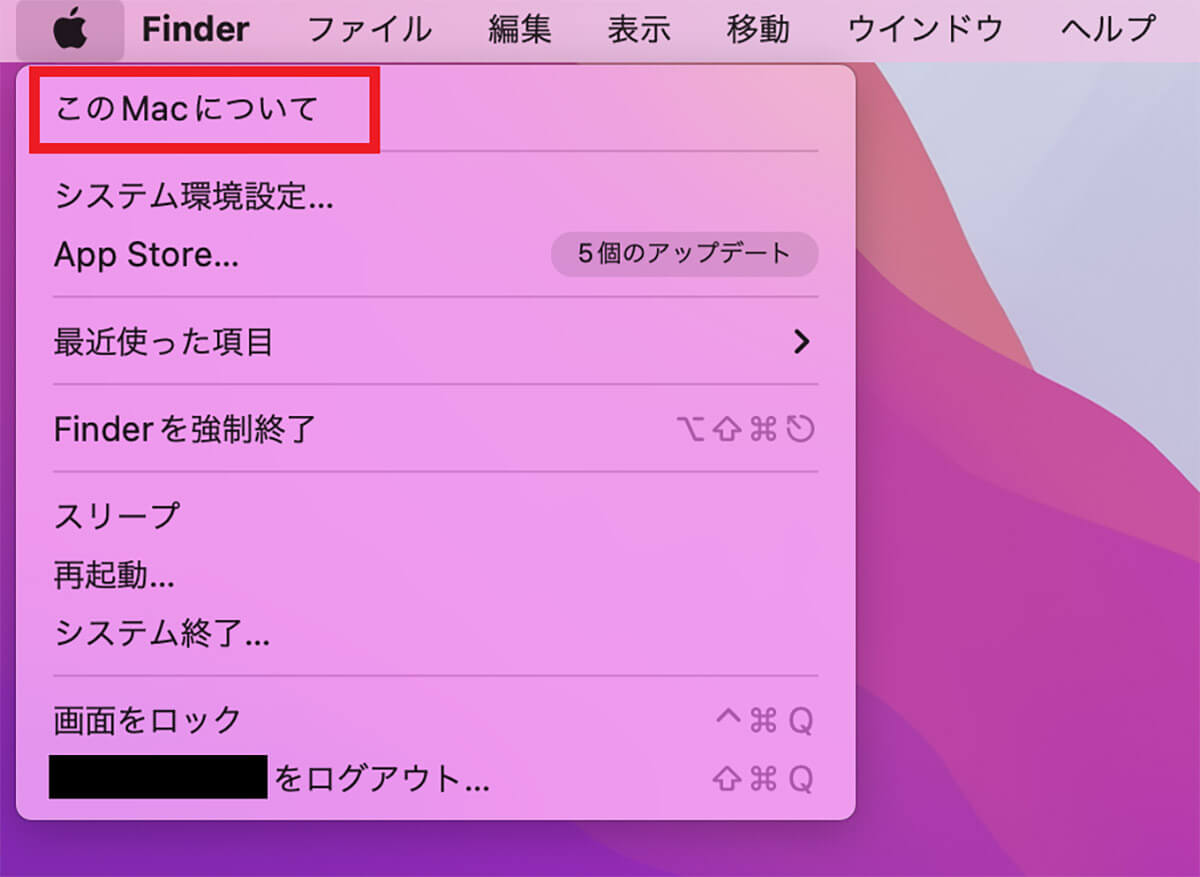
プルダウンメニューが表示されるので「このMacについて」を選択しクリックします
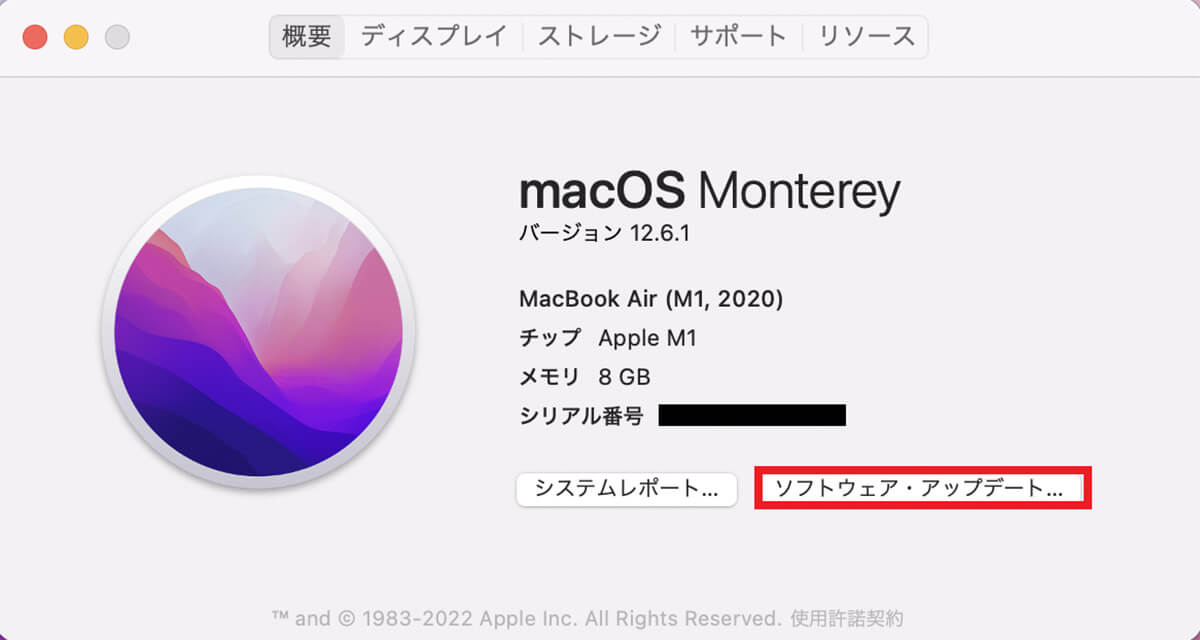
Macの基本情報が表示されるので「ソフトウェア・アップデート」をクリックします
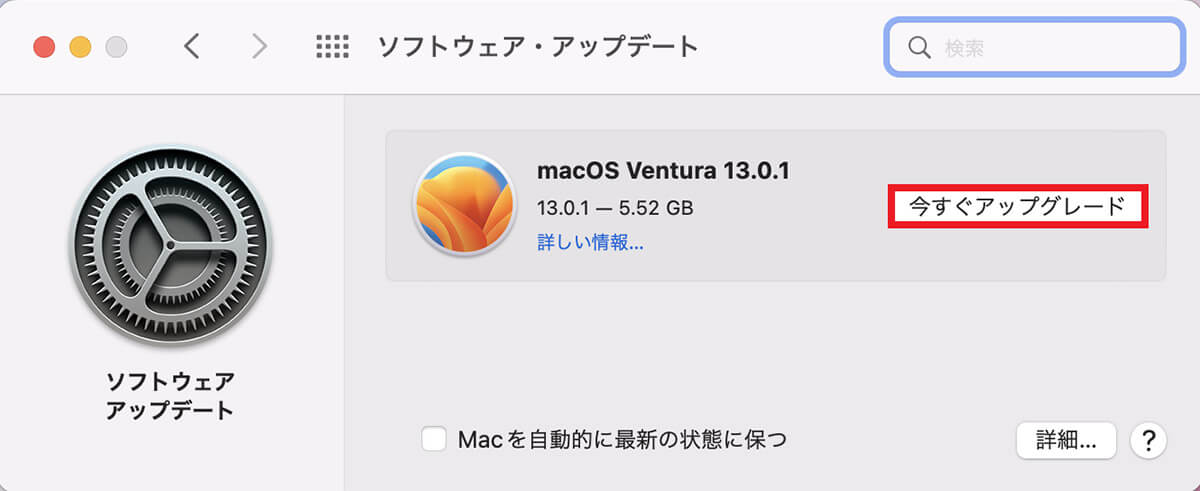
「ソフトウェア・アップデート」画面が立ち上がるので、最新macOSがあるようなら「今すぐアップグレード」をクリックし、最新macOSをインストールします
【対処法③】管理者権限のあるアカウントでログイン
管理者権限でログインしていないために初期化できない場合の対処法は、一度ログアウトして、管理者権限を持つアカウントでログインすることです。
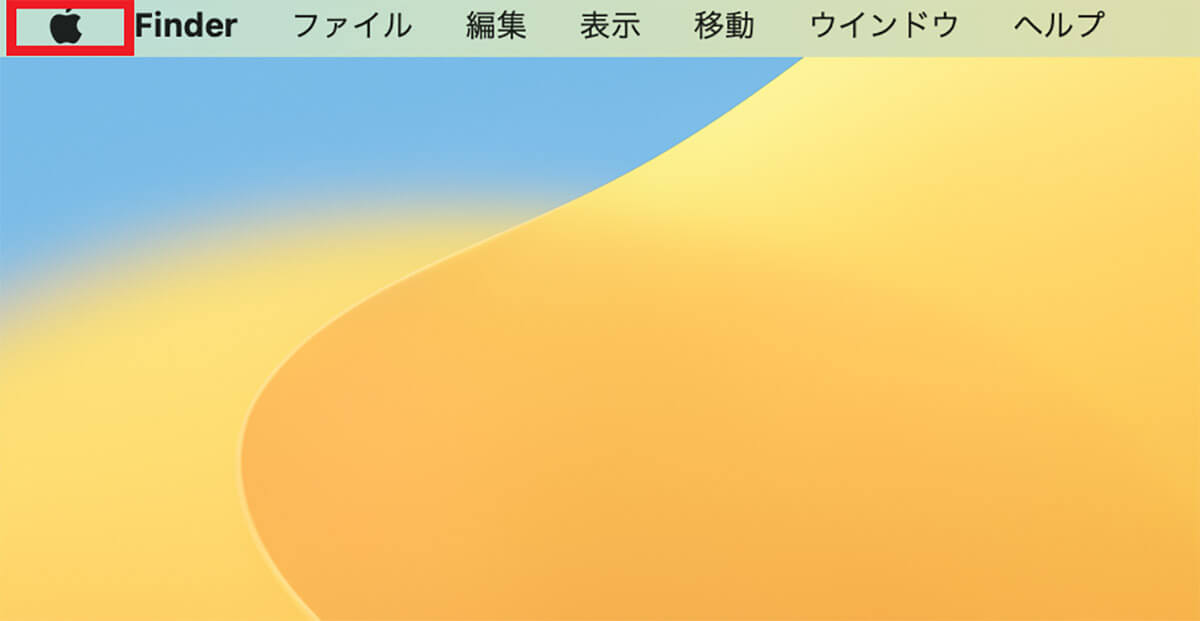
メニューバーにある「Appleロゴ」をクリックします
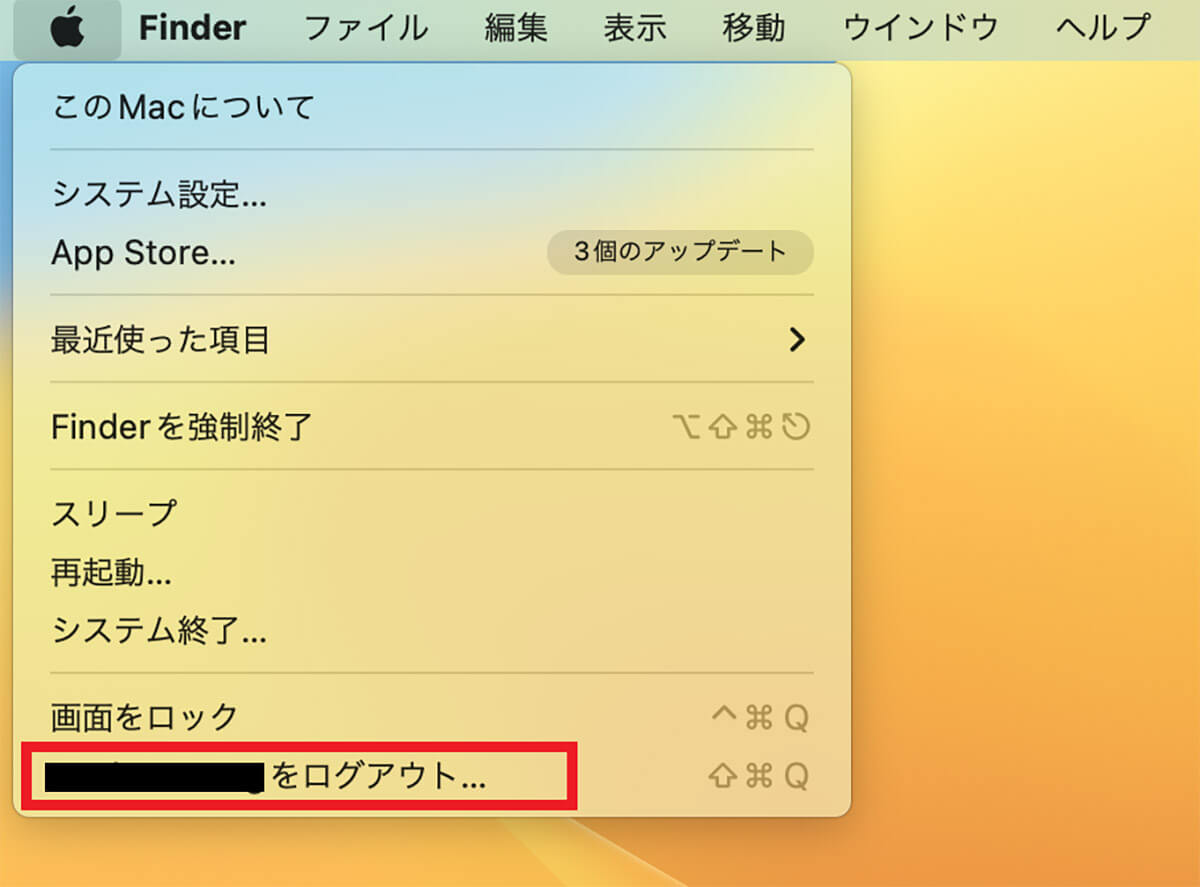
プルダウンメニューが表示されるので「・・・をログアウト」を選択しクリックします
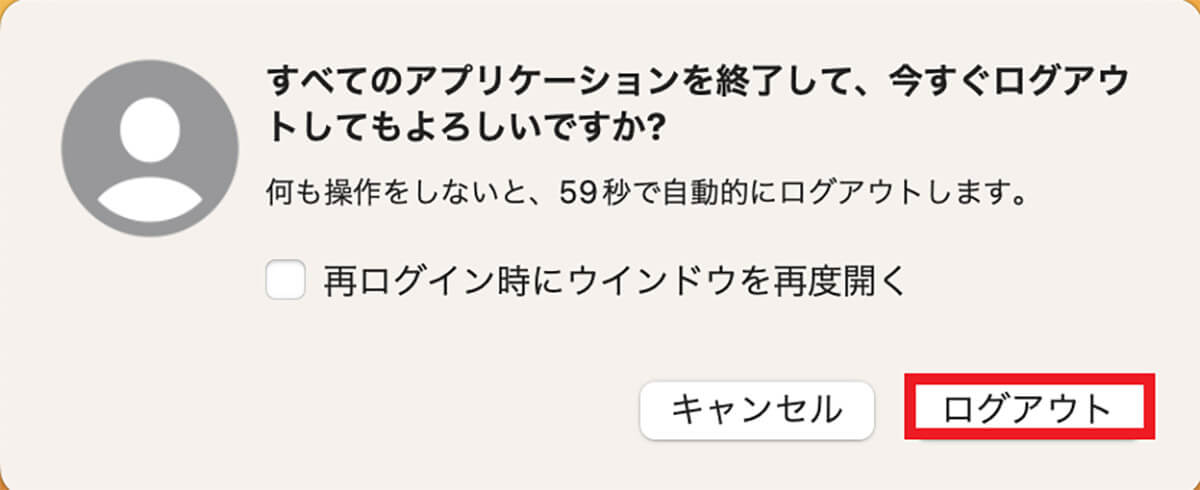
確認ポップアップが表示されるので「ログアウト」をクリックします

ログイン画面が表示されるので、管理者権限を持つアカウントアイコンを選択しクリックしましょう
【対処法④】タイムゾーンを確認して正しく変更
タイムゾーン時刻設定が正しくないために初期化できない場合の対処法は、タイムゾーンを確認して正しく変更することです。
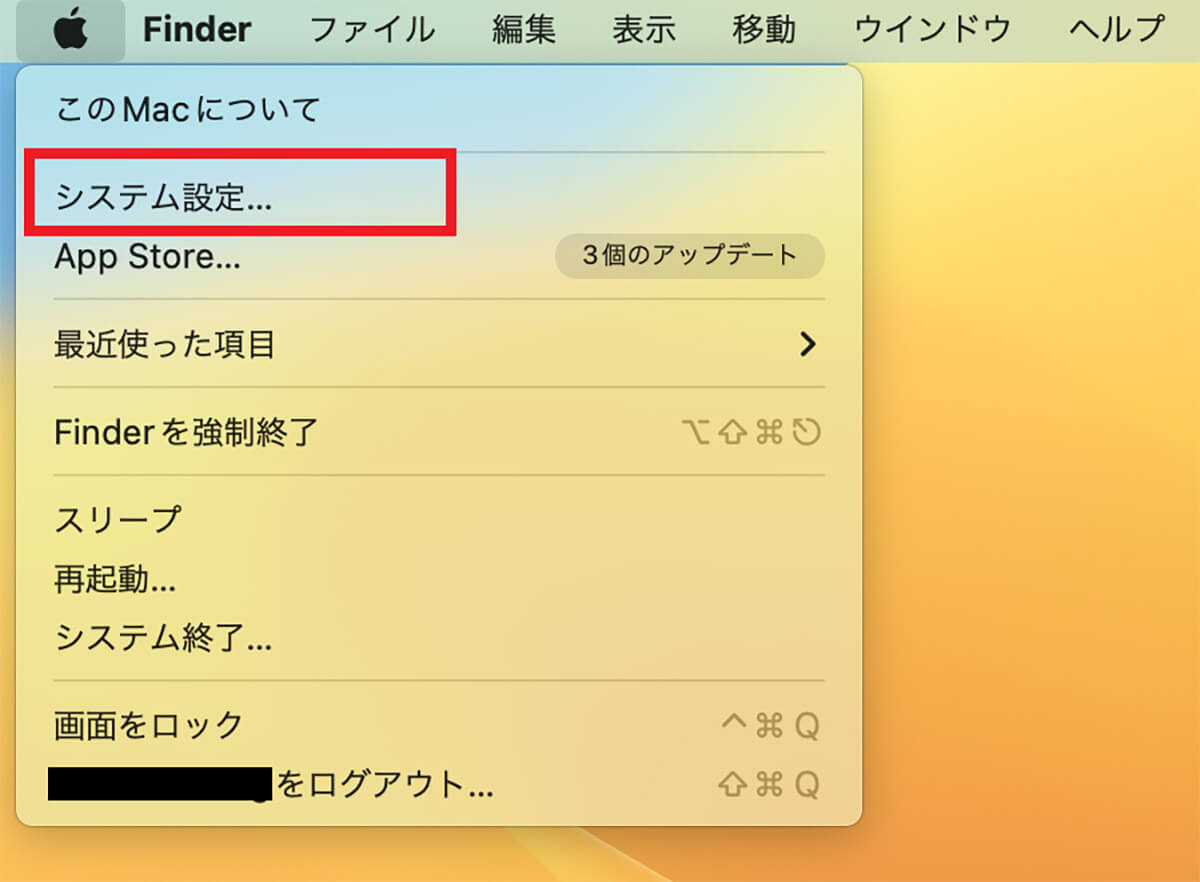
「Appleロゴ」をクリックしたら「システム設定」を選択しクリックします
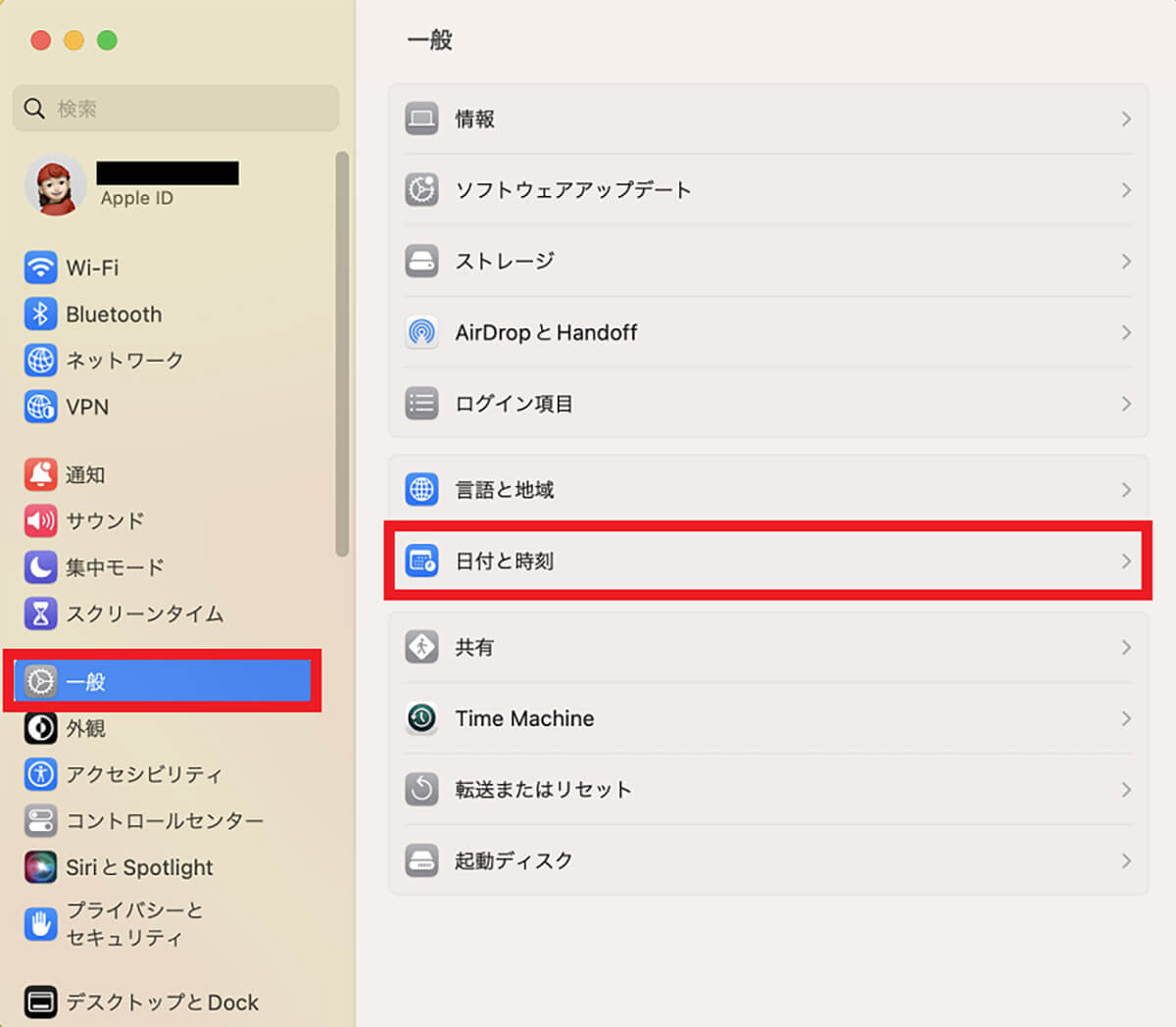
「システム設定」画面の左メニューにある「一般」を選択しクリックします。メニューが画面右側に表示されるので「日付と時刻」を選択しクリックします
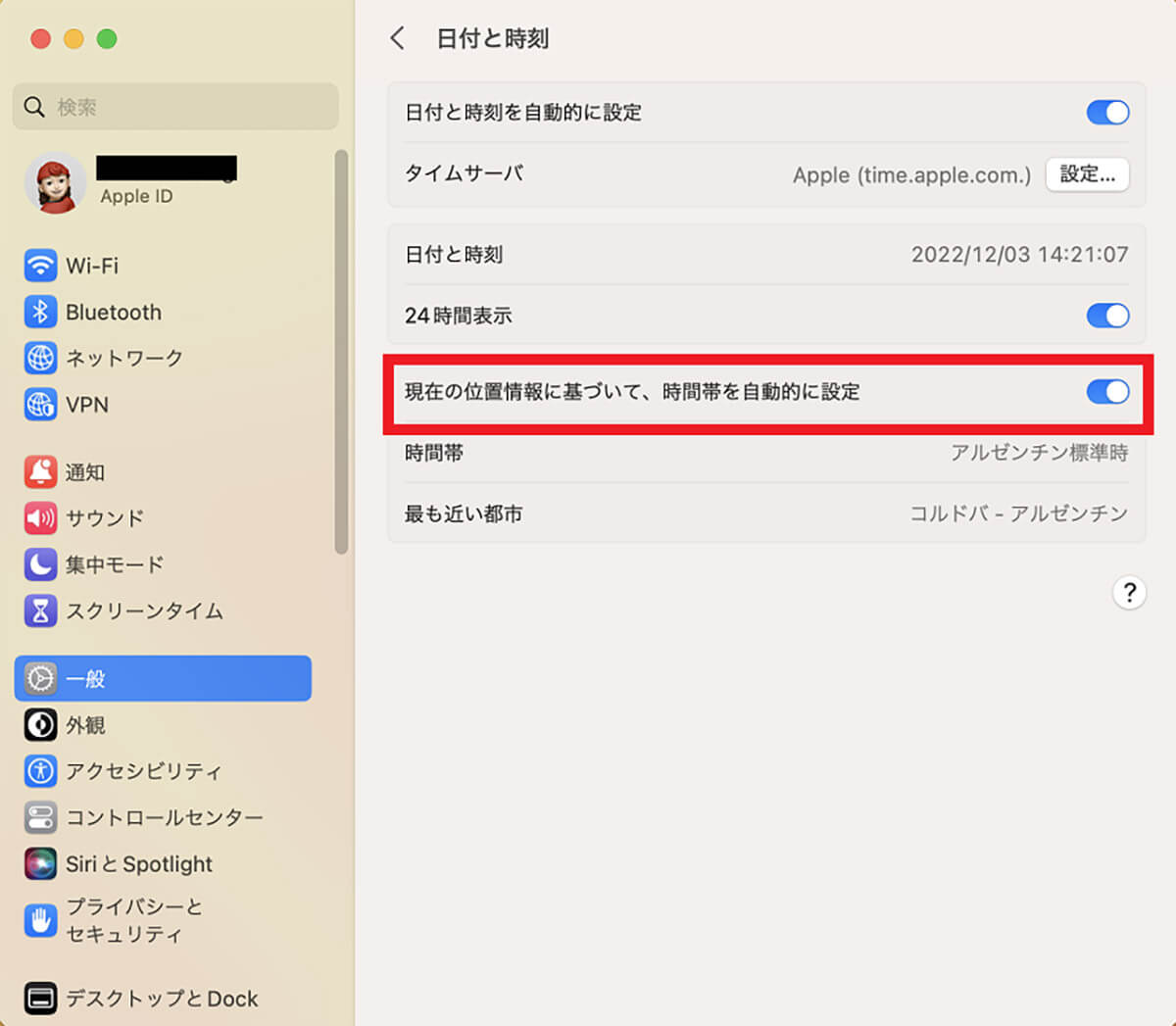
時間帯が正しく表示されていないようなら、「現在の位置情報に基づいて、時間帯を自動的に設定」をクリックします
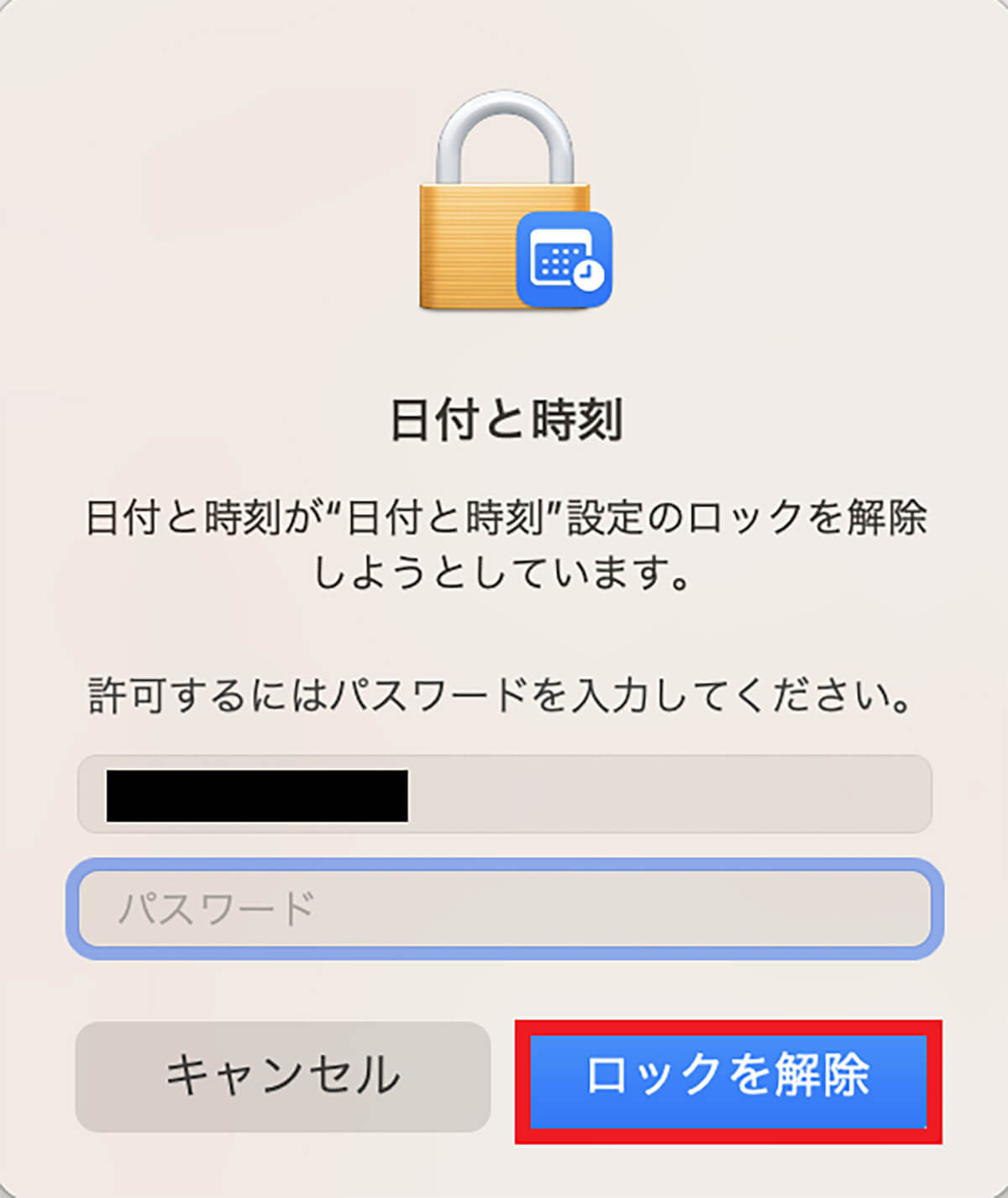
ログインパスワードを入力したら「ロックを解除」をクリックします
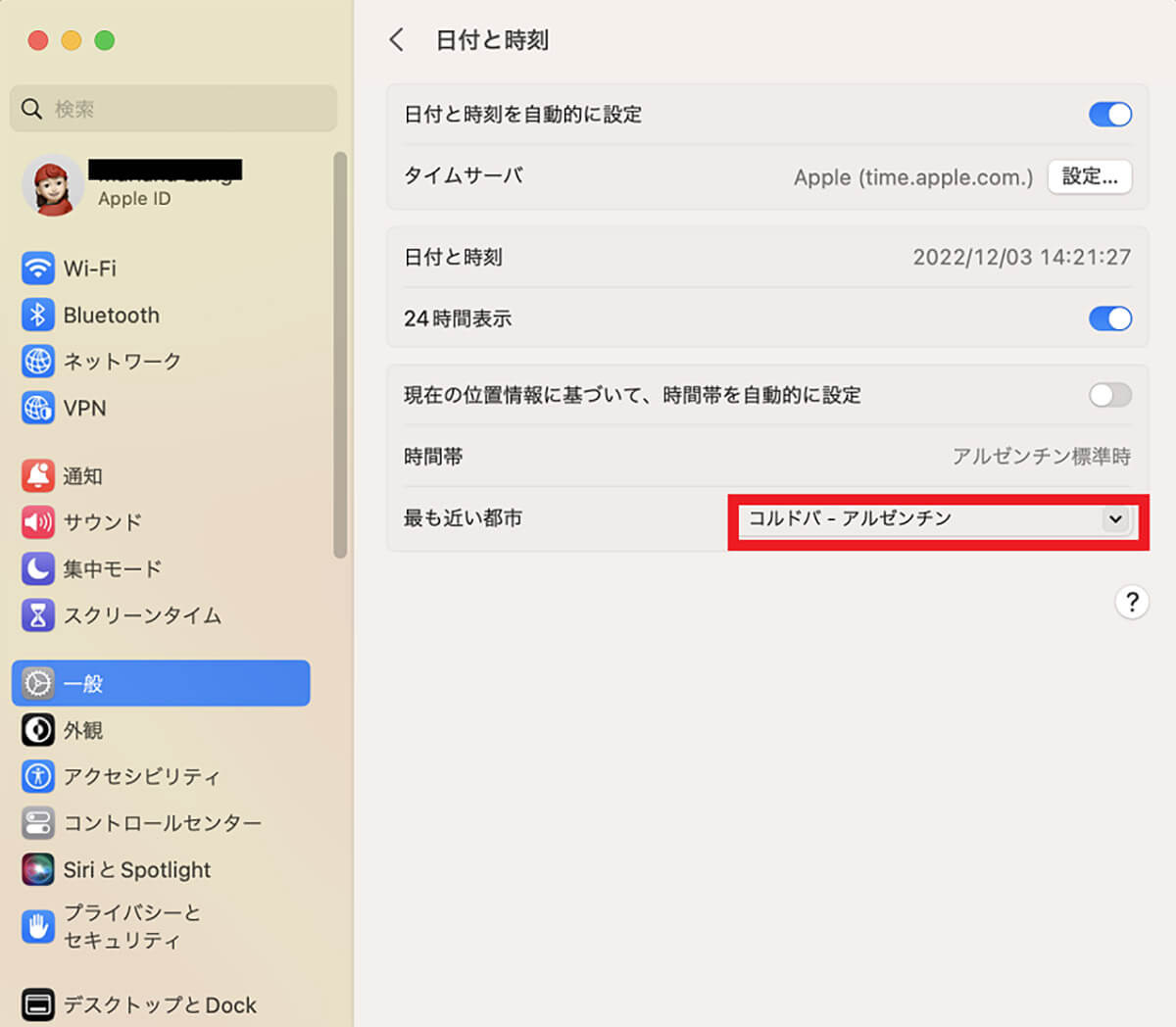
「最も近い都市」をクリックします
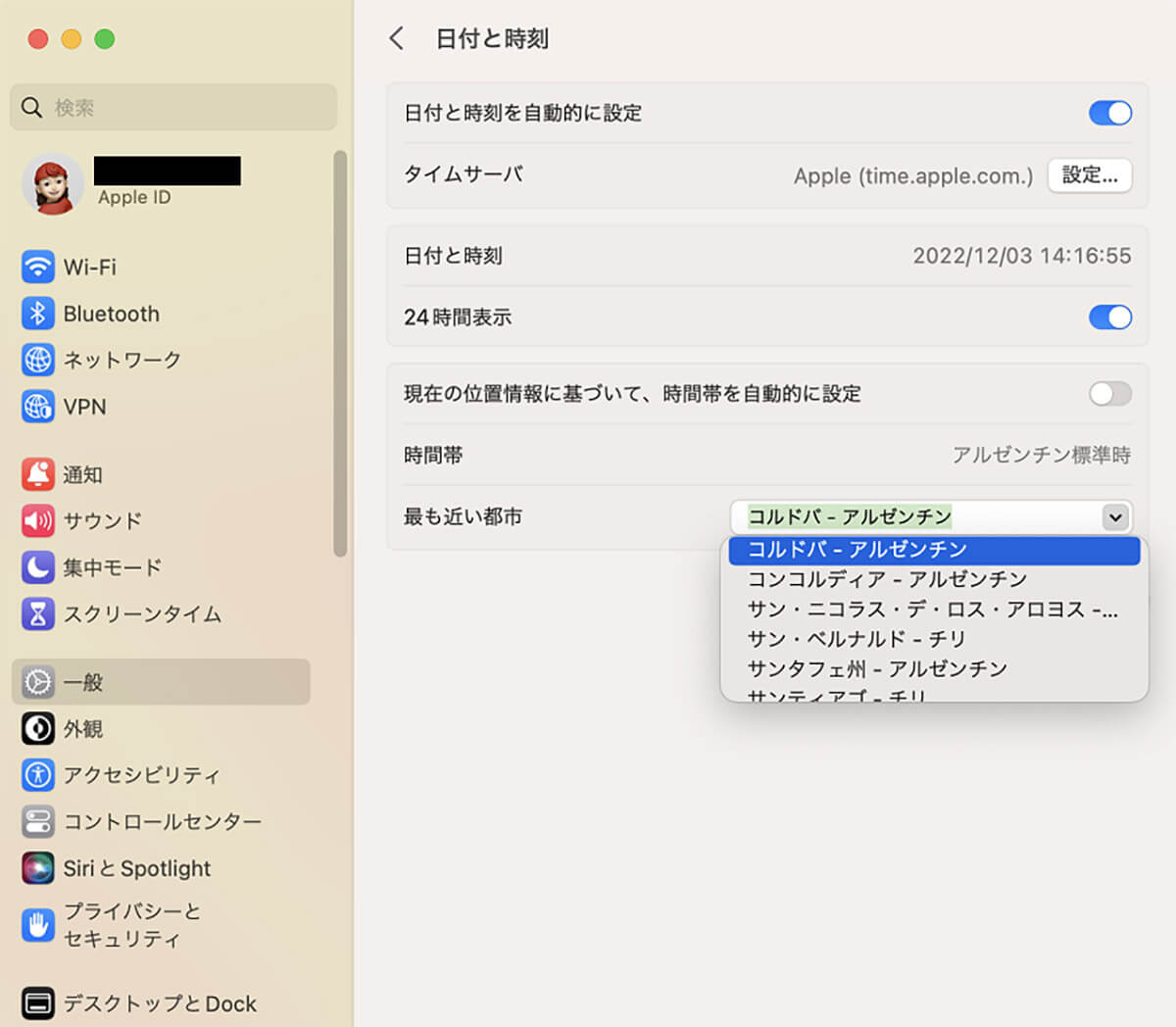
メニューがプルダウンされるので、正しいタイムゾーンを選択しクリックしましょう
【対処法⑤】不要なデータを削除するなどして容量を確保
容量不足が原因で初期化できない場合の対処法は、不要なデータを削除してストレージの空き容量を確保することです。
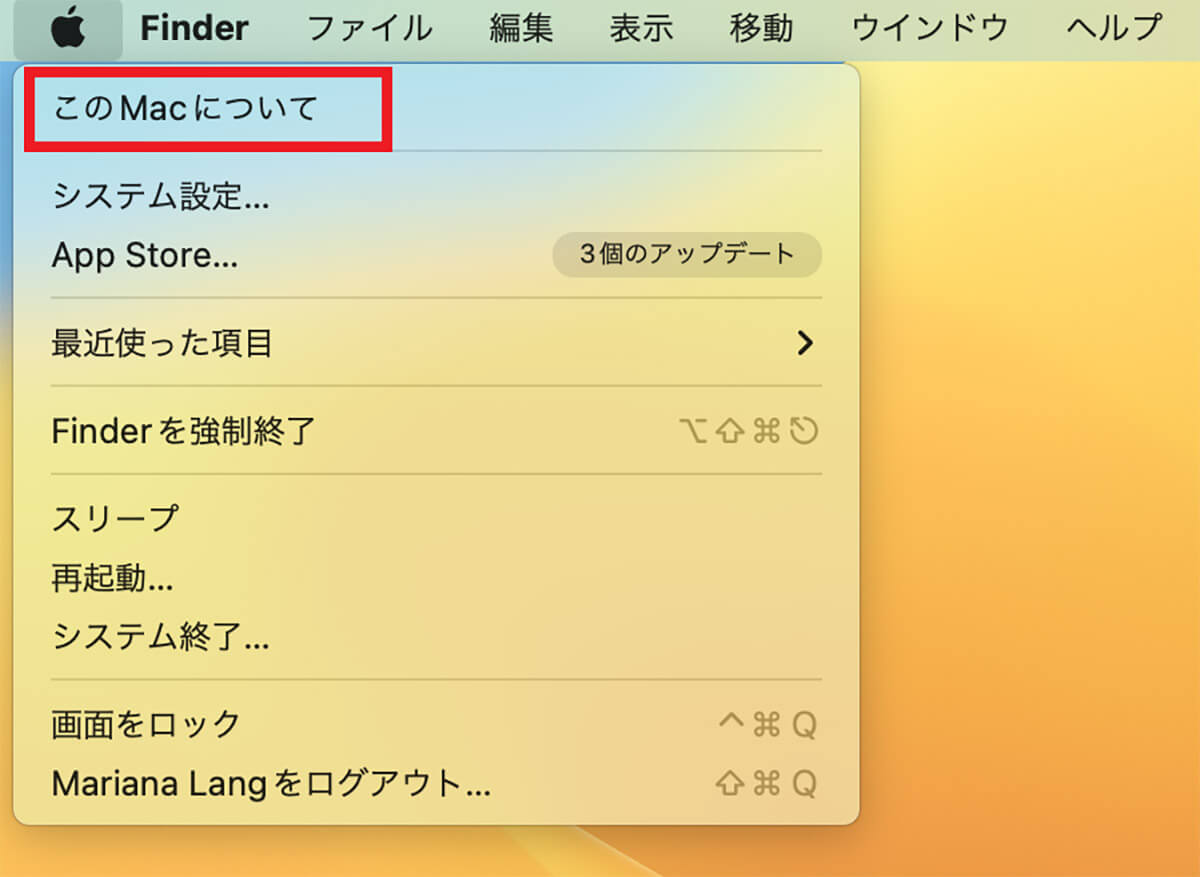
「Appleロゴ」をクリックしたら「このMacについて」を選択しクリックします
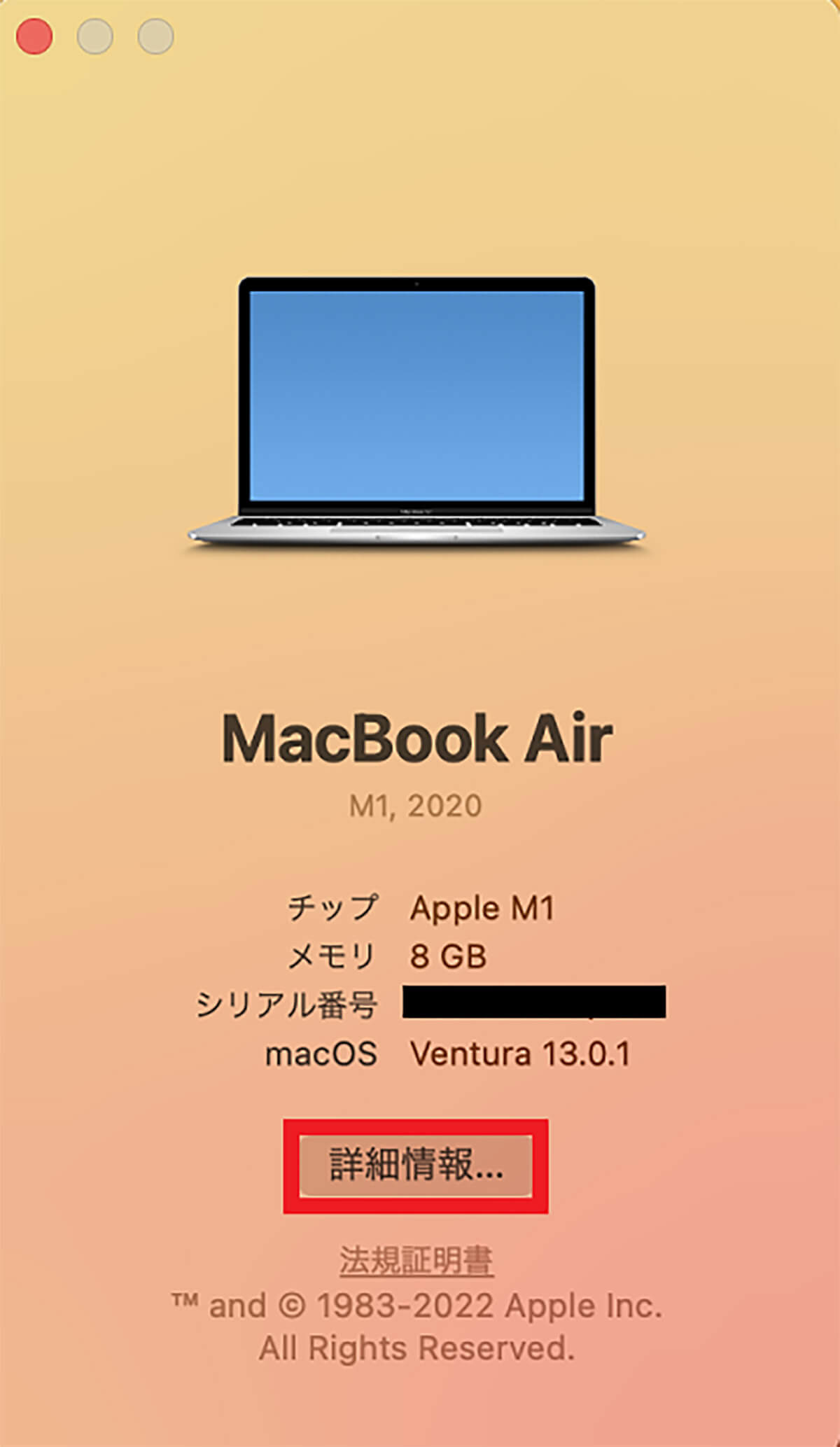
「詳細情報」をクリックします
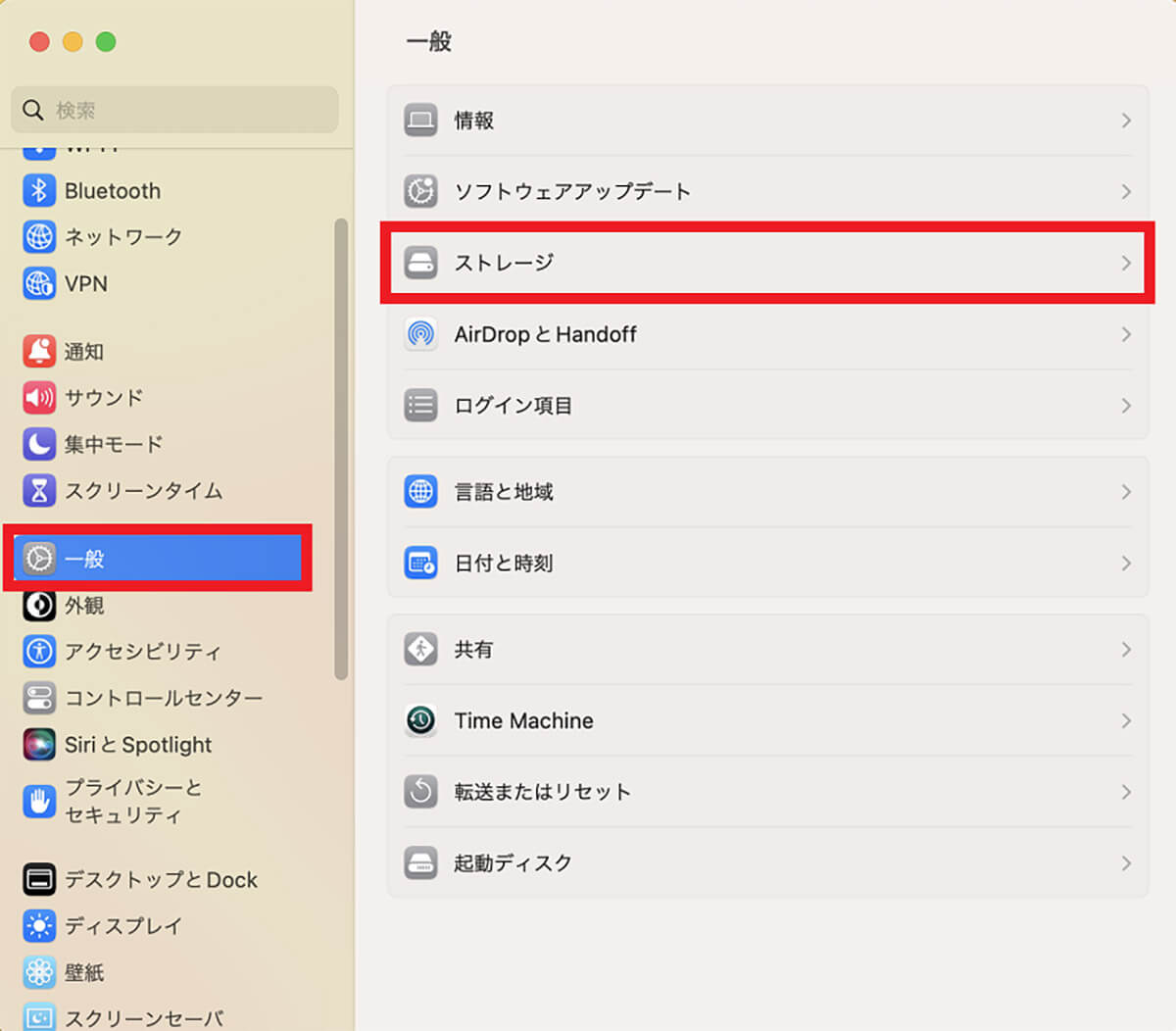
左メニューにある「一般」を選択しクリックしたら、右メニューに表示される「ストレージ」を選択しクリックします
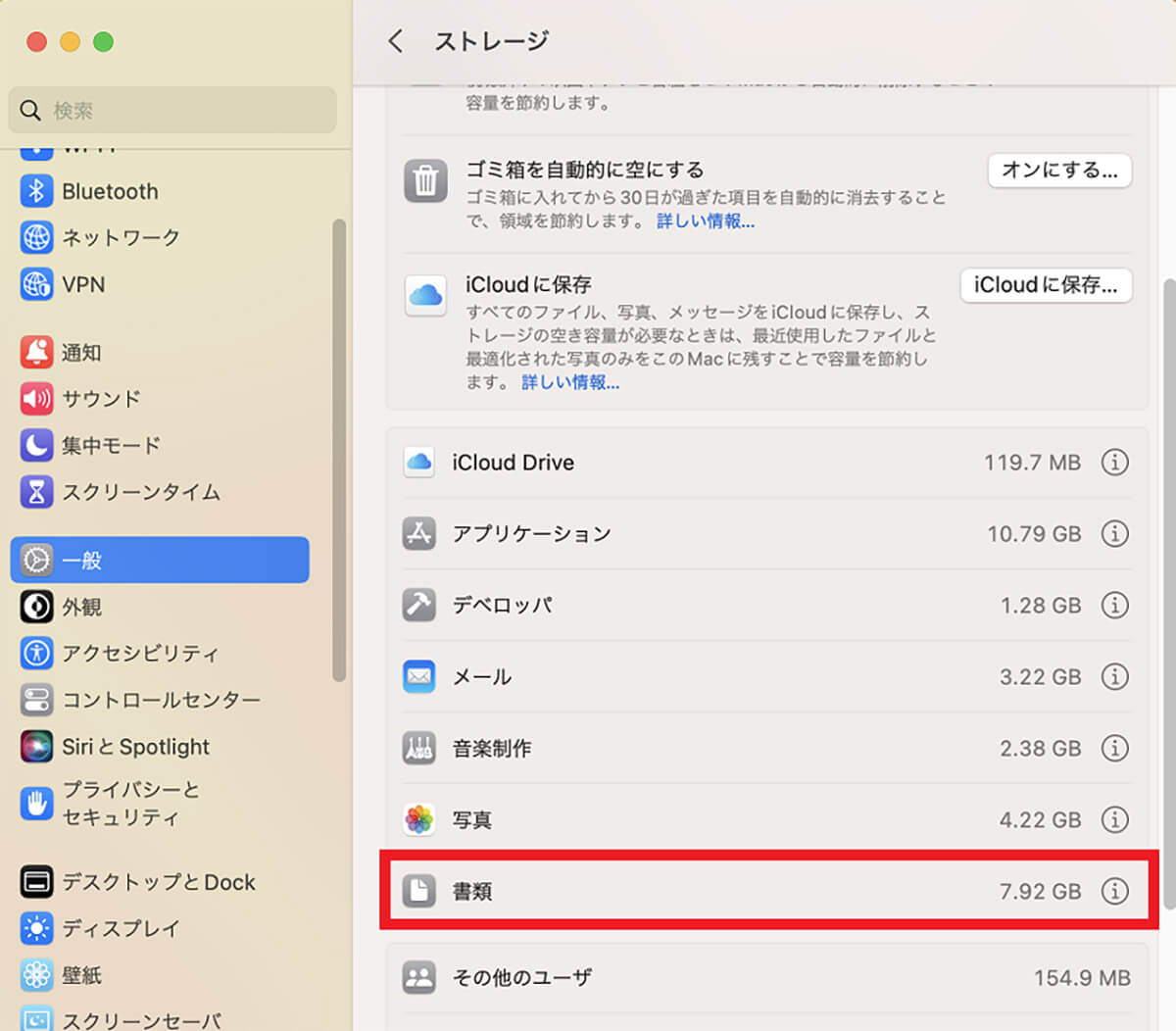
「書類」を選択しクリックします
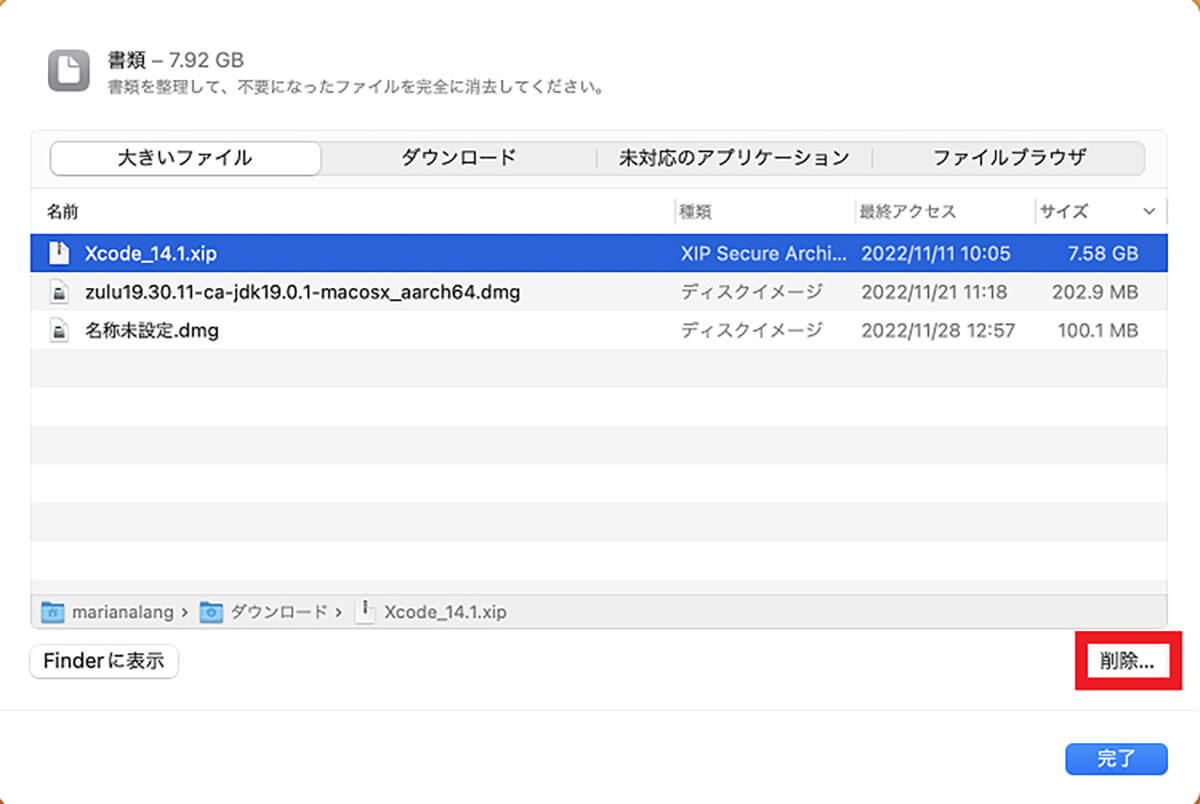
「大きいファイル」「ダウンロード」のどちらかを選択しクリックします。ファイルが表示されるので、削除したいファイルを指定したら「削除」をクリックします
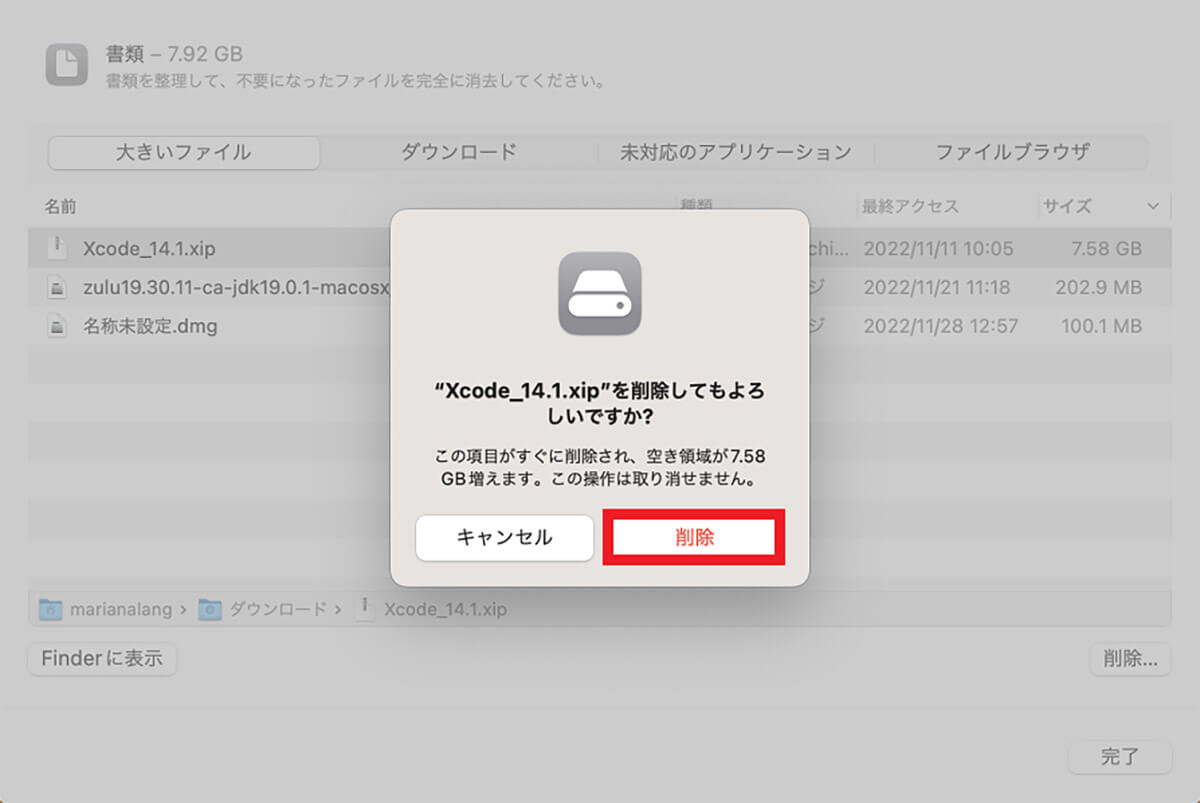
確認ポップアップが表示されるので「削除」をクリックします
【対処法⑥】NVRAMをリセット
NVRAMのデータエラーが原因で初期化できない場合の対処法は、NVRAMをリセットすることです。NVRAMのリセット方法を以下にまとめるので参考にしてください。
1.Macの電源を落とす
2.再度電源を入れたらすぐに「command」キー、「option」キー、「P」キー、「R」キーを同時に長押しする
3.Macが再起動しますが、2度目の起動音が鳴ったら指をすべてのキーから放す
4.NVRAM(PRAM)がリセットされデフォルトの状態に戻る
【対処法⑦】ディスクユーティリティーのエラーを解消
ディスクユーティリティーのエラーが原因で初期化できない場合の対処法は、ディスクユーティリティーのエラーを修復することです。ディスクユーティリティーのエラーを修復する方法を見てみましょう。
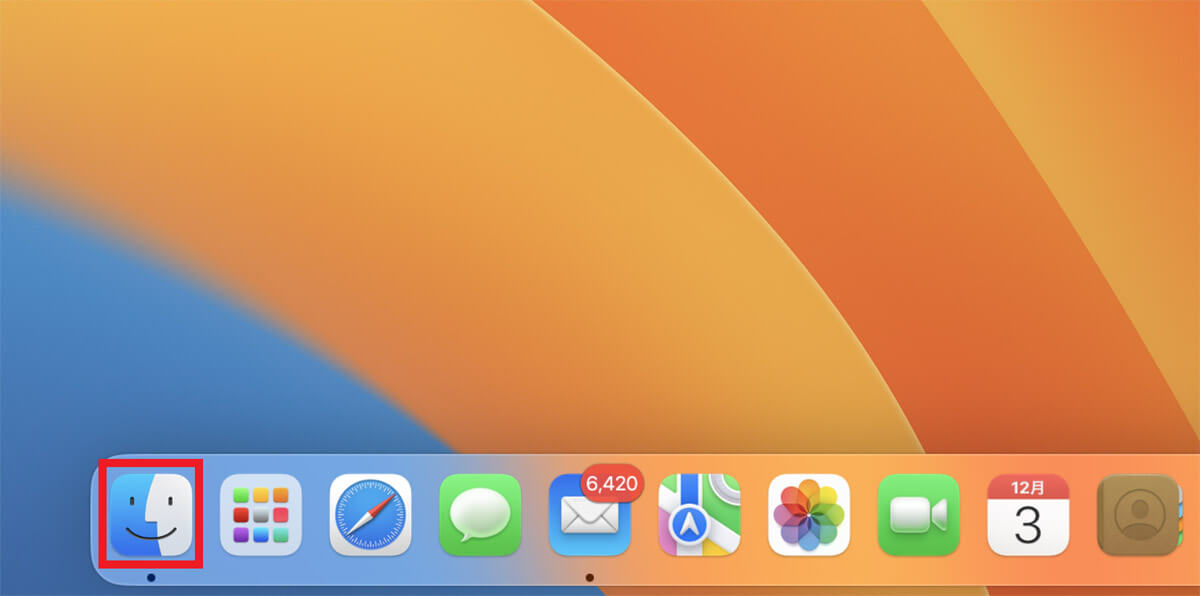
Dockにある「Finder」をクリックします
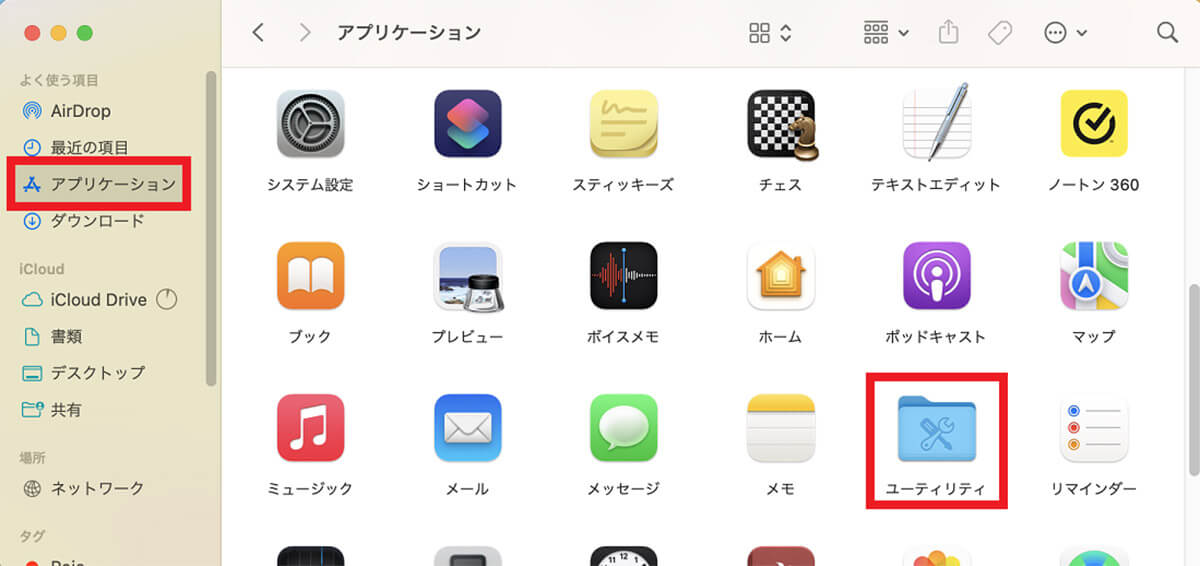
左メニューの中にある「アプリケーション」を選択したら「ユーティリティ」を選択しクリックします
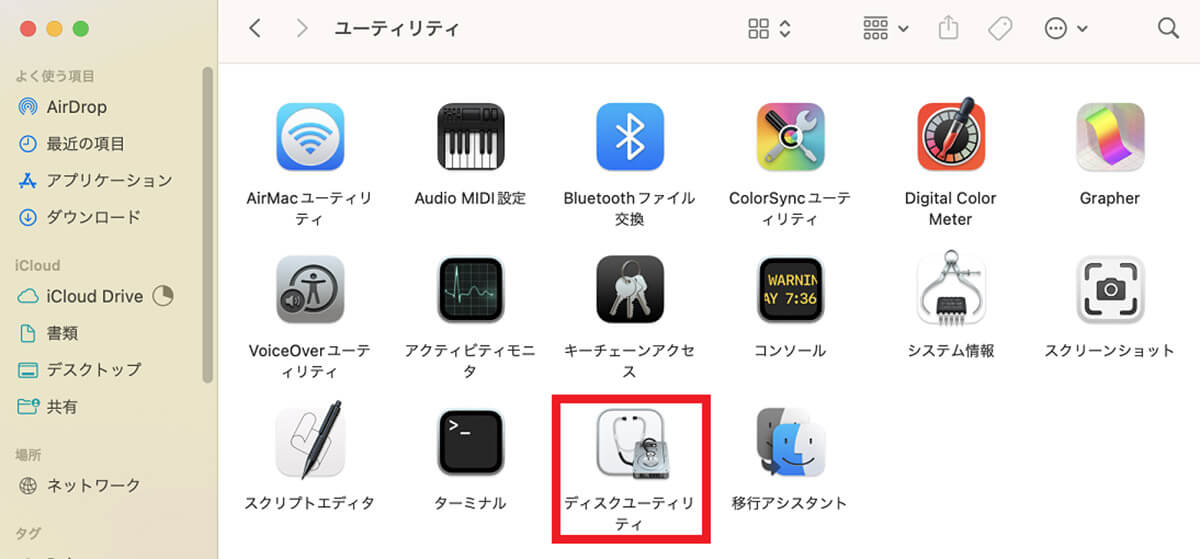
「ディスクユーティリティ」を選択しクリックします
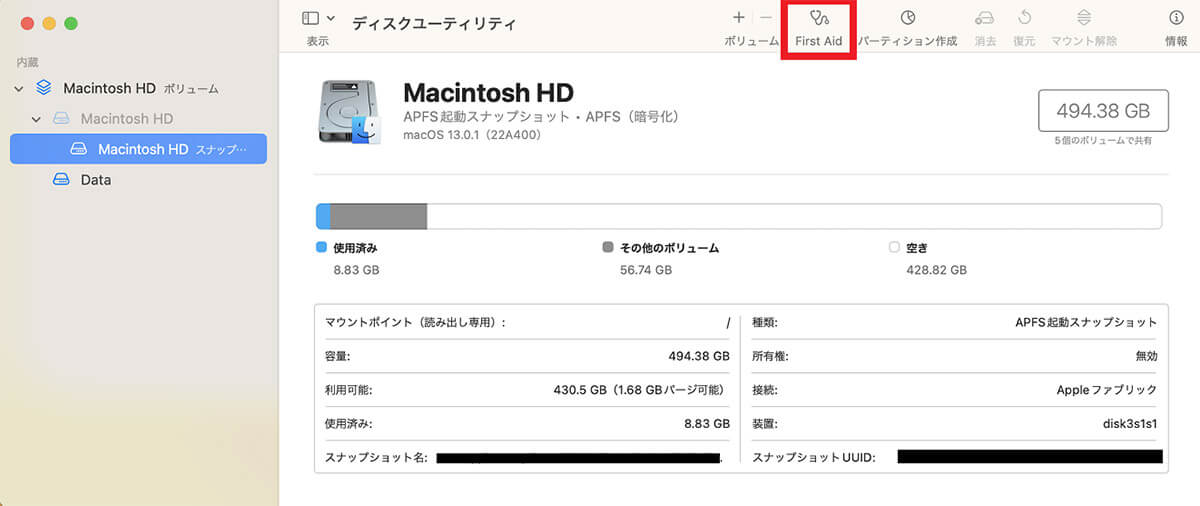
「First Aid」を選択しクリックします
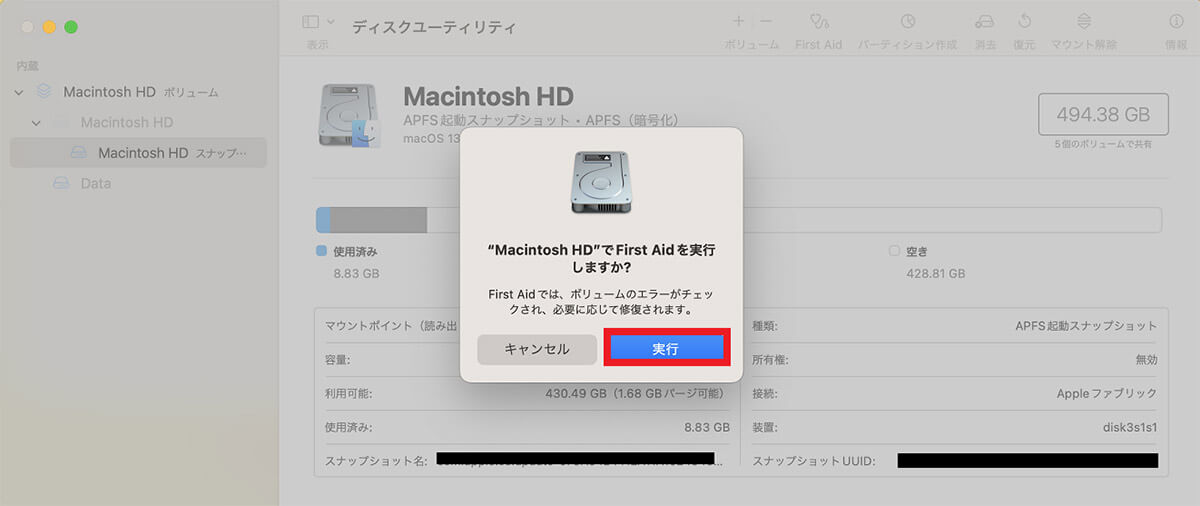
確認ポップアップが表示されるので「実行」をクリックします
【対処法⑧】いろいろ試しても厳しい場合はサポートセンターに連絡
ここまで、紹介した対処法をすべて試しても初期化に失敗するようなら、サポートセンターに連絡して相談しましょう。サポートセンターへの相談は電話、またはチャットで行えます。
以下のリンクにアクセスしてサポートセンターへの問い合わせを行います。
●Appleサポートセンターは→こちら
サポートセンターは製品別に相談を受け付けています。サポートセンターのWebページにある指示に従って進み、サポートセンターに相談内容を伝え問題を修正してみてください。
初期化に失敗しても復元できるようにバックアップは必須
Macを初期化するとデータはすべて削除されます。初期化を実行する前に、必ずデータを復元できるようにバックアップを作成してください。バックアップを作成しなければデータの復元は行えません。
バックアップさえしていれば、データの復元は簡単に行えます。バックアップの作成とデータの復元は、「Time Machine」アプリから行います。データの復元は他にも専用ソフトで行うこともできます。
データの復元を一人で行えないようなら、Appleや他の業者に依頼してデータの復元を行うこともできます。
※サムネイル画像(Image:cypopcolour / Shutterstock.com)



