Macの近くにあるiPadや他のMacをつないで、それぞれのデバイスを行き来しながら作業ができたら便利だと感じることはないでしょうか。Macに搭載されている「ユニバーサルコントロール」という機能を使えば、MacやiPadデバイスを最大2台まで操作できます。
MacでiPadを操作する「ユニバーサルコントロール」の設定方法と解除方法を解説します。
【Mac】ユニバーサルコントロールとは
Macにはこれまで「Sidecar」という機能が搭載されていました。「Sidecar」とは、iPadでMacのデスクトップ画面をミラーリングしたり、拡張したりするための機能のことです。
「Sidecar」機能を使えば、iPadをMacのサブディスプレイとして利用できます。MacとiPadをデュアルモニター化できるので、外付けディスプレイを購入しなくても作業効率を大幅に上げられます。しかし「Sidecar」機能には1つのデメリットがあります。
「Sidecar」はmacOSをiPadに移行させるだけで、iPadのOSを利用することはできません。iPadをMacのOSに合わせるのではなく、iPadのOSとMacのOSをそのままの状態で連携し操作できれば、活用範囲がかなり広がり非常に便利です。
Macの「Sidecar」ではできなかったMacとiPadの連携機能が現在MacとiPadに追加され、多くの反響を呼んでいます。「ユニバーサルコントロール」という名前の機能です。
「ユニバーサルコントロール」とは具体的にどのような機能なのかをこれから解説します。
入力デバイスをMacとiPadで共有して操作できる機能
Macに新しく追加された「ユニバーサルコントロール」とは、マウスやキーボードでMacやiPadを操作し、2つのデバイスを行き来しながらシームレスに作業できる画期的な機能のことです。有線接続の必要はありません。
「ユニバーサルコントロール」機能を使えば、MacからiPad、あるいはiPadからMacへの画像ファイルの移動とコピペが簡単に行えます。またiPadで作成したプレゼンテーションをMacに移行して保存する作業も簡単に行えます。
「ユニバーサルコントロール」の最大のメリットは、長所の違うMacとiPadを相補的に連携し操作できることです。さらに有線接続の必要がないので自由度があります。
対応機種/使用条件
MacとiPadで「ユニバーサルコントロール」機能を利用するには、それぞれのOSが条件を満たしている必要があります。MacのOSは、macOS Monterey 12.3以上が搭載されていなければなりません。
iPadのOSは、iOS 15.5以上が条件です。「ユニバーサルコントロール」機能に対応しているデバイスを以下にまとめるので参考にしてください。
| 対応機種(Mac) | 対応機種(iPad) |
| MacBook(2016年以降のモデル) | iPad Pro |
| MacBook Pro(2016年以降のモデル) | iPad(第6世代以降) |
| MacBook Air(2018年以降のモデル) | iPad Air(第3世代以降) |
| Mac mini(2018年以降のモデル) | iPad mini(第5世代以降) |
| iMac(2017年以降のモデル)もしくは(Retina5K、27inch、Late 2015) | |
| iMac Pro | |
| Mac Pro(2019年以降のモデル) | |
| Mac Studio |
ー対応していない機種があるので注意
「ユニバーサルコントロール」機能に関して1つの注意点があります。すべてのMacやiPadで利用できるわけではないということです。上記のリストに載っているMacやiPadでなければ利用できないので注意してください。
また上記のリストに載っているMacやiPadであっても、搭載されているOSが条件を満たしていなければ「ユニバーサルコントロール」は利用できないので注意してください。
モニターへ有線接続していても他2台接続可能
「ユニバーサルコントロール」機能の優れた点は、Macが外付けディスプレイなどに有線接続していても、他の2台のデバイスと接続しデバイスを行き来しながらシームレスに作業できることです。
有線接続されている外付けディスプレイは1台としてカウントされず、Macの一部とみなされます。そのため、2台以上のディスプレイを有線接続して作業している場合でも、他の2台のデバイスと接続して作業できます。
有線接続をしたディスプレイをサブディスプレイとして利用しながら、iPadやMacを同時に利用できれば作業効率は格段に向上します。
サイドカーとの違い
この記事で少し触れましたが、「ユニバーサルコントロール」と「Sidecar(サイドカー)」には違いがあります。「Sidecar(サイドカー)」はMacのデスクトップ画面の拡張やミラーリングを目的にしています。
しかし「ユニバーサルコントロール」は、他のMacやiPadそれぞれの画面をそのまま操作します。「Sidecar(サイドカー)」と比べ、「ユニバーサルコントロール」は動作が安定し操作しやすいという違いもあります。
ただ「ユニバーサルコントロール」も「Sidecar(サイドカー)」も、有線接続の必要がないという面では同じです。
【Mac】iPadを操作するユニバーサルコントロールの設定方法
ここまで、Macに新しく追加された「ユニバーサルコントロール」機能の基本情報と、使用にあたっての注意点を紹介しました。ここからはMacでiPadを操作する「ユニバーサルコントロール」の設定方法を紹介していきます。
その前に3つの注意点に留意してください。1つ目の注意点は、MacとiPadのBluetoothがオンになっていないと、「ユニバーサルコントロール」は利用できないということです。
2つ目の注意点は、MacとiPadが同じWi-Fi回線に接続されている必要があるということです。3つ目の注意点は、MacだけでなくiPadでも「ユニバーサルコントロール」を利用するための設定を行う必要があるということです。
3つ目の注意点である、iPadで行うべき設定を見てみましょう。
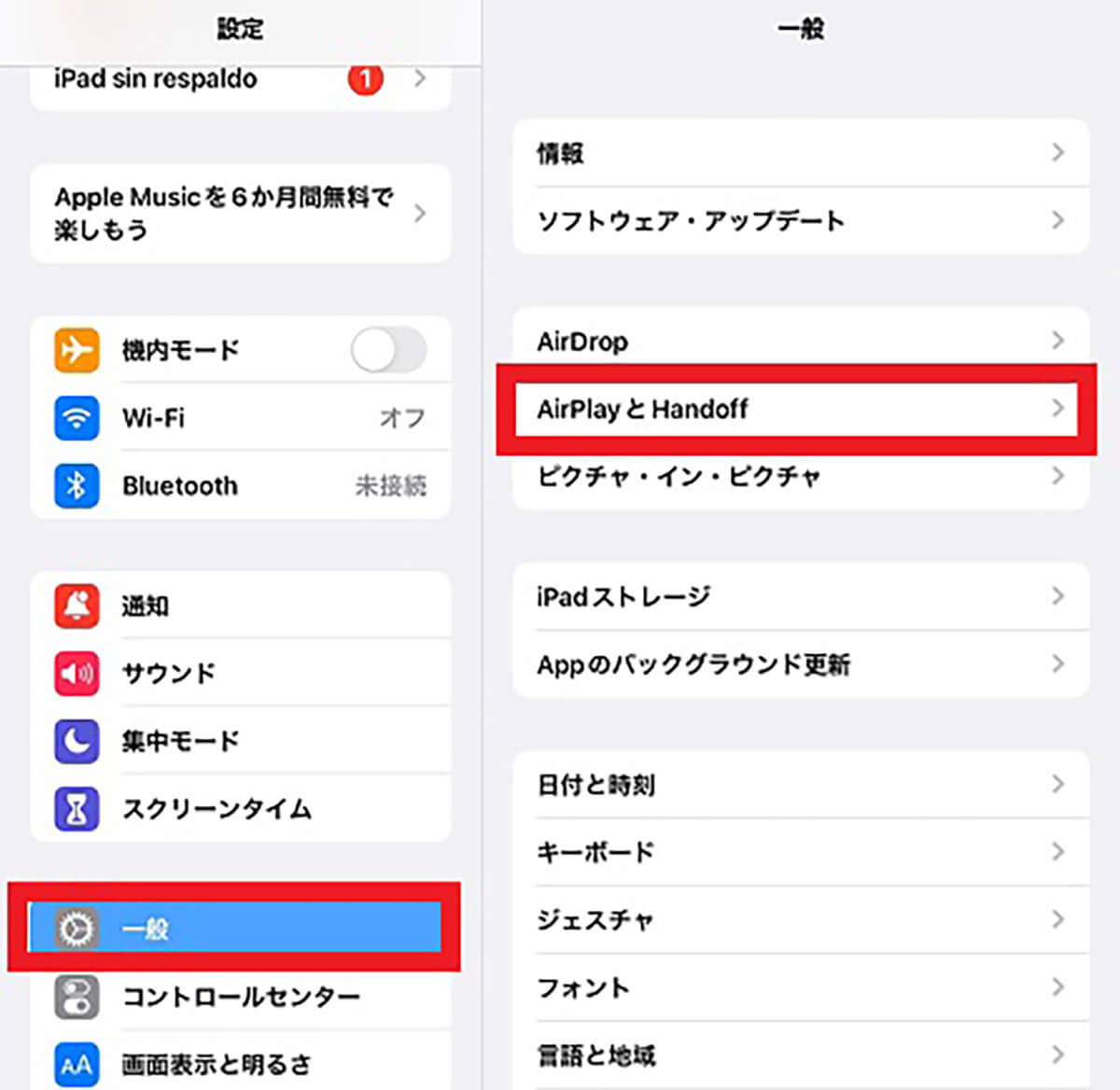
ホーム画面にある「設定」アプリを開きます。「設定」画面のメニューの中に「一般」があるので選択しクリックします。「一般」画面のメニューに「AirPlayとHandoff」があるので選択しクリックします
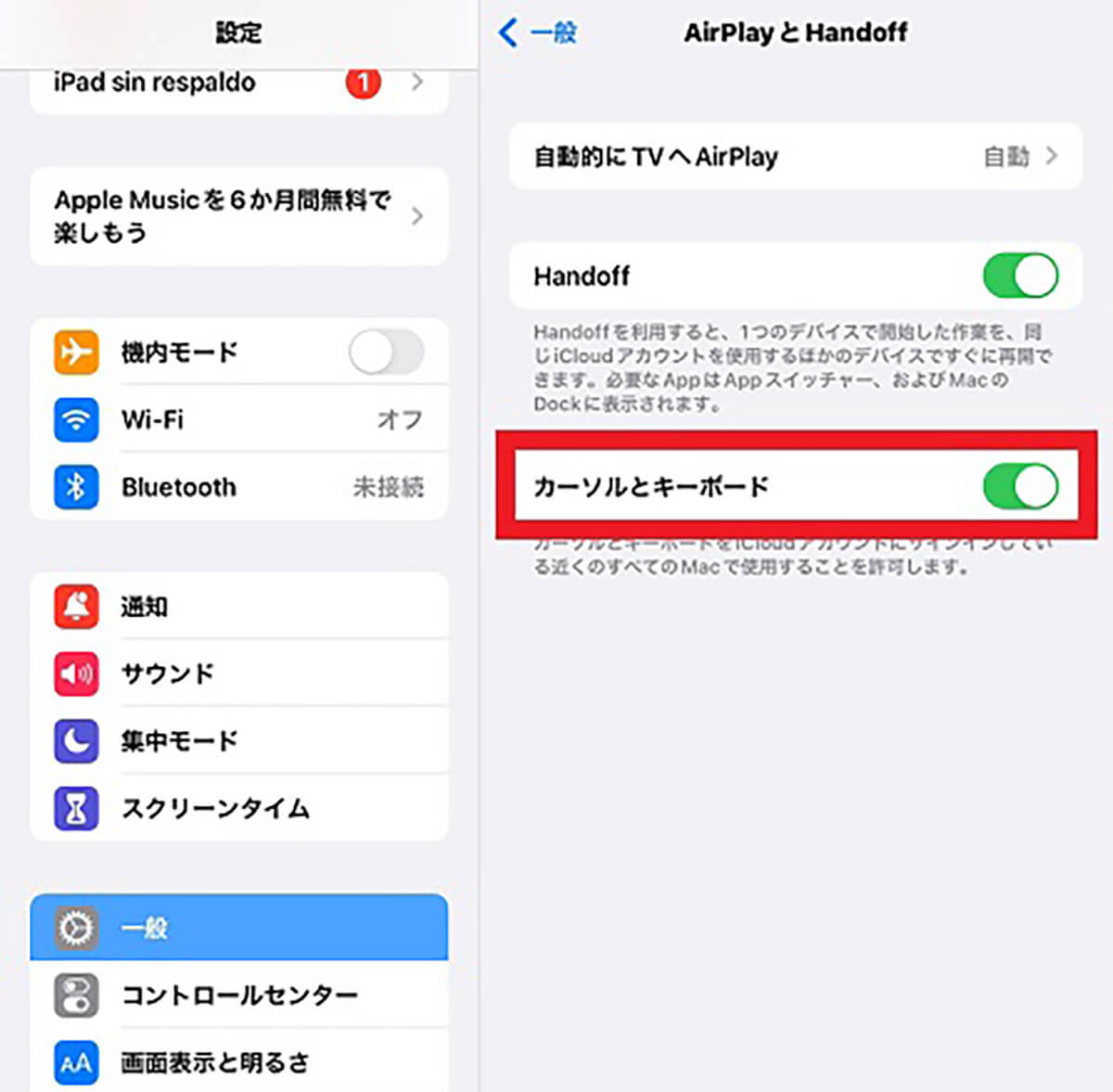
「カーソルとキーボード」をオンに設定しましょう
【手順①】アップルマークから「システム環境設定」を選択
BluetoothとWi-Fiの確認、そしてiPadの設定ができたら、Macを開き「ユニバーサルコントロール」を利用するための設定方法を見てみましょう。
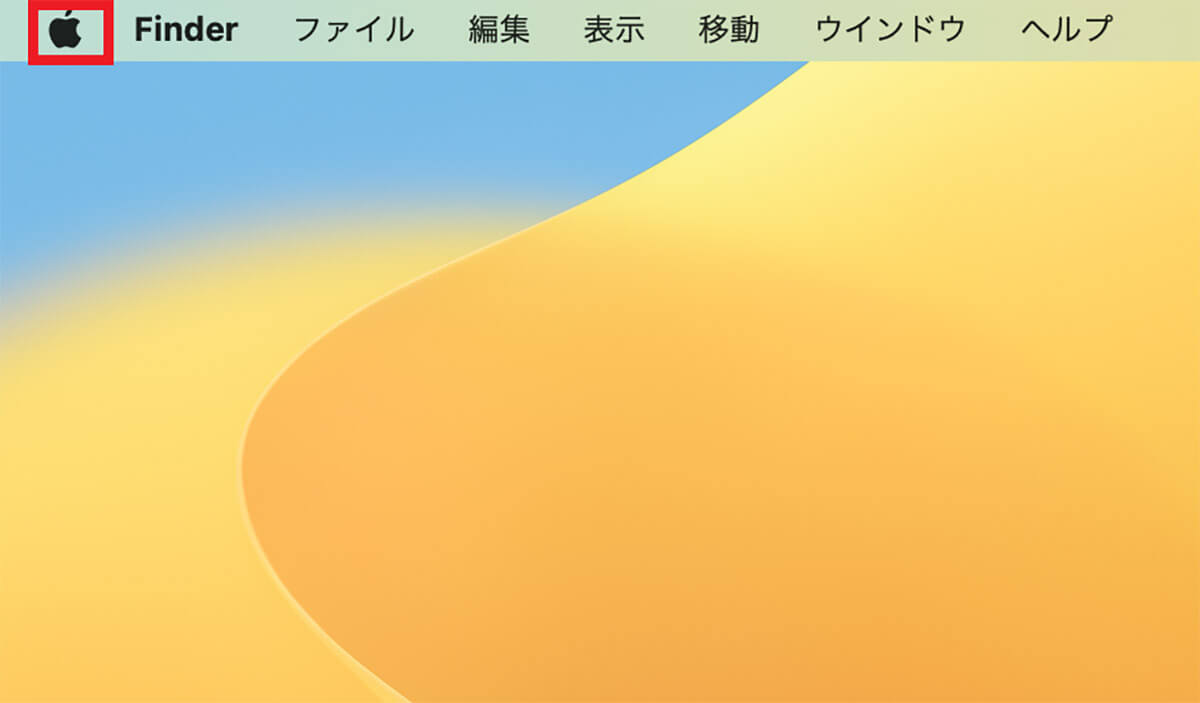
デスクトップ画面上部のメニューバーにある「Appleロゴ」をクリックします
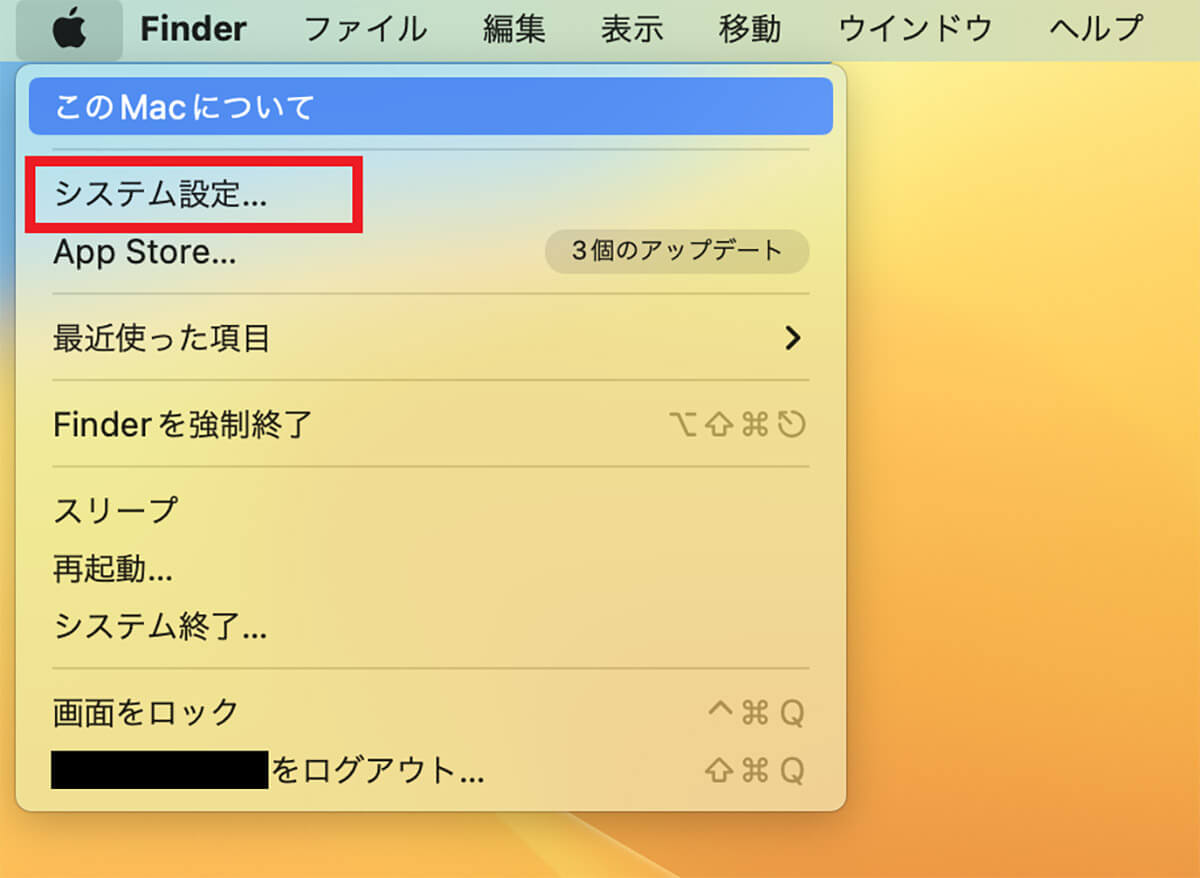
プルダウンメニューが表示されるので「システム設定」を選択しクリックします
【手順②】「システム環境設定」から「ディスプレイ」を選択
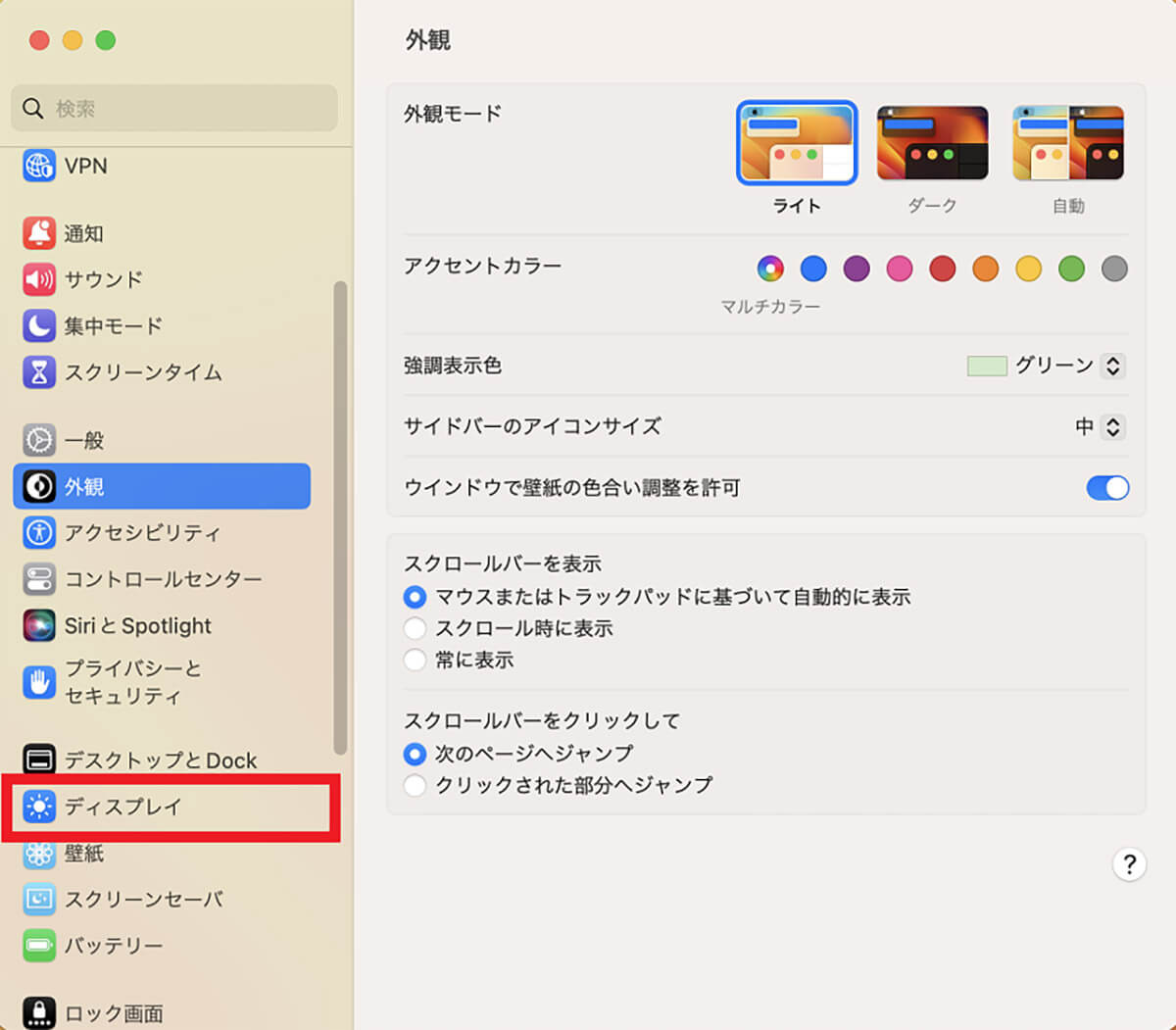
「システム設定」画面のメニューの中にある「ディスプレイ」を選択しクリックします
【手順③】「+」をクリック
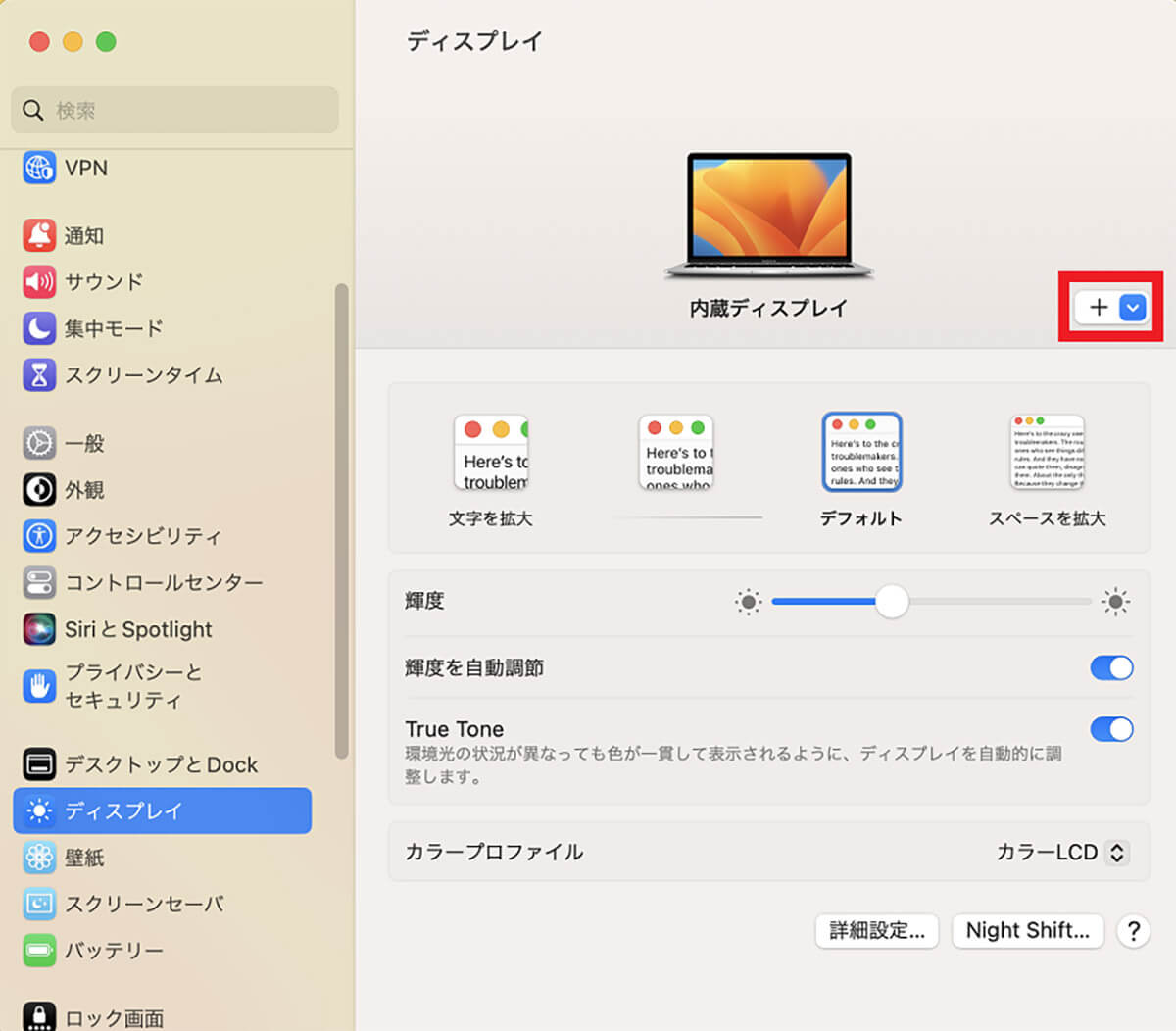
「ディスプレイ」画面のメニューの中に「+」があるのでクリックします
【手順④】キーボードとマウスをリンクに表示されているiPad端末を選択
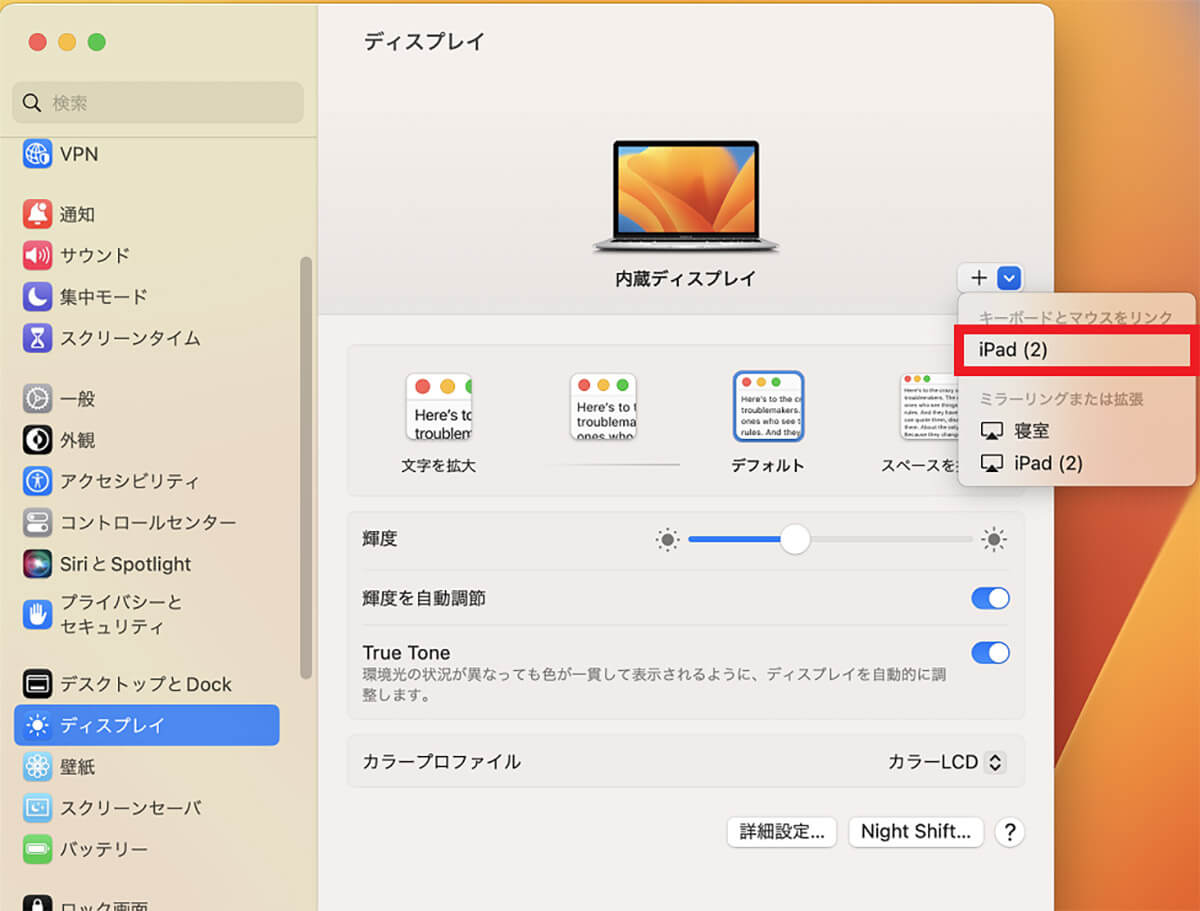
プルダウンメニューが表示されますが、メニューの中に「iPad」があるので選択しクリックします
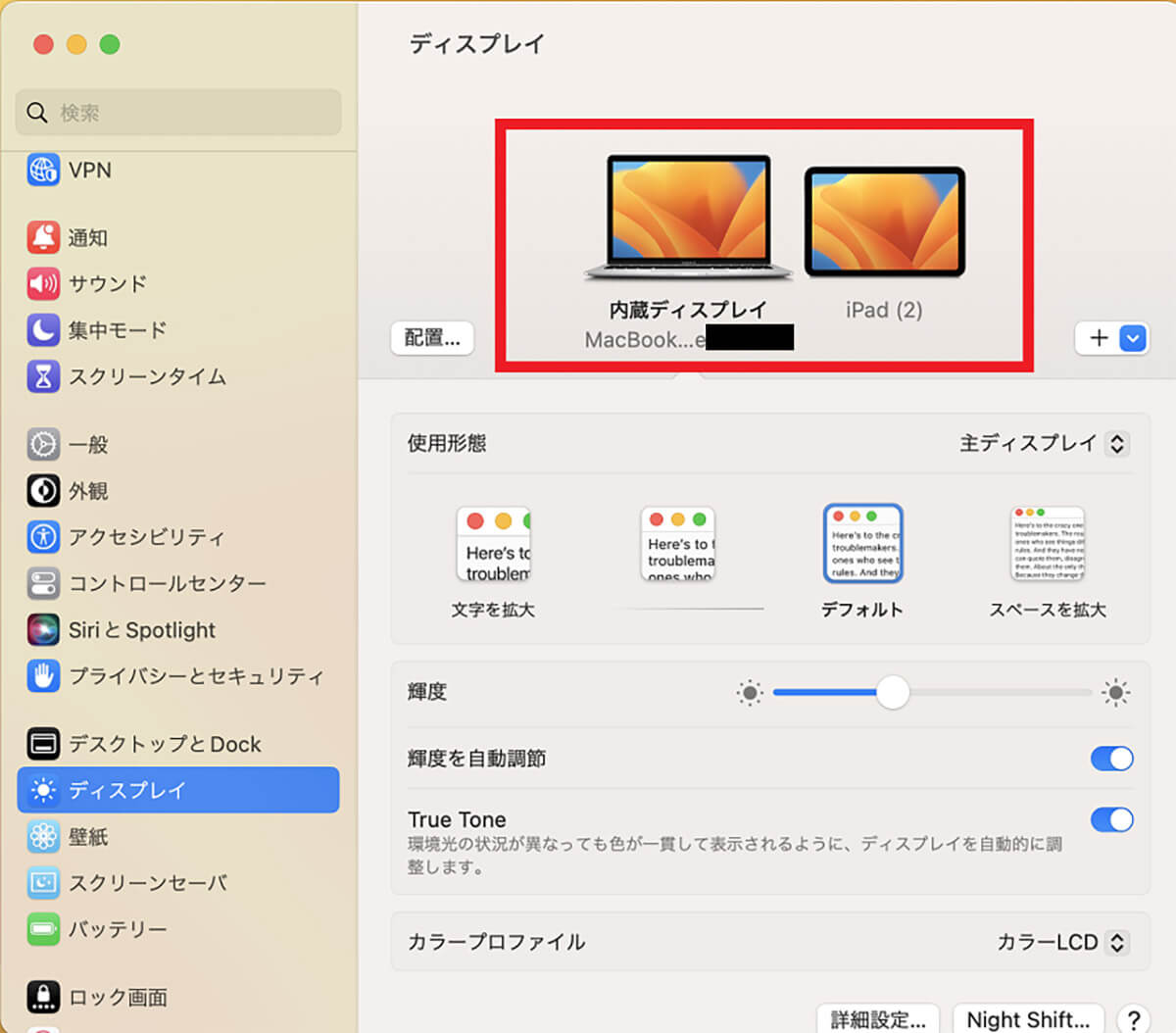
「ユニバーサルコントロール」が設定されました
【手順⑤】配置を決定
「ユニバーサルコントロール」が設定されると、「ディスプレイ」画面にMacとiPadの2台が表示されます。次のステップはMacとiPadの配置設定です。配置を設定する方法を見てみましょう。
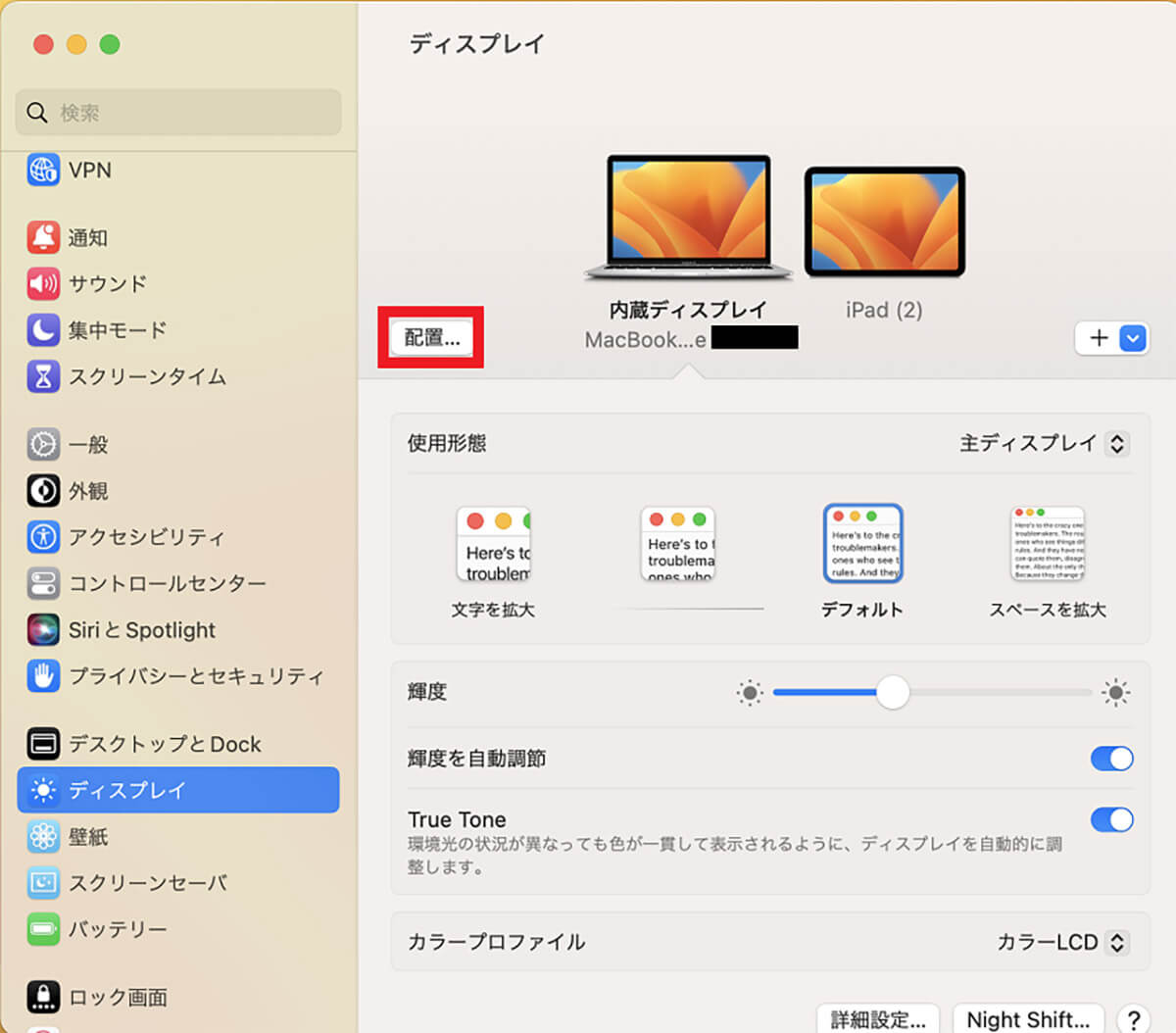
「ディスプレイ」画面に戻り、「配置」をクリックします
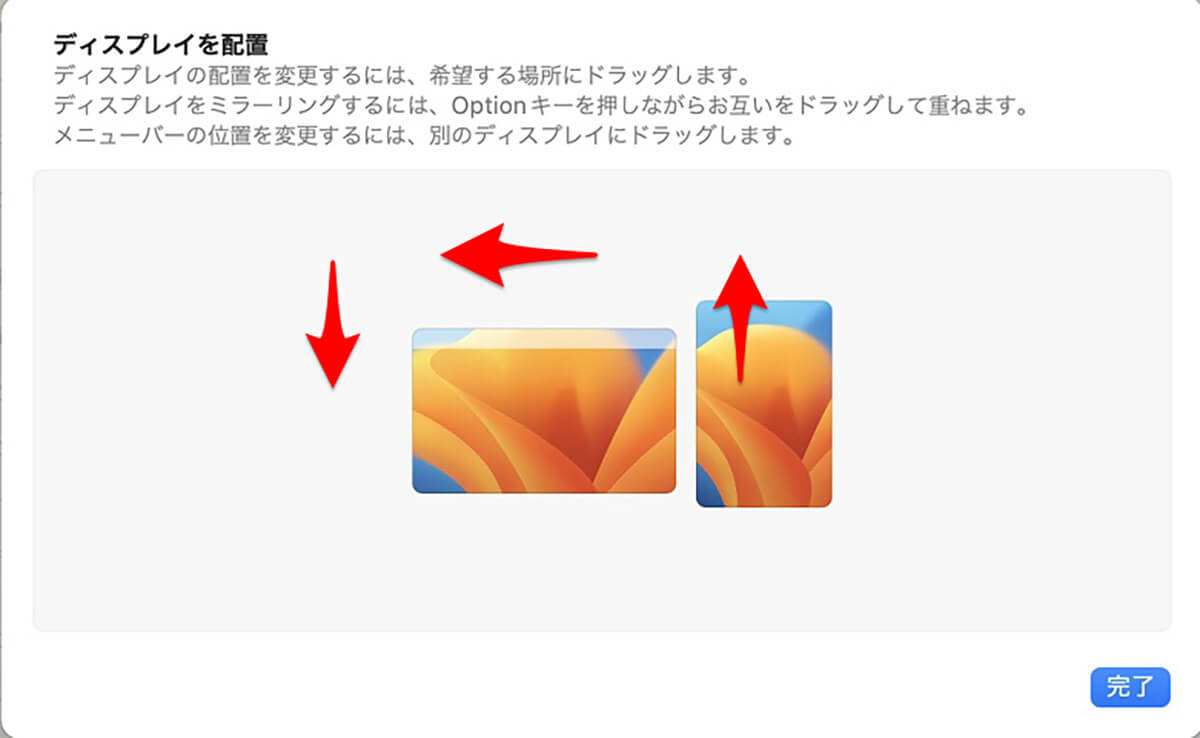
MacとiPadの配置設定画面が表示されるので、ドラッグ&ドロップでiPadの配置を変更します
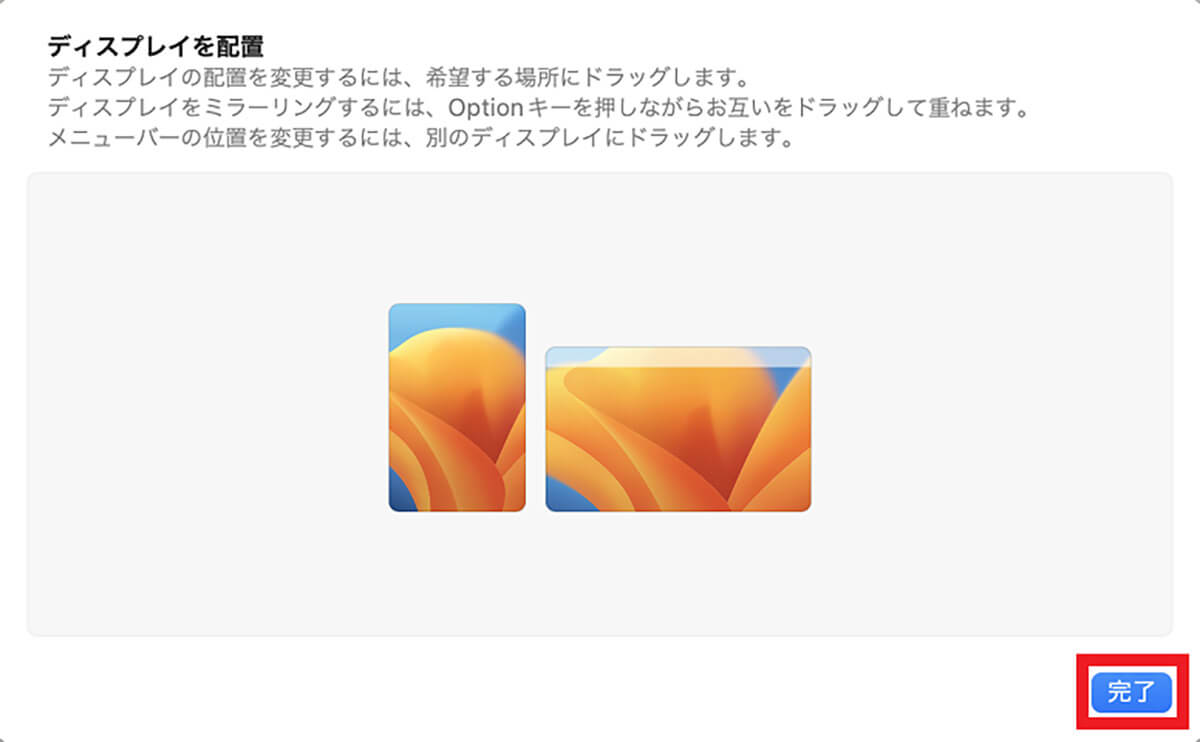
MacとiPadの配置が変更されました。「完了」をクリックして閉じましょう
ユニバーサルコントロールの自動接続の設定
ここまで、MacでiPadを操作する「ユニバーサルコントロール」の設定方法を紹介しましたが、頻繁に「ユニバーサルコントロール」でMacとiPadを接続して使用したいなら、毎回「ディスプレイ」画面で設定を行うのはとても面倒です。
「ユニバーサルコントロール」を自動で設定できれば大変便利です。Macの「ユニバーサルコントロール」は自動接続の設定ができます。
自動接続の設定をオンにしていれば、iPadがMacの近くにあれば自動で「ユニバーサルコントロール」に設定されます。iPadがMacから離れれば設定は自動的に解除されます。
ユニバーサルコントロールの自動接続の設定方法を見てみましょう。
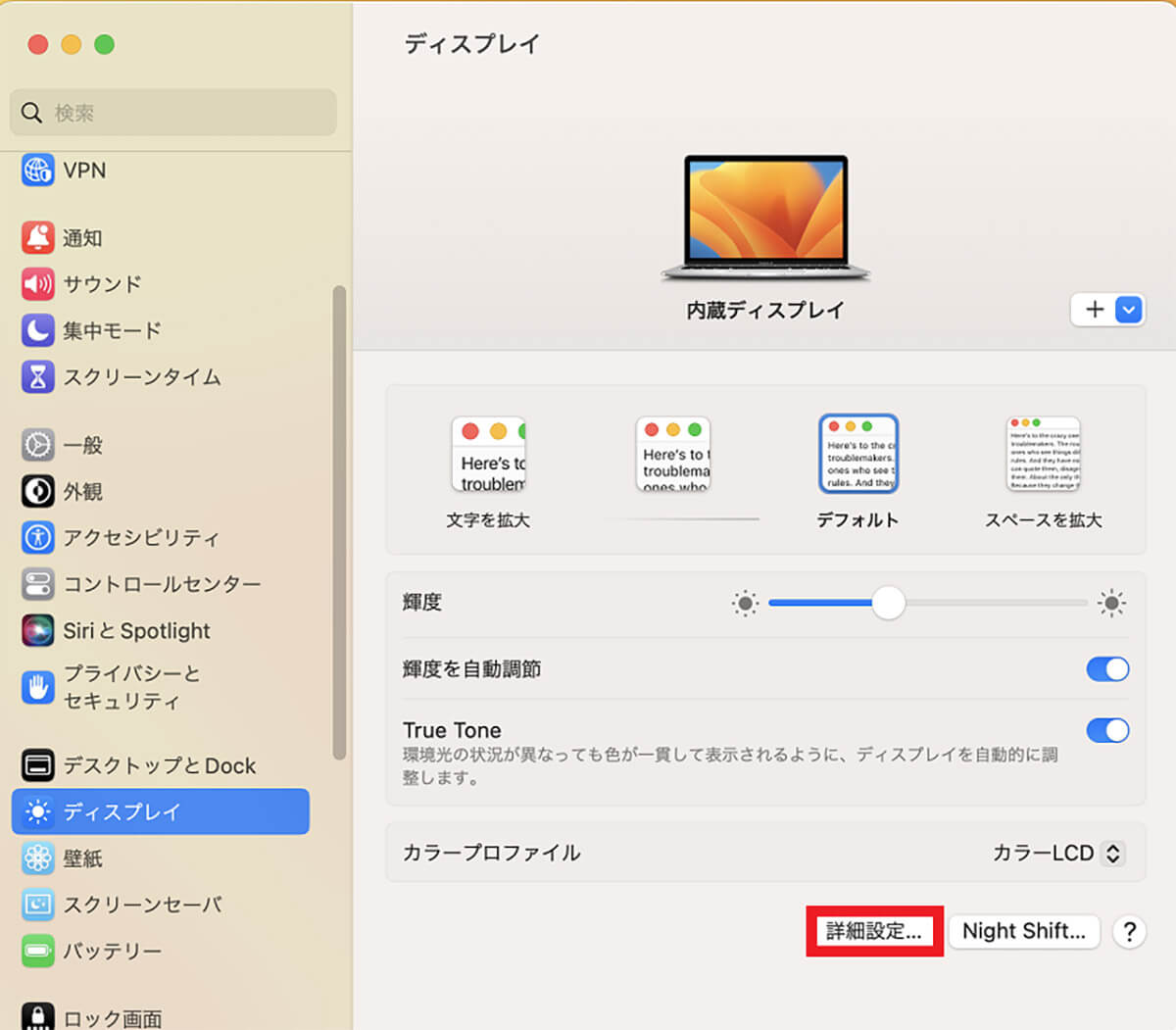
「ディスプレイ」画面に戻り、画面の一番下にある「詳細設定」をクリックします
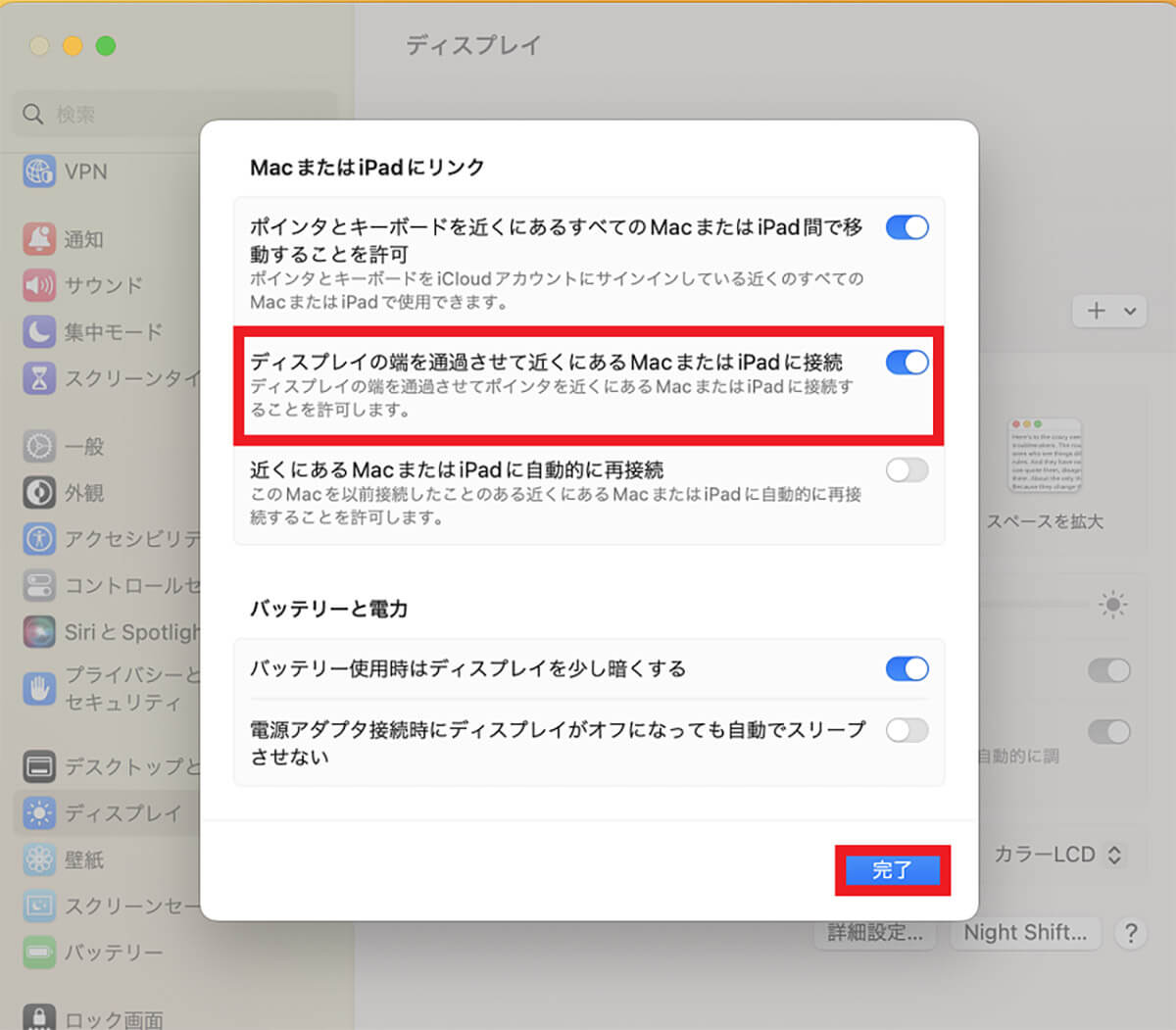
「MacまたはiPadにリンク」画面が立ち上がります。メニューの中に「ディスプレイの端を通過させて近くにあるMacまたはiPadに接続」があるのでオンに設定しましょう。これで自動設定されます
ユニバーサルコントロールの設定を解除する手順
仕事でMacを使っている人であれば、MacとiPadを接続させ、いつでも「ユニバーサルコントロール」が使えるように設定すればとても便利ですが、そうでなければ設定と解除を必要に応じて行いたいはずです。
「ユニバーサルコントロール」の解除は設定と同じでとても簡単に行えます。解除をしないとMacとつながった状態になるので、Macの近くでiPadを操作するときには不便です。
「ユニバーサルコントロール」の解除方法を理解し、快適にMacとiPadを使い分けられるようにしましょう。ユニバーサルコントロールの設定を解除する方法を見てみましょう。
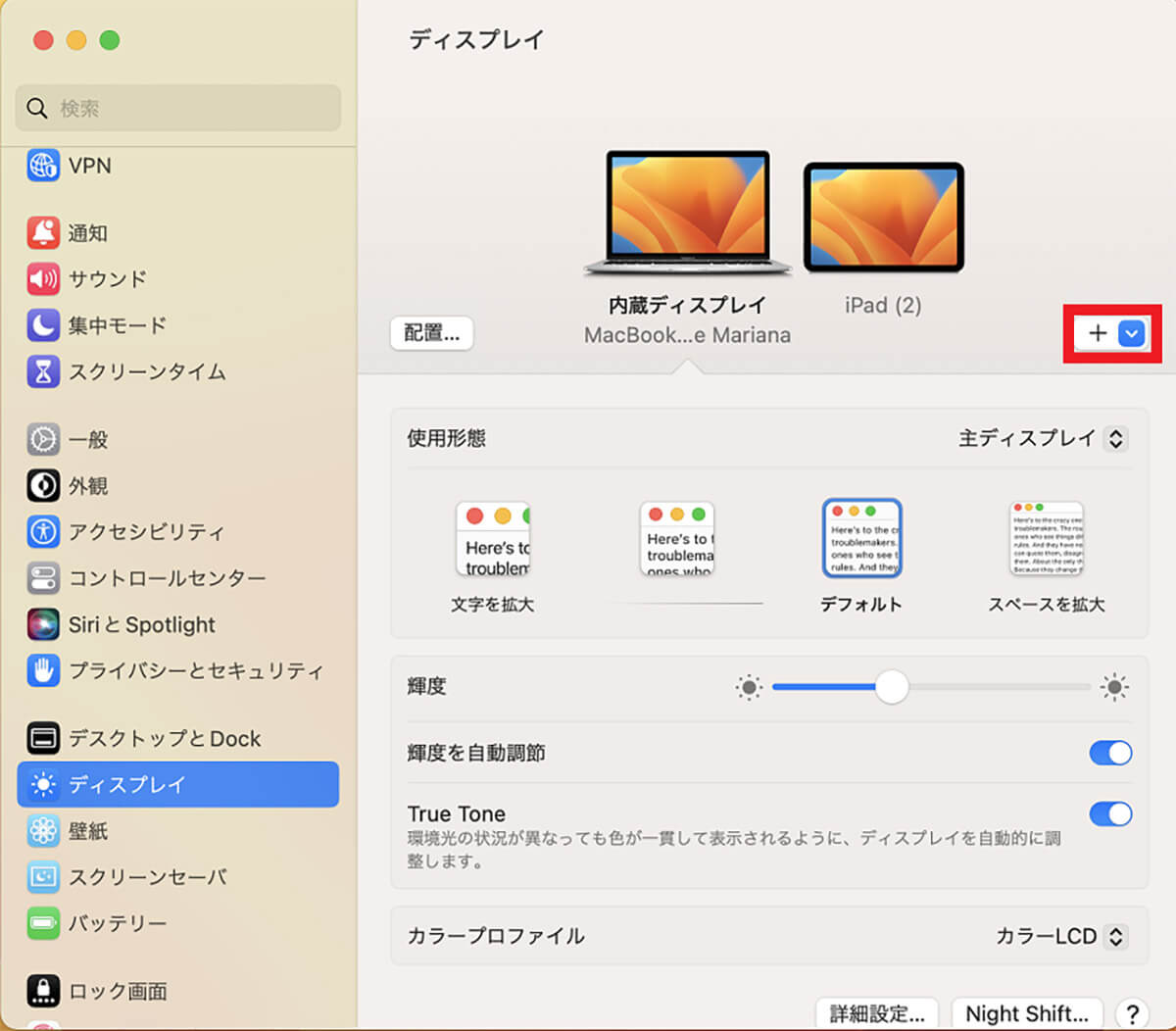
「ディスプレイ」画面に戻り、「ディスプレイ」画面のメニューの中にある「+」をクリックします
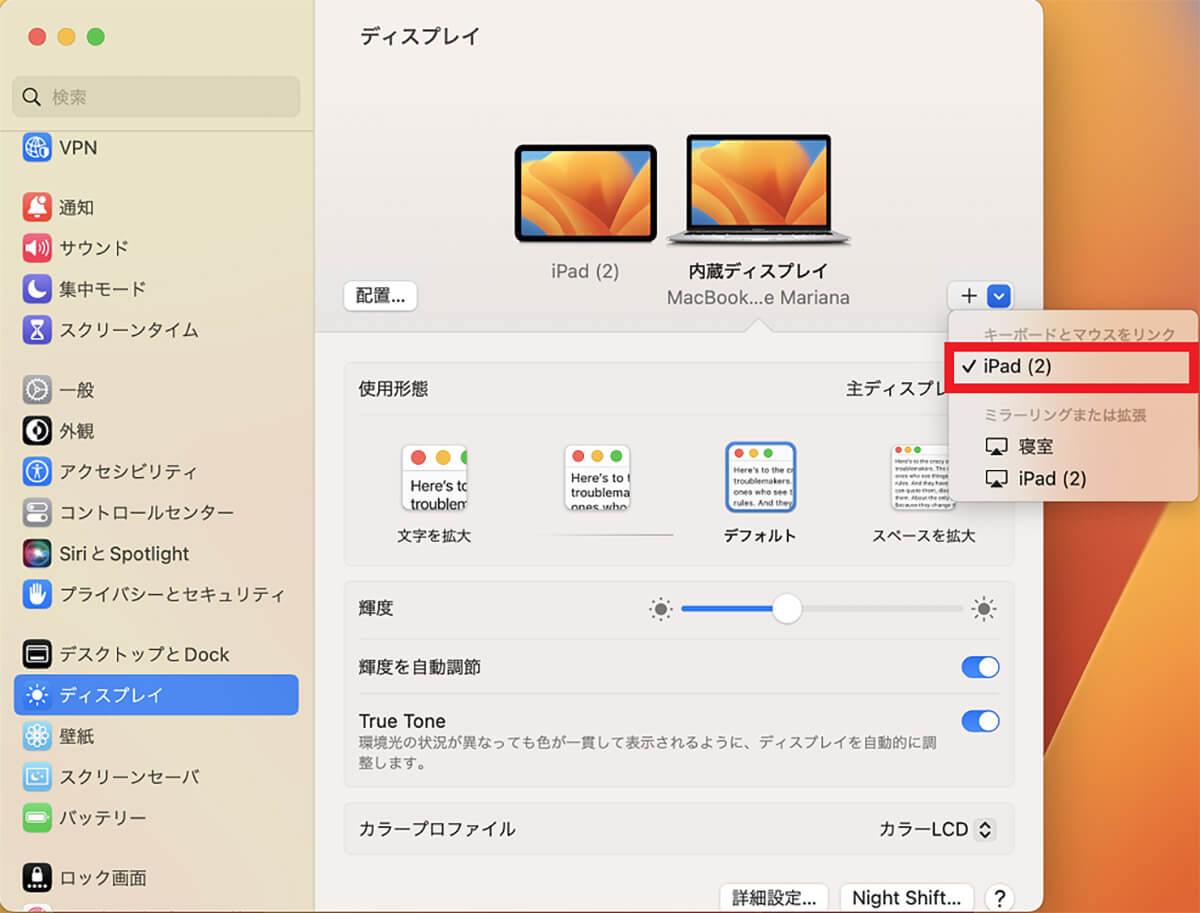
プルダウンメニューが表示されるので、「✓」の入った「iPad」をクリックします
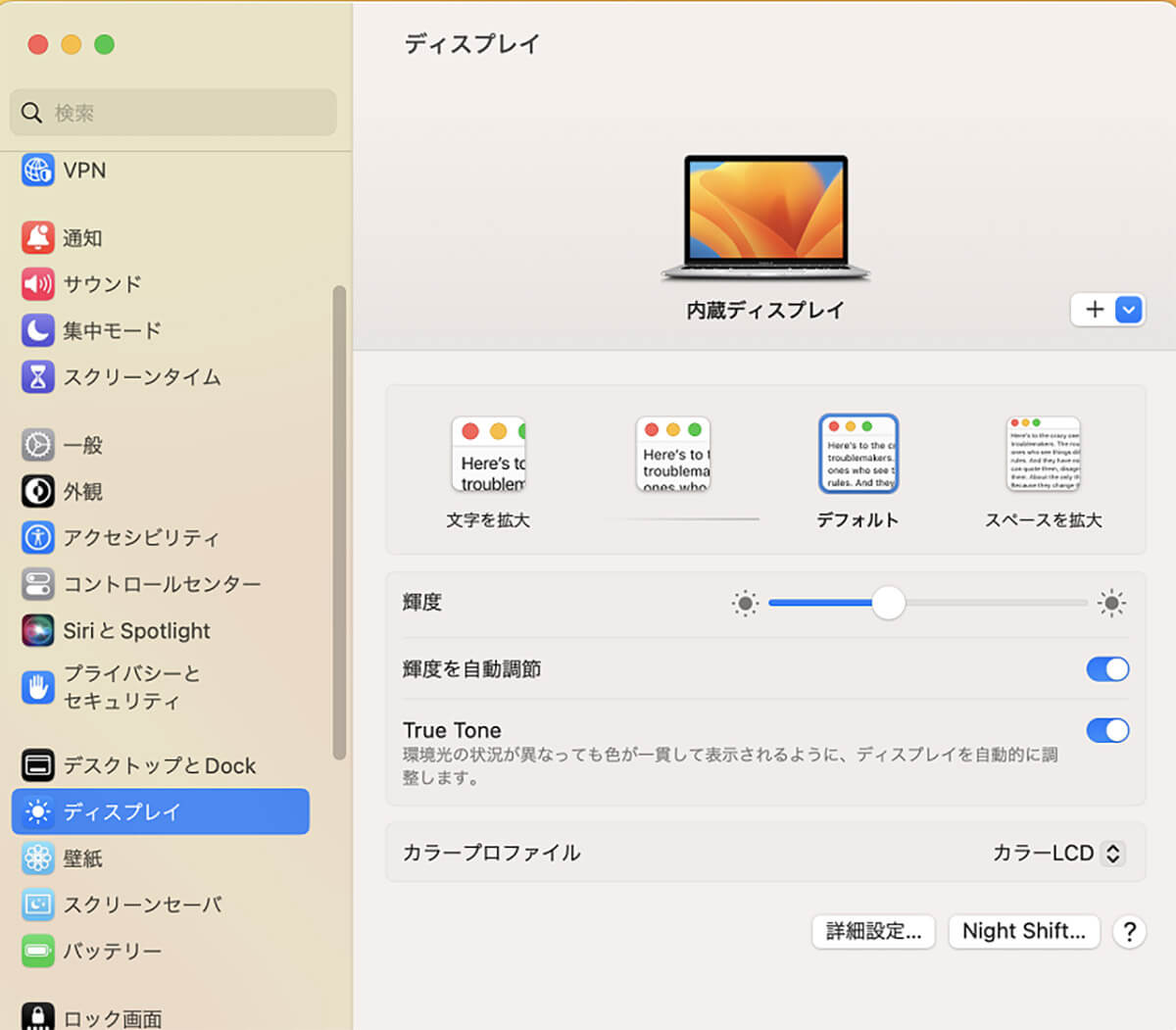
「ユニバーサルコントロール」が解除されました




