iPhoneではロック画面とホーム画面の壁紙を自由に変更できるのはご存じでしょう。そんななか、今話題となっているのが猫好きにはたまらない“猫耳ドックの壁紙”です。過去にも「不思議なiPhone壁紙」ではユニークな壁紙が公開されていましたが、今回新たに登場したのは、iPhoneのドックを猫耳にする壁紙で、iOS 16にも対応します。そこで今回は、iOS 16のiPhoneでロック画面を猫耳ドックの壁紙にする方法を紹介しましょう。
不思議なiPhone壁紙の新作はキュートな「猫耳ドック」!
これまでもユニークな壁紙を公開してきた「不思議なiPhone壁紙」ですが、今回新たに登場したのが、iPhoneのドックを猫耳型にするキュートな壁紙です。
●不思議なiPhone壁紙(公式)は→こちら
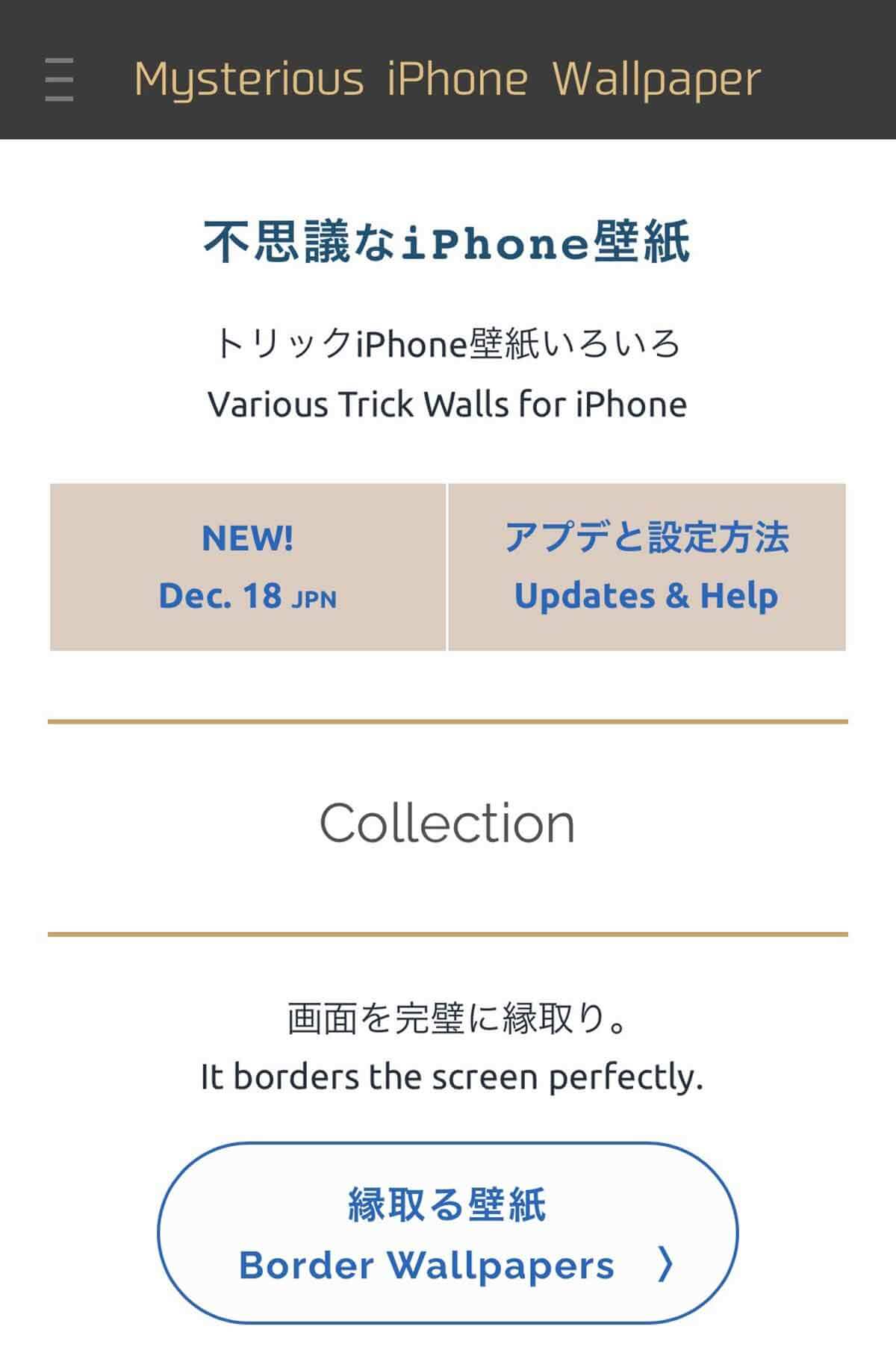
「不思議なiPhone壁紙」はさまざまなiPhone壁紙を公開しているWebサイト。画面を下にスクロールしていくと猫耳ドック壁紙が見つかるはず(画像は不思議なiPhone壁紙公式サイトより転載)
「不思議なiPhone壁紙」の猫耳ドックの壁紙は、明るい猫耳ドックの壁紙(ライトモード用)が7枚と、黒い猫耳ドックの壁紙(ダークモード用)が12枚あります。
また、iPhone X以降の「フルスクリーンiPhone」用とiPhone 8以前の「ホームボタンiPhone」用が用意されていますので、自分のiPhoneに合ったものを利用しましょう。
ちなみに、ダークモード用はiOS14/15でも利用できますが、ライトモード用はiOS15.7/16以降に対応するので、iOSのバージョンにも注意してダウンロードしましょう。
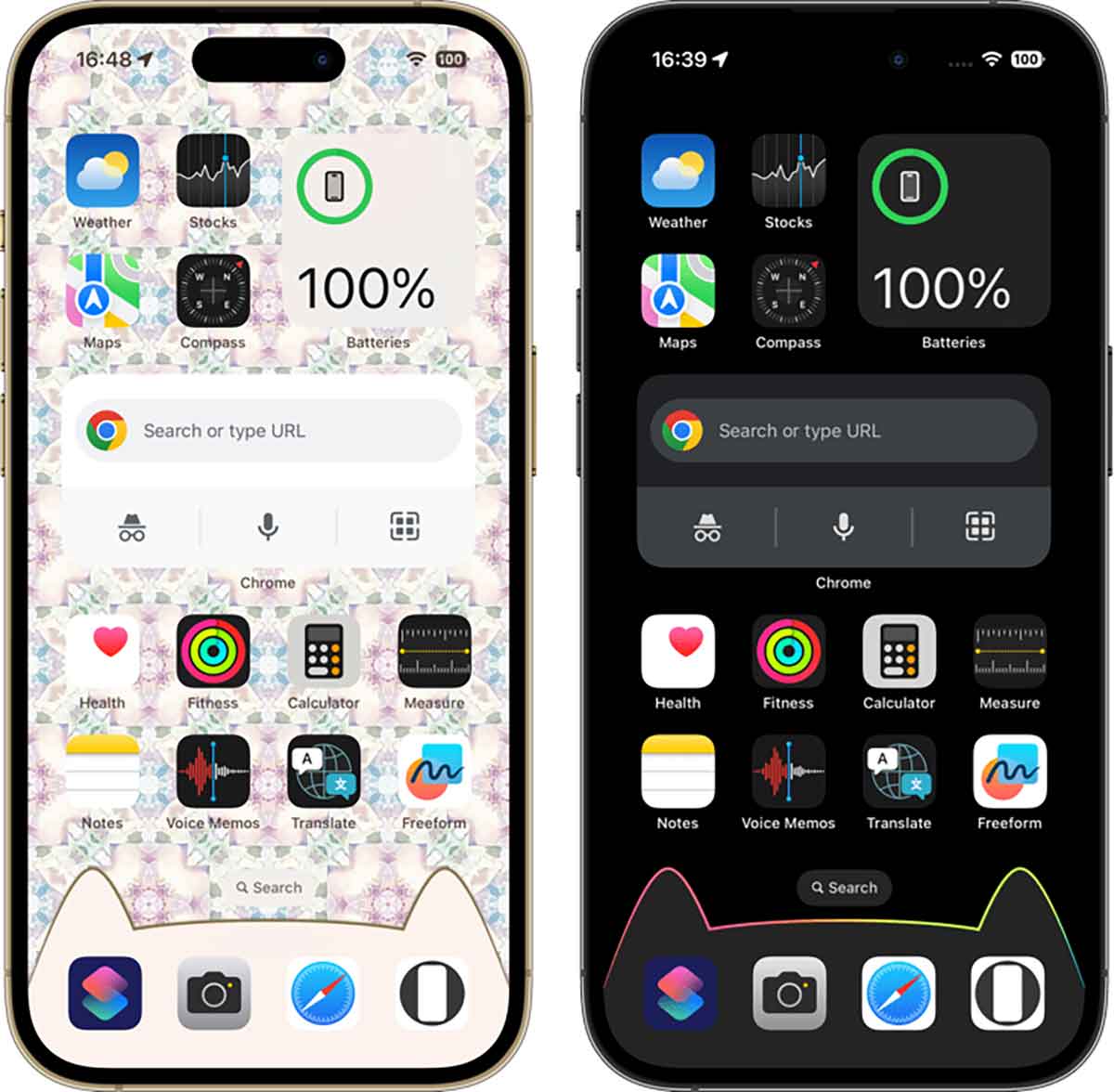
こちらが猫耳ドック(フルスクリーン用)の壁紙。左が明るい猫耳ドックで右が黒い猫耳ドックになる(画像は不思議なiPhone壁紙公式サイトより転載)
明るい猫耳ドックの壁紙(ライトモード用の猫耳型ドック)
iOS15.7/6以降対応(7枚)
●フルスクリーンiPhone用(14 Pro Max/14Pro/14 Plus/14/13 Pro Max/13 Pro/13/13 mini/12 Pro Max/12 Pro/12/12 mini/?11 Pro Max/11 Pro/11/XS Max/XS/XR/X)は→こちら
●ホームボタンiPhone用(SE 3/SE 2/8 Plus/8/7 Plus/7/6s Plus/6s/SE 1/iPod touch 7)は→こちら
黒い猫耳ドックの壁紙(ダークモード用の猫耳型ドック)
iOS14以降対応(12枚)
●フルスクリーンiPhone用(14 Pro Max/14Pro/14 Plus/14/13 Pro Max/13 Pro/13/13 mini/12 Pro Max/12 Pro/12/12 mini/11 Pro Max/11 Pro/11/XS Max/XS/XR/X)は→こちら
●ホームボタンiPhone用(SE 3/SE 2/8 Plus/8/7 Plus/7/6s Plus/6s/SE 1/iPod touch 7)は→こちら
猫耳ドックの壁紙を設定する方法【iOS 16】
それでは実際に猫耳ドックの壁紙を設定する方法を紹介しましょう。今回はフルスクリーンのiPhone X(iOS 16.2)を使用して解説します。
まず、Safariで「不思議なiPhone壁紙」にアクセスします。ホーム画面を下にスクロールすると、猫耳ドックの壁紙が見つかりますので、好みで自分のiPhone(ホームボタンの有無・iOSバージョン)に合致するものを選択しましょう。
今回は明るい猫耳ドックの壁紙のフルスクリーンiPhone用を選択しました。壁紙を選びタップすると保存方法が表示されるので「“写真”に保存」を選択して壁紙を写真アプリに保存しておきます。
次に壁紙を変更します。iOS 16の場合は、ロック画面を長押しすると壁紙の設定が表示されるので、画面右下の「+」を押し、次の画面で「写真」を選択しましょう。
あとは、入手した壁紙を選択して「ホーム画面とロック画面の両方に設定」を押せばOKです。
なお、iOS 16の壁紙を変える方法については、こちらの記事で詳しく解説しているので参考にしてください。
iOS 16のiPhoneで猫耳ドックの壁紙を入手する手順
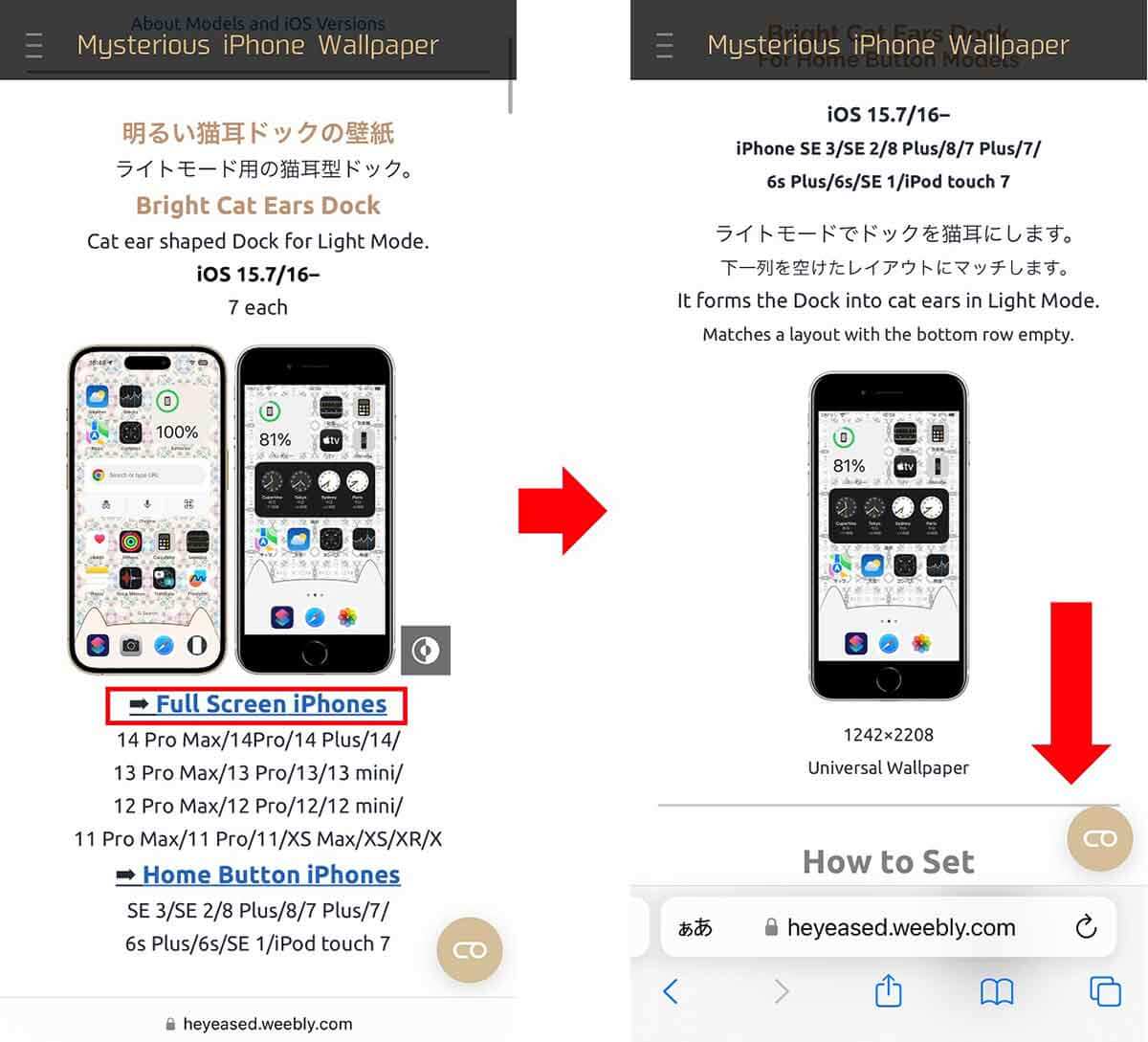
まず、Safariで「不思議なiPhone壁紙」を開き、好みの壁紙を選択。「Full Screen iPhones」か「Home Button iPhones」を選択する(左写真)。次の画面を下にスクロールしよう(右写真)(画像は不思議なiPhone壁紙公式サイトより転載)
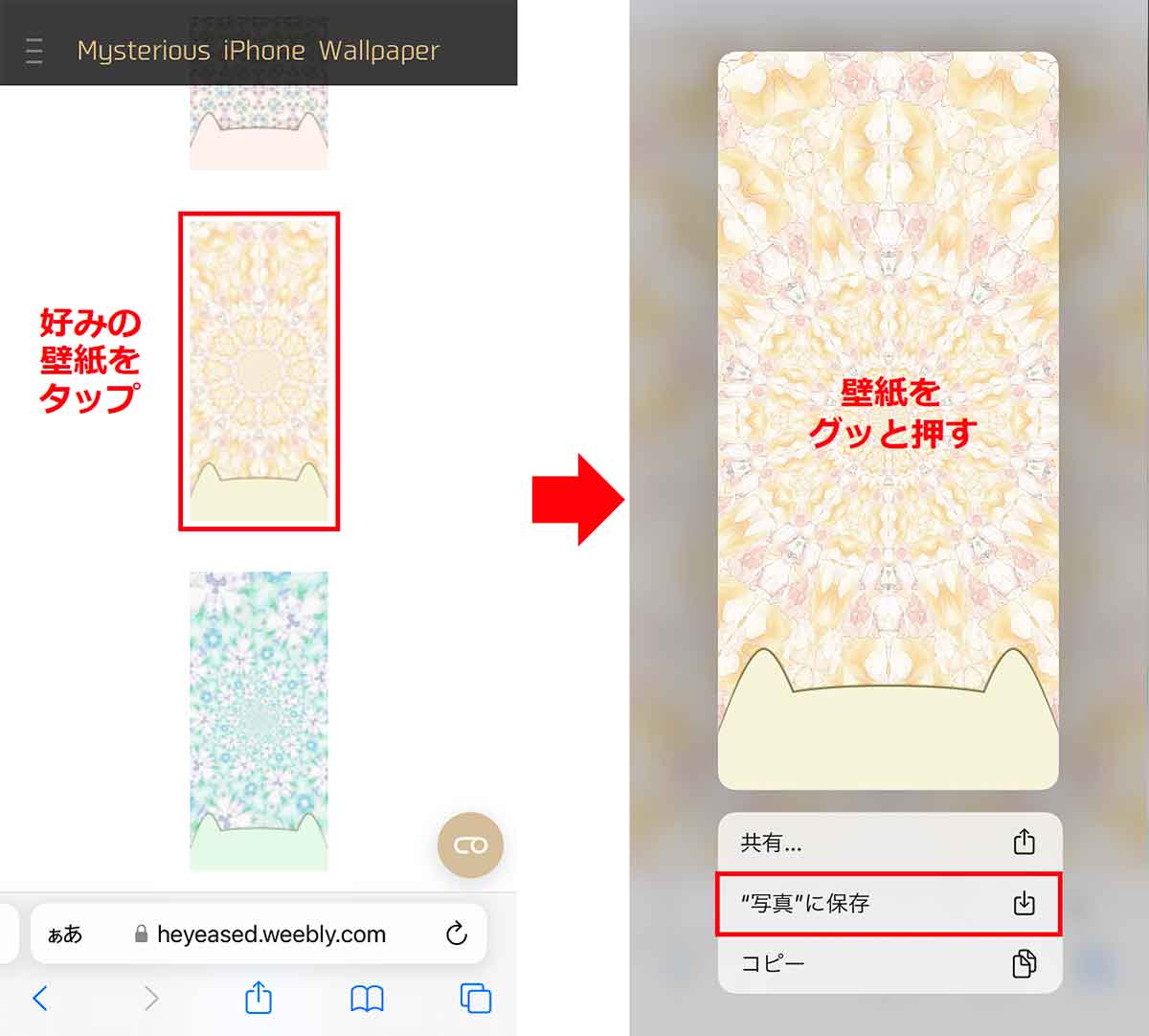
すると、カラフルな猫耳ドック壁紙が表示されるので、好みのものをタップする(左写真)。壁紙が表示されたら画面をグッと押すと、画面下に保存方法が表示されるので「“写真”に保存」を選択しよう(右写真)(画像は不思議なiPhone壁紙公式サイトより転載)
iOS 16のiPhoneで猫耳ドックの壁紙を設定する手順
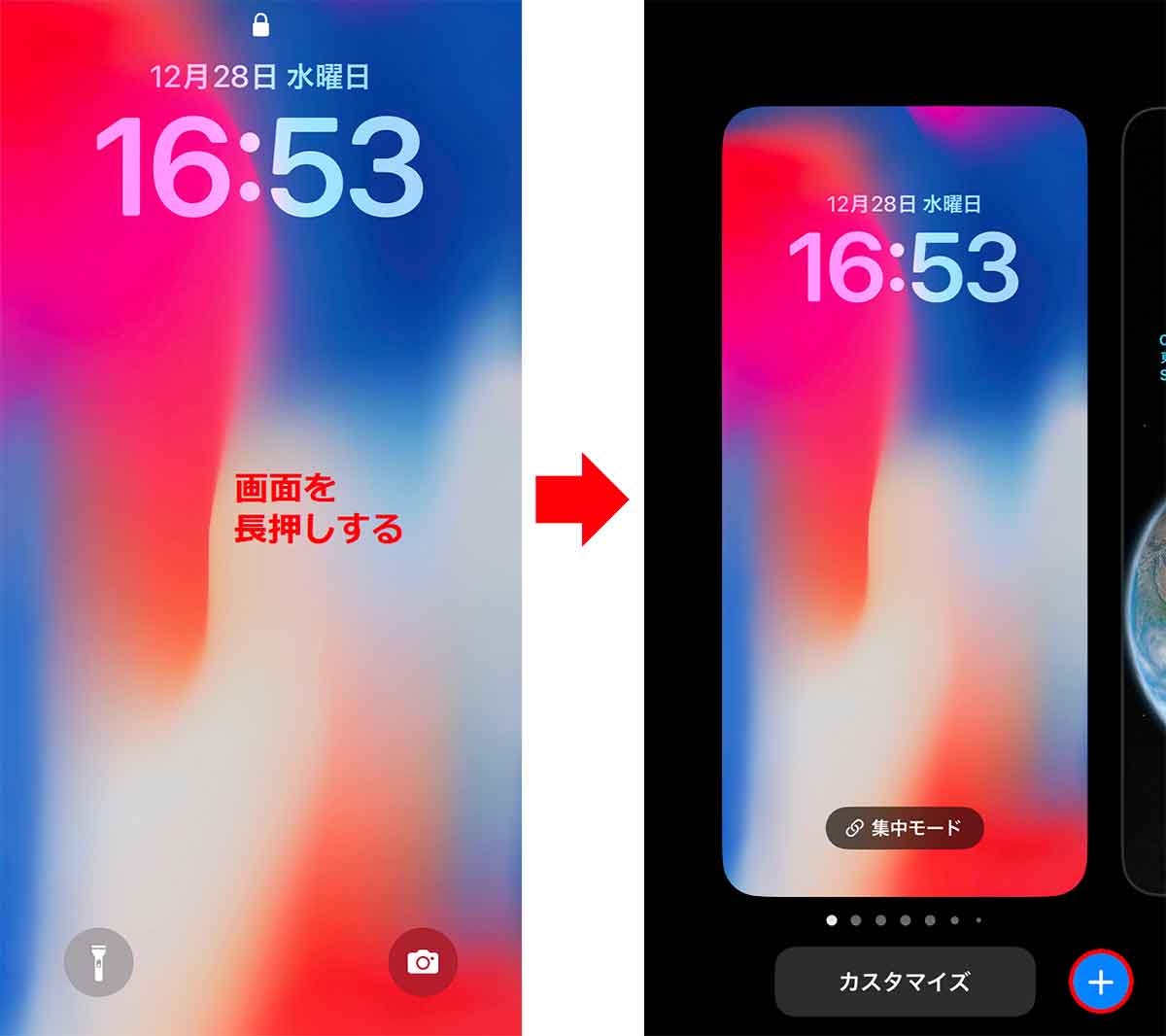
壁紙を入手したら、iPhoneのロック画面を表示して、画面を長押ししよう(左写真)。すると壁紙のカスタマイズ画面が表示されるので画面右下の「+」を押す(右写真)
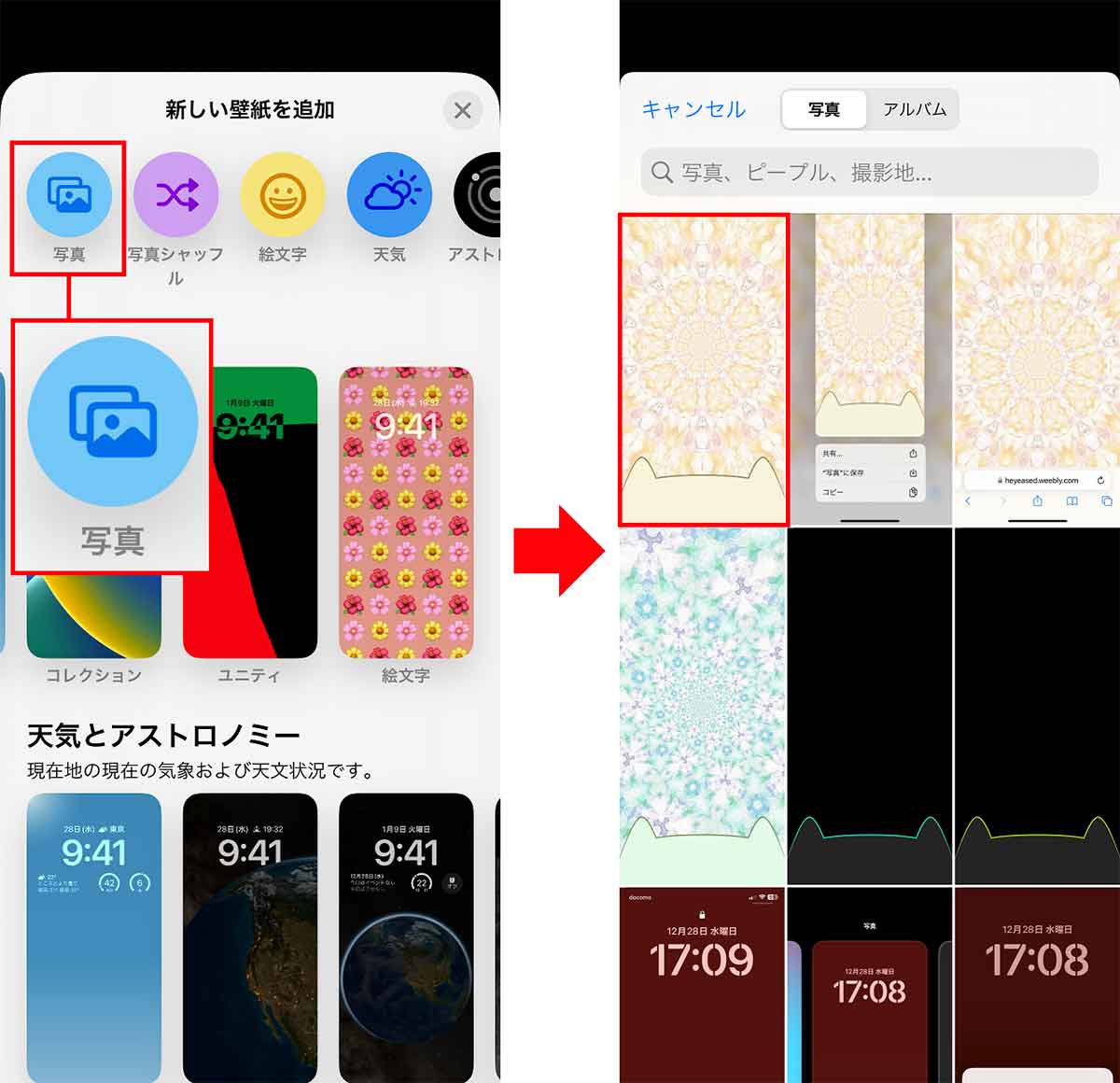
新しい壁紙を追加画面が表示されるので、画面左上にある「写真」を選択する(左写真)。次に写真アプリから先ほど入手した壁紙をタップしよう(右写真)
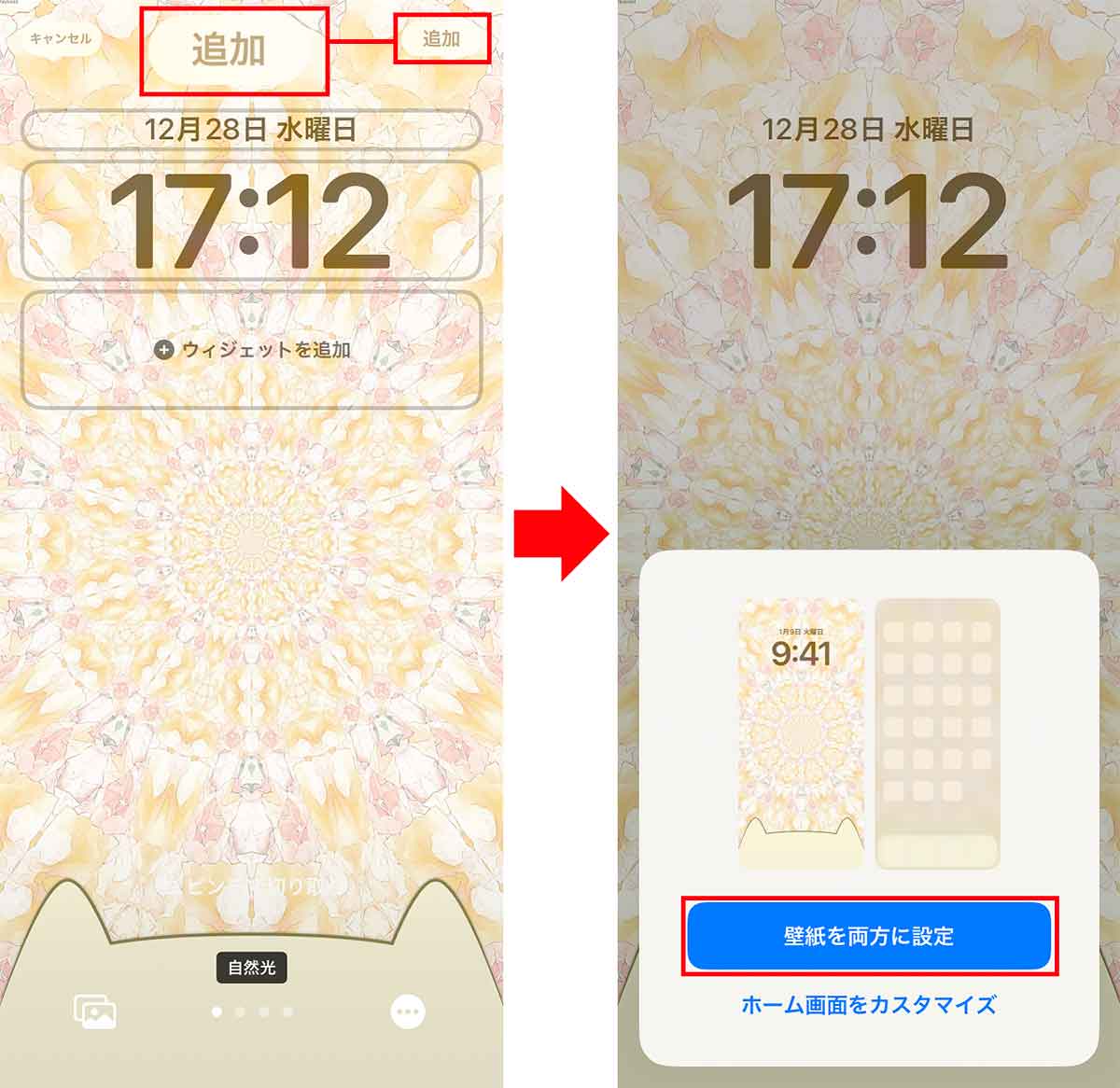
日時や時計、ウィジェットのカスタマイズ画面が表示されるので、画面右上の「追加」を押す(左写真)。次に「壁紙を両方に設定」を押そう(右写真)。これで設定は完了
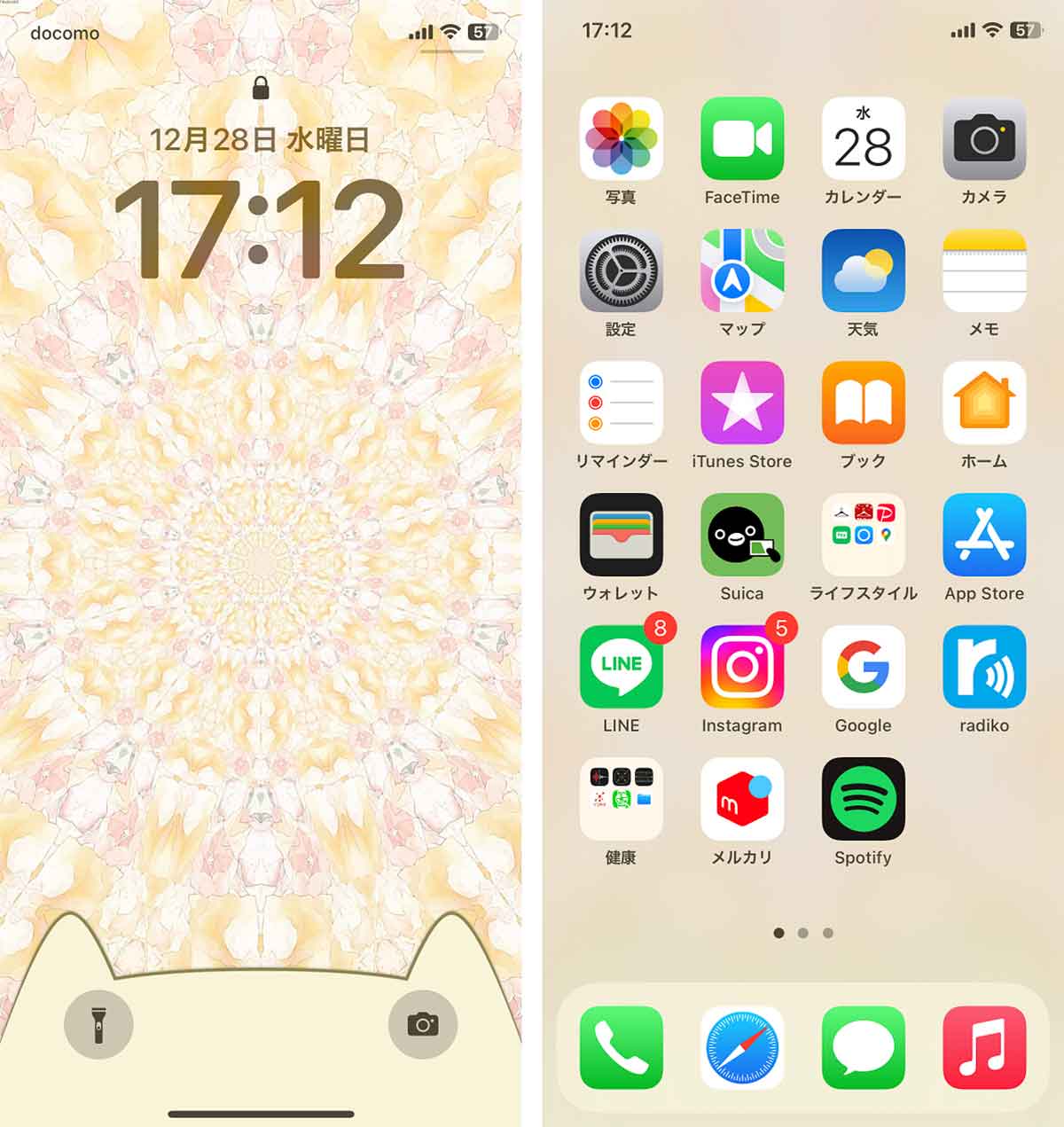
iPhoneのロック画面を表示するとかわいい猫耳壁紙になった!(左写真)。ホーム画面は同系色のシンプルなものに設定されている(右写真)
ホーム画面にも猫耳を適用する手順
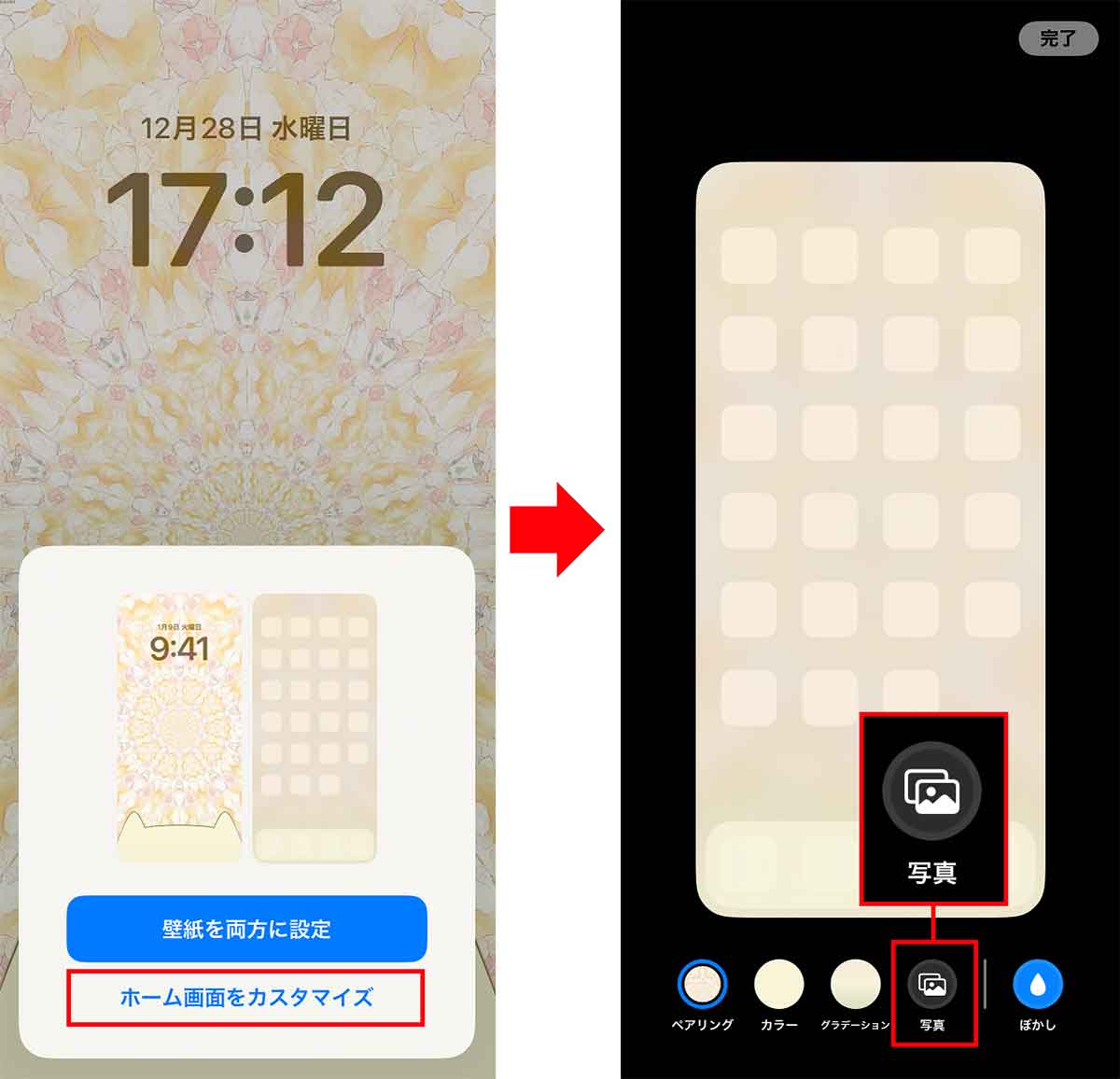
ホーム画面にも猫耳壁紙を適用したい場合は、「ホーム画面をカスタマイズ」を選択(左写真)。次に「写真」を選択しよう(右写真)
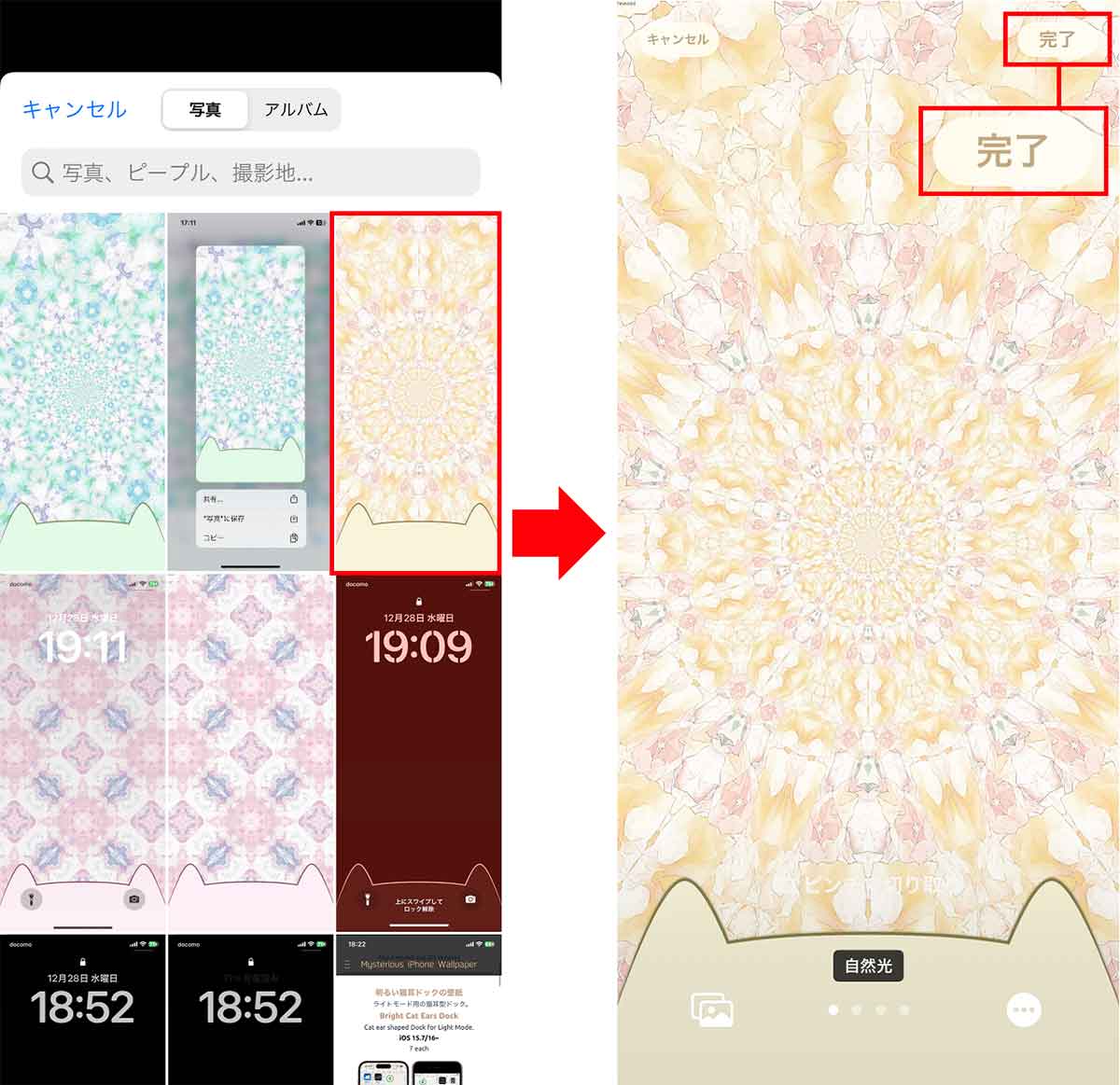
写真アプリから同じ壁紙を選択する(左写真)。画面をタップして壁紙を画面サイズに合わせたら、画面右上の「完了」を押そう(右写真)
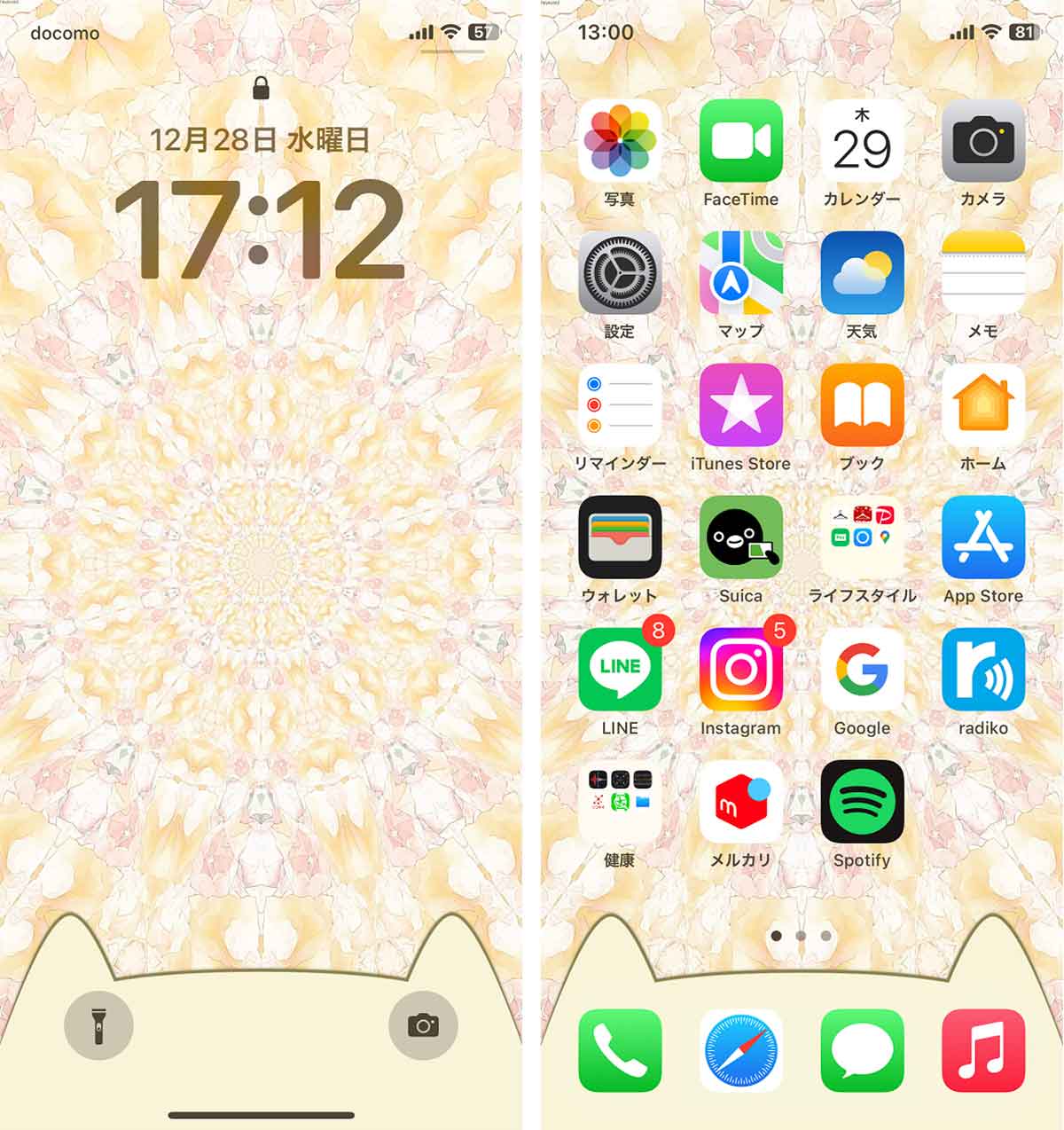
ホーム画面にも猫耳壁紙を適用できた。これでiPhoneの猫耳ドックが完成。もちろん、ホーム画面とロック画面で色の違う猫耳壁紙を使い分けることも可能
まとめ
いかがでしょうか? 不思議なiPhone壁紙の猫耳ドックの壁紙を利用すると、iPhoneがとってもかわいらしくなりますよね。
不思議なiPhone壁紙では、ほかにもとってもユニークな壁紙をたくさん用意しているので、いろいろ試してみると楽しいでしょう。





