Macの動作が重くなったり、画面がフリーズしてまったく反応しなくなったりする原因の1つは、Macのメモリ使用量が多すぎてメモリに大きな負担をかけていることです。
Macを快適に使用するには、メモリ使用量を減らし、メモリにかかる負荷を少なくすることが重要です。Macのメモリとは何か、またMacのメモリ使用量を減らす方法について詳しく解説します。
Macのメモリとは
Macを購入する際にまずチェックするのがスペックです。スペックとは、Macの性能や機能を表す言葉で、重量やサイズに加えて処理速度など内部の性能も含まれます。
Macのスペックをチェックする際、Apple独自のプロセッサであるAppleシリコン(M1やM2)の性能に目が奪われてしまい、他の内部性能を後回しにしてしまうことはないでしょうか。
実は、MacのAppleシリコンの力を最大限に引き出し、Macの処理速度を落とさないようにする上で見過ごすべきではない大切なコンポーネントがあります。それがこの記事で取り上げるメモリです。
メモリは、Macを快適に操作するために欠かせないコンポーネントの1つです。
MacBook Air M1の場合、標準搭載されているメモリの大きさは8GBですが、オプションで16GBに変更することもできます。
ただ、28,000円の追加料金が必要となります。MacBook Air M1の内部ストレージを256GBから512GBに変更する追加料金も28,000円なので、同じ料金を支払うならメモリではなくストレージを選ぶ人もいます。
しかしビデオ編集ソフトやグラフィックデザインソフトなどをMacで起動させ作業すると、8GBを16GBにしなかったことを後悔するかもしれません。メモリの容量はMacの処理速度に多くの影響を与えるからです。
Macの処理速度に大きな影響を与えるメモリとは何か、また限られたメモリ容量を効果的に使うのに必須となるメモリ使用量を減らす方法について、この記事で詳しく解説します。
ランダムアクセスメモリー/RAMのこと
Macを快適なスピードでサクサク作業するために欠かせないメモリとは、ランダムアクセスメモリー(RAM)のことです。ランダムアクセスメモリーとはメモリの一種で、半導体チップで構成されています。
もう少し専門的にいうと、ランダムアクセスメモリーとは揮発性メモリのことで、電気が通っているときにのみデータの記録が行えるメモリのことです。
ランダムアクセスメモリーはMacだけでなく、他のパソコンでもメインメモリとして使用されることが多く、パソコン上でOSやアプリケーションを動作する際の作業スペースの役割を果たします。
ーメモリ容量が減る/不足するとPCの動作が遅くなる
Macに搭載されているメモリ容量が不足すると、Macの動作が遅くなります。Web検索、メールの交換、動画の視聴といった作業をするだけなら、メモリ容量が不足することはありません。
しかしビデオ編集をしながら高画質の映画を視聴するなど、メモリ容量を超えたデータ処理をメモリが行わなければならない状況では、メモリ容量が不足しMacの動作が重くなります。
もう少し詳しく説明すると、Macのメモリ容量が不足すると、あまり使われないデータは一時的にHDDやSSDといった記憶領域に移動させて、メモリ容量の不足分を補おうとします。
しかしHDDやSSDはメモリより処理スピードが遅いため、Mac自体の処理スピードが遅くなってしまいます。
Macのメモリ使用量を確認する方法
Macに搭載されているメモリとは何か、メモリ容量が不足するとどのような影響がMacに現れるようになるかをここまで紹介しました。
メモリ容量が不足しないようにするには、アプリやソフトがどれほどのメモリを使用しているかを確認する必要があります。多くのメモリ使用量を必要とするアプリやソフトを見つけて終了させれば、メモリ容量が不足する事態を回避できます。
Macのメモリ使用量を確認する方法を見てみましょう。
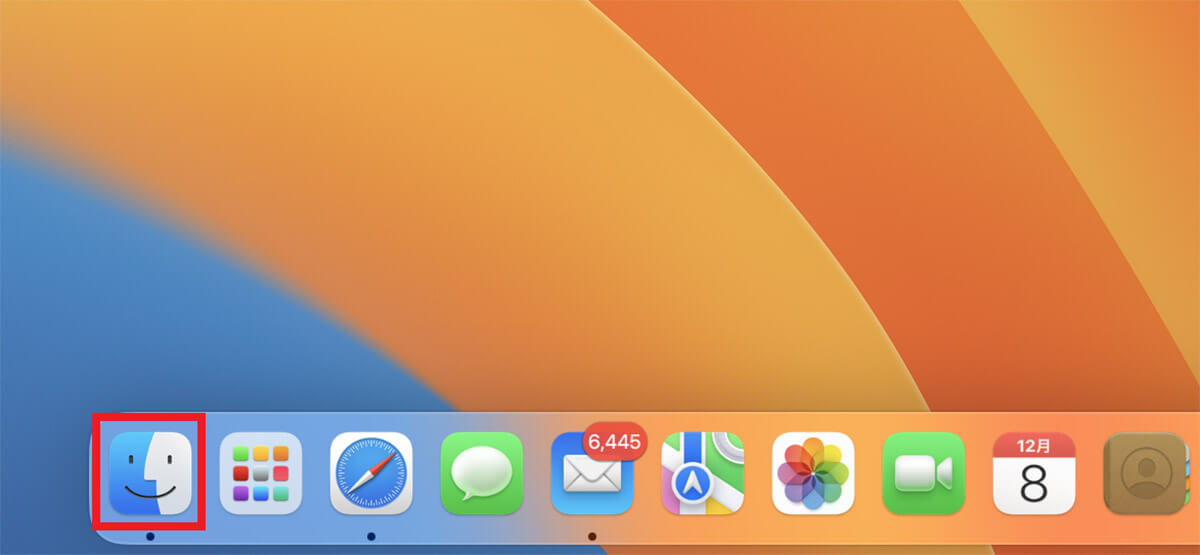
デスクトップ画面下部のDockにある「Finder」をクリックします
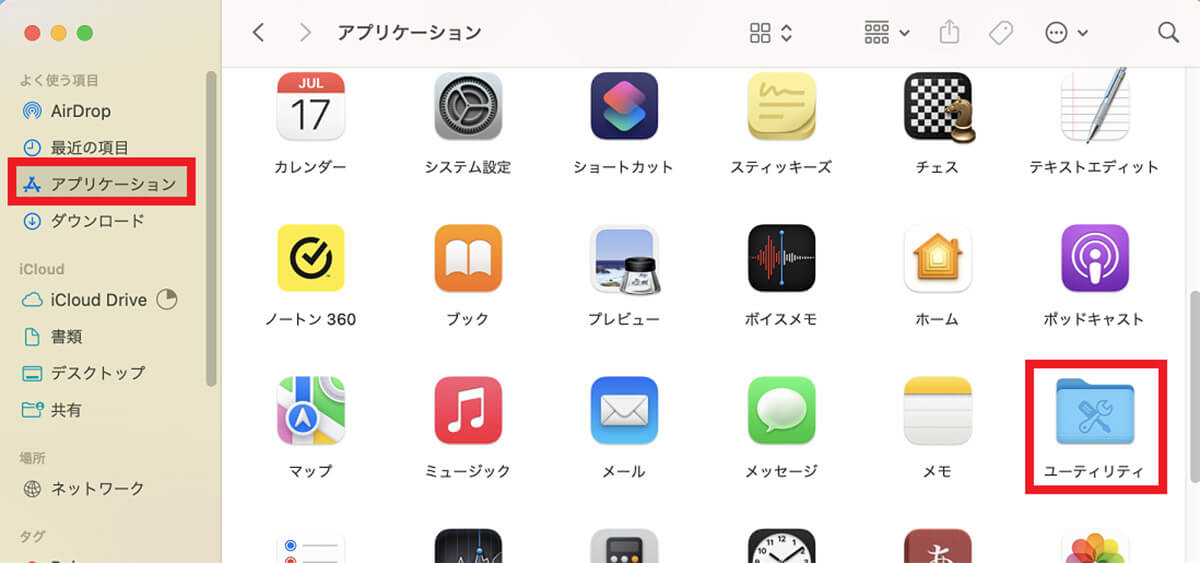
「Finder」画面の左メニューの中にある「アプリケーション」を選択しクリックします。画面の右側にMacにインストールされているアプリがすべて表示されるので、「ユーティリティ」を選択しクリックします
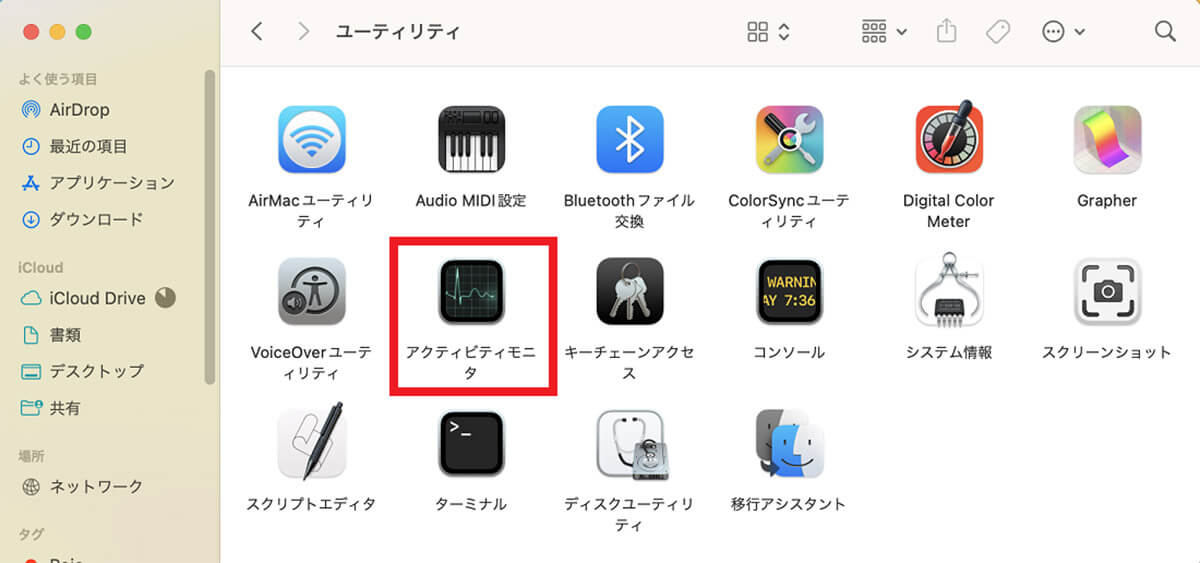
「ユーティリティ」画面のメニューの中に「アクティビティモニタ」があるので選択しクリックします
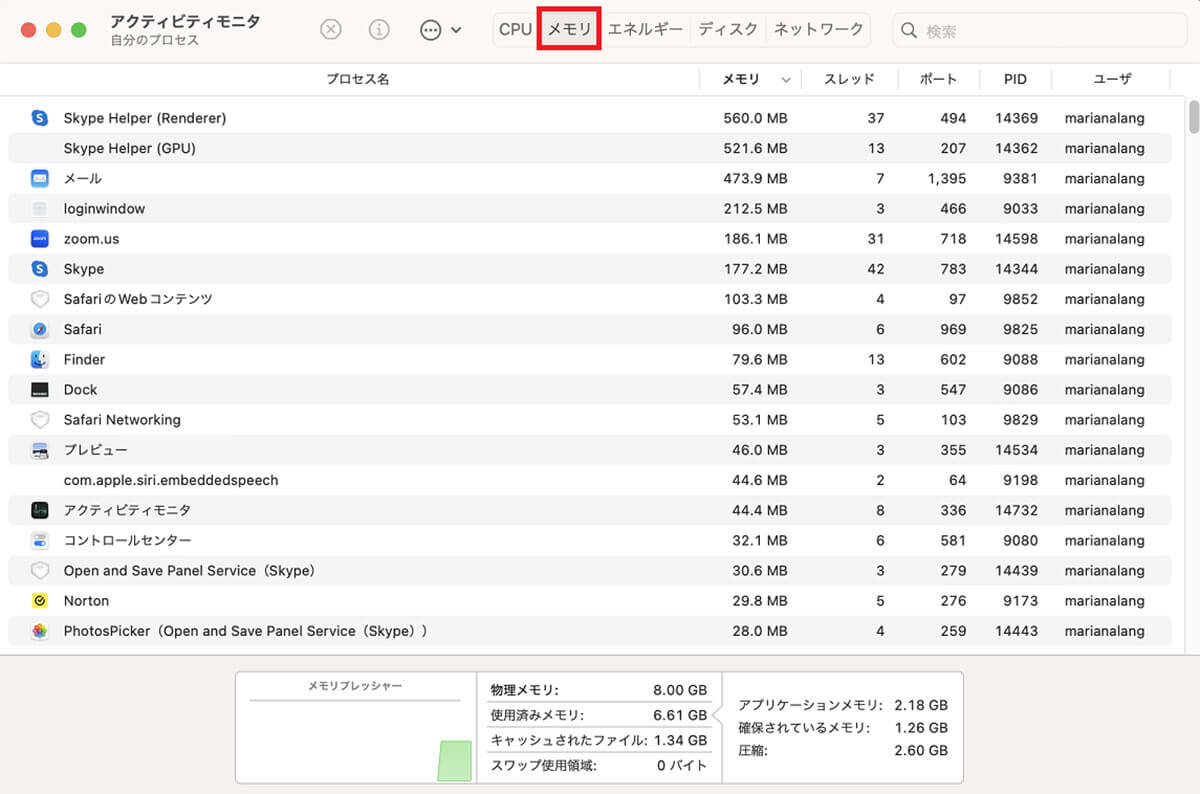
「アクティビティモニタ」が立ち上がります。画面上部のメニューの中に「メモリ」があるので選択しクリックします。すべてのプロセスのメモリ使用量が表示されるので確認できます
Macのメモリ使用量を減らす/解放する方法
「Finder」の「アクティブモニタ」を見れば、どのプロセスのメモリ使用量が多いかを確認できますが、Macの動作が遅く快適に作業できない問題を解決するには、Macのメモリ使用量を減らすことにより、メモリを解放する必要があります。
メモリを解放するとは、使用していないアプリのメモリを削除し、メモリの空き容量を増やすことをいいます。
分かりやすくいうと、メモリを解放するとは、メモリという「作業台」の上の使っていない資料や道具を片づけて、作業スペースを広げることを意味します。これからMacのメモリ使用量を減らす/解放するのに役立つ8つの方法を紹介します。
【方法①】Mac端末を再起動
Macのメモリ使用量を減らす/解放するのに役立つ最初の方法は、Macを再起動することです。再起動するとMacで生じていた不具合やエラーが改善されますが、同時にメモリが解放され、「作業台」の上が片づけられるので問題の改善に寄与します。
Macを再起動する方法を見てみましょう。
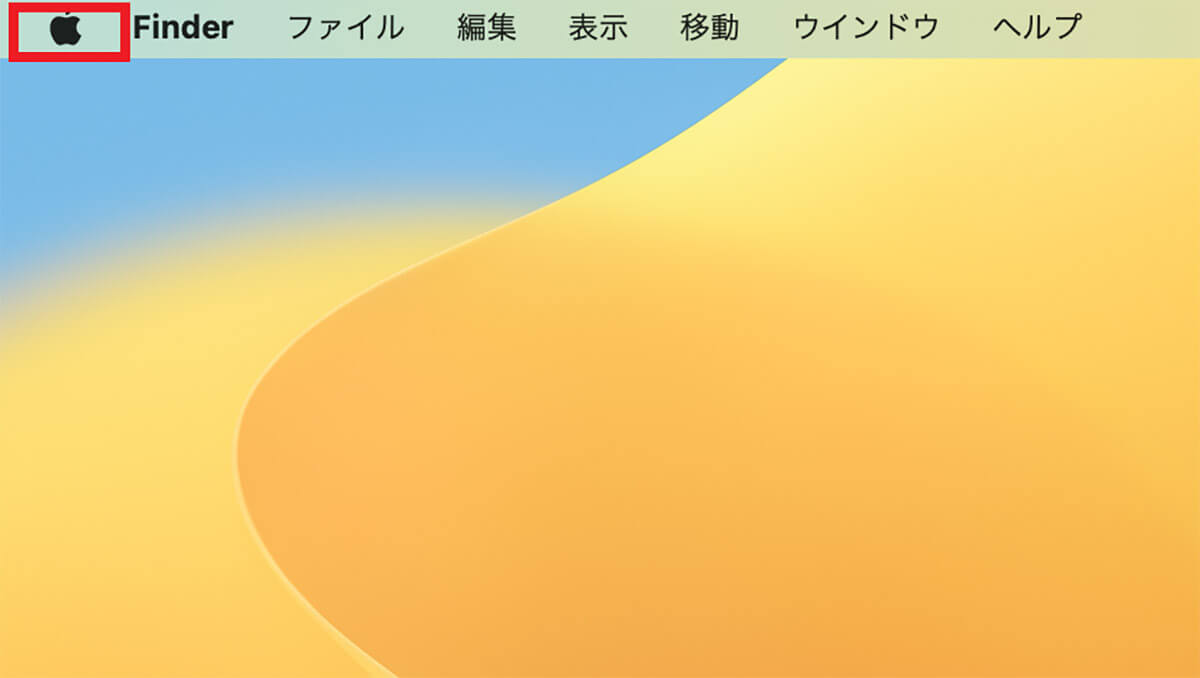
デスクトップ画面上部のメニューバーにある「Appleロゴ」をクリックします
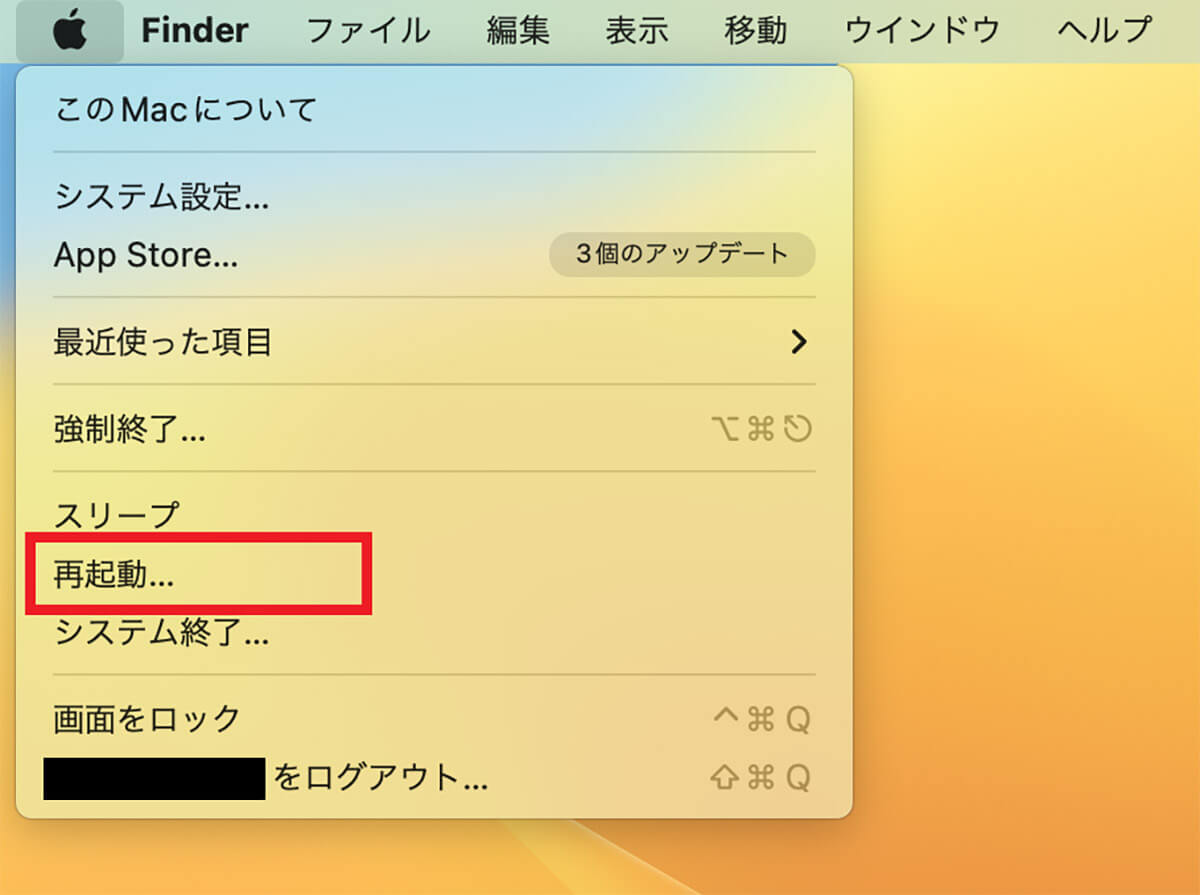
プルダウンメニューが表示されるので「再起動」を選択しクリックします
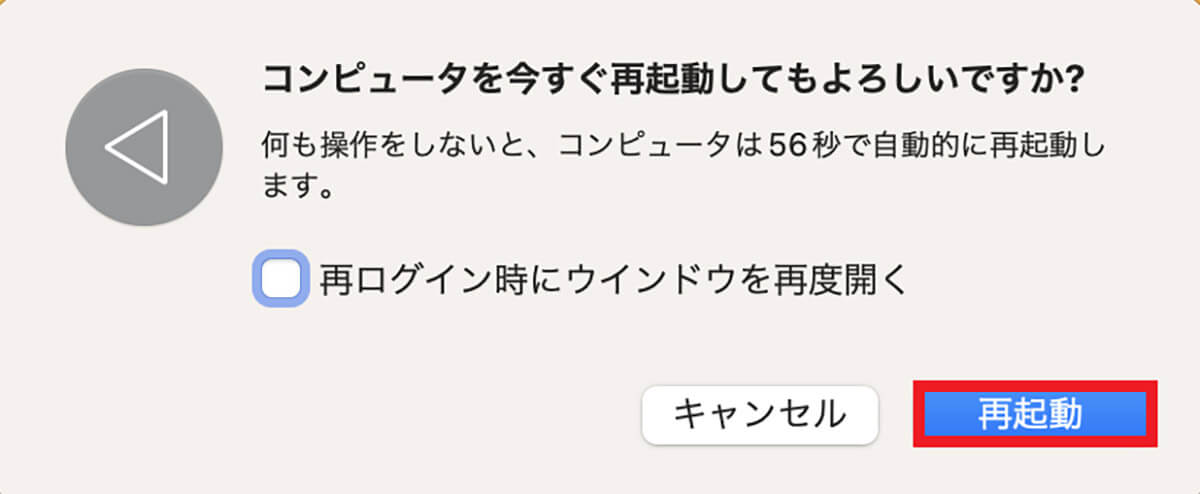
確認ポップアップが表示されるので「再起動」をクリックしましょう
【方法②】ターミナルを使ってメモリを解放
Macのメモリ使用量を減らす/解放するのに役立つ別の方法は、「ターミナル」を使ってメモリを解放することです。「ターミナル」とは、コマンドを入力してMacを操作するツールのことです。
「ターミナル」にメモリを解放するコマンドを直接入力し、メモリの解放をMacに命令してみましょう。その後Macの動作が軽快になるかどうか、確認してください。
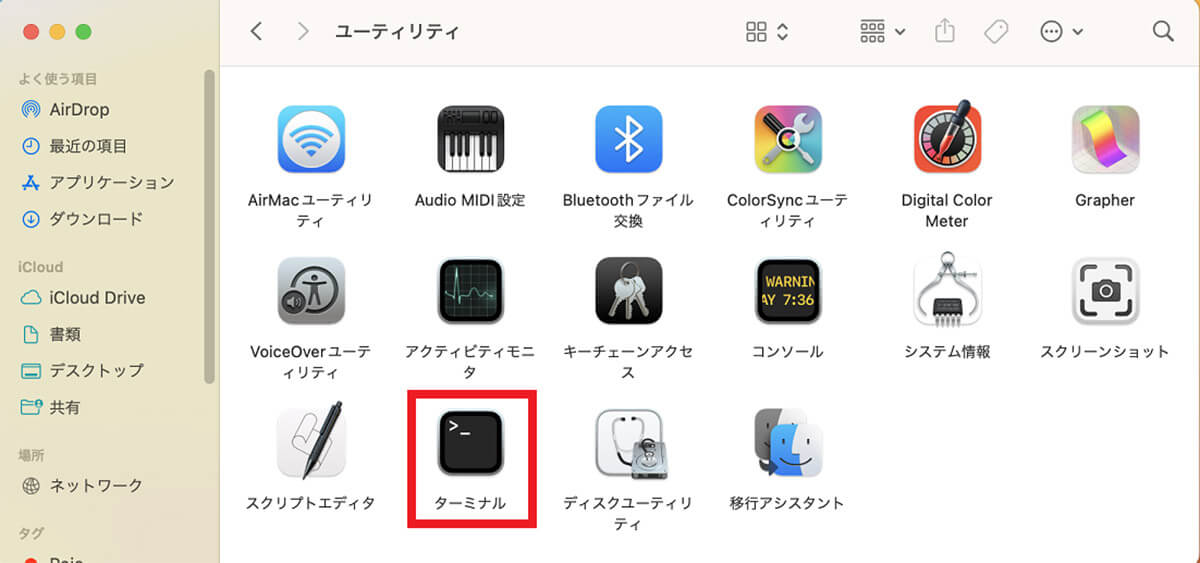
Dockにある「Finder」をクリックし、「ユーティリティ」を選択しクリックします。「ユーティリティ」画面のメニューの中に「ターミナル」があるので選択しクリックします

「ターミナル」が立ち上がったら、「sudo purge」というコマンドを入力し「Enter」キーを押します
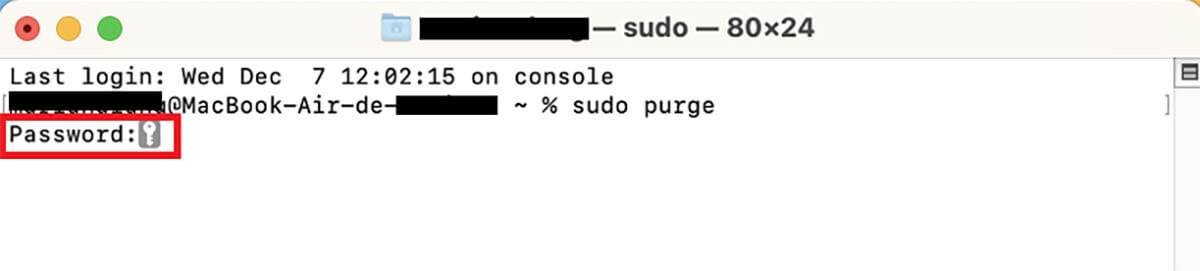
「Password」と表示されるので、管理者パスワードを入力し「Enter」キーを押します
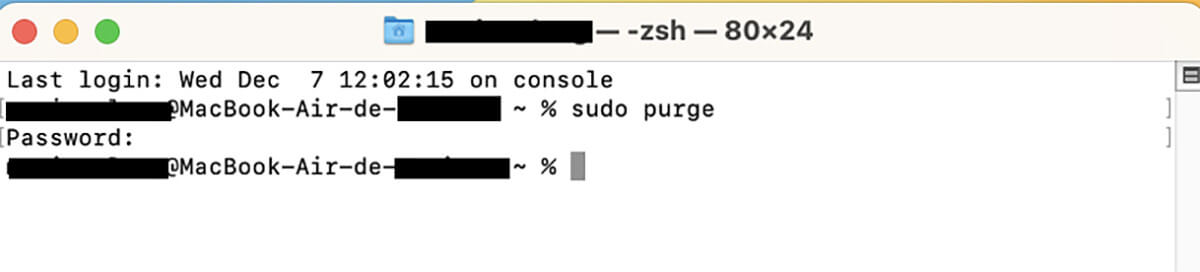
メモリが解放されました。このあと再起動し、Macの動作を確認してください
【方法③】デスクトップを整理
Macのメモリ使用量を減らす/解放するのに役立つ3つ目の方法は、Macのデスクトップ画面を整理することです。
Windowsとは違い、Macはデスクトップ画面上に保存されるアイコンは、アプリやWebページの単なるショートカットとしてではなく、アクティブなウィンドウとして扱われます。
そのため、デスクトップ画面上にたくさんのアイコンがあると、メモリ使用量を増大させる結果になります。デスクトップ上のアイコンをまとめてきれいにし、メモリへの負担を減らす標準機能がMacにあるので試してください。
操作方法を見てみましょう。
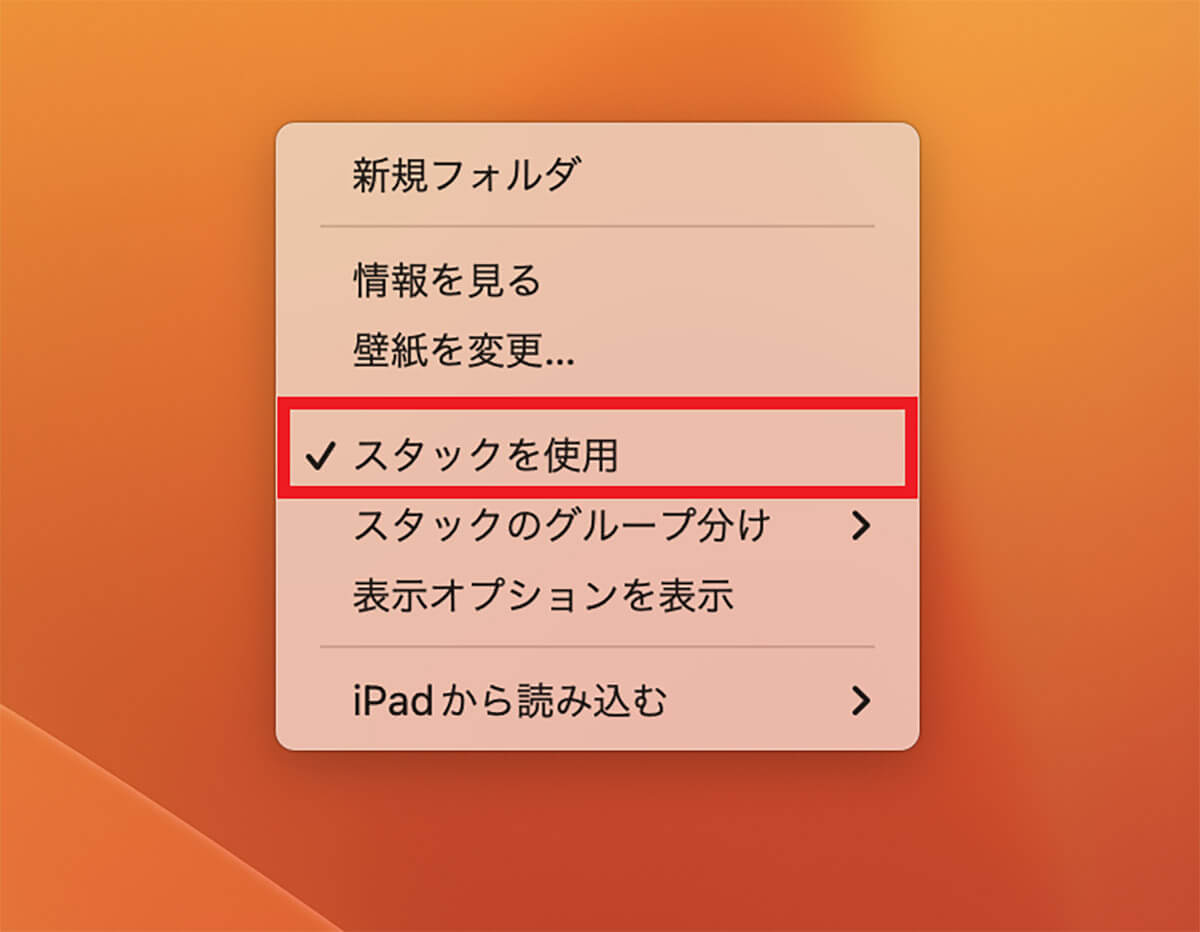
Macのデスクトップ画面上で何もないところを右クリックします。メニューが表示されるので「スタックを使用」を選択しクリックしましょう。デスクトップ画面上のアイコンが整理されたかどうか、確認してください
【方法④】ログイン項目を削除/無効
Macのメモリ使用量を減らす/解放するのに役立つ4つ目の方法は、ログイン項目を無効にすることです。ログイン項目とは、Macが起動すると自動的に立ち上がるプログラムのことです。
アプリやソフトの中には、インストールすると自動的にログイン項目として設定されるものがあります。
使うつもりのないアプリが勝手に立ち上がってしまうため、メモリ容量が減ってしまわないようにするために、ログイン項目を確認し無効にしましょう。ログイン項目の確認方法を見てみましょう。
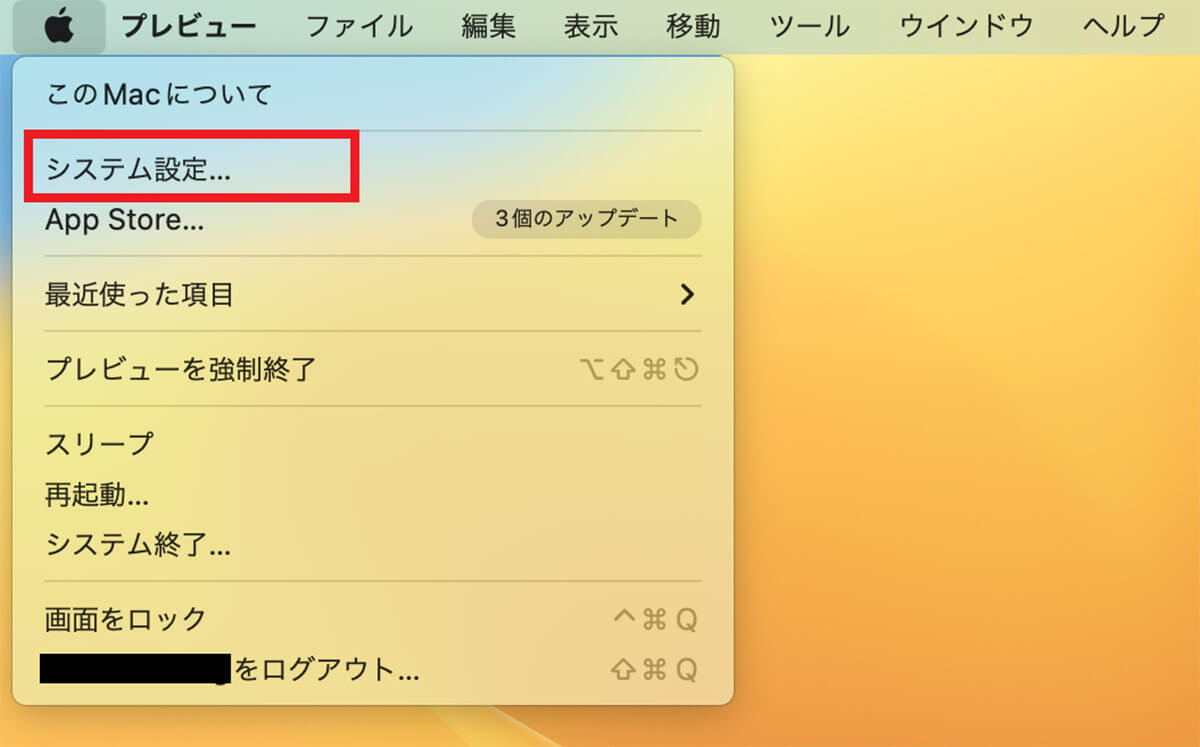
メニューバーの「Appleロゴ」をクリックしメニューを表示させたら「システム設定」を選択しクリックします
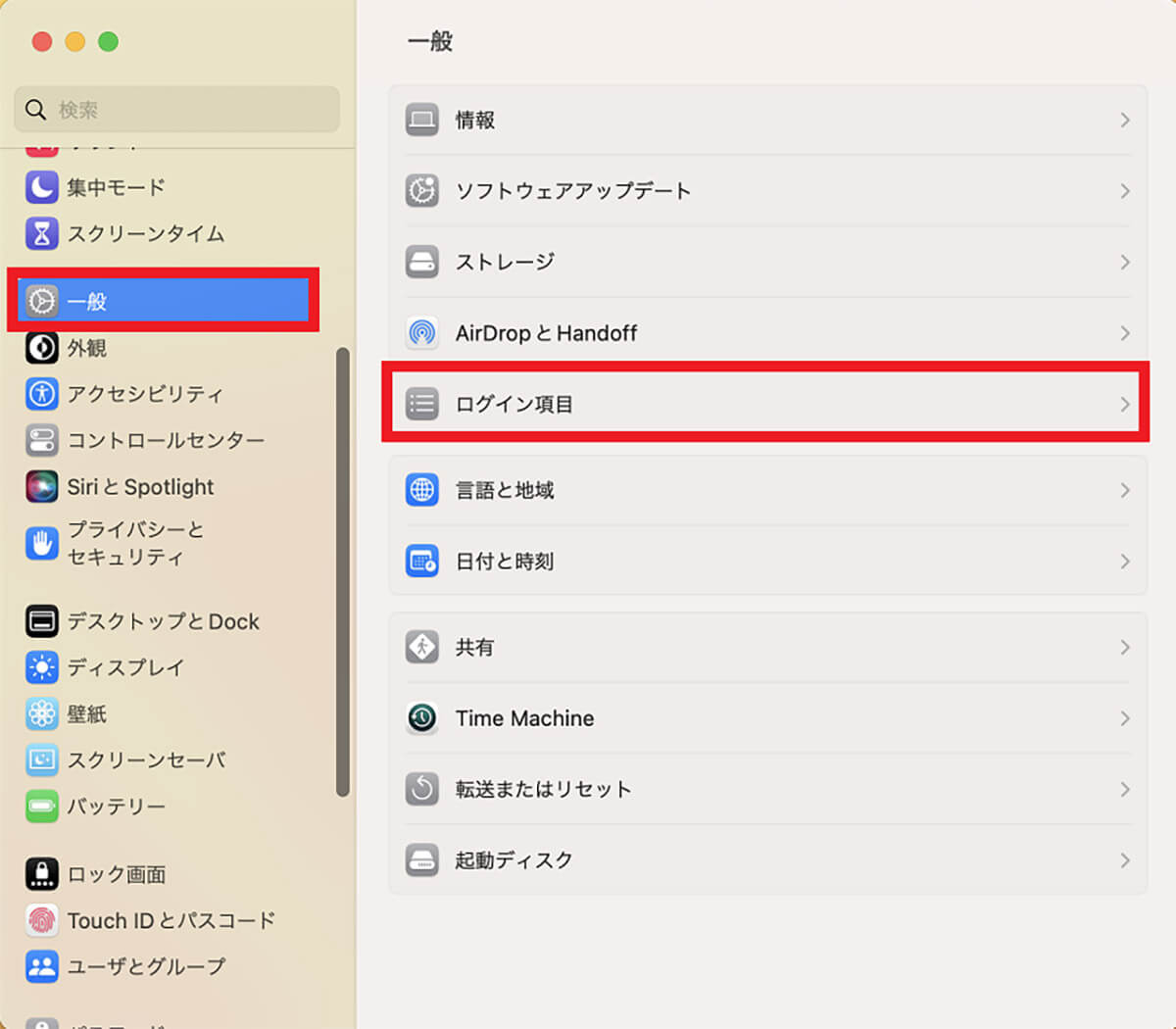
「システム設定」画面の左メニューの中にある「一般」を選択しクリックします。画面右に「一般」のメニュー画面が表示されるので「ログイン項目」を選択しクリックします
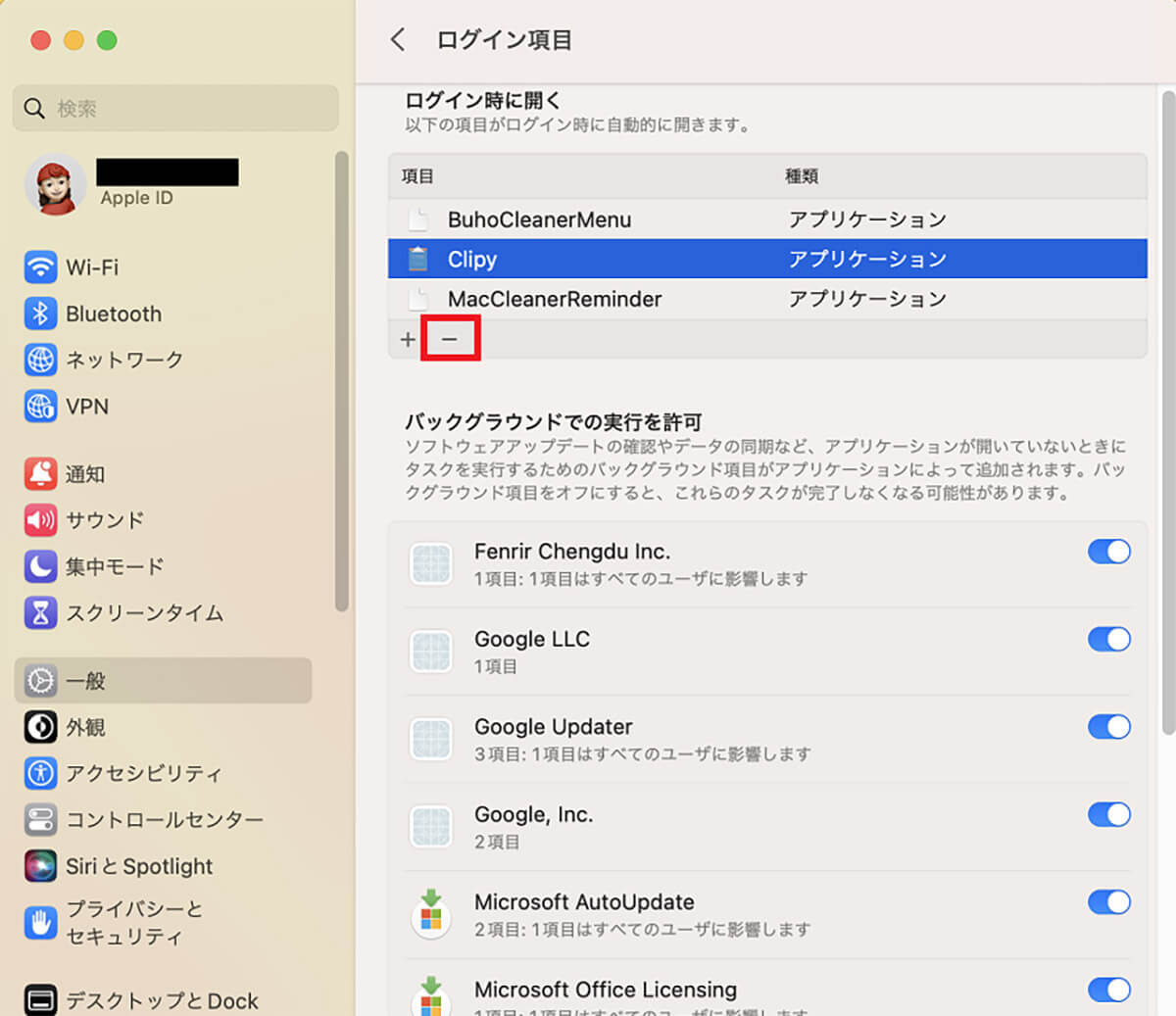
「ログイン項目」画面のメニューの中に「ログイン時に開く」があり、その中にログイン項目があるので、無効にしたい項目を選択しクリックして指定します。指定したら「-」をクリックしましょう。このあと再起動し、ログイン項目が起動しないことを確認してください
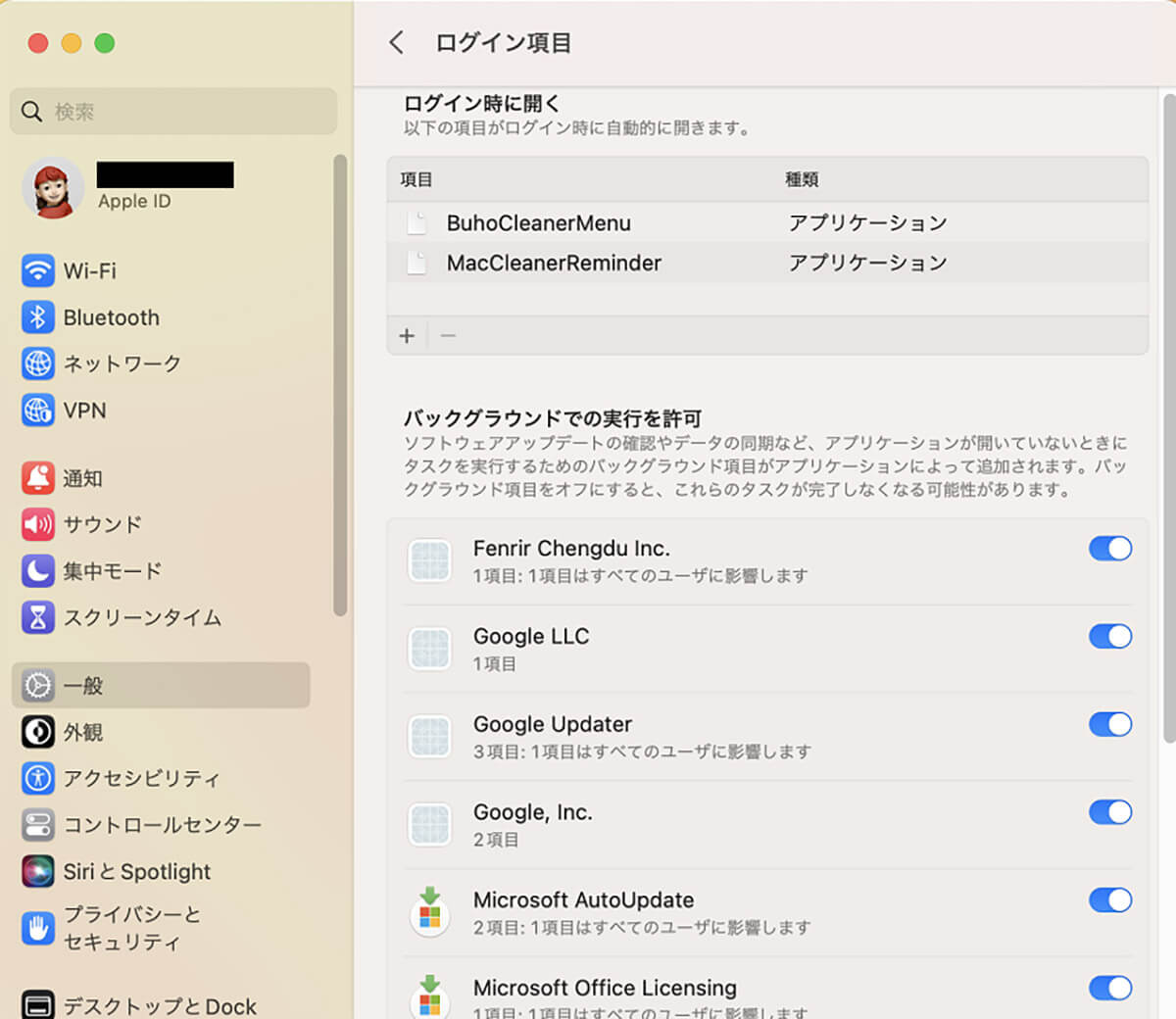
選択したログイン項目が削除されました
【方法⑤】ディスクスペースを解放
Macのメモリ使用量を減らす/解放するのに役立つ5つ目の方法は、ディスクスペースを解放することです。
この記事で少し紹介しましたが、Macのメモリ容量が不足すると、あまり使われないデータは一時的にHDDやSSDといった記憶領域に移動させて、メモリ容量の不足分を補います。
HDDやSSDはメモリより処理スピードが遅いため、Mac自体の動作が遅くなってしまいますが、HDDやSSDといったディスクに空き容量がわずかしかないと、Macの動作はさらに遅くなります。
Macのストレージにどれほどの空き容量があるかを確認し、不要なファイルを削除しましょう。
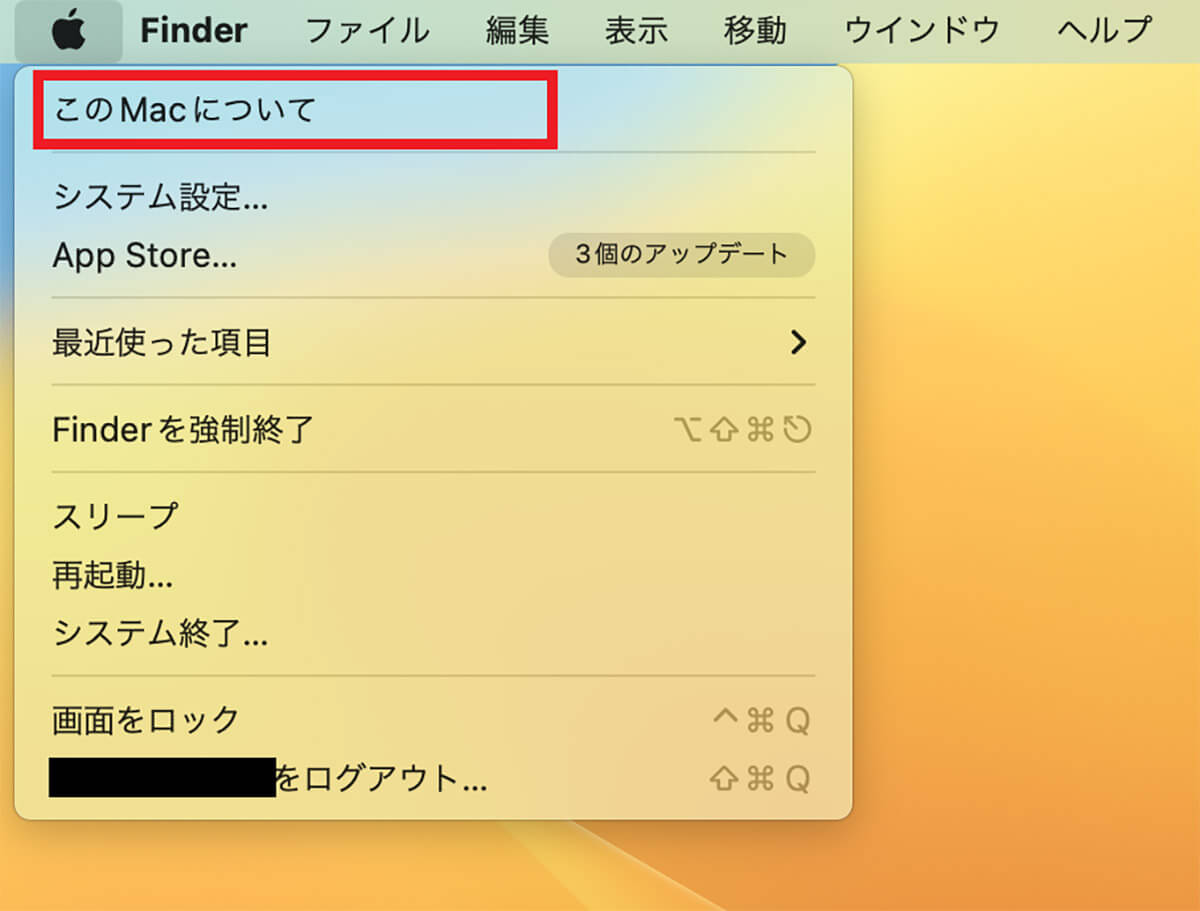
メニューバーにある「Appleロゴ」をクリックしてメニューを表示させたら「このMacについて」を選択しクリックします
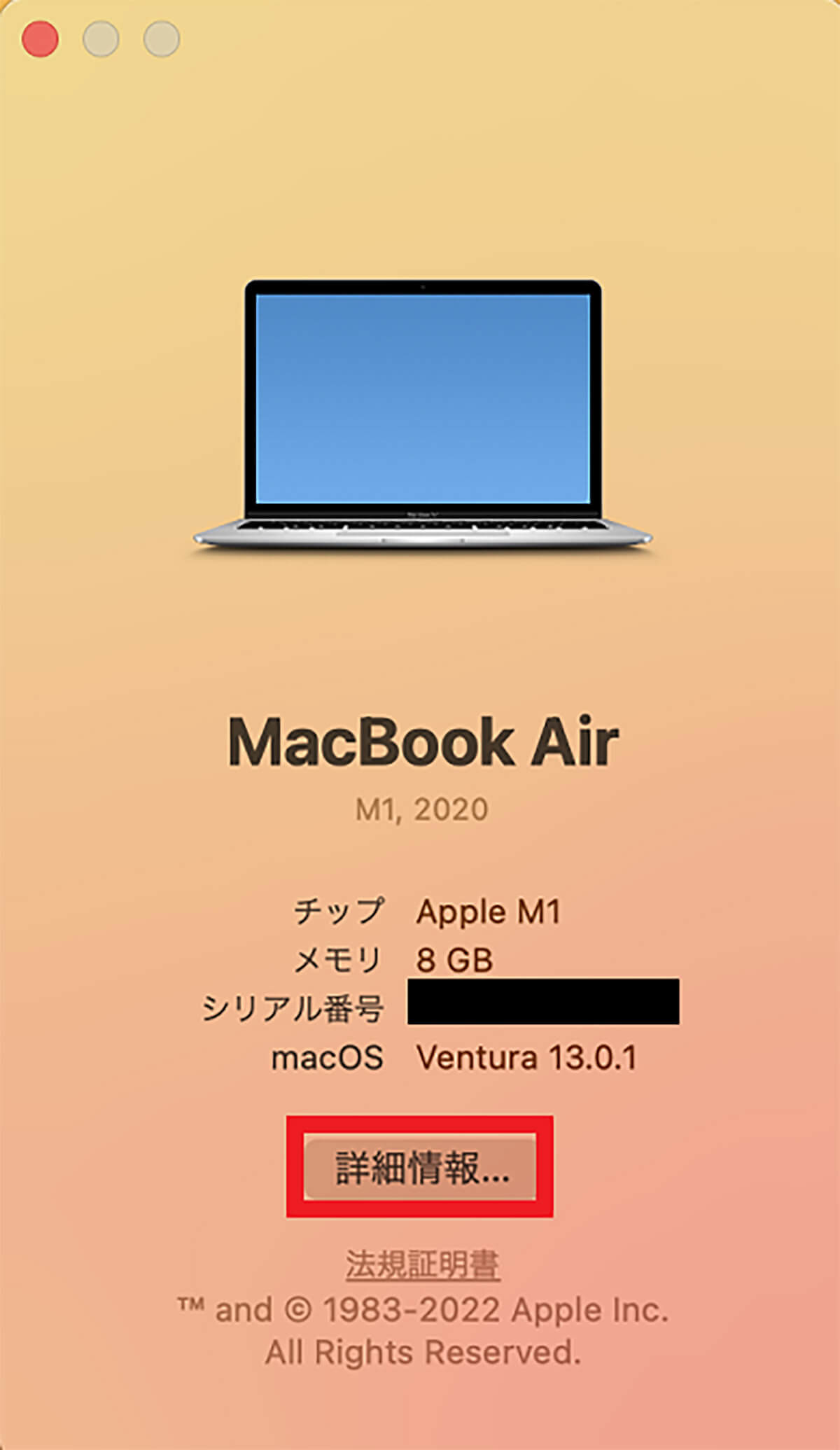
Macの基本情報を記載した画面が表示されるので「詳細情報」をクリックします
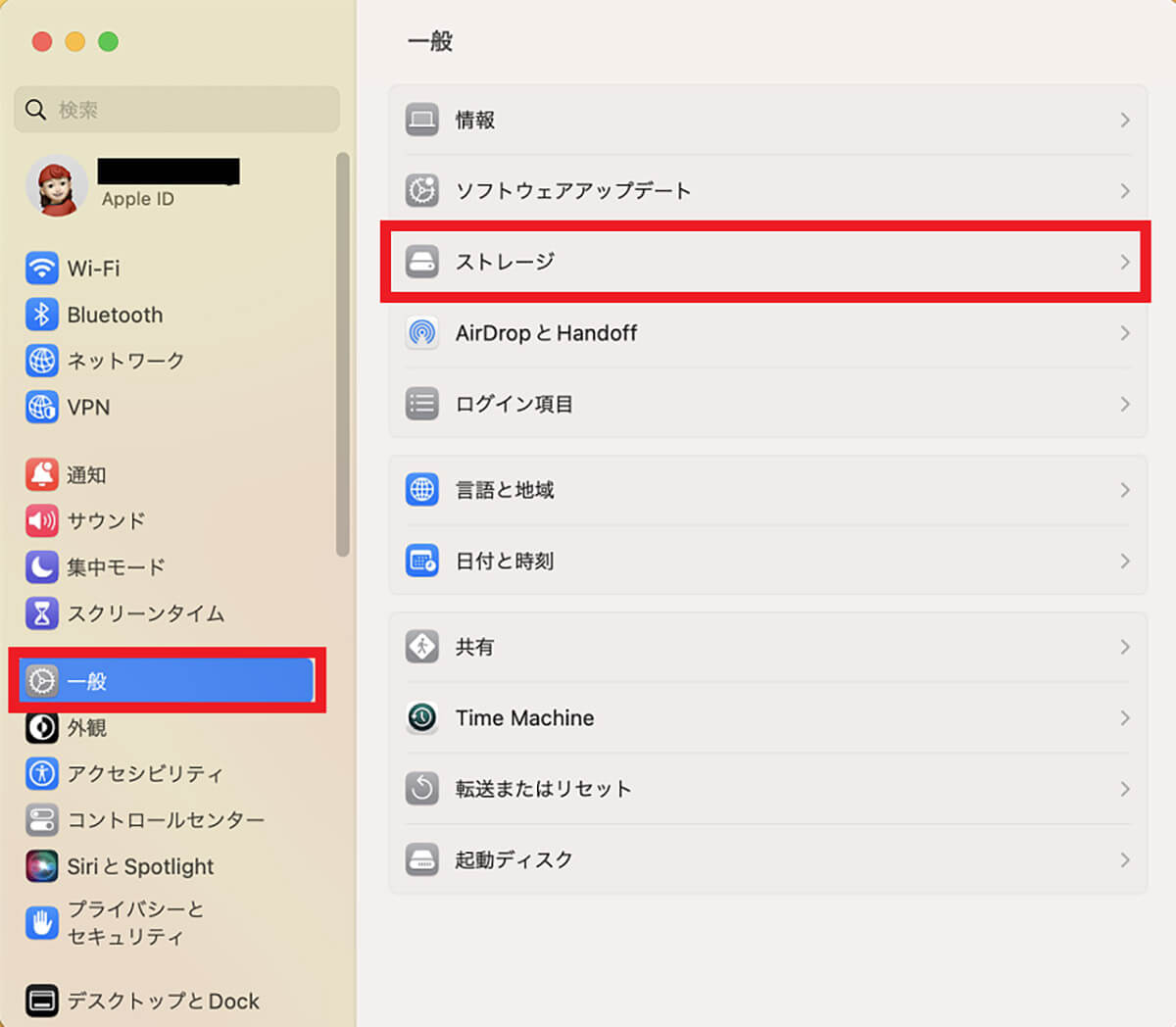
「詳細情報」画面の左メニューの中にある「一般」を選択しクリックします。「一般」のメニューが画面の右側に表示されるので「ストレージ」を選択しクリックします
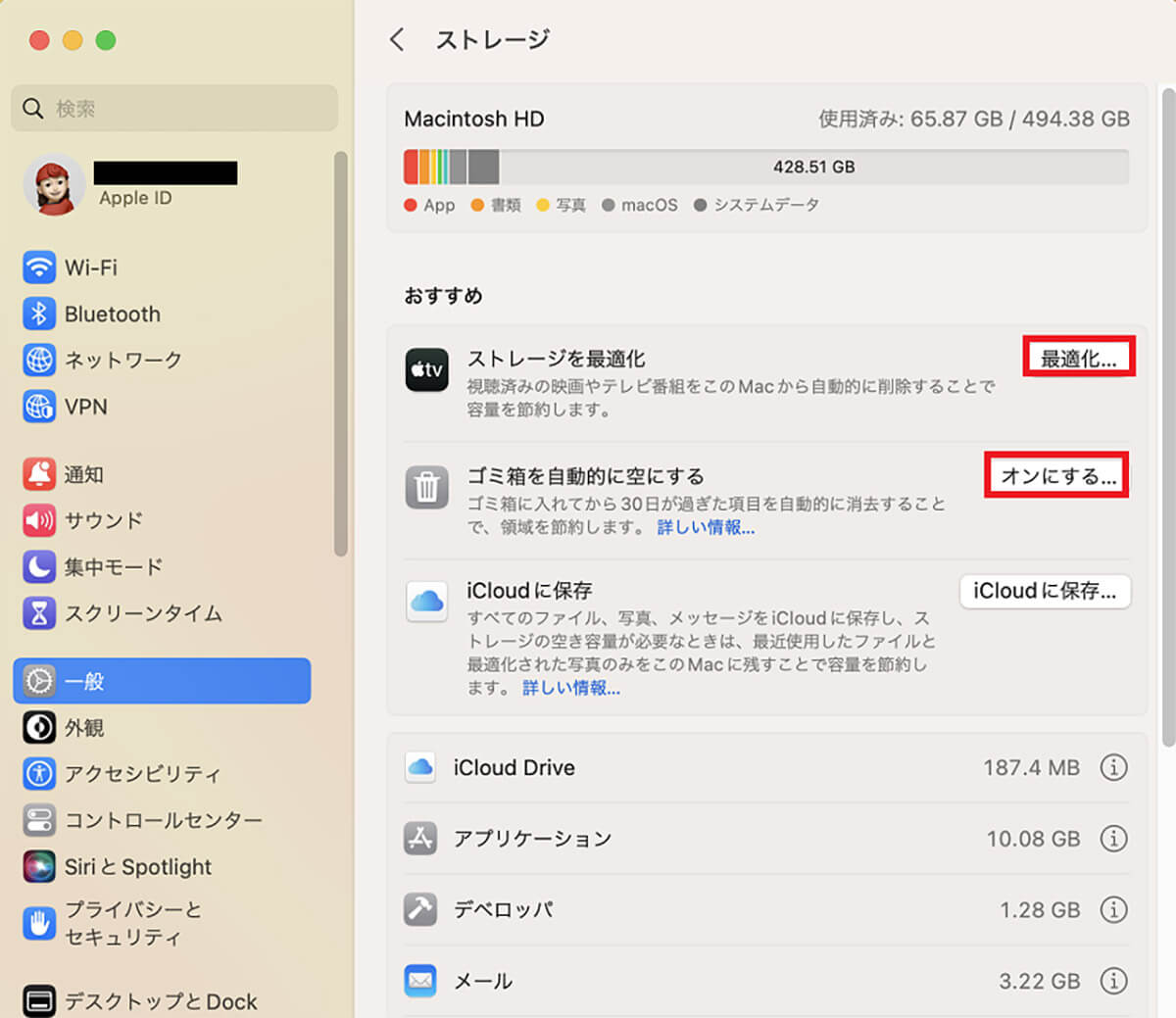
「ストレージ」画面のメニューにある「ストレージを最適化」や「ゴミ箱を自動的に空にする」を実行し、ディスクスペースを解放しましょう
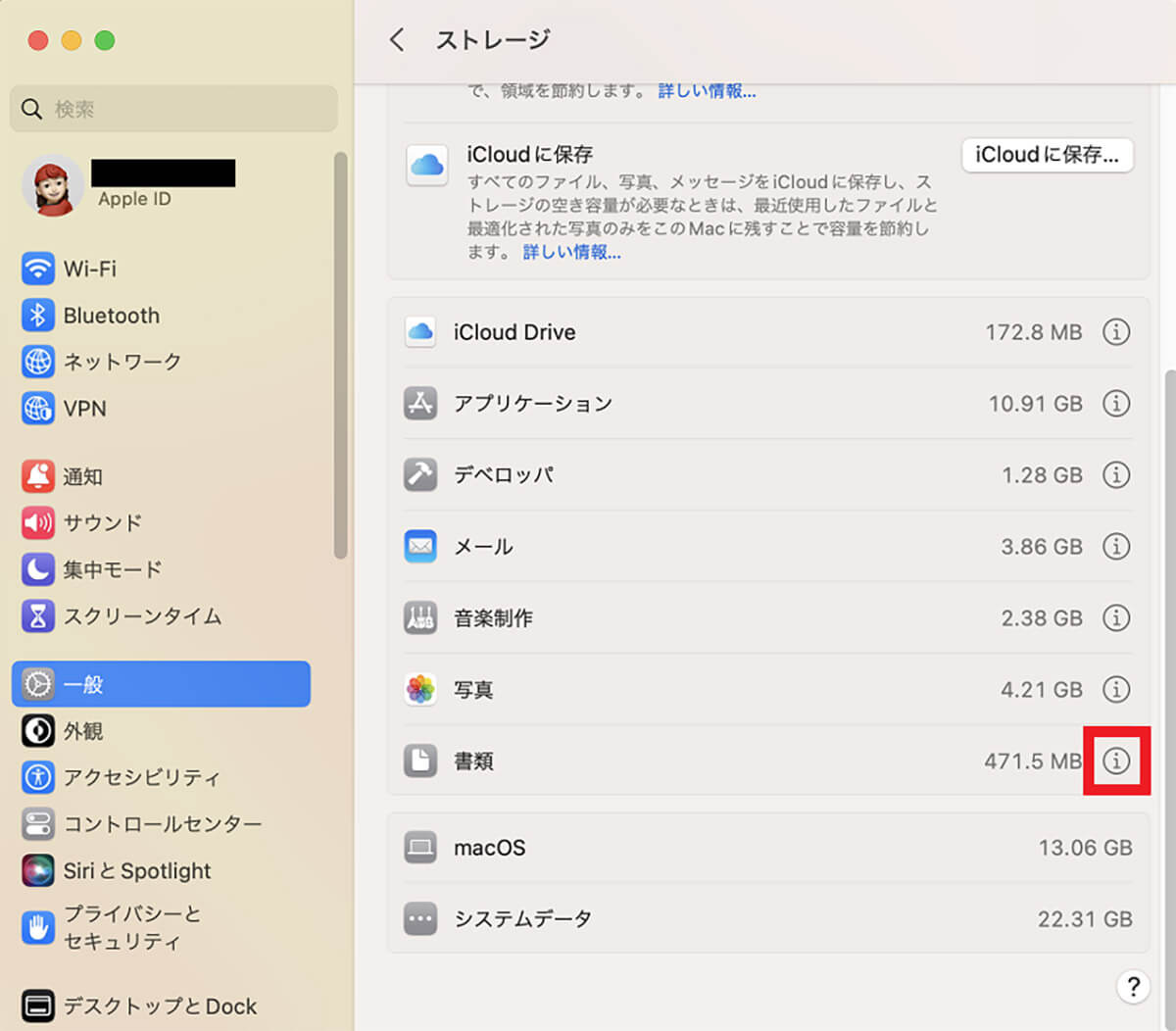
「ストレージ」画面を下にスクロールすると「書類」があるので「i」をクリックします
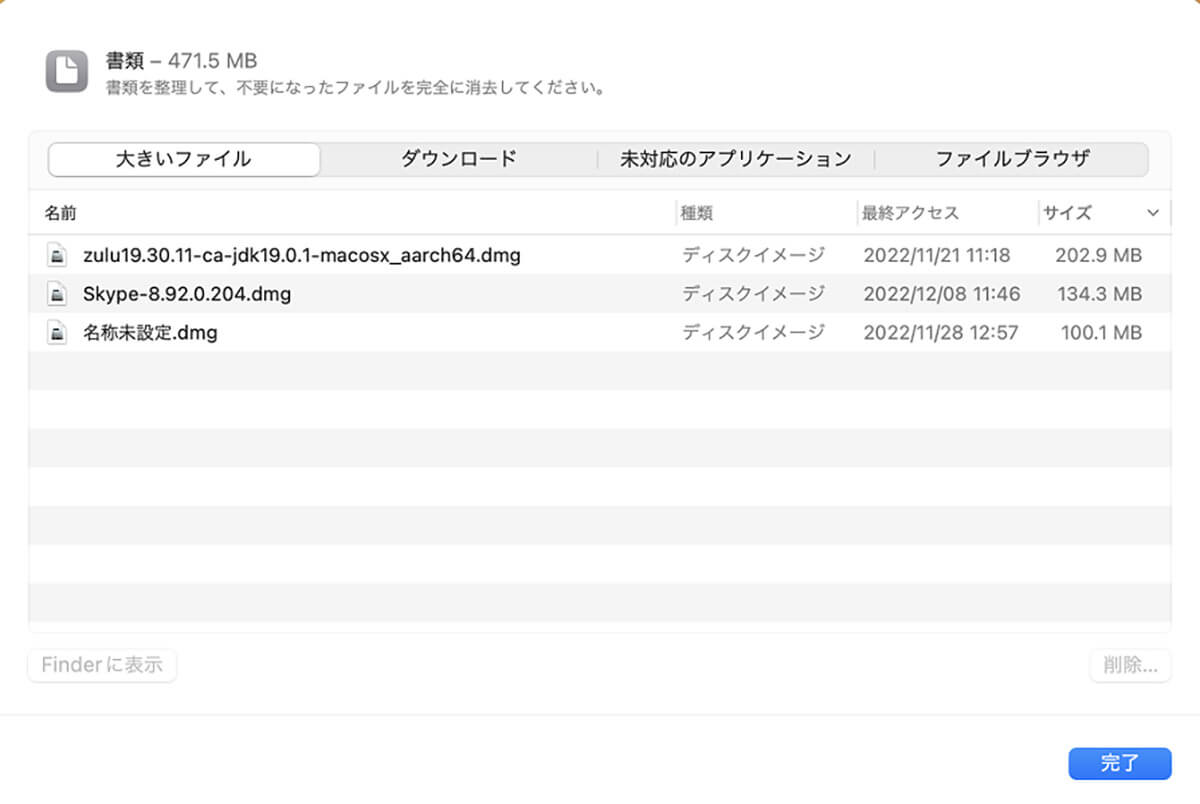
「書類」画面が立ち上がるので、上メニューの「大きいファイル」「ダウンロード」「未対応のアプリケーション」「ファイルブラウザ」の中から削除したい項目を選択しクリックします
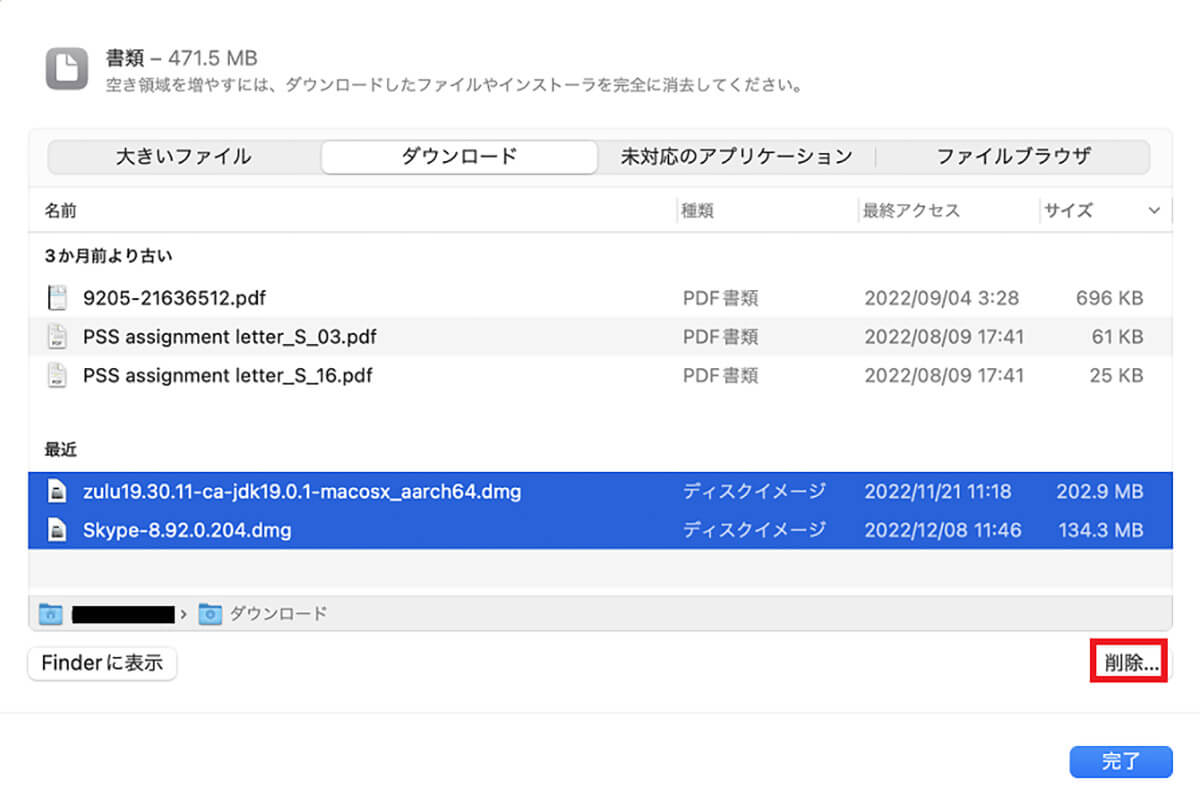
削除したい項目を指定したら「削除」をクリックしましょう
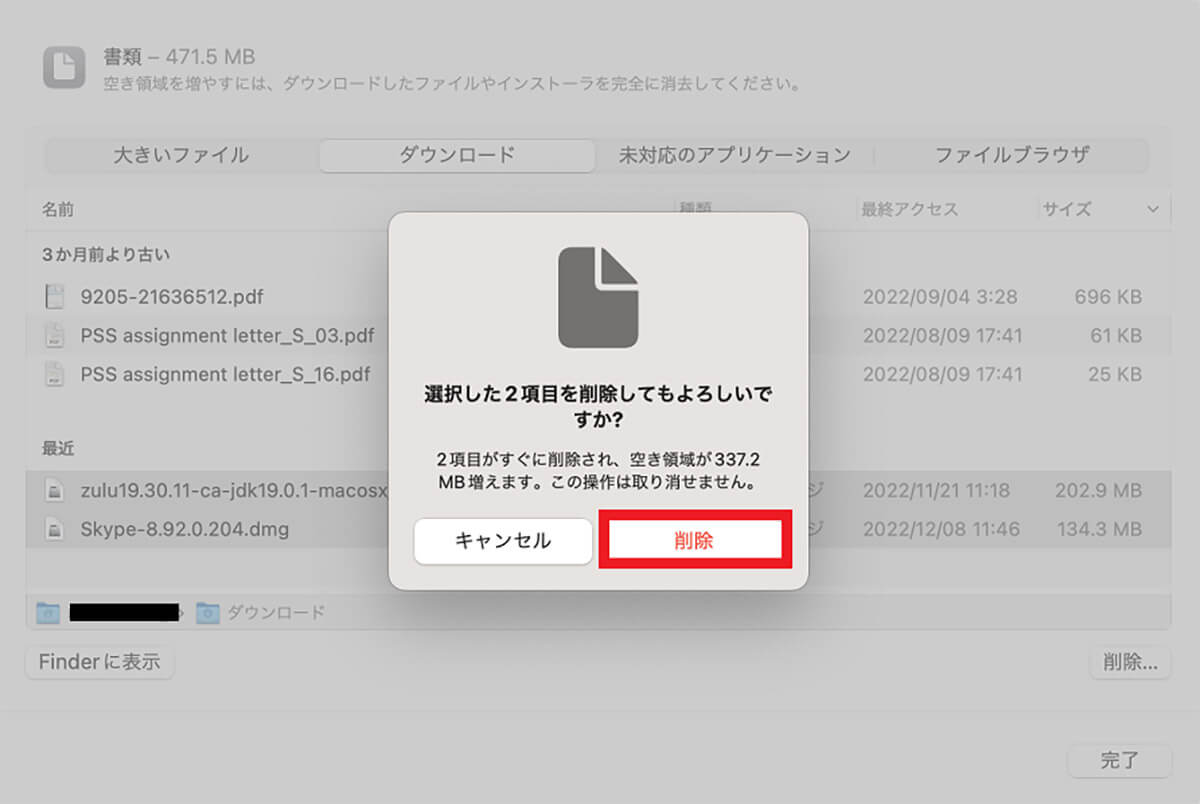
確認ポップアップが表示されるので「削除」をクリックしましょう。このあと再起動し、Macの動作が改善したかどうかを確認してください
【方法⑥】キャッシュファイルを削除
Macのメモリ使用量を減らす/解放するのに役立つ6つ目の方法は、キャッシュファイルを削除することです。キャッシュファイルとは、アクセスの頻度が高いファイルを一時的に保存したファイルのことです。
キャッシュファイルのおかげで、同じファイルを再度開く際に読み込みにかかる手間が省けます。しかし、キャッシュファイルが溜まりすぎると、メモリに負荷をかけるので不要なキャッシュファイルは削除しましょう。
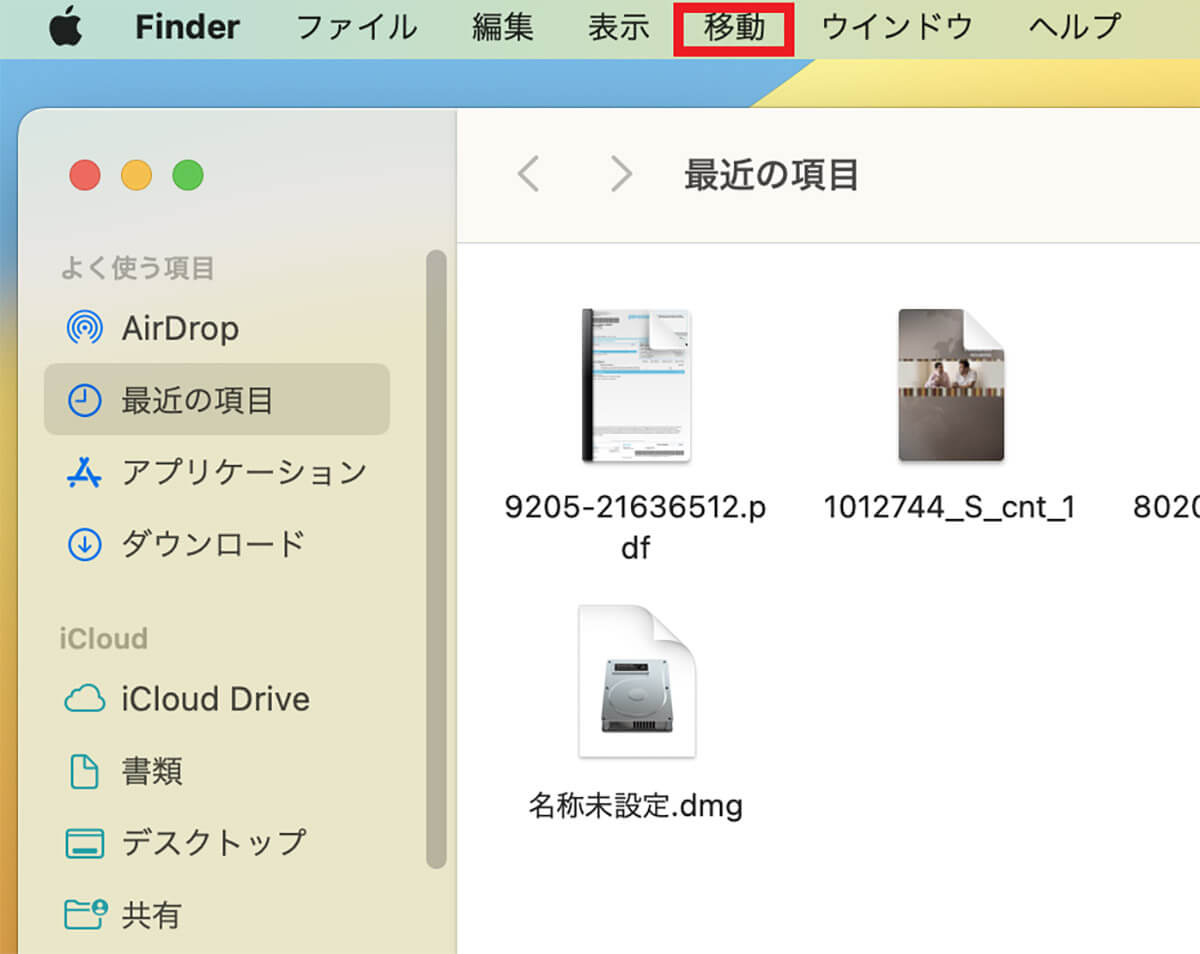
Dockにある「Finder」をクリックします。「Finder」が立ち上がったら、メニューバーにある「移動」をクリックします
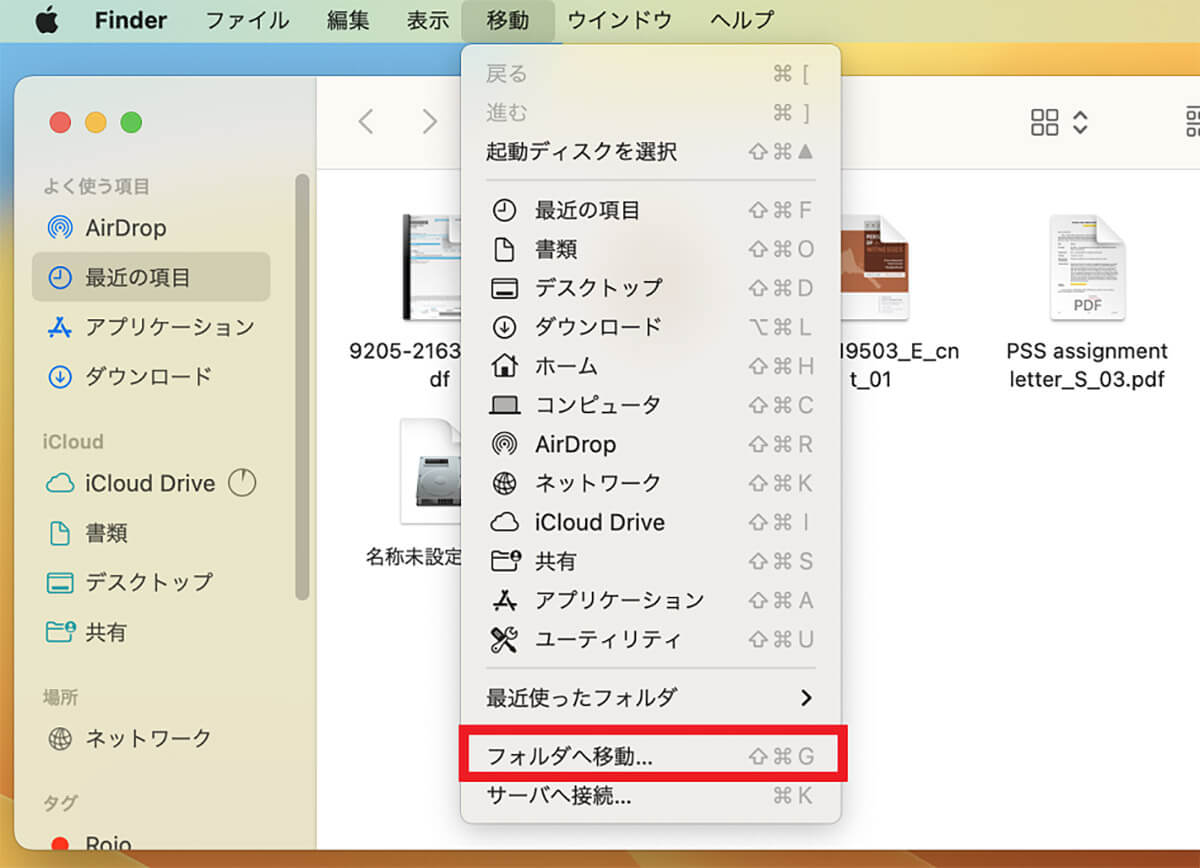
プルダウンメニューが表示されるので「フォルダへ移動」を選択しクリックします
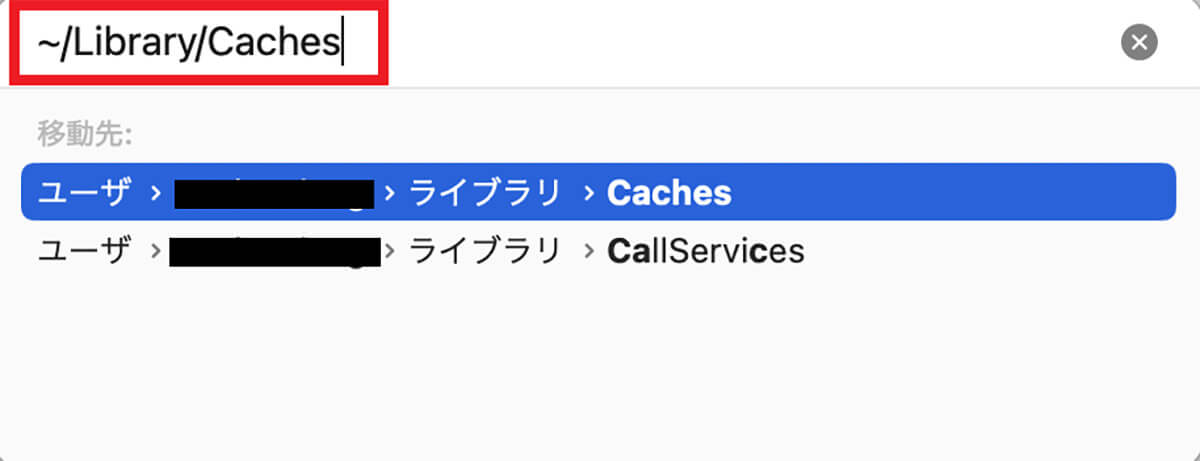
検索フィールドに「~/Library/Caches」を選択しクリックします
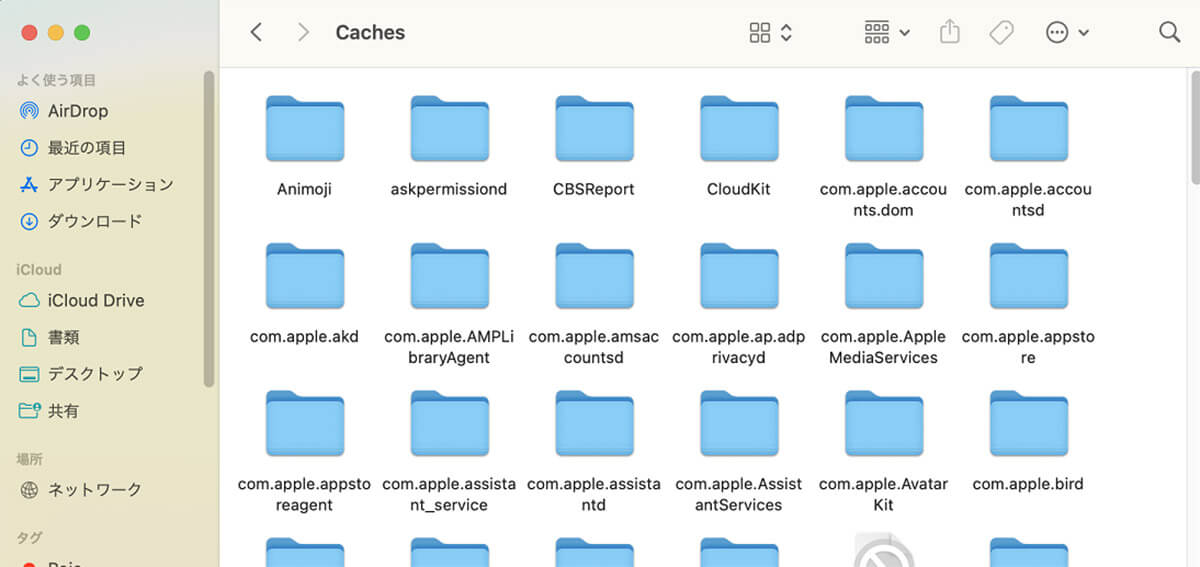
キャッシュファイルがすべて表示されるので、「command」キーと「A」キーを同時に押してすべてのキャッシュファイルを選択します
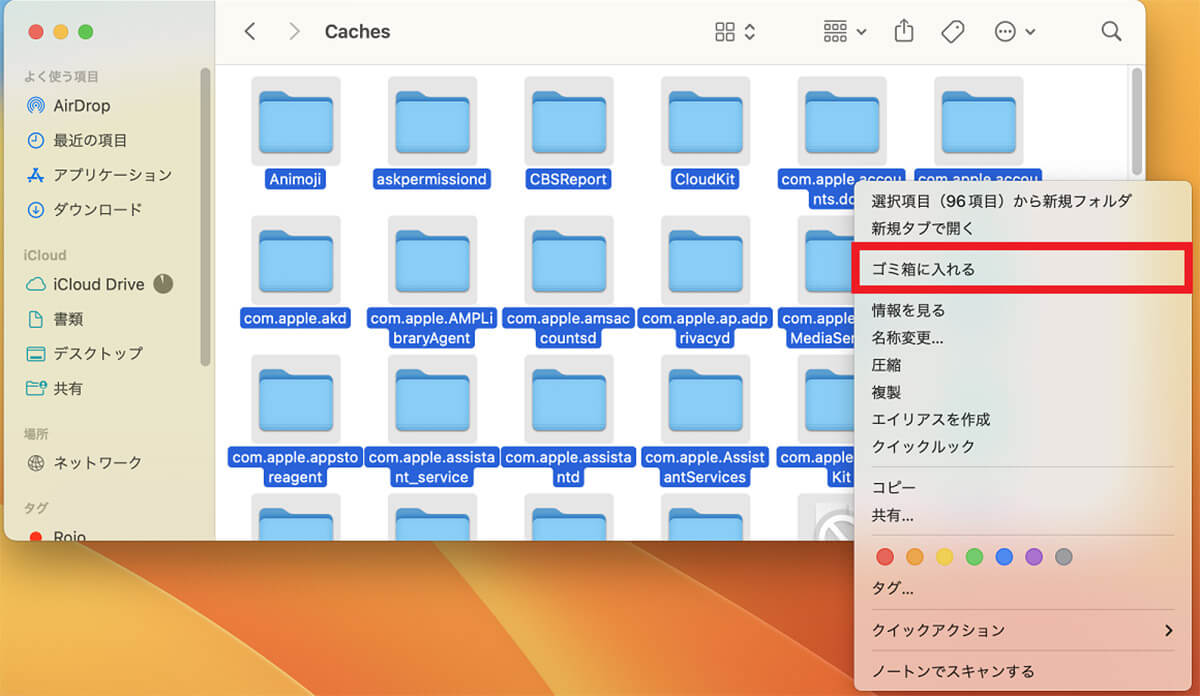
右クリックするとメニューが表示されるので「ゴミ箱に入れる」を選択しクリックします。このあと再起動し、Macの動作が改善したかどうかを確認してください
【方法⑦】Finderのウィンドウを閉じる/数を減らす
Macのメモリ使用量を減らす/解放するのに役立つ7つ目の方法は、Finderのウィンドウを閉じてウィンドウの数を減らすことです。
たくさんのウィンドウを開いたままの状態にすると、メモリ容量不足を引き起こす可能性があるので閉じるようにしましょう。Macの機能を使ってウィンドウを統合することによりメモリへの負担を減らす方法もあります。
操作手順を見てみましょう。
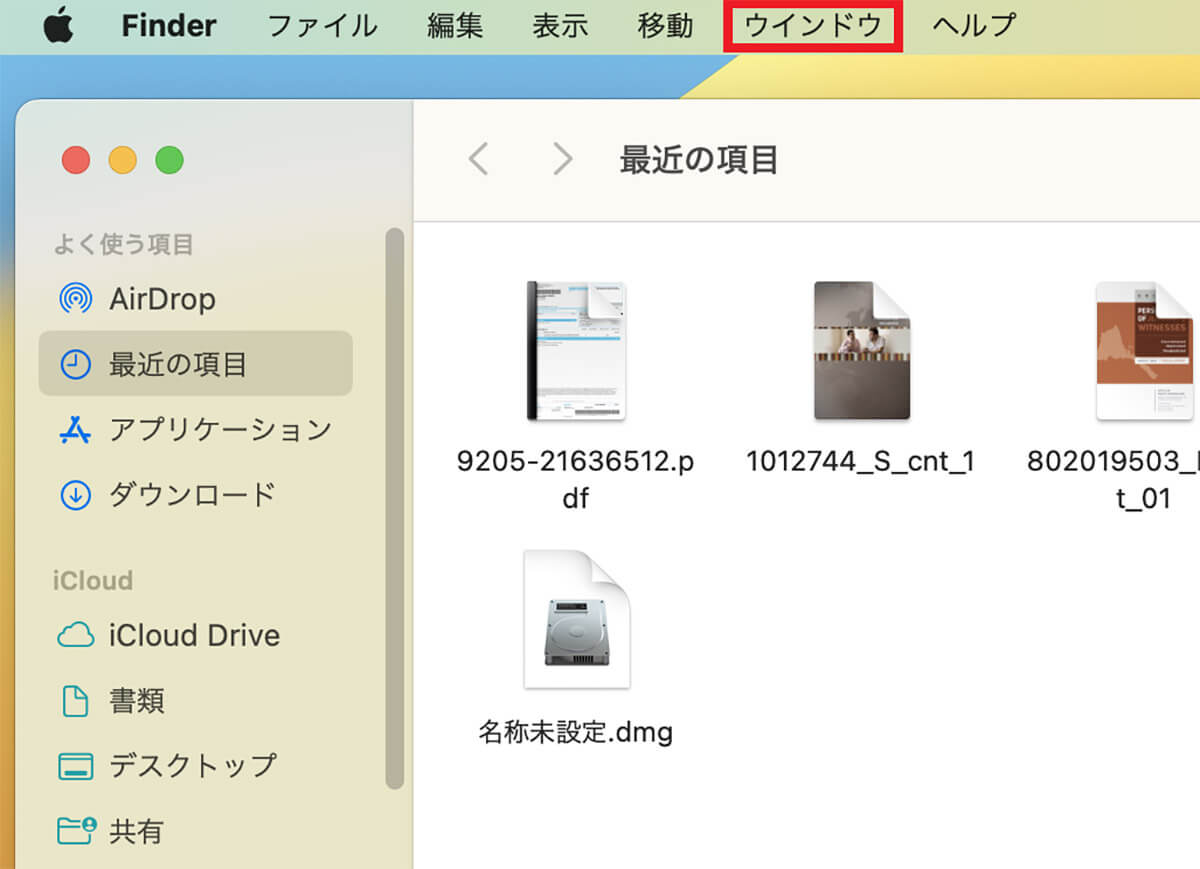
「Finder」のウィンドウが立ち上がっている状態で、メニューバーの「ウィンドウ」をクリックします
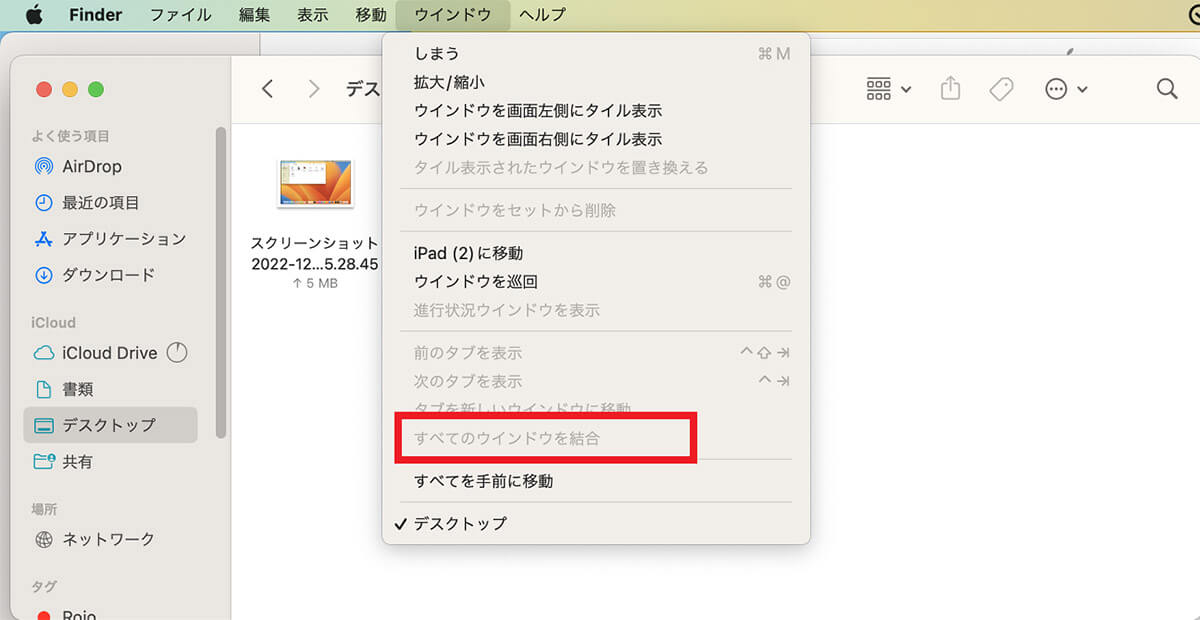
プルダウンメニューが表示されるので「すべてのウィンドウを統合」を選択しクリックしましょう
【方法⑧】サードパーティー製のツールを使用
Macのメモリ使用量を減らす/解放するのに役立つ8つ目の方法は、サードパーティ製のソフトを使用してメモリ容量の不足を引き起こしている要因を取り除くことです。
いろいろなソフトがありますが、ここでは「CleanMyMac」を紹介します。
●CleanMyMacダウンロードは→こちら
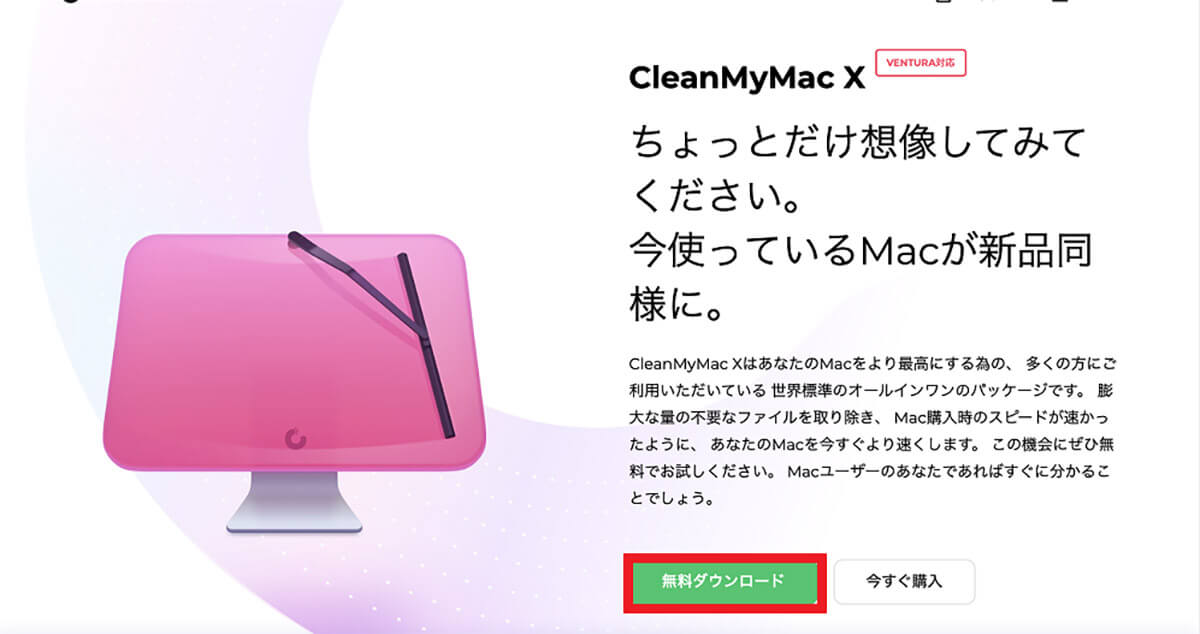
上記のリンクにアクセスしたら「無料ダウンロード」をクリックします
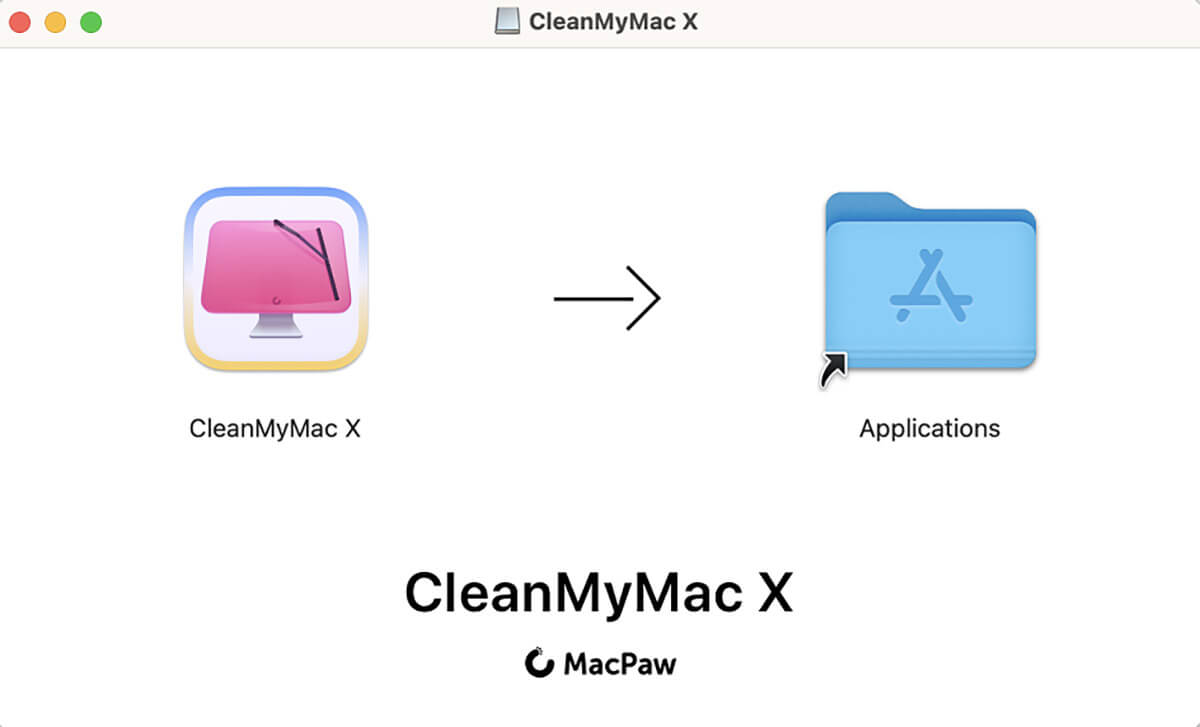
「CleanMyMac」のダウンロードが終了したら、ダウンロードファイルを開きます。「CleanMyMac X」を「Applications」にドラッグ&ドロップします
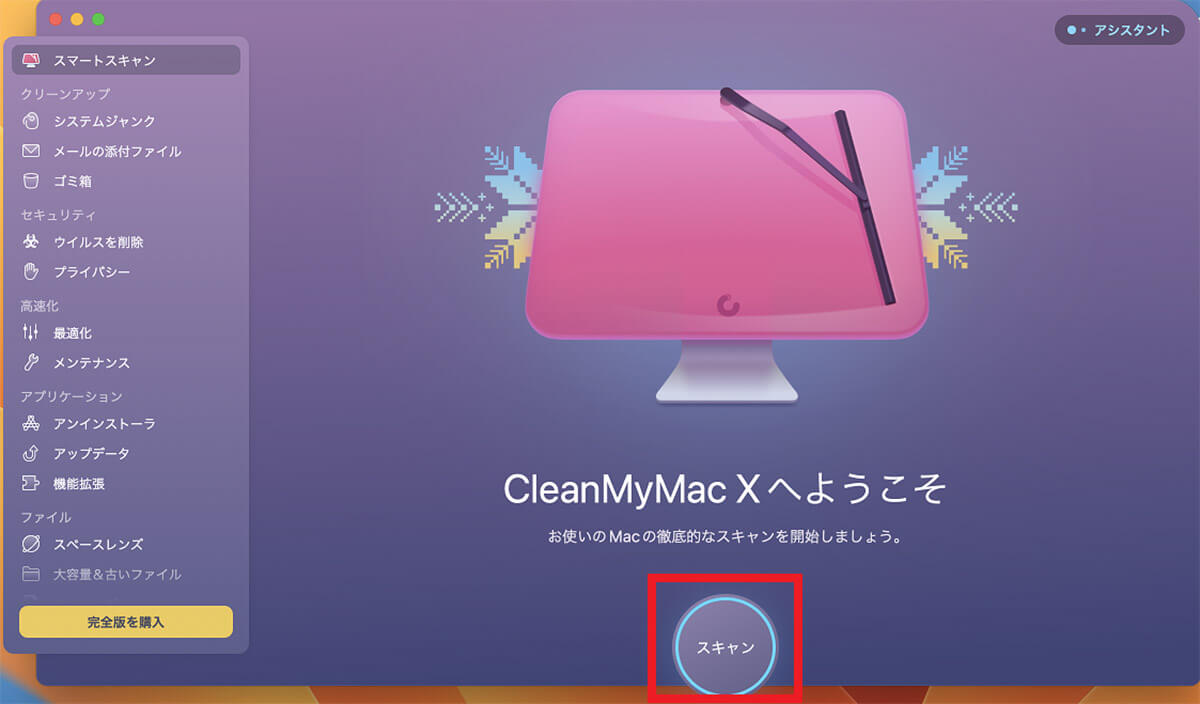
「CleanMyMac」のトップ画面が表示できたら「スキャン」をクリックします
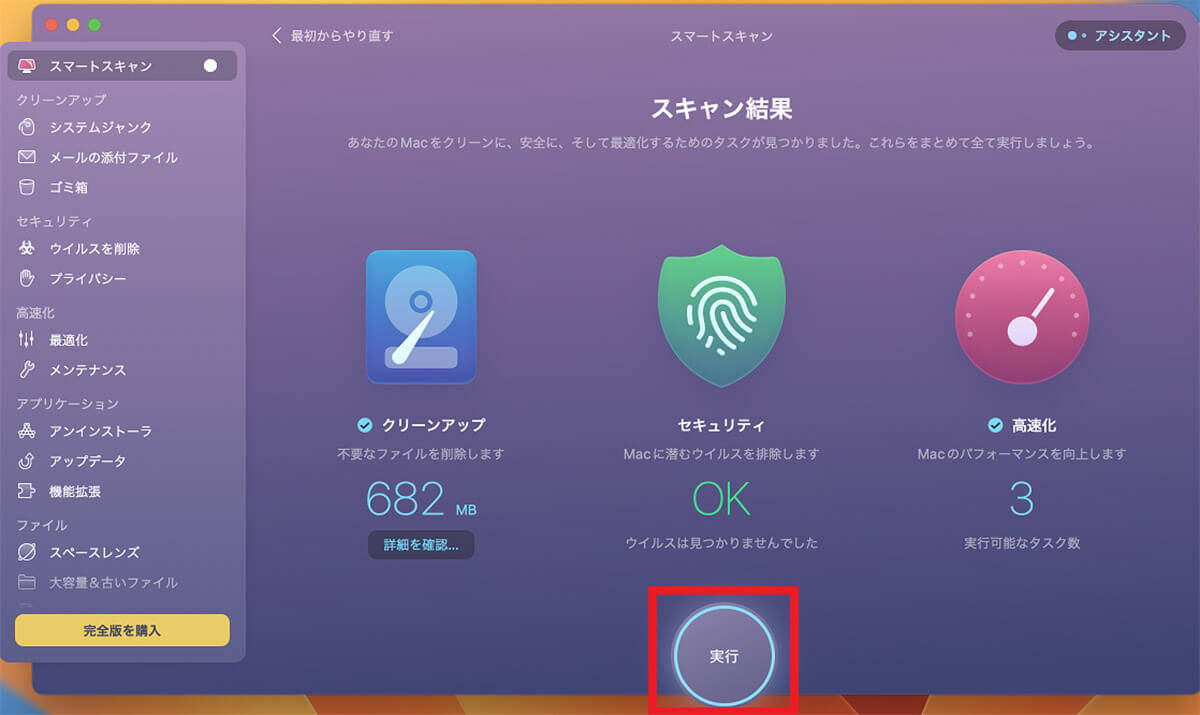
「スキャン」の結果が表示されるので「実行」をクリックします
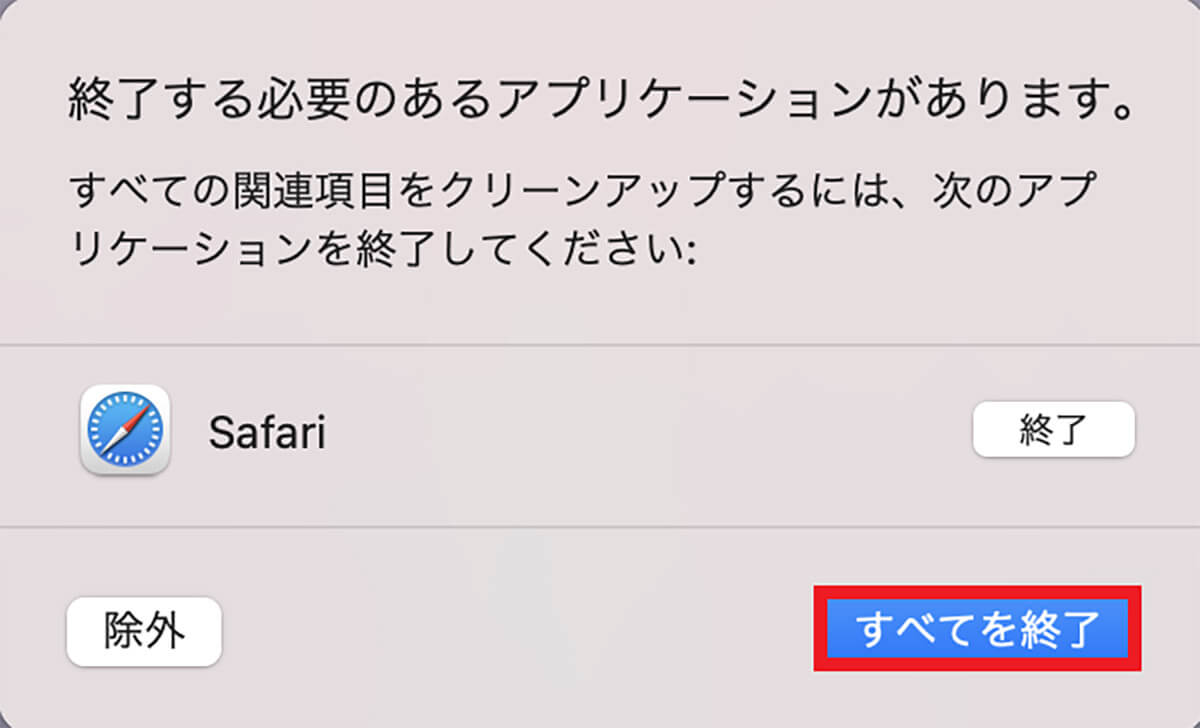
「実行」を妨げるアプリケーションを閉じるように求める警告ポップアップが表示されるので「すべてを終了」クリックします
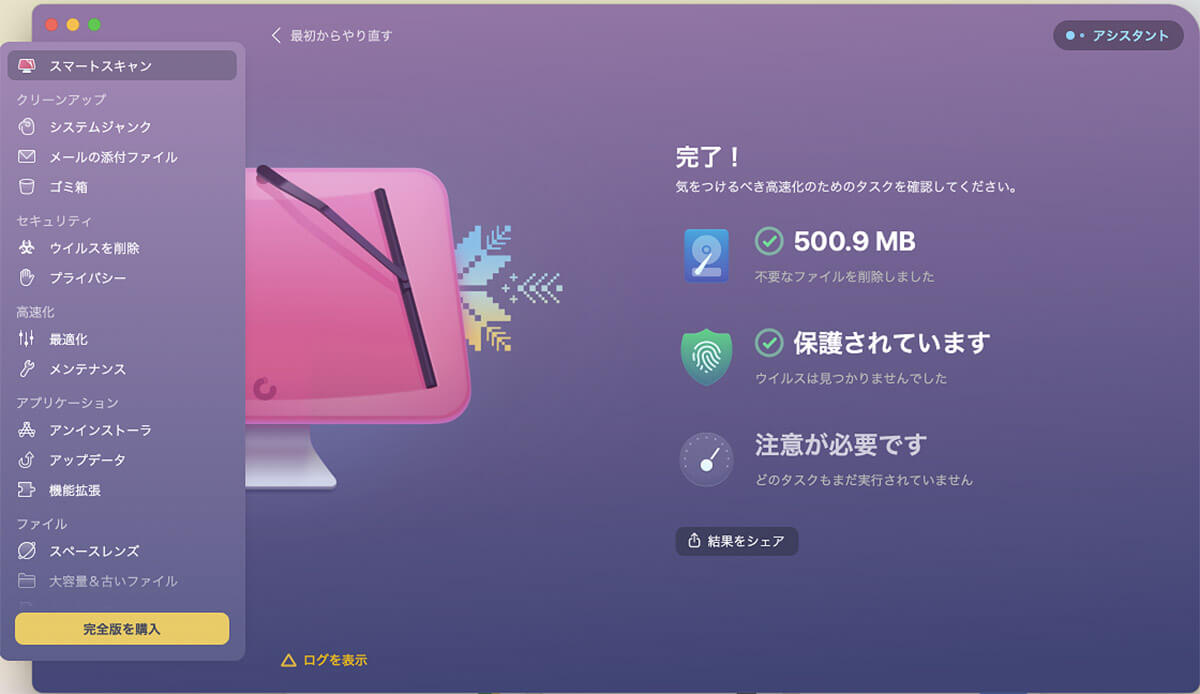
不要なファイルが削除されました




