Macを家族や職場で共有していると、ユーザー各自が自分の「ユーザーアカウント」を作成しログインして使用するケースが多いですが、Macの利用者が変わり使用していた「ユーザーアカウント」を削除する必要が生じる場合があります。Macで「ユーザーアカウント」を削除する方法と、削除できないときの対処法について解説します。
【Mac】「ユーザーアカウント」の削除方法
Macの優れた点の1つは、複数の「ユーザーアカウント」を作成して、同じMacを共有しているユーザーが自分のアカウントでMacにログインできることです。
Macを共有していても自分のアカウントでログインできれば、私的なファイルを他の人に見られることはありません。また同じMacを共有していても、壁紙や設定などを自分の仕様で変更して使用できる点も魅力の1つです。
しかし常に同じ人がMacを共有し続けるわけではありません。とくに職場でMacを共有していると、人事異動などによってMacの使用者が変わる場合があります。
Macを使用しなくなったユーザーの「ユーザーアカウント」は削除して整理する必要があります。作成した「ユーザーアカウント」を削除する方法をご存じでしょうか。
この記事では、Macで「ユーザーアカウント」を削除する方法や、削除できない場合の対処法について解説します。「ユーザーアカウント」の削除は作成の場合と同じように「システム環境設定(システム設定)」から行います。
【手順①】アップルメニュー から「システム環境設定」を選択
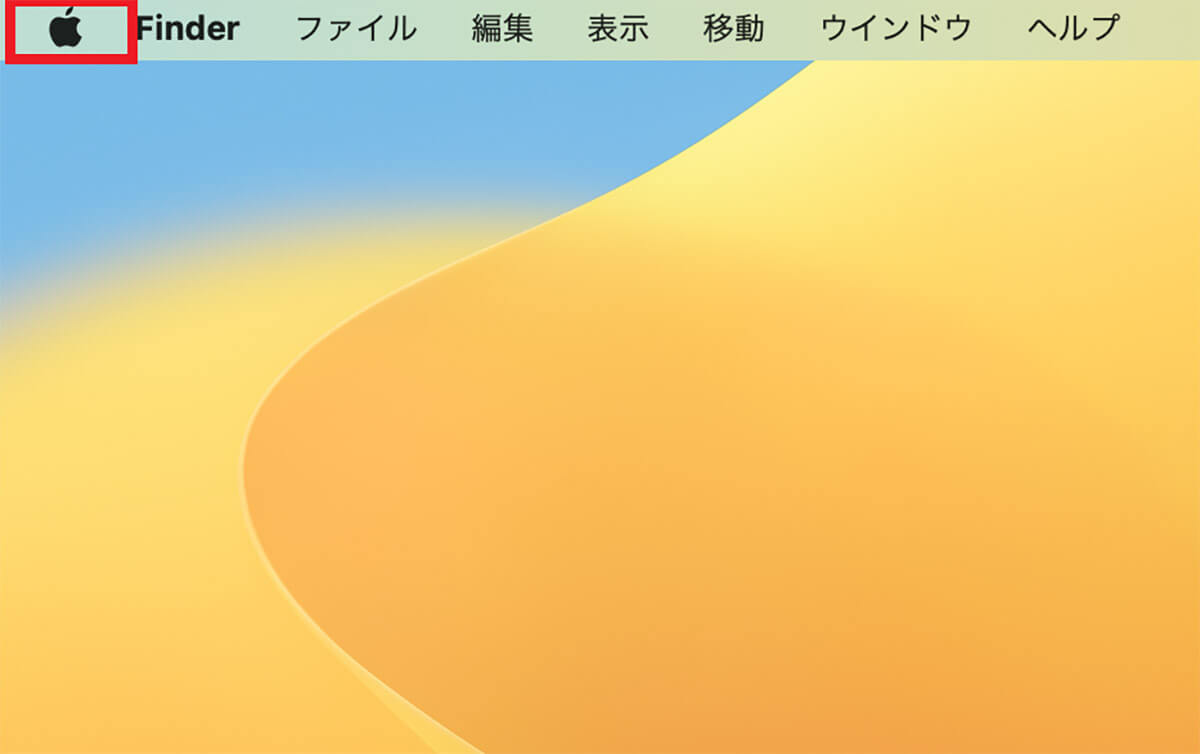
デスクトップ画面上部のメニューバーにある「Appleロゴ」をクリックします
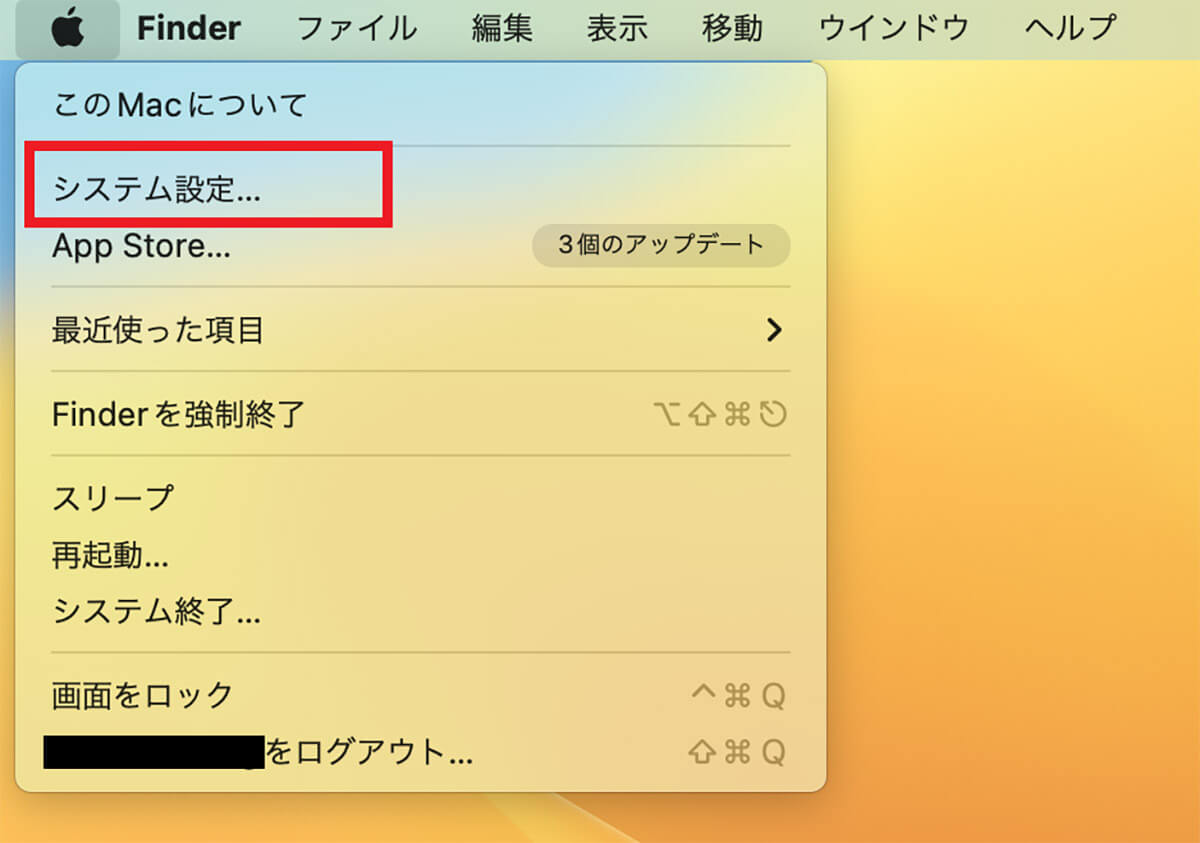
プルダウンメニューが表示されるので「システム環境設定(システム設定)」を選択しクリックします
【手順②】「システム環境設定(システム設定)」から「ユーザとグループ」を選択
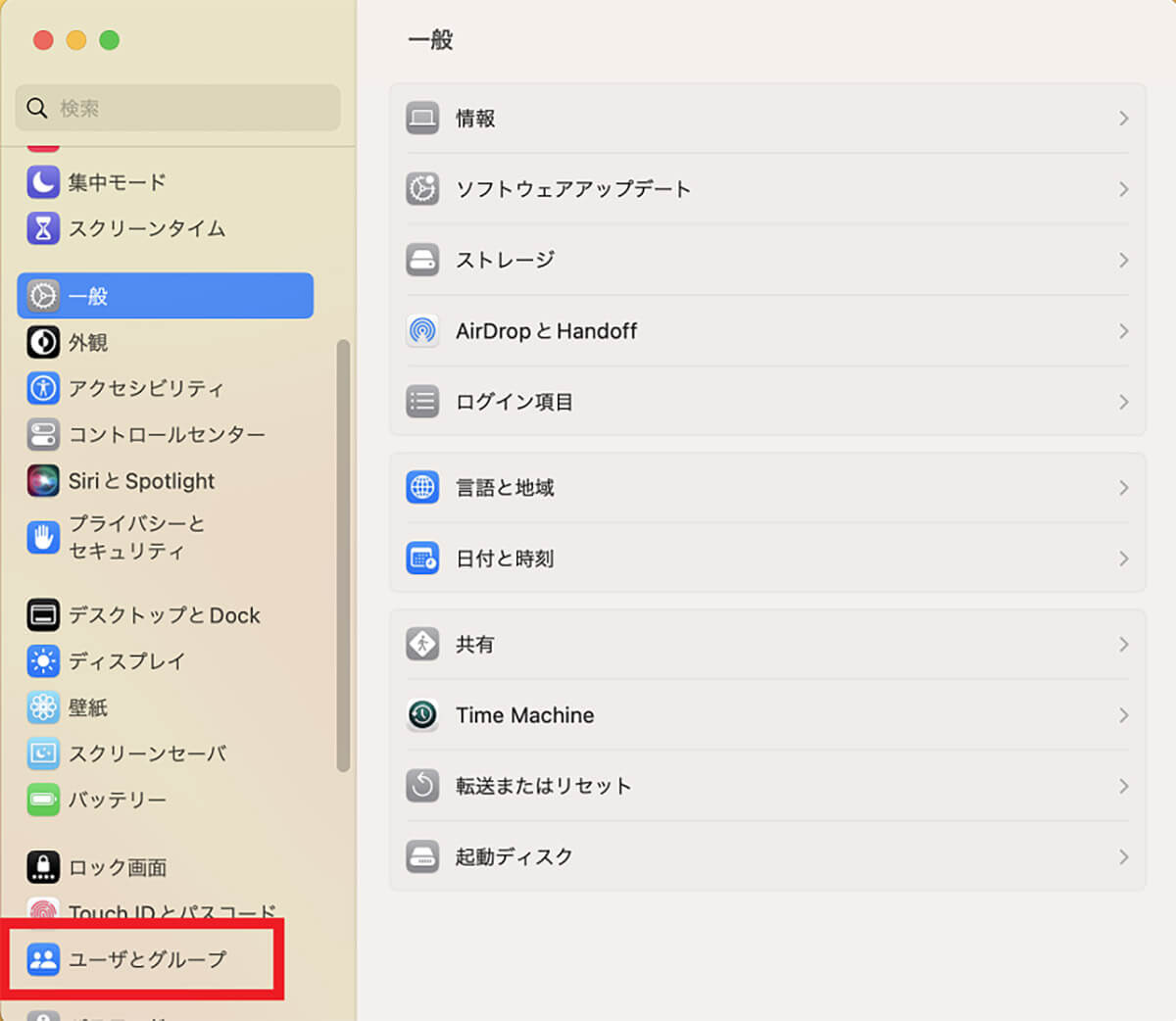
「システム環境設定(システム設定)」画面の左メニューの中に「ユーザとグループ」があるので選択しクリックします
【手順③】削除したいユーザーアカウントを選択
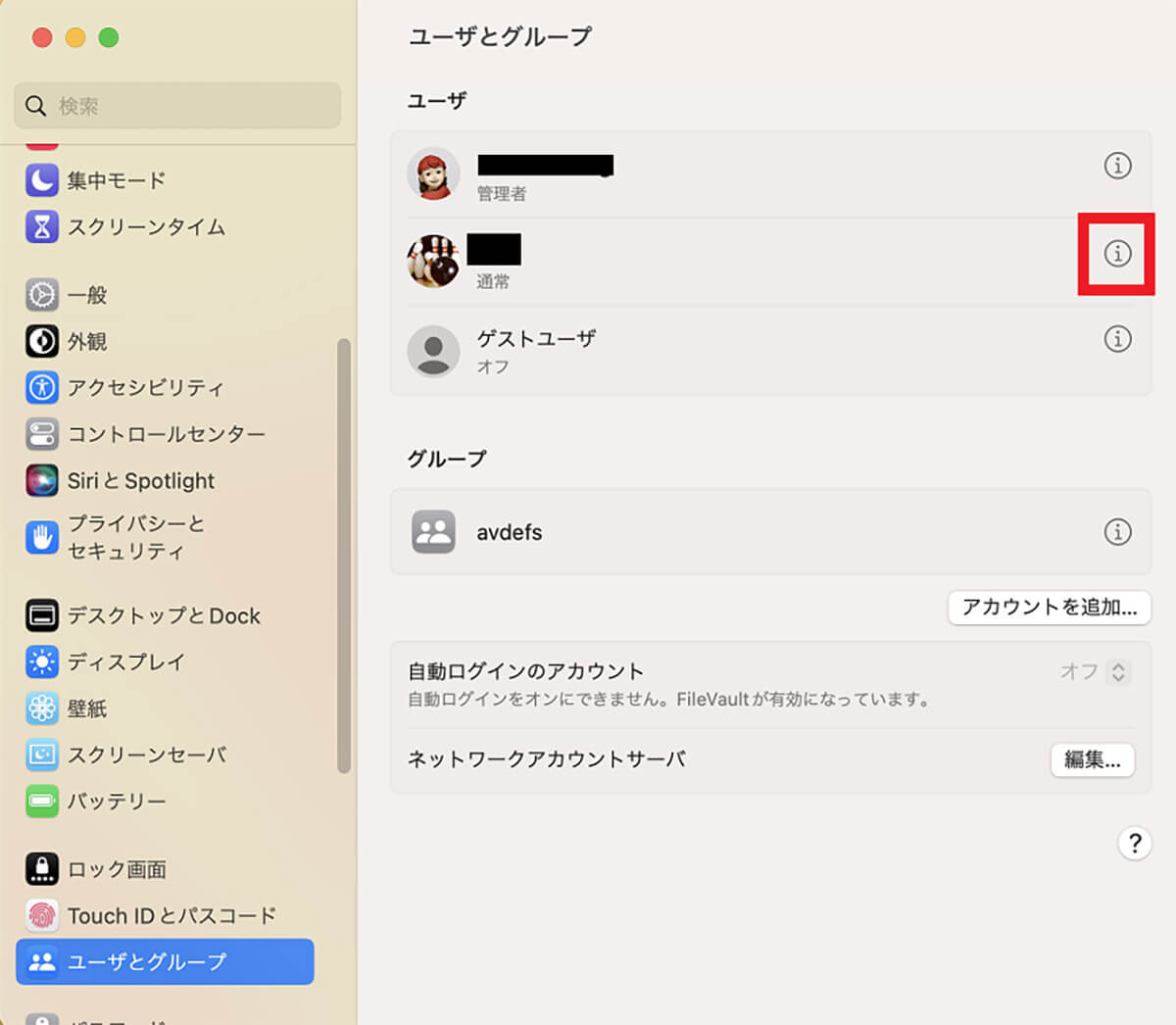
「システム環境設定(システム設定)」の「ユーザとグループ」画面が立ち上がると、「ユーザーアカウント」が一覧になって表示されるので、削除したい「ユーザーアカウント」を選択し「i」をクリックします
【手順④】「アカウントを削除」を選択
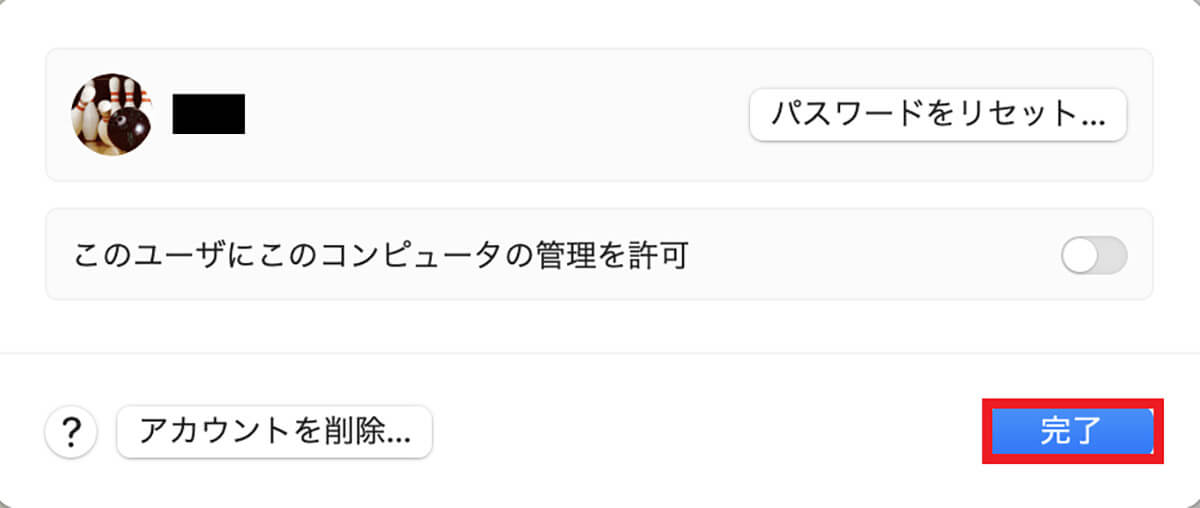
選択したユーザーの「ユーザーアカウント」画面が表示されるので「完了」をクリックします
【手順⑤】ユーザー名とパスワードを入力してロックを解除
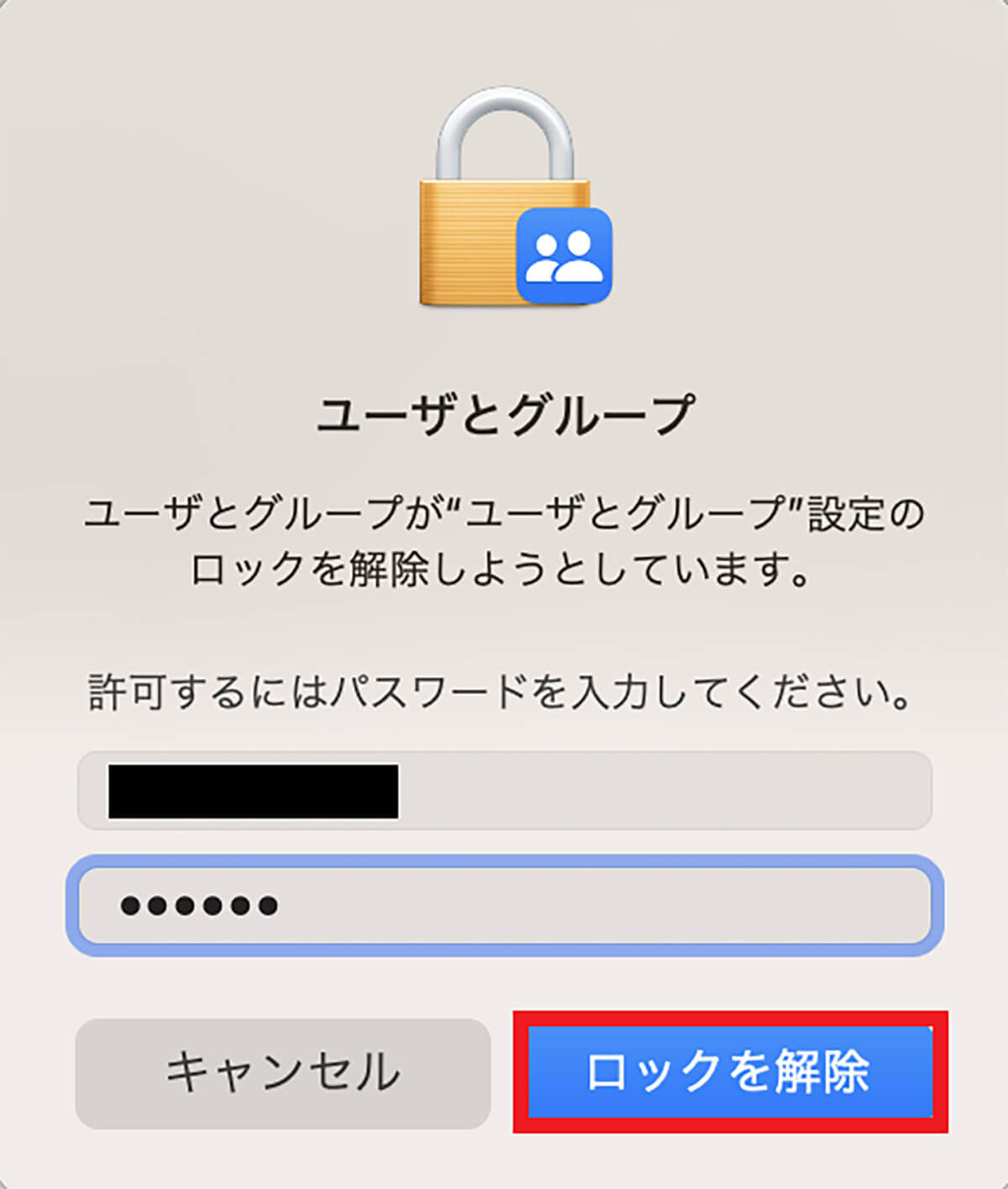
「システム環境設定(システム設定)」の「ユーザとグループ」にユーザとグループ設定のロックを解除する許可を求めるポップアップが表示されるので、ユーザー名とパスワードを入力して「ロックを解除」をクリックします
【手順⑥】ホームフォルダに関して適宜選択
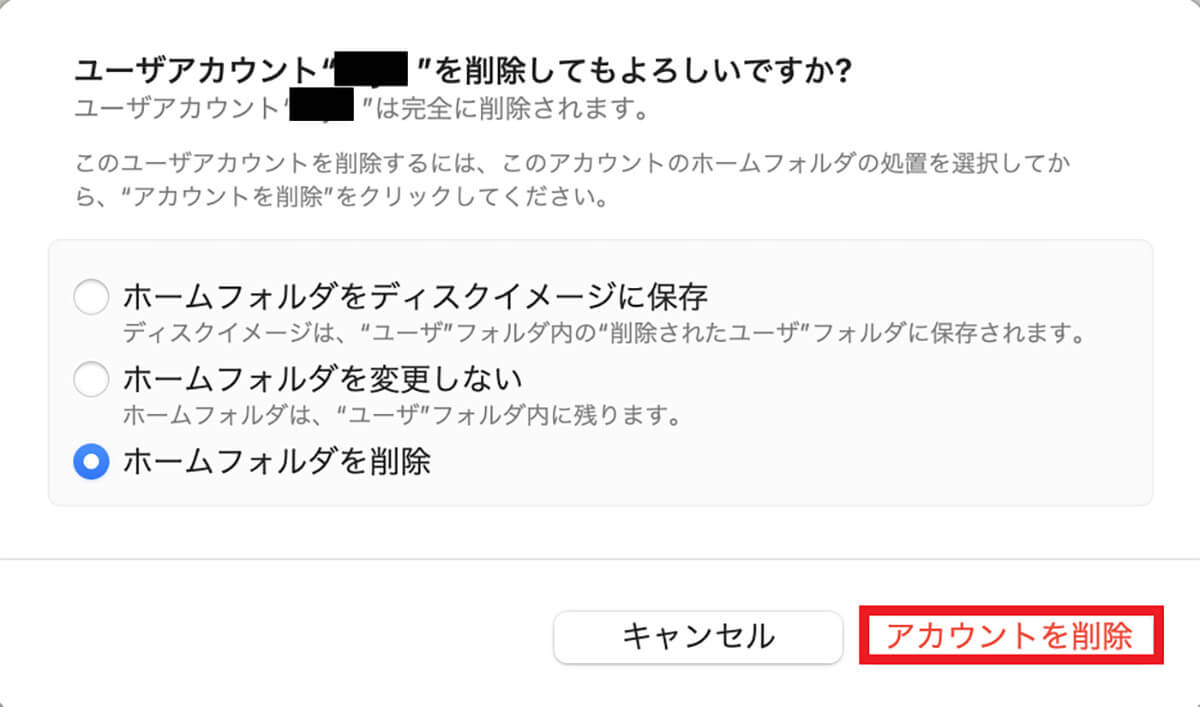
ユーザーアカウント・・・を削除してもいいかどうかを確認するポップアップが表示されます。この画面でホームフォルダに関する選択をします。「ホームフォルダをディスクイメージに保存」「ホームフォルダを変更しない」「ホームフォルダを削除」の3つが表示されるので、1つを選択し「✓」を入れます。ここでは「ホームフォルダを削除」を選択します。選択したら「アカウントを削除」をクリックします
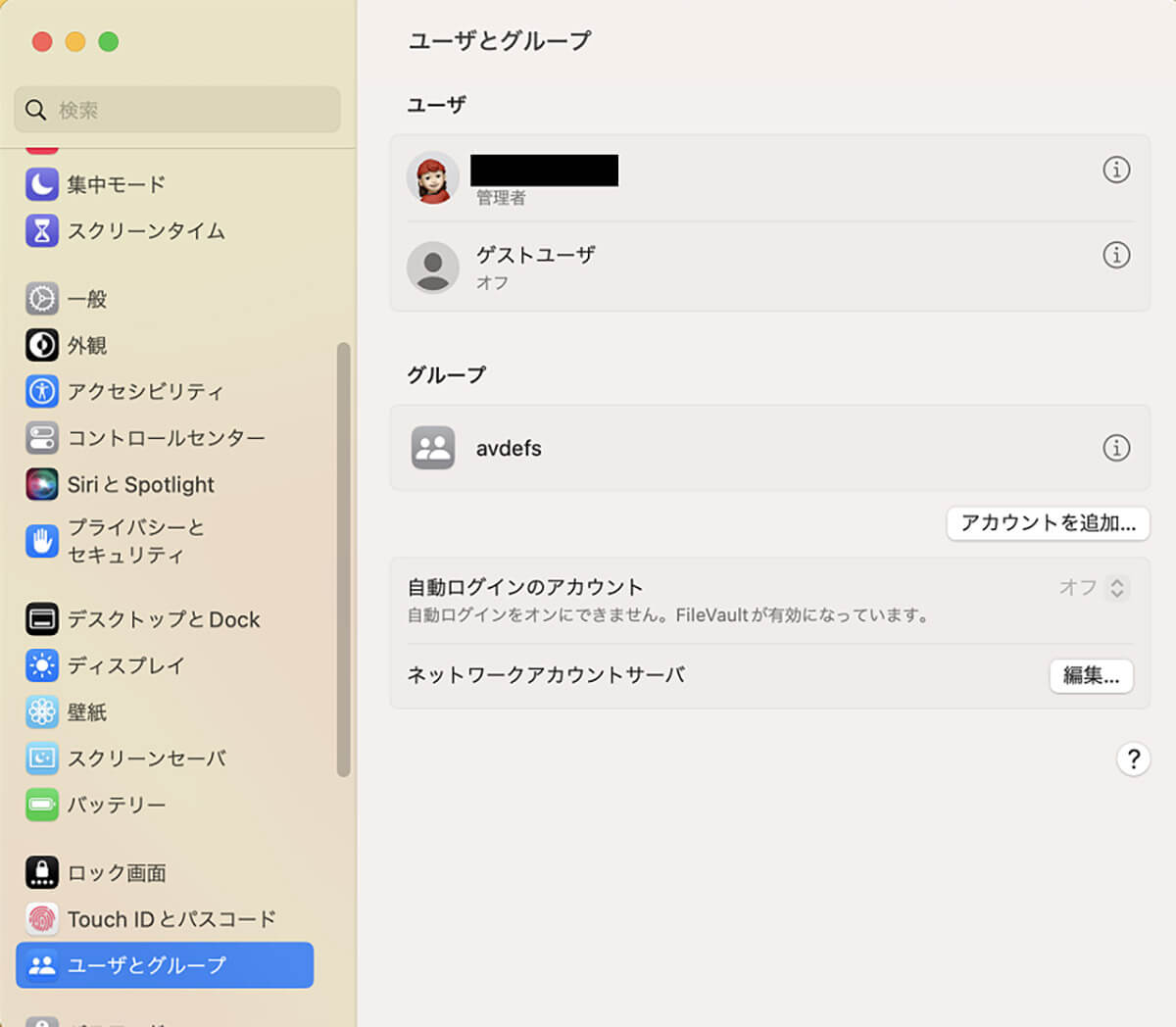
選択した「ユーザーアカウント」が「システム環境設定(システム設定)」の「ユーザとグループ」画面から削除されました
Mac Cleanerなどのアプリでも削除可能
Macの「ユーザーアカウント」を削除する方法は他にもあります。サードパーティ製のソフトウェアを使って削除する方法です。おすすめのソフトウェアは「Mac Cleaner」です。
●Mac Cleanerダウンロードは→こちら
「Mac Cleaner」はMacのデータ管理を行うソフトで、「Mac Cleaner」を使えば、Macのユーザーログファイルの削除、プライバシーやセキュリティデータのクリーンアップなどを行えます。
「Mac Cleaner」を使えば、削除したい「ユーザーアカウント」も簡単にクリーンアップして消去できます。
「Mac Cleaner」で「ユーザーアカウント」を削除する手順は以下の通りです。
1.「Mac Cleaner」をインストール
2.左メニューにある「クリーン」を選択
3.「システムジャック」を選択
4.「スキャン」をクリックし、その後「プレビュー」をクイック
5.「クリーン」をクリックしてユーザーログファイルを削除
【Mac】「ユーザーアカウント」削除の際の注意点
ここまで、「システム環境設定(システム設定)」と「Mac Cleaner」ソフトを使って、Macの「ユーザーアカウント」を削除する方法を紹介しましたが、「ユーザーアカウント」を削除する際の注意点があります。
どのような注意点なのか見てみましょう。
Macで削除したはずの「ユーザーアカウント」が再表示される場合がある
この注意点は、Macの「システム環境設定(システム設定)」で「ユーザーアカウント」を削除する際の注意点ですが、削除したはずの「ユーザーアカウント」が再表示される場合があるということです。
削除した「ユーザーアカウント」が再表示される問題は、macOS 10.13(macOS High Sierra)を搭載しているユーザーの間で起きています。再表示問題の原因は、macOS 10.13(macOS High Sierra)の不具合です。
macOS 10.13(macOS High Sierra)の不具合によって、他のプログラムが干渉し、「ユーザーアカウント」の削除を妨害し再表示させてしまうようです。
macOS 10.13(macOS High Sierra)を搭載しているユーザーは、再表示問題に関するこの注意点を忘れないようにしてください。
ユーザーアカウントを削除しても再表示する時の対処法
削除した「ユーザーアカウント」が再表示される注意点は、解決策がないわけではないので、これから紹介する対処法を実行して、再表示する問題が修正されるか確認してください。対処法はMacの「ディレクトリユーティリティ」から行います。
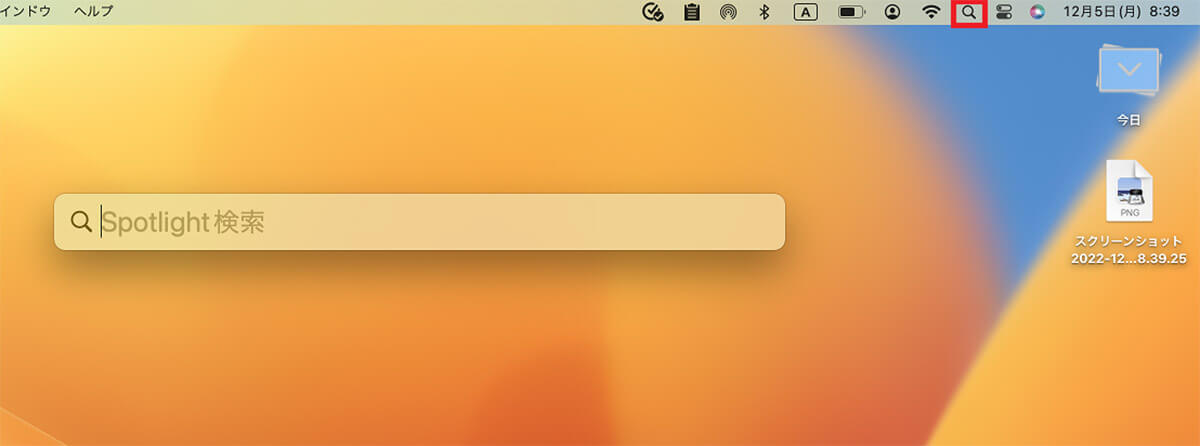
メニューバーにある「検索」アイコンをクリックします。「Spotlight検索」が表示されるので「ディレクトリユーティリティ」と入力します
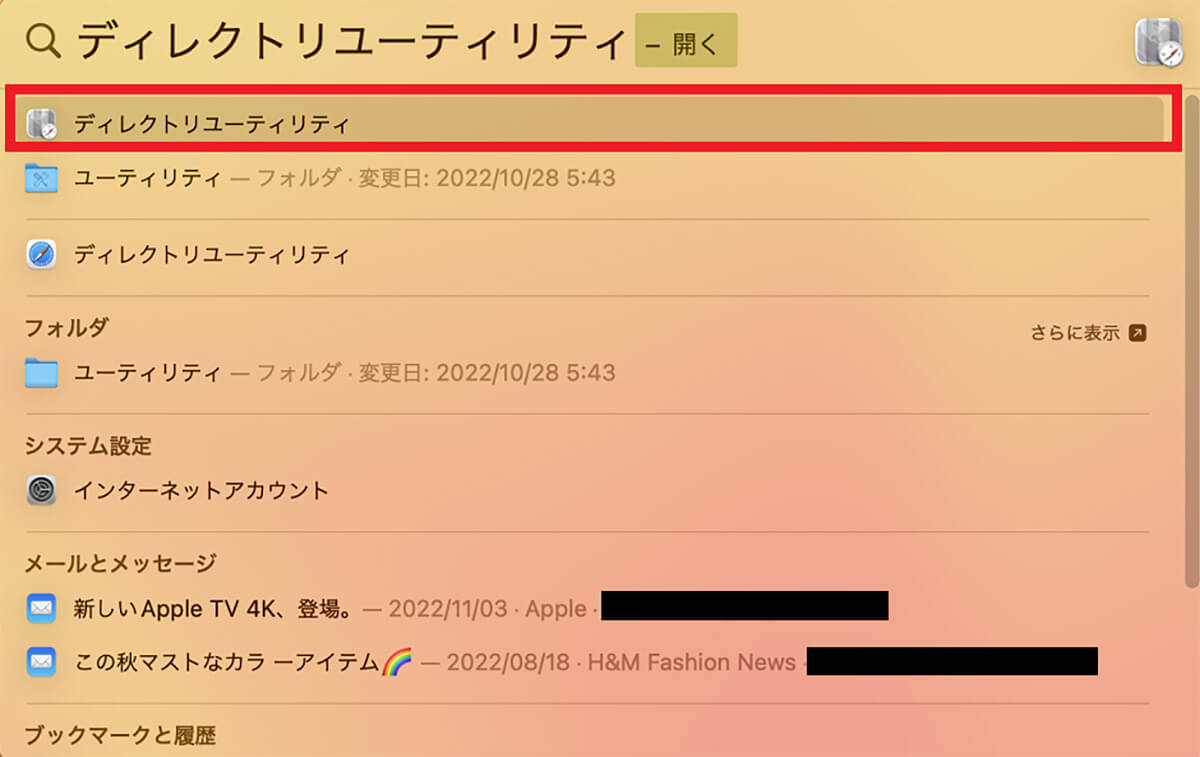
候補一覧が表示され、その中に「ディレクトリユーティリティ」があるので選択しクリックします
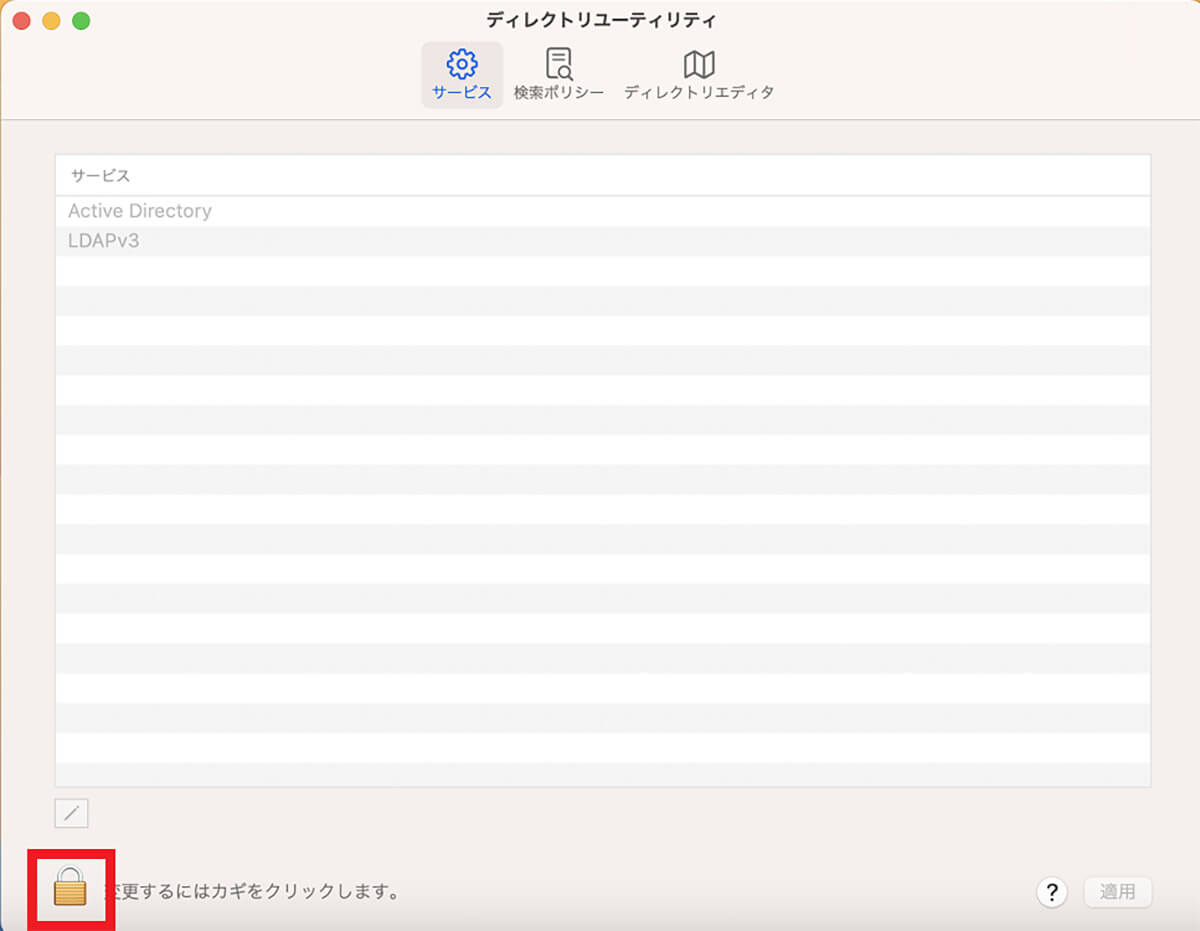
「ディレクトリユーティリティ」画面が立ち上がったら、画面左下に表示されている「南京錠」をクリックします
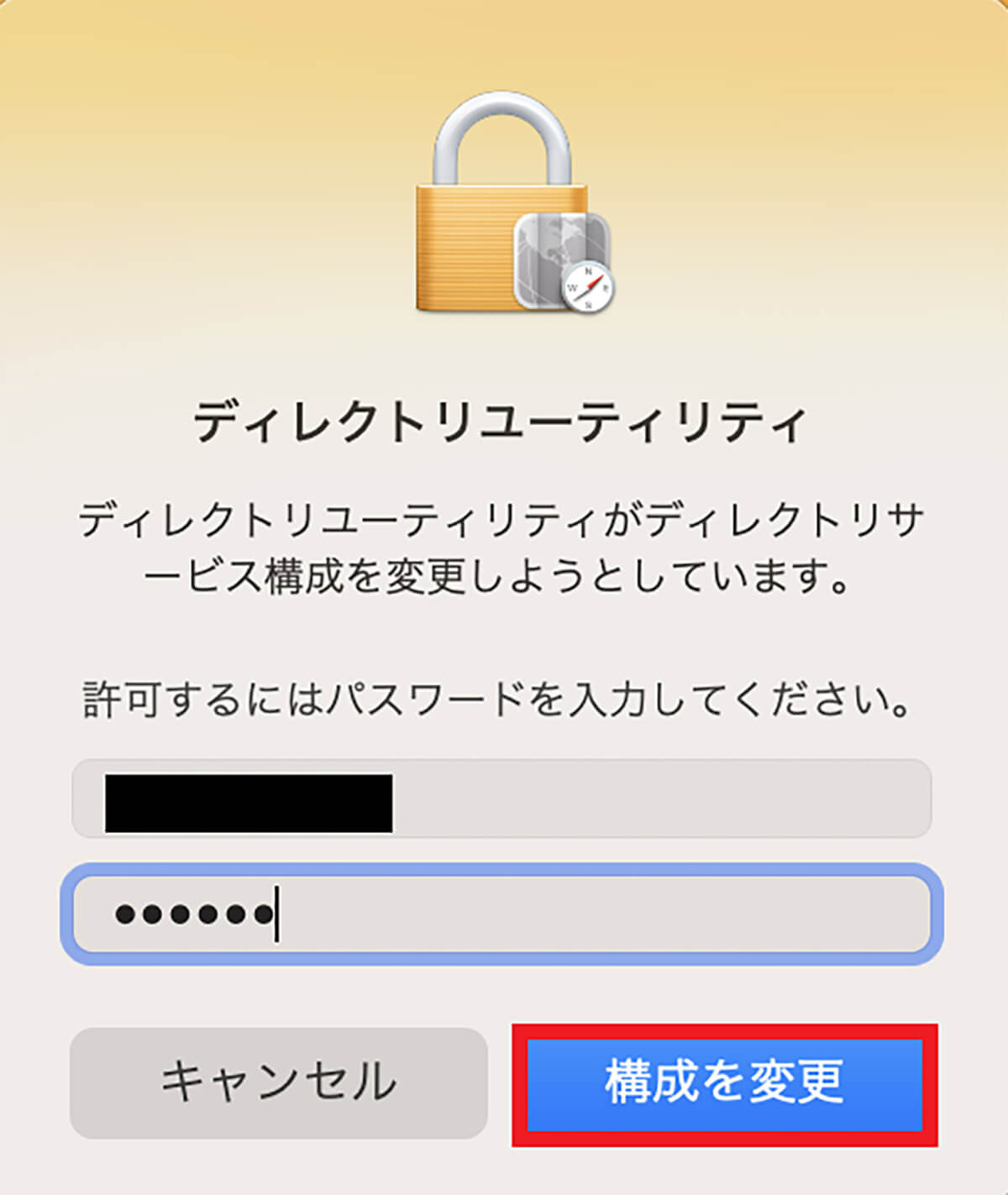
ポップアップが表示されるので、ユーザー名とパスワードを入力したら「構成を変更」をクリックします

「ディレクトリユーティリティ」画面の上メニューの中にある「ディレクトリエディタ」をクリックします
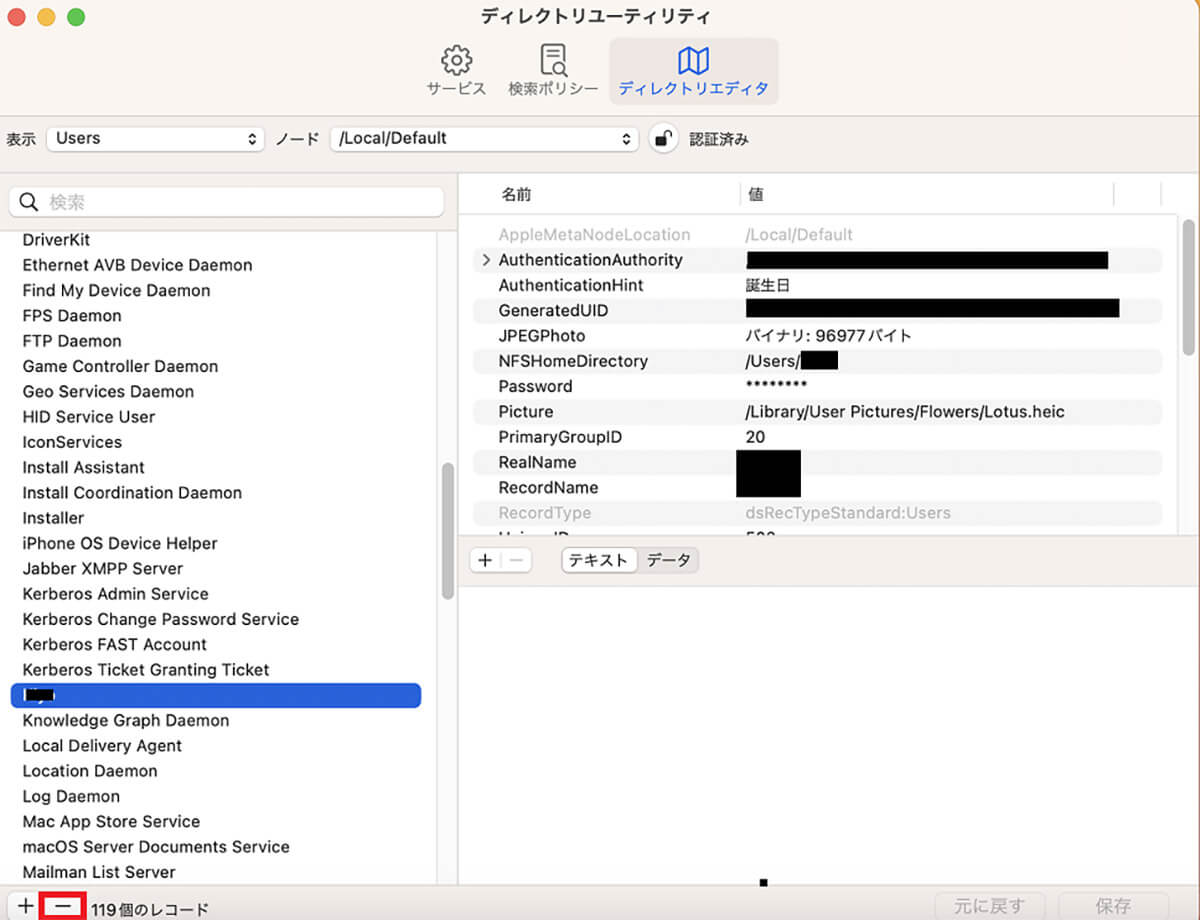
画面の左側に「Users」が表示されるので、削除したい「ユーザーアカウント」を探し、見つけたらクリックします。そして画面左下に表示されている「-」をクリックします
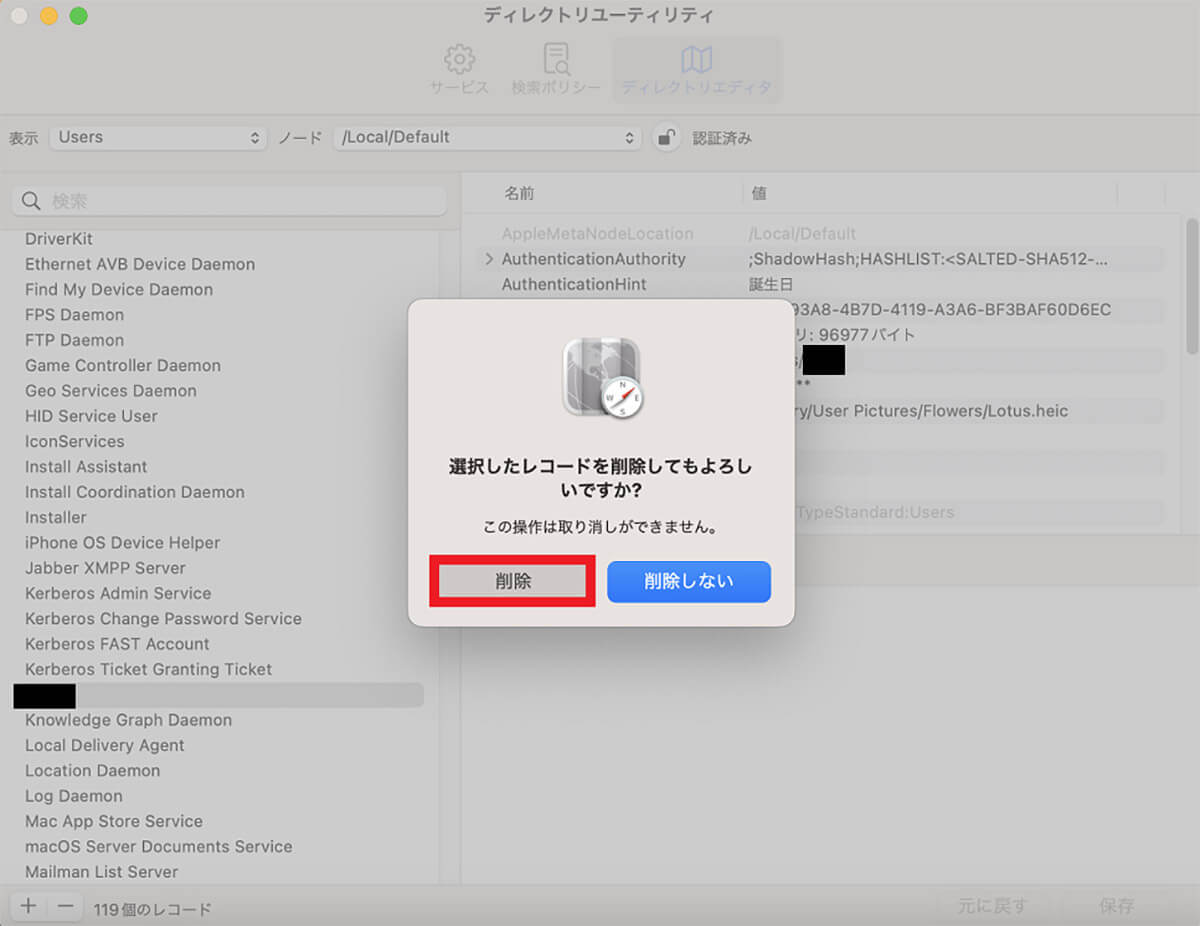
確認ポップアップが表示されるので「削除」をクリックします
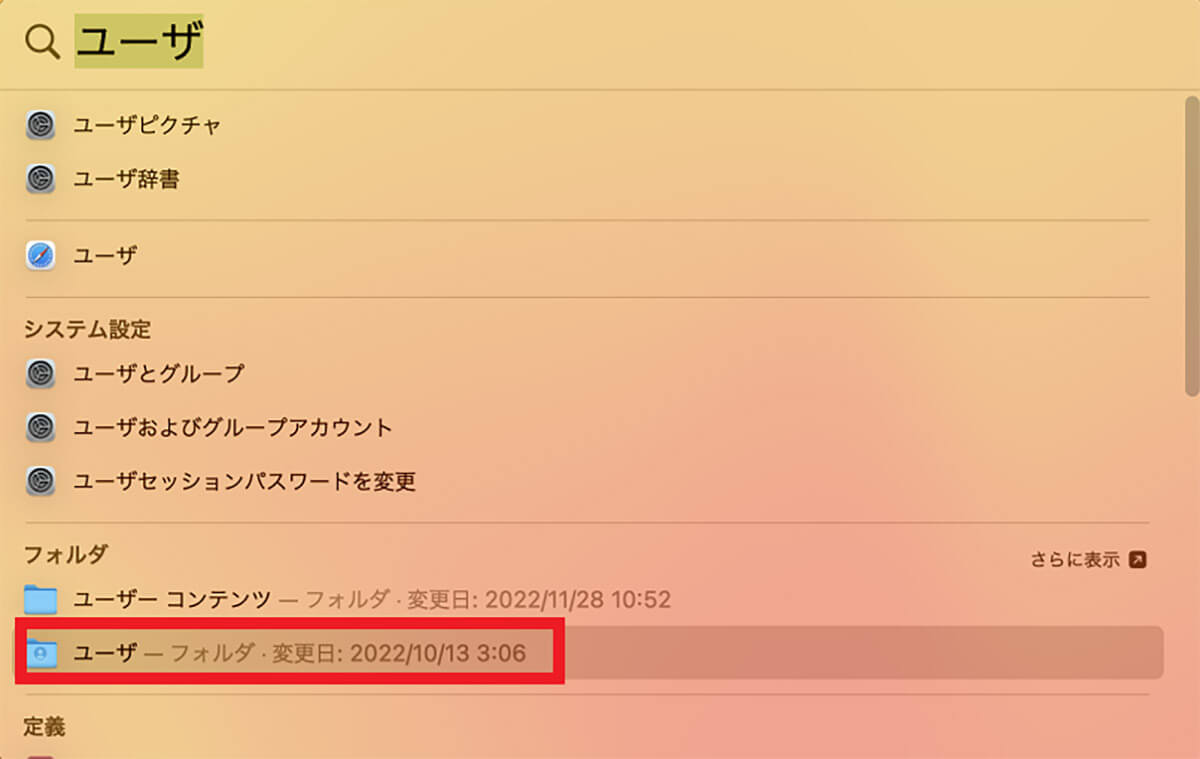
もう一度「Spotlight検索」を立ち上げ、「ユーザ」と入力します。表示される候補一覧の中に「ユーザーフォルダ」があるので選択しクリックします
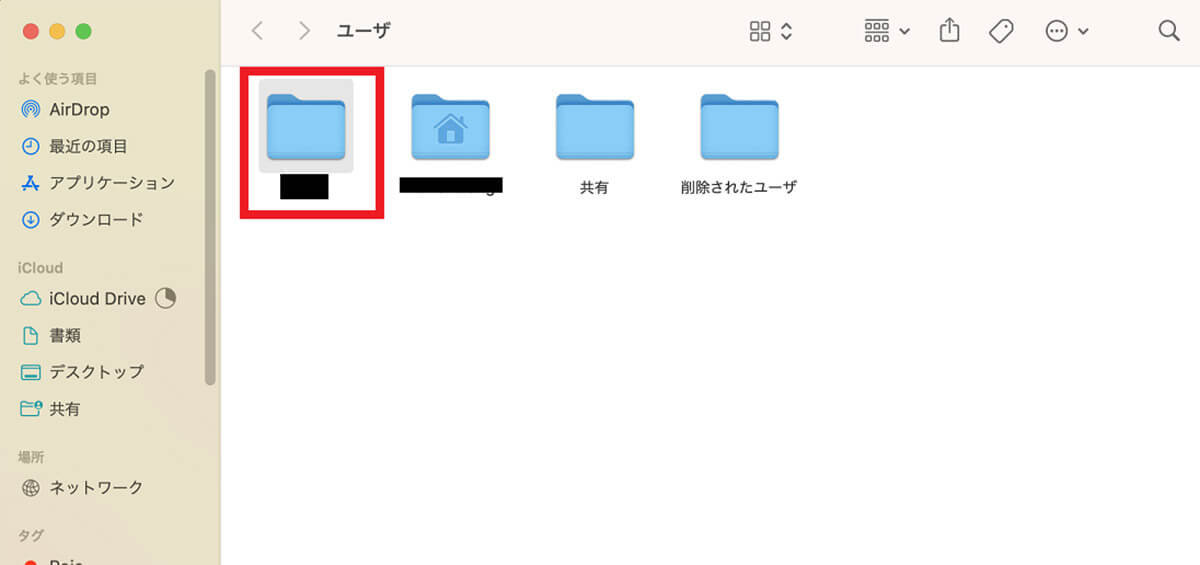
「ユーザーフォルダ」画面の中に、先ほど削除した「ユーザーアカウント」のフォルダがあるので選択し右クリックします
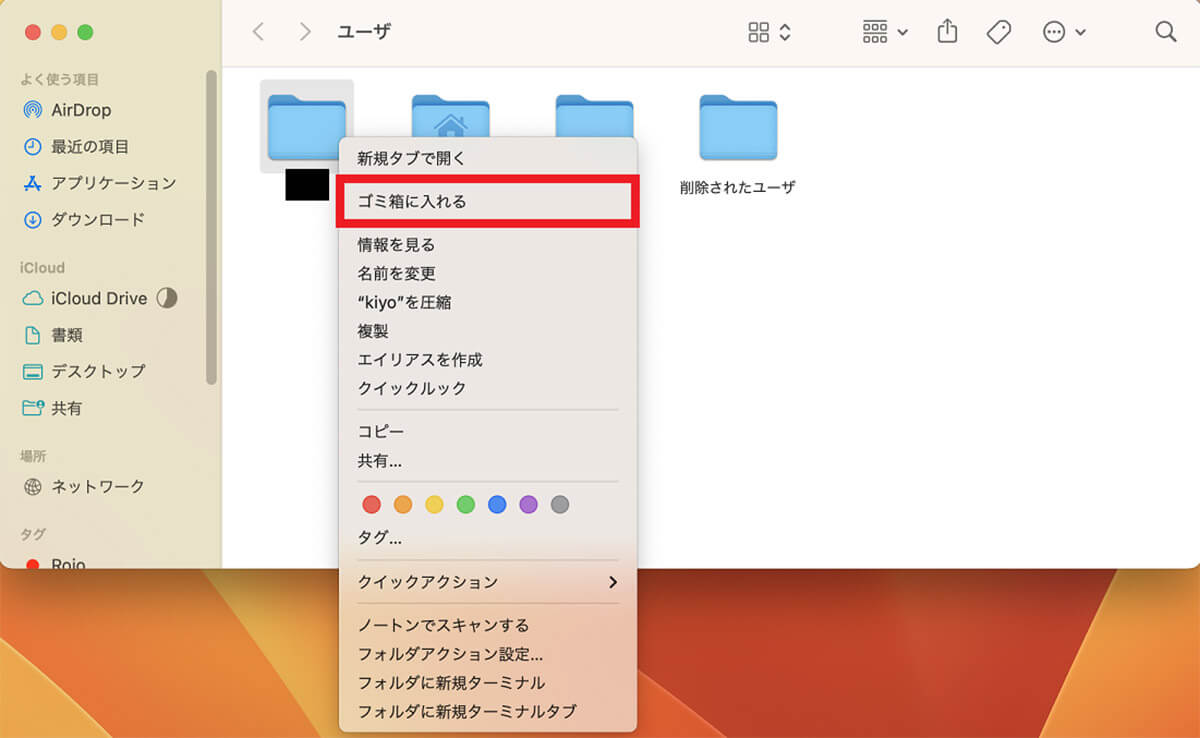
プルダウンメニューが表示されるので「ゴミ箱に入れる」を選択しクリックします
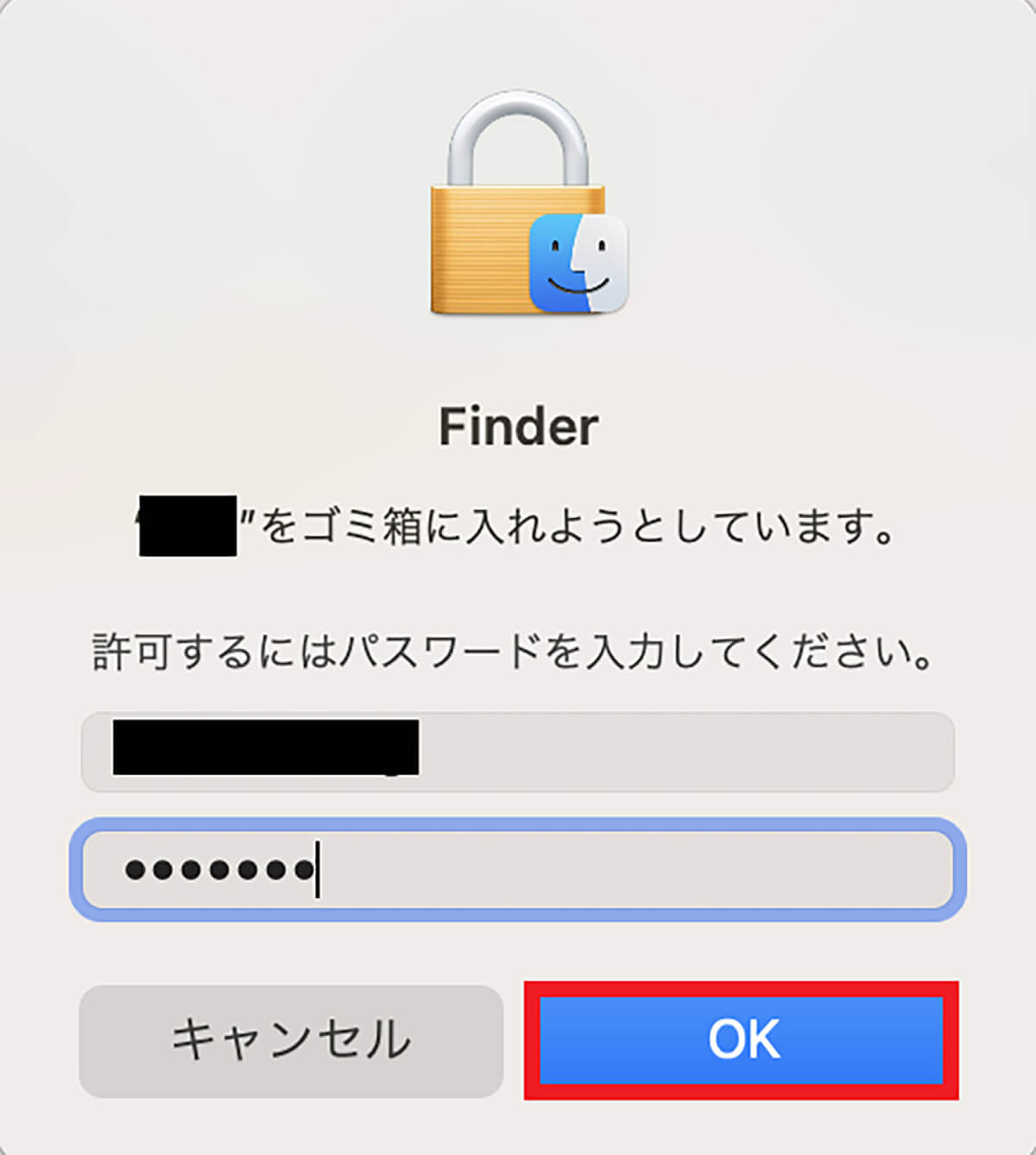
ポップアップが表示されるので、ユーザー名とパスワードを入力し「OK」をクリックします
【Mac】「ユーザーアカウント」の削除ができない場合の対処法
Macの「ユーザーアカウント」を削除する際の注意点がもう1つあります。「ユーザーアカウント」が削除できない場合があるということです。「ユーザーアカウント」が削除できない場合の対処法をこれから2つ紹介します。
【対処法①】ログインが管理者権限のアカウントか確認
「ユーザーアカウント」が削除できない場合、最初に紹介する対処法は、誰の「ユーザーアカウント」でログインしているかを確認することです。
管理者権限を付与されていない「ユーザーアカウント」でログインしていると、アカウントの削除はできないという注意点を忘れないようにしてください。
ですからアカウントの削除ができない場合の対処法としては、一度ログアウトしてから管理者権限を持つ「ユーザーアカウント」で再ログインすることです。ログアウト方法を見てみましょう。
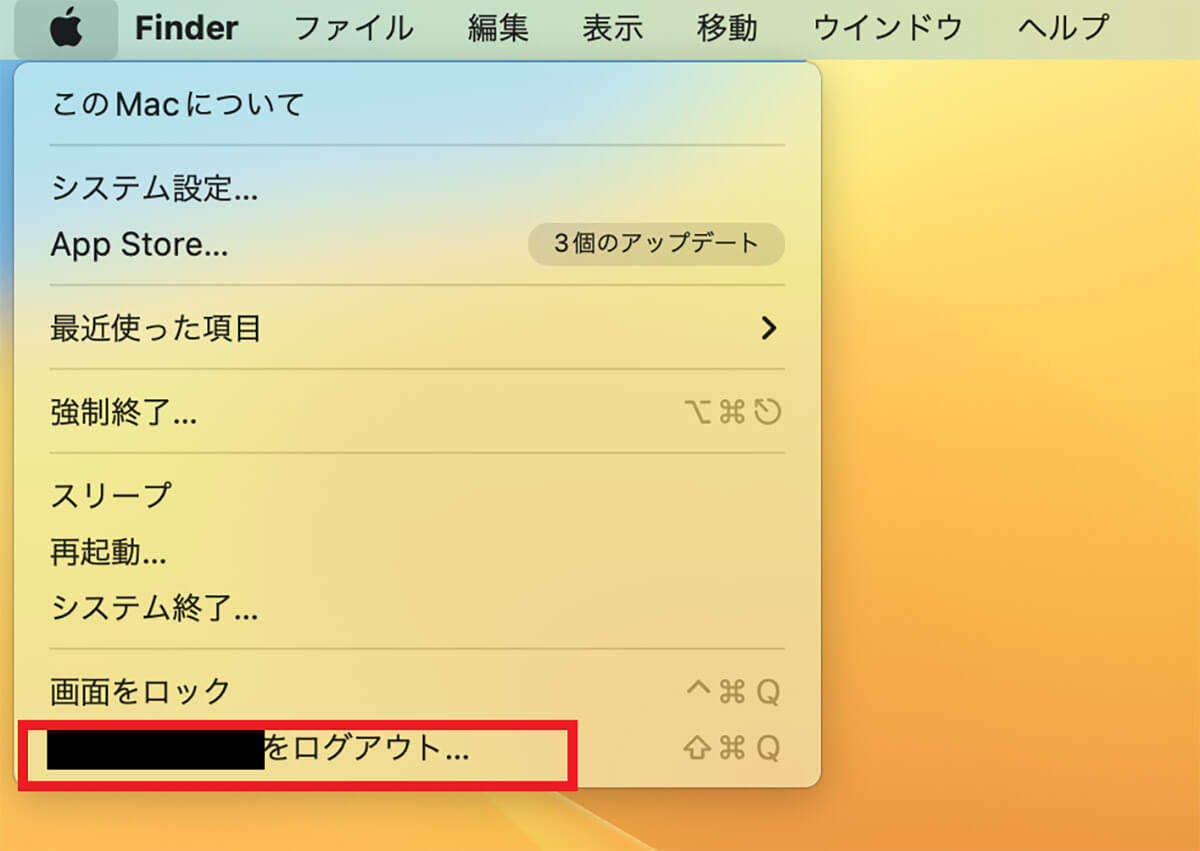
メニューバーにある「Appleロゴ」をクリックし、表示されるメニューの中にある「・・・をログアウト」を選択しクリックします
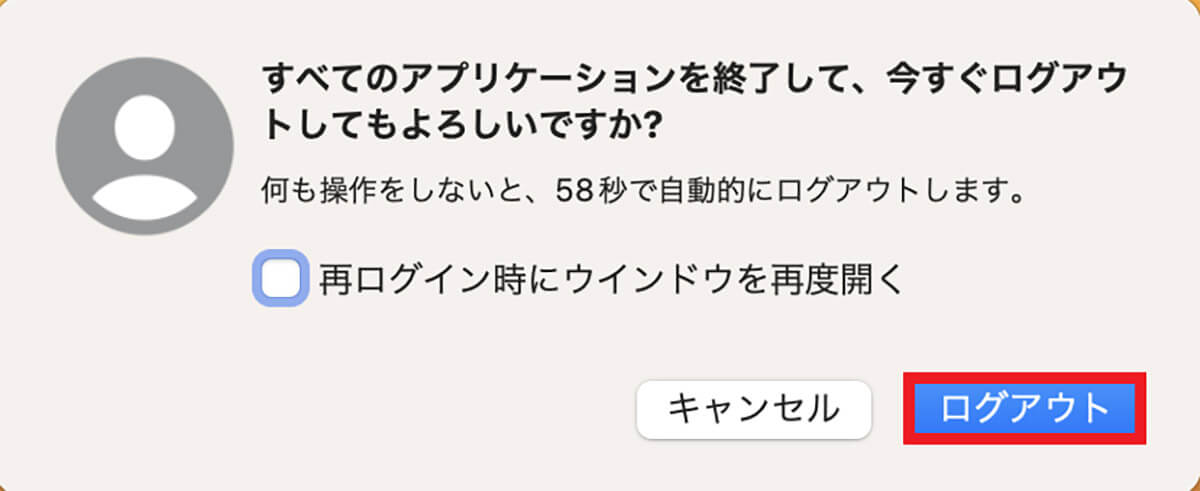
確認ポップアップが表示されるので「ログアウト」をクリックします
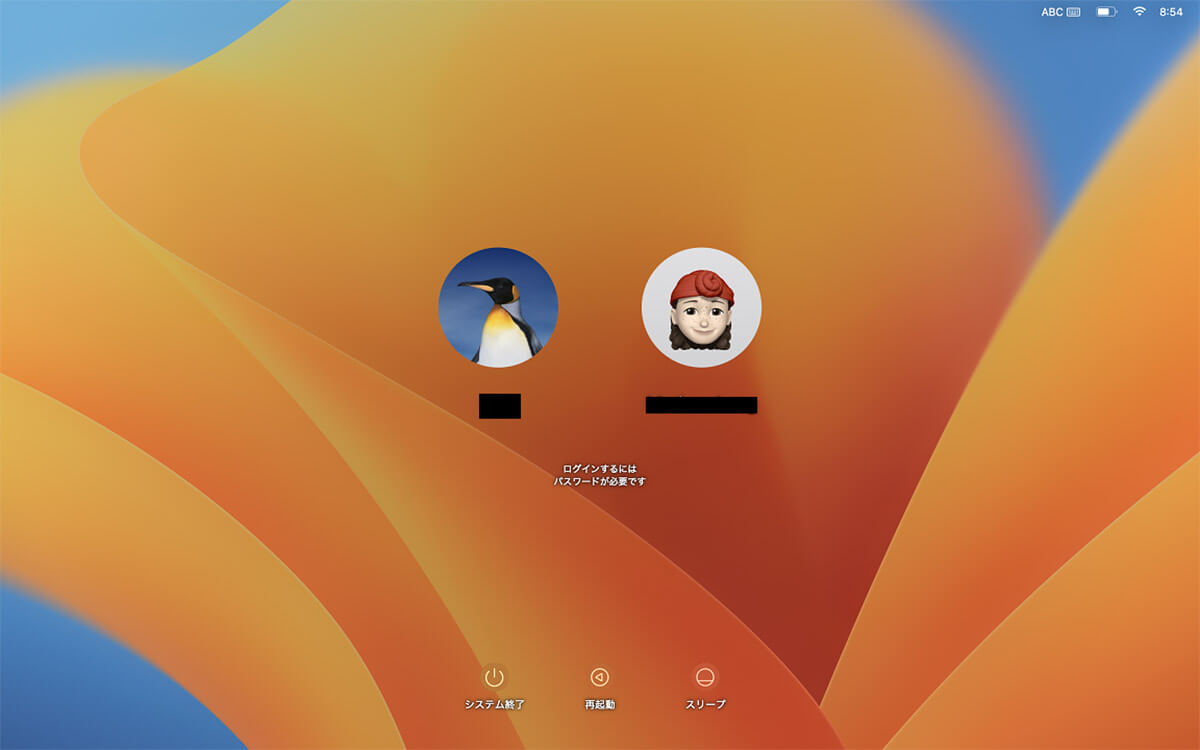
ログイン画面が立ち上がるので、管理者権限を持つ「ユーザーアカウント」をクリックしてログインしましょう。ログイン後、この記事で紹介した手順で「ユーザーアカウント」を削除してください
【対処法②】セーフモードで削除を実行
管理者権限を持つアカウントでログインしても「ユーザーアカウント」の削除ができないようなら、次に試してほしい対処法はセーフモードで削除を実行することです。以下にセーフモードを実行する方法をまとめるので参考にしてください。
1.Macの電源を落とす
2.もう一度Macの電源を入れ、電源が入ったらすぐに「shift」キーを長押しする
3.Appleロゴマークが表示されたら、指をキーから放す
4.しばらくするとセーフモードでMacが起動する



