Macでサクサク作業を行う上でマウスが果たす役割は非常に大きく、マウスがなければ作業効率は確実に下がります。Macで使用するマウスは、Bluetooth対応のものでなければなりませんが、Macがマウスを認識せず接続できない場合があります。今回はMacでマウスが接続できないときの対処法を解説します。
【Mac】マウスを接続できないときに確認すること
 (Image:Stefan Holm / Shutterstock.com)
(Image:Stefan Holm / Shutterstock.com) Macを起動させて作業しようとマウスに手を伸ばし、ポインタを動かそうとしてもまったく動かないという経験をしたことはないでしょうか。Macにはトラックパッドという便利な操作ツールがありますが、マウスが使えないと非常に不便です。
Macユーザーの多くは、Apple純正マウスであるMagic Mouseを購入して使っていますが、使用しているMacがMagic Mouseを認識せず、作業をスムーズに行えないことがあります。
この記事ではApple純正マウスであるMagic Mouseを含め、Bluetooth対応のマウスをMacに接続できないときの対処法を詳しく紹介します。
Magic Mouseを含め、Bluetooth対応のマウスがMacに接続されているかどうかを確認し、接続していない場合の対処法を実行する上で、準備しておくものがあるので、この記事の初めに何を準備すべきなのかを紹介します。
接続確認/対処時に準備しておくもの
接続確認と問題の対処のために準備しておくべきものは以下の2つです。
●USB-Cケーブル(Lightning対応)
●有線マウス
Magic Mouseを含め、Bluetooth対応のマウスをMacに接続できないとMacの操作が行えなくなります。
これから紹介する対処法の中には、いったんBluetoothを切断するシーンがあるので、Magic Mouseや他のBluetooth対応マウスがなくても、画面操作が行えるようにするため、USB-Cケーブルと有線マウスを準備しておきましょう。
ただしトラックパッドが使えるようなら、有線マウスを準備する必要はありません。
【確認①】Bluetooth接続を確認
Macでマウスを認識できない問題を解決するためには、適切な対処法を実行しなければなりませんが、原因が分からないとどの対処法が有効なのかを見極めることができません。それでこれから紹介する3つの点をまず確認してみてください。
最初に確認していただきたいのは、Bluetooth接続です。Windowsのワイヤレスマウスは、レシーバーをUSBポートに挿し込んで操作しますが、MacのワイヤレスマウスはBluetooth無線に接続して操作します。
そのためMagic Mouseや他のBluetooth対応マウスがBluetoothに接続されていないと、Macはマウスを認識できないため画面の操作を行えなくなります。
Bluetoothに接続しているのにマウスが使えないのであれば、問題を解決するための対処法を絞り込むことができます。
【確認②】マウス/Magic Mouseの充電を確認
確認していただきたい2つ目の点は、マウスの充電残量です。初代Magic Mouseは単三電池で動く仕様になっているので、Macにマウスが接続できないなら、電池が切れていることが原因かもしれません。
電池交換の準備をして問題が改善されるかどうか確認しましょう。使用しているマウスがMagic Mouse 2なら充電式マウスなので、充電残量が十分かどうかを確認し、接続できる準備ができているかどうか確認する必要があります。
「システム設定」の「マウス」画面下部にMagic Mouseの充電残量が表示されるので、充電残量が十分かどうかを一目で確認できます。
【確認③】有線マウスの場合はケーブルの不具合がないか確認
確認していただきたい3つ目は、有線マウスを使用しているユーザー限定になりますが、マウスのケーブルに不具合がないかどうかです。マウスのケーブルを乱雑に扱っていると断線する場合があります。
また格安の有線マウスの中には、購入時は接続できるものの、すぐに接続できなくなる不用品もあります。マウスのケーブルの状態をぜひ確認してください。
【Mac】マウスを接続できないときの対処法
Bluetoothに接続しているのにマウスが使えなかったり、Magic Mouseの充電残量や電池にまったく問題がないのに接続できなかったりするなら、Macにマウスを接続できない原因はBluetooth接続である可能性が高くなります。
これからBluetooth接続に問題がある場合の対処法を5つ紹介します。紹介する対処法を1つずつ試し、問題が修正できるかどうかを確認してください。
【対処法①】Macを再起動
まず試していただきたいのは、Macの再起動です。Macは通常システムの終了をせずにスリープ状態にすることがすすめられていますが、再起動やシステムの終了を長い期間行わないと、Macのパフォーマンス低下や不具合などが生じます。
Macで起きているこうした不具合やエラーが原因で、マウスが一時的に接続できなくなることがあります。Macを再起動すれば、不具合やエラーは改善されるので、再起動後に接続できるかもしれません。Macの再起動方法を見てみましょう。
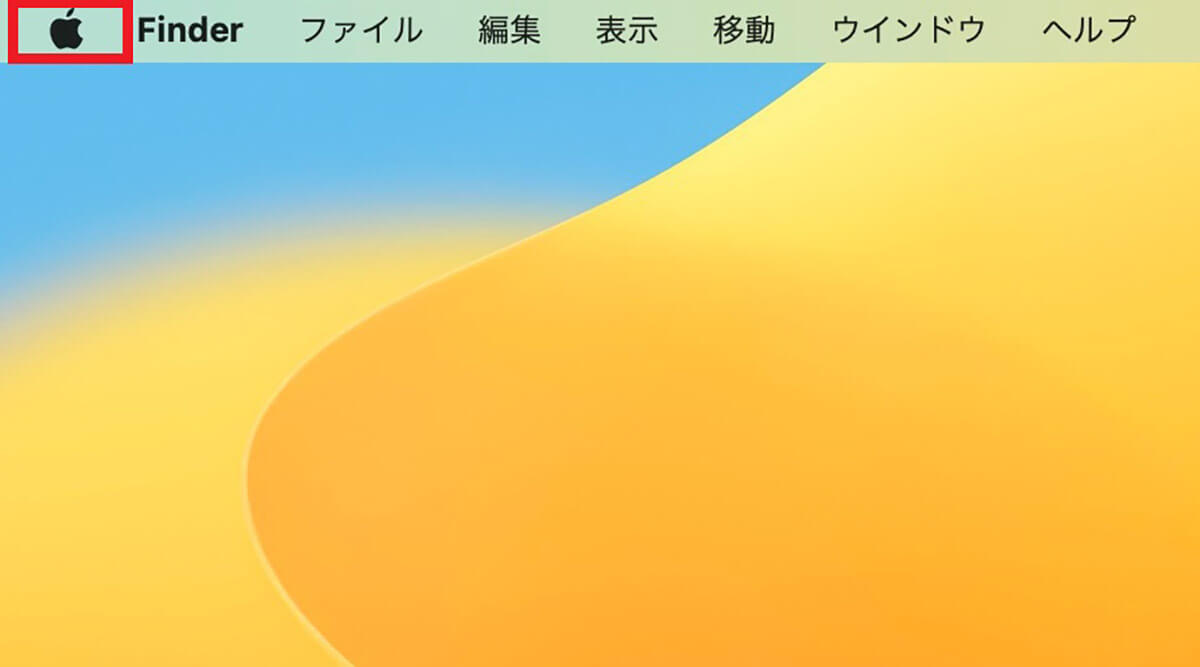
デスクトップ画面上部のメニューバーにある「Appleロゴ」をクリックします
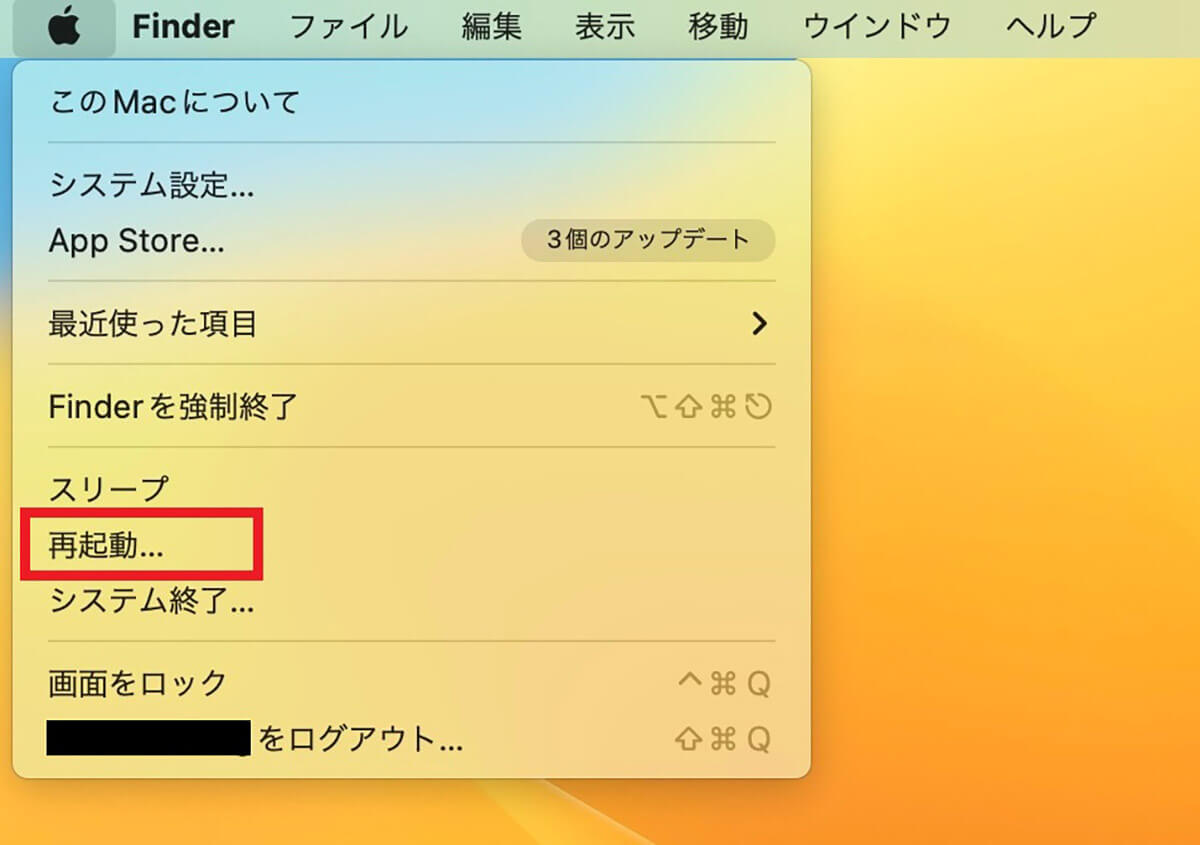
プルダウンメニューが表示されるので「再起動」を選択しクリックします
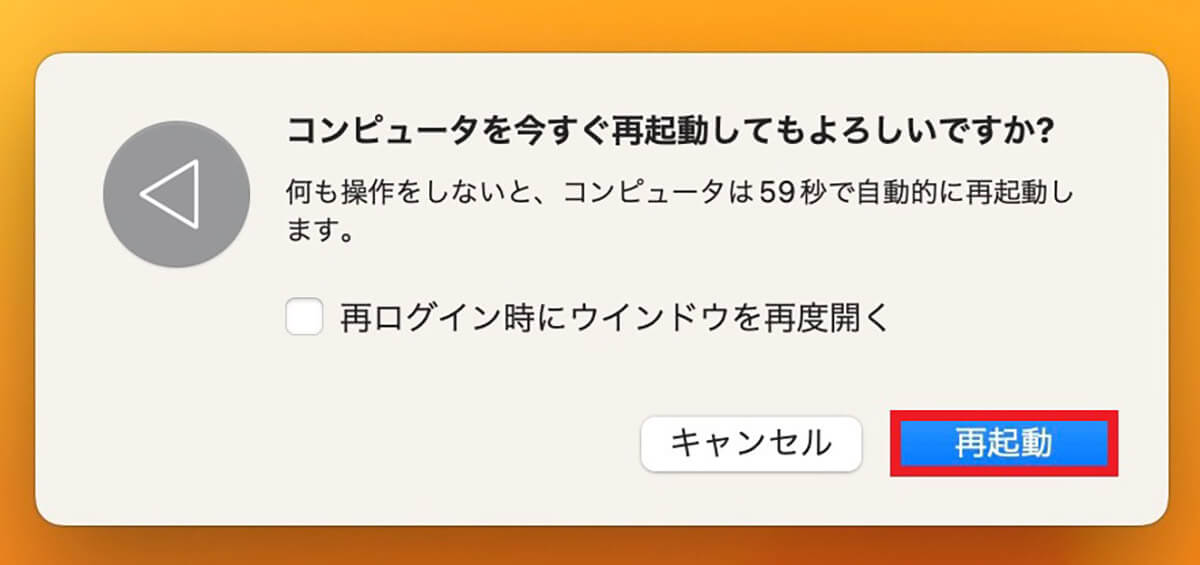
確認ポップアップが表示されるので「再起動」をクリックしましょう
【対処法②】マウス/Magic Mouseの電源をオン/オフ
試していただきたい2つ目は、Magic Mouseや使用している他のBluetooth対応マウスの電源のオン・オフをすることです。マウス自体の電源接続が問題で、Macに接続できないことも考えられます。
Magic Mouseの電源スイッチは背面にあります。スイッチを下げると電源がオフになるので、切れたことを確認したら電源スイッチを上げて電源をオンにしてください。
【対処法③】Bluetooth接続をオン/オフ
次に試していただきたいのは、MacのBluetooth接続です。設定ではBluetooth接続がオンになっていても、接続できない場合があります。Bluetooth接続のオン・オフを実行することによって問題が修正される場合があるので実行してみてください。
Bluetoothのオン・オフの方法を見てみましょう。
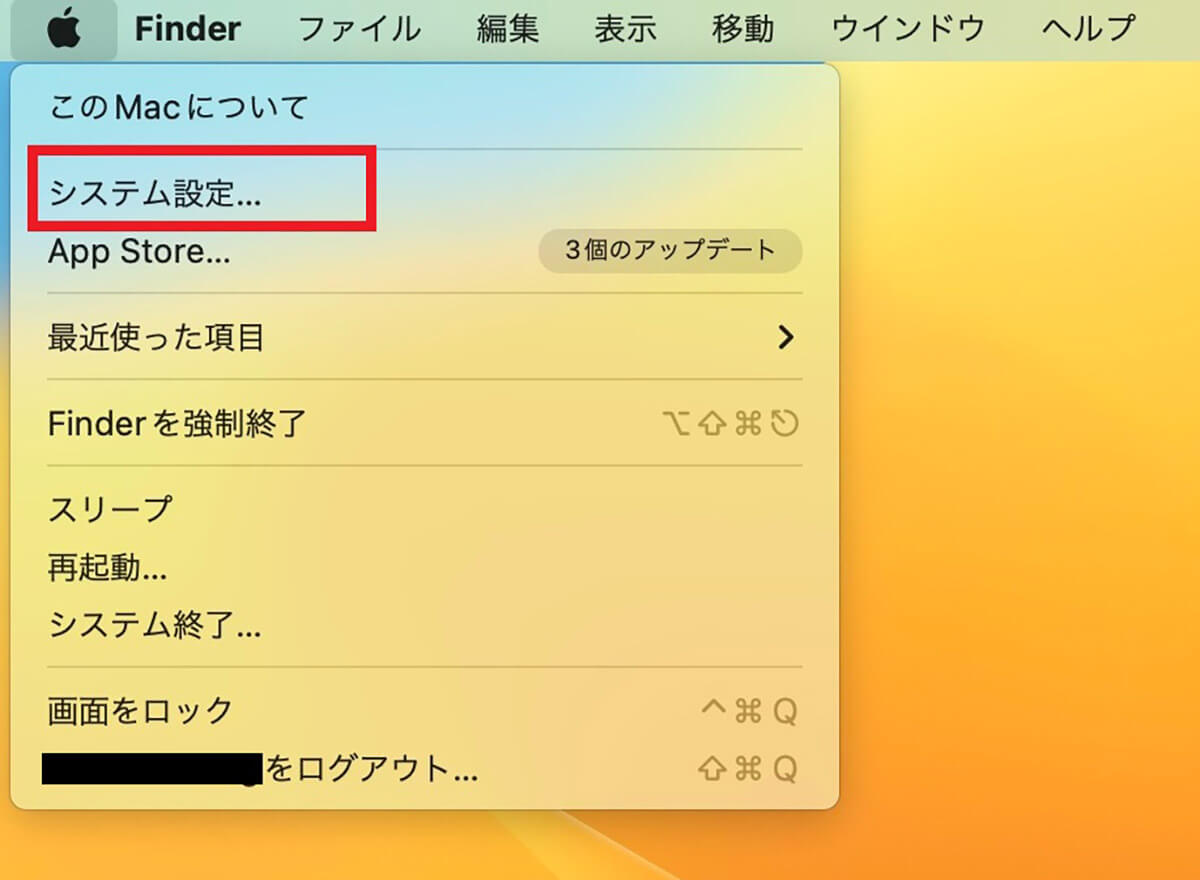
デスクトップ画面上部のメニューバーにある「Appleロゴ」をクリックしメニューを表示させたら「システム設定」を選択しクリックしましょう
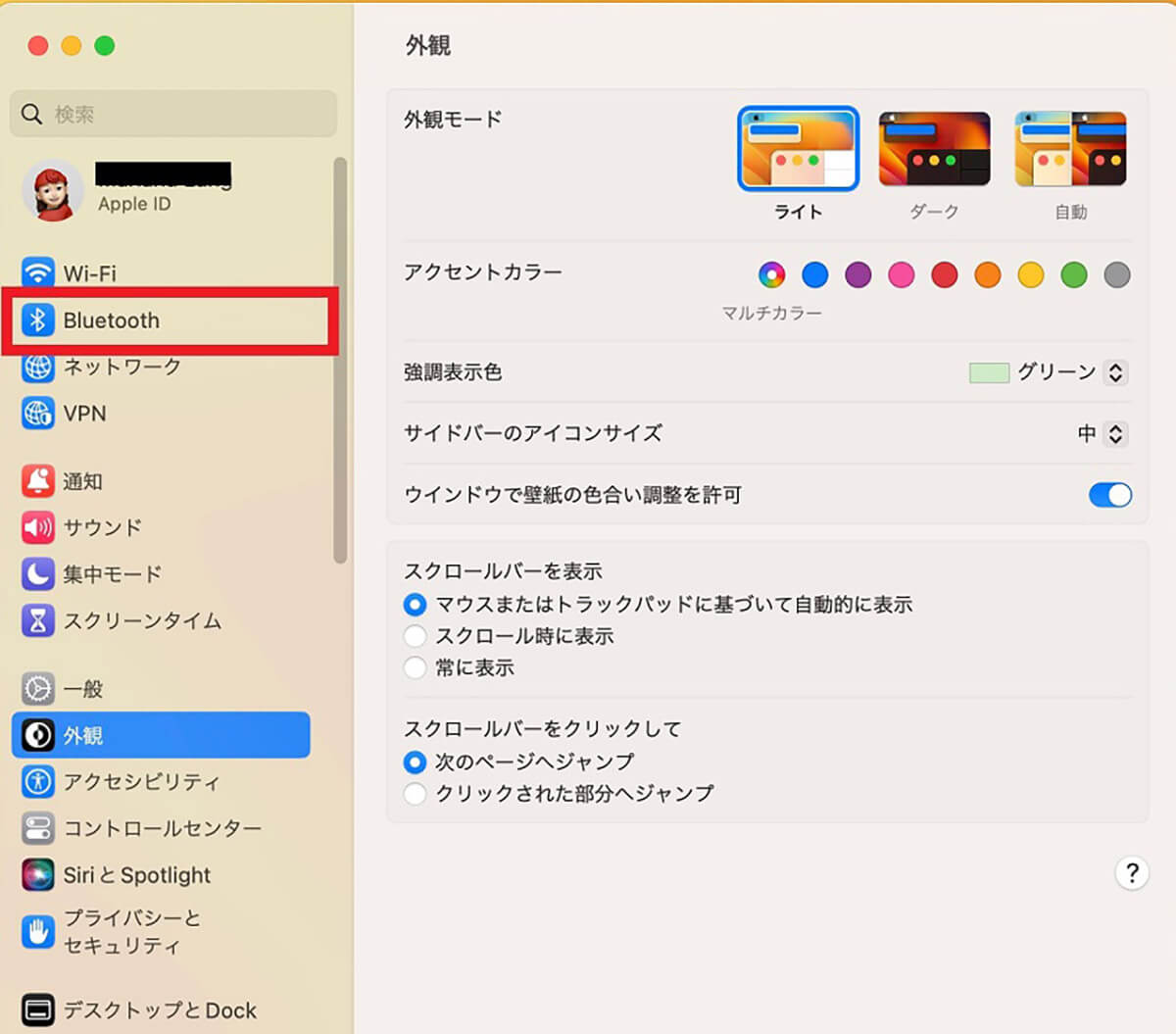
「システム設定」画面の左メニューの中に「Bluetooth」があるので選択しクリックしましょう
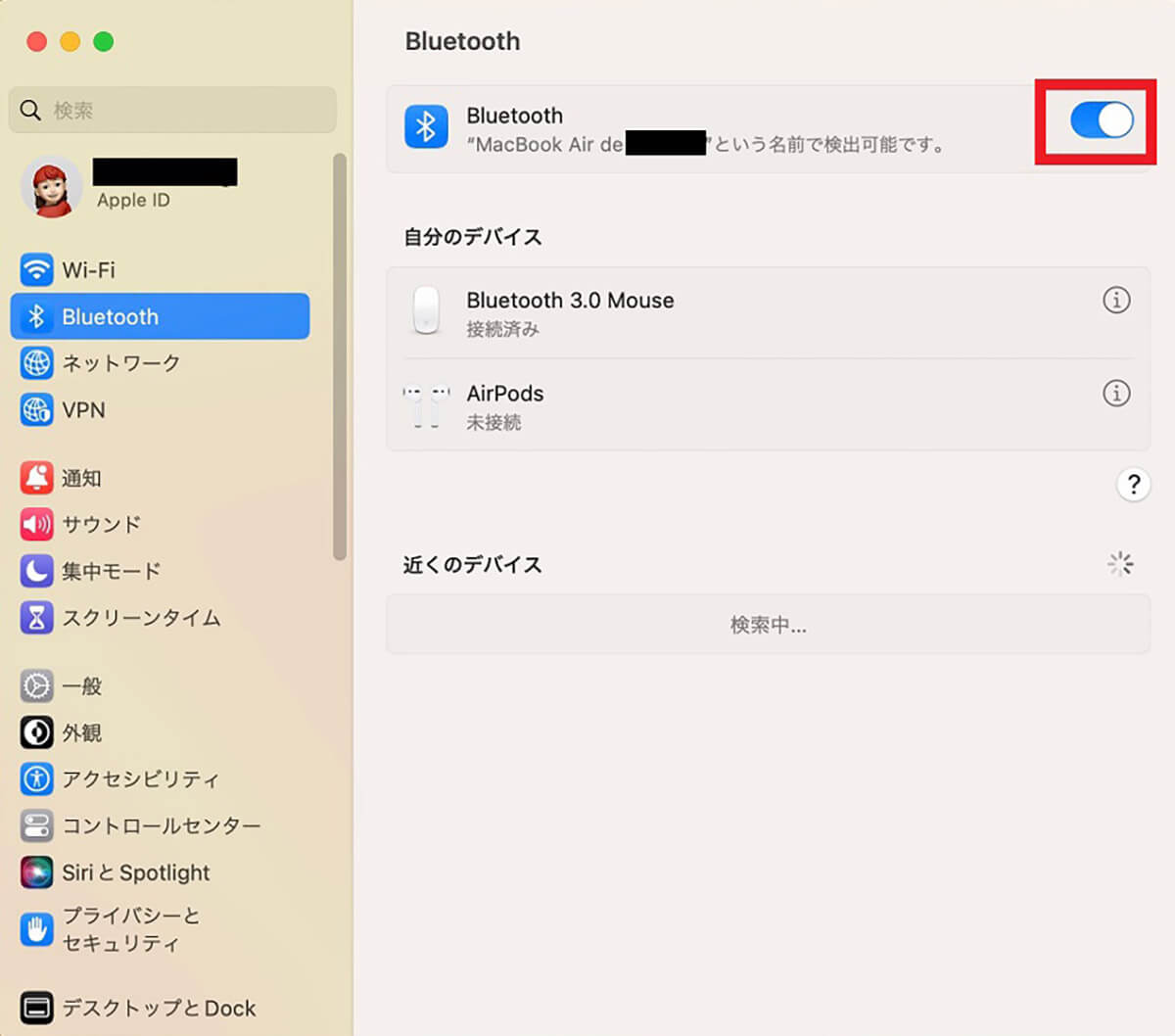
「Bluetooth」のメニューが画面の右側に表示されるので「Bluetooth」をオフに設定します
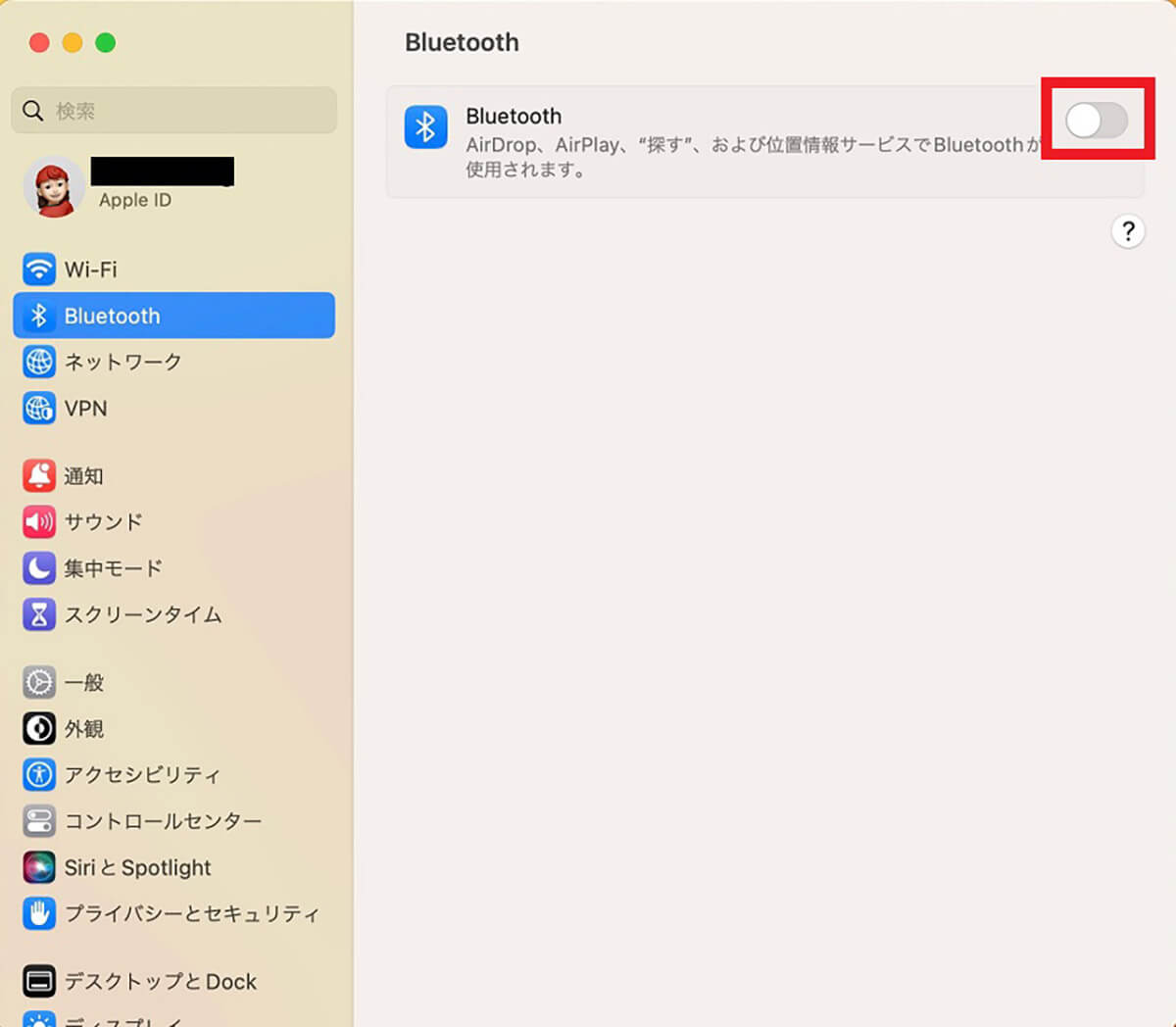
「Bluetooth」がオフに設定されたので、今度はオンに再設定しましょう
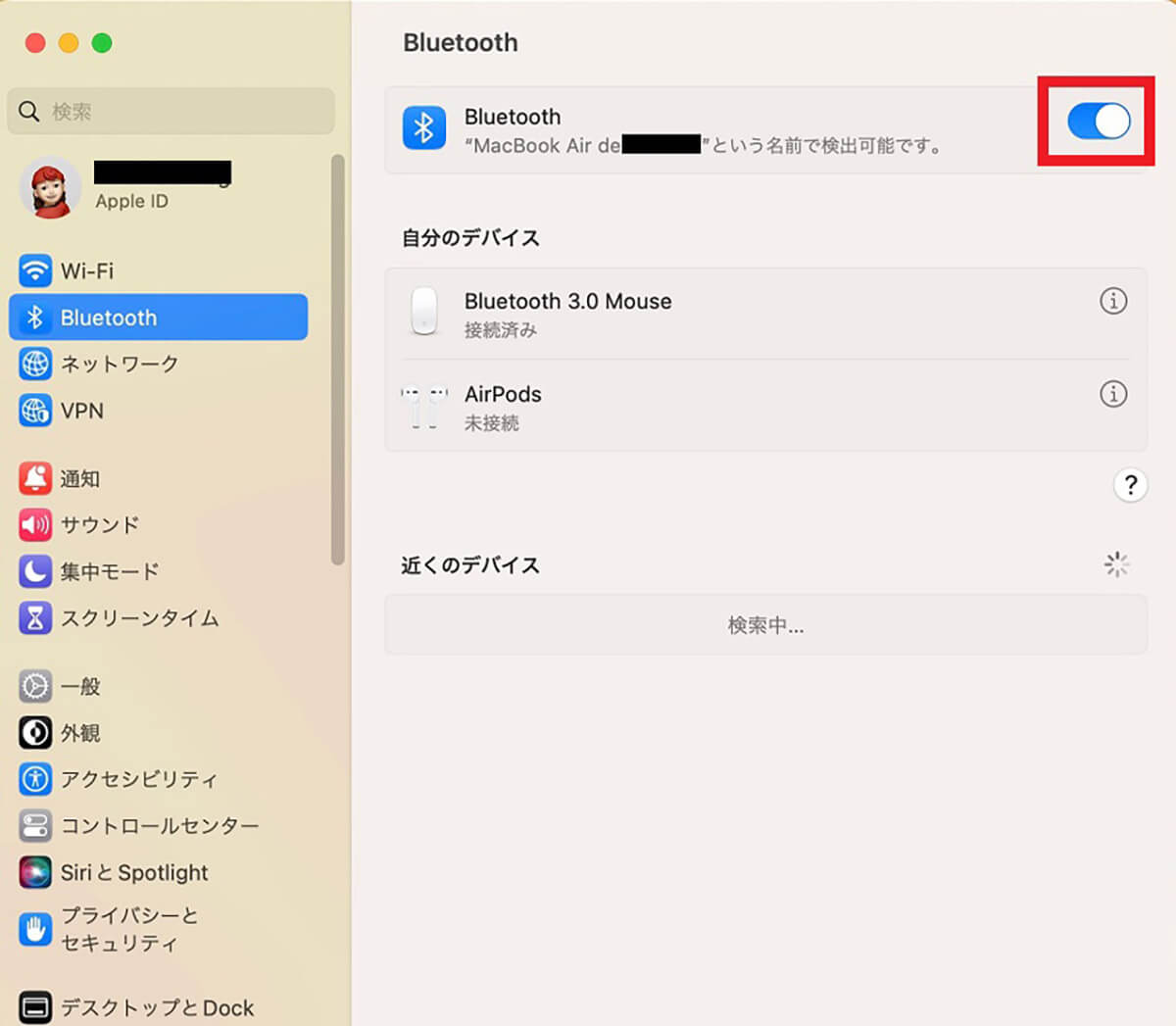
「Bluetooth」がオンに再設定されました。この後、先ほど説明した手順でMacを再起動してください
【対処法④】マウスのBluetooth接続を削除して再接続
Bluetoothのオン・オフを繰り返しても問題が修正されず、Macにマウスを接続できないようなら、マウスのBluetooth接続の削除と再接続を行ってみてください。操作方法を紹介します。
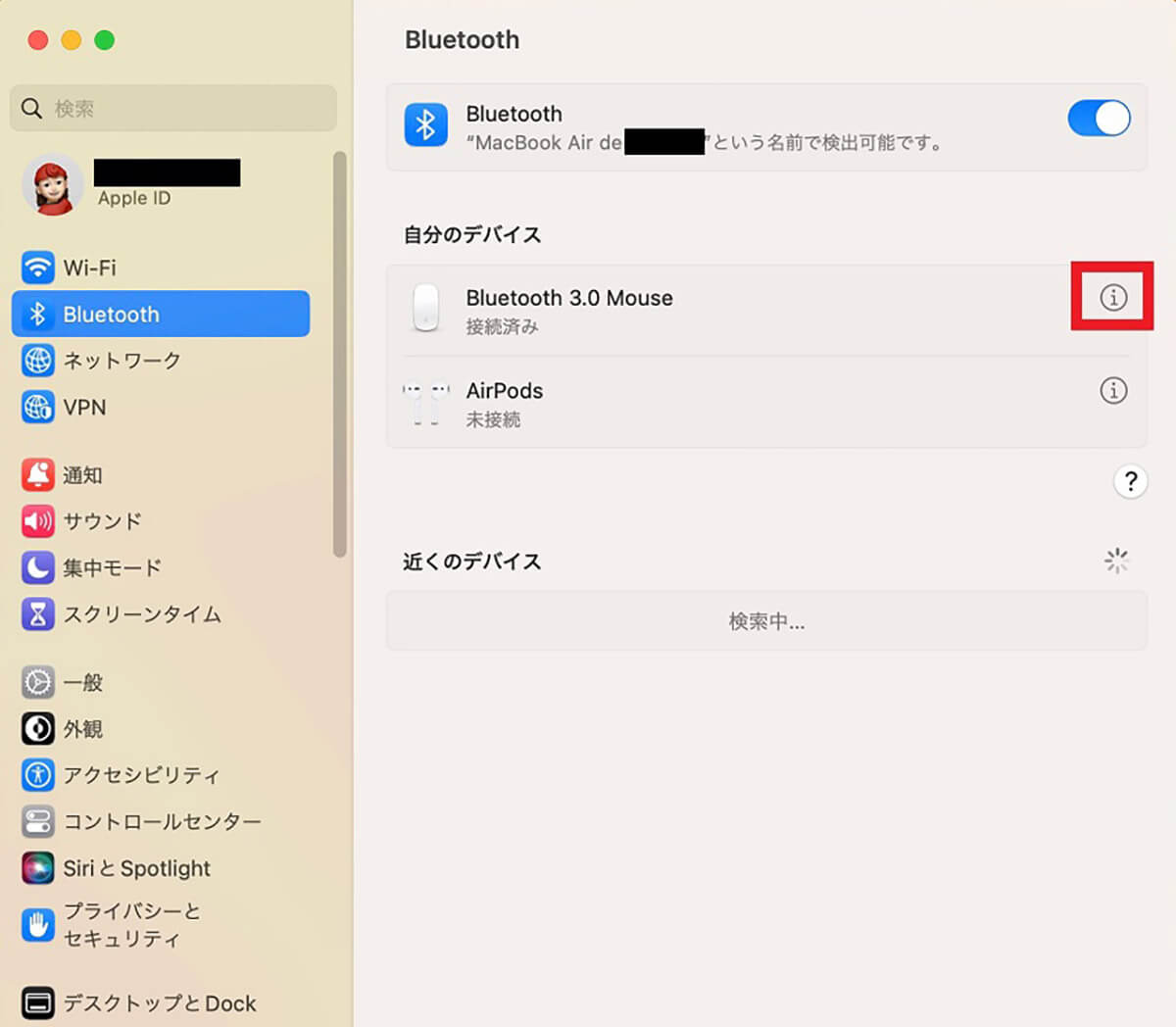
「システム設定」の「Bluetooth」画面に戻ります。「Bluetooth」画面のメニューの中に接続されているマウスが表示されているので、その右横にある「i」をクリックします
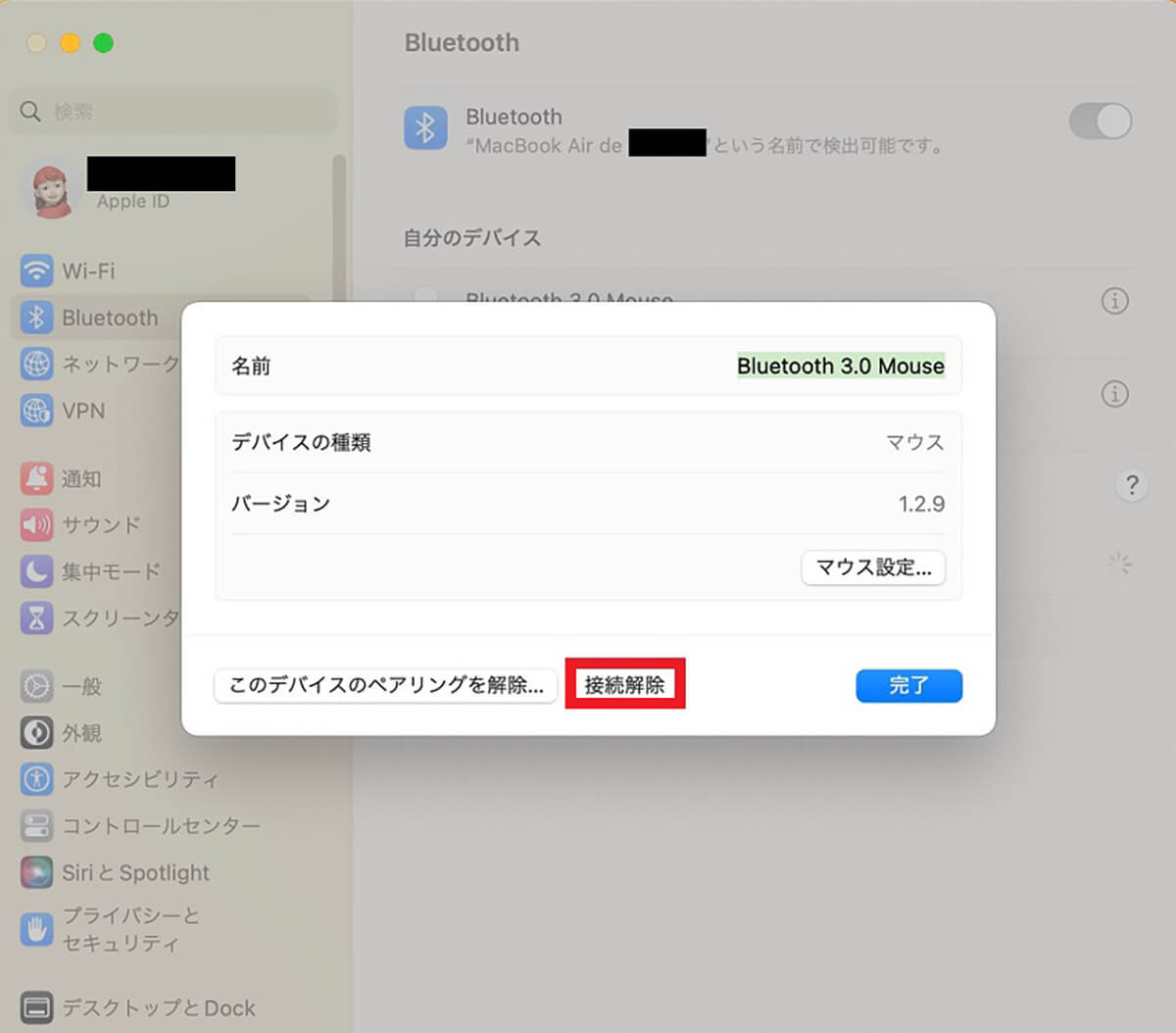
マウスのメニュー画面が表示されるので「接続解除」をクリックします
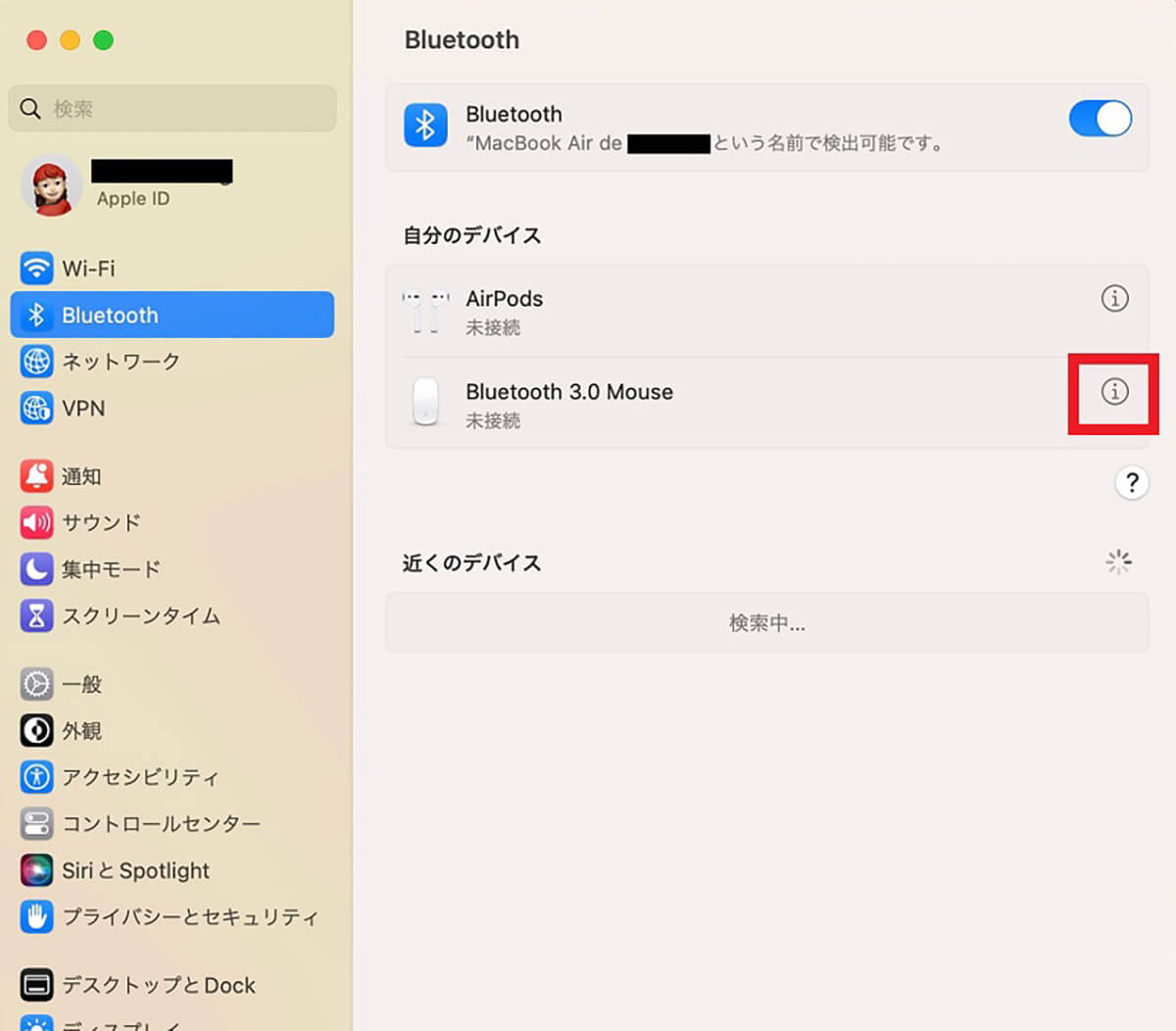
マウスのステータスが「未接続」になりました。もう一度「i」をクリックしましょう
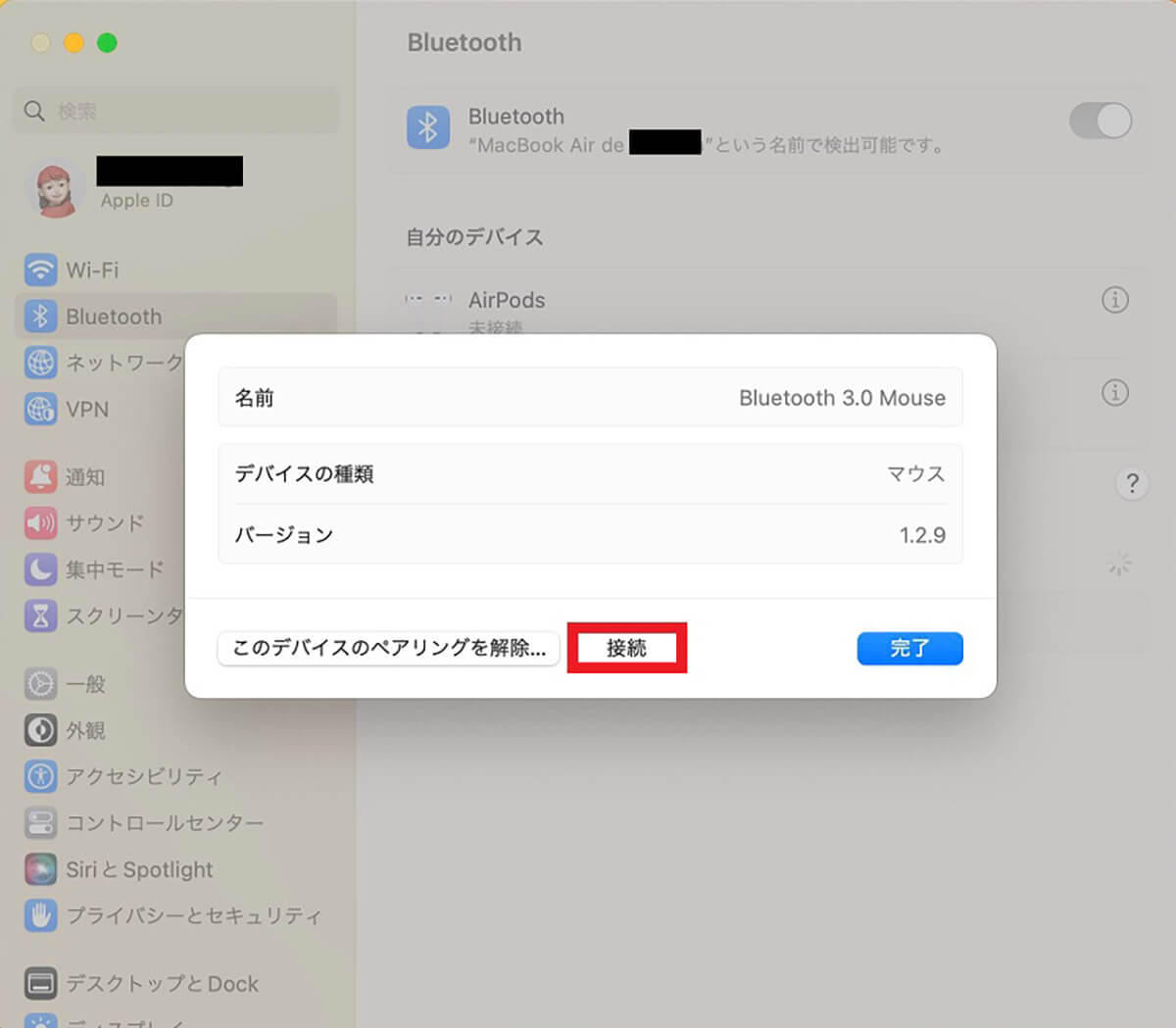
マウスのメニュー画面が表示されるので「接続」をクリックします
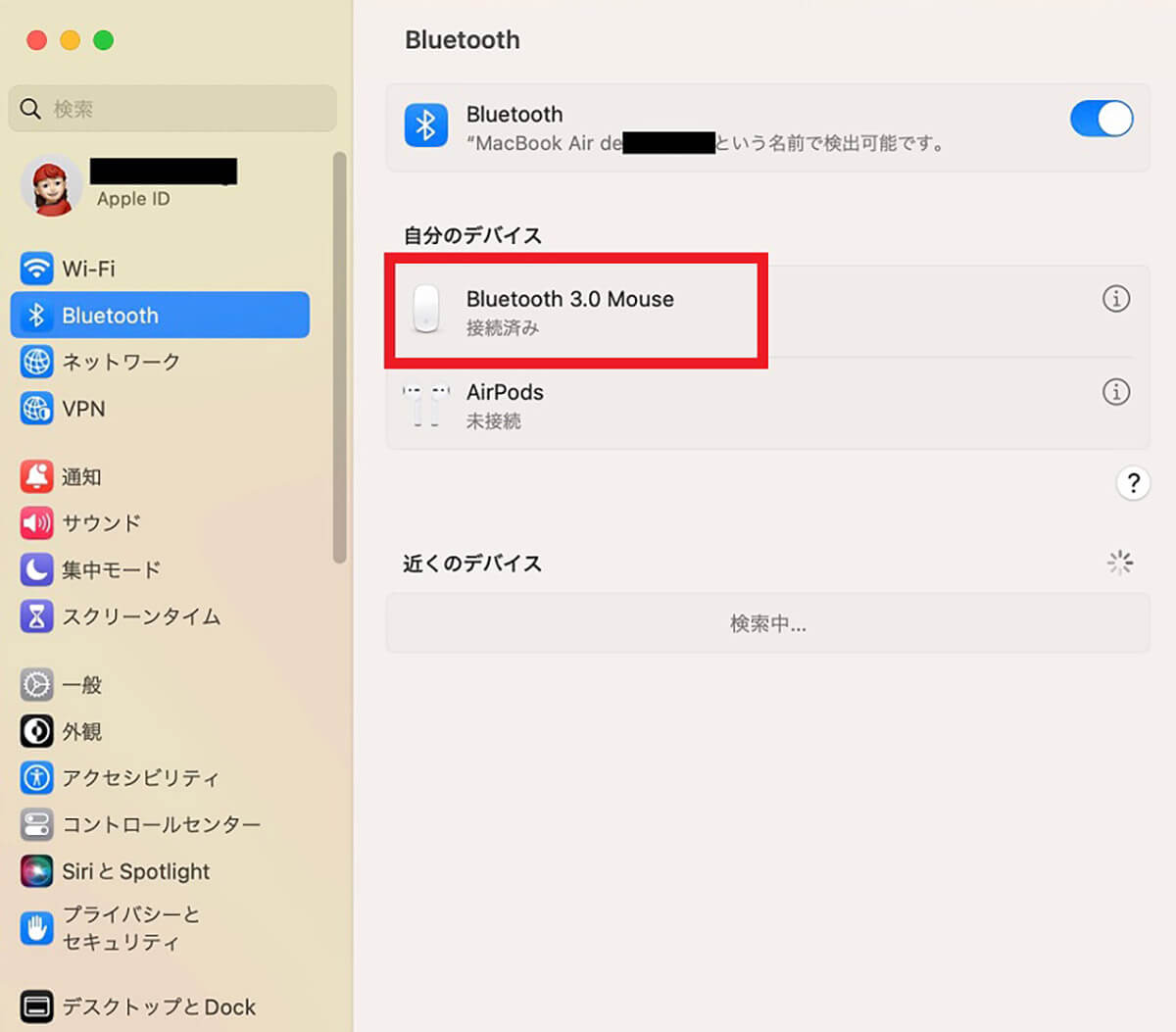
マウスが再接続され、ステータスが「接続」になりました。Macを再起動してマウスの再接続を行ってください
【対処法⑤】Bluetoothの接続設定をリセット/再作成
マウスの解除と再接続を行っても問題が修正されないようなら、Bluetoothの接続設定のリセットとBluetoothの設定情報の再作成を行ってみましょう。
Bluetoothの接続自体に問題がある可能性が高く、Bluetoothの設定情報が何らかの理由で壊れているかもしれないので、一度Bluetoothの接続情報(システムファイル)の削除と再作成を行いましょう。
その後BlueToothの接続設定をリセットし、接続情報を再作成する必要があります。まず、Bluetoothの接続情報(システムファイル)の削除と再作成の操作方法を見てみましょう。
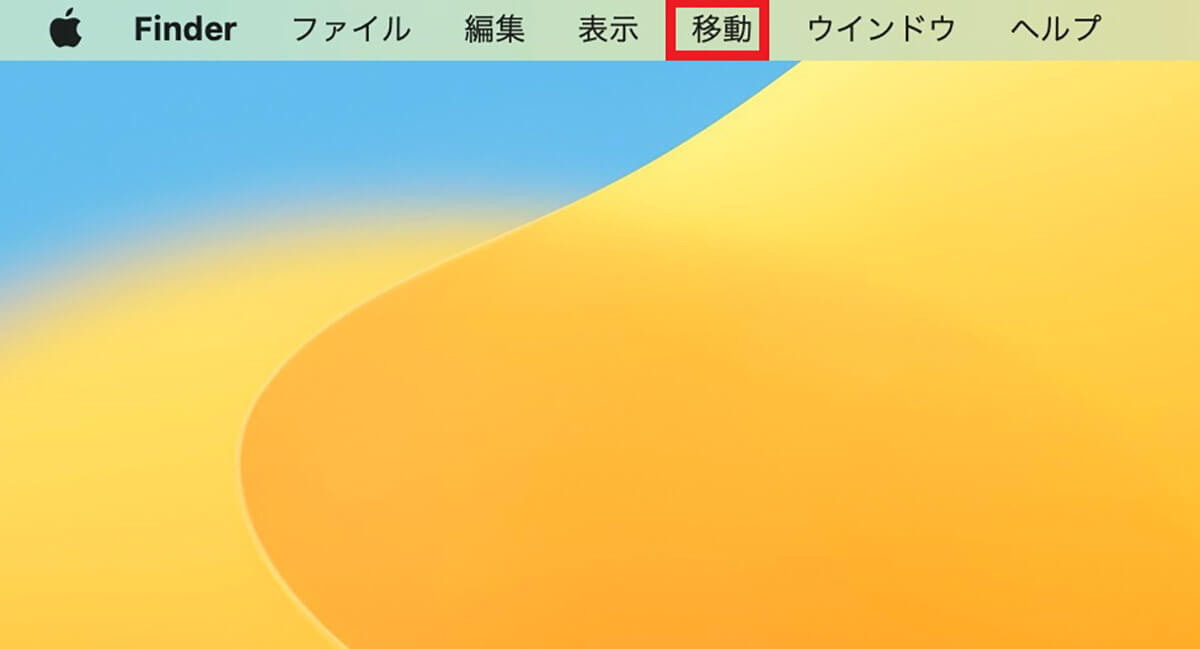
デスクトップ画面上部のメニューバーにある「移動」をクリックします
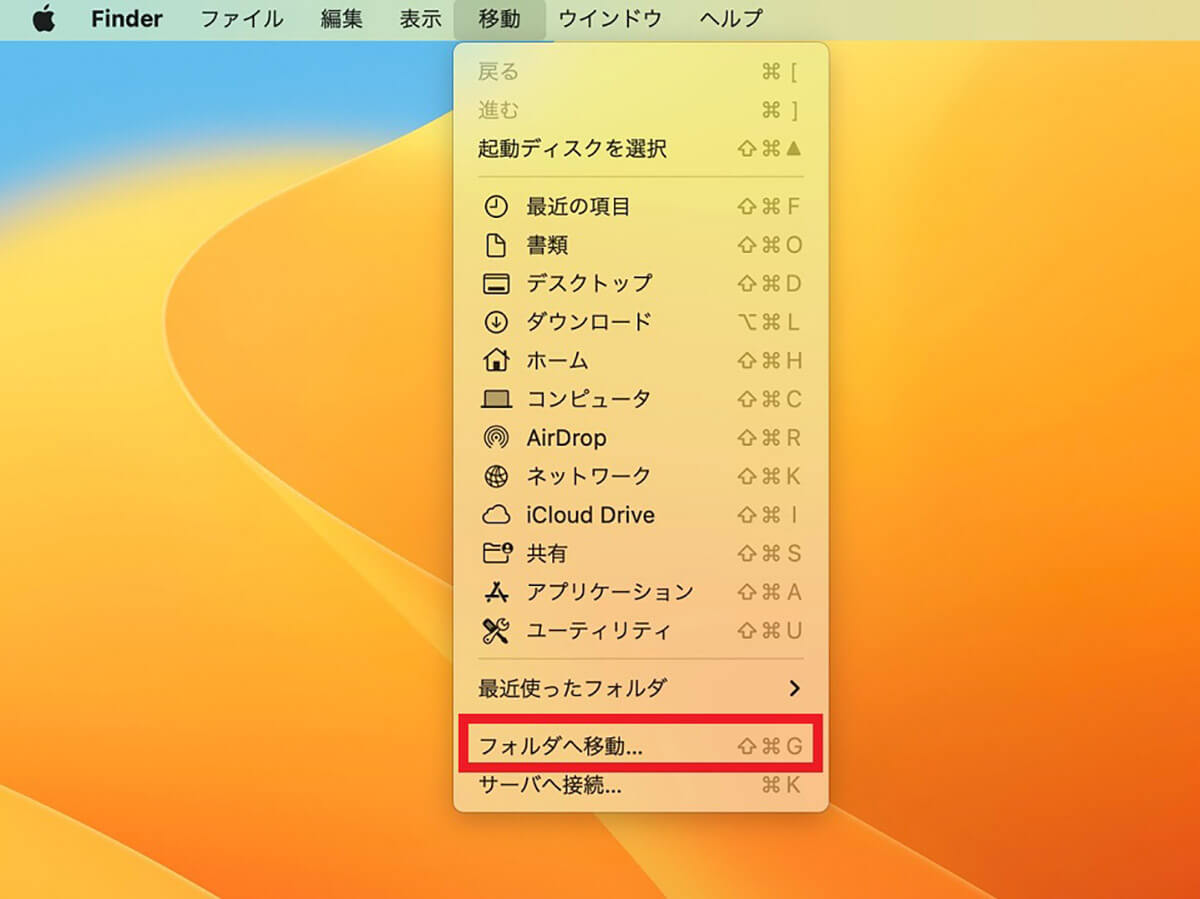
プルダウンメニューの中の「フォルダへ移動」をクリックします
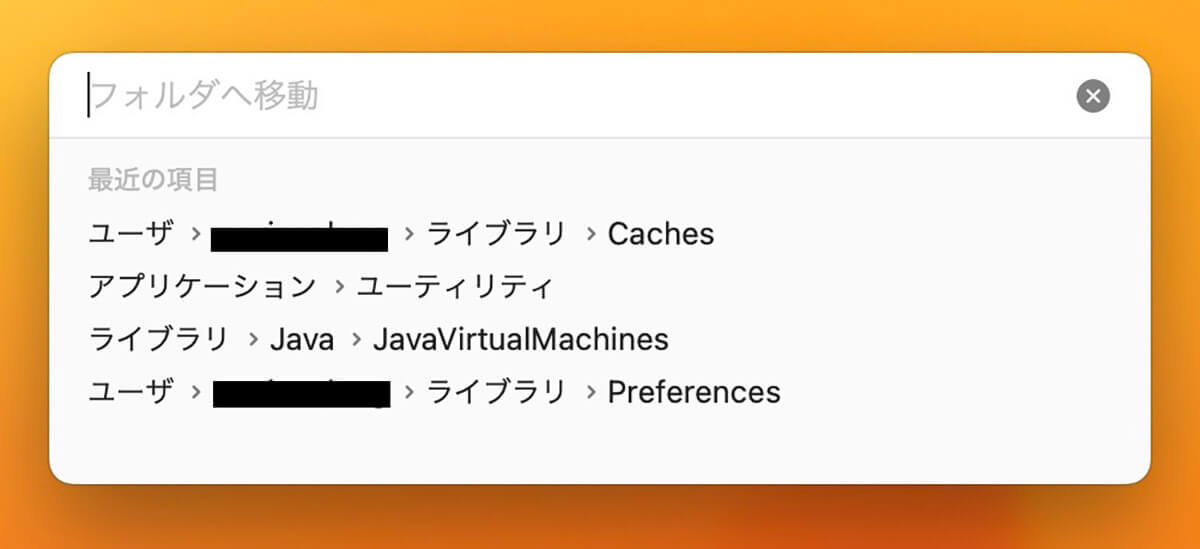
「フォルダへ移動」画面が表示されるので、「/Library/Preferences」と入力します
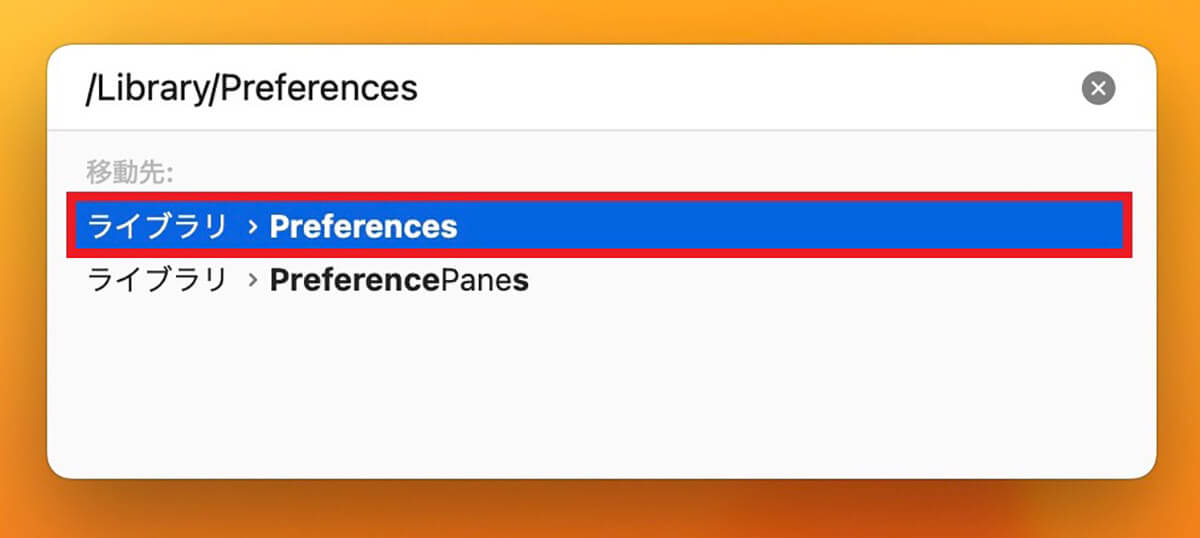
表示される候補一覧に「ライブラリ>Preferences」があるので選択しクリックします
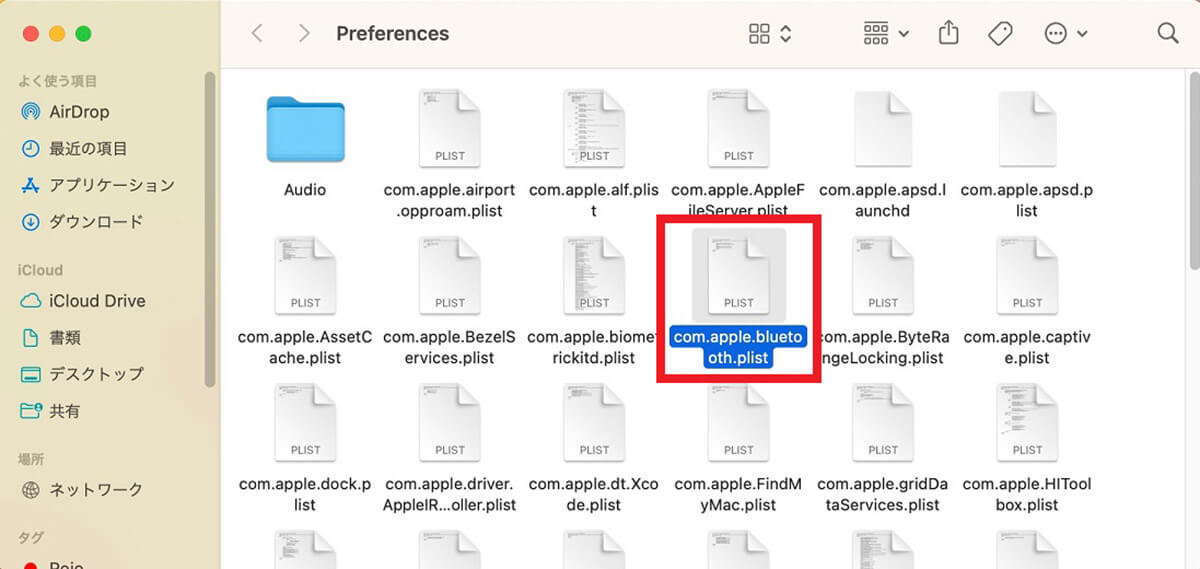
ライブラリにある「Preferences」フォルダが表示されます。フォルダ内のファイルの中に「com.apple.Bluetooth.plist」があるので選択し右クリックします
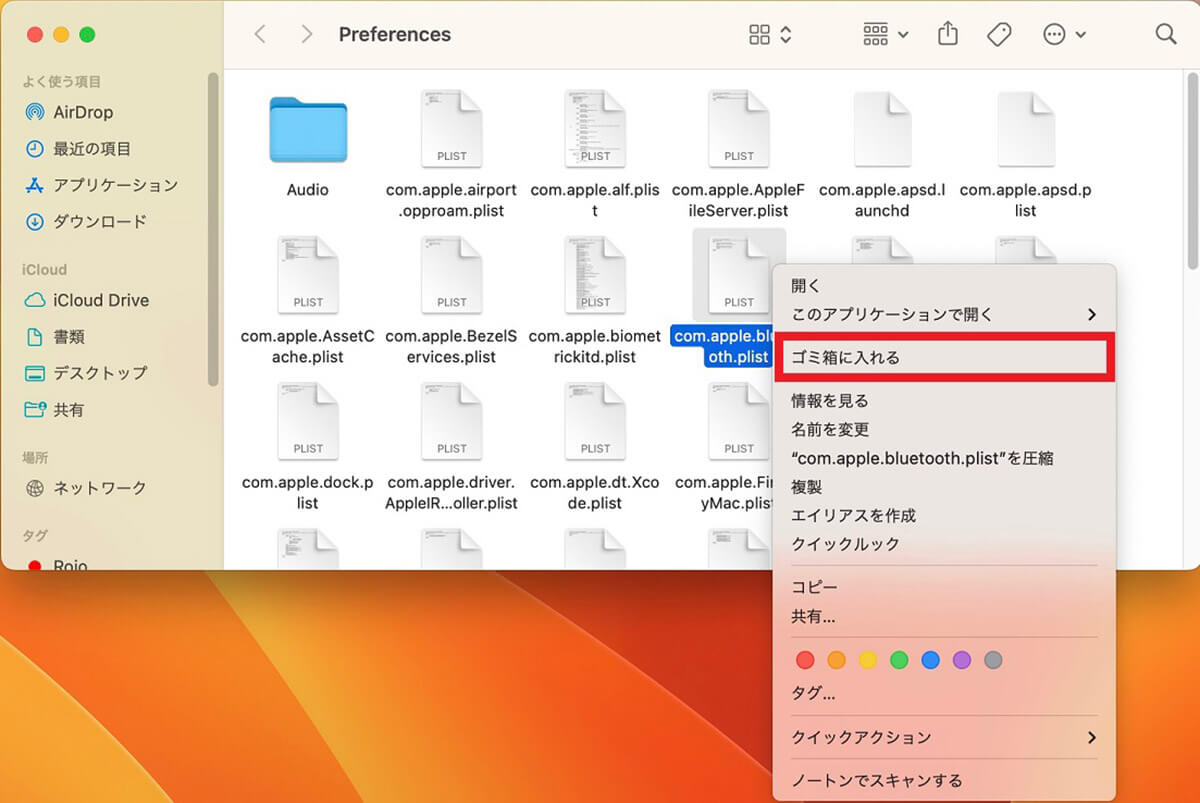
プルダウンメニューが表示されるので「ゴミ箱に入れる」を選択し右クリックします。この後、Macの再起動を行ってください
再起動後にBluetoothの接続情報(システムファイル」が再作成されるので、次にBluetooth接続のリセットを行いましょう。
Bluetoothの接続情報(システムファイル」の削除と再作成は「Preferences」フォルダから行いましたが、Bluetooth接続のリセットは「Finder」の「ターミナル」から行います。
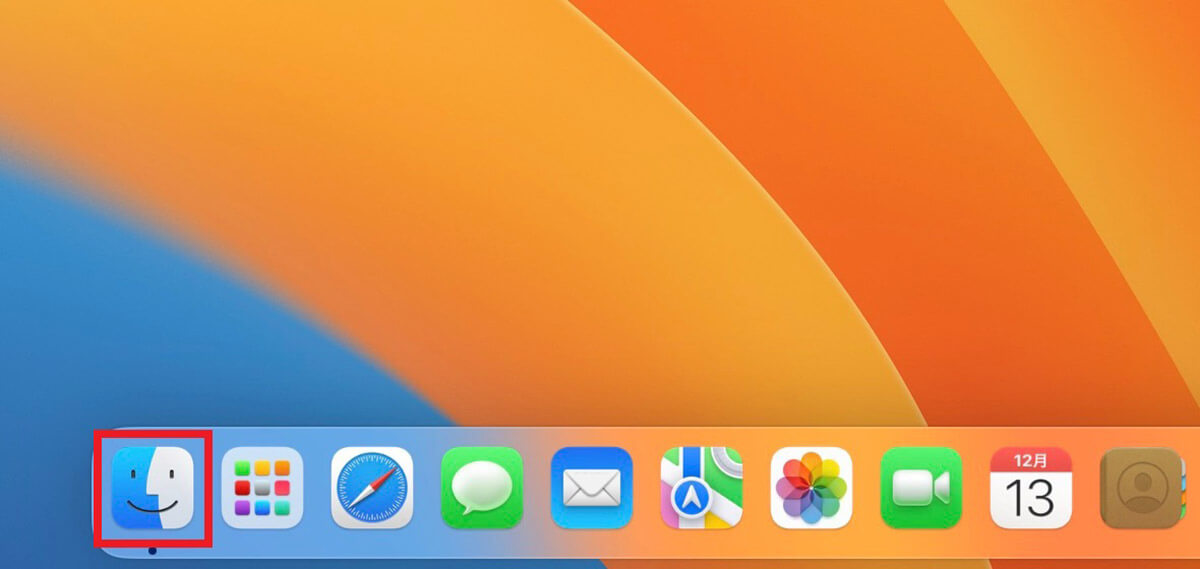
デスクトップ画面下部のDockにある「Finder」をクリックします
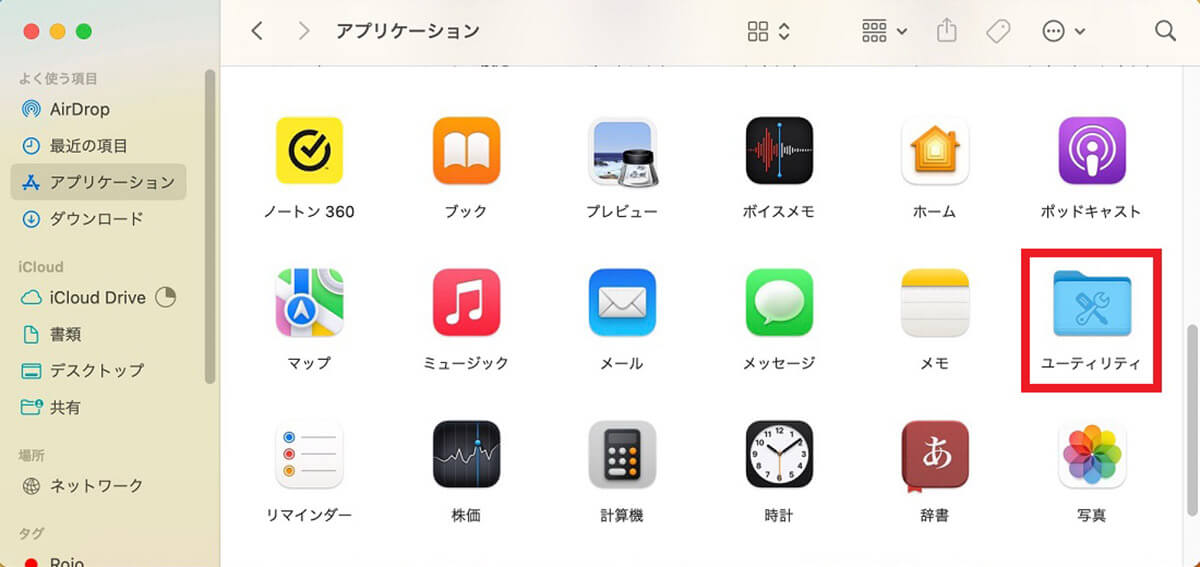
「Finder」画面の左メニューの中にある「アプリケーション」を選択しクリックすると、Macにインストールされているアプリがすべて画面の右側に表示されるので「ユーティリティ」を選択しクリックします
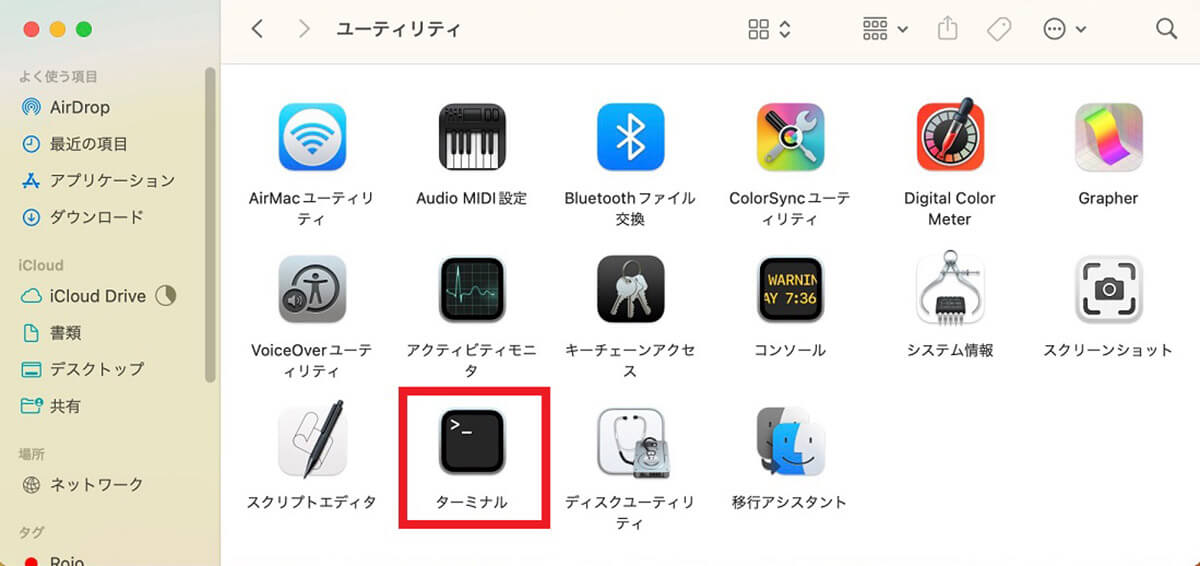
「ユーティリティ」画面のメニューの中に「ターミナル」があるので選択しクリックします

「ターミナル」が立ち上がったら「sudo pkill bluetoothd」というコマンドを入力し「Enter」キーを押します
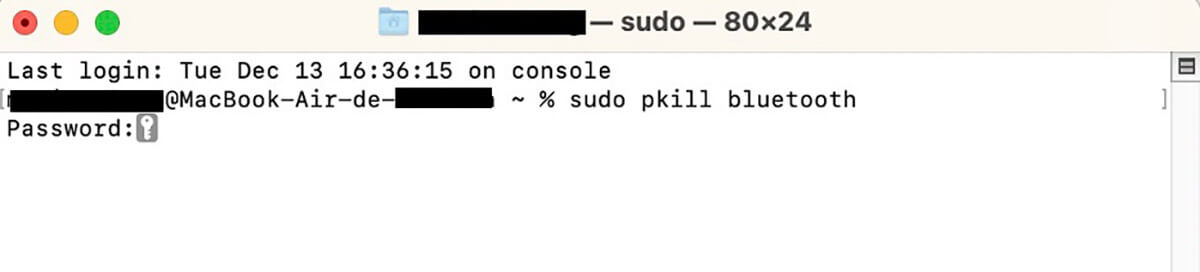
Macのログインパスワードを入力し「Enter」キーを押します。この後ターミナルを閉じたらMacを再起動しましょう
【対処法⑥】有線マウスの物理的故障の場合はマウス本体を取り換える
Bluetooth対応マウスではなく、有線マウスを使っていてMacに接続できない場合は、有線マウスが故障している可能性が高いので、新しいマウスを購入することをおすすめします。
※サムネイル画像(Image:Stefan Holm / Shutterstock.com)



