iOS対応のアプリのプログラミングや開発を行うため、WindowsのパソコンからMacに乗り換える人が増えています。Windowsのパソコンに慣れているユーザーがMacを使い始めて感じる戸惑いは、マウスのスクロール方法です。マウスのスクロール方向が逆だからです。今回は、MacでWindowsのようにマウスのスクロール方向を逆にする方法を解説します。
【Mac】マウスのスクロールはWindowsと逆?

企業や会社で採用しているパソコンの主流は今でもWindowsです。
Windowsでしか動かないアプリケーションが多かったり、企業や会社がすでにWindowsをベースにシステム自体を作っていたりするため、Macへの乗り換えを考えている企業や会社はそれほど多くありません。
しかしiOSのアプリケーションの開発や動画の編集などを行うにはMacが便利なので、WindowsからMacに乗り換える人はたくさんいます。WindowsからMacに乗り換えて感じる戸惑いの1つが、マウスのスクロール方向とトラックパッドの違いです。
とくにこれまで何年も会社でWindowsのパソコンを使い、システムエンジニア、デザイナー、ソフトウェア開発などに携わってきたユーザーにとって、マウスのスクロールに関するMacとWindowsの違いは大きいようです。
WindowsからMacにスムーズに移行するためには、マウスのスクロールとの違いを埋め合わせる必要がありますが、Macに搭載されている標準機能を使えば、マウスの問題は解決できます。
この記事では、Macでマウスのスクロールを反転させる方法を、Macの標準機能を使って行う方法と、アプリを使って行う方法の両方で説明します。その前に、MacとWindowsのスクロール方向の違いを簡単におさらいします。
MacとWindowsのスクロール方向の違い
マウスのスクロール方向に関して、MacとWindowsには決定的な違いがあります。スクロール方向がMacとWinodowsではまったく逆です。
マウスにはスクロールホイールがありますが、Windowsの場合、スクロールホイールを手前に滑らせると上方向に移動します。スクロールホイールを逆方向、つまり奥に向かって滑らせると下方向に移動します。
しかしMacは移動方向が反対になります。スクロールホイールを手前に滑らせると下方向に移動しますが、スクロールホイールを奥方向に滑らせると上方向に移動します。
ちなみにMacのトラックパッドとWindowsのタッチパッドのスクロール方向は同じで違いはありません。どちらも2本指で上に向かってスクロールすると、デスクトップ画面は下に向かって移動します。
逆に2本指で下に向かってスクロールすると、デスクトップ画面は上に向かって移動します。
【Mac】マウスのスクロールを逆にする方法
ここまで、MacとWindowsのスクロール方向の違いを紹介しましたが、ここからはMacでマウスのスクロールを反転させて逆にする方法を紹介します。マウスのスクロールを反転させて逆にする方法は2つあります。
Macの標準機能で反転させて逆にする方法と、アプリを使って反転させて逆にする方法の2つです。これからそれぞれの方法で、マウスのスクロール方向を反転させて逆にする方法を紹介します。
【方法①】マウスの設定を変更
まず、Macの標準機能を使ってマウスの設定を変更し、スクロール方向を反転させ逆にする方法を紹介します。概要を説明すると、「システム設定」内にある「マウス」の設定でスクロール方向の設定変更を行います。
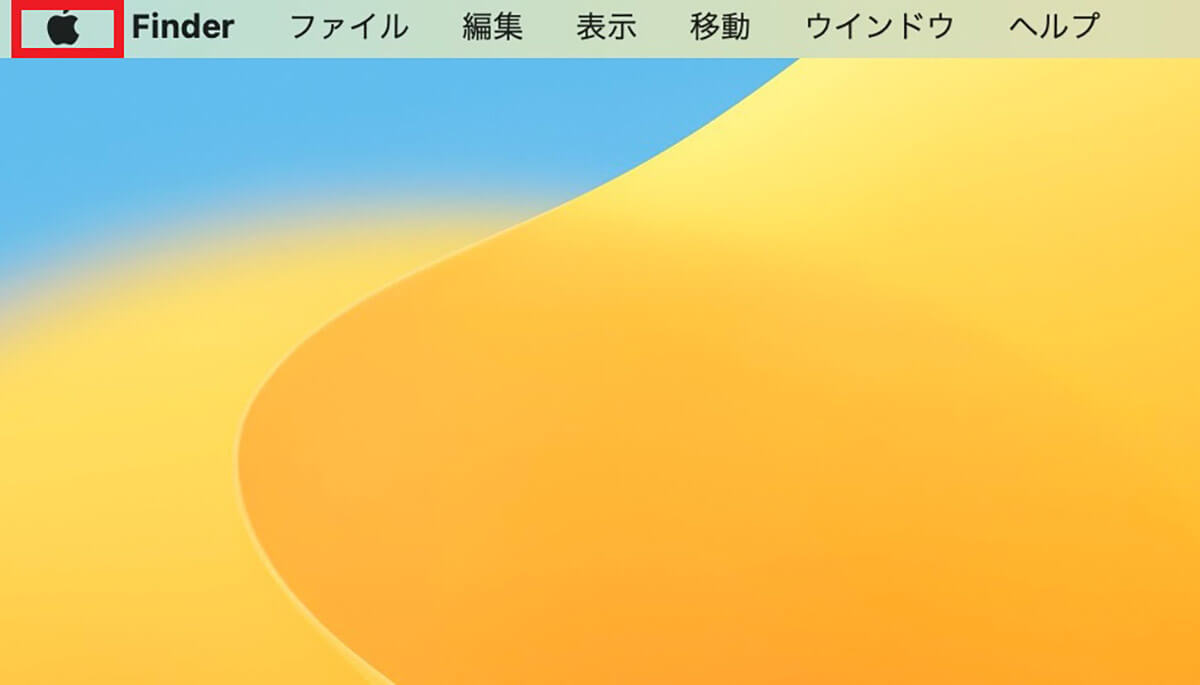
デスクトップ画面上部のメニューバーにある「Appleロゴ」をクリックします
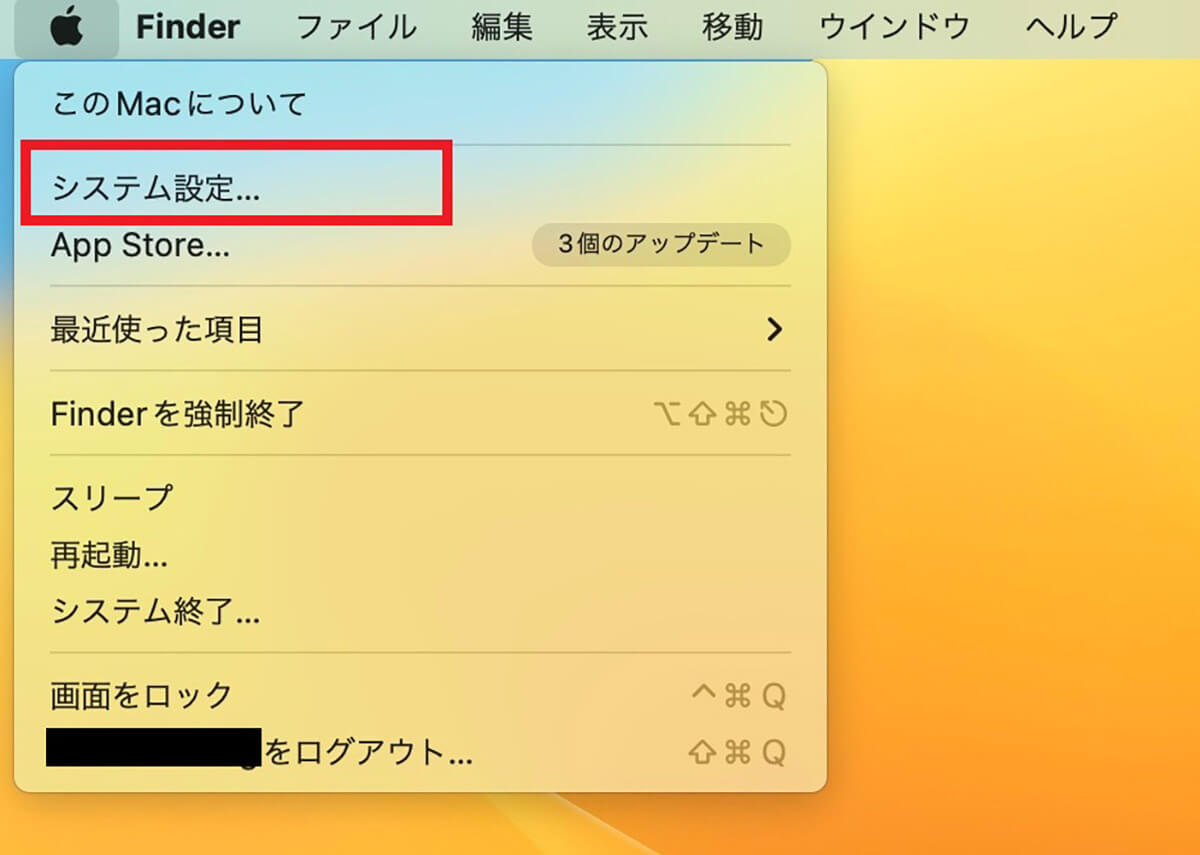
プルダウンメニューが表示されるので「システム設定」を選択しクリックします
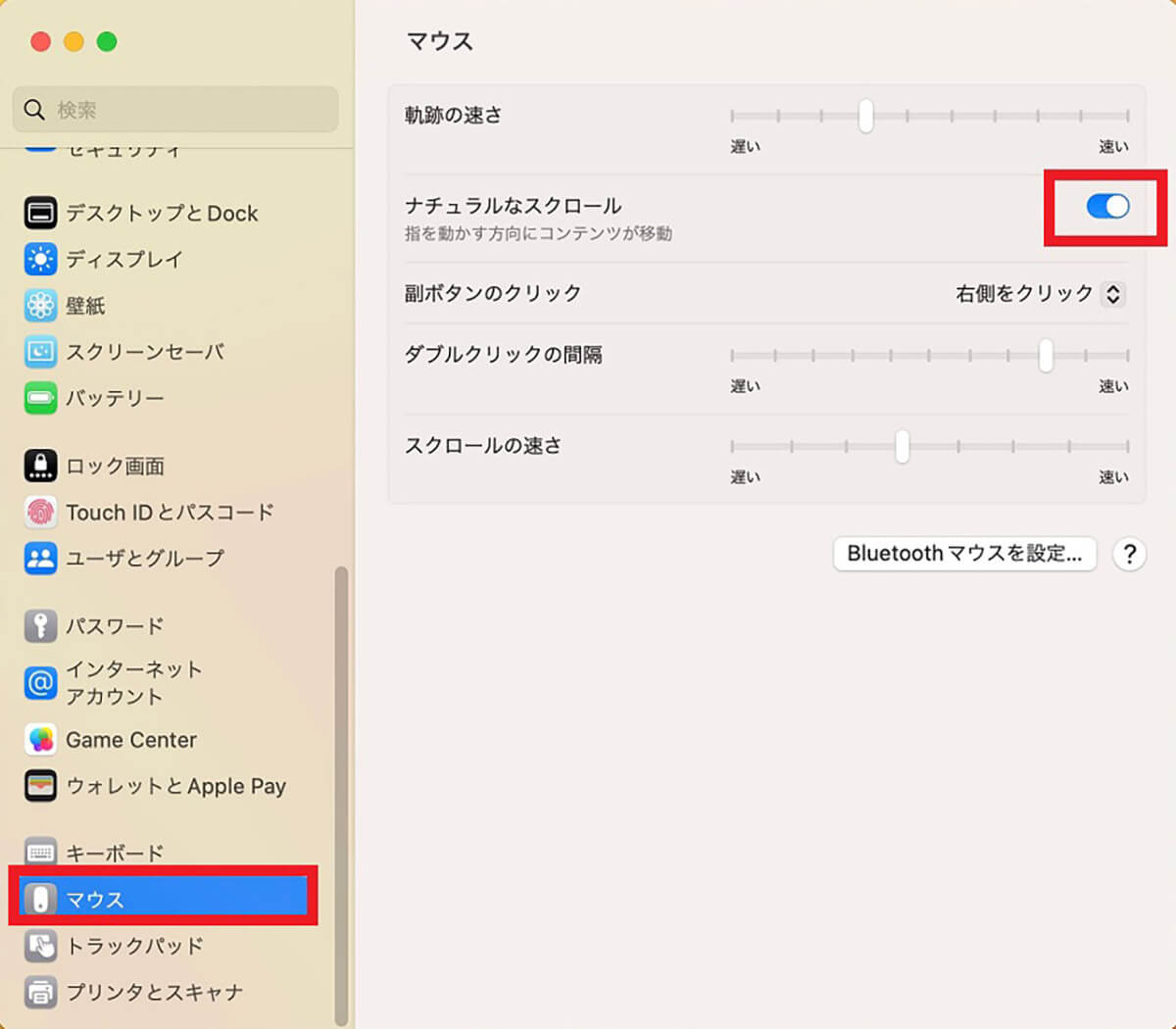
「システム設定」画面が起動します。「システム設定」画面の左メニューの中に「マウス」があるので選択しクリックします。画面の右側にマウスの設定メニューが表示されるので、「ナチュラルなスクロール」に入っている「✓」を外しましょう。これでスクロール方向が反転し逆になります
ートラックパッドのスクロールも反転するので注意
MacではマウスのスクロールがWindowsとは逆なので、「ナチュラルなスクロール」のチェックを外せば、MacとWindowsのマウスのスクロール方向を同じにできますが、1つ注意すべき点があります。マウスの設定にトラックパッドの設定が準ずるということです。
もう少し分かりやすく説明すると、Macのトラックパッドでスクロールする場合、2本指で前方にスクロールすると画面は下方向に移動します。マウスのスクロール方向と同じです。
しかし「ナチュラルなスクロール」の設定を変更すると、マウスのスクロール方向だけでなく、トラックパッドのスクロール方向も反転して逆になってしまいます。
Macの「システム設定」画面には「トラックパッド」があり、「トラックパッド」のメニュー画面にはスクロールの方向をナチュラルに設定できる項目があります。マウスの設定変更とトラックパッドの設定を完全に切り離せるように思えますが、それはできません。
マウスとトラックパッドは連動しているため、マウスの設定を変更すると、トラックパッドの設定もそれに準ずるため変更されてしまいます。トラックパッドのスクロール方向を元に戻したければ、「ナチュラルなスクロール」設定を変更し元に戻す必要があります。
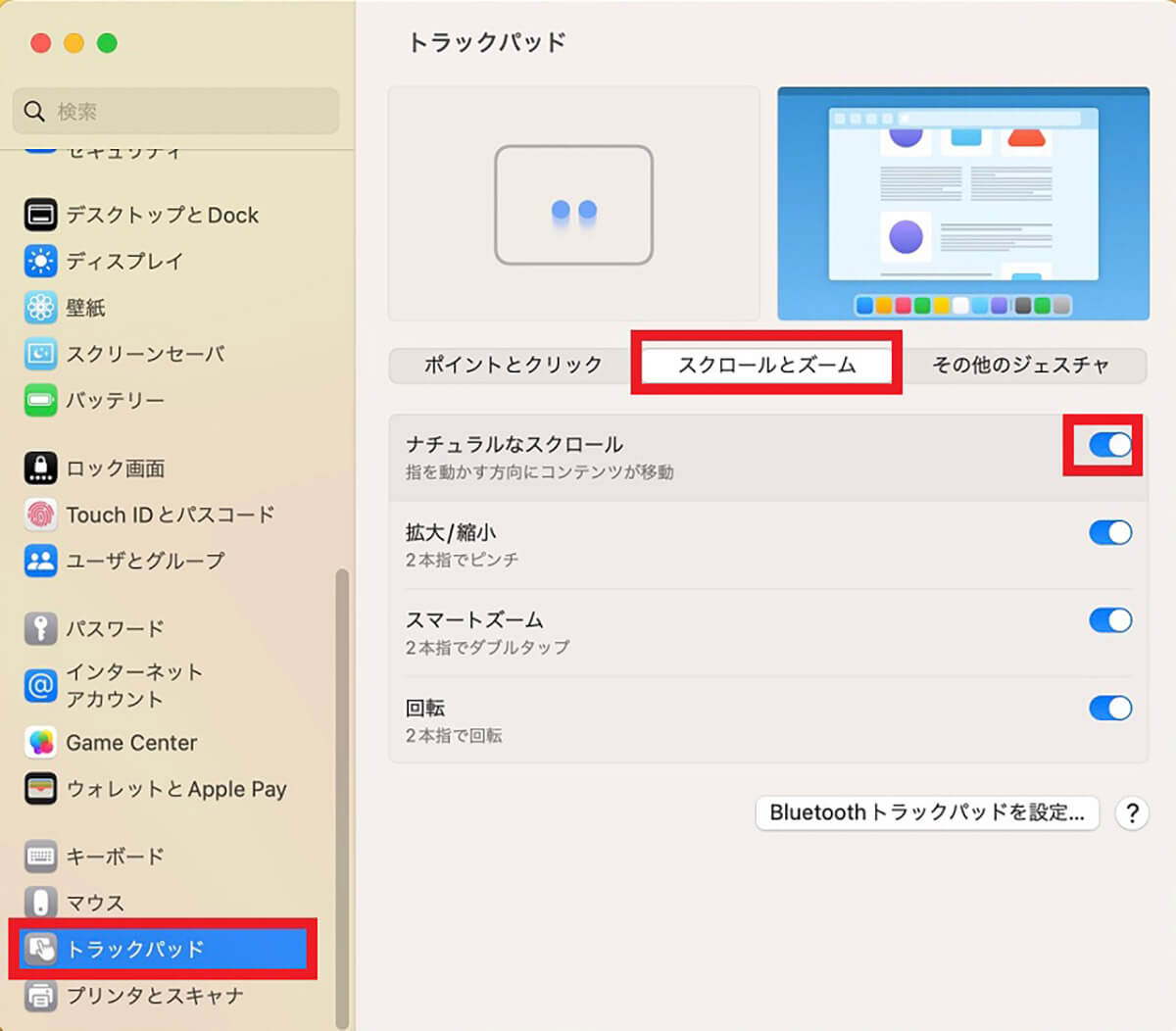
システム設定の「トラックパッド」の設定画面
【方法②】Scroll Reverserアプリを使用
Macでマウスのスクロール方向を反転させて逆に変更する方法はもう1つあります。アプリを使って行う方法です。おすすめのアプリは「Scroll Reverser」です。
アプリを利用するにあたって1つ注意点があります。
Macの標準機能を使って、マウスのスクロール方向を反転させて逆にすると、トラックパッドもそれに連動するとすでに説明しました。
「Scroll Reverser」アプリでスクロール方向を反転させ逆にすると、トラックパッドのスクロール方向も連動してしまいます。「システム設定」を起動させ「トラックパッド」画面の「ナチュラルなスクロール」を設定しても、結果は同じです。
ですから現時点ではマウスのスクロール方向とトラックパッドのスクロール方向を別々に設定する方法はありません。これから「Scroll Reverser」アプリのダウンロード/インストール方法と設定方法を紹介します。
ーアプリをダウンロード
●Scroll Reverserダウンロードは→こちら
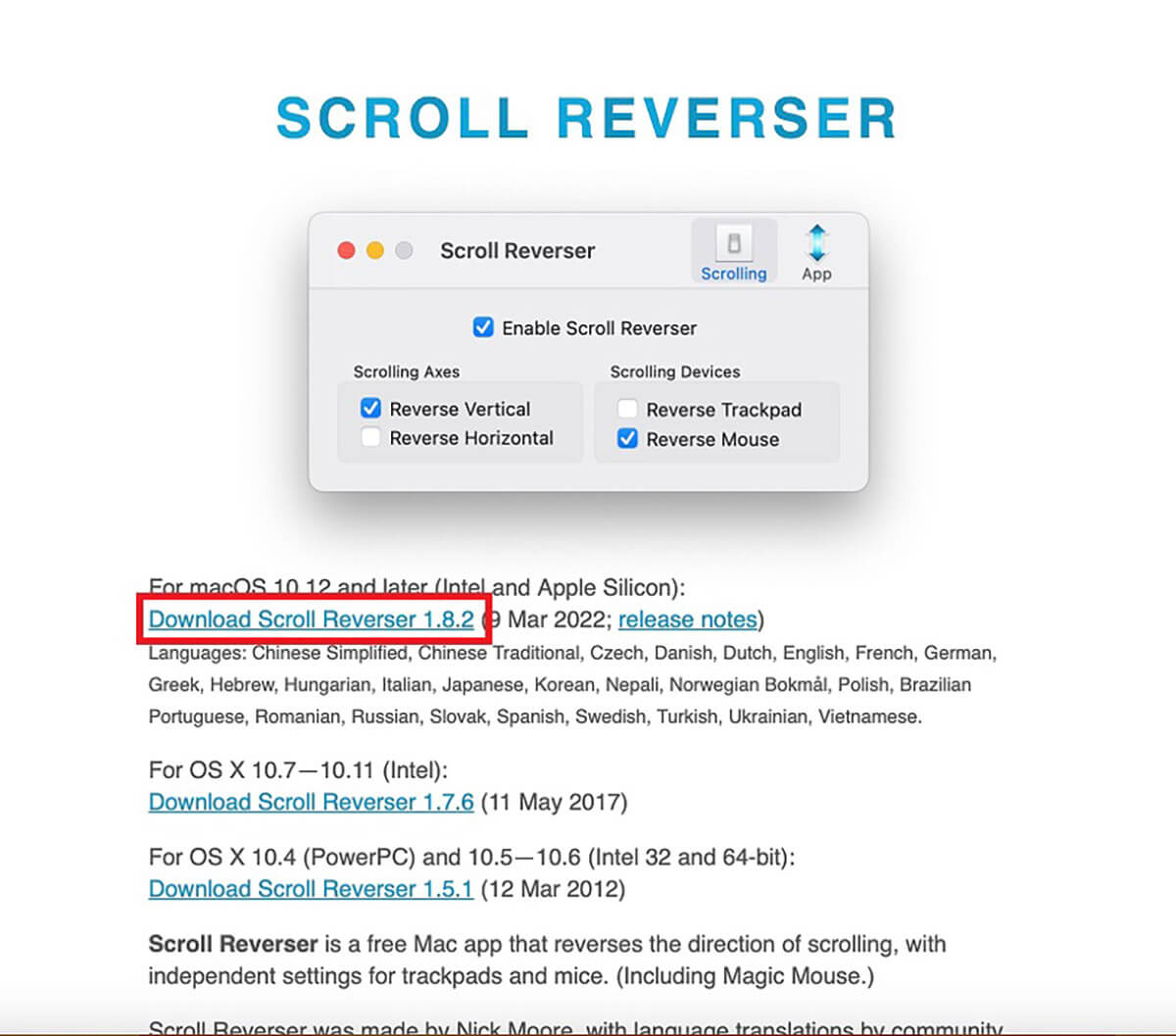
上記のリンクにアクセスし、「Scroll Reverser」のダウンロードページを表示させたら、「For macOS 10.12 and later (Intel and Apple Silicon)」の下にある「Download Scroll Reverser 1.8.2」をクリックしてダウンロードします
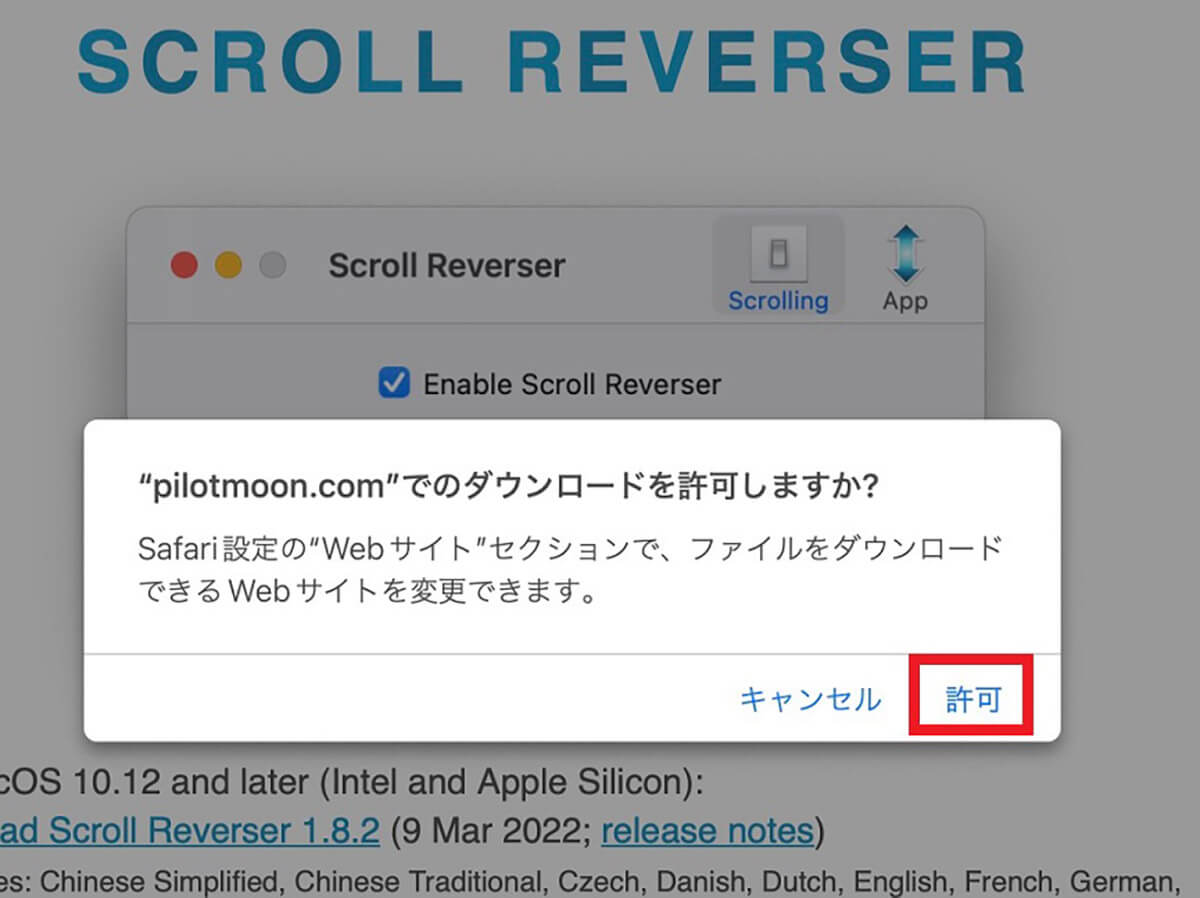
ファイルのダウンロード許可を求めるポップアップが表示されるので「許可」をクリックします
ーzipファイルを解凍
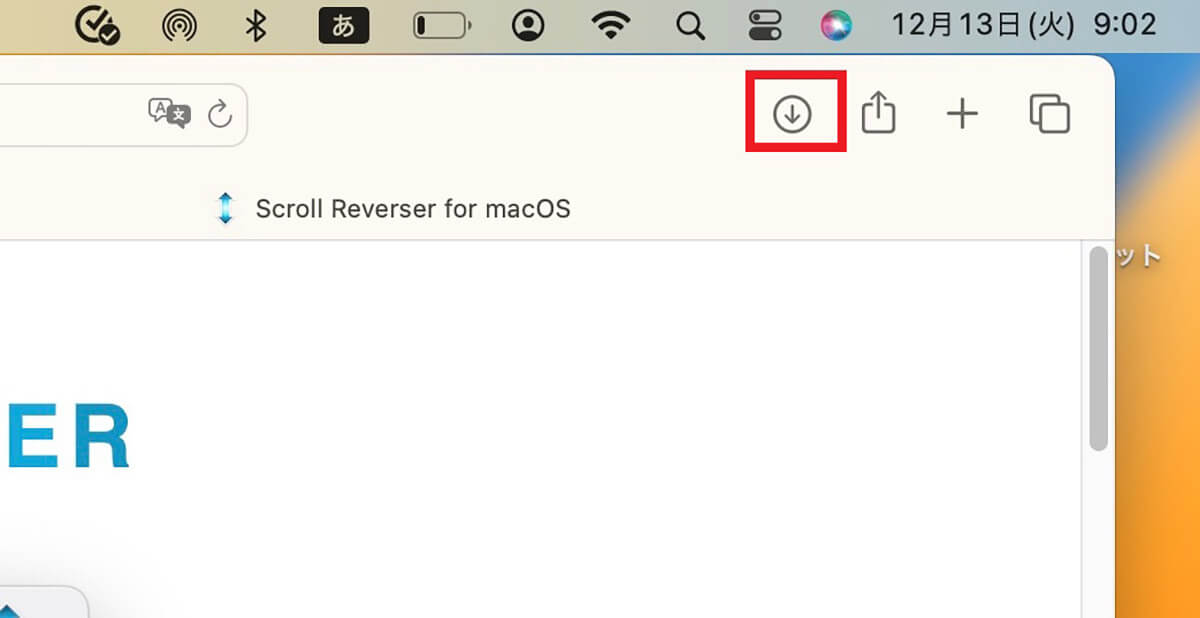
画面の右上に「ダウンロード」アイコンが表示されるのでクリックします
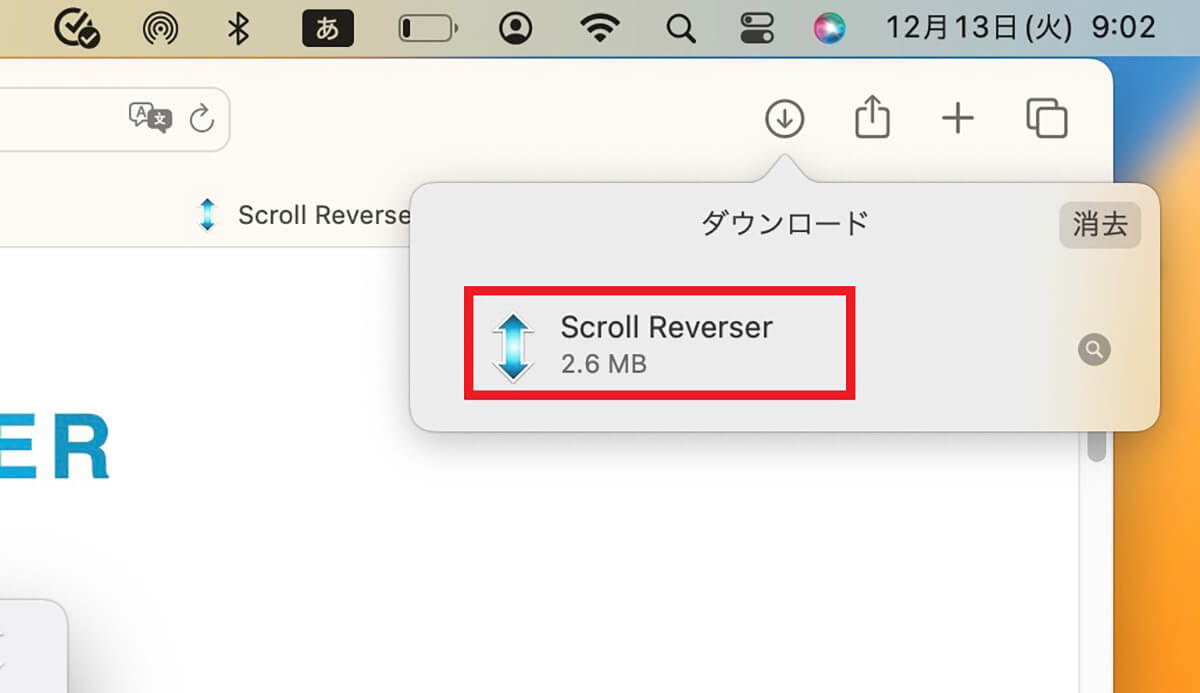
「Scroll Reverser」のダウンロードファイルが表示されるのでクリックします
ーMacのアプリケーションフォルダに移動して起動し設定
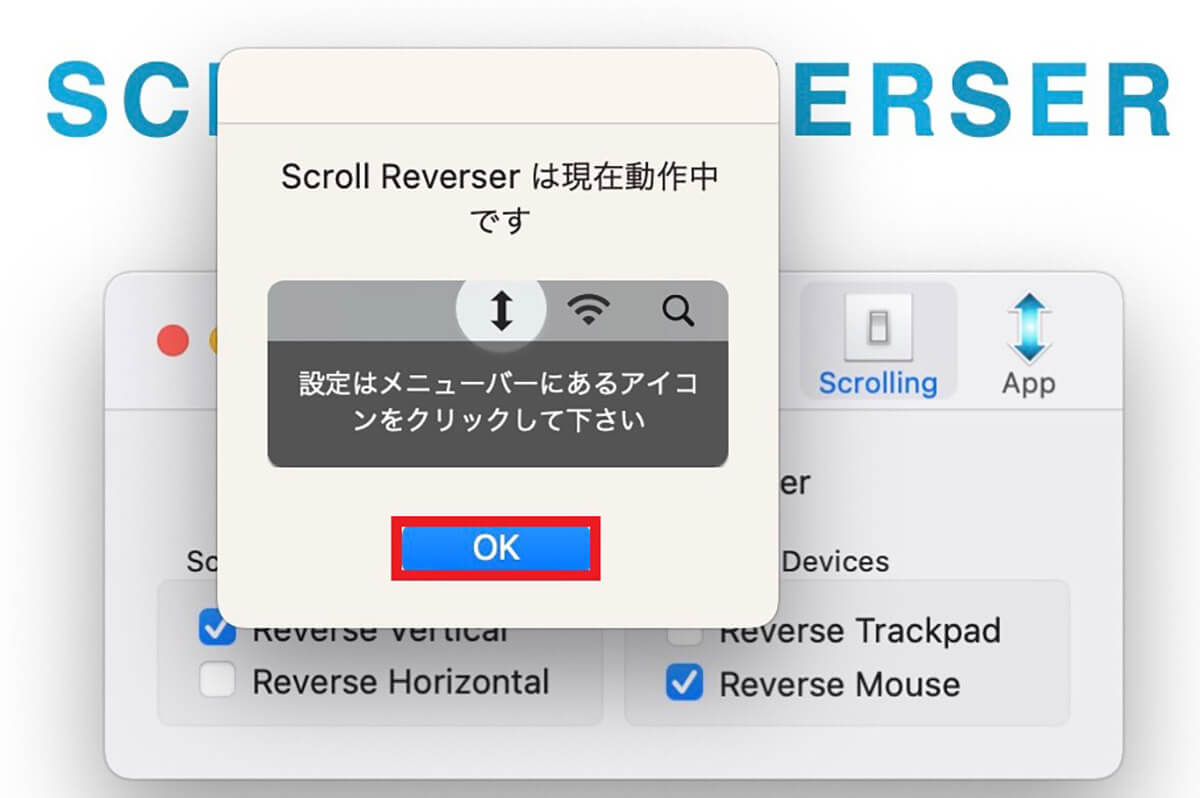
「Scroll Reverserは現在動作中です」というポップアップが表示されるので「OK」を選択しクリックします。Scroll Reverserはデスクトップ上で起動します
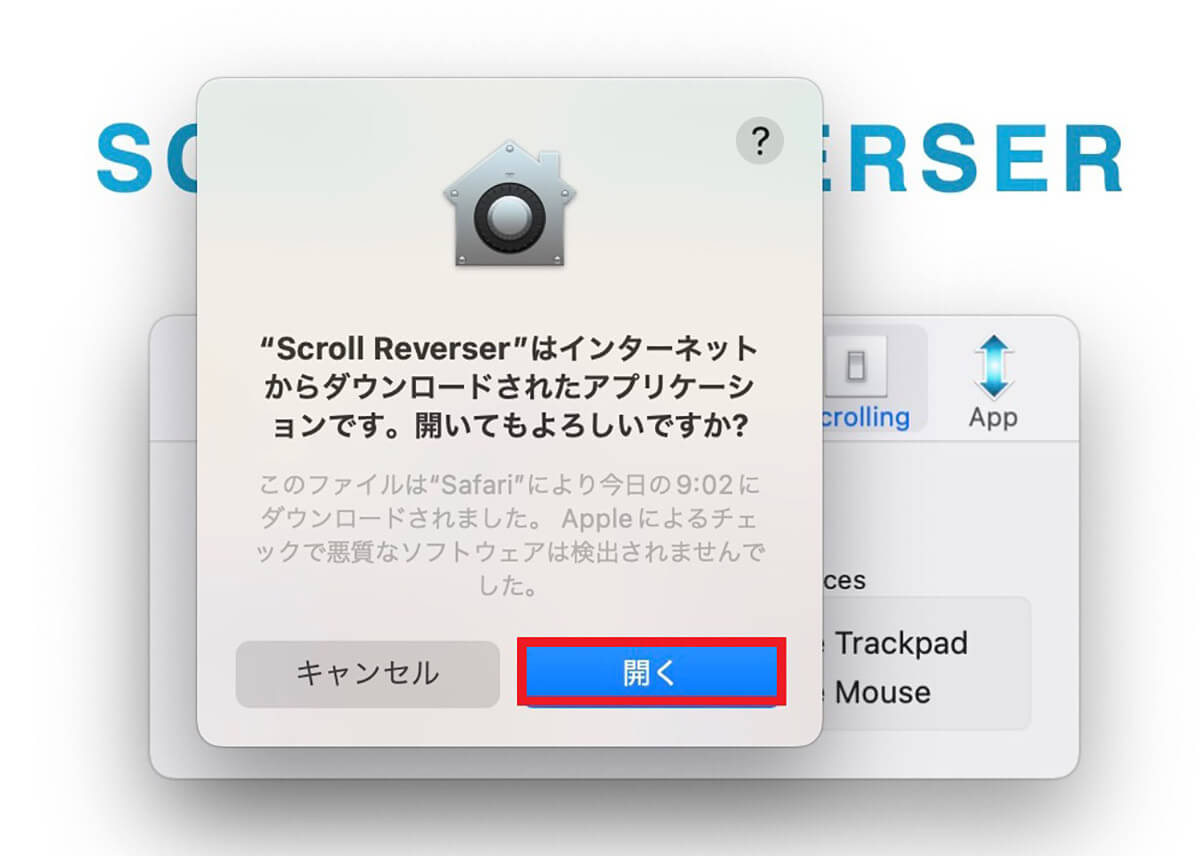
「Scroll Reverser」を開く許可を求めるポップアップが表示されるので「開く」をクリックします
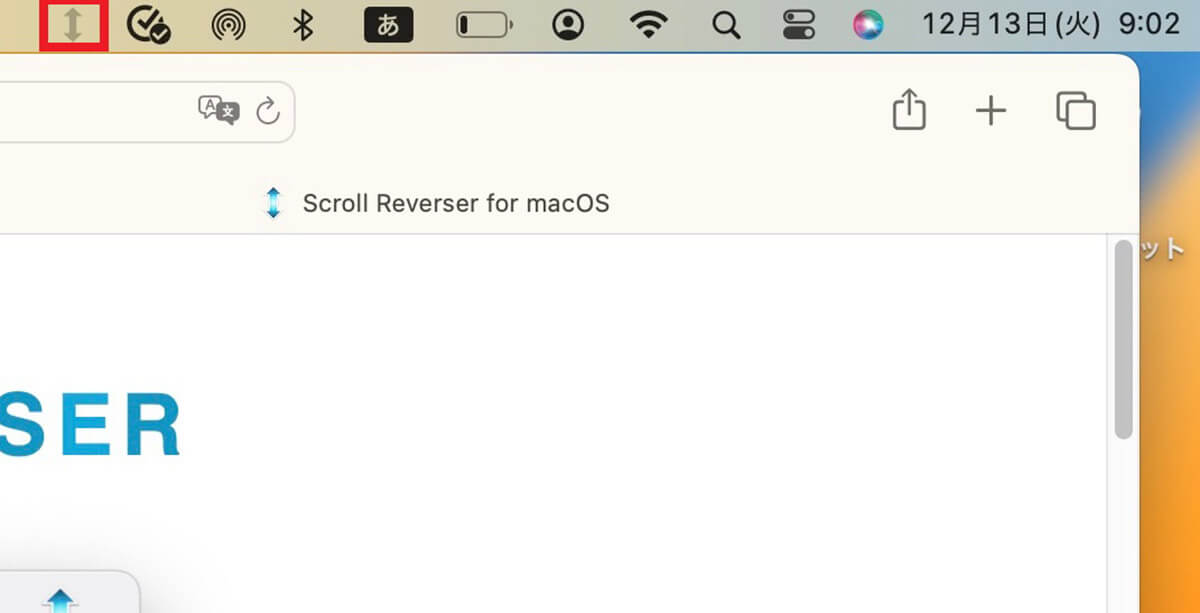
画面上部のメニューバーに「Scroll Reverser」アイコンがあるのでクリックします
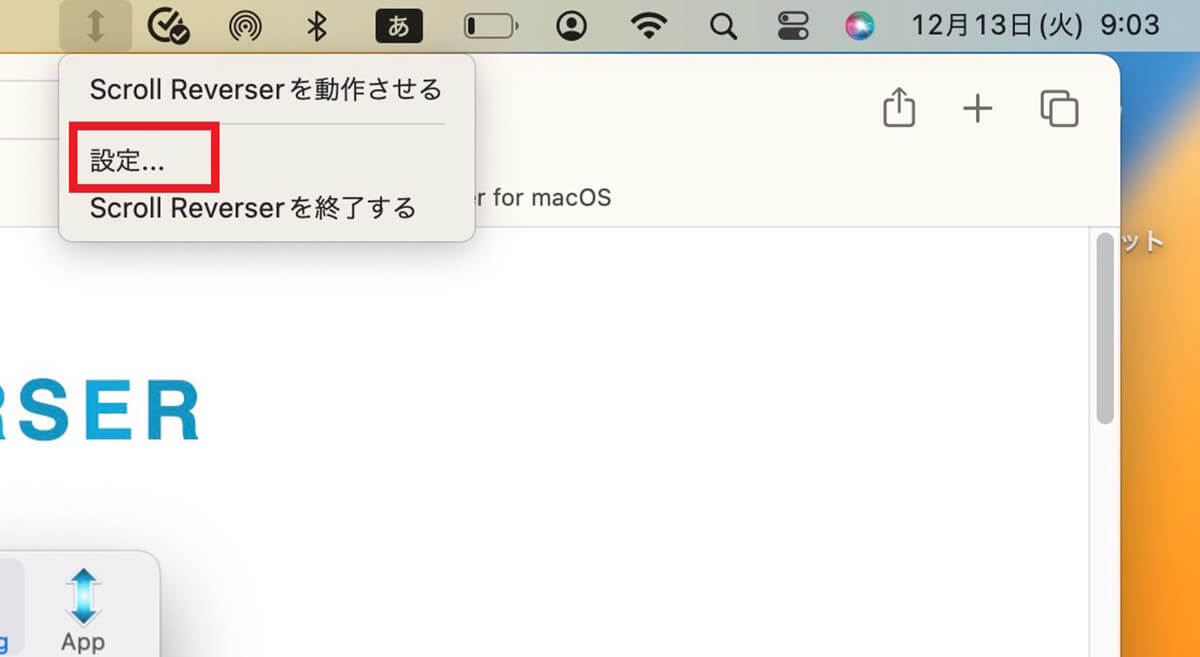
プルダウンメニューが表示されるので「設定」を選択しクリックします
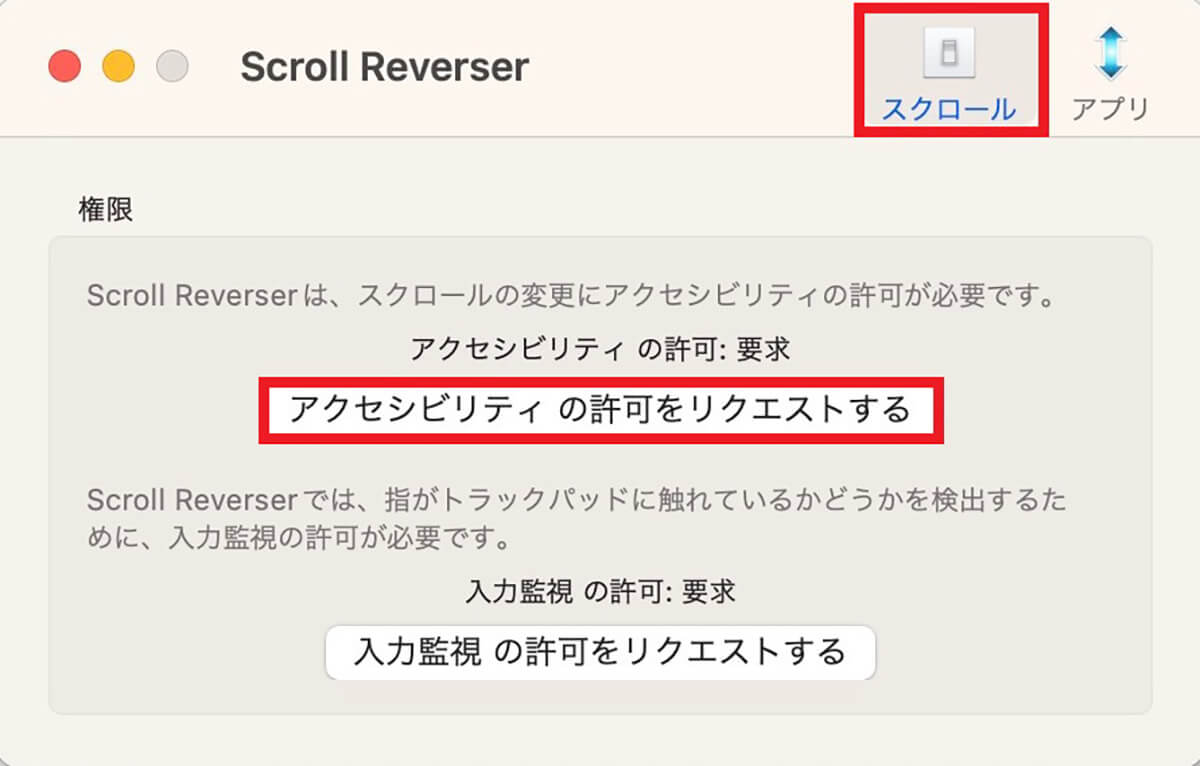
「Scroll Reverser」の設定画面が起動します。「スクロール」を選択しクリックしたら、「アクセシビリティの許可をリクエストする」を選択しクリックします
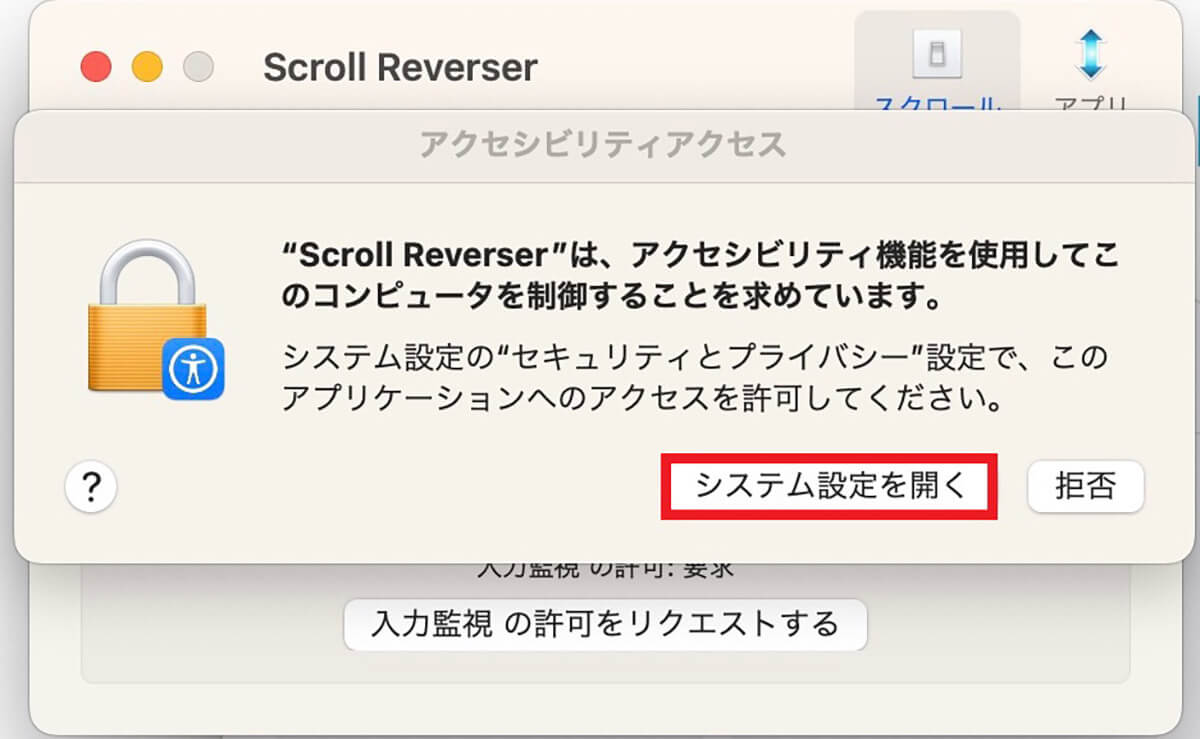
警告ポップアップが表示されるので「システム設定を開く」をクリックします
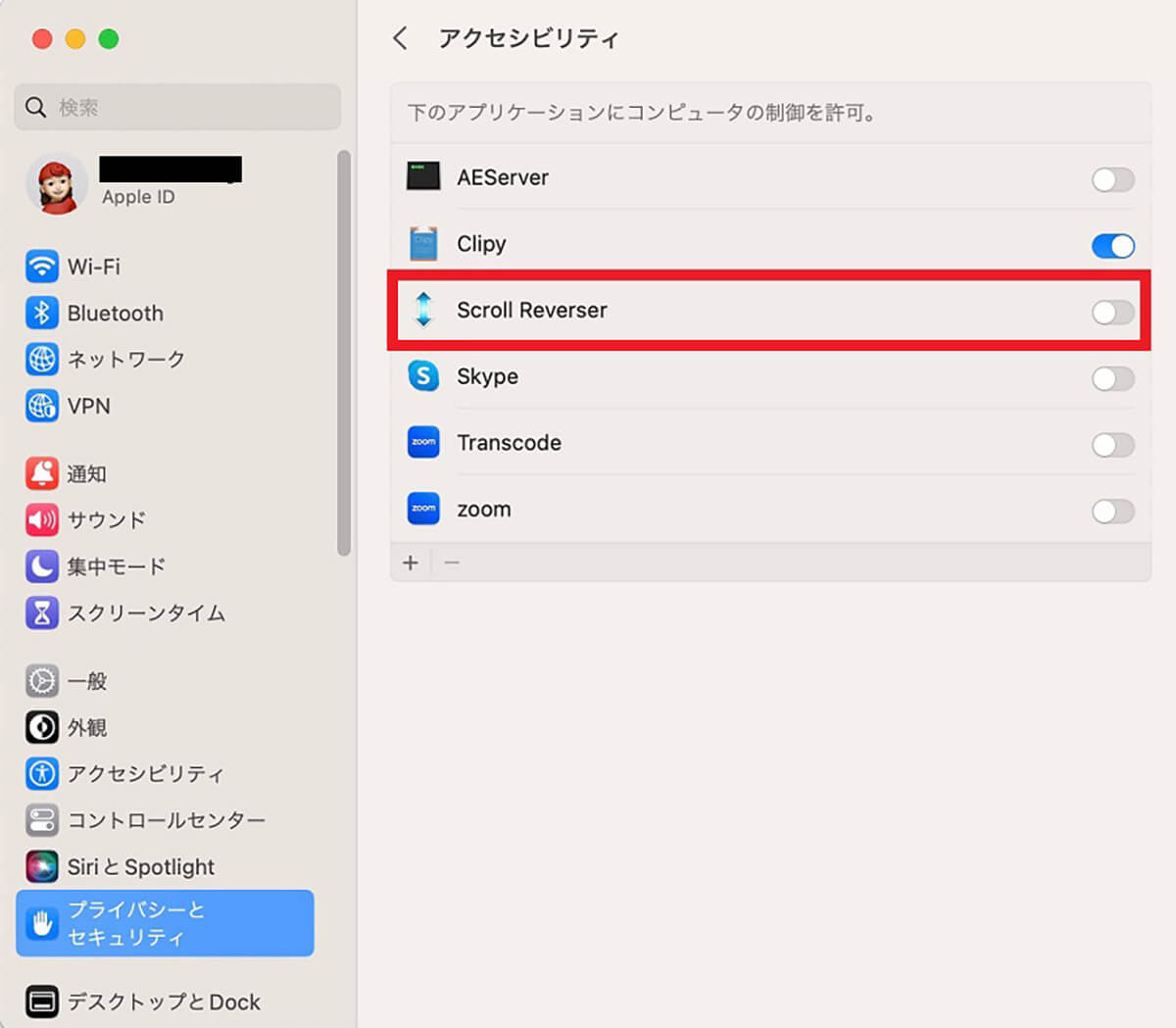
「システム設定」の「アクセシビリティ」が起動するので「Scroll Reverser」を「ON」にします
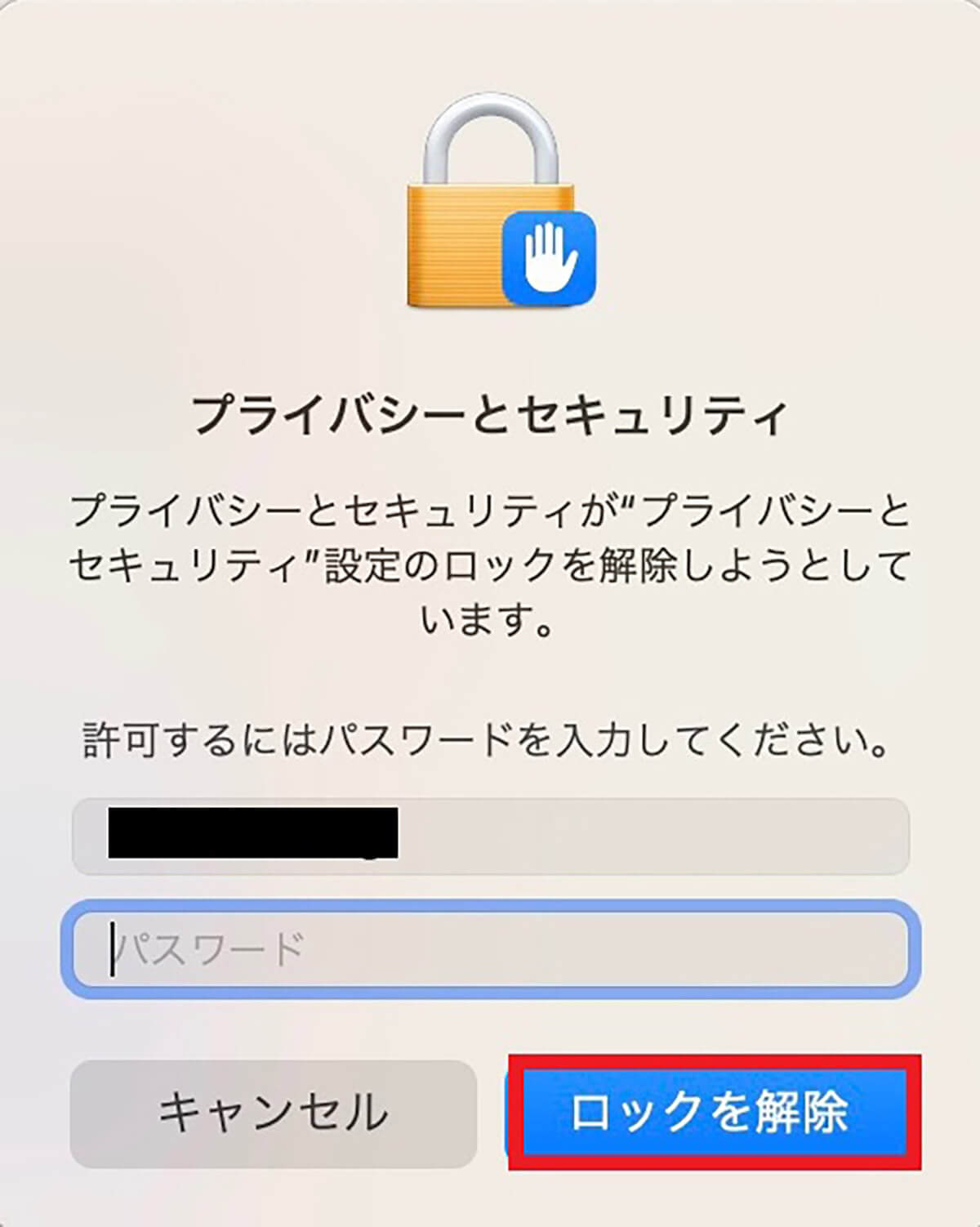
「プライバシーとセキュリティ」のポップアップが起動するので「ロックを解除」をクリックします
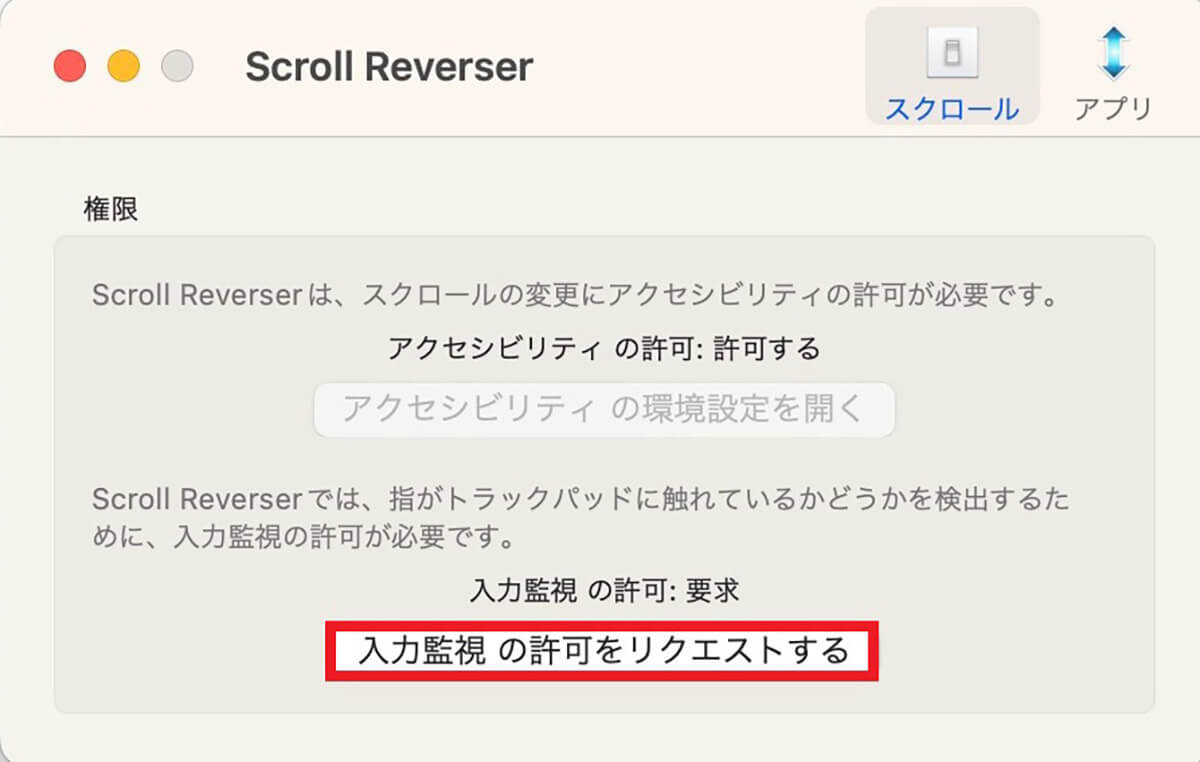
「Scroll Reverser」の設定画面が再び起動するので、「入力監視の許可をリクエストする」をクリックします
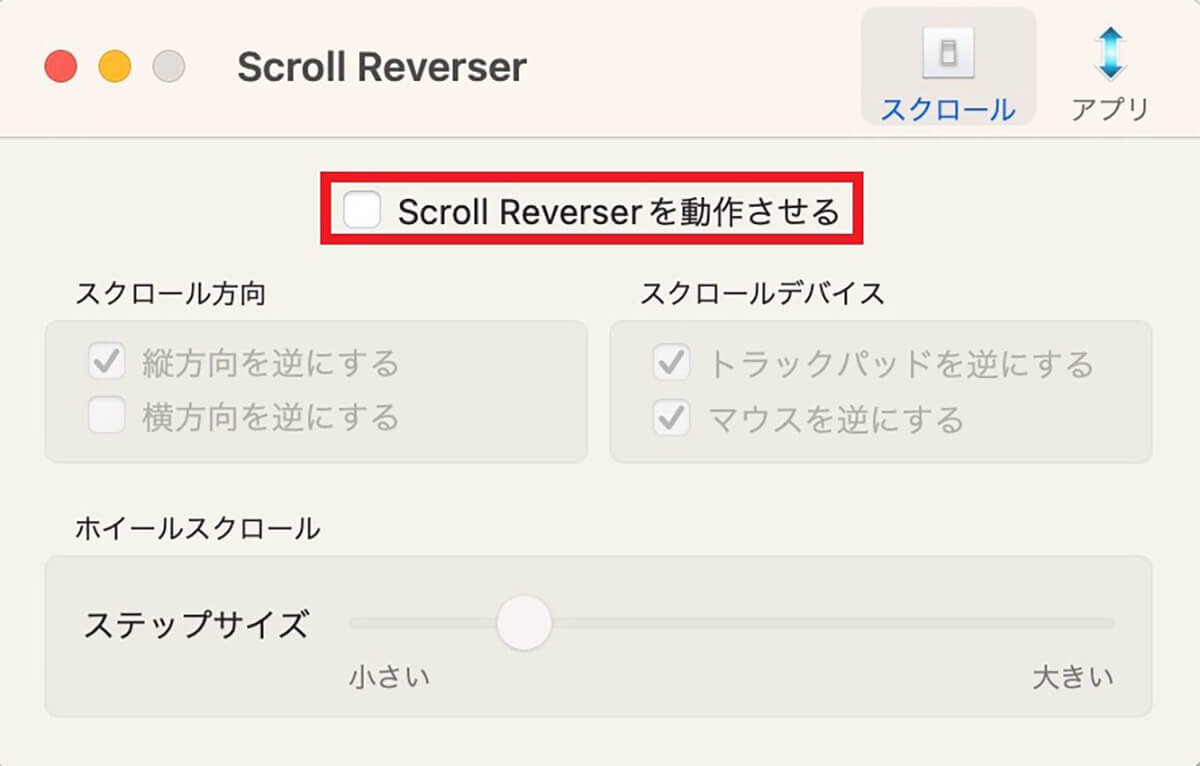
「Scroll Reverserを動作させる」に「✓」を入れます
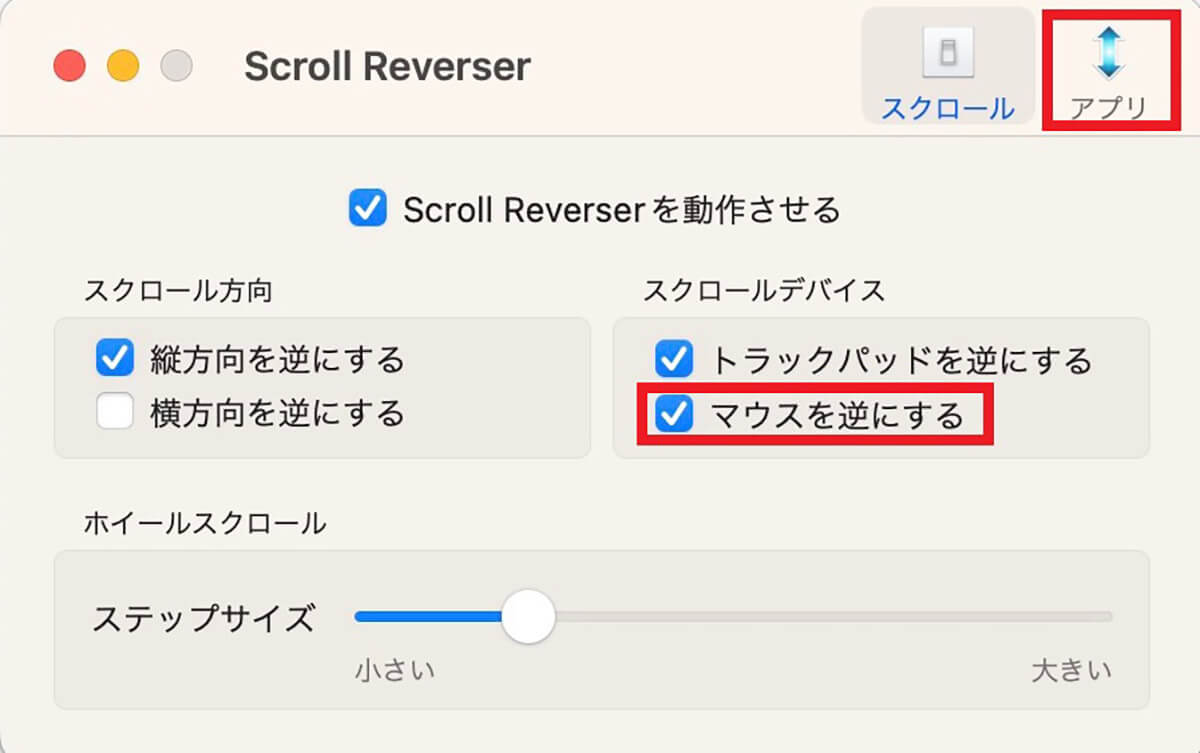
「Scroll Reverser」の「スクロール」設定画面に表示されるメニューの中に「マウスを逆にする」があるので「✓」を入れます。入れ終わったら「アプリ」をクリックしましょう
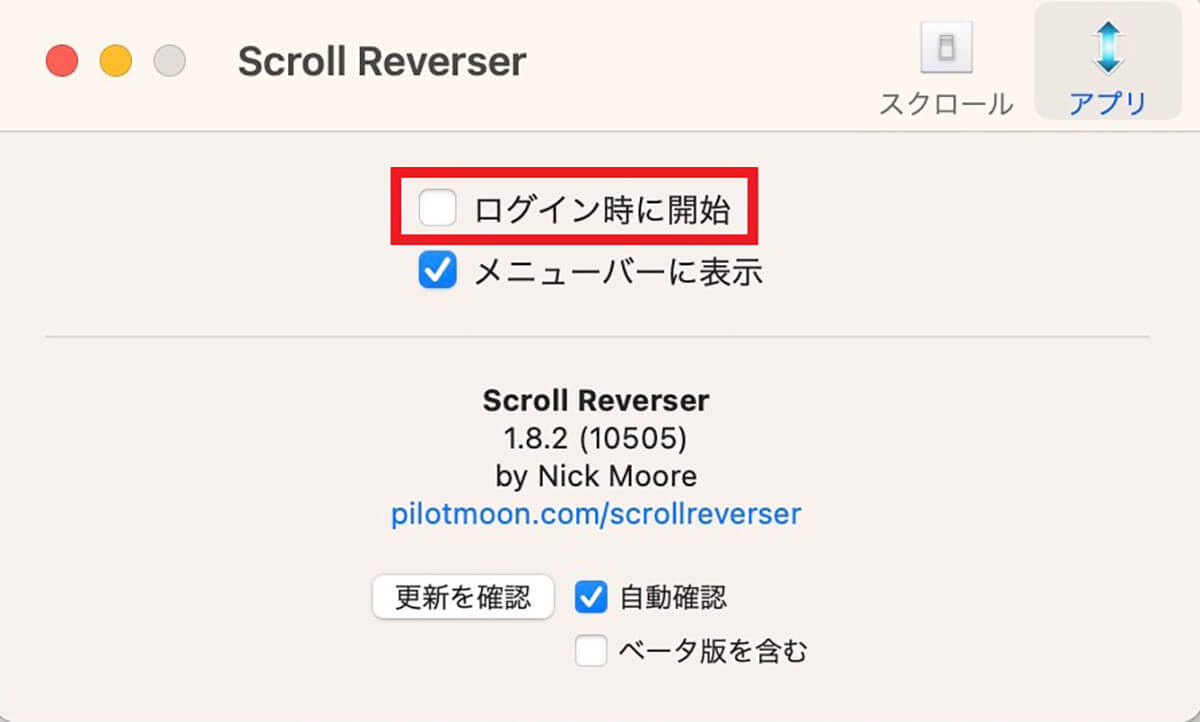
「ログイン時に開始」に「✓」を入れます。これで設定完了です
マウスとトラックパッドのスクロール方向が反転し逆になったかどうかを確認しましょう。
※サムネイル画像(Image:Pierre Emmanuel Faivre / Shutterstock.com)




