「Linux」はシステム開発、とくにサーバーの構築やOS開発で役立つOSとして利用されています。無料で利用でき自由にカスタマイズできるので、個人、企業を問わず人気があります。
MacにはmacOSがすでに搭載されていますが、「Linux」をインストールできることをご存じでしょうか。Macで「Linux」をインストールする方法を解説します。
【Mac】「Linux」をインストールするとは?
パソコンのOSといえば、Windows OSやmacOSを思い浮かべる人がほとんどですが、パソコンのOSでプログラム開発やWeb開発従事者が好んで利用しているものがあります。この記事で紹介する「Linux」です。
「Linux」はパソコンに特化したOSとして登場しましたが、現在はスーパーコンピュータ、サーバー、組み込みシステムといったいろいろなシステムで使われるようになっています。
「Linux」で開発ができるようになると仕事の幅が広がるといわれているため、「Linux」を使用する人が増えています。「Linux」は、Windows OSやmacOSと同じOS(オペレーションシステム)です。
そのため、すでにmacOSが搭載されているMacに「Linux」をインストールするとはどういう意味なのか疑問に思われたのではないでしょうか。
Macに「Linux」をインストールするとは、Macを動かすのに必要な基本ソフトウェアをmacOSから「Linux」に置き換えるという意味です。最も多いのは、古いMacに「Linux」をインストールして使用するケースです。
この記事では、Macに「Linux」をインストールする方法を紹介しますが、まずすでにmacOSが搭載されているMacに別のOSである「Linux」をどのようにインストールするのか、基本的な方法を紹介します。
「ディストリビューション」をインストール
「Linux」は大きく分けて2種類あります。「Linux」カーネルと「Linux」ディストリビューションの2つです。「Linux」カーネルは「Linux」のベースであり、中核的な役割を持っています。
しかし「Linux」カーネルは単体でパソコンを動かすことはできません。「Linux」ディストリビューションを追加してはじめて、OSとしてパソコンを動かせます。
「Linux」ディストリビューションは、「Linux」カーネルをベースにパソコンを動かせるOSにまでレベルアップさせたものです。
そのため「Linux」ディストリビューションをMacにインストールすれば、アプリケーションやライブラリなどのすべてが使えるようになります。
どのLinuxディストリビューションを選択するか
「Linux」カーネルはオープンソースで、なおかつ無料なので、誰でもアクセスできる状態で提供されています。そのためこれまで多くの開発者が、「Linux」ディストリビューションの作成とカスタマイズを行ってきました。
そのため現在、「Linux」ディストリビューションにはさまざまな種類があります。それぞれの「Linux」ディストリビューションは、得意なことやできることが異なるため、目的に応じてふさわしいものを選択する必要があります。
これから「Linux」を始める人におすすめの「unbuntu」という「Linux」ディストリビューションをMacにインストールする方法を紹介します。
【Mac】Linuxディストリビューション「Ubuntu」をインストールする方法
この記事では、最も簡単にLinuxディストリビューション「Ubuntu」をMacにインストールする方法と手順を紹介します。
この方法でLinuxディストリビューション「Ubuntu」をMacにインストールすると、Macは完全に「Linux」専用のデバイスになるので注意してください。操作手順を1つずつ見ていきましょう。
【手順①】MacでUbuntuをダウンロード
最初のステップ(手順)は、Macで「Ubuntu」をダウンロードすることです。
●Ubuntuダウンロードは→こちら
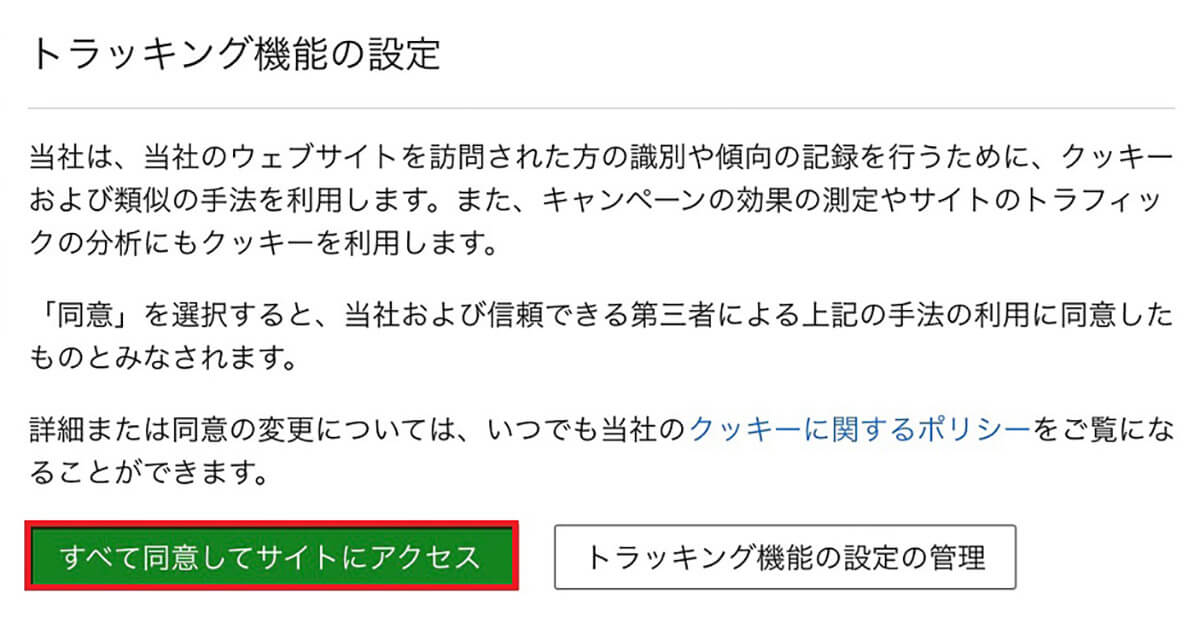
上記のリンクにアクセスするとポップアップが表示されるので「すべて同意してサイトにアクセス」をクリックします
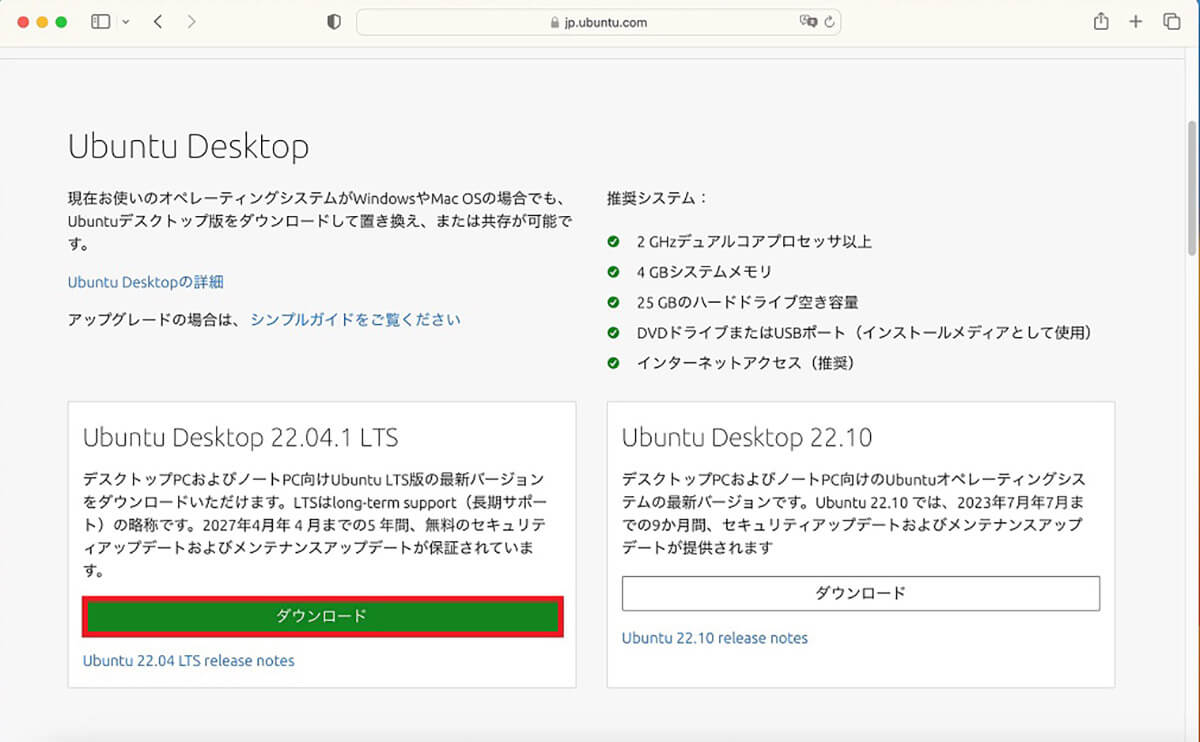
「Ubuntu Desktop 22.04.1 LTS」を選択し「ダウンロード」をクリックします
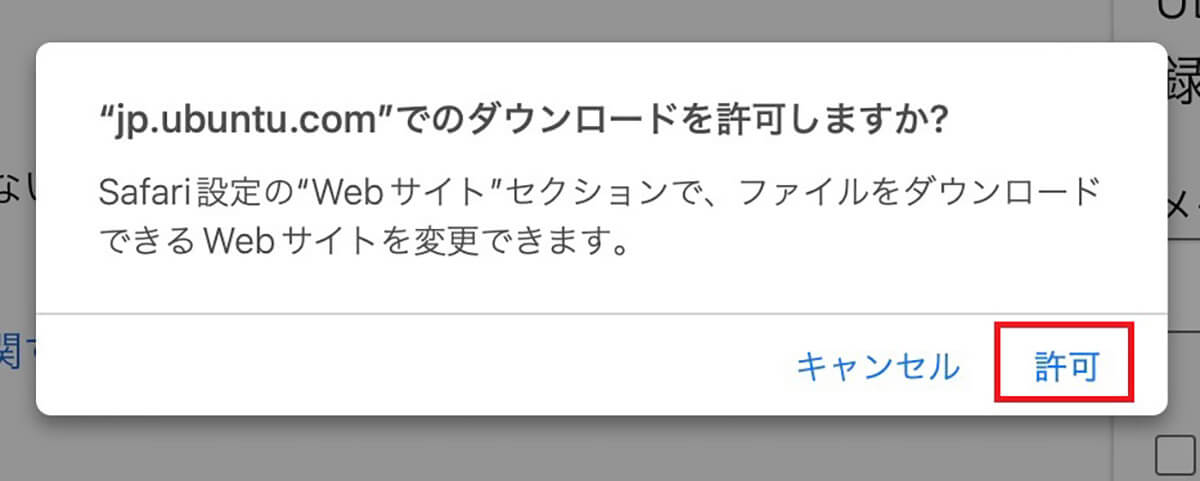
ダウンロードの許可を尋ねるポップアップが表示されるので「許可」をクリックします
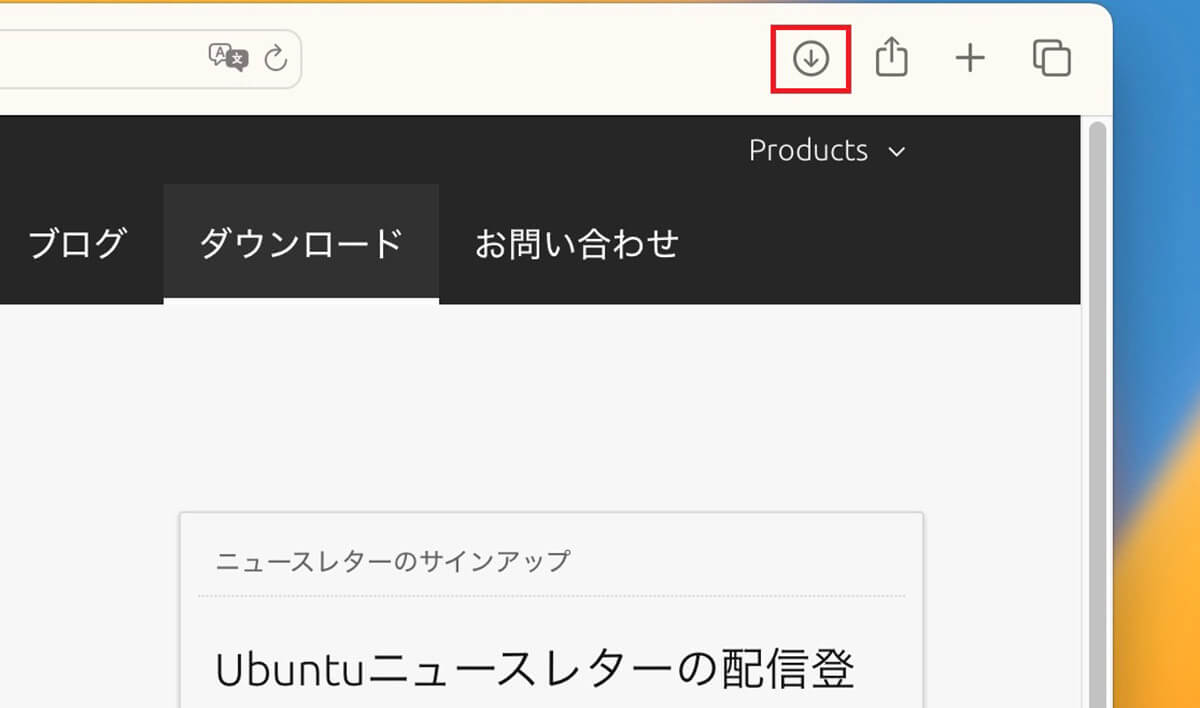
「Ubuntu」のダウンロードが終了すると、画面の右上に「ダウンロード」アイコンが表示されます
【手順②】MacにUSBを差し込む
「Ubuntu」をMacにダウンロードできたら、次のステップ(手順)はMacにUSBメモリを差し込むことです。必要なストレージ容量はそれほど大きくないので、4GB以上のUSBメモリを準備してください。
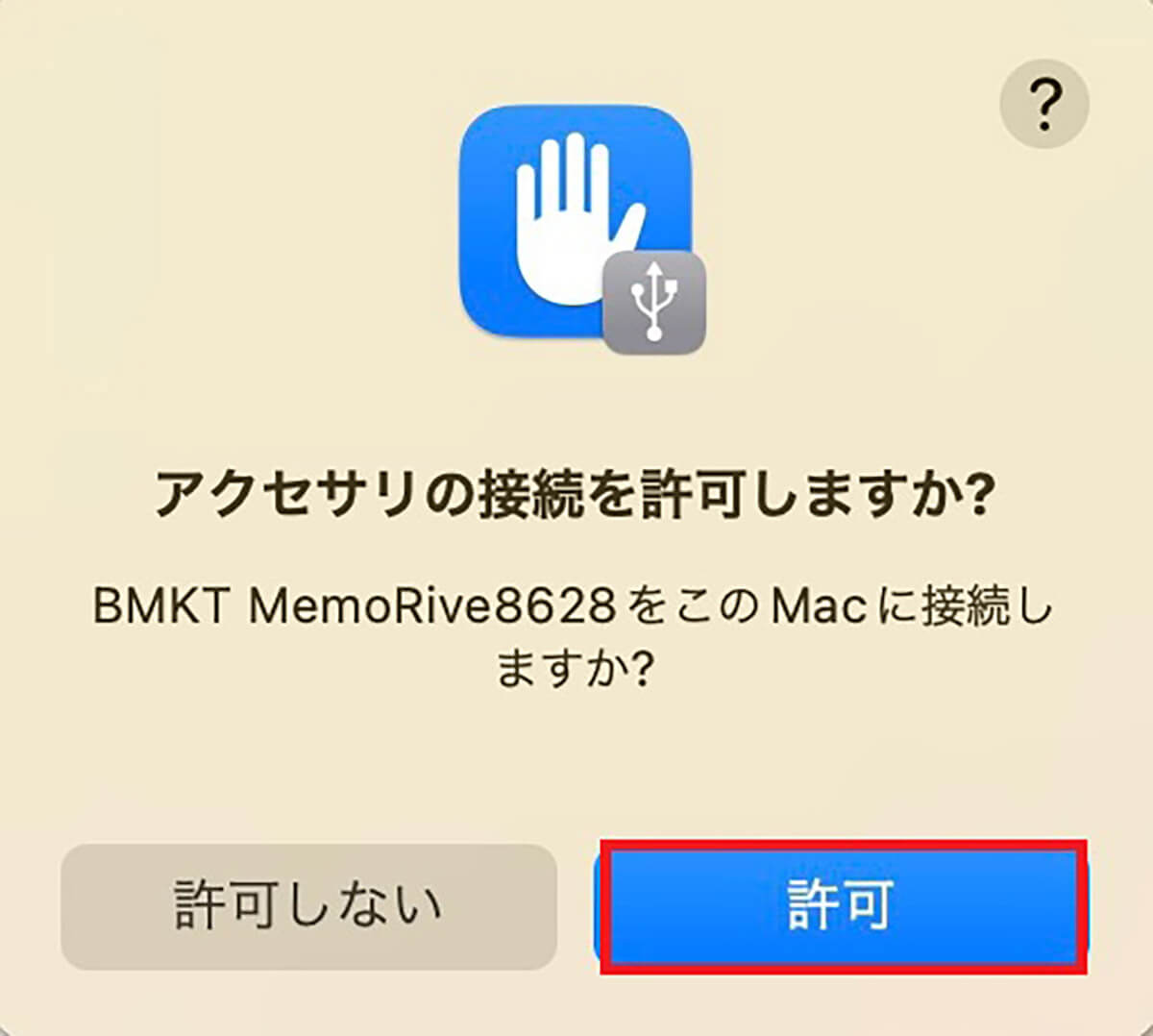
デスクトップ画面にUSBメモリの接続許可を求めるポップアップが表示されるので「許可」をクリックします
【手順③】Etcherを使ってUbuntuのOSイメージをUSBに書き込み
ダウンロードした「Ubuntu」をUSBに書き込むのが次のステップ(手順)ですが、目的はハードディスクへの保存やインストールを行わずに、直接OSを起動するための「ライブUSB」を作成することです。
そのために必要なのが「Etcher」ソフトをダウンロード/インストールすることです。「Etcher」ソフトをダウンロード/インストール方法を見てみましょう。
●Etcherダウンロードは→こちら
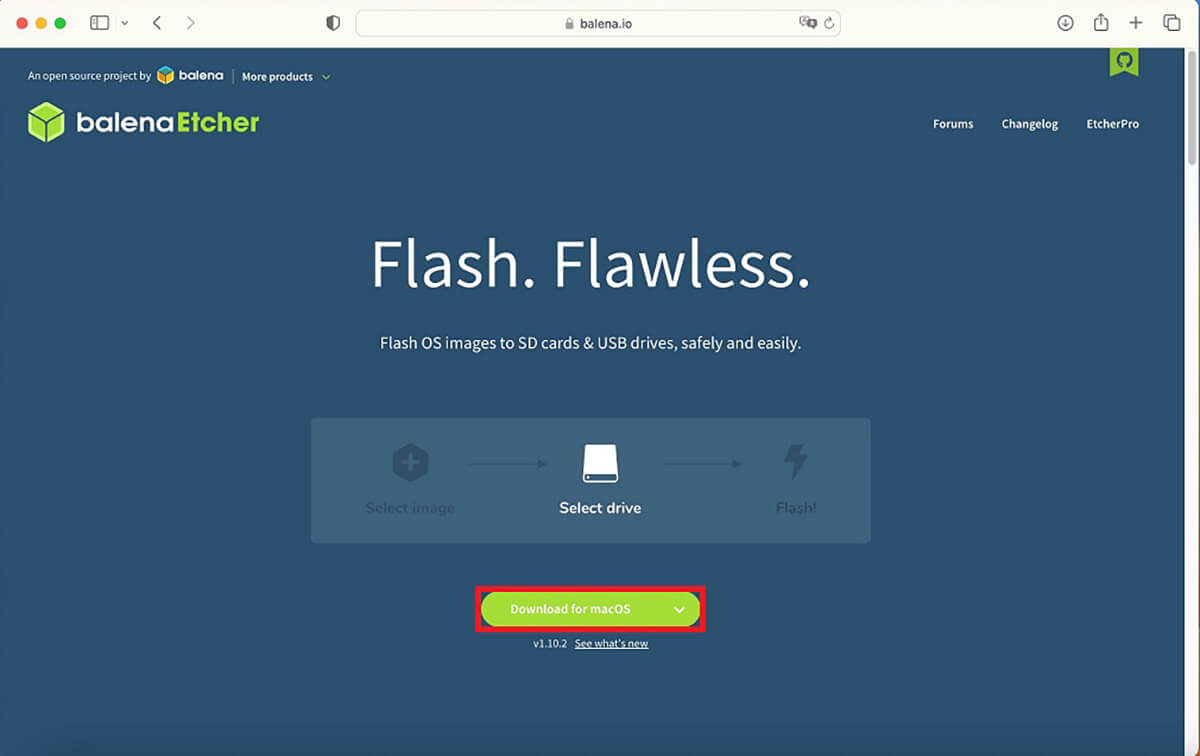
上記のリンクにアクセスしたら、「Download for macOS」をクリックします
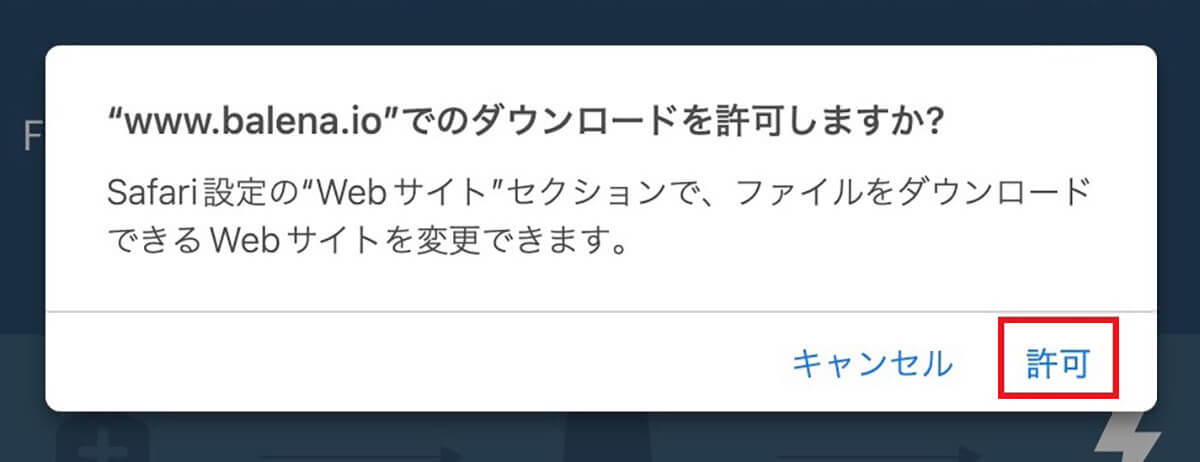
ダウンロードの許可を求めるポップアップが表示されるので「許可」をクリックします
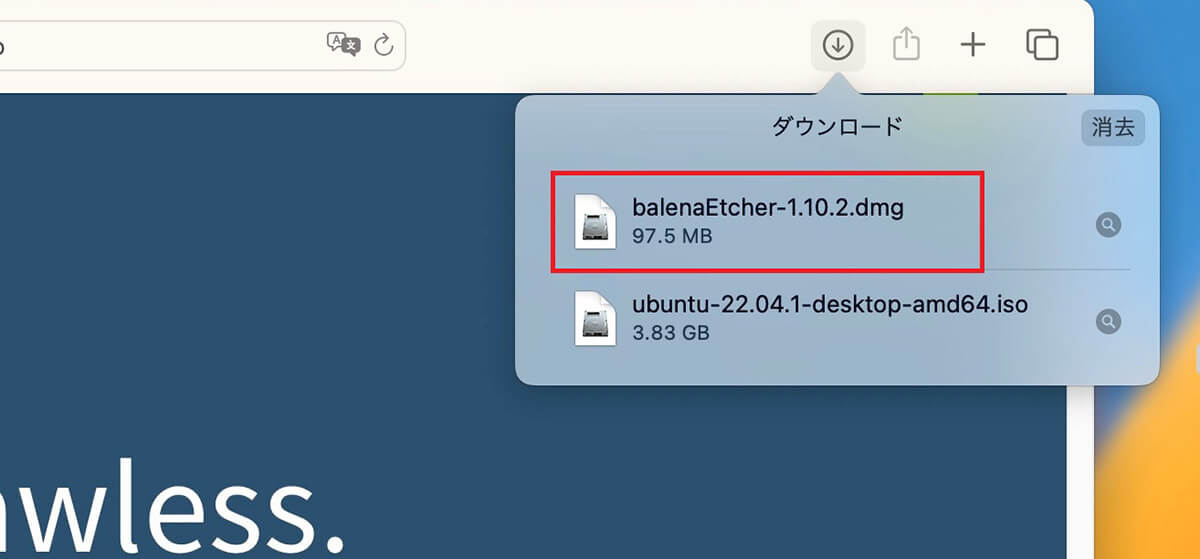
ダウンロードが終了すると、画面の右上に「ダウンロード」アイコンが表示されるのでクリックします。「Etcher」のダウンロードファイルが表示されるのでクリックしましょう
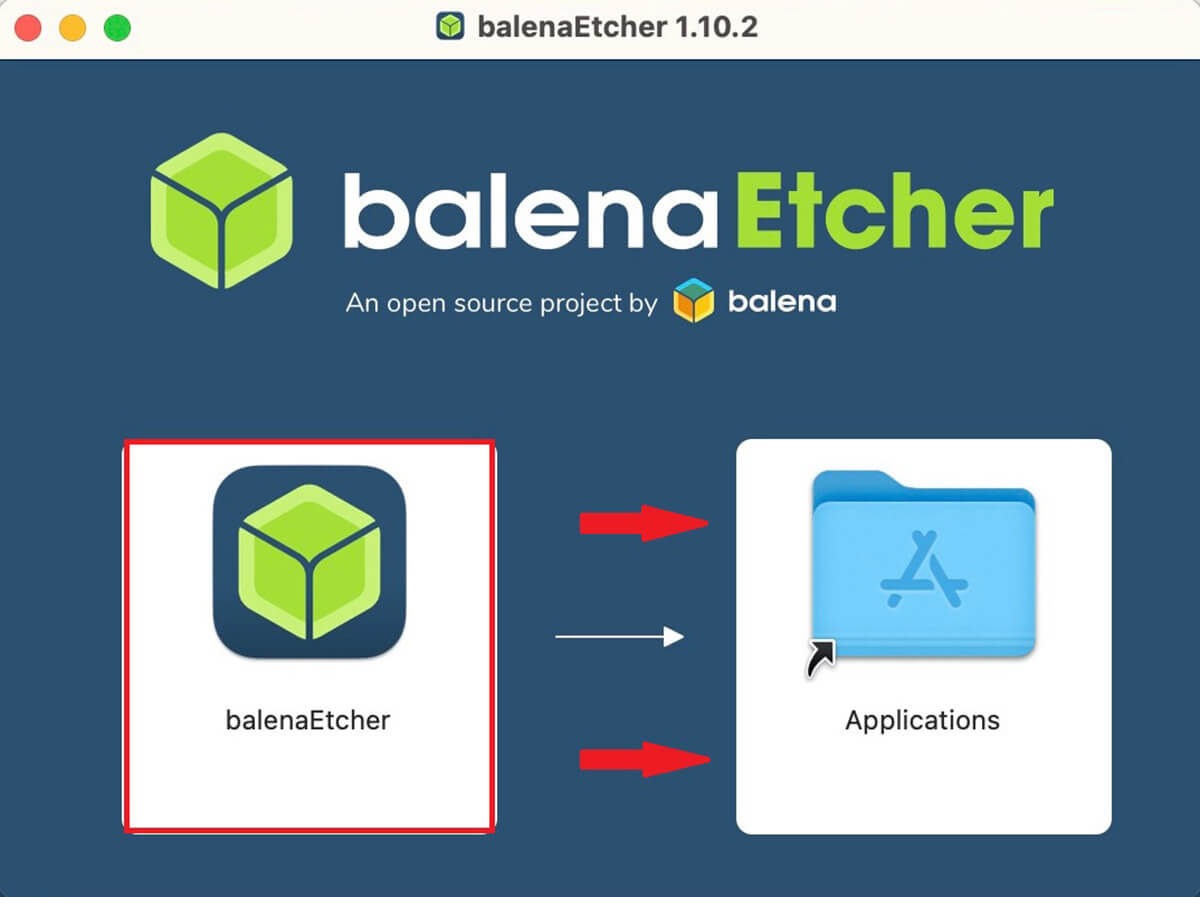
ダウンロードファイルのインストール画面が表示されるので、「balena Etcher」を「Applications」までドラッグ&ドロップします
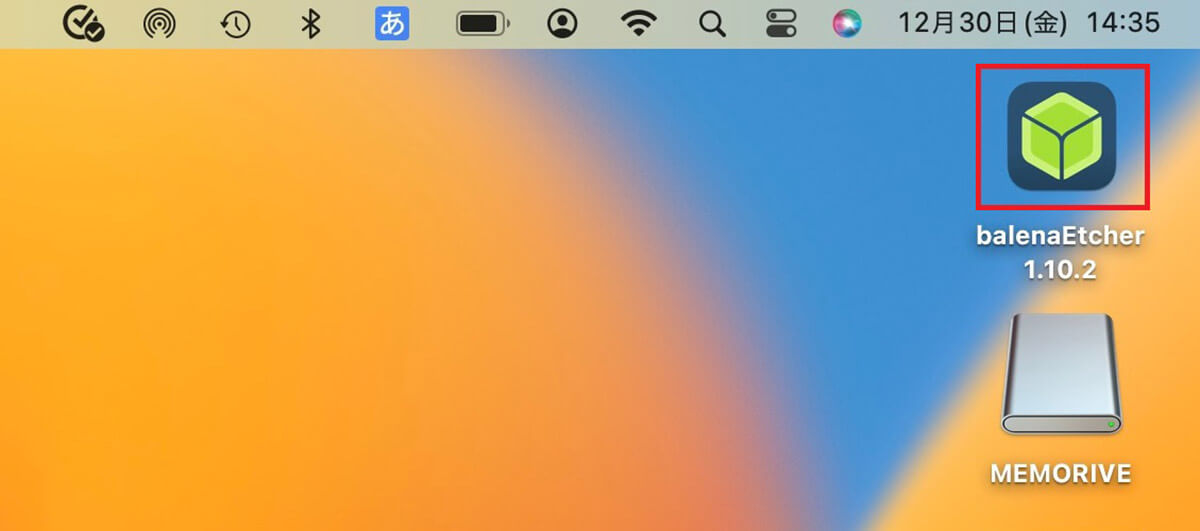
インストールが終了すると、デスクトップ画面の右上に「Etcher」のアイコンが表示されるのでクリックします
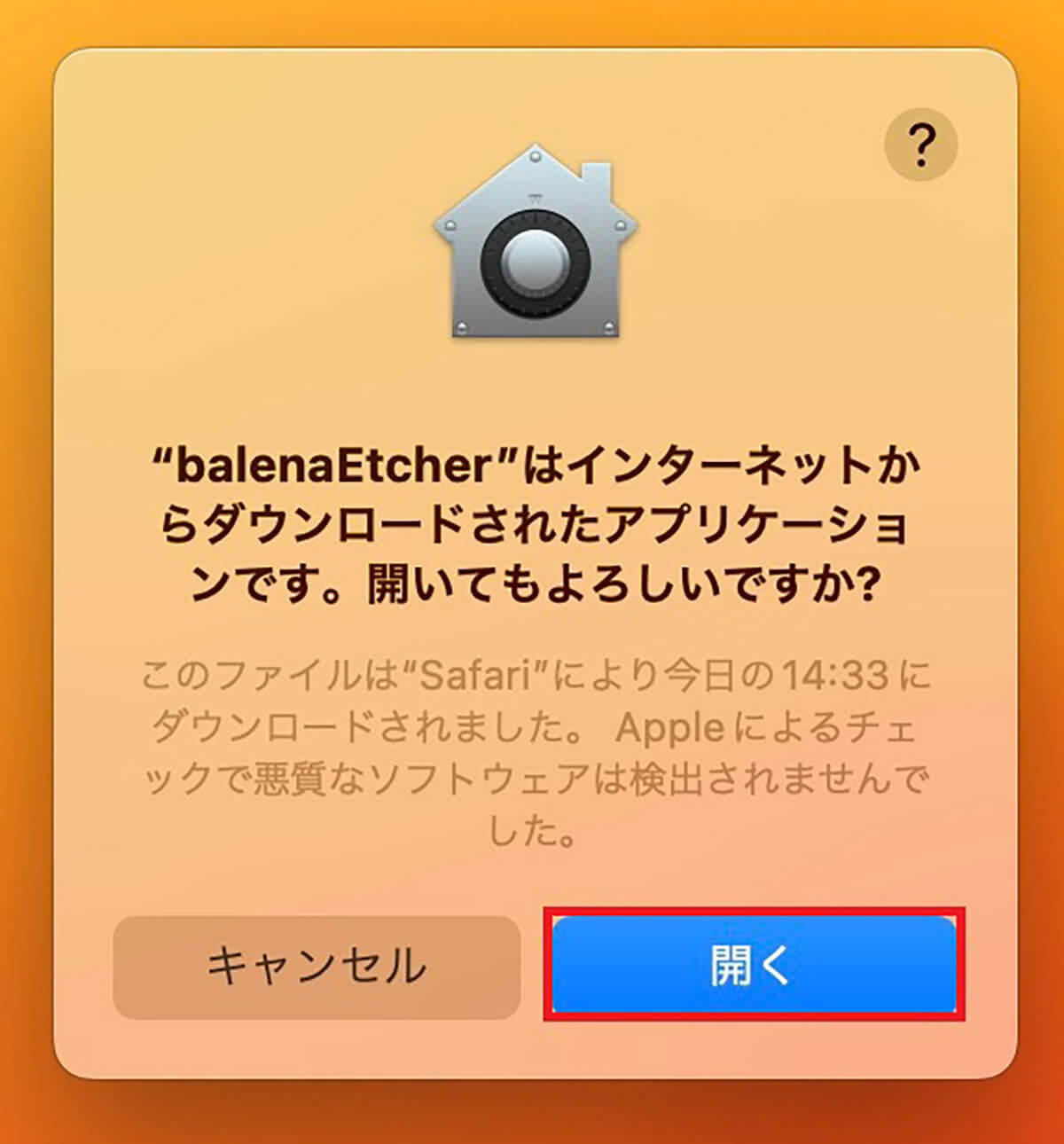
ダウンロードされたアプリを開く許可を求めるポップアップが表示されるので「開く」をクリックします
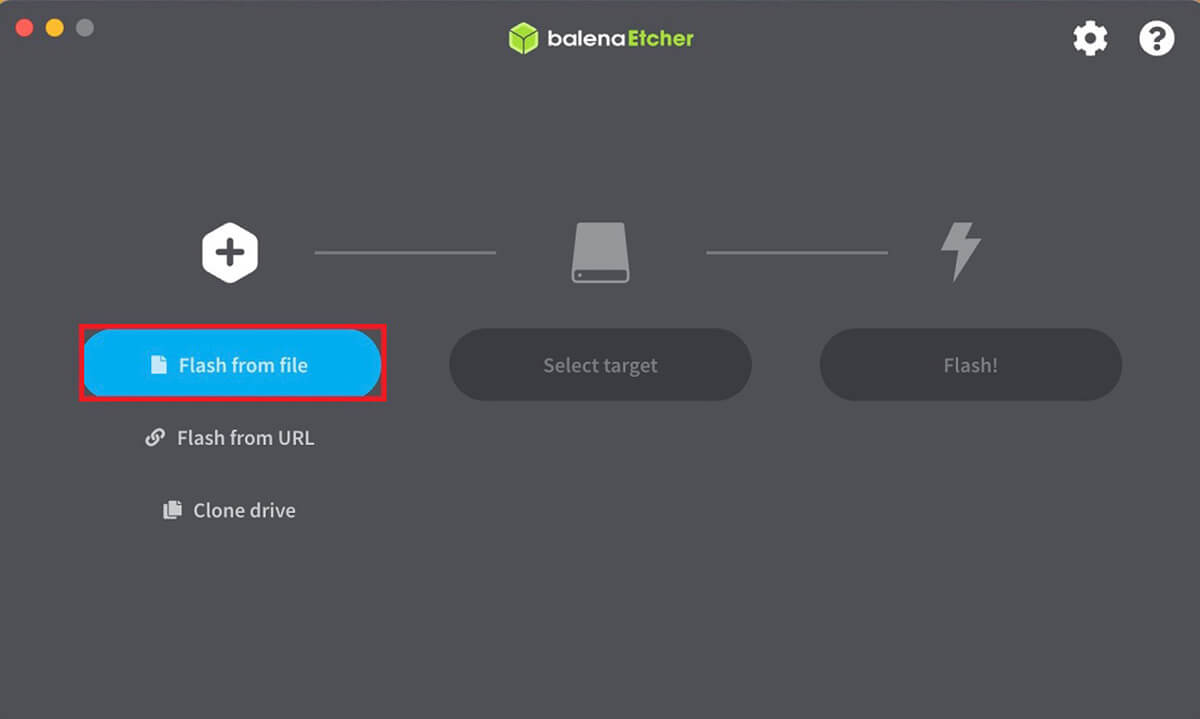
「Etcher」のトップ画面が表示されるので「Flash from file」をクリックします
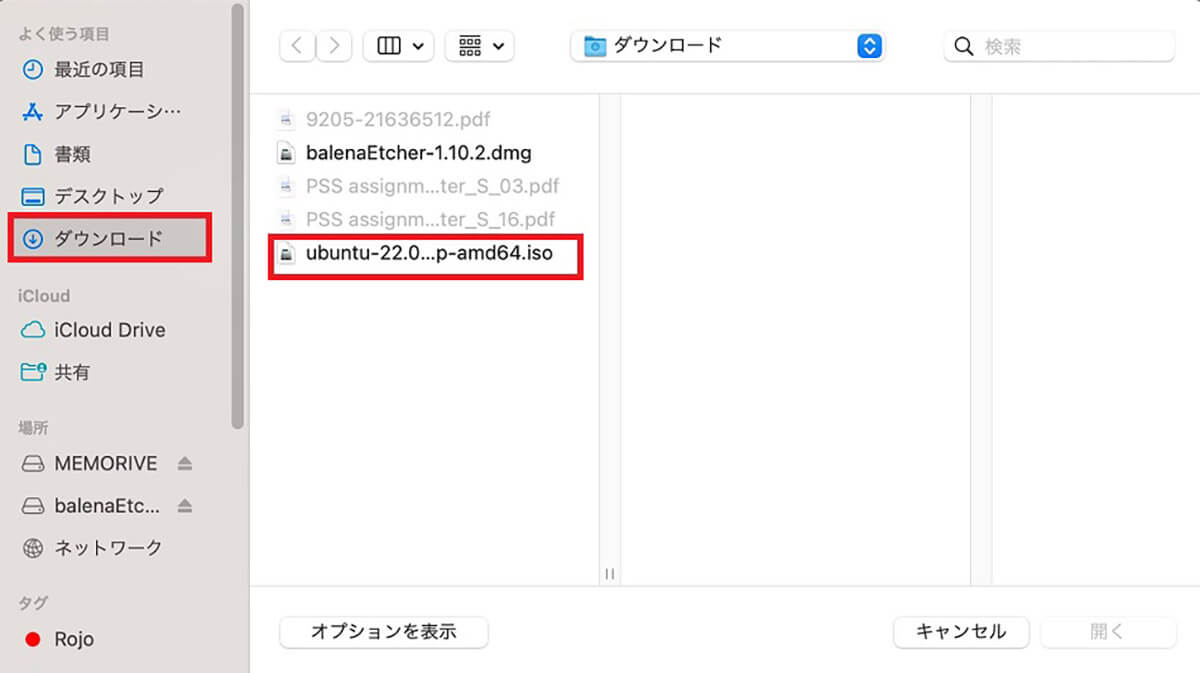
「Finder」が立ち上がるので、左メニューにある「ダウンロード」をクリックします。先ほどダウンロードした「Ubuntu」があるのでクリックします
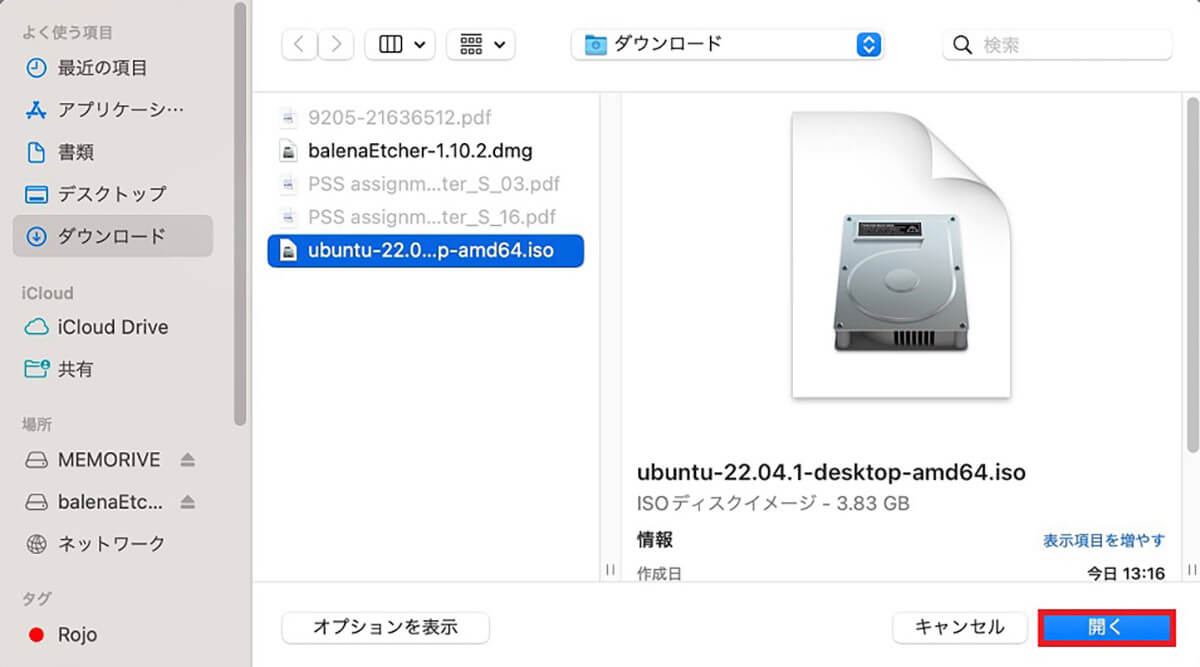
「Ubuntu」が表示されるので「開く」をクリックします
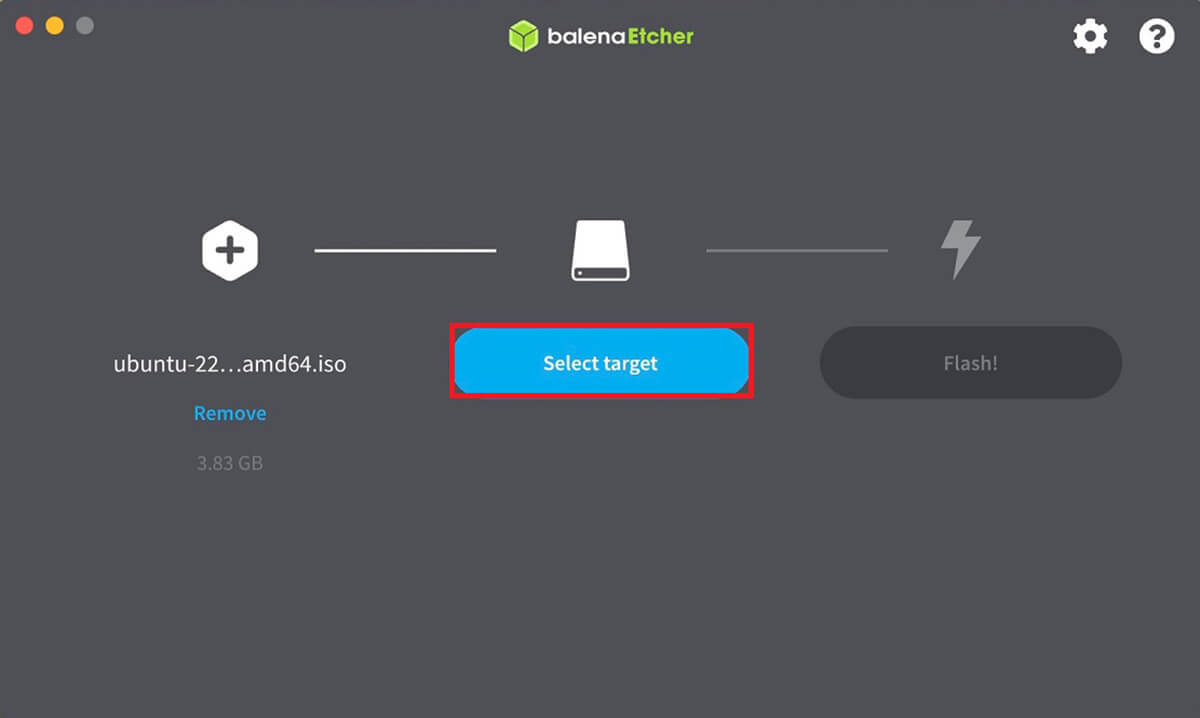
「Select target」をクリックします
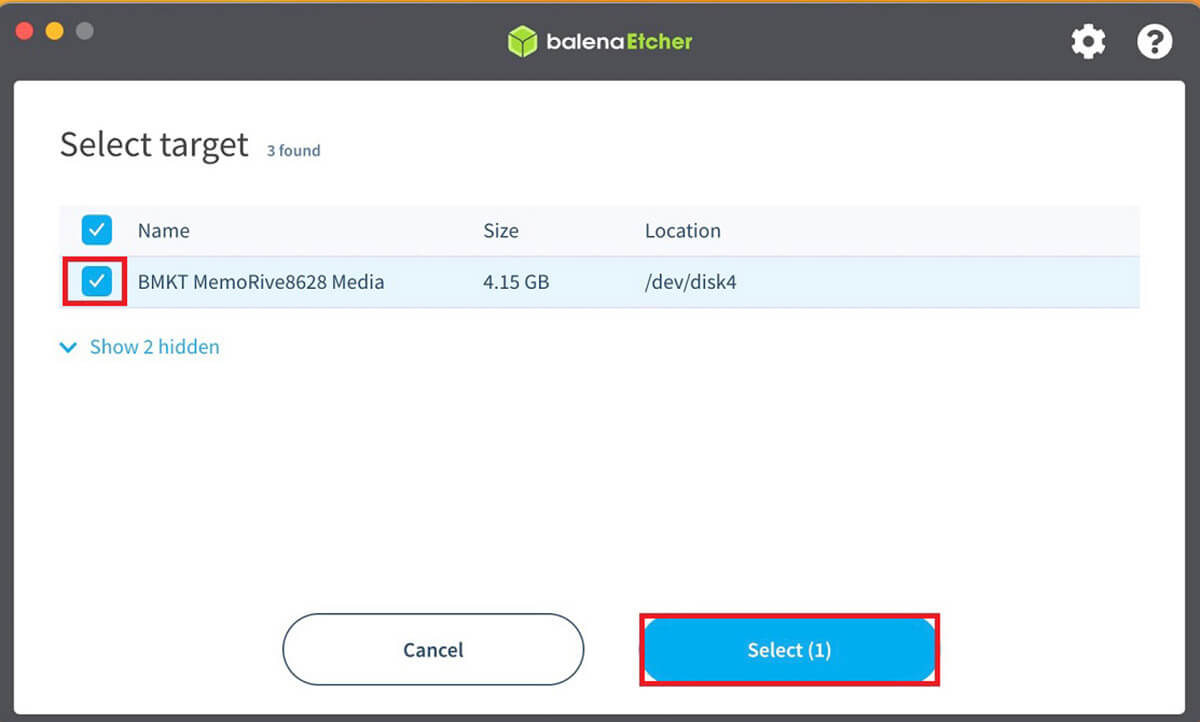
先ほどMacに差し込んだUSBメモリが表示されるので「✓」を入れ「Select 1」をクリックします
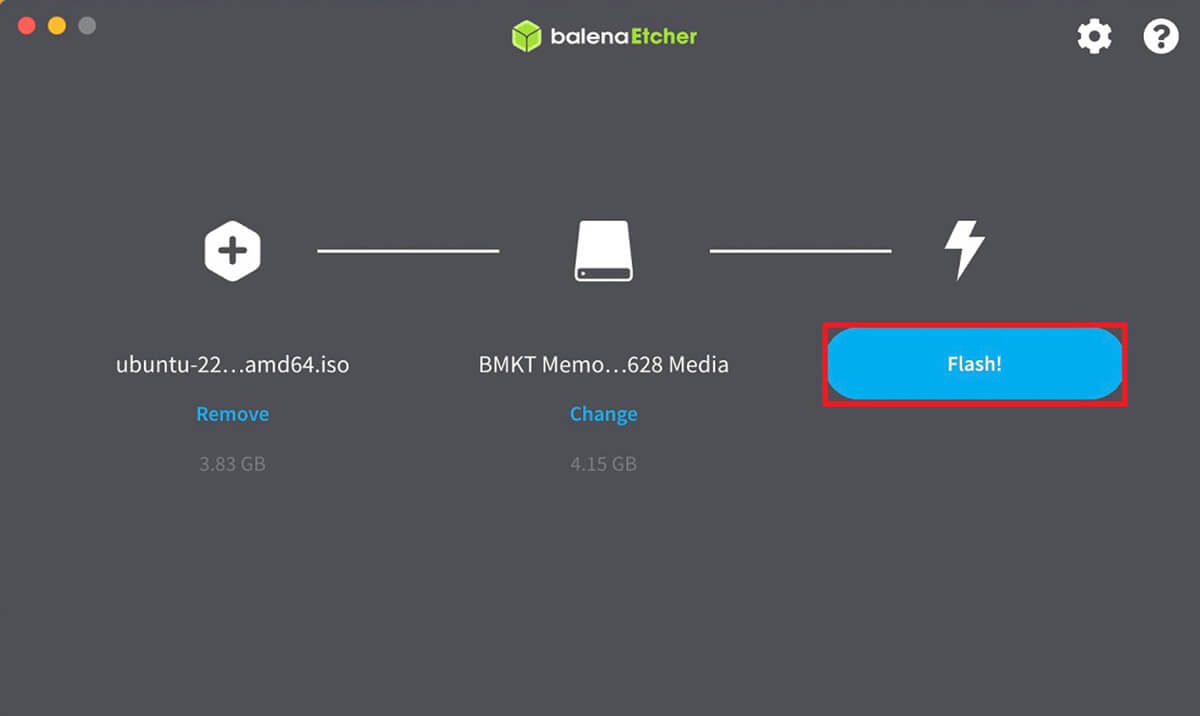
「Flash」をクリックしましょう
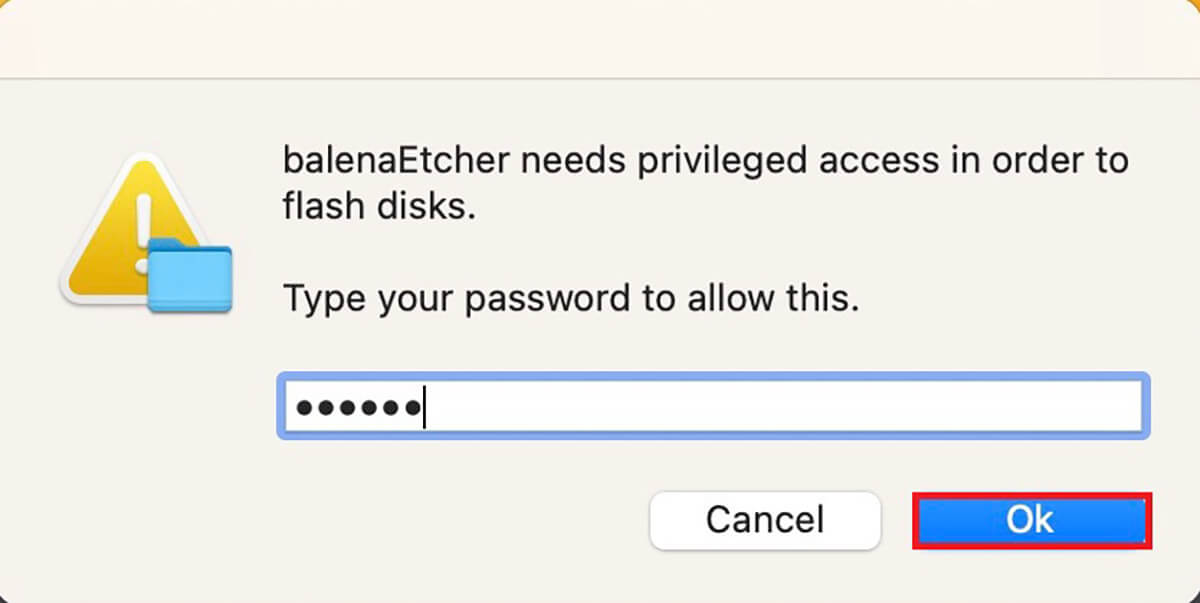
ポップアップが表示されるので、ログインパスワードを入力します
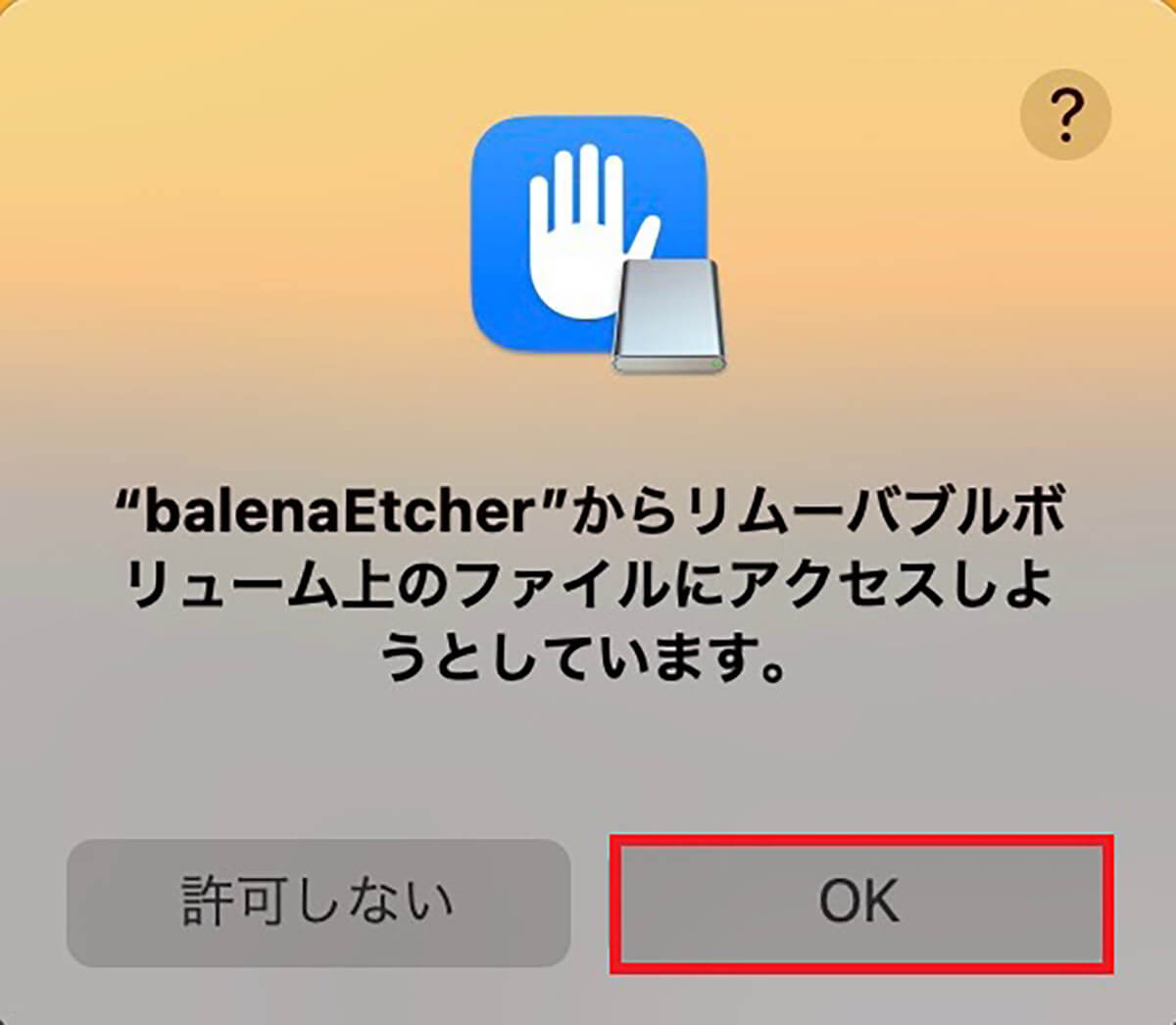
「balena Etcher」がUSBメモリにアクセスする許可を求めるポップアップが表示されるので「OK」をクリックします
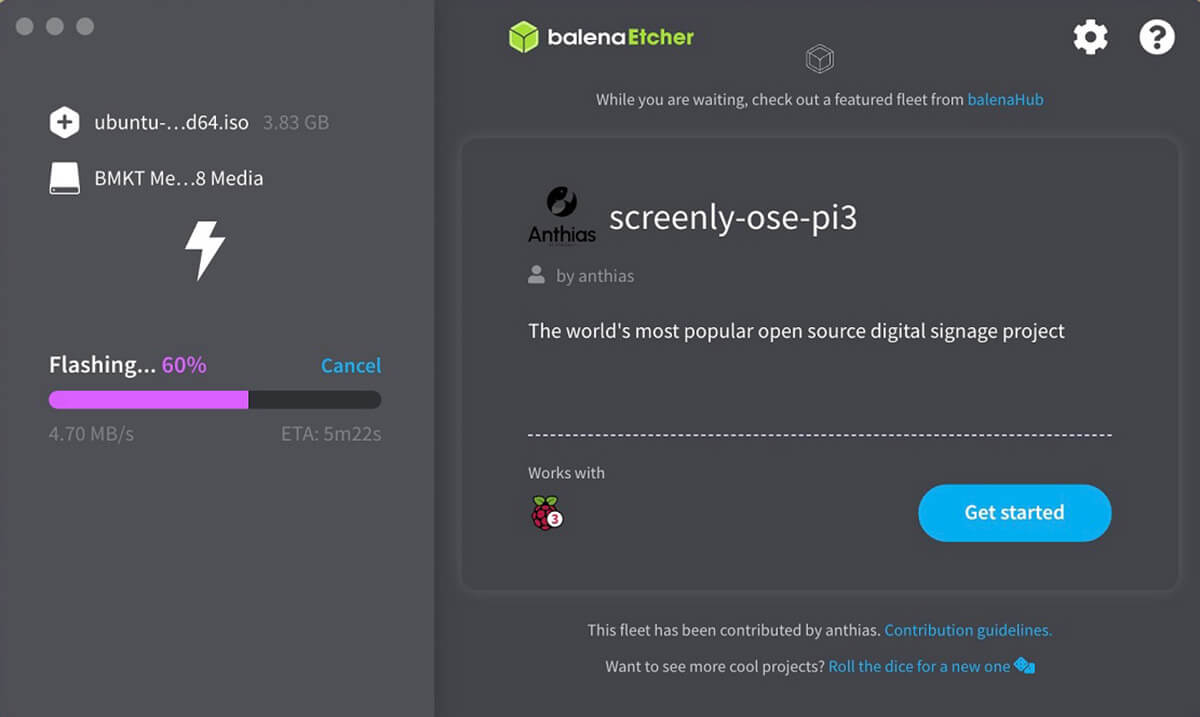
ライブUSBの作成が始まります
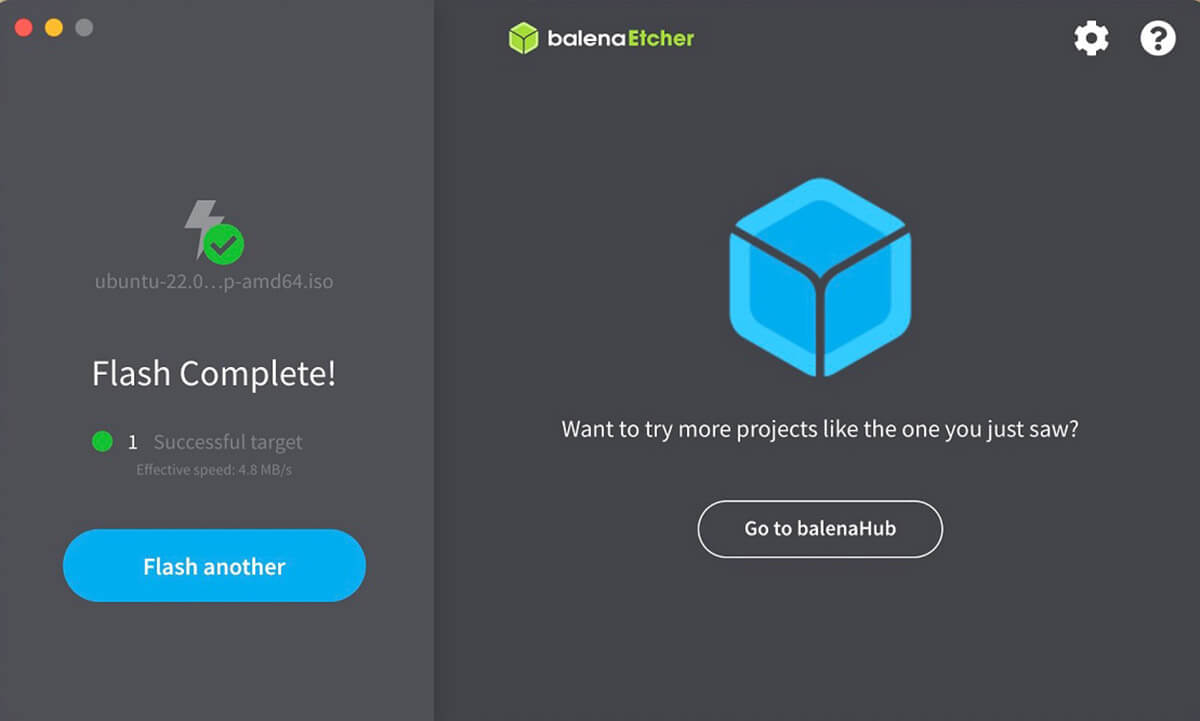
ライブUSBの作成が終わったらウィンドウを閉じ、USBメモリをMacから外しましょう
【手順④】インストールしたいMacの起動時にBIOSでUbuntuを選択
ライブUSBの作成ができたら、次のステップ(手順)はMacに「Ubuntu」をインストールすることです。Macの電源を完全に落としましょう。電源ボタンを押して起動させたらすぐに「option」キーを長押しし、「BIOS」画面を立ち上げてください。
「BIOS」画面に「Ubuntu」が表示されるのでクリックします。その後「矢印」キーで「Install Ubuntu」を選択し「Enter」キーを押せば、「Ubuntu」が起動します。
【手順⑤】Ubuntuをインストール
「Ubuntu」が起動すると、インストール画面が自動的に立ち上がります。以下の手順でインストール手順を進めてください。
1.言語を「日本語」に設定
2.「Ubuntu」のインストール
3.「キーボードレイアウト」を「日本語」に設定
4.「グラフィックと・・・ソフトウェアをインストールする」に「✓」を入れる
5.ディスクを削除して「Ubuntu」のインストール
6.「タイムゾーン」を「東京」に設定
7.ユーザー名とパスワードを入力
【手順⑥】ライブUSBのOSイメージを削除
Macに「Ubuntu」のインストールが行えたら、最後のステップ(手順)は、作成したライブUSBのOSイメージを削除することです。この作業は、ライブUSBを作成したMacで行います。USBメモリはまだ差し込まないでください。
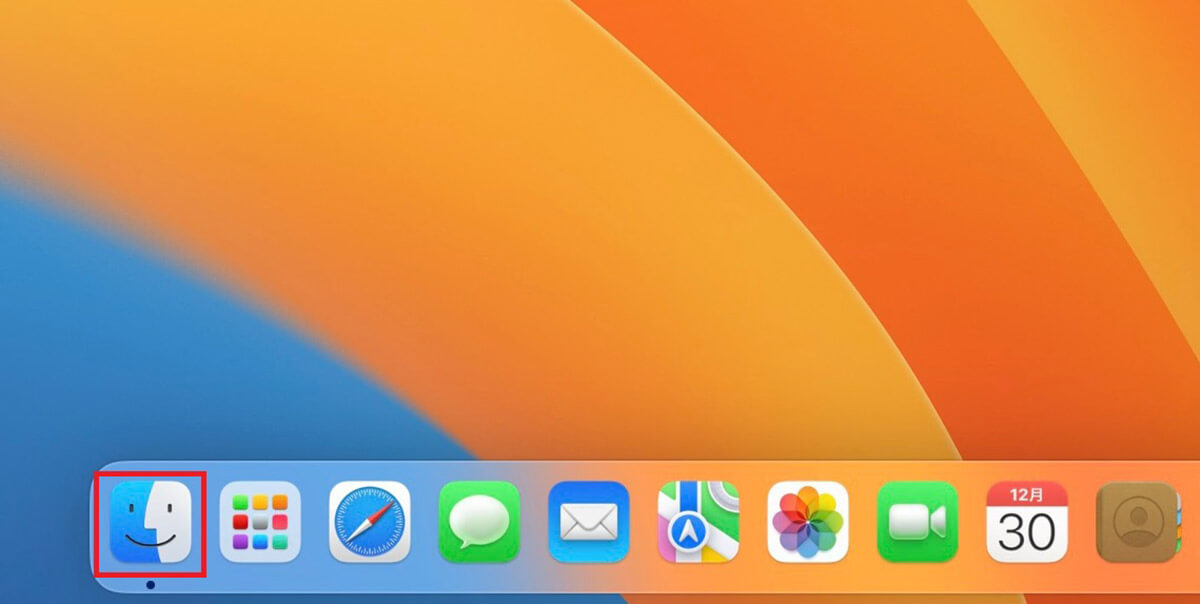
デスクトップ画面下部のDockの中にある「Finder」をクリックします
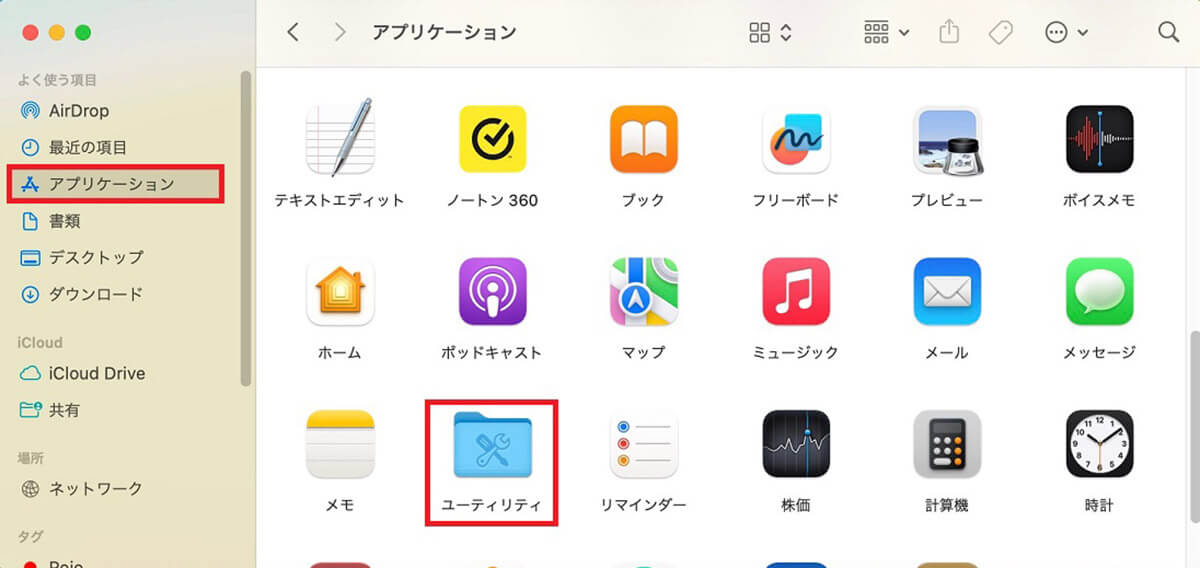
「Finder」画面の左メニューの中にある「アプリケーション」をクリックします。画面の右側にMacにインストールされているすべてのアプリが表示されるので「ユーティリティ」を選択しクリックします
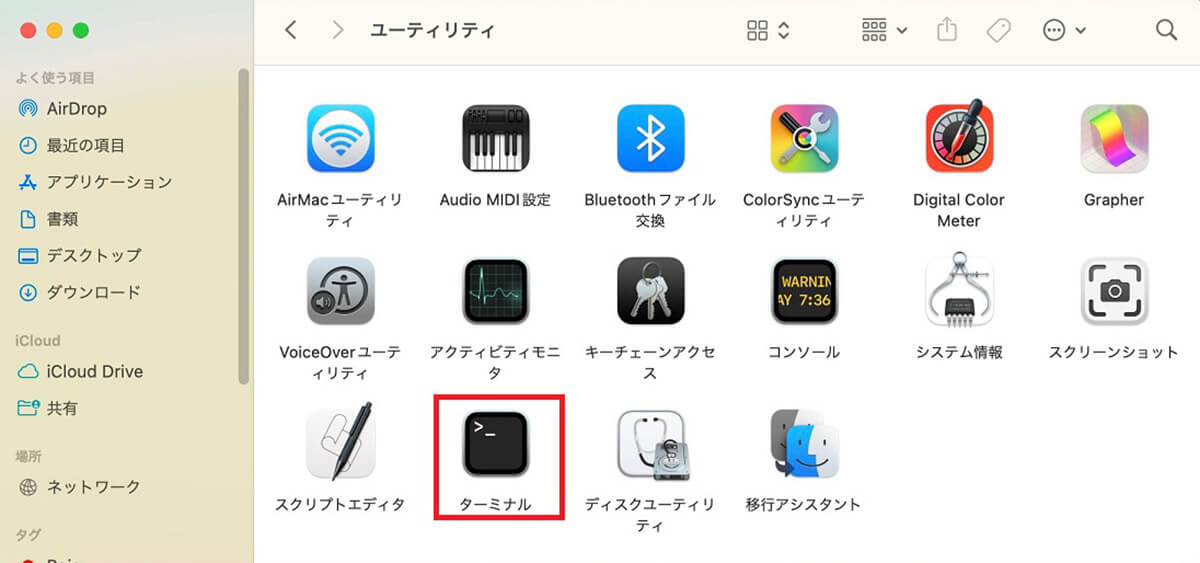
「ユーティリティ」画面のメニューの中に「ターミナル」があるので選択しクリックします
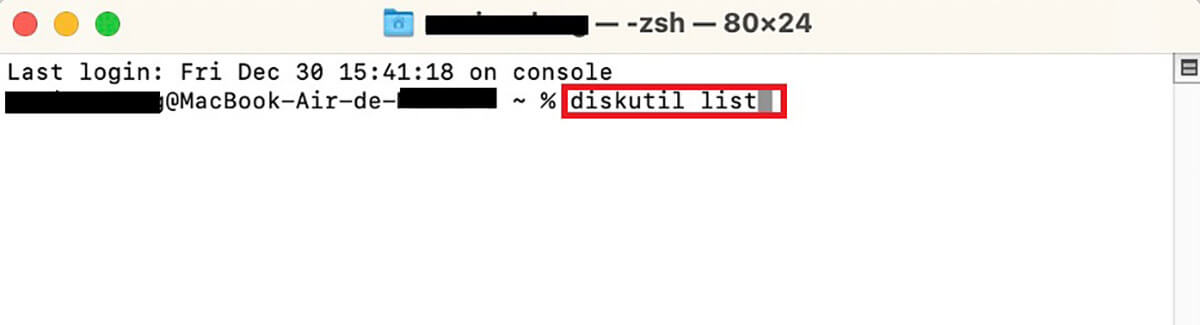
「ターミナル」が立ち上がったら「diskutil list」というコマンドを入力します
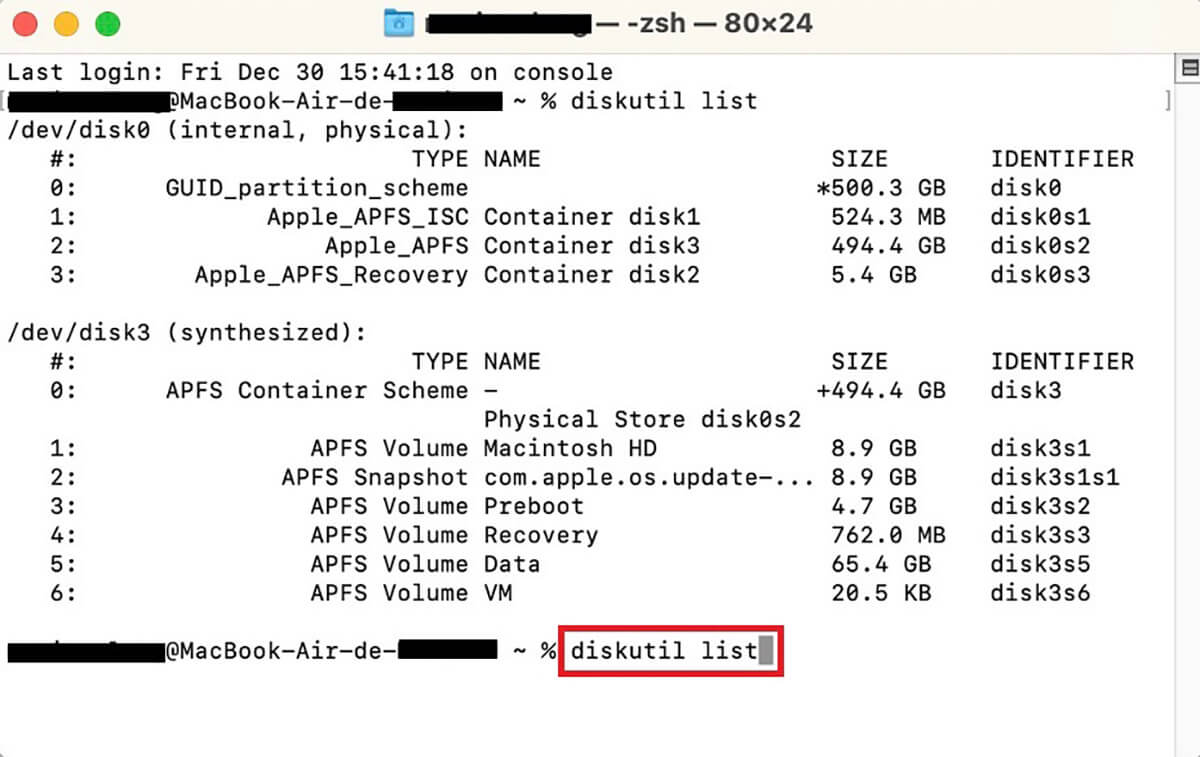
USBメモリをMacに差し込み、もう一度「diskutil list」のコマンドを入力します
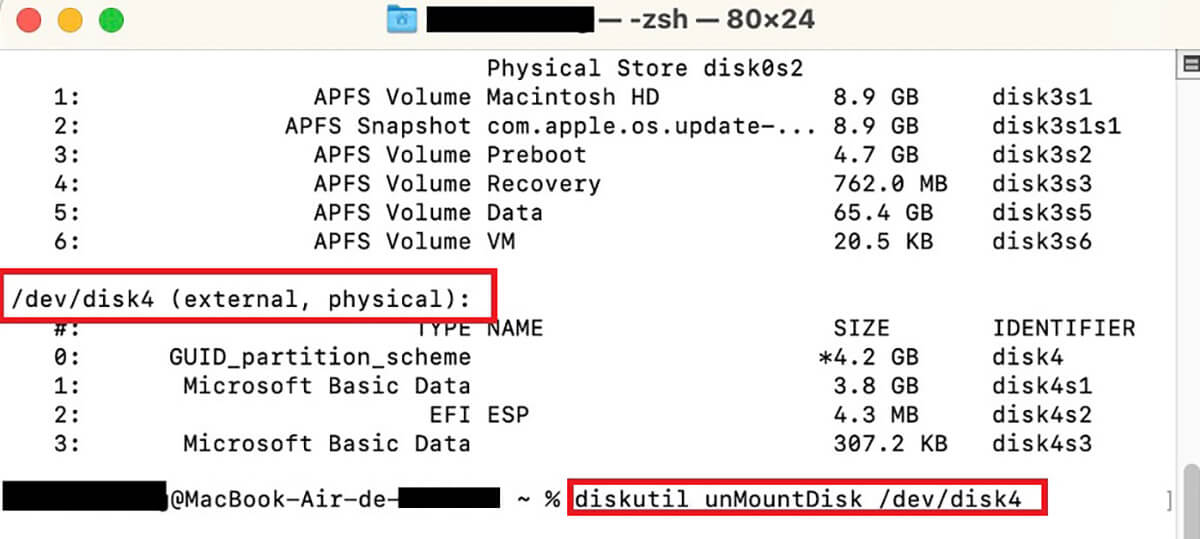
先ほどは表示されていなかったディスクが表示されます。次に「diskutil unMountDisk /dev/disk4」というコマンドを入力してください。「/dev/disk4」の部分は表示される新しいディスク名になります
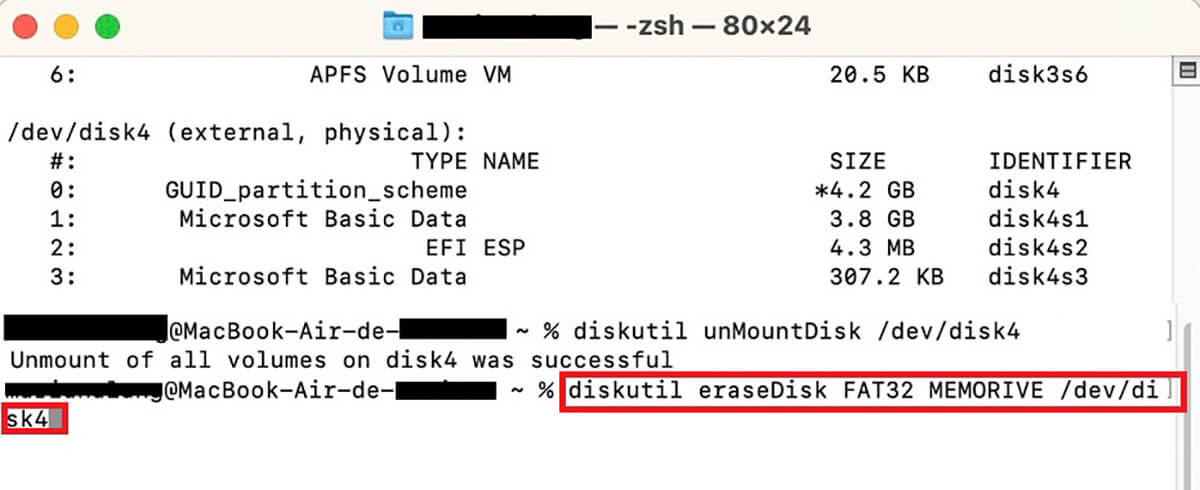
成功すれば「unmount of all volumes on disk4 was successful」と表示されます。次に「diskutil eraseDisk FAT32 *** /dev/disk4」というコマンドを入力します。「***」はUSBメモリ名です
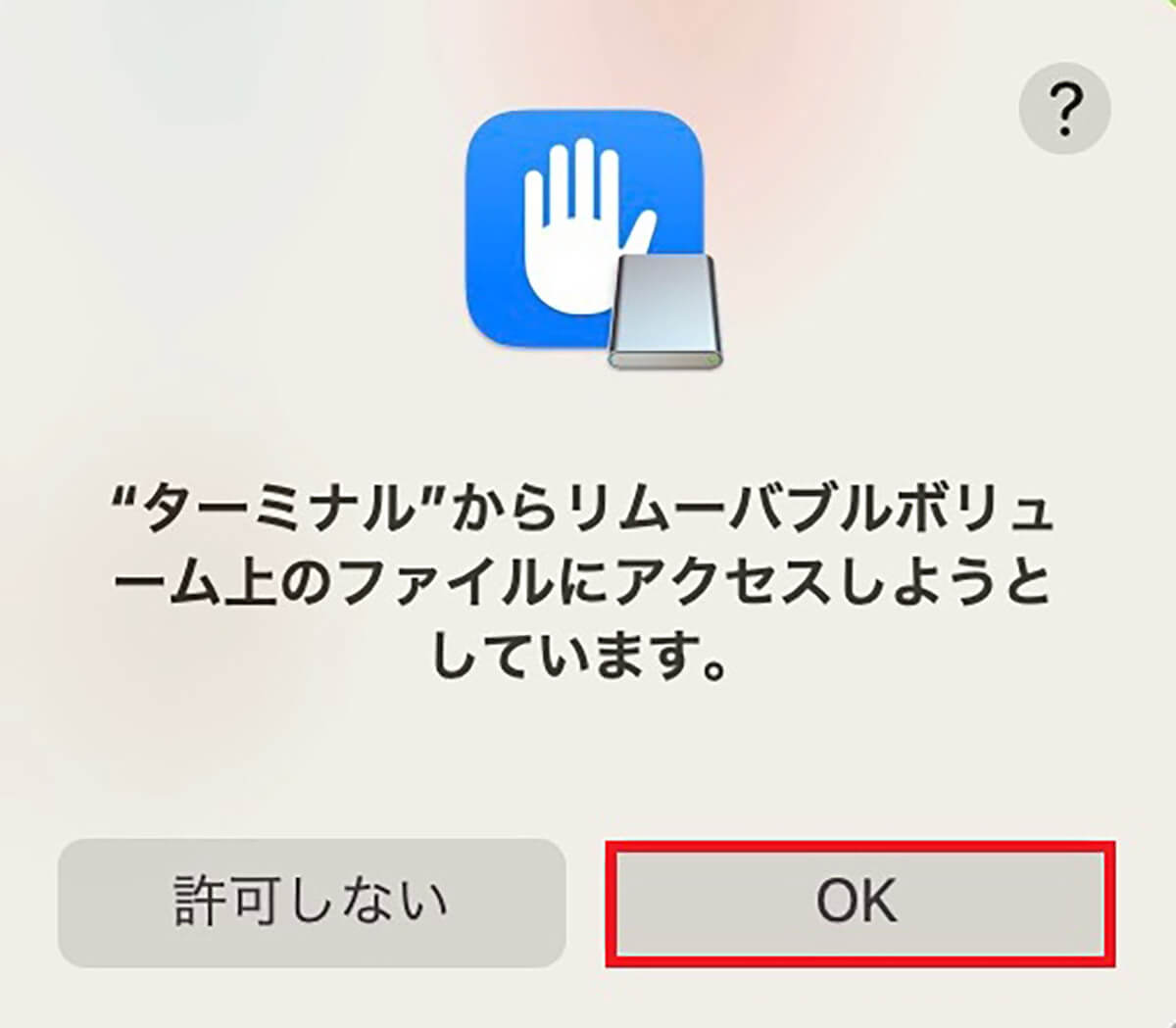
USBメモリへのアクセス許可を求めるポップアップが表示されるので「OK」をクリックします
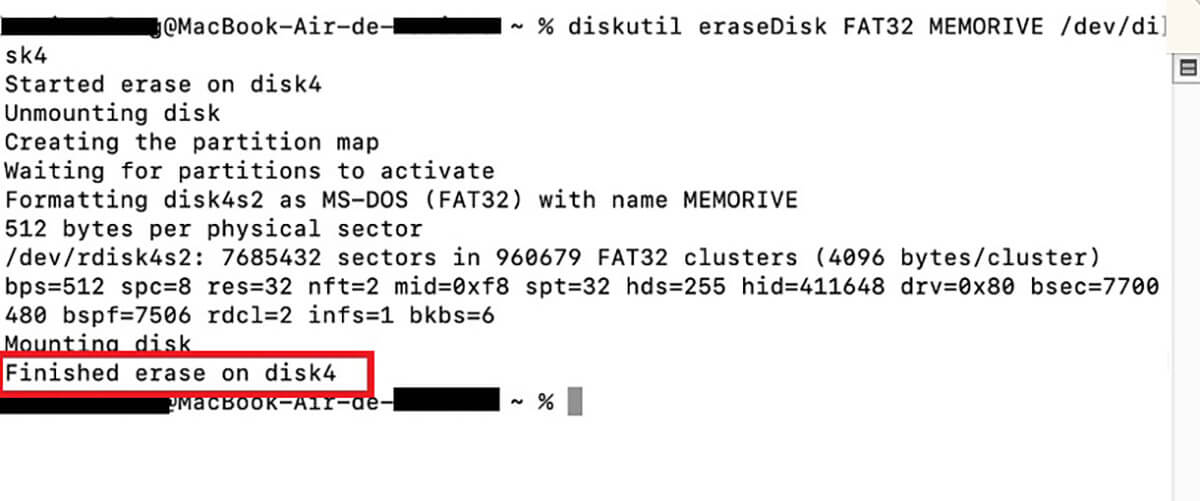
成功すれば「Finished erase on disk4」と表示されます
注意点
ライブUSBの作成をして「Linux」をMacにインストールする方法を紹介しましたが、ライブUSBの作成に関して注意していただきたいことがあります。
注意点は、書き込みが終わった後のUSBメモリはブート専用のUSBになっており、中に入っていたデータなどはすべて消えてしまうということです。USBに大切なデータが入っていないか注意してください。
必要なデータがあるなら、データを移行して安全に保管し、消えてなくならないように注意しましょう。ライブUSBを元のUSBメモリに戻したら、データを元に戻す作業を忘れないように注意してください。
もう1つ注意点があります。この記事で紹介しましたが、今回の方法で「Linux」をMacにインストールすると、macOSは完全に削除され「Linux」専用のパソコンになってしまいます。
そのため、「Linux」をインストールするMacは使うことのない古いものを選択するように注意してください。




