限られたMacの内部ストレージ容量を賢く使うためには、不要なファイルやアプリを削除することは重要ですが、ストレージの空き容量を圧迫しているデータには「システムデータ」があります。「システム」データとは何かご存じでしょうか。
Macの「システムデータ」とは何か、また「システムデータ」を減らす方法について解説します。
【Mac】システムデータとは
Macの内部ストレージの容量は、購入した時点で決まっています。AppleシリコンのMacBook AirやMacBook Proは、購入後にMacのデバイス内でストレージを増設することはできません。
MacBook AirとMacBook Proの最安値モデルに搭載されているストレージ容量は256GBと小さいですが、購入時であればストレージオプションを選択し、512GBや1TBなどに増設可能です。
しかしMacデバイス自体の最低価格が138,800円と高額で、ストレージオプションを選択すればさらに28,000円、56,000円など追加料金を払わなければならなくなるため、簡単には決められません。
そのため、Mac購入時に決められている限られた内部ストレージ容量を上手に使っていくことが必須となります。この点で重要なのは、容量の大きいソフトウェアやアプリ、動画などのファイルを削除してストレージの空き容量を増やすことです。
Macのストレージ容量の使用率や空き容量は簡単に確認できますが、ストレージ容量の使用率を見てみると「システムデータ」という項目の使用容量が大きいことに気づかされます。
この「システムデータ」とは何か、ご存じでしょうか。この記事では「システムデータ」とは何か、また「システムデータ」を減らしてMacのストレージの空き容量を増やす方法を紹介します。
Macの容量を確認すると表示される
「システムデータ」とは何かを説明する前に、Macのどこに「システムデータ」が表示されているかを確認する方法を紹介します。
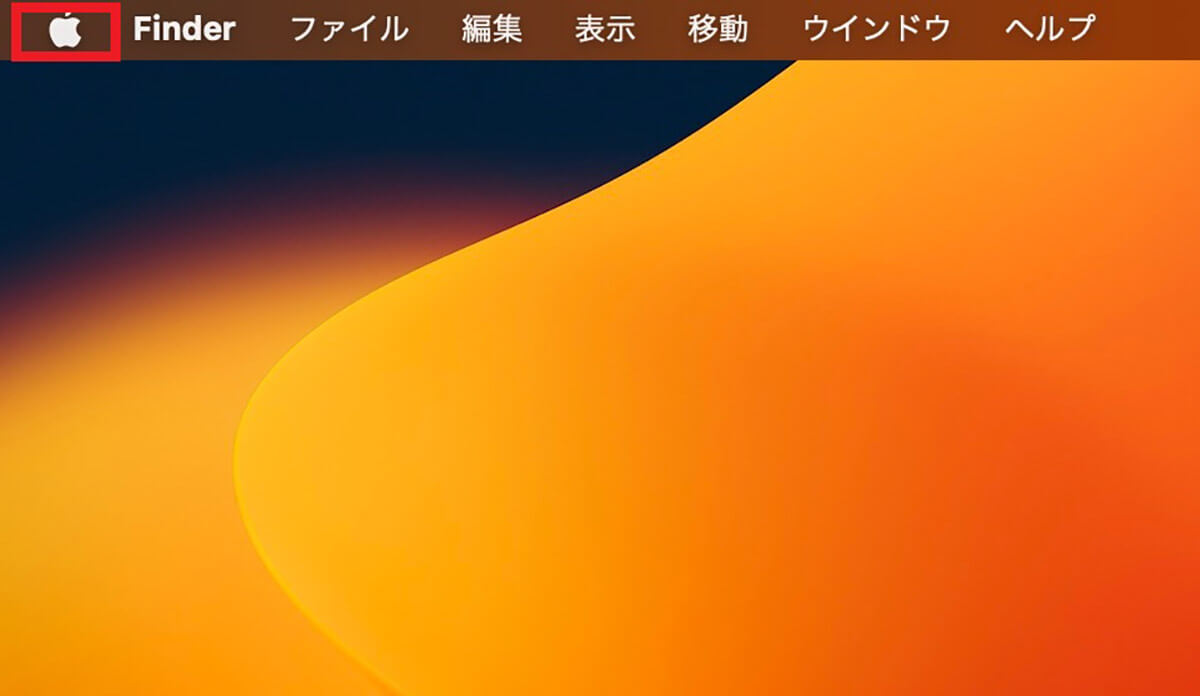
デスクトップ画面上部のメニューバーの中にある「Appleロゴ」をクリックします
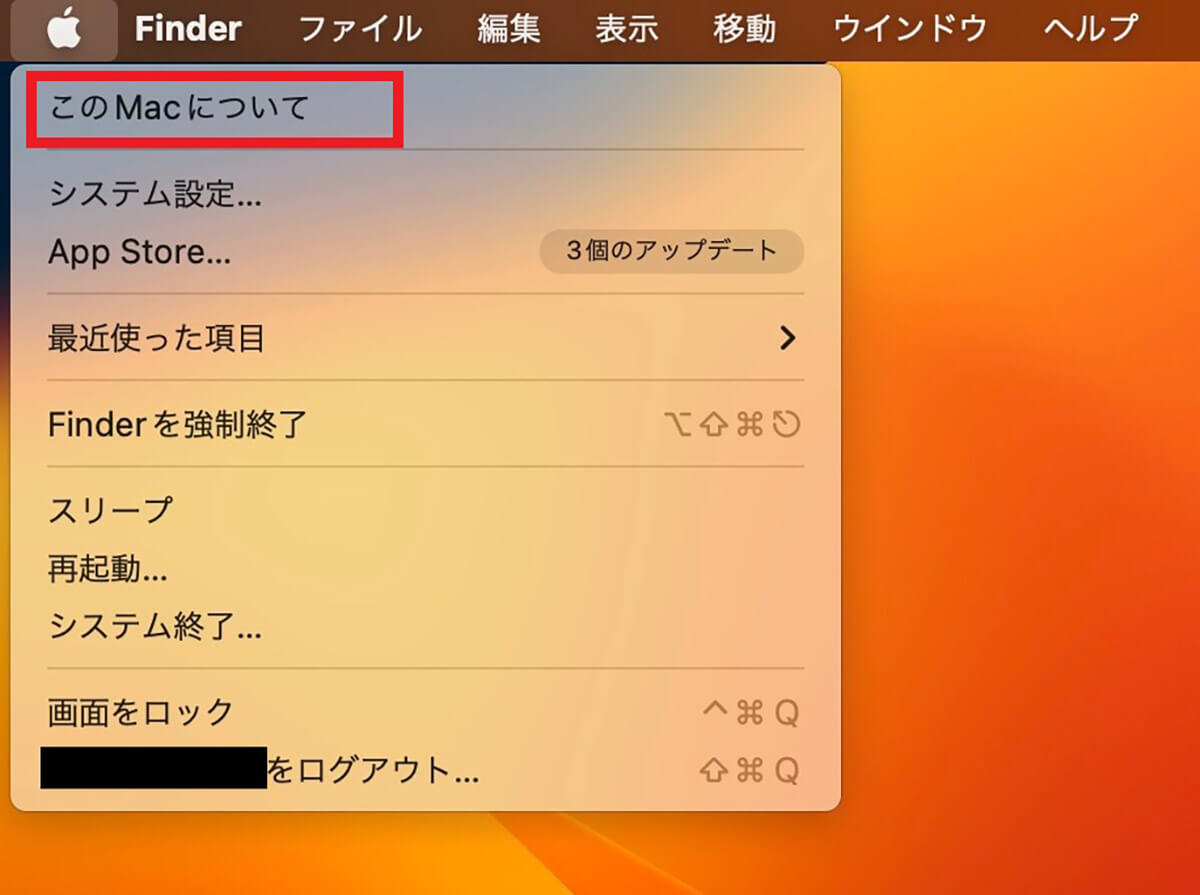
プルダウンメニューが表示されるので「このMacについて」を選択しクリックします
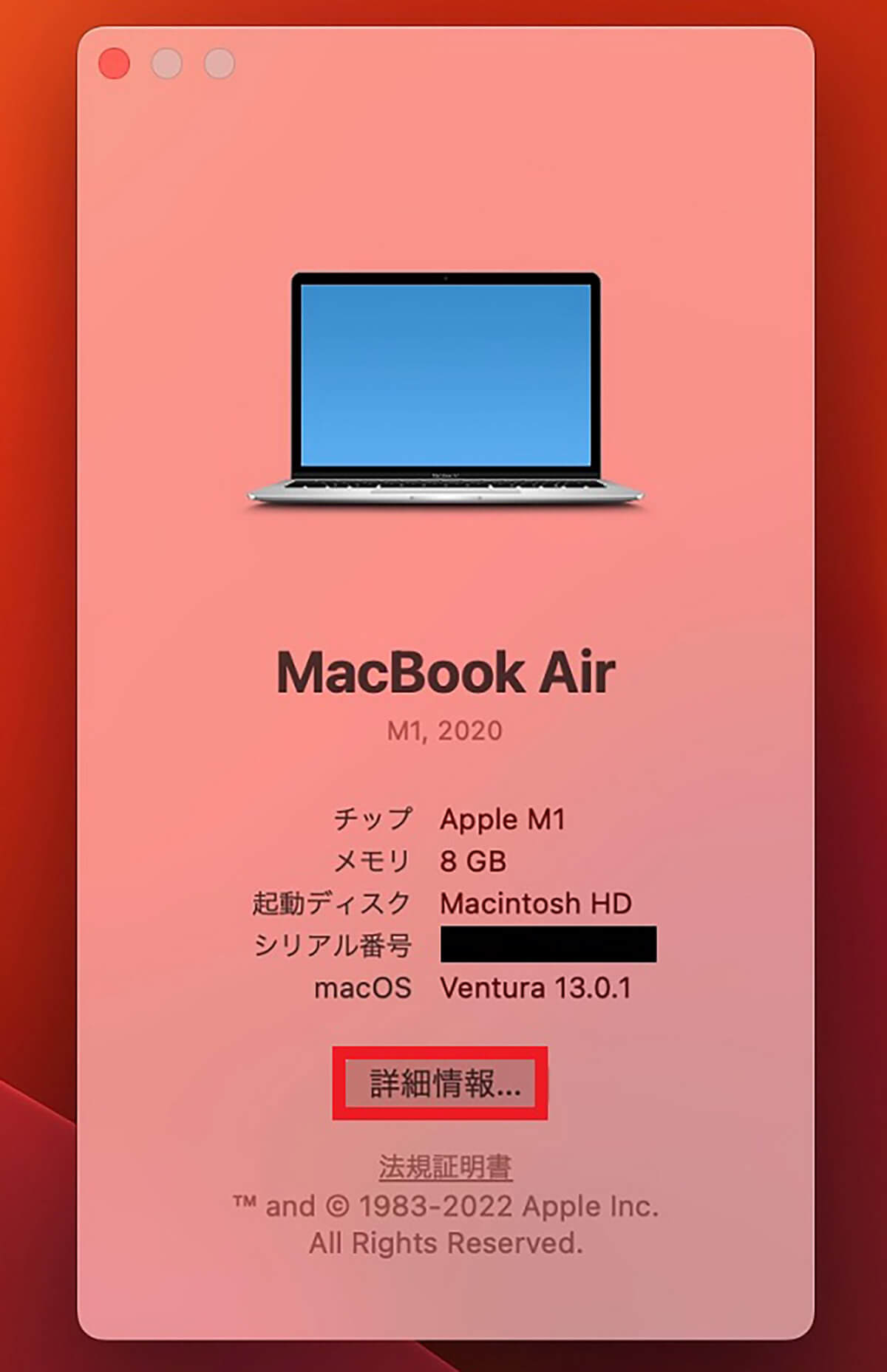
Macの基本情報画面が立ち上がるので「詳細情報」をクリックします
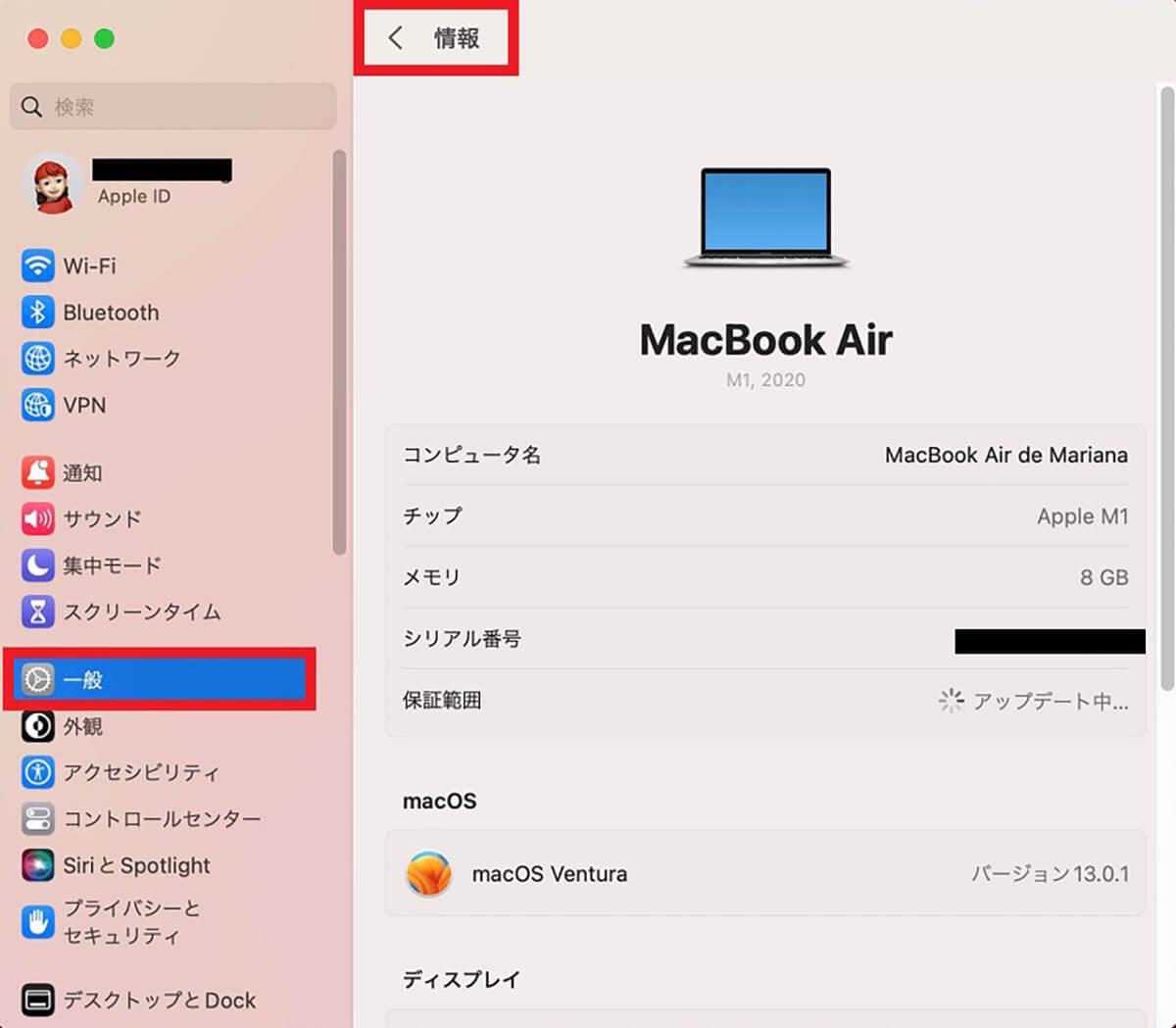
左メニューの中にある「一般」を選択しクリックします。画面右側にMacの基本情報が表示されるので、画面左上に表示されている「情報」をクリックします
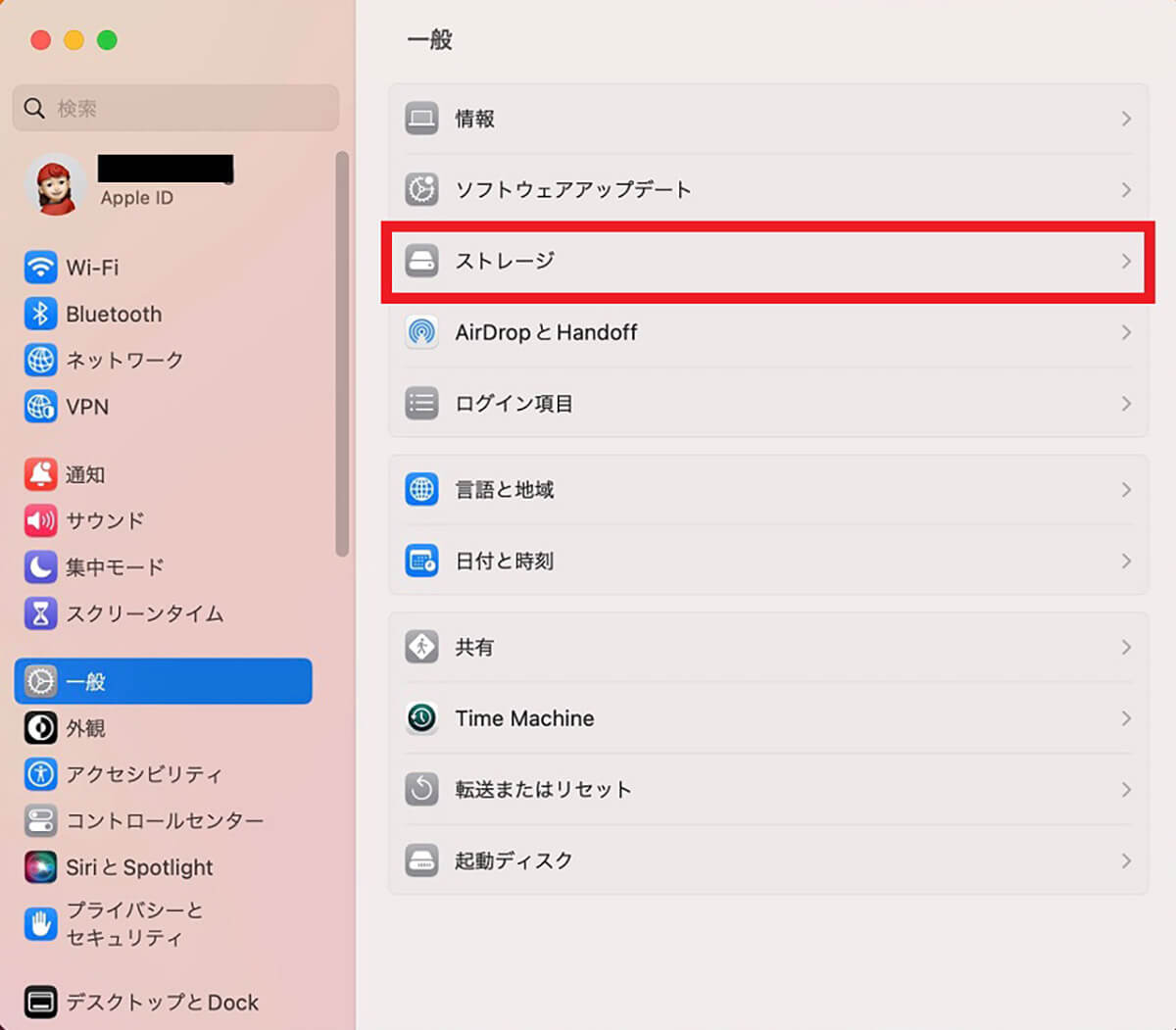
「一般」画面のメニューが表示されるので「ストレージ」を選択しクリックします
ー「システムデータ」と書かれたストレージ部分
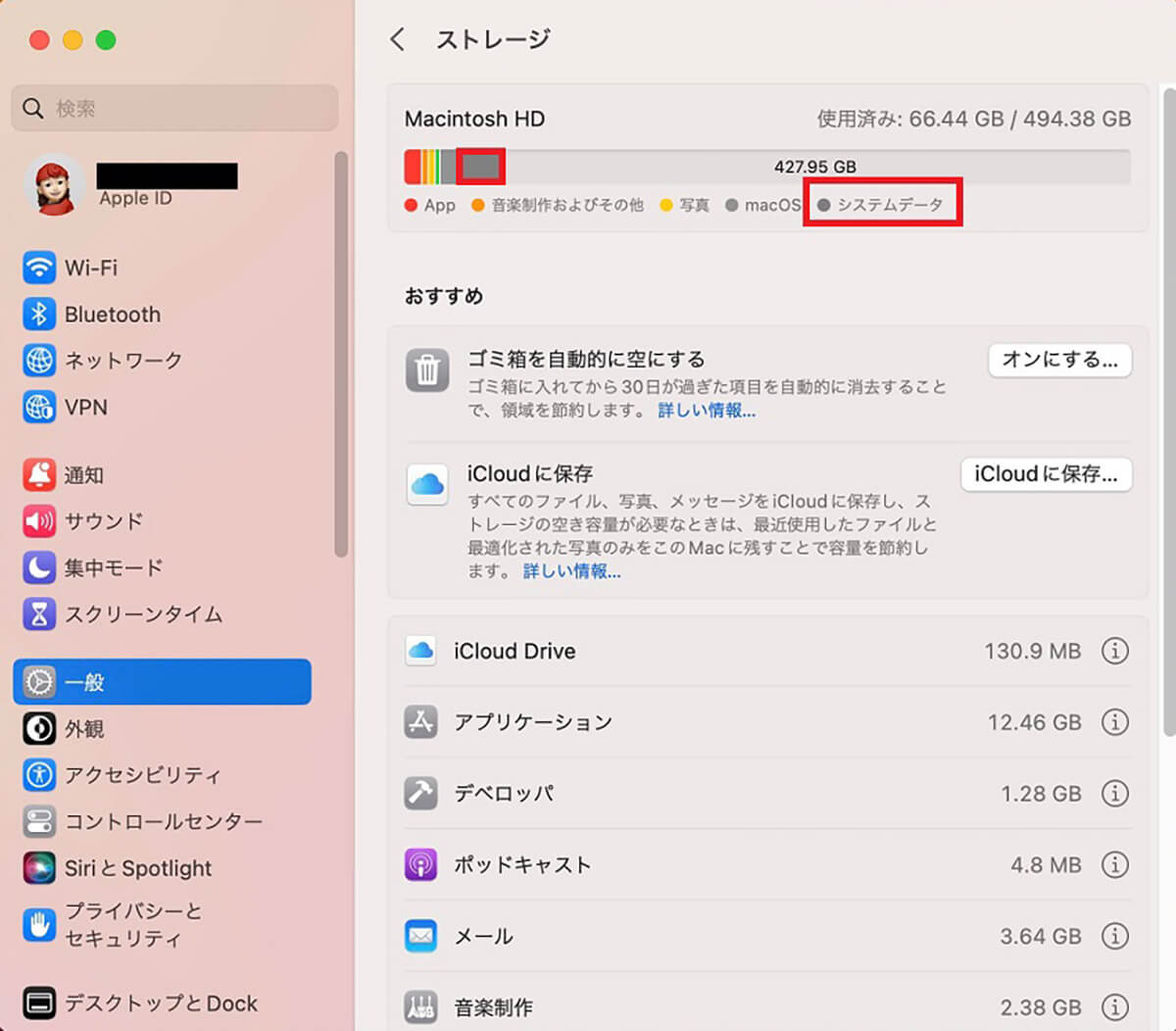
「ストレージ」画面の上部に、Macのストレージ容量と空き容量が表示されます。ストレージの使用率が色によって表示されていますが、「濃い灰色」で表示されているのが「システムデータ」なので確認できます
ーMacのハードドライブのシステムフォルダとライブラリフォルダに保存
「ストレージ」画面に表示されている「システムデータ」とは何かは、この画面に表示されているMacのストレージ使用率を見ればわかります。アプリ、音楽、写真など特定のカテゴリに当てはまらないすべてのデータが「システムデータ」です。
以前は「システムデータ」ではなく「その他」という名称で表示されていました。「システムデータ」に含まれるファイルやデータは、Macのハードドライブのシステムフォルダとライブラリフォルダに保存されています。
Macのハードドライブのシステムフォルダとライブラリフォルダの保存場所を確認してみましょう。
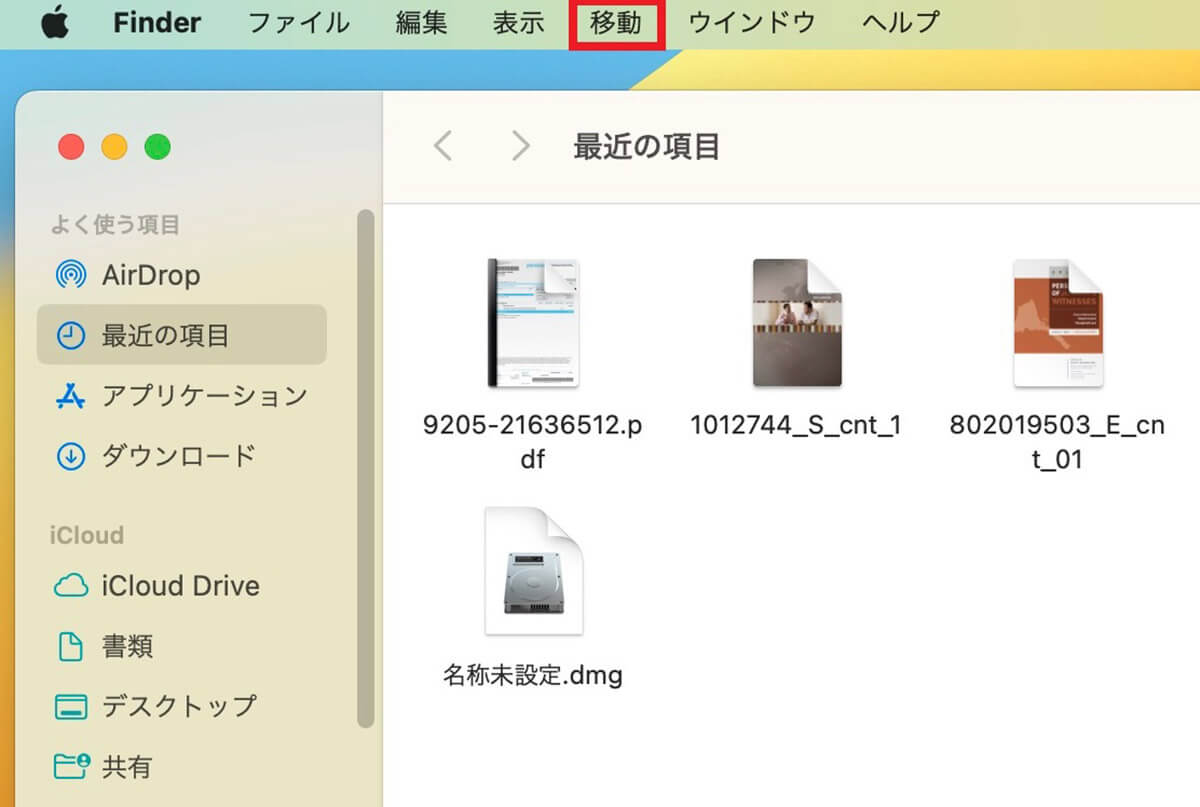
Dockにある「Finder」を開いたら、メニューバーにある「移動」をクリックします
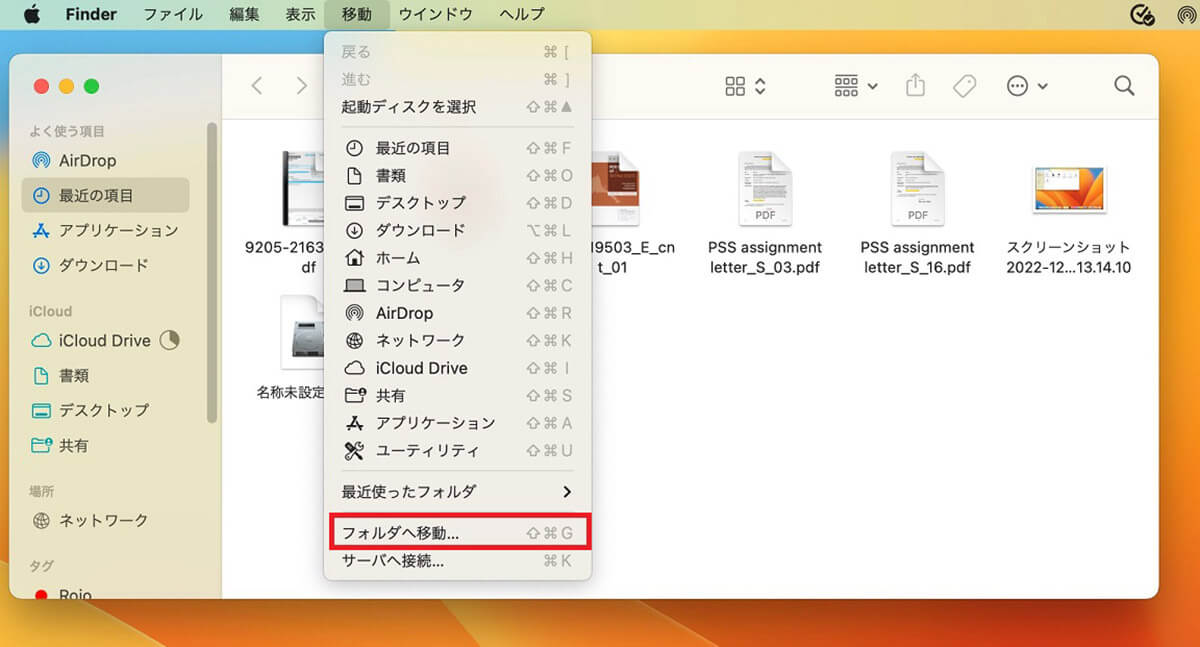
プルダウンメニューが表示されるので「フォルダへ移動」を選択しクリックします
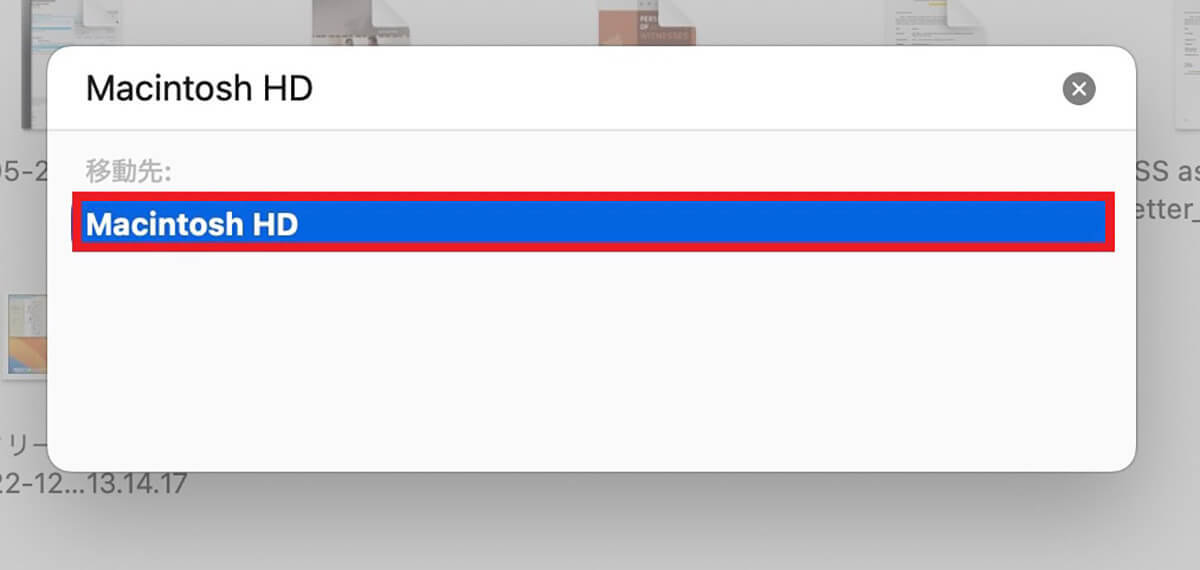
検索ボックスに「Macintosh HD」と入力すると候補一覧に「Macintosh HD」が表示されるのでクリックします
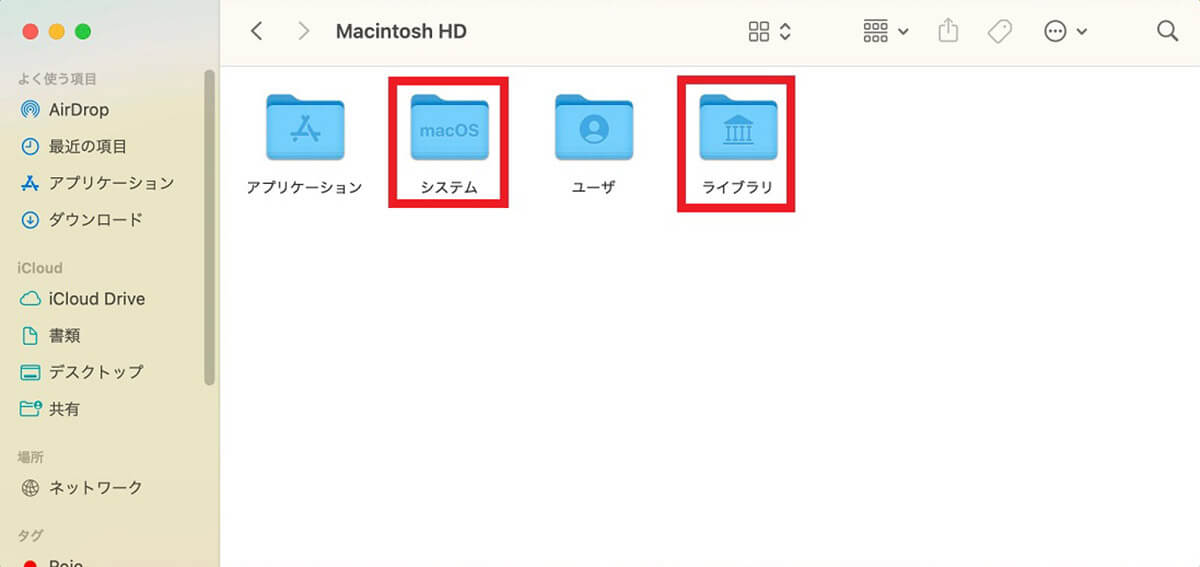
Macのハードドライブが表示されますが、その中に「システム」と「ライブラリ」があります。この2つのフォルダに保存されているファイルが「システムデータ」です
システムデータに含まれるもの
「システムデータ」とはMacのハードドライブのシステムフォルダとライブラリフォルダに保存されているデータということですが、具体的には以下に挙げるデータが含まれています。
●macOSのシステムファイル
●一時ファイル
●拡張機能やプラグイン
●ログファイルやキャッシュ
●ディスクイメージ
●アーカイブファイル
●古いバックアップファイル
ーMacに規定されているファイル形式以外で保存されたデータをすべて含む
「システムデータ」に含まれるものを紹介しましたが、含まれているデータにはいろいろなファイル形式があります。Macで規定されているファイル形式の場合、カテゴリー分けされるので「システムデータ」に振り分けられることはありません。
しかし写真、アプリ、メール、書類などのファイル形式がMac規定のファイル以外の場合はすべて、「システムデータ」に振り分けられます。
・システムデータ削除でストレージ容量を増やすことが可能
先ほども触れましたが、「システムデータ」とはMacのハードドライブのシステムフォルダとライブラリフォルダに保存されたデータのことなので、完全に削除することはできません。
しかし、「システムデータ」に含まれるものには、キャッシュやバックアップデータなどがあるため、Macを長く使えば使うほど「システムデータ」の容量は大きくなり、Macのストレージを圧迫していきます。
「システムデータ」に振り分けられているデータの中には削除可能なものもあるので、不要なものをすべて削除すれば、ストレージの空き容量を増やせます。
【Mac】システムデータを減らす方法
ここまで、Macのストレージ容量を圧迫する「システムデータ」の基本情報を紹介しましたが、ここからはMacの「システムデータ」にある不要なファイルやデータを削除する方法を紹介します。
不要なファイルを「システムデータ」から削除する方法は9つあるのでこれから順番に紹介します。
【方法①】Macを再起動
不要なファイルやデータを削除する最初の方法は、Macを再起動することです。再起動は、デバイスに不具合やエラーが生じたときに行う、最も一般的な対処法です。
Macを再起動するとメモリが解放されるので、メモリの「机上」で散らかったアプリやファイルが整理されるためストレージの空き容量が若干増えます。
この記事で紹介する「システムデータ」を減らす方法を試した後は、必ずMacの再起動を行ってください。Macの再起動方法を見てみましょう。
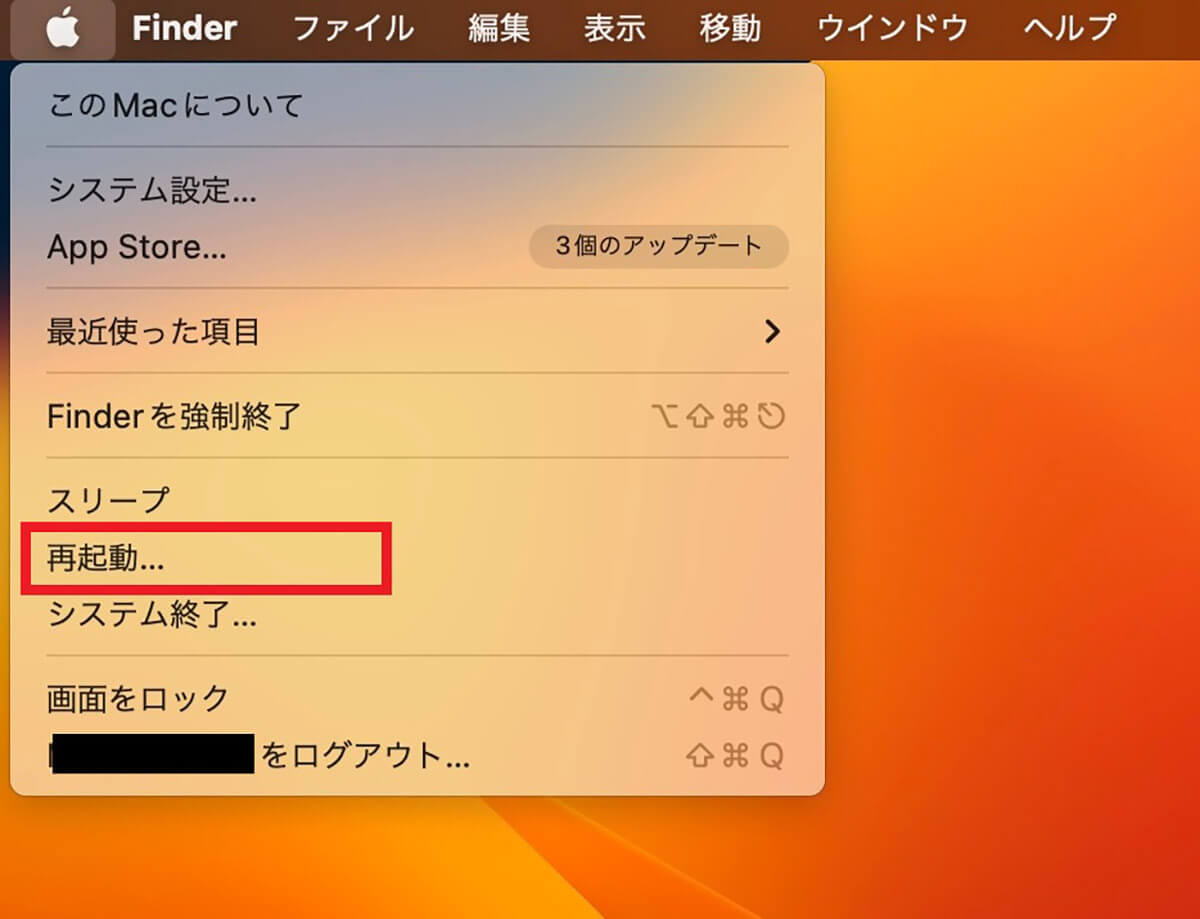
デスクトップ画面上部のメニューバーにある「Appleロゴ」をクリックしメニューを表示させたら「再起動」を選択しクリックします
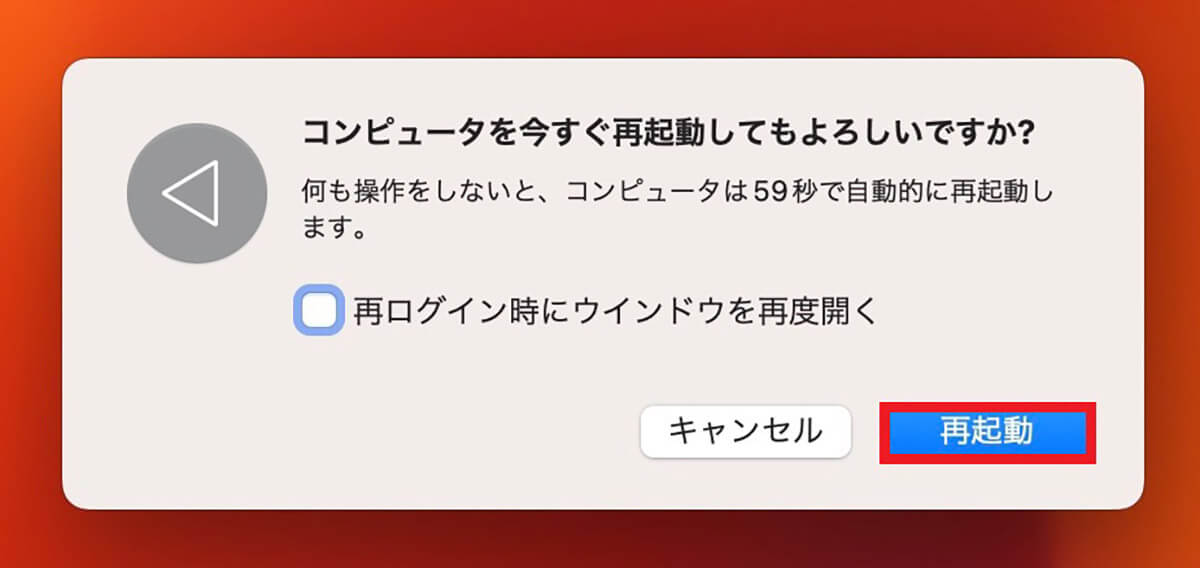
確認ポップアップが表示されるので「再起動」をクリックしましょう。この後Macのストレージを確認してください
【方法②】ゴミ箱を空にする
「システムデータ」の不要ファイルを削除する2番目の方法は、「ゴミ箱」を空にすることです。「ゴミ箱」はフォルダなので、「ゴミ箱」に入っている不要ファイルはまだ完全削除されていません。「ゴミ箱」を空にして完全削除しましょう。
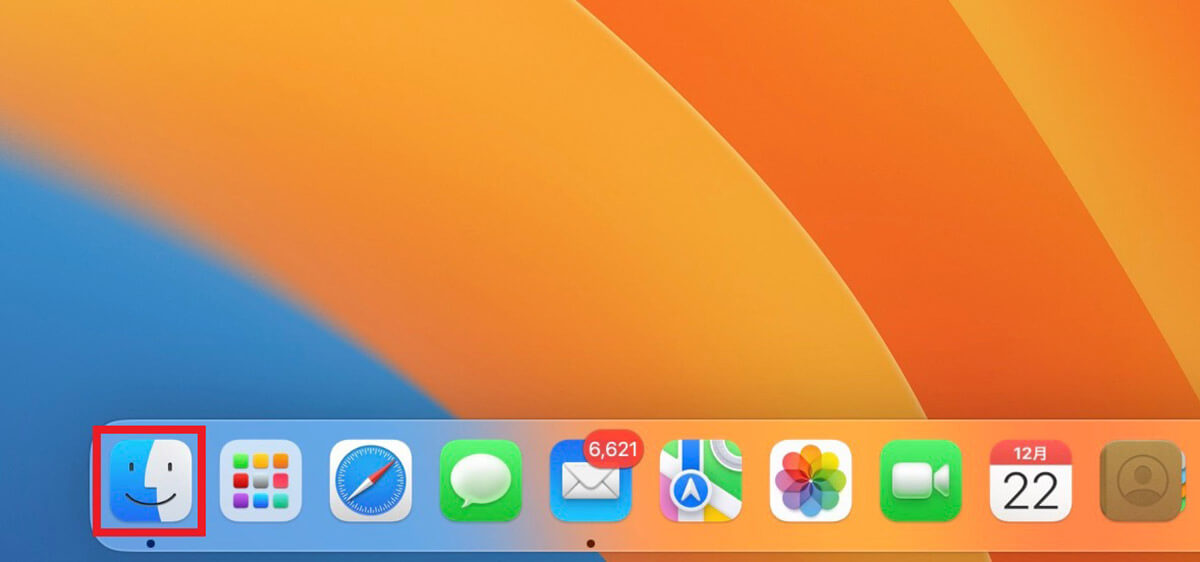
Dockにある「Finder」をクリックします
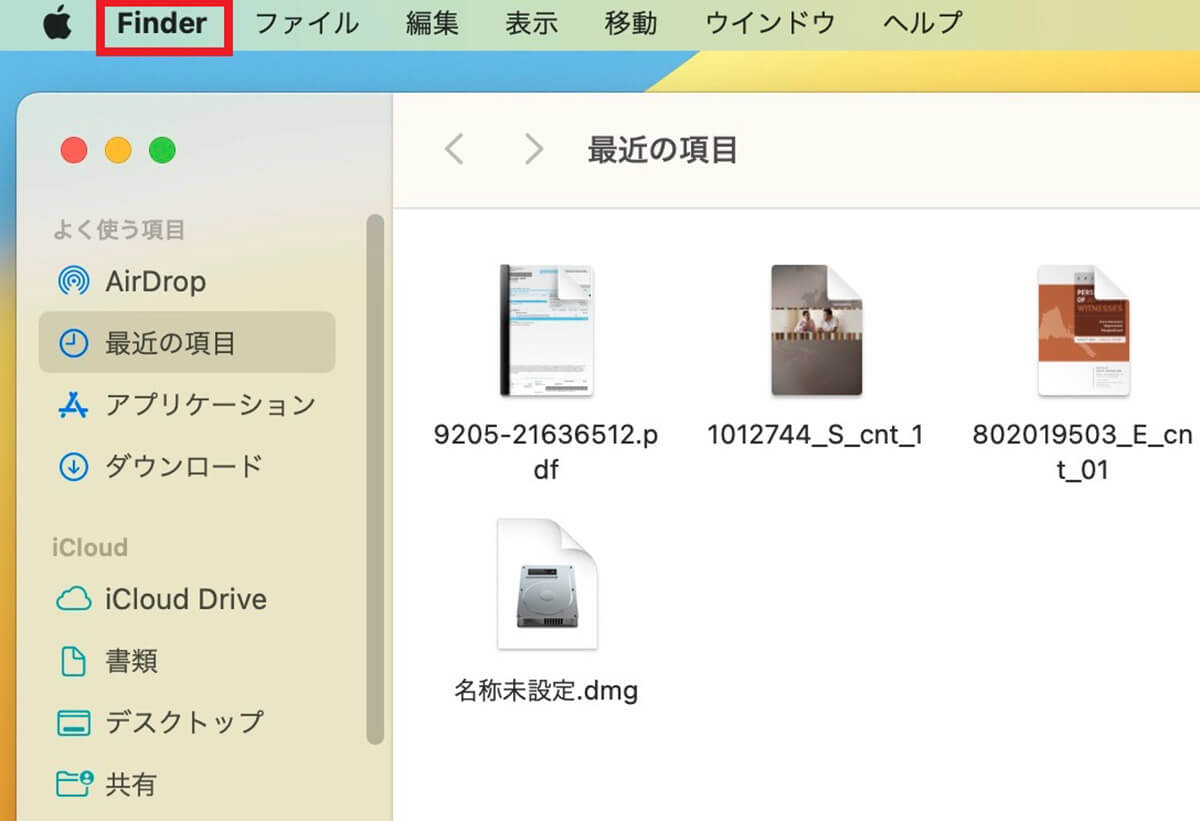
「Finder」が立ち上がったら、メニューバーにある「Finder」をクリックします
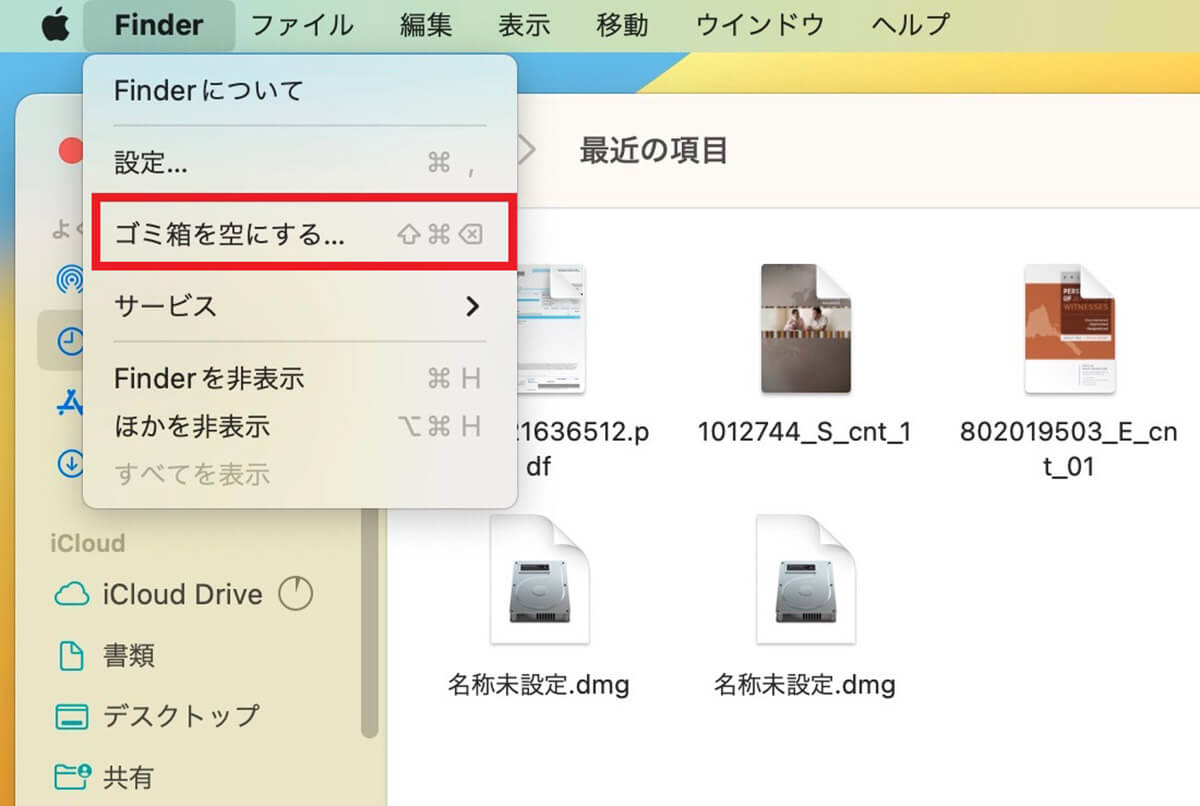
プルダウンメニューが表示されるので「ゴミ箱を空にする」を選択しクリックします
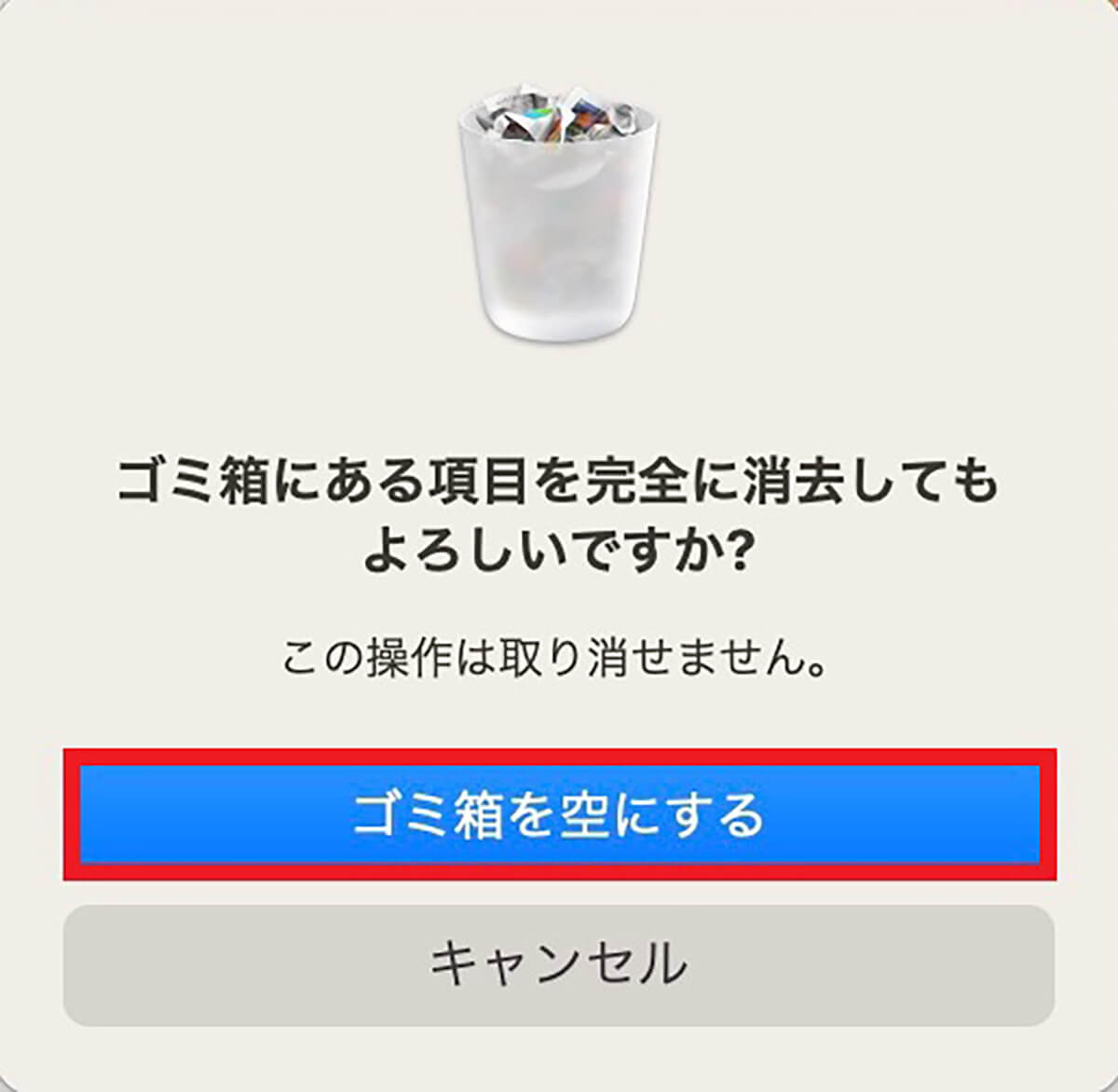
確認ポップアップが表示されるので「ゴミ箱を空にする」をクリックしましょう。この後、再起動を行ってストレージ容量を確認してください
【方法③】ストレージを最適化
「システムデータ」の不要ファイルを削除する3番目の方法は、ストレージの最適化をすることです。
たとえばMac上の領域が必要なときに、ファイル、写真や動画、Apple TVの作品と番組、メールの添付ファイルをiCloudに保存し、必要に応じてダウンロードできるようにしてくれます。ストレージを最適化する方法を見てみましょう。
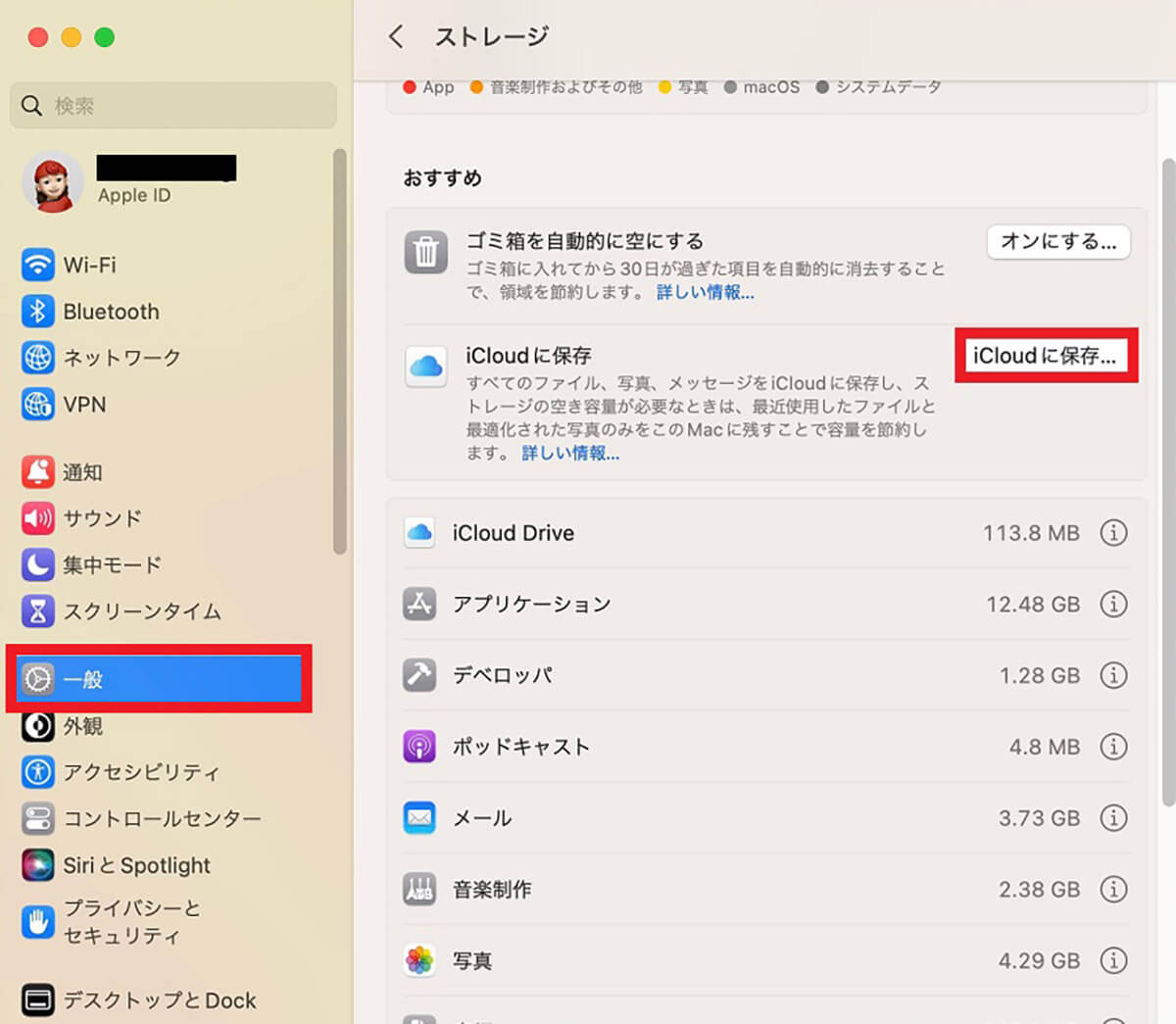
この記事で紹介した操作方法で「Appleロゴ」→「このMacについて」→「詳細情報」→「一般」→「ストレージ」と進みます。「ストレージ」画面のメニューの中に「iCloudに保存」があるのでクリックします
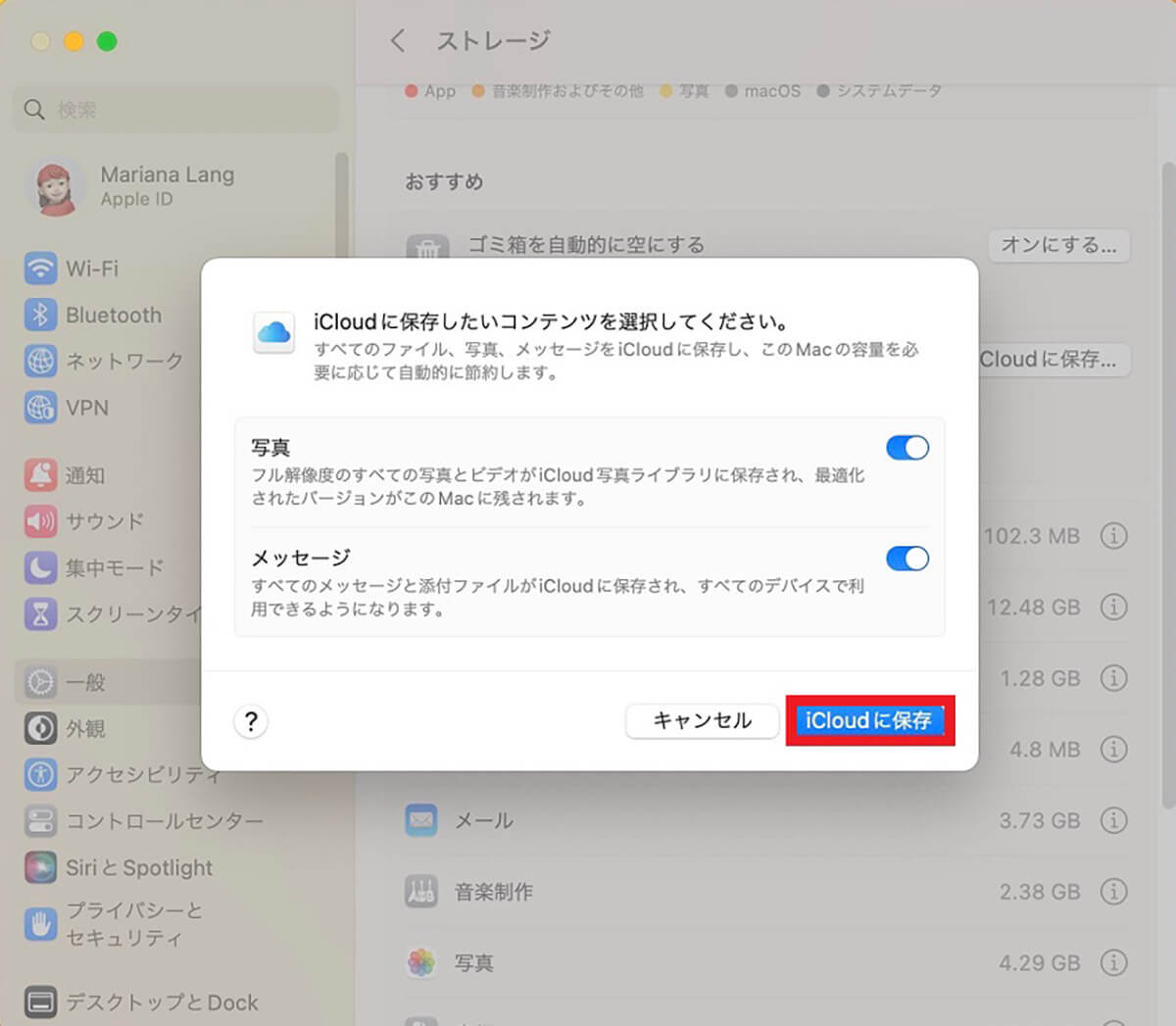
「iCloudに保存」画面が表示されるので、保存するコンテンツを選択し「✓」を入れたら「iCloudに保存」をクリックしましょう。この後、Macを再起動し、ストレージ容量を確認してください
【方法④】古いiOSのバックアップを削除
「システムデータ」の不要ファイルを削除する4番目の方法は、古いiOSのバックアップを削除することです。
iPhoneやiPadのバックアップをMacで行っている場合、バックアップを作成する度にバックアップファイルは「システムデータ」に溜まっていきます。不要な古いバックアップファイルは削除しましょう。
iPhoneまたはiPadをUSBケーブルでMacに接続しましょう。
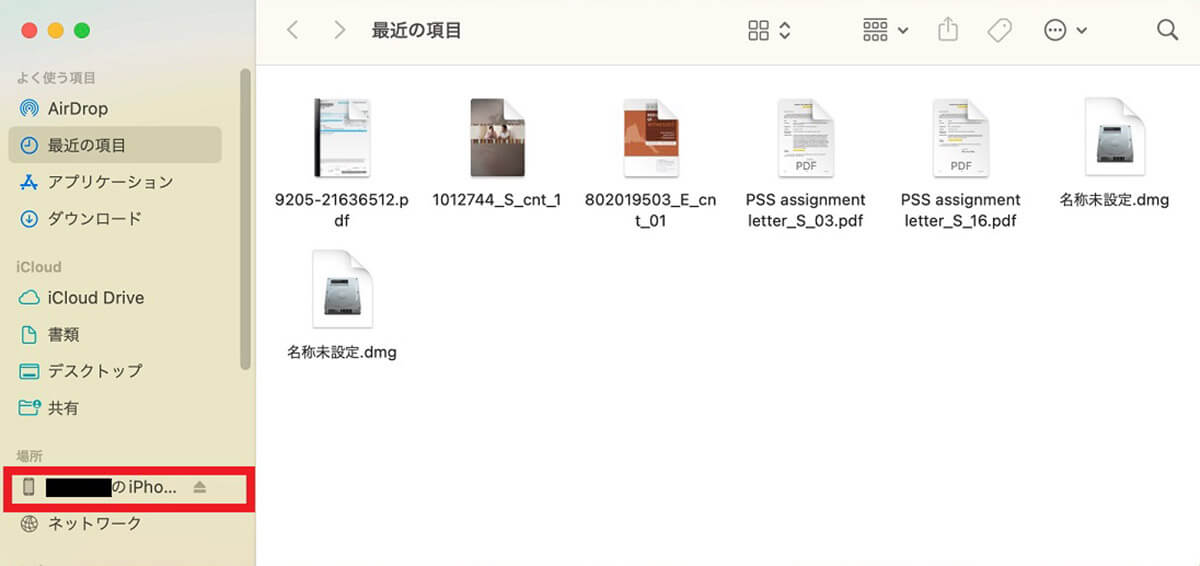
Dockにある「Finder」をクリックし立ち上げます。「Finder」画面の左メニューの中に「・・・のiPhone」があるのでクリックします
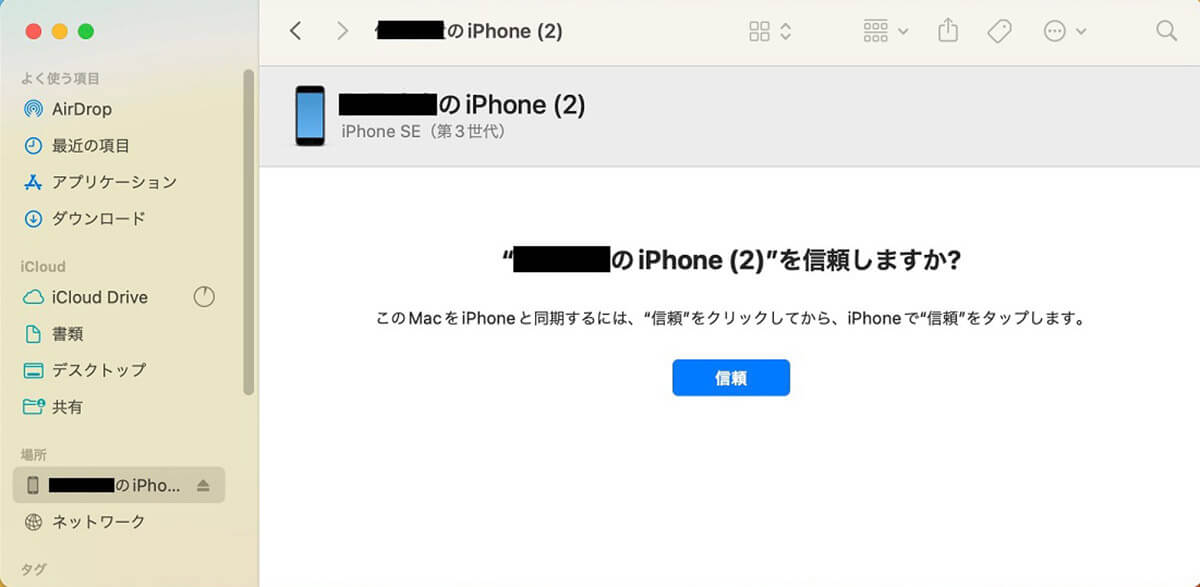
MacとiPhoneを同期するため、iPhoneにポップアップが表示されるので「信頼」をクリックします
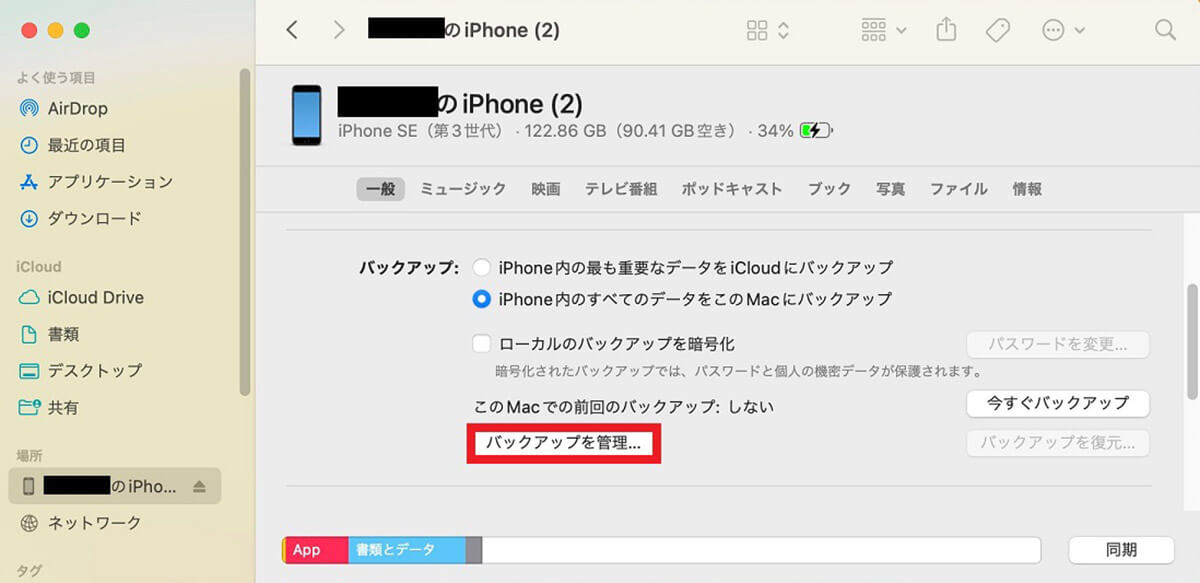
iPhoneのメニュー画面が表示されるので、「バックアップを管理」をクリックします
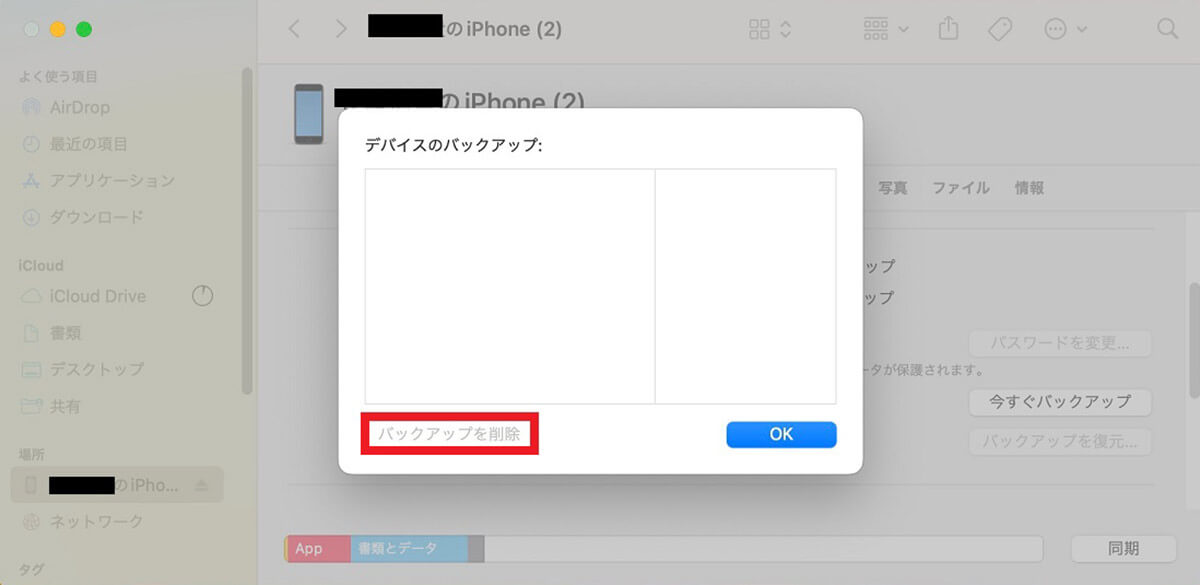
保存されているiPhoneのバックアップファイルが一覧になって表示されるので、不要なバックアップファイルを選択し「バックアップを削除」をクリックしましょう。この後Macを再起動して、ストレージ容量を確認してください
【方法⑤】キャッシュの削除
「システムデータ」を減らす5番目の方法は、キャッシュを削除することです。Macでアプリやシステムを実行すると、Macのハードドライブのライブラリフォルダにキャッシュが作成されます。
キャッシュは一度開いたアプリやファイルを再度開く際に高速で開ける便利な機能ですが、溜まりすぎるとストレージを圧迫するので削除しましょう。
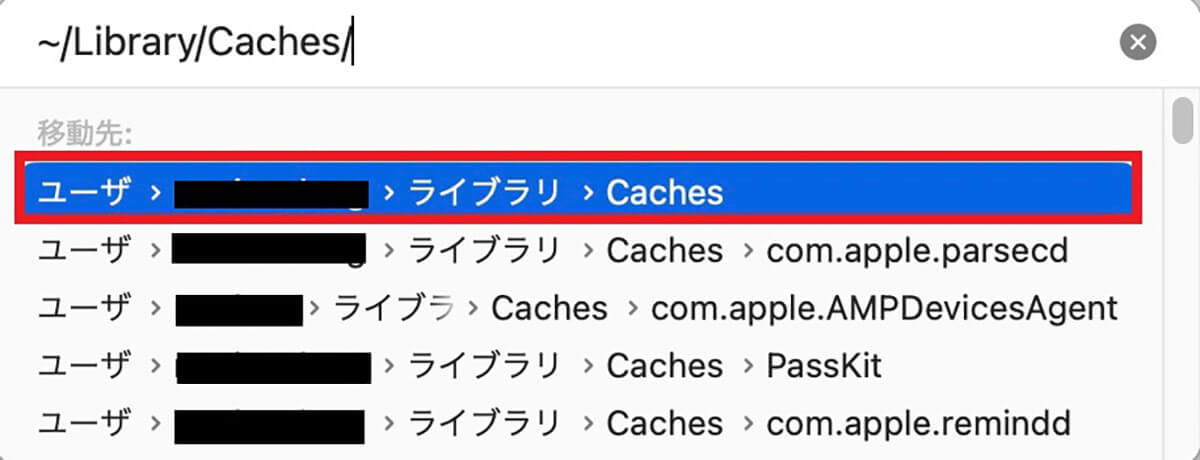
この記事で紹介した操作方法で「Finder」→「移動」→「フォルダへ移動」と進みます。検索ボックスに「~/Library/Caches/」と入力しクリックします
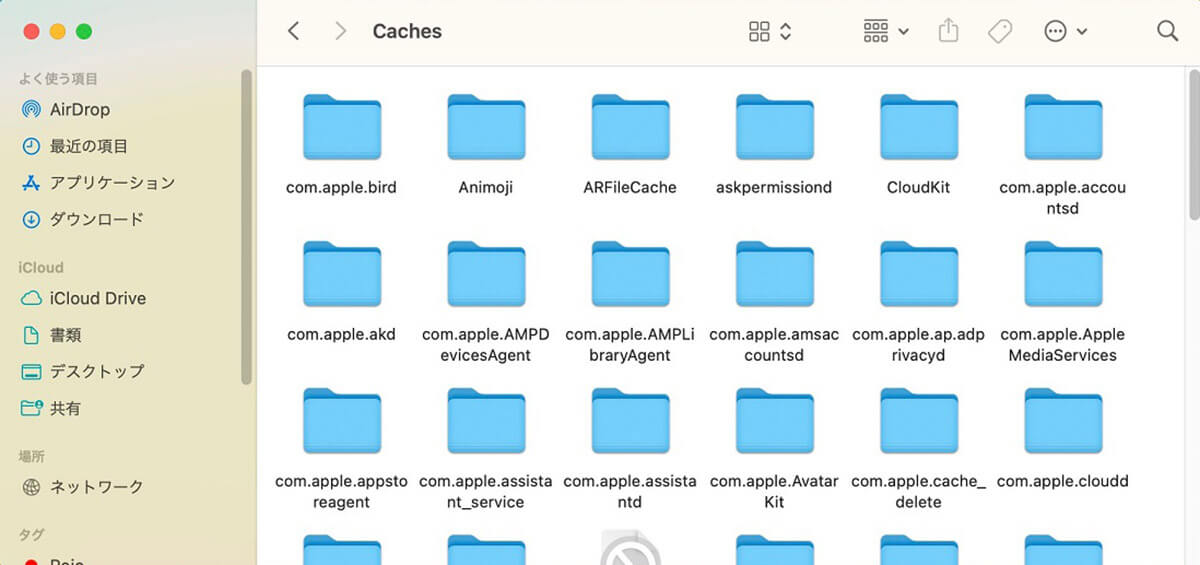
キャッシュが表示されるので、削除したいキャッシュを選択し右クリックします
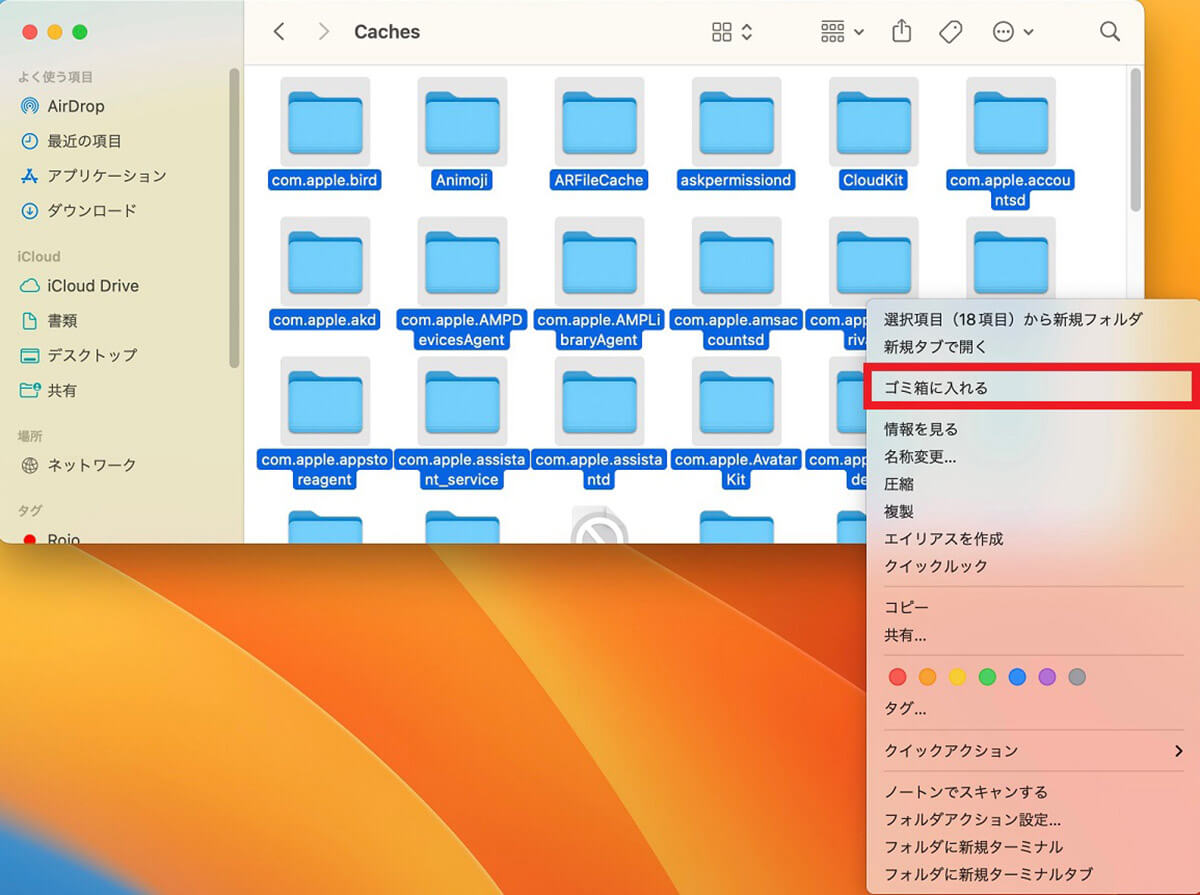
プルダウンメニューが表示されるので「ゴミ箱に入れる」を選択しクリックしましょう
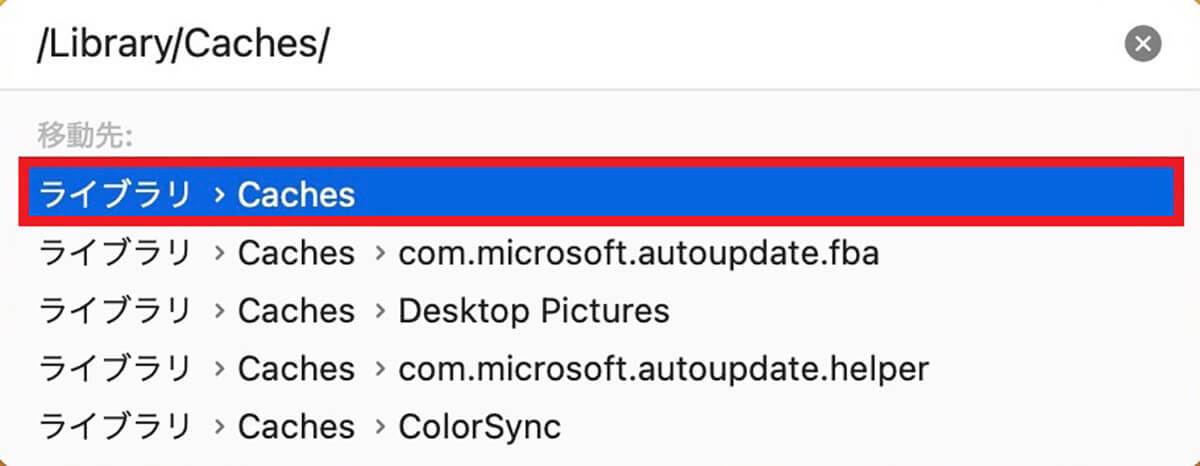
「フォルダへ移動」画面に戻り「/Library/Caches/」と入力しクリックします
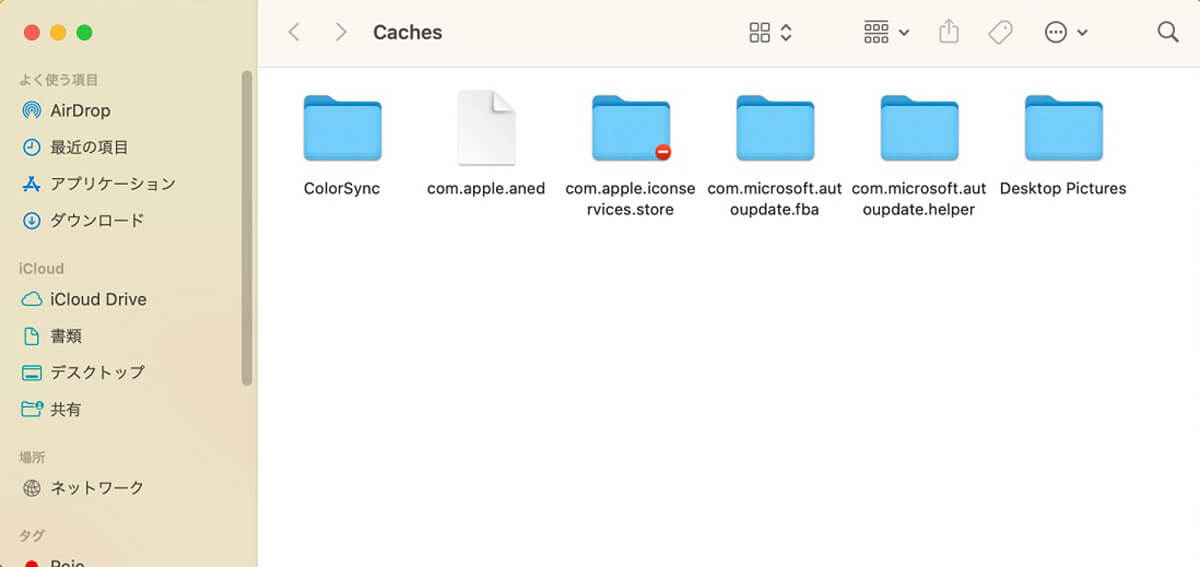
キャッシュが表示されるので、削除したいキャッシュを選択したら右クリックし、「ゴミ箱に入れる」をクリックしましょう
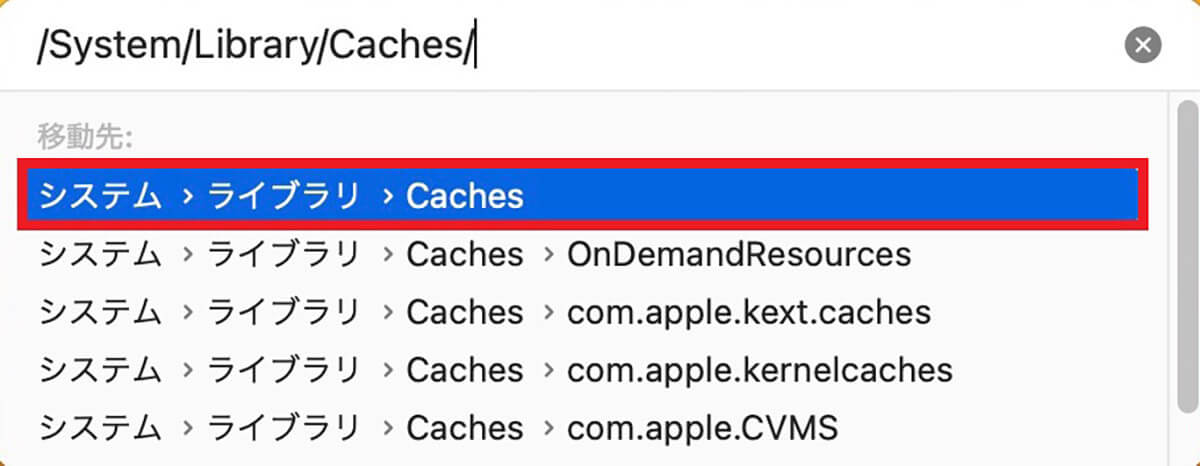
「フォルダへ移動」画面に戻り「/System/Library/Caches/」と入力しクリックします
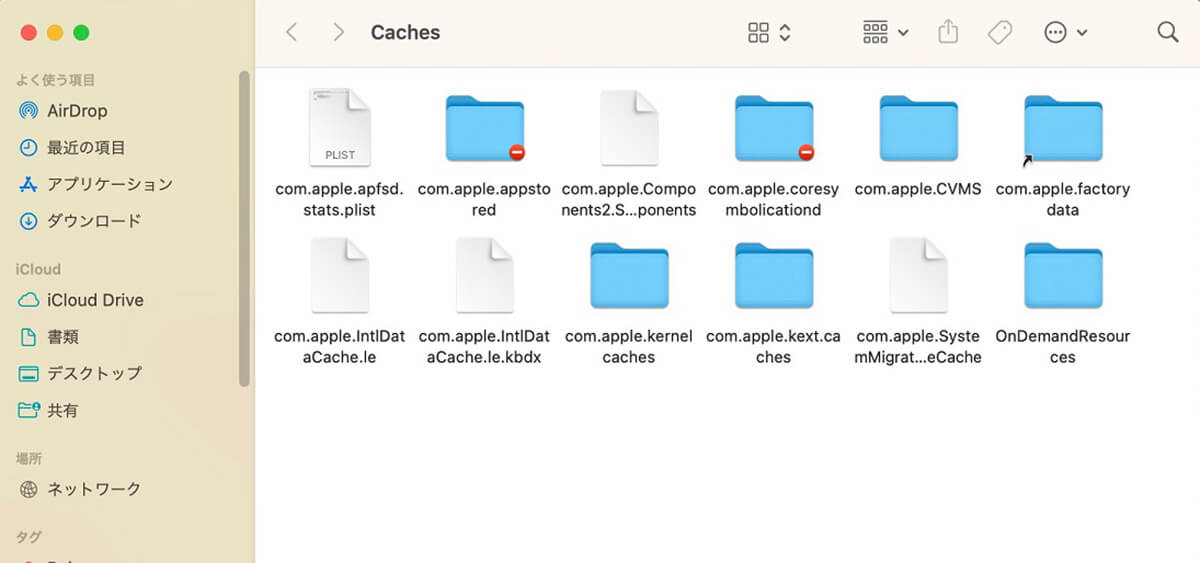
キャッシュが表示されるので、削除したいキャッシュを選択したら右クリックし、「ゴミ箱に入れる」をクリックしましょう。この後Macを再起動して、ストレージ容量を確認してください
【方法⑥】macOSのアップデート
「システムデータ」を減らす6番目の方法は、macOSをアップデートすることです。macOSが最新の状態に更新されていないと、Macのストレージが最適化されないので、必ずアップデートしましょう。
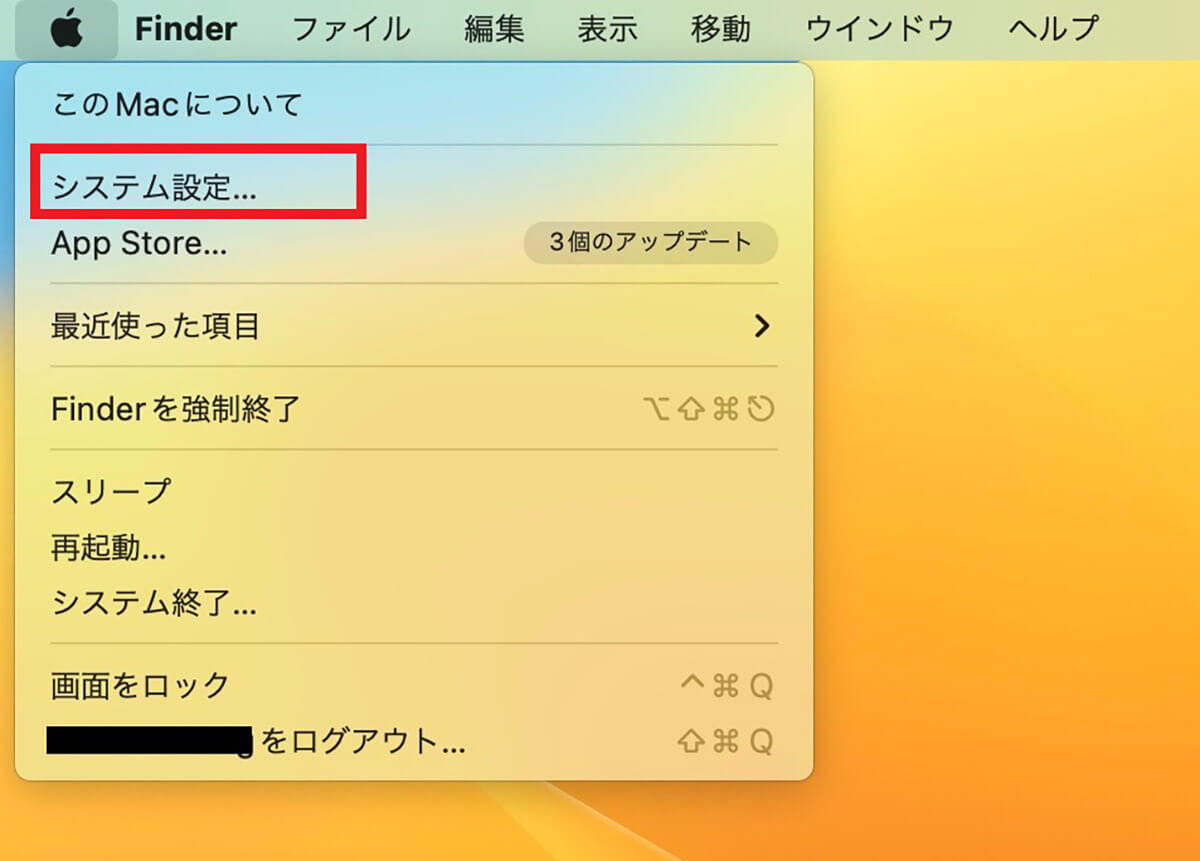
メニューバーにある「Appleロゴ」をクリックしメニューを表示させたら「システム設定」を選択しクリックします
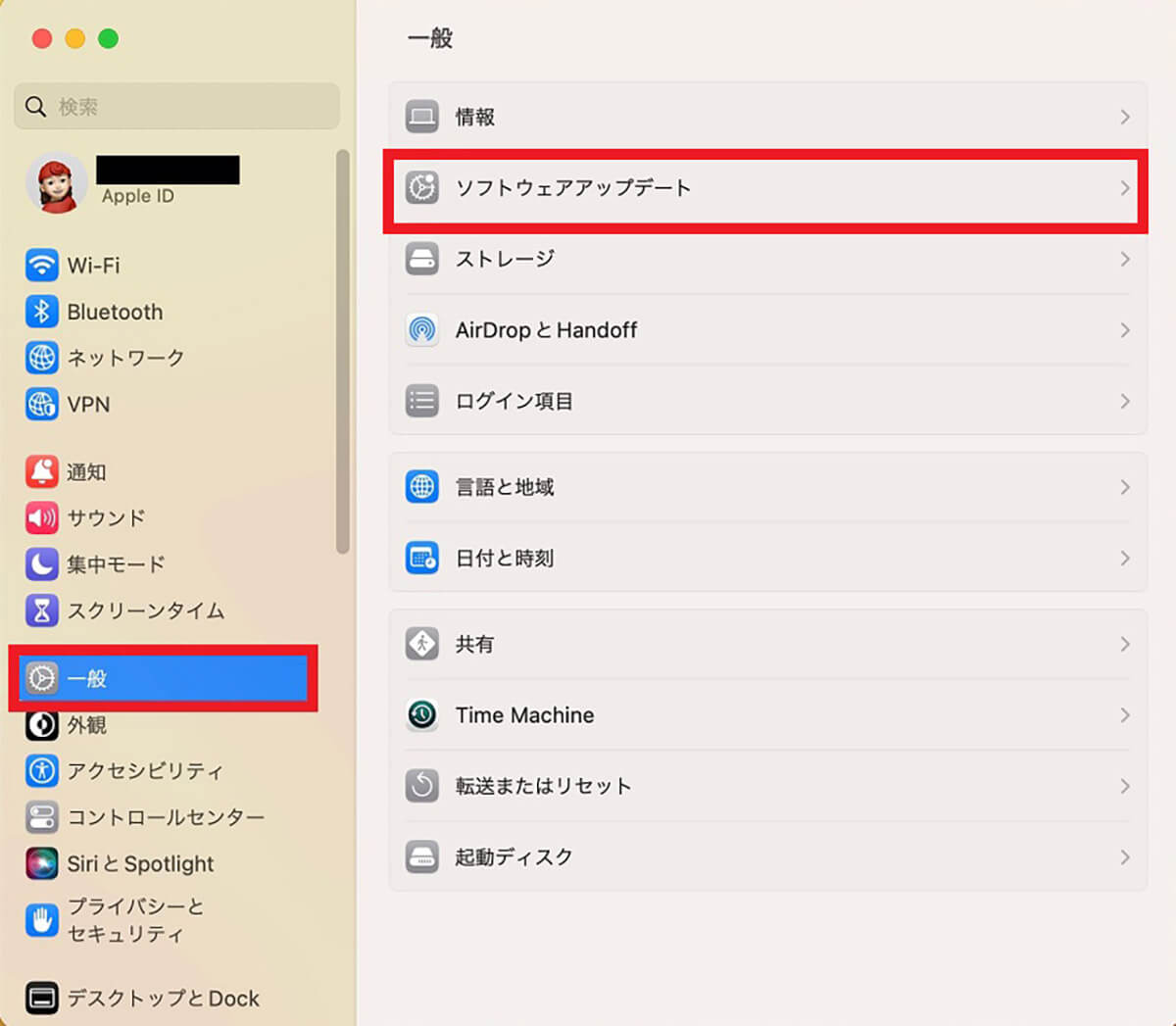
「システム設定」画面の左メニューにある「一般」を選択しクリックします。「一般」のメニューの中に「ソフトウェアアップデート」があるので選択しクリックします
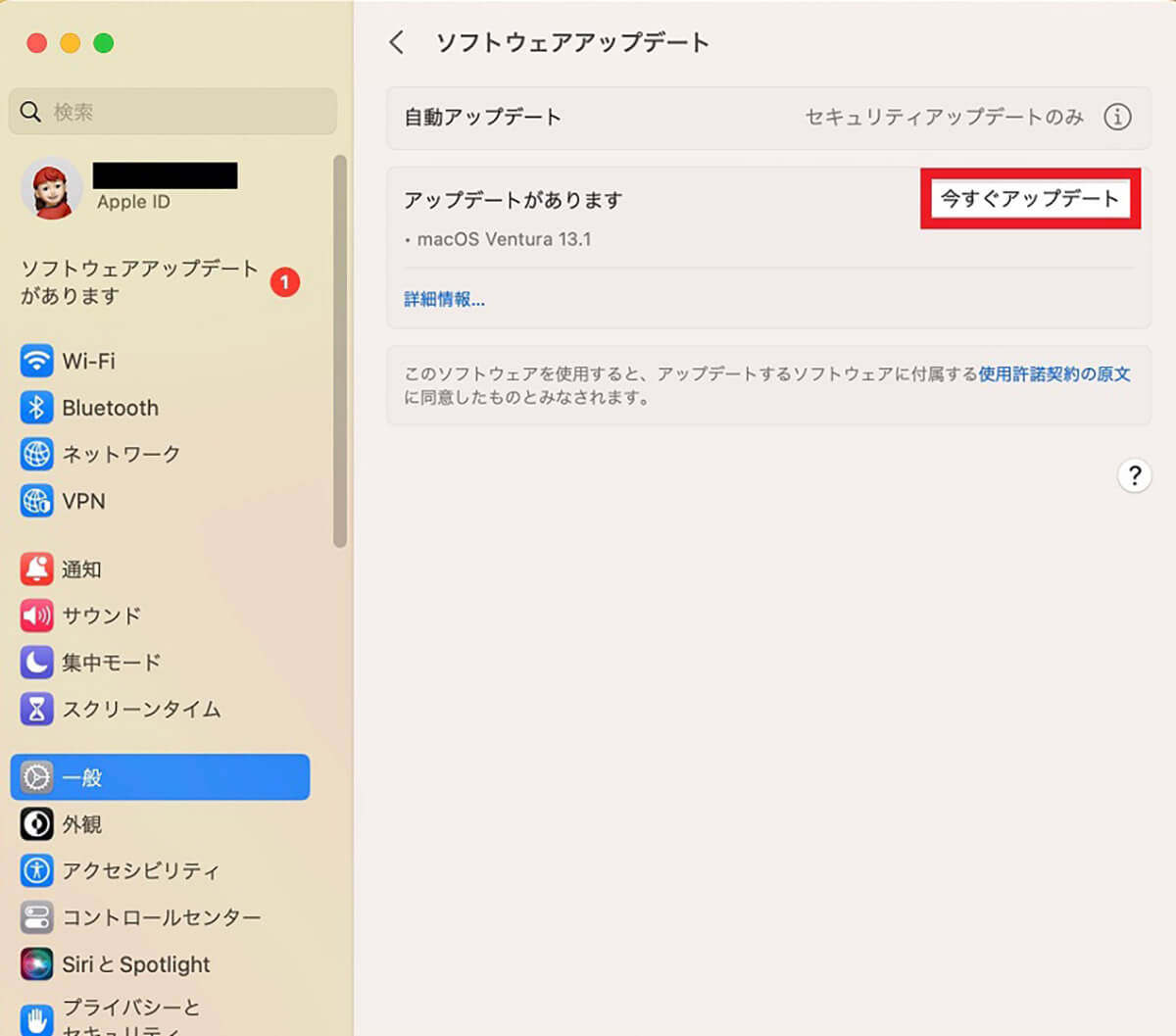
アップデートがあるようなら「今すぐアップデート」をクリックし更新しましょう。アップデート後にMacをもう一度再起動しましょう
【方法⑦】TimeMachineのバックアップを整理
「システムデータ」を減らす7番目の方法は、TimeMachineのバックアップのローカルコピーを削除することです。
TimeMachineとは、Mac搭載のバックアップ機能のことですが、バックアップが自動で行われるたびにローカルコピーが保存されます。不要なバックアップのローカルコピーは削除しましょう。
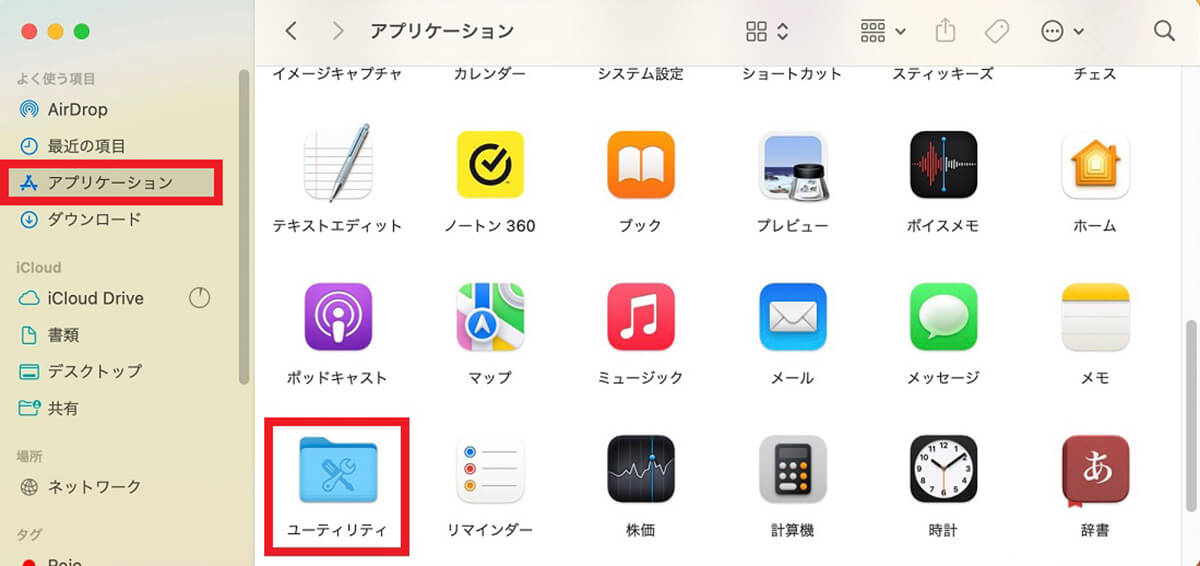
Dockの「Finder」をクリックし、左メニューの「アプリケーション」を選択したら「ユーティリティ」を選択しクリックします
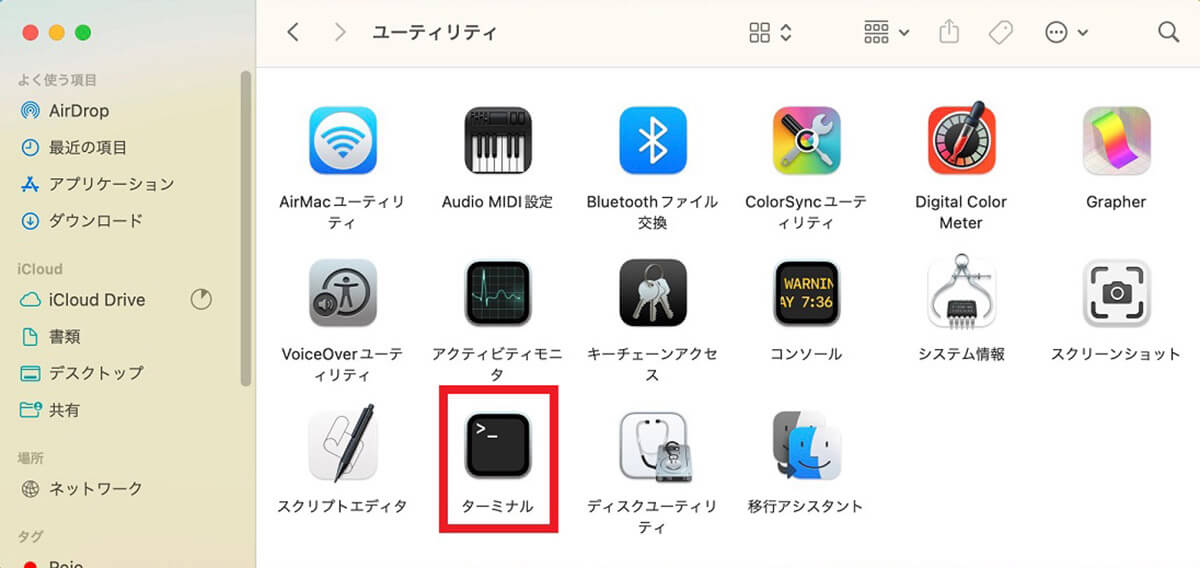
「ユーティリティ」画面のメニューの中に「ターミナル」があるので選択しクリックします

「ターミナル」が立ち上がったら「tmutil listlocalsnapshotdates」というコマンドを入力し「Enter」キーを押します
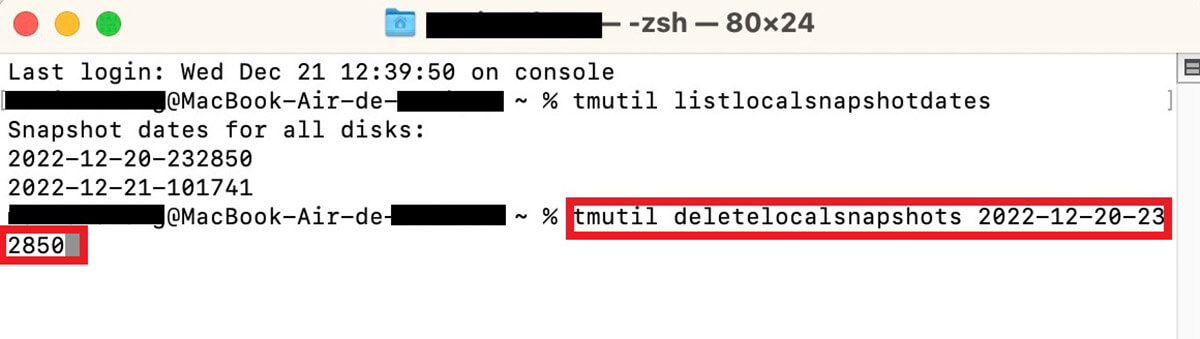
バックアップのローカルコピーが表示されるので、削除したいものの日付と番号をコピペし「tmutil deletelocalsnapshotdates (日付と番号)」というコマンドを入力し「Enter」キーを押します
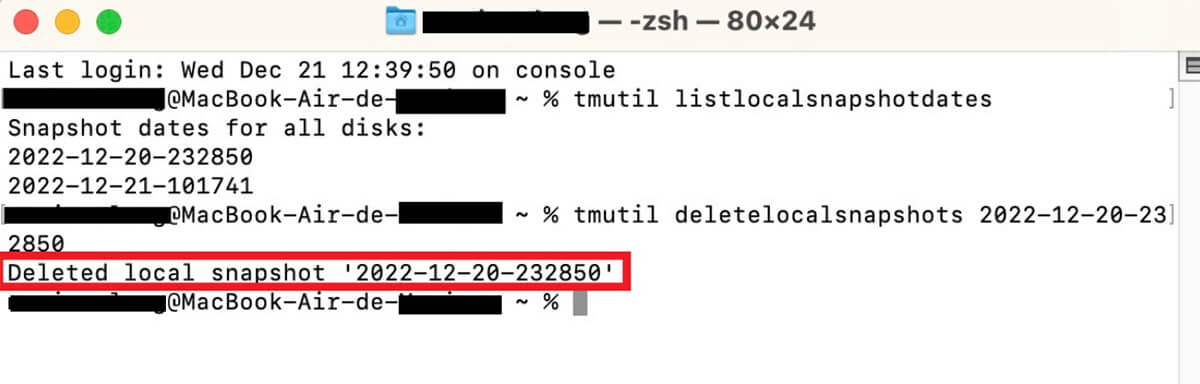
選択したバックアップローカルコピーが削除(delete)されました。この後Macを再起動し、ストレージ容量を確認してください
【方法⑧】システムやアプリケーションのログファイルを削除
「システムデータ」を減らす8番目の方法は、システムやアプリケーションのログファイルを削除することです。削除方法を見てみましょう。
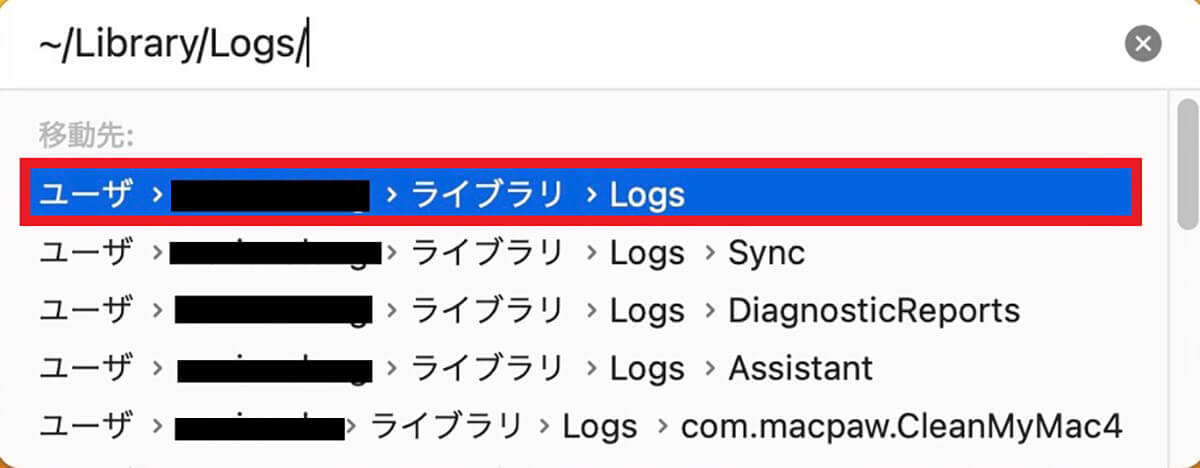
「Finder」→「移動」→「フォルダへ移動」と進み、「~/Library/Logs/」と入力したら「Enter」キーを押します
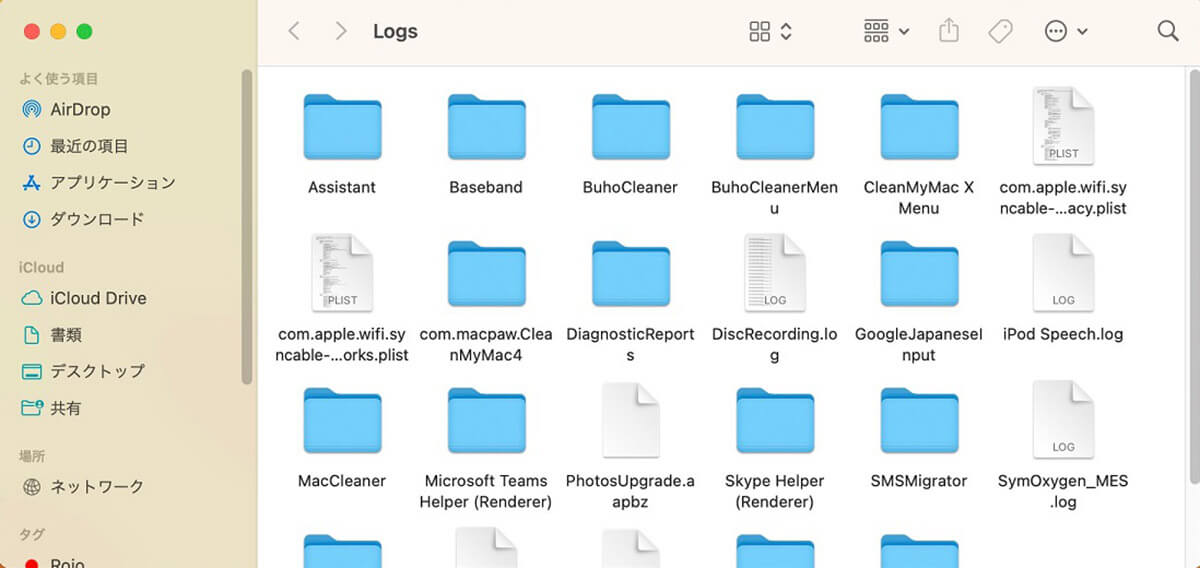
ログが一覧になって表示されるので、不要なものを選択し右クリックしてメニューを表示させたら「ゴミ箱に入れる」を選択しましょう
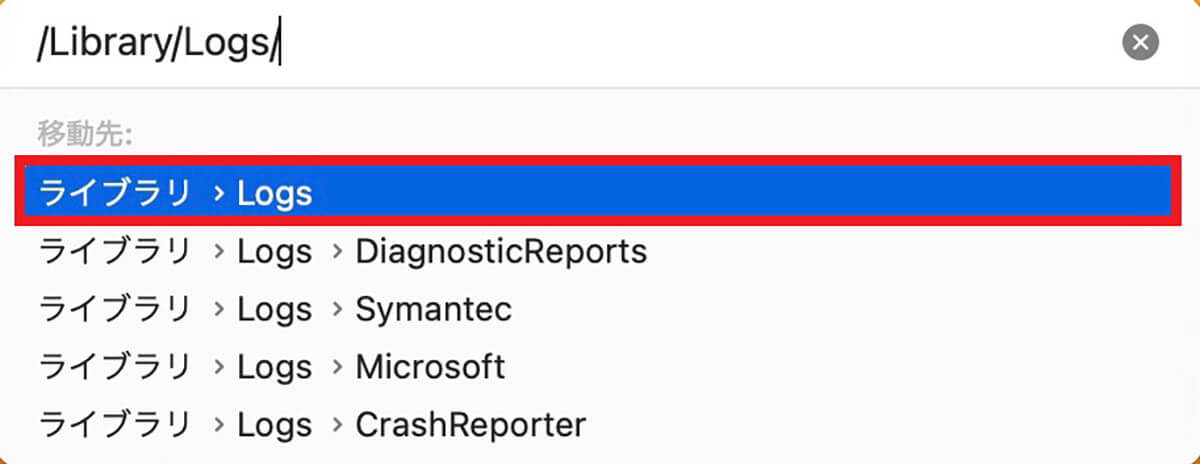
「フォルダへ移動」画面に戻り、「/Library/Logs/」と入力したら「Enter」キーを押します
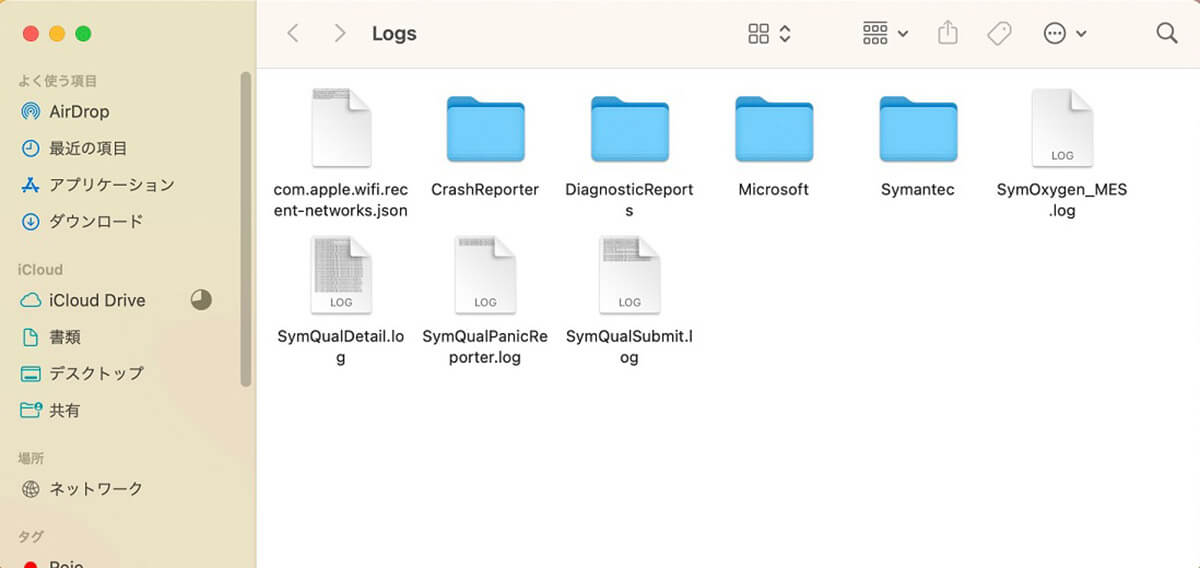
ログが一覧になって表示されるので、不要なものを選択し右クリックしてメニューを表示させたら「ゴミ箱に入れる」を選択しましょう。この後、Macを再起動してストレージ容量を確認してください
【方法⑨】ダウンロードファイルの削除
「システムデータ」を減らす9番目の方法はダウンロードファイルの削除をすることです。削除方法を見てみましょう。
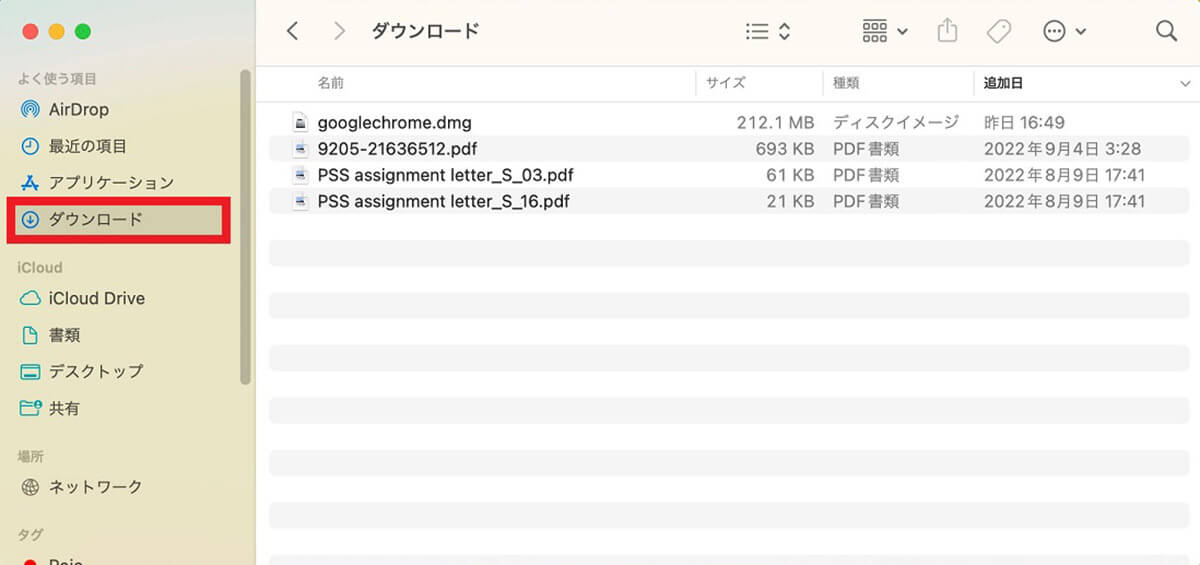
Dockの「Finder」を立ち上げたら、画面の左メニューの中にある「ダウンロード」を選択しクリックします
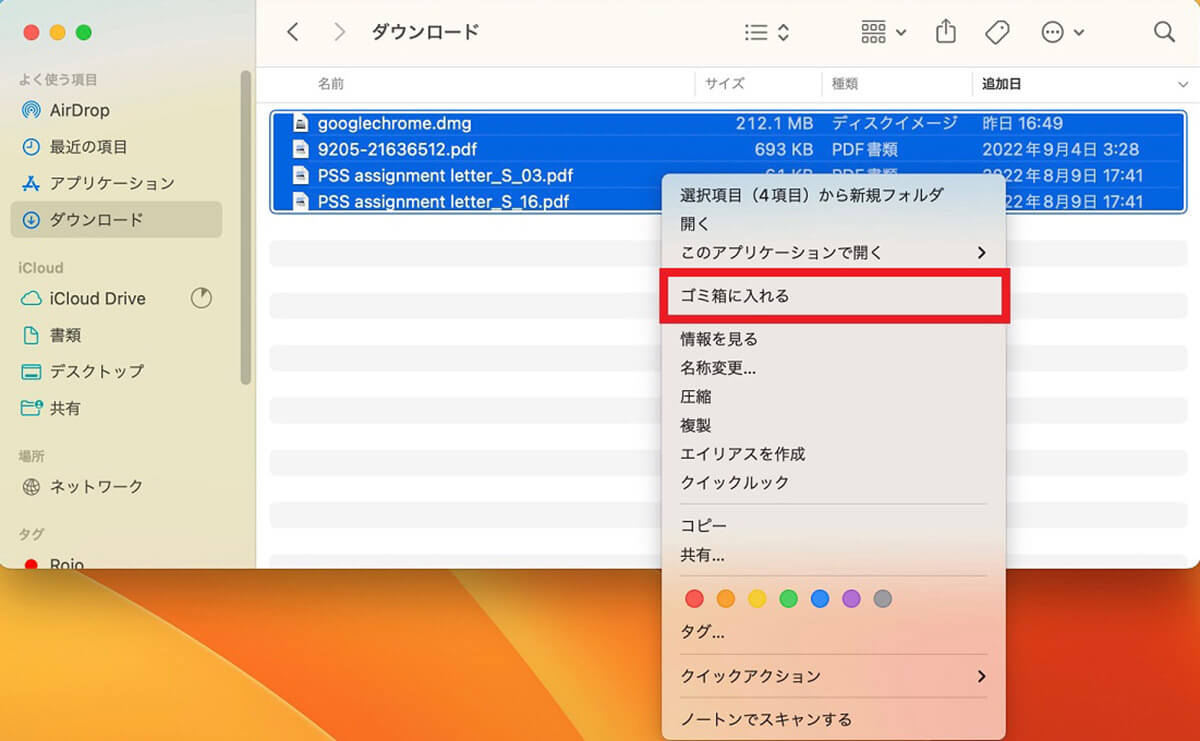
必要のないダウンロードファイルを選択したら右クリックしてメニューを表示させ、「ゴミ箱に入れる」を選択してクリックしましょう。この後、Macを再起動しストレージ容量を確認してください




