現在200種類以上あるプログラミング言語の中で昔からよく使われ、Google社が開発に用いている三大プログラミング言語の1つが「Java」である。「Java」は応用力があり、どのような環境でも利用できるため人気があるが、Macでも利用可能だ。Macで「Java」をインストールする方法と手順を解説します。
【Mac】「Java」をインストールする前の確認事項
 (Image:Trismegist san / Shutterstock.com)
(Image:Trismegist san / Shutterstock.com) 現在プログラミングを学びエンジニアを目指す人が増えているが、プログラミンを学習する上で避けて通れないものがプログラミング言語である。プログラミング言語とは、プログラム(コンピュータを動かすための命令)を書くための言語のことだ。
コンピュータは人間の言葉を理解できないため、プログラミング言語を使ってプログラムを書く必要がある。プログラミング言語の中で最も人気と需要が高いものが「Java」である。
「Java」を使って開発できるプログラムには、業務システム開発、Androidアプリ開発、Webアプリケーション、Webサイト、ゲーム開発、組込みシステムなどがある。
200以上あるプログラミング言語の中で「Java」の人気が最も高い理由は、プログラム開発の幅が広いだけではない。どのようなコンピュータでも利用できることも人気の理由だ。
「Java」の最大の特徴は「JVM(Java仮想マシン)」で動いていることである。「Java仮想マシン」とは、Javaのために疑似的に作り出されたマシンのことで、このマシン上で「Java」は動作する。
「Java」は「Java仮想マシン」が動作するコンピュータであればどのようなコンピュータでも利用できるため、多くのエンジニアによって利用されている。「Java」はWindowsだけでなく、Macでももちろん利用可能だ。
この記事では、Macに「Java」をダウンロード/インストールする方法と手順を詳しく解説する。しかしその前に注意すべき大切なことがあるので、その点から説明する。
MacにJavaはインストールされているか確認する手順
Macに「Java」をインストールする前に行うべき大切なことは、すでにMacに「Java」がダウンロード/インストールされているかどうかを確認することだ。
macOS X 10.6(Snow Leopard)以前のバージョンには、Appleの「Java」がプリインストールされている。しかしmacOS X 10.7(Lion)以降のバージョンには「Java」はプリインストールされていない。
macOS X 10.7(Lion)以降のバージョンを搭載したMacに「Java」をインストールした可能性があるかもしれないので、まず「Java」がインストールされているかどうかを確認しよう。
Macに「Java」がダウンロード/インストールされているかどうかを確認する方法と手順を紹介する。
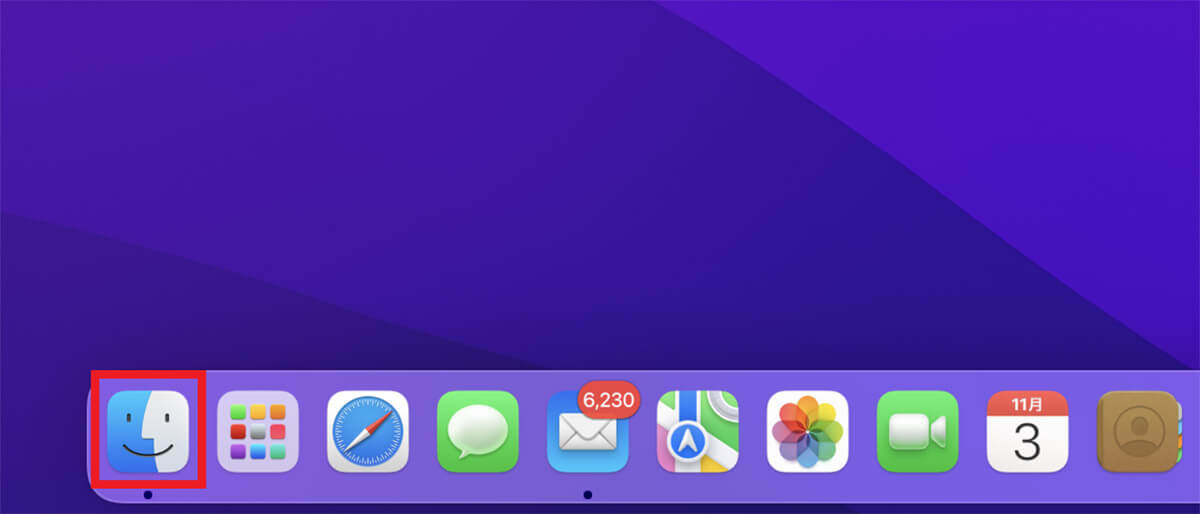
デスクトップ画面下部のDockに「Finder」があるのでクリックして起動させる
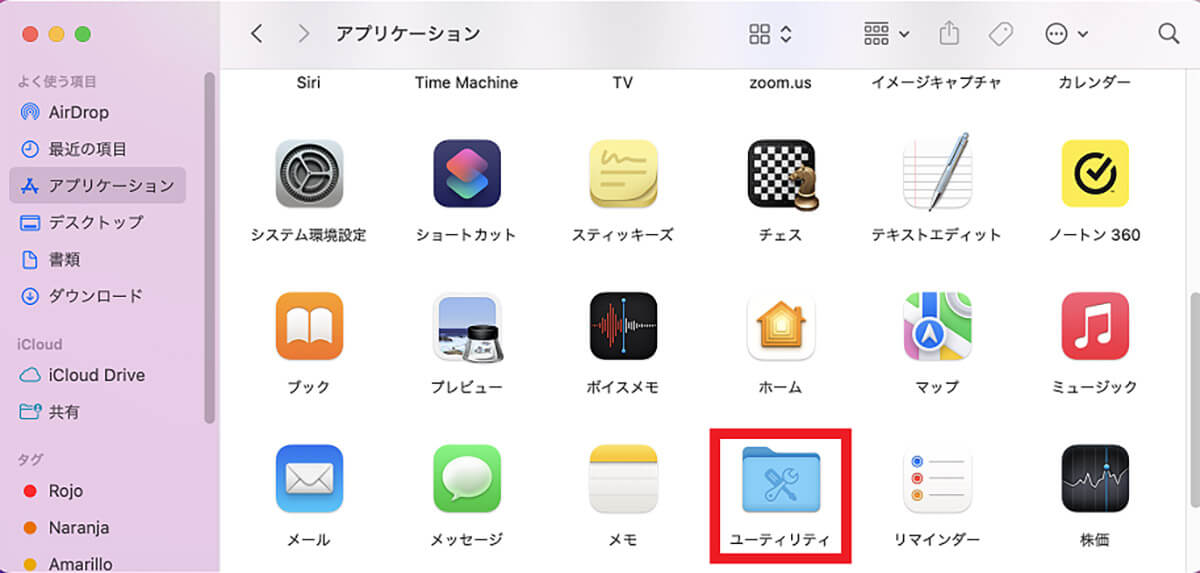
「Finder」画面の左メニューの中から「アプリケーション」を選び、クリックする。画面右にMacにインストールされているすべてのアプリが表示されるので、「ユーティリティ」を選択しクリックする
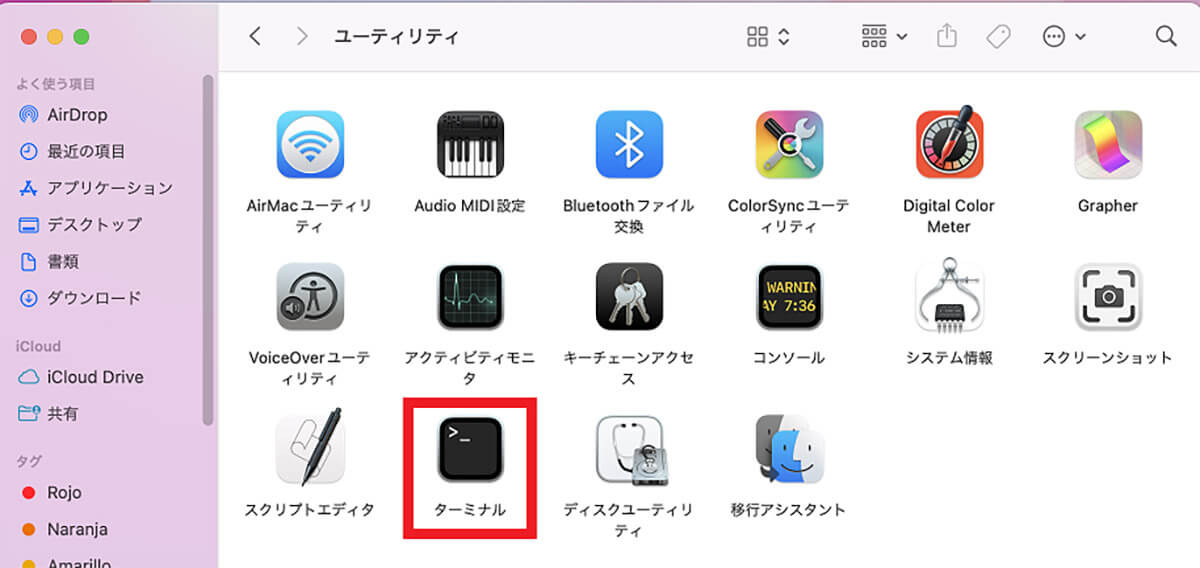
「ユーティリティ」画面に表示されるメニューの中に「ターミナル」があるので選択しクリックする

「ターミナル」が立ち上がったら、「Java-version」と入力し「Enter」キーを押す
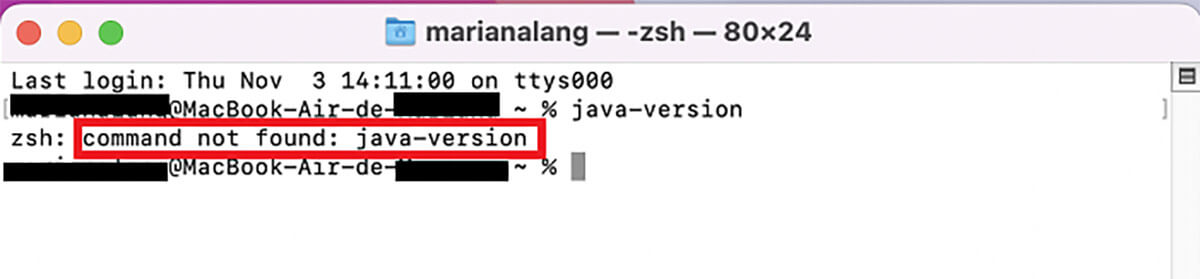
「Java」がインストールされていれば、インストールされているJavaのバージョンが表示される。「Java」がインストールされていないなら「not found」のように表示される
Javaのバージョンを確認
ここまで紹介した方法と手順で「Java」がインストールされているかを確認できたら、インストールされている「Java」のバージョンを確認してほしい。
「Java」のバージョンが「Java 6.0」以下なら、Appleが独自に提供している「Java」をインストールしていることを意味する。「Java」のバージョンが「Java 7.0」以上なら、Oracle社が提供している「Java」をインストールしていることを意味する。
Macに搭載されているmacOSがmacOS X 10.7.3以上であれば、インストールされているOracleの「Java」が最新のものかどうかを確認してほしい。
古いバージョンのOracleの「Java」をMacのシステム上に残しておくと、重大なセキュリティ・リスクが生じるからだ。
古いバージョンのOracleの「Java」をMacのシステムからアンインストールすると、最新のパフォーマンス向上とセキュリティ対策が施されたOracleの「Java」アプリケーションが確実に実行されるので必ず確認し、必要であればアンインストールしよう。
【Mac】「Java SE 11.0.6」をインストールする方法
ここまで「Java」の基本情報と、MacのmacOSによって「Java」がプリインストールされている場合があること、最新バージョンのOracleの「Java」をダウンロード/インストールする必要性について紹介した。
ここからは、Macに「Java」をダウンロード/インストールする方法と手順を紹介する。最初に紹介するのは、Intel搭載のMacで「Java」をダウンロード/インストールする方法と手順だ。
この記事では「Java SE 11.0.6」をダウンロード/インストールする方法と手順を紹介する。
【手順①】OracleからJavaをダウンロード
●Oracle Javaダウンロードは→こちら
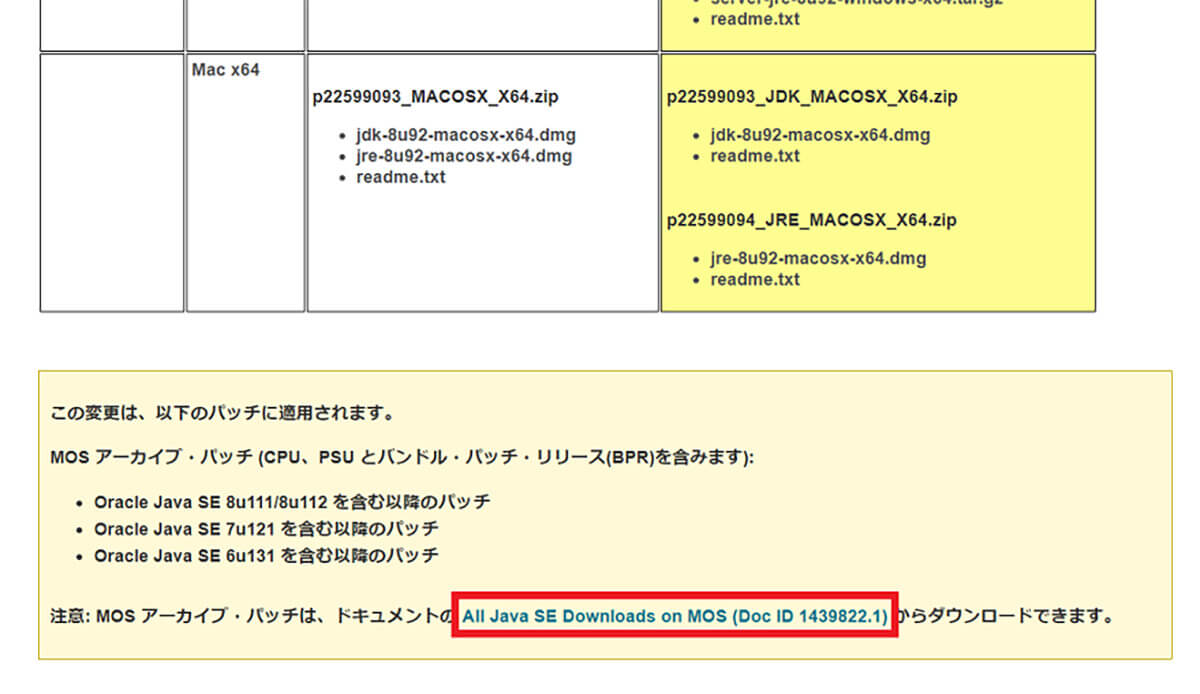
上記のリンクにアクセスしたら「All Java Downloads on MOS」をクリックする
【手順②】Oracleプロファイルの作成
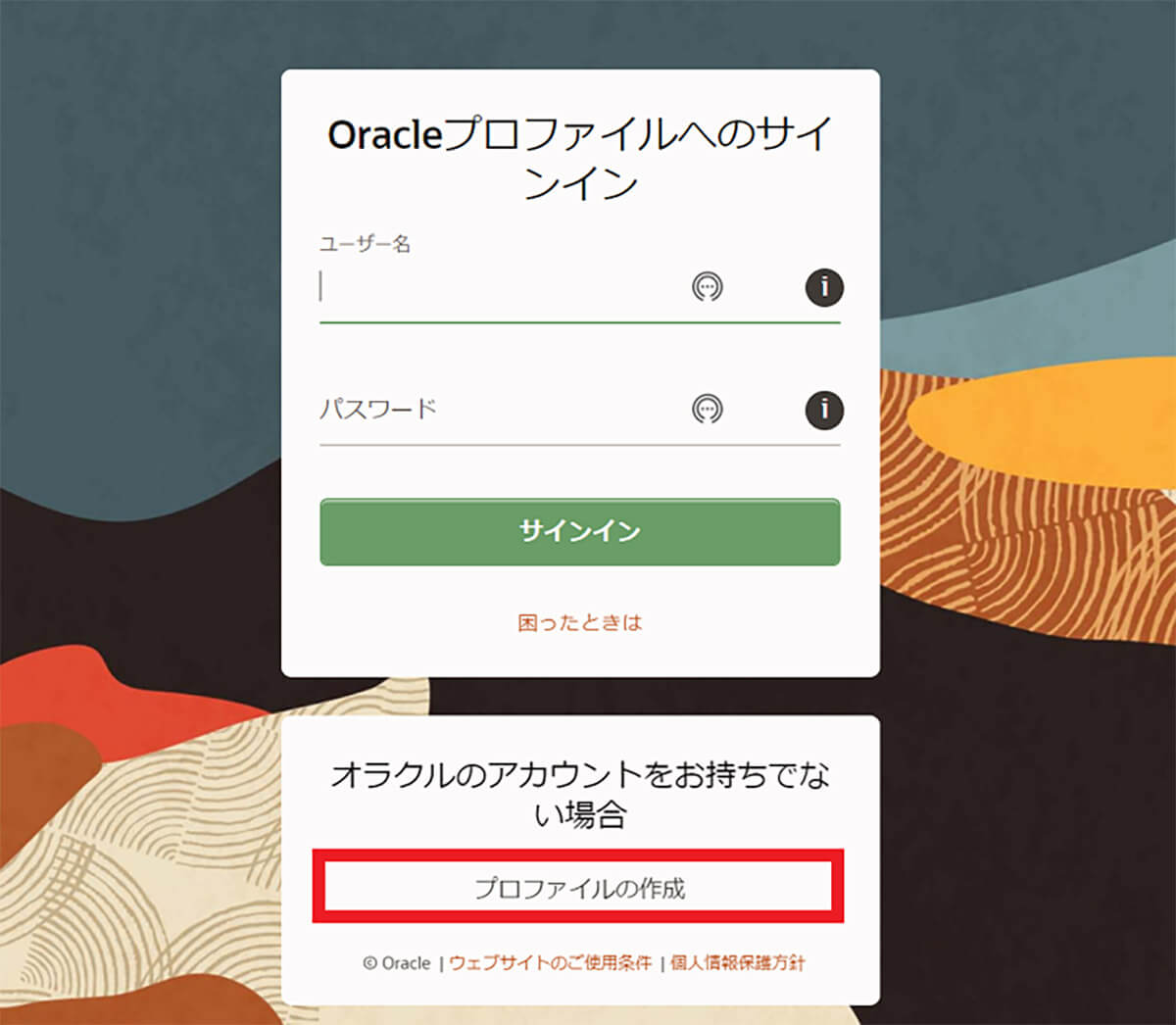
「Oracleプロファイルへのサインイン」画面が立ち上がるので、「プロファイルの作成」をクリックする
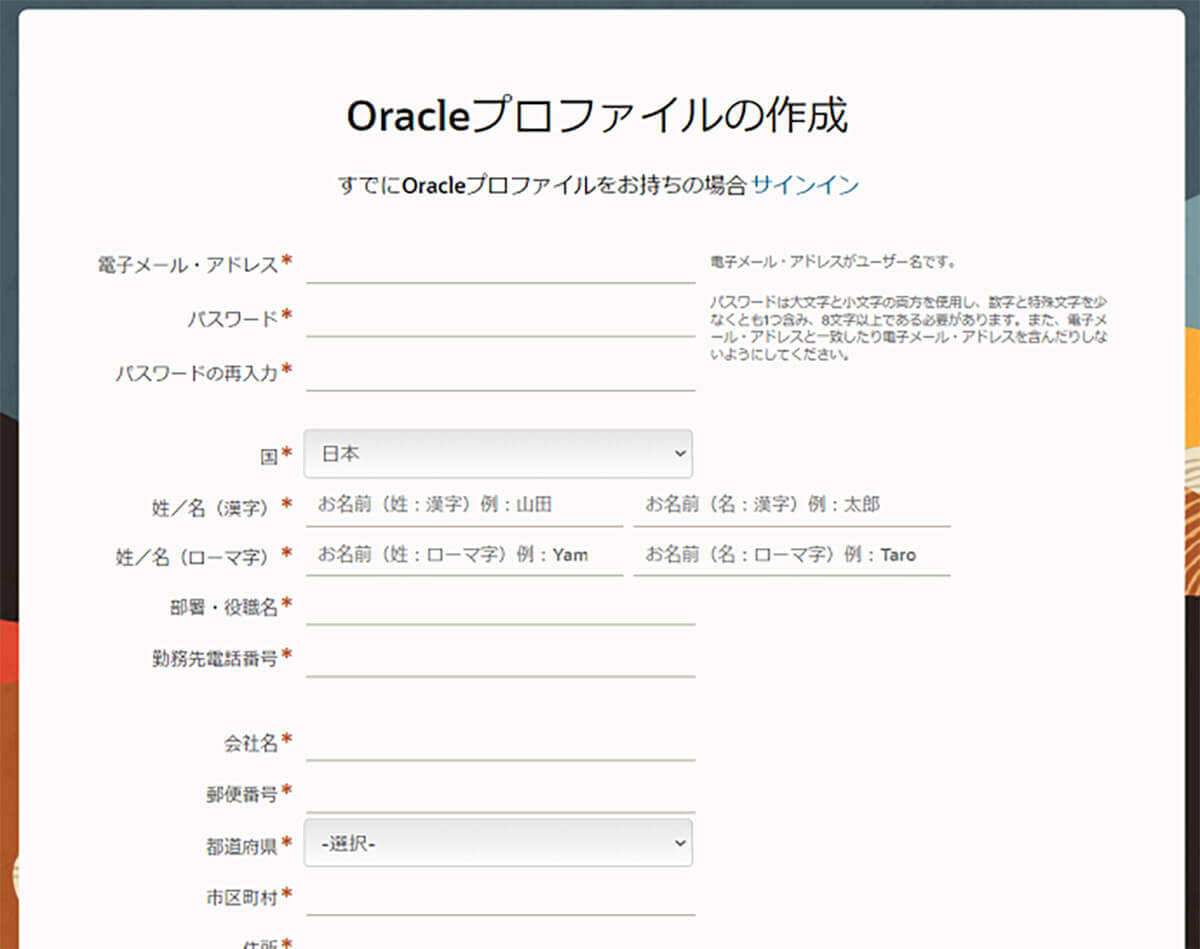
「Oracleプロファイルの作成」画面が立ち上がるので、必要事項を記入する
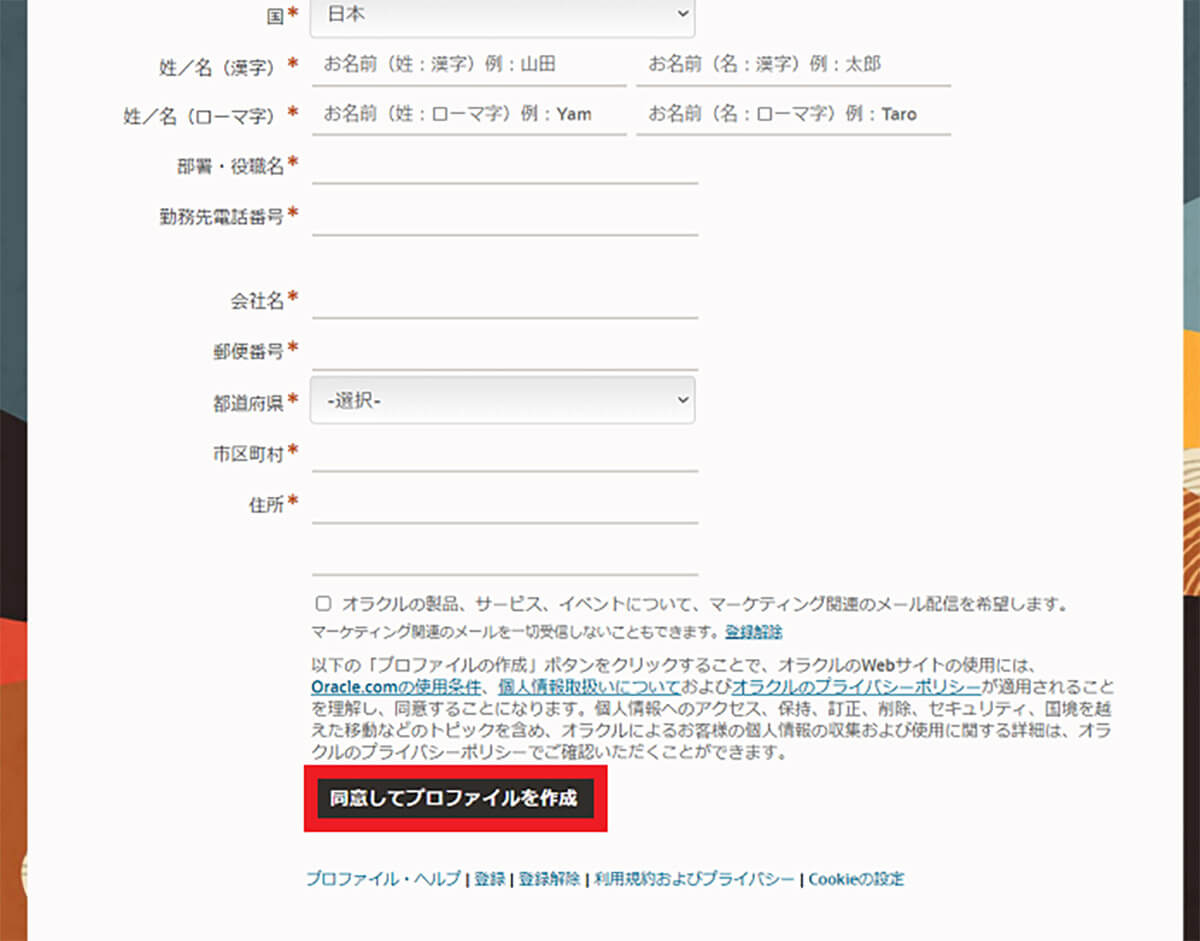
必要事項をすべて記入したら「同意してプロファイルを作成」をクリックする
登録したメールアドレスにOracleからメールが送信されるので開き、「電子メール・アドレスの確認」をクリックしOracleプロファイルの作成を完了する。
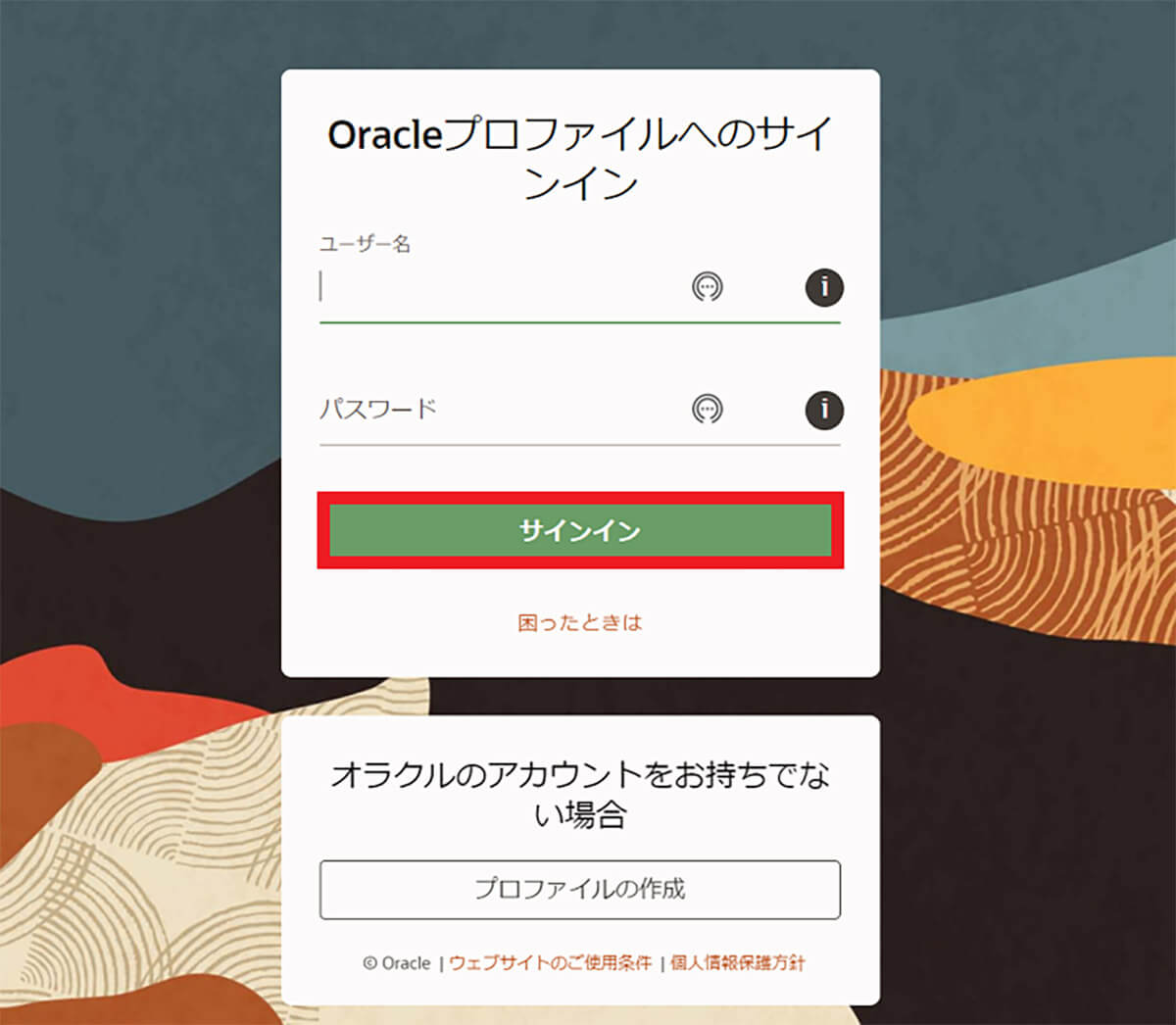
「Oracleプロファイルへのサインイン」画面に戻り、メールアドレスとパスワードを入力したら「サインイン」を入力する。この後ダウンロードファイルを選択し「Java SE 10.0.6」のダウンロードを行う
【手順③】ダウンロードしたdmgファイルをクリックしてインストール
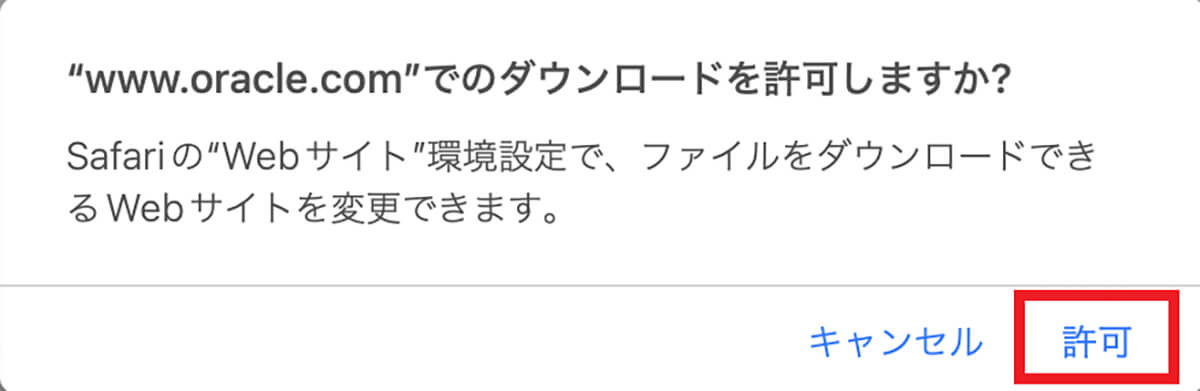
ダウンロードの許可を求めるポップアップが表示されるので「許可」をクリックする
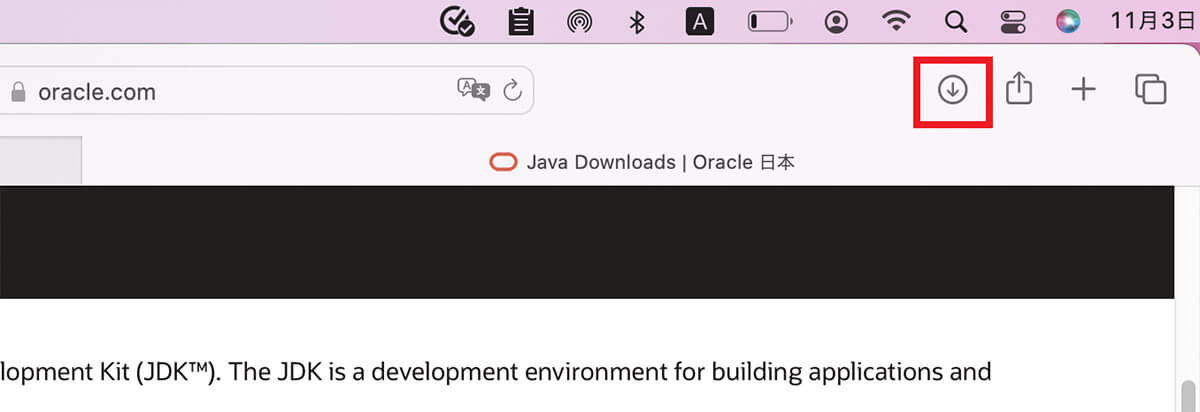
画面上部に表示される「ダウンロード」アイコンをクリックする
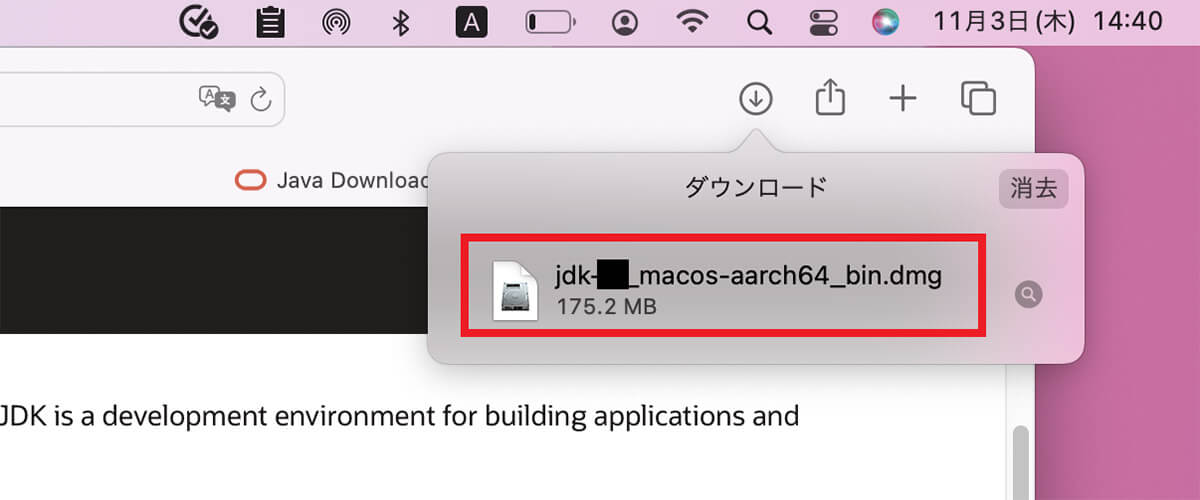
「Java」のダウンロードファイルをクリックする
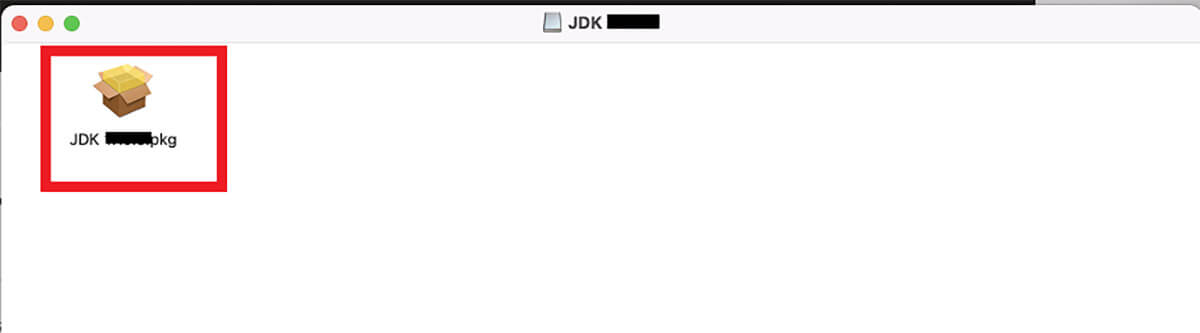
「Java」のダウンロードファイルをクリックする
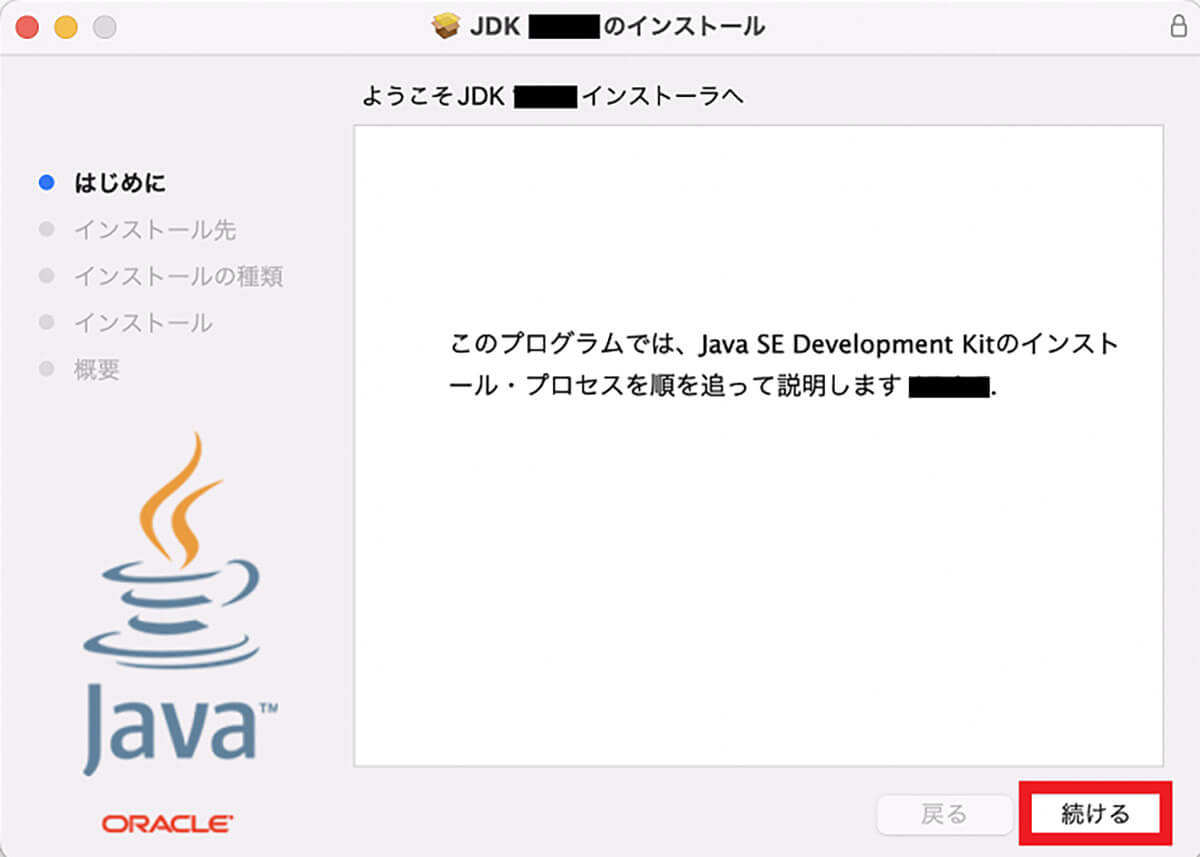
「Java」のインストーラが立ち上がるので「続ける」をクリックする
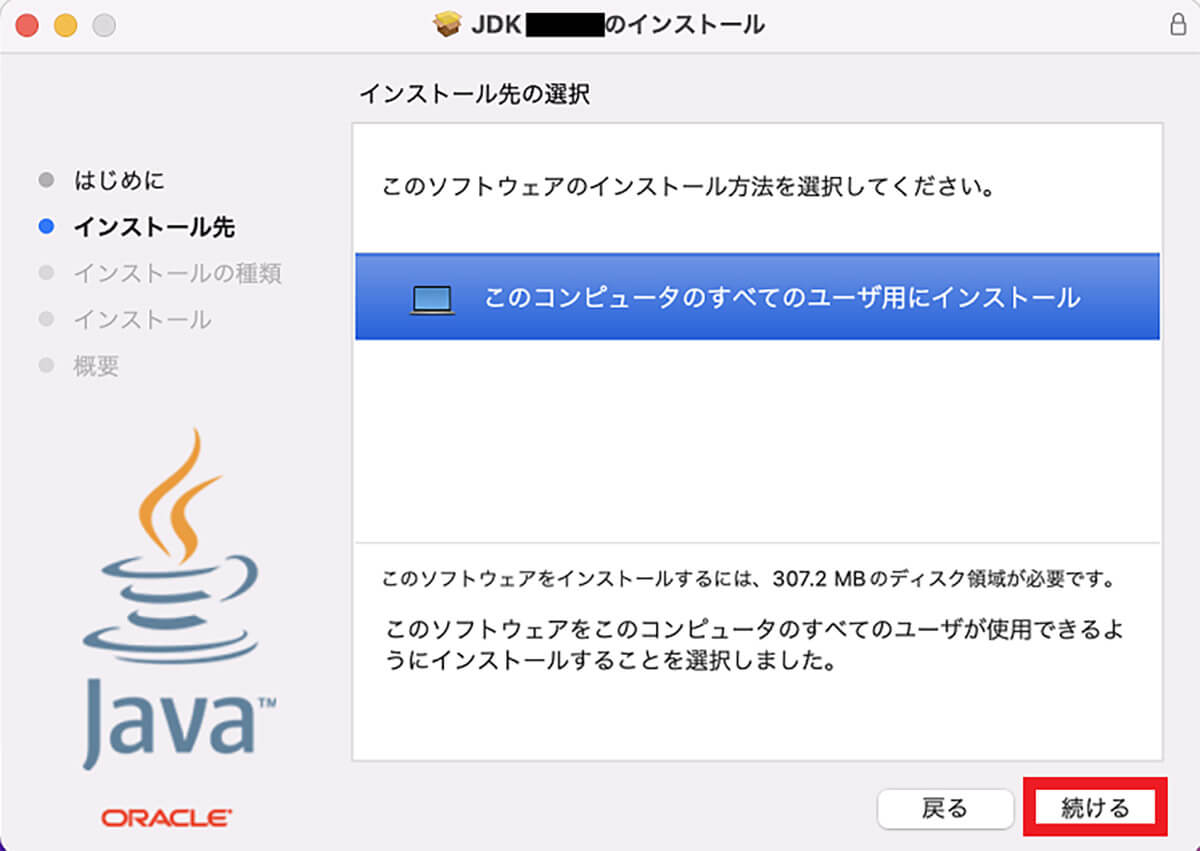
ソフトウェアのインストール方法を尋ねる画面になるので「続ける」をクリックする
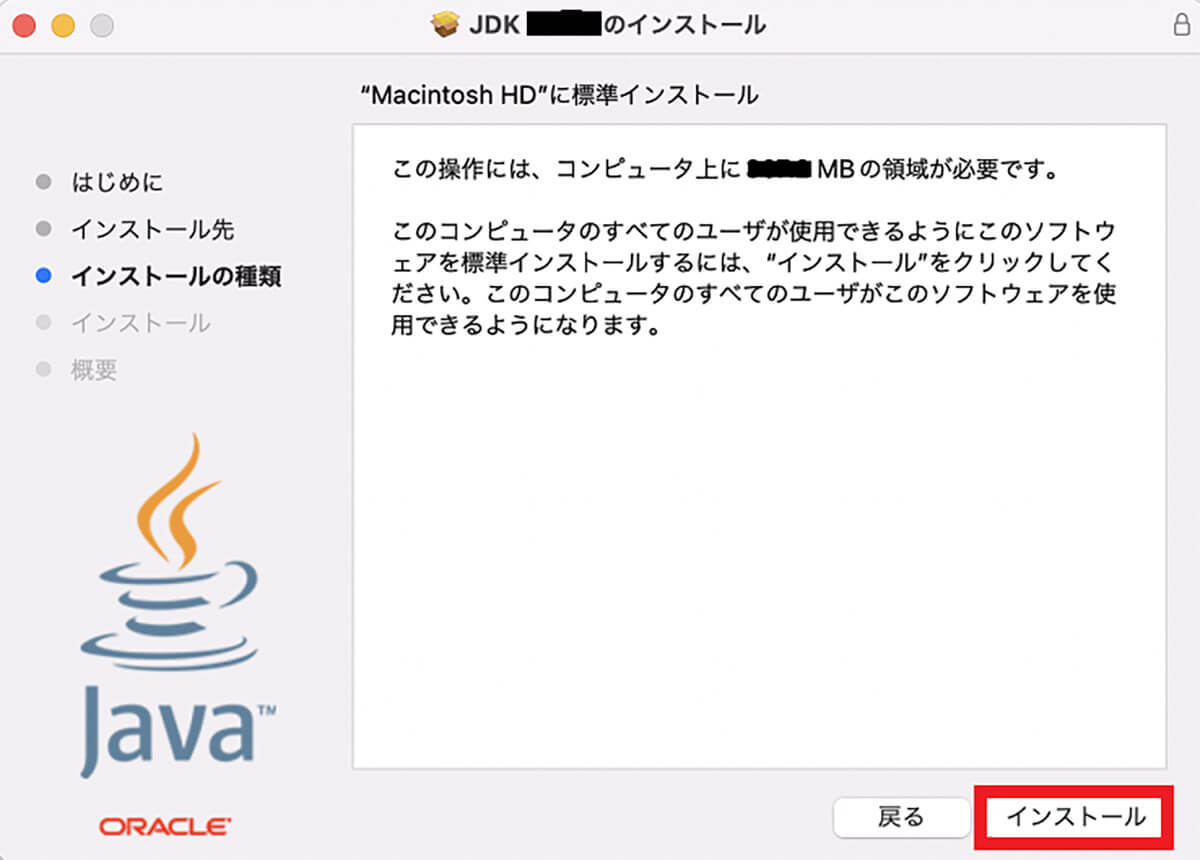
「インストール」をクリックする
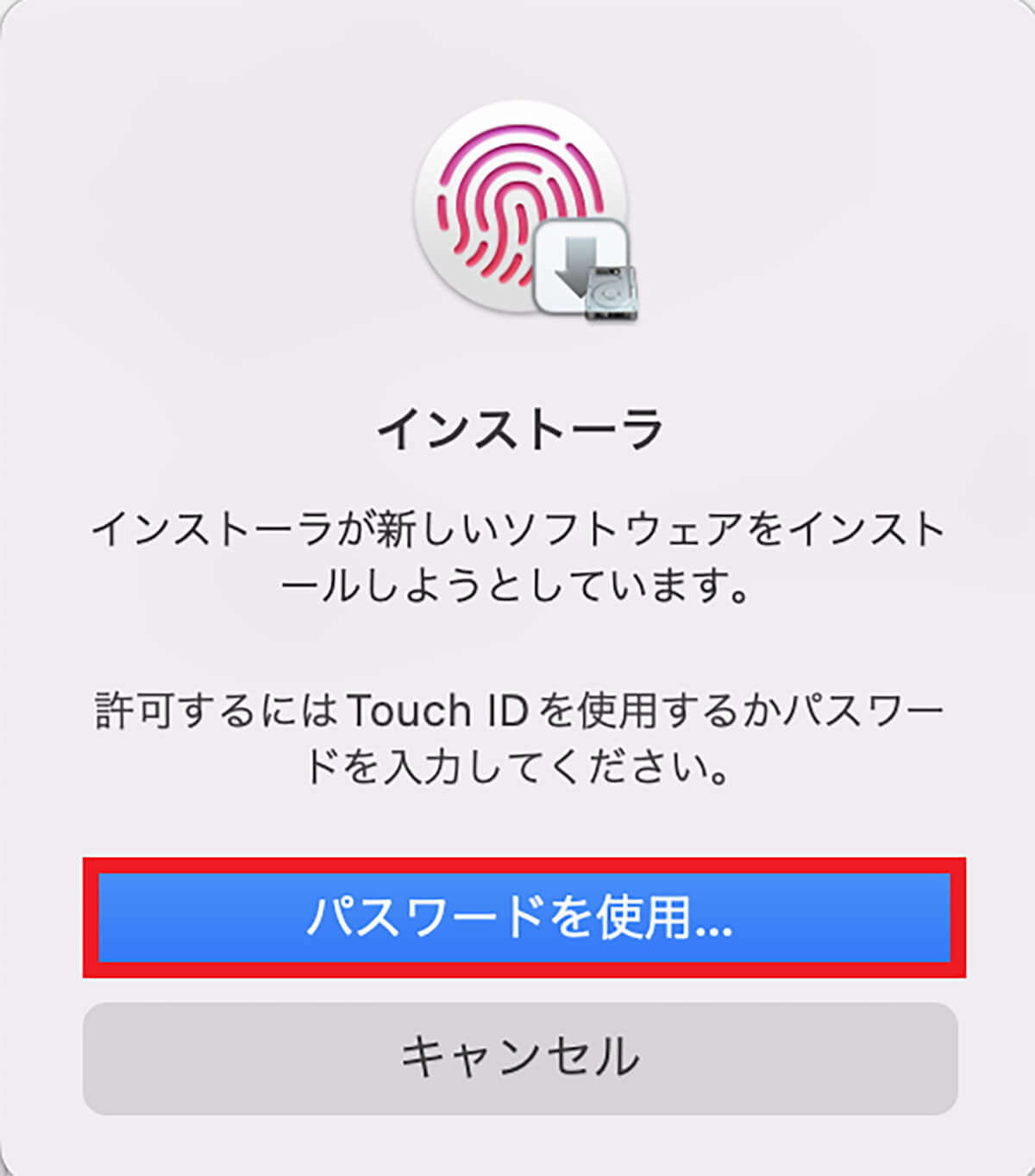
「インストーラ」のポップアップが表示されたら「パスワードを使用」をクリックする
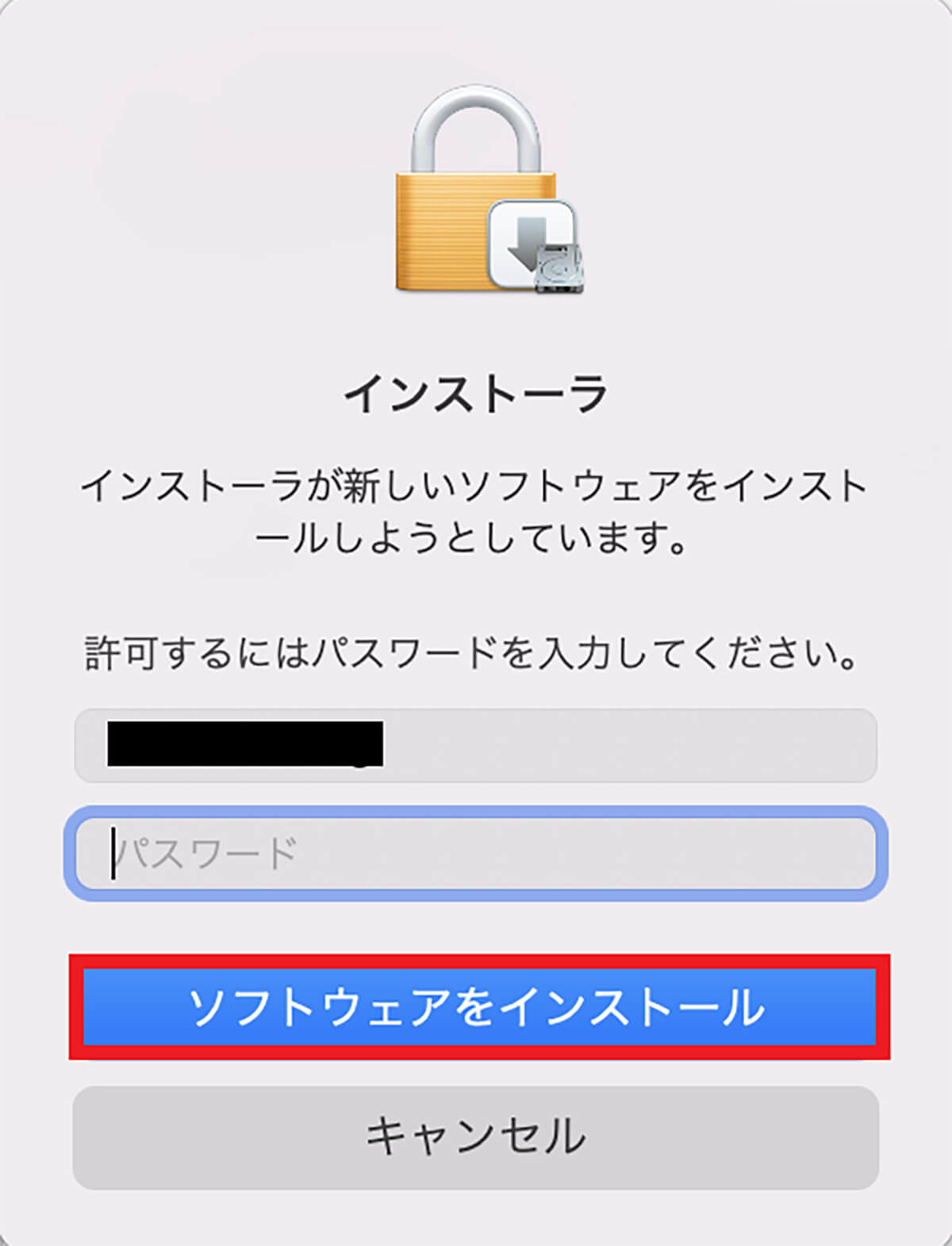
ログインパスワードを入力し、「ソフトウェアをインストール」をクリックする
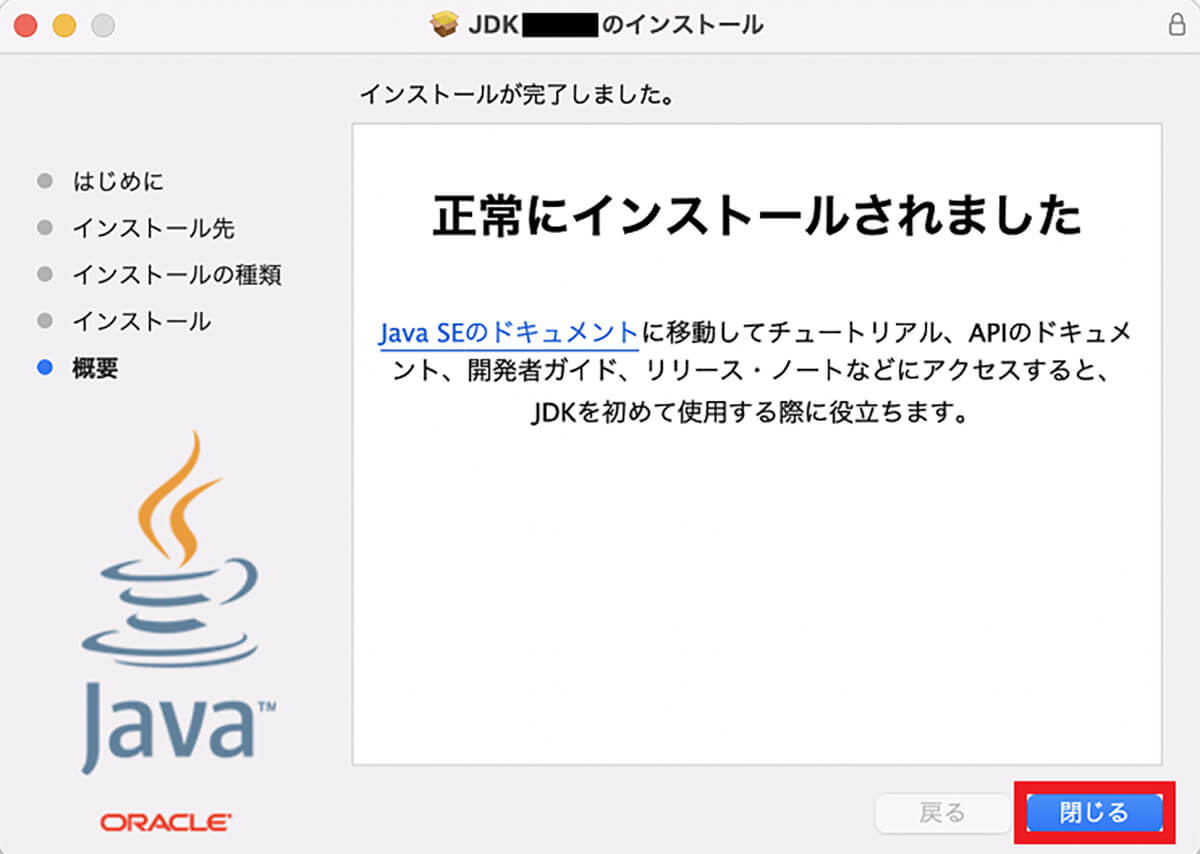
「Java」が正常にインストールされたと表示されるので「閉じる」をクリックする
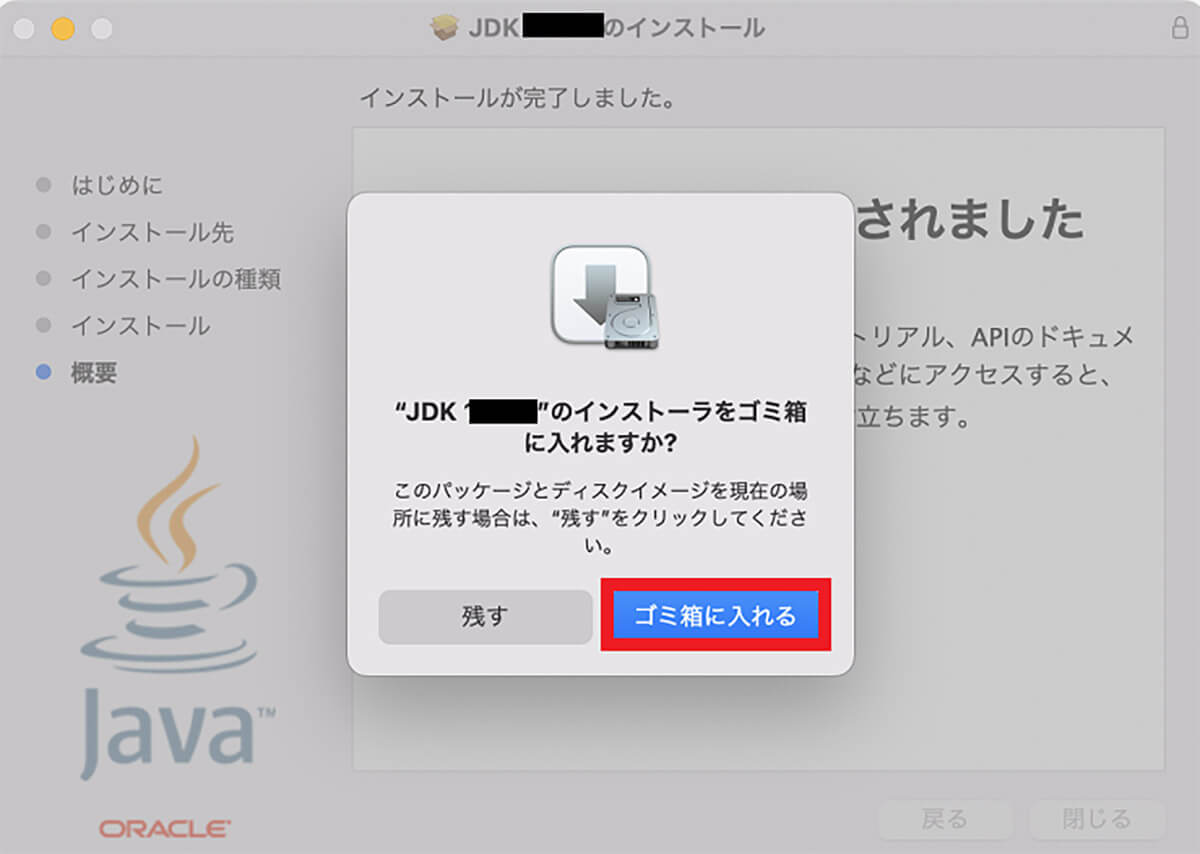
「インストーラをゴミ箱に入れますか?」と尋ねるポップアップが表示されるので「ゴミ箱に入れる」をクリックする
【手順④】Javaがインストールされたか確認
「Java」のダウンロード/インストールが完了したら、Macにインストールされているだけでなく実行できる状態になっているかどうかを、この記事で紹介した方法と手順で「ターミナル」を使って確認しよう。
「Finder」→「アプリケーション」→「ユーティリティ」→「ターミナル」と進み、「Java-version」と入力する。「Java」が表示されればMacにインストールされていることを意味する。
Javaの実行環境をPATHに設定する方法
Macに「Java」のダウンロード/インストールが行えたら、次に行うのは「Java」の実行環境をPATHに設定することだ。「PATH」とは指定したプログラムをファイル名で展開できるように、フォルダのアクセスパスを定義するための環境変数のことだ。
環境変数とは、Mac上で動作するすべてのプログラムを使用できるようにするための情報を保存するための変数のことである。「Java」の実行環境を「PATH」に設定すれば、長いプログラムファイル名を入力しなくてもファイルを素早く開くことができる。
以下の方法と手順でJavaの実行環境をPATHに設定してみよう。
1.「PATH」環境変数を確認するため「echo$PATH」と「ターミナル」に入力する。
2.exportコマンドで「PATH」環境変数に値を設定するため「export PATH=$PATH:Library/Java/JavaVirtualMachines/jdk-10.0.6.jdk/Contents/Home」と入力する。
「Java」の実行環境をPATHに設定する面で注意すべき大切なことが1つある。Macの「ターミナル」でコマンドを実行し、「Java」の実行環境をPATHに設定したあとに「ターミナル」を閉じると、設定内容がキャンセルされてしまう。
「ターミナル」で設定した内容を保存する必要があるが、Macで「PATH」環境変数を保存するには、「〜/bash_profile」に先ほど紹介したexportコマンドを定義する必要がある。
「〜/bash_profile」はMacのサインインの際に読み込まれるので、「ターミナル」を立ち上げなくても自動的に設定される。そのため何度も同じ「Java」の実行環境をPATHに設定する必要はない。
ただし1点注意すべきことがある。Macのシステムに設定内容を反映させるには、有効化する必要がある。有効化するコマンドは「source〜/bash_profile」だ。
Appleシリコン(M1)のMacでJavaをダウンロード/インストールする方法
次に紹介するのは、Appleシリコン(M1)のMacでJavaをダウンロード/インストールする方法だ。Oracle公式サイトには、「x64 DMG Installer」と「ARM64 DMG Installer」の2つが表示されている。
「x64 DMG Installer」はIntel搭載のMac対応の「Java」ダウンロードファイルで、「ARM64 DMG Installer」はAppleシリコン(M1)搭載のMac対応の「Java」ダウンロードファイルだ。
しかしAppleシリコン(M1)搭載のMacで「ARM64 DMG Installer」をダウンロード/インストールしてもMacに反映されず、「ターミナル」に「Java-version」と入力しても表示されない場合がある。
これから、Appleシリコン搭載のMacで「Java」をダウンロード/インストールし、実行できるようにするための方法と手順を紹介する。まず「ターミナル」を「Rosseta」で起動するように設定しよう。
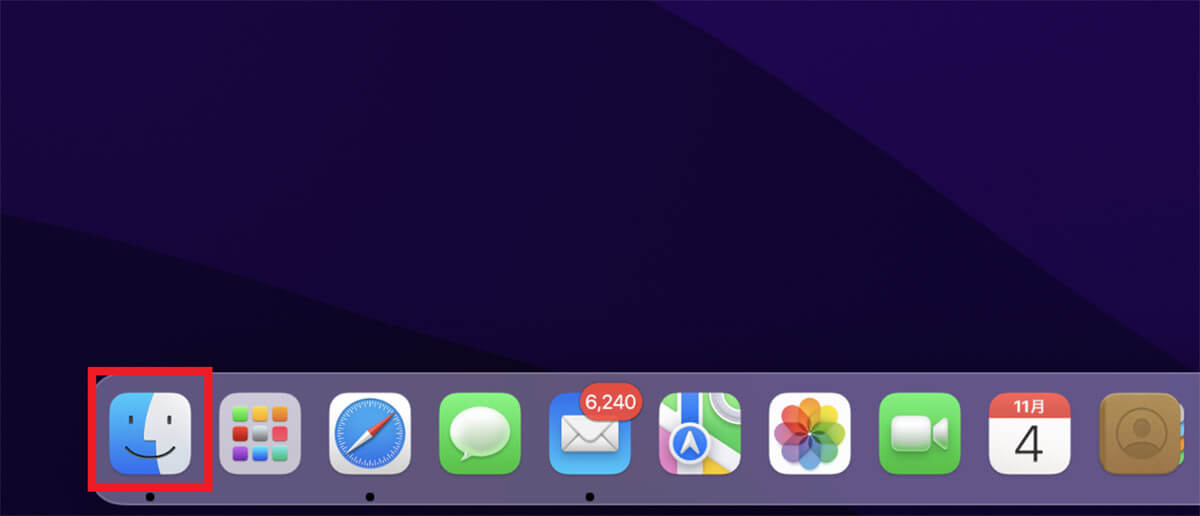
デスクトップ画面下のDockにある「Finder」をクリックする
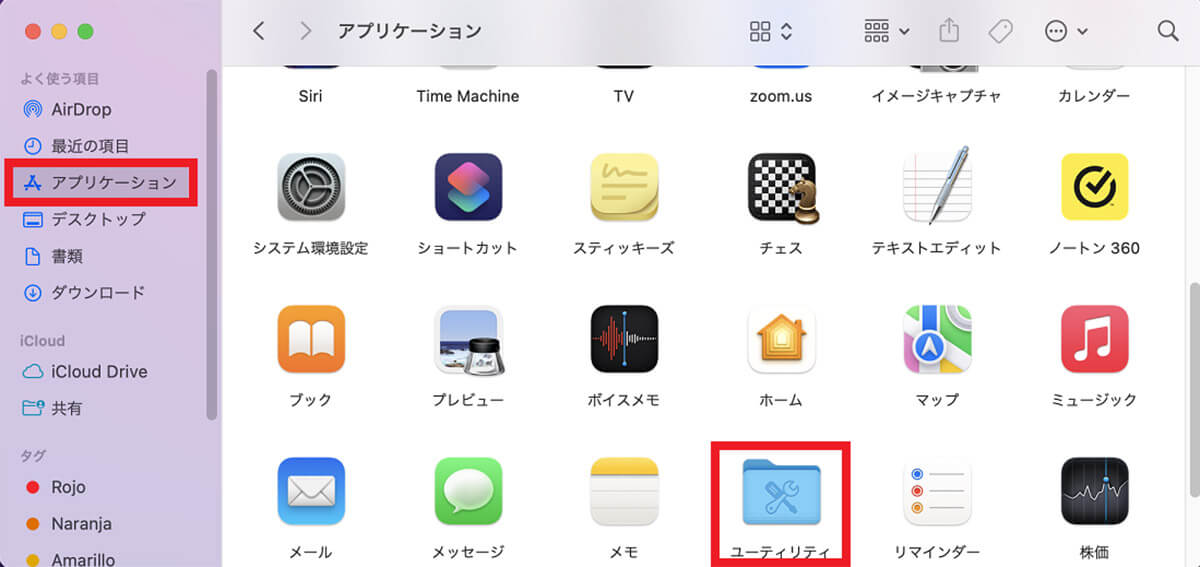
「Finder」画面の左メニューの中から「アプリケーション」を選び、その後「ユーティリティ」をクリックする
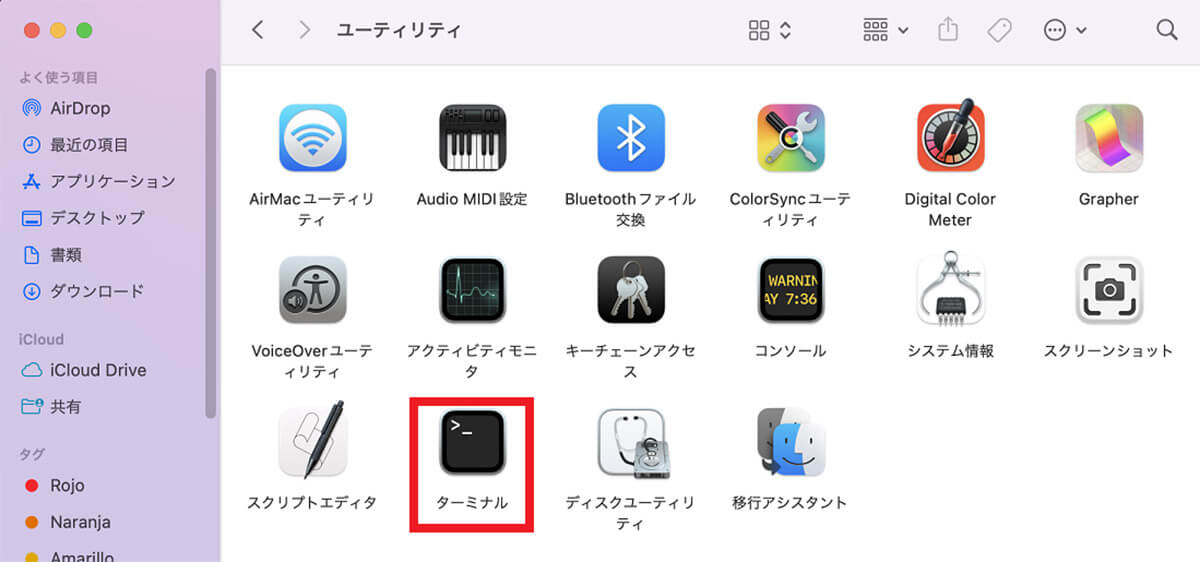
「ユーティリティ」画面のメニューの中にある「ターミナル」を右クリックする
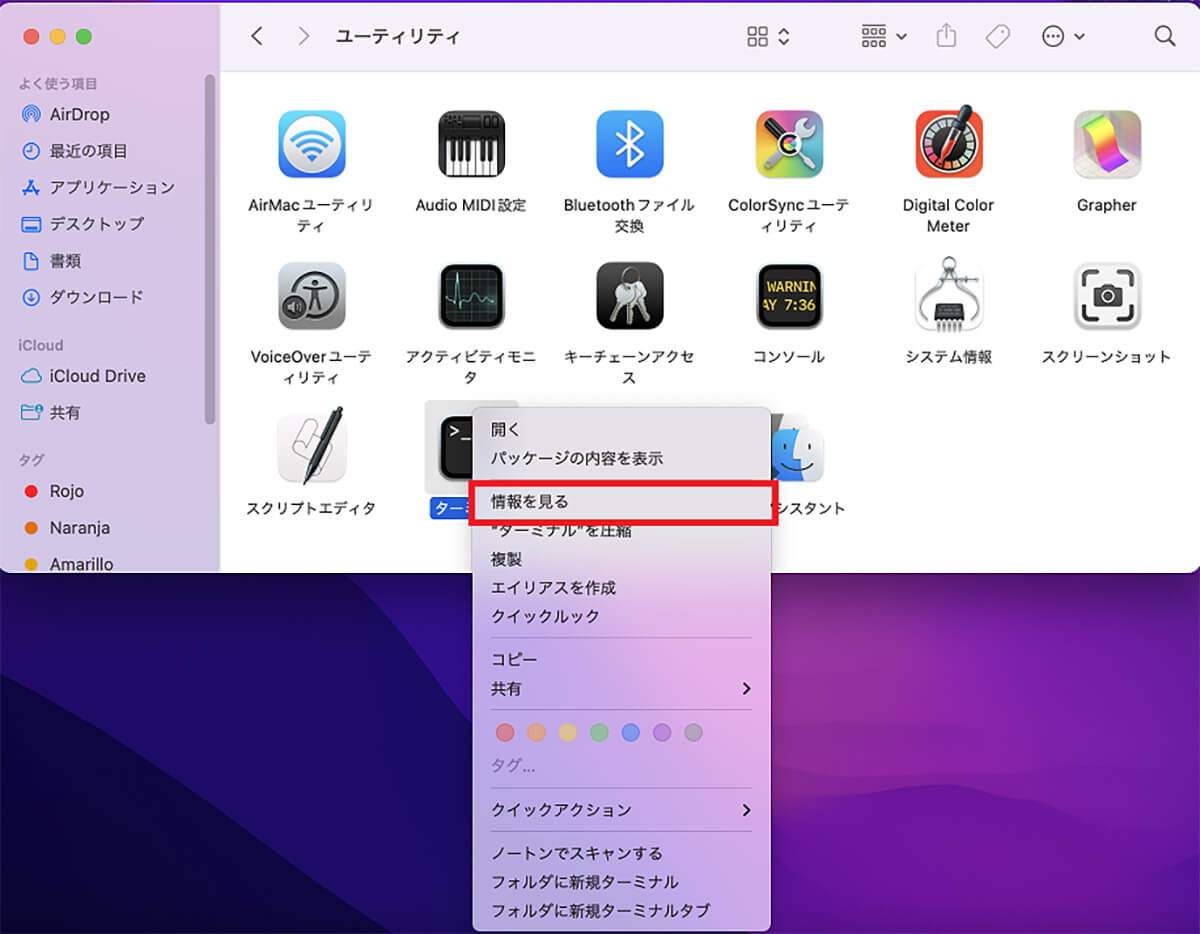
プルダウンメニューが表示されるので「情報を見る」をクリックする
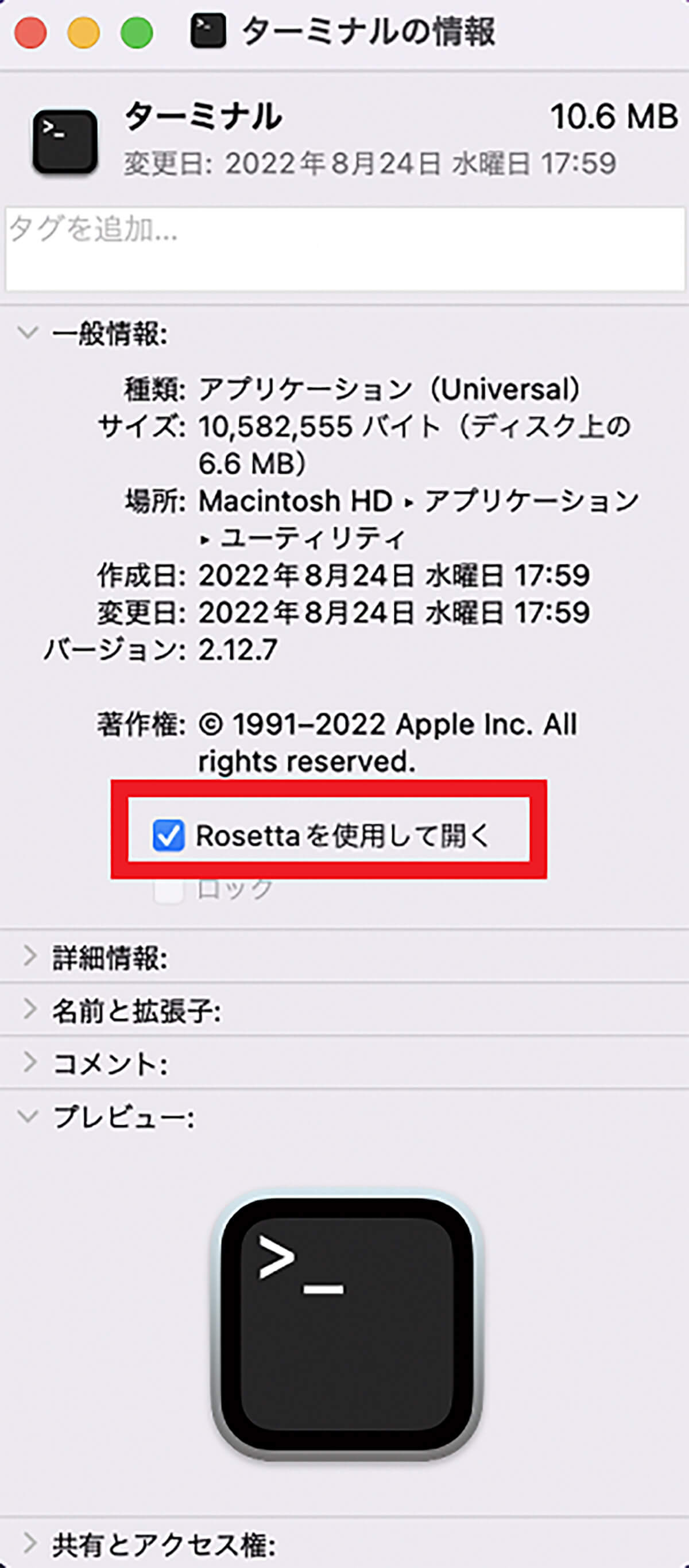
「ターミナル」の基本情報が表示されるので「Rossetaを使用して開く」に「✓」を入れる
次に、Appleシリコン対応の「Java」をダウンロード/インストールするが、Oracleの公式ページや「Java」の公式ページから行うのではなく、Azulのサイトからダウンロード/インストールを行うので注意してほしい。
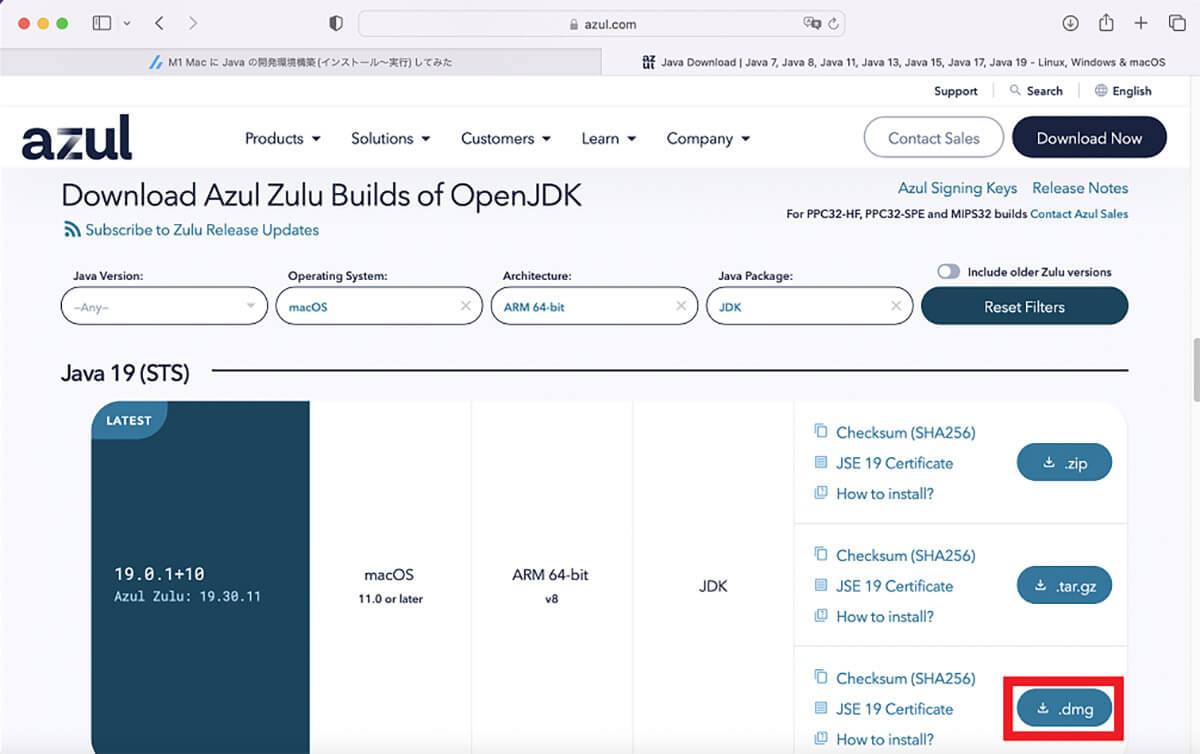
Azulのサイトにアクセスしたら、「Java」のバージョンが一覧になって表示されているので、最新のバージョン「Java 19(STS)」を選択する。ダウンロードファイルは「.dmg」だ
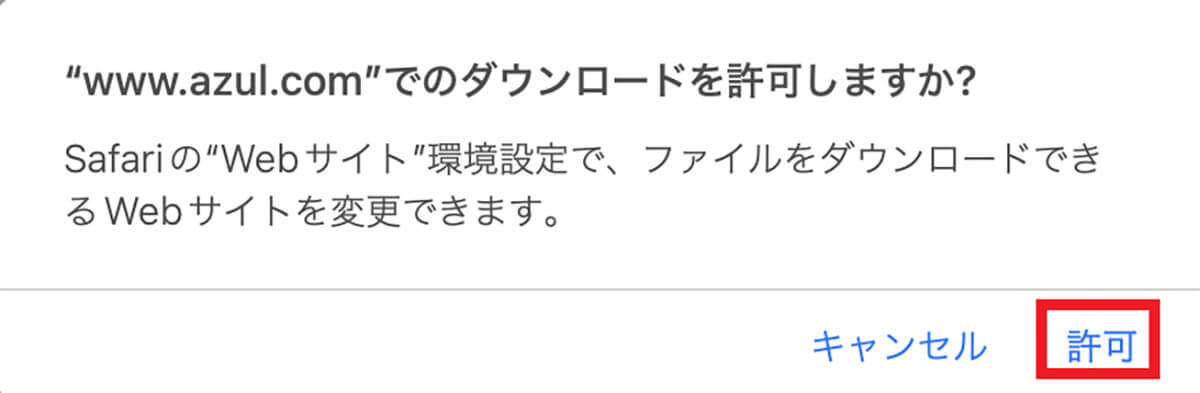
ファイルのダウンロードの許可を求めるポップアップが表示されたら「許可」をクリックする
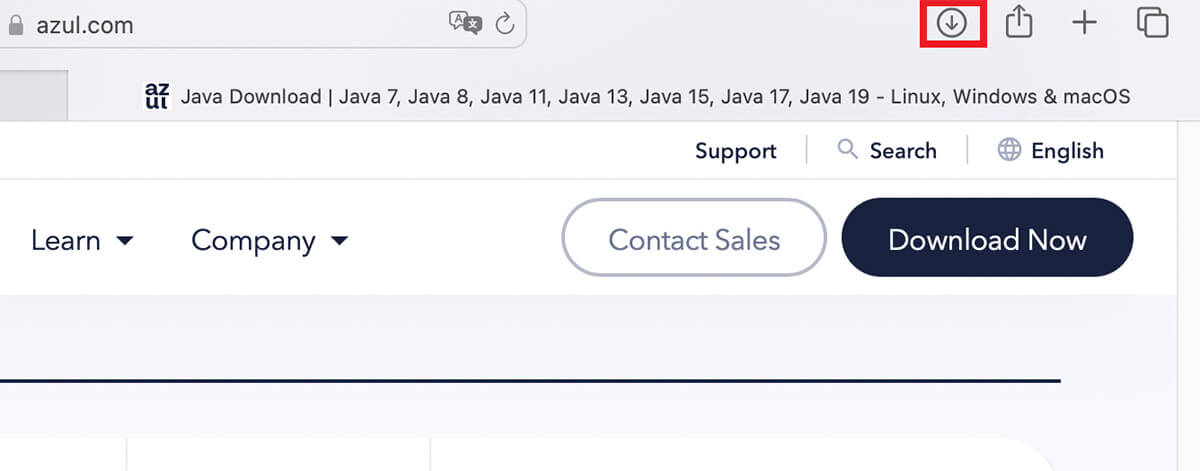
ファイルのダウンロードが完了すると、画面の右上に「ダウンロード」アイコンが表示されるのでクリックする
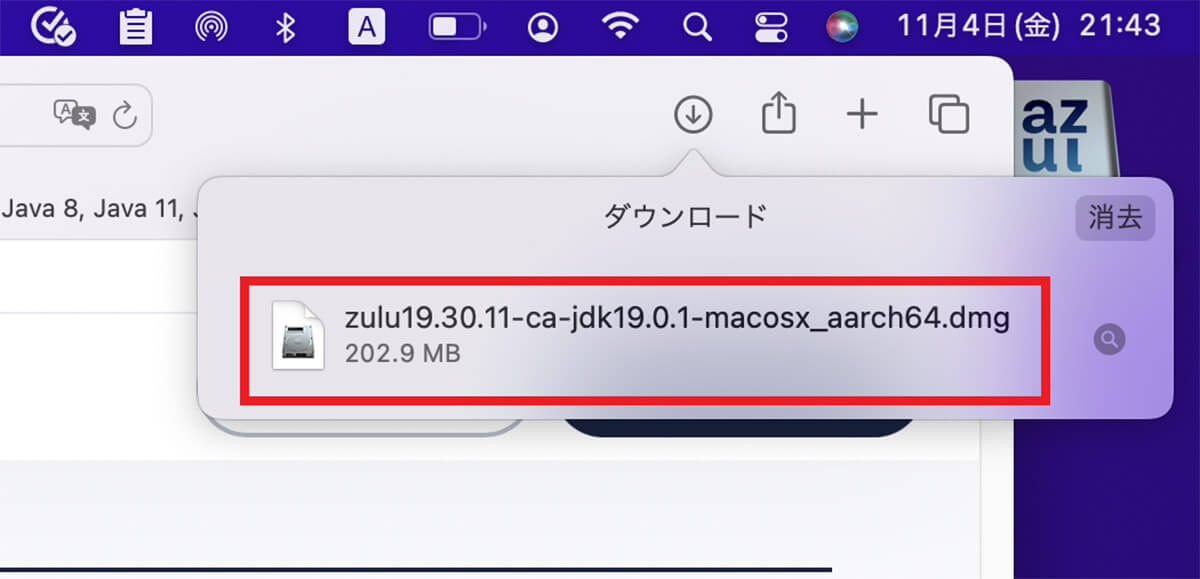
「Java」のダウンロードファイルが表示されるのでクリックする
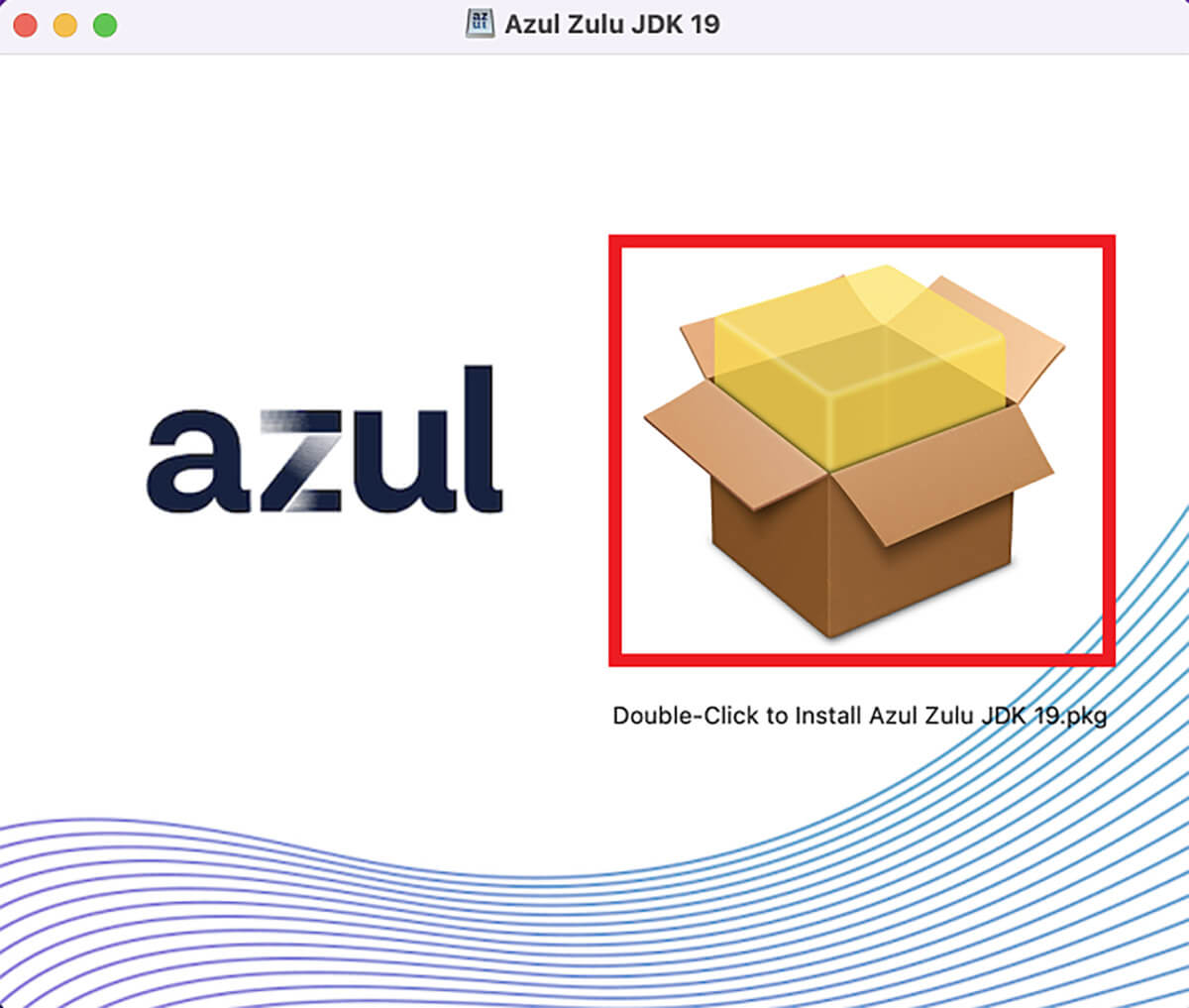
「Java」のダウンロードファイルが表示されるのでダブルクリックする
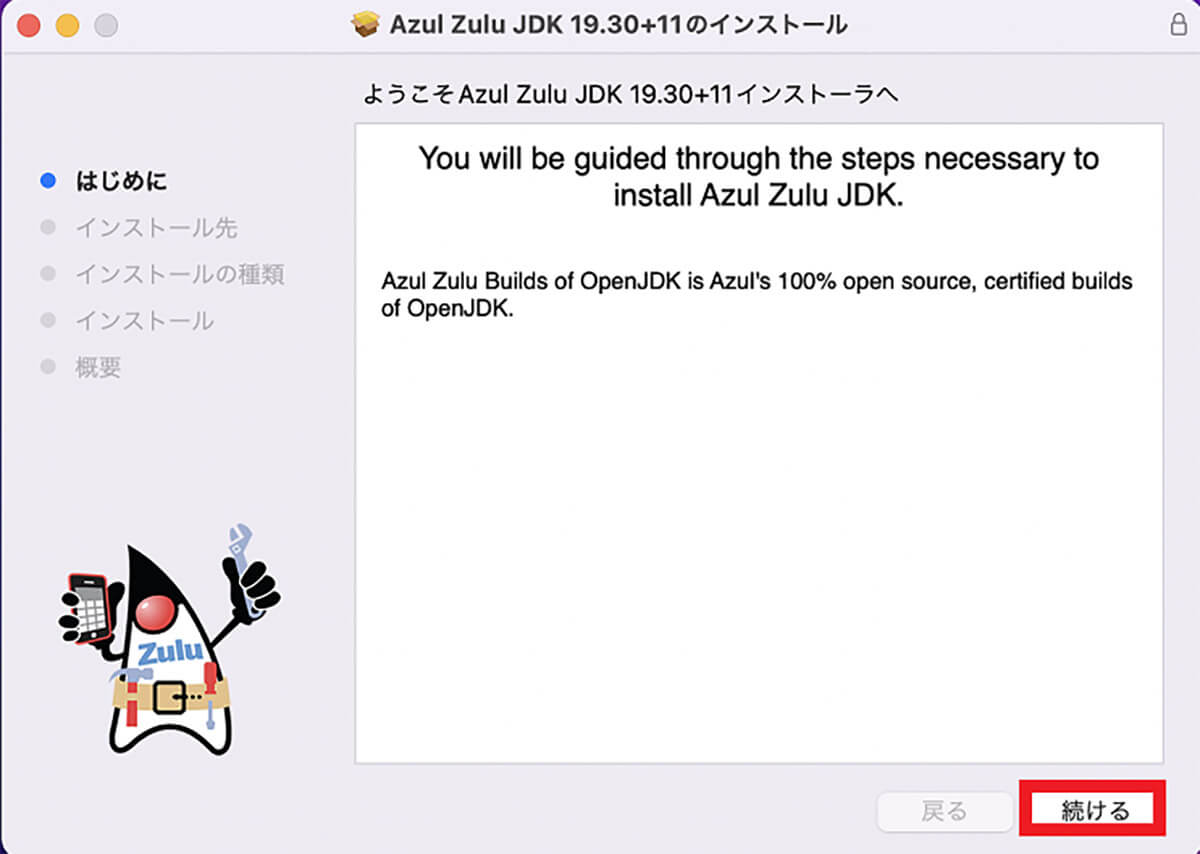
「Azul Zulu JDK 19.30+11のインストール」画面が立ち上がるので「続ける」をクリックする
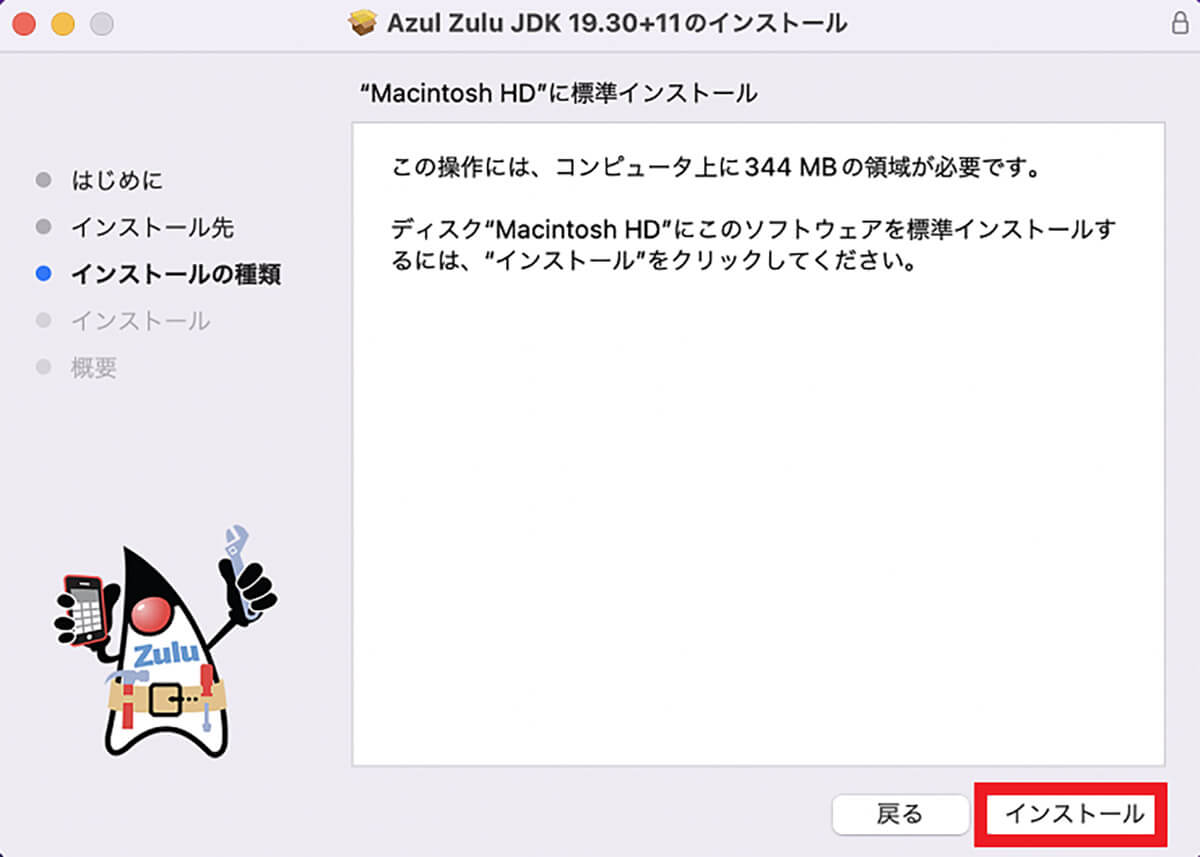
「Macintosh HDにインストール」画面になるので「インストール」をクリックする
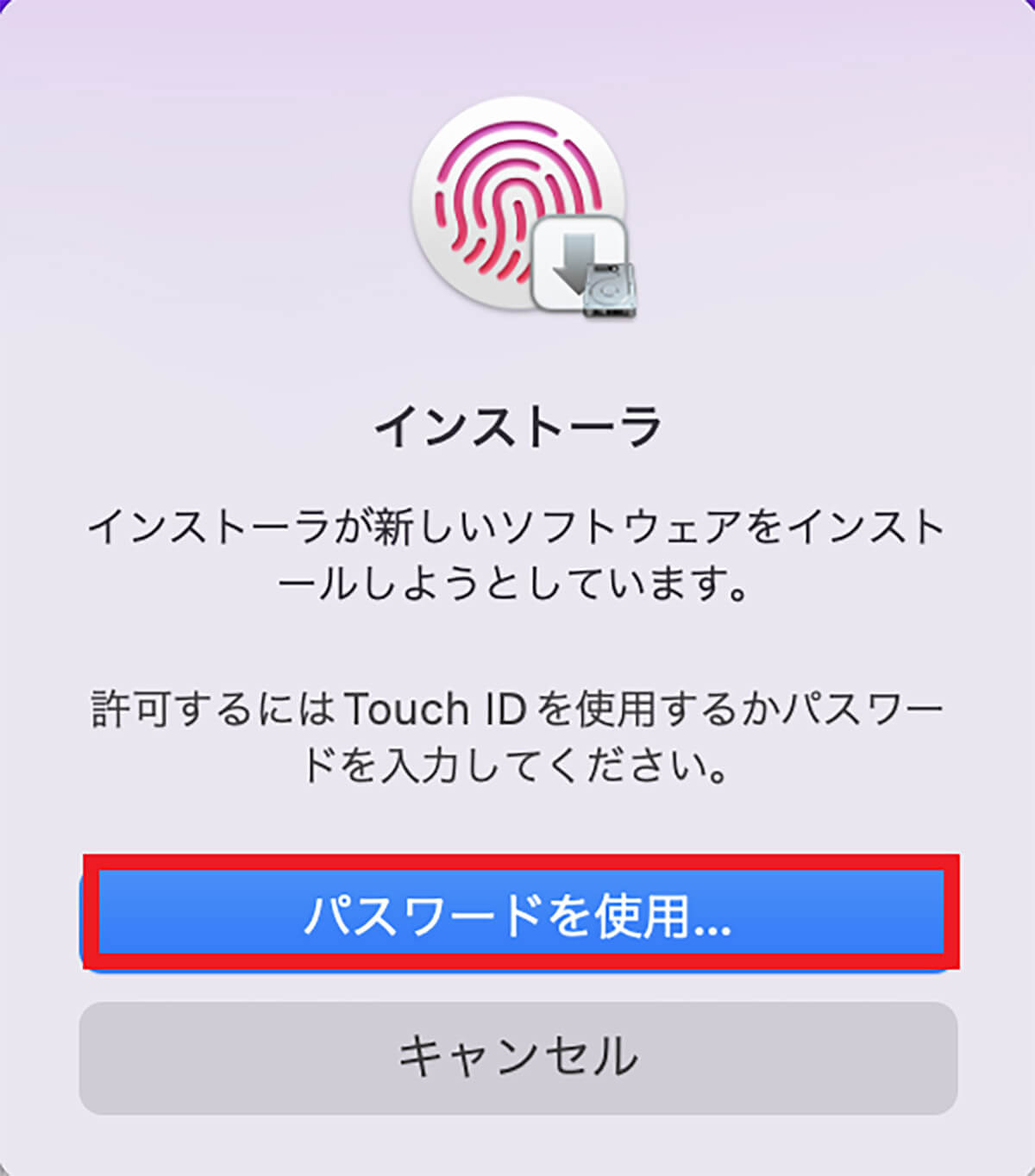
ソフトウェアをインストールする「インストーラ」のポップアップが表示されたら「パスワードを使用」をクリックする
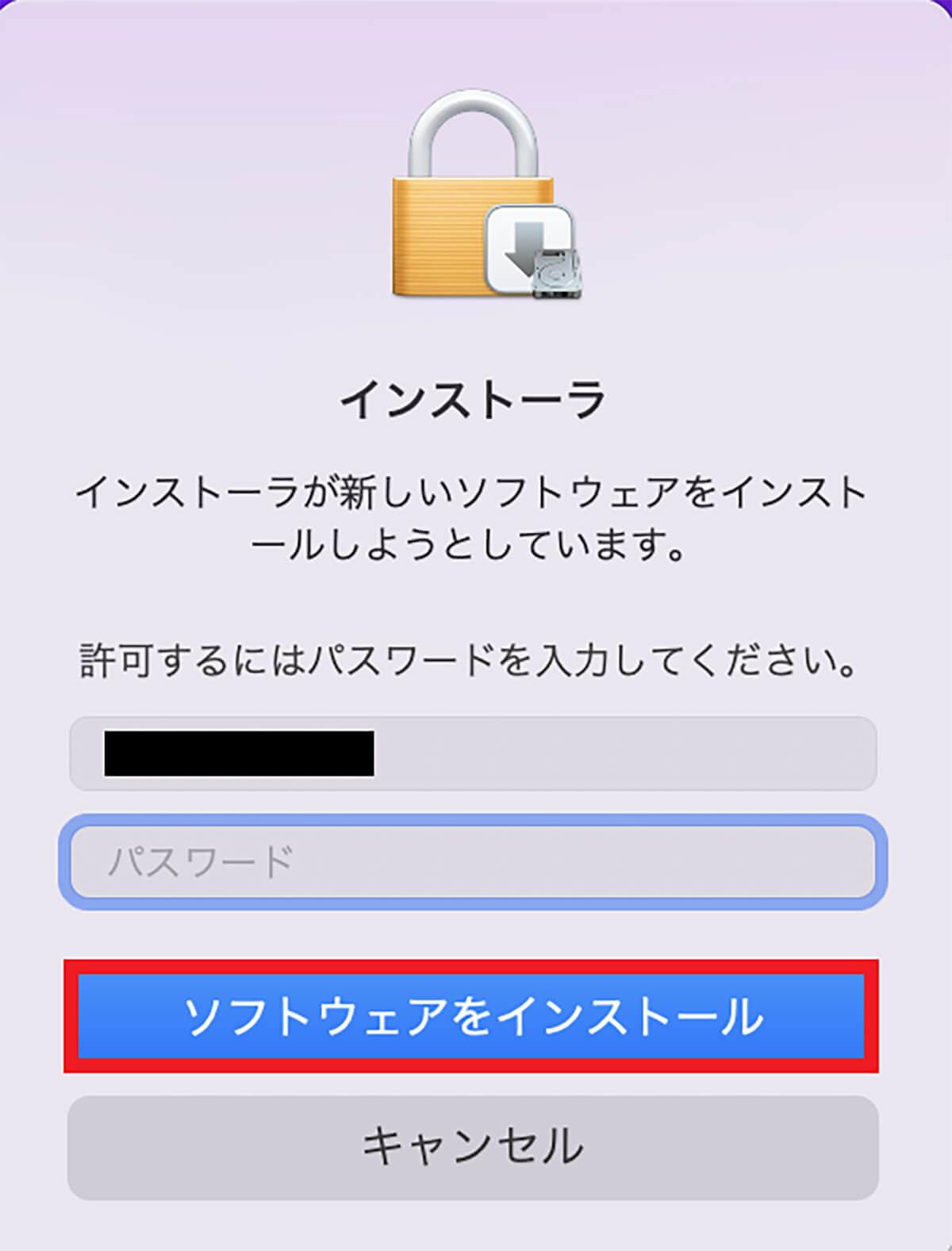
ログインパスワードを入力し、「ソフトウェアをインストール」をクリックする
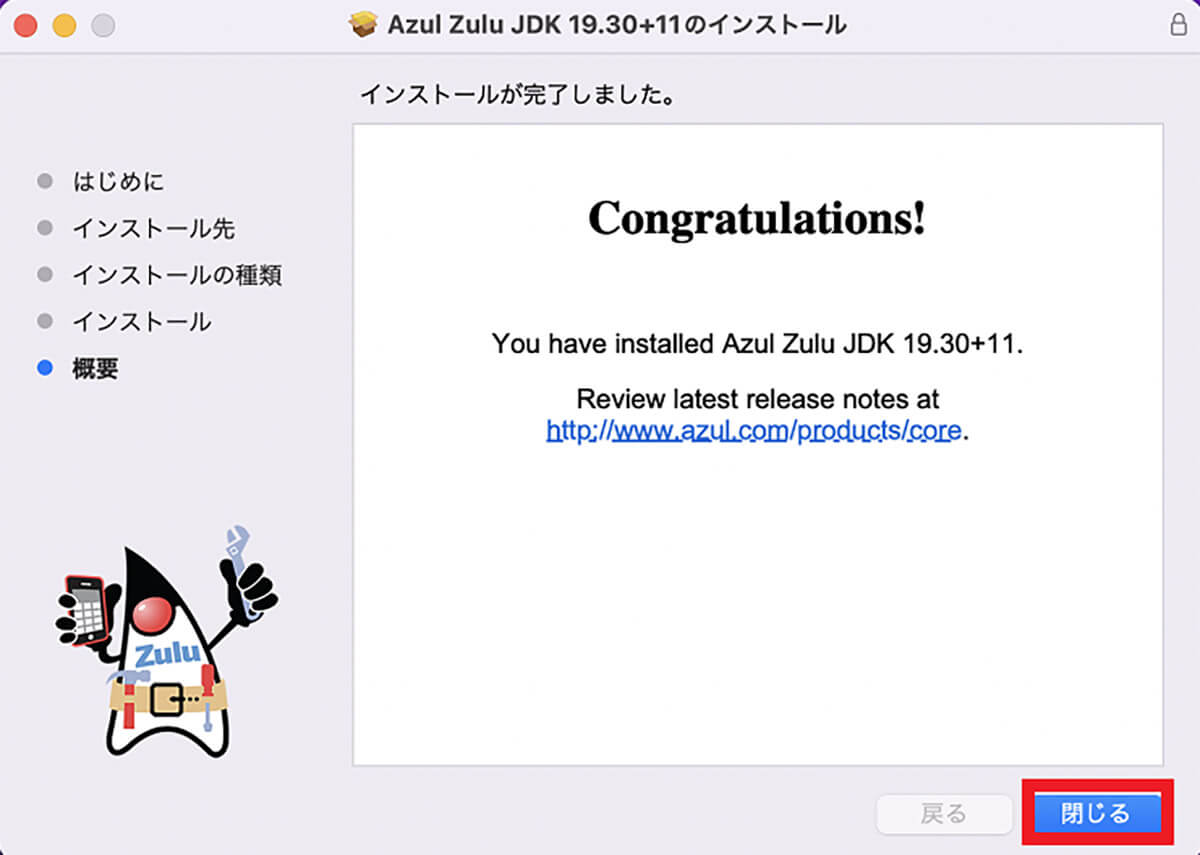
「Java」のダウンロードファイルのインストールが完了したことを通知する画面になるので「閉じる」をクリックする
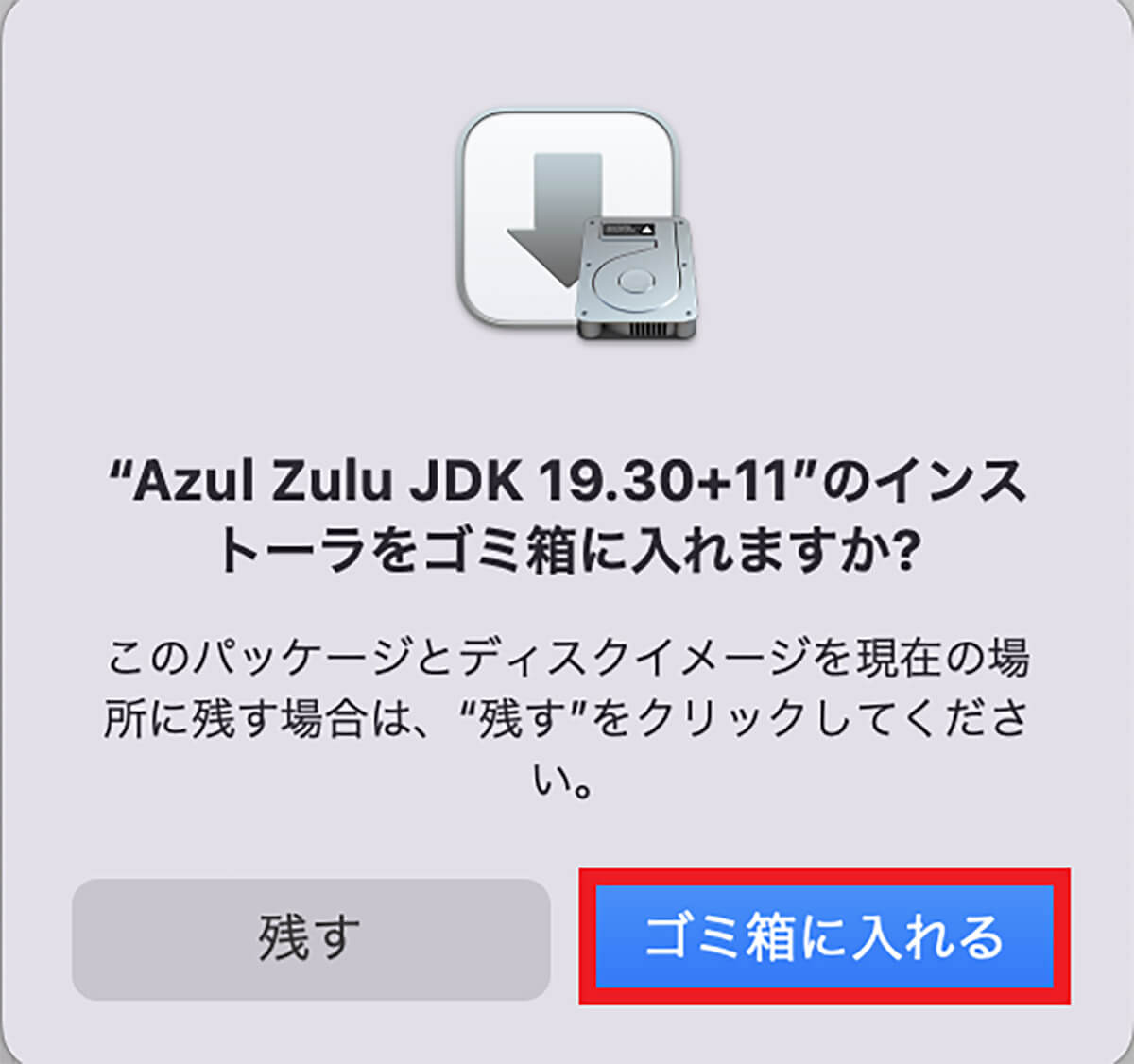
インストーラをゴミ箱に入れる許可を求めるポップアップが表示されるので「ゴミ箱に入れる」をクリックする
「Java」がAppleシリコン搭載のMacにインストールされ、実行できる状態にあるかどうかを確認しよう。この記事で紹介した手順に従い「Finder」→「アプリケーション」→「ユーティリティ」→「ターミナル」と進み「ターミナル」を「Rosseta」で立ち上げてみよう。
「ターミナル」が立ち上がったら「Java-version」と入力し、「Java 19.30」と表示されたら成功だ。
※サムネイル画像(Image:Trismegist san / Shutterstock.com)



