キャッシュフリーが日本でも進み、電子マネー決済が生活の中で普及しつつあります。LINE Payや楽天ペイなどが有名ですが、電子マネー決済はQRコードを読み込んで行います。
iPhoneだけでなくMacでもQRコードの読み取りができることをご存じでしょうか。この記事ではMacでQRコードを読み取る方法を解説します。
【Mac】QRコードを読み取るには?
QRコードの使用は生活のいろいろなシーンで見られるようになりました。電子マネー決済、ECサイトへのアクセス、在庫・工程・入退場管理、名刺、SNSの情報交換など、現在ではQRコードが一般化しています。
一般的にQRコードの使用はスマホで行います。しかしMacでQRコードが使用できれば便利なシーンもあります。この記事では、MacでQRコードを読み取る方法を3つ紹介します。
それぞれの読み取り方法には、メリットもあればデメリットもあるので、その点も含めて紹介していきます。
Webカメラを使ったりQRコード画面をファイル化する
MacでQRコードを読み取る3つの方法を紹介する前に、MacでQRコードを読み取る仕組みをまずおさらいします。Macの場合、QRコードを読み取る仕組み(方法)は主に2つです。
1つ目の方法は、Webカメラを使うことです。スマホでQRコードを読み込む方法と同じで、Macに搭載されているWebカメラにQRコードを認識させて読み取ります。Webカメラを使えば素早くQRコードを認識させられるのでたいへん便利です。
もう1つの方法は、QRコード画面をファイル化することです。分かりやすく説明すると、QRコードの画像を画像ファイルとして取り込み、QRコードを解析して表示するということです。
【Mac】QRコードの読み取り方法
MacでQRコードを読み取る仕組みをここまで紹介しましたが、ここからは3つの方法でQRコードをMacを使って読み取る方法を順番に紹介します。最初に紹介するのは、Mac対応のアプリをインストールしてQRコードを読み取る方法です。
アプリを使ってQRコードを読み取る方法は、WebカメラにQRコードを認識させて読み込む方法と、QRコードを画像ファイル化して取り込む方法の両方があります。
【方法①】 Macアプリ「QR Journal」を利用
この記事では「QR Journal」というアプリを取り上げて説明します。他にもQRコードを読み込むためのアプリはありますが、「QR Journal」は操作が非常にシンプルで分かりやすいので、ピックアップして紹介します。
ーメリット/デメリット
Macアプリを使ってQRコードをMacに読み込ませるメリットは、Webカメラを使ってQRコードの画像ファイルやレシートなどの紙に印刷されたQRコードを簡単に読み込ませられることです。
Macアプリを使ってQRコードをMacに読み込ませるデメリットは、入手可能なアプリのオプションが少ないことです。より多くのアプリが今後リリースされるようであれば、このデメリットは解消されます。
ー使い方
まず下記のリンクにアクセスして「QR Journal」アプリをインストールしてください。
●QR Journalダウンロードは→こちら
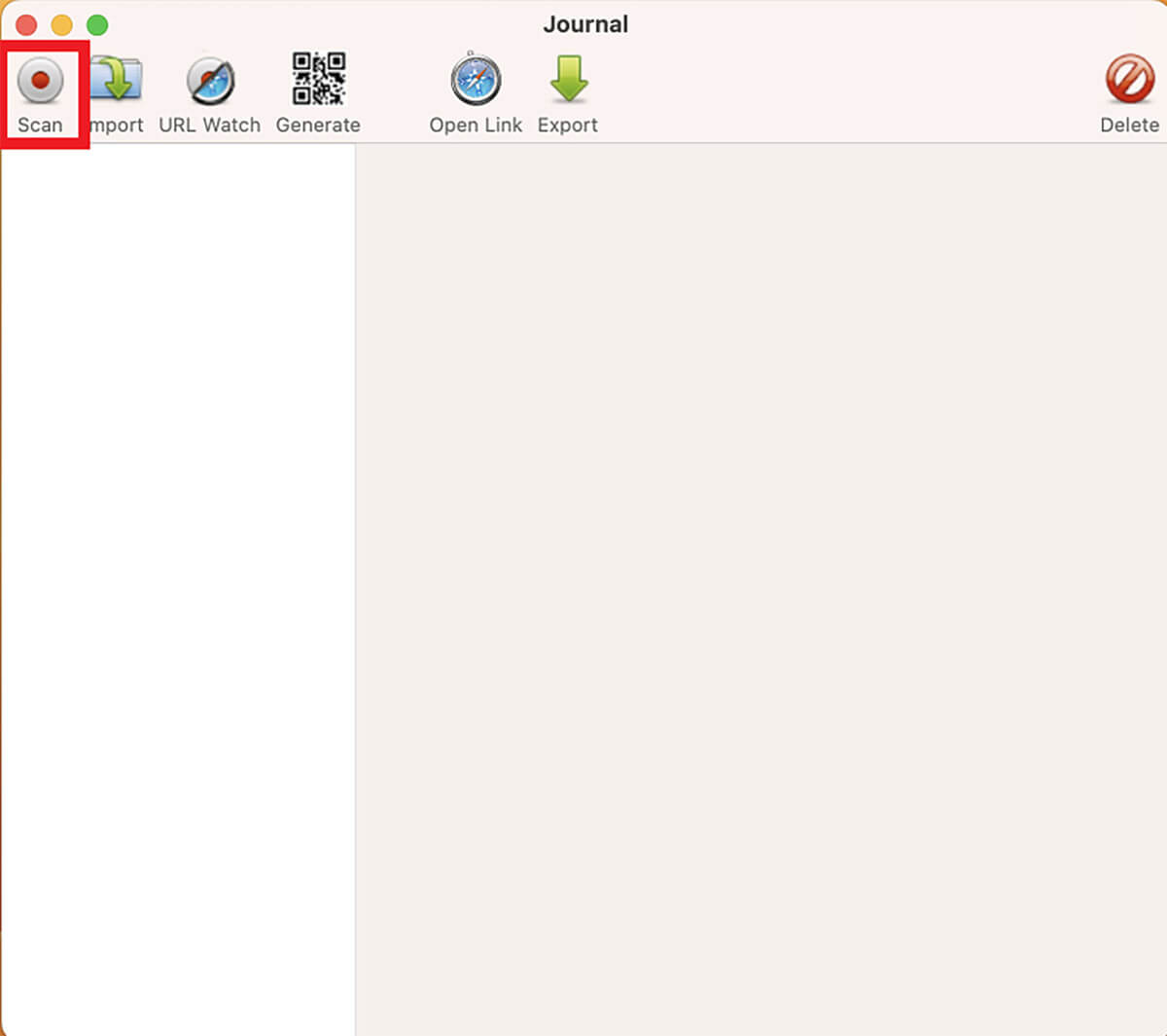
「QR Journal」のインストールが終了したら起動させます。「QR Journal」のトップ画面上部に操作メニューが表示されているので「Scan」を選択しクリックします
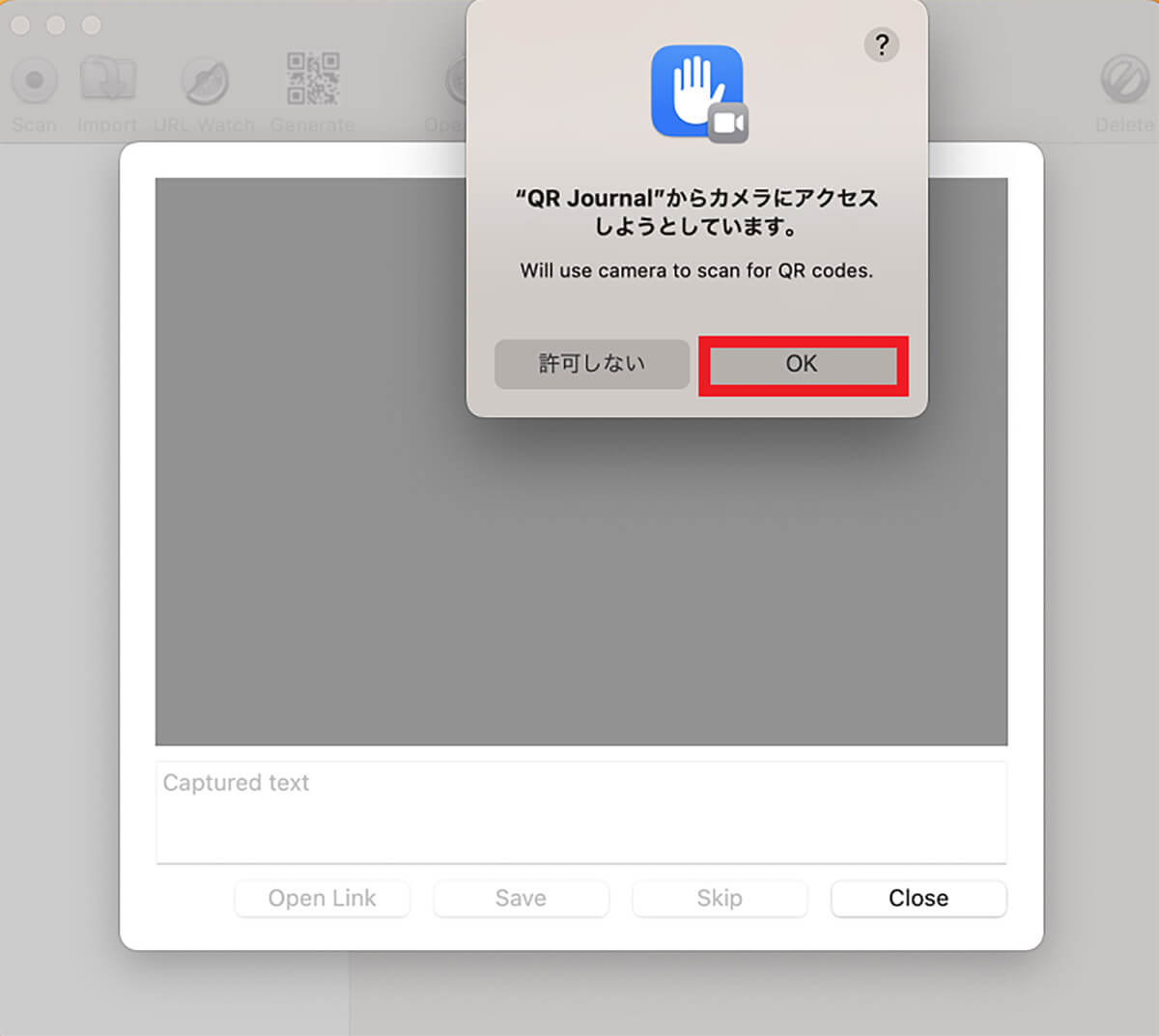
MacのWebカメラへのアクセスを許可するためのポップアップが表示されるので「OK」をクリックします
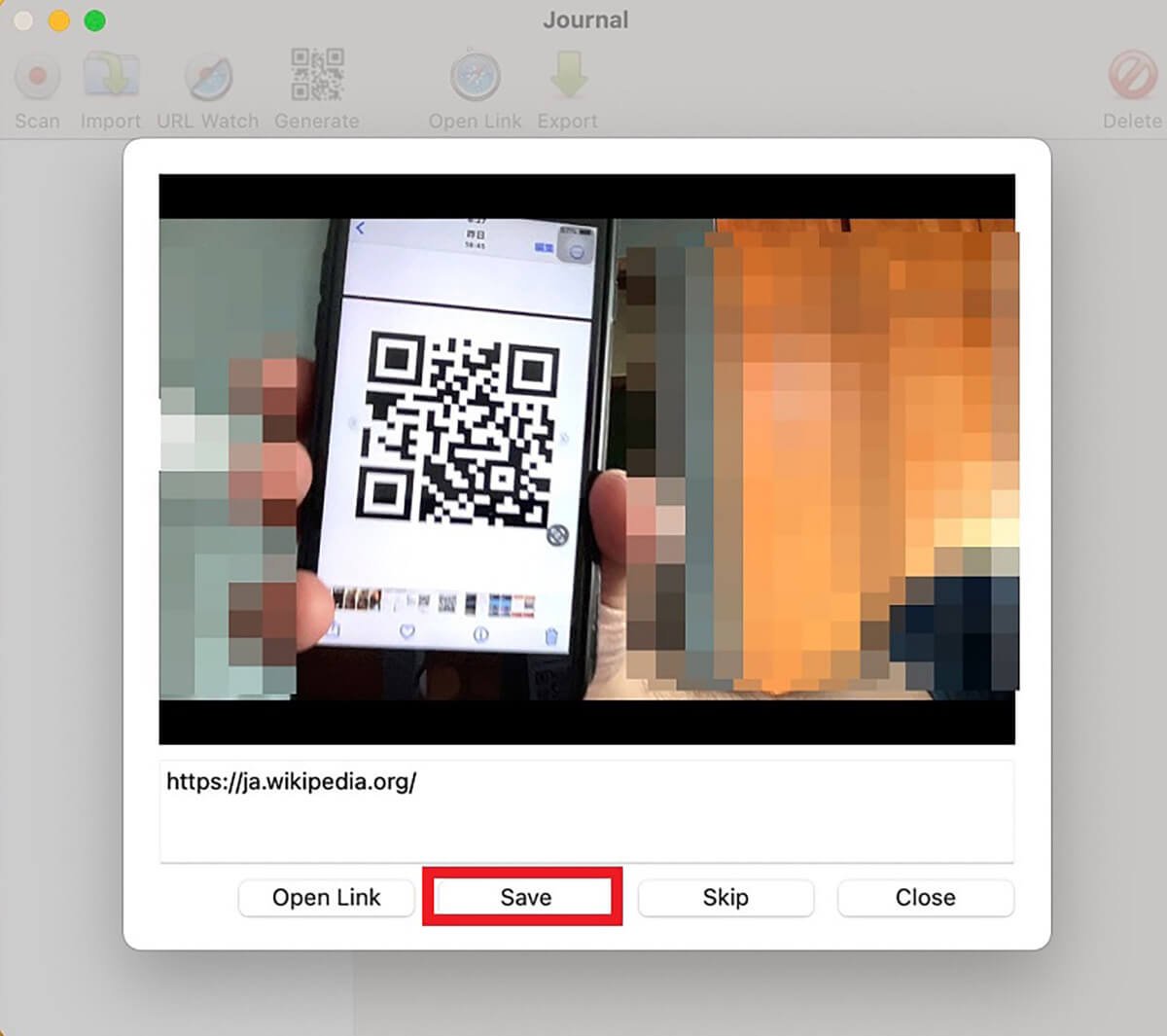
MacのWebカメラが起動するので、QRコードをWebカメラにかざして認識させます。WebカメラがQRコードを認識すると画像として表示されるので、画面下部にあるメニューの中にある「Save」をクリックします
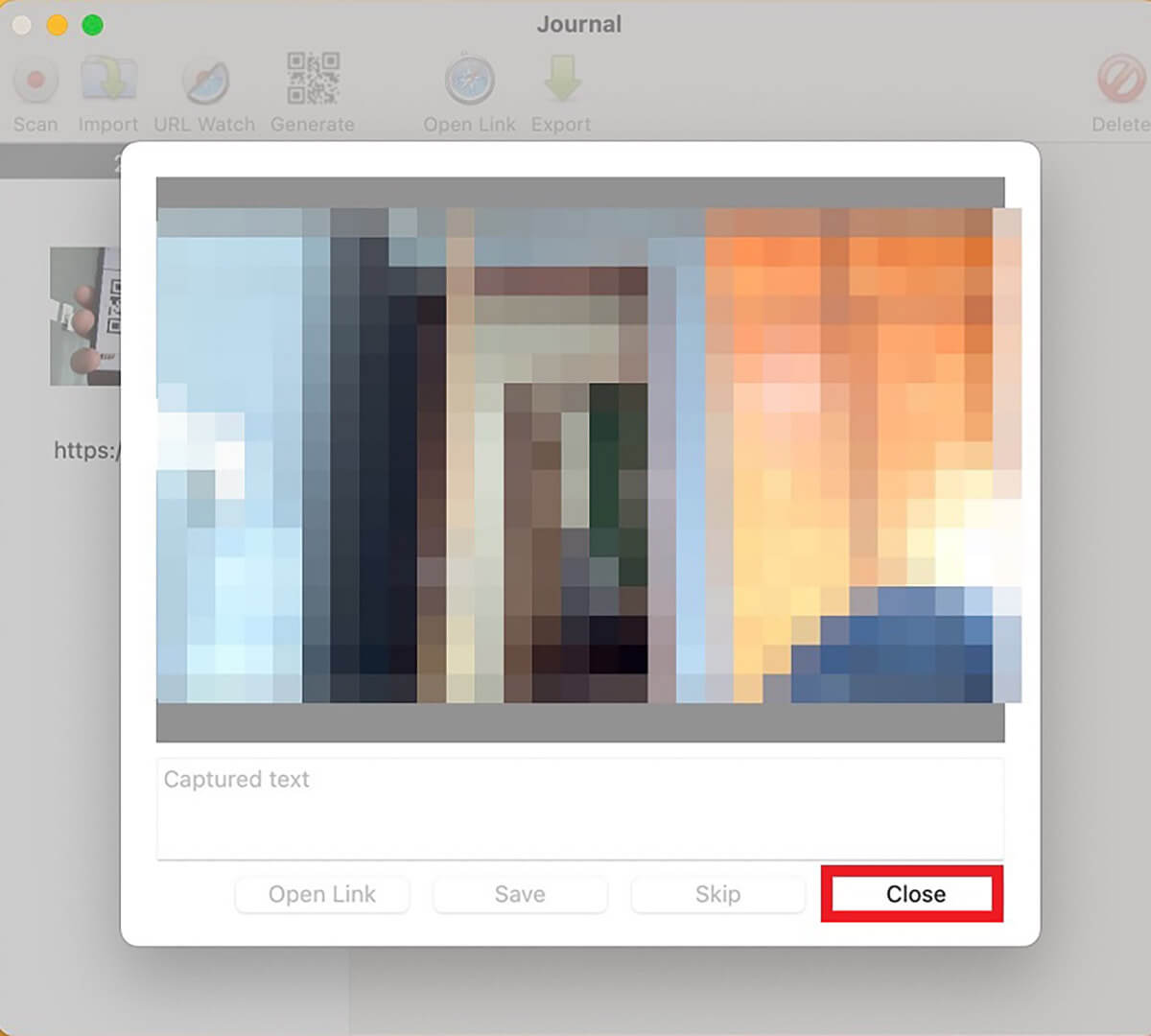
「Close」をクリックしてWebカメラを閉じます
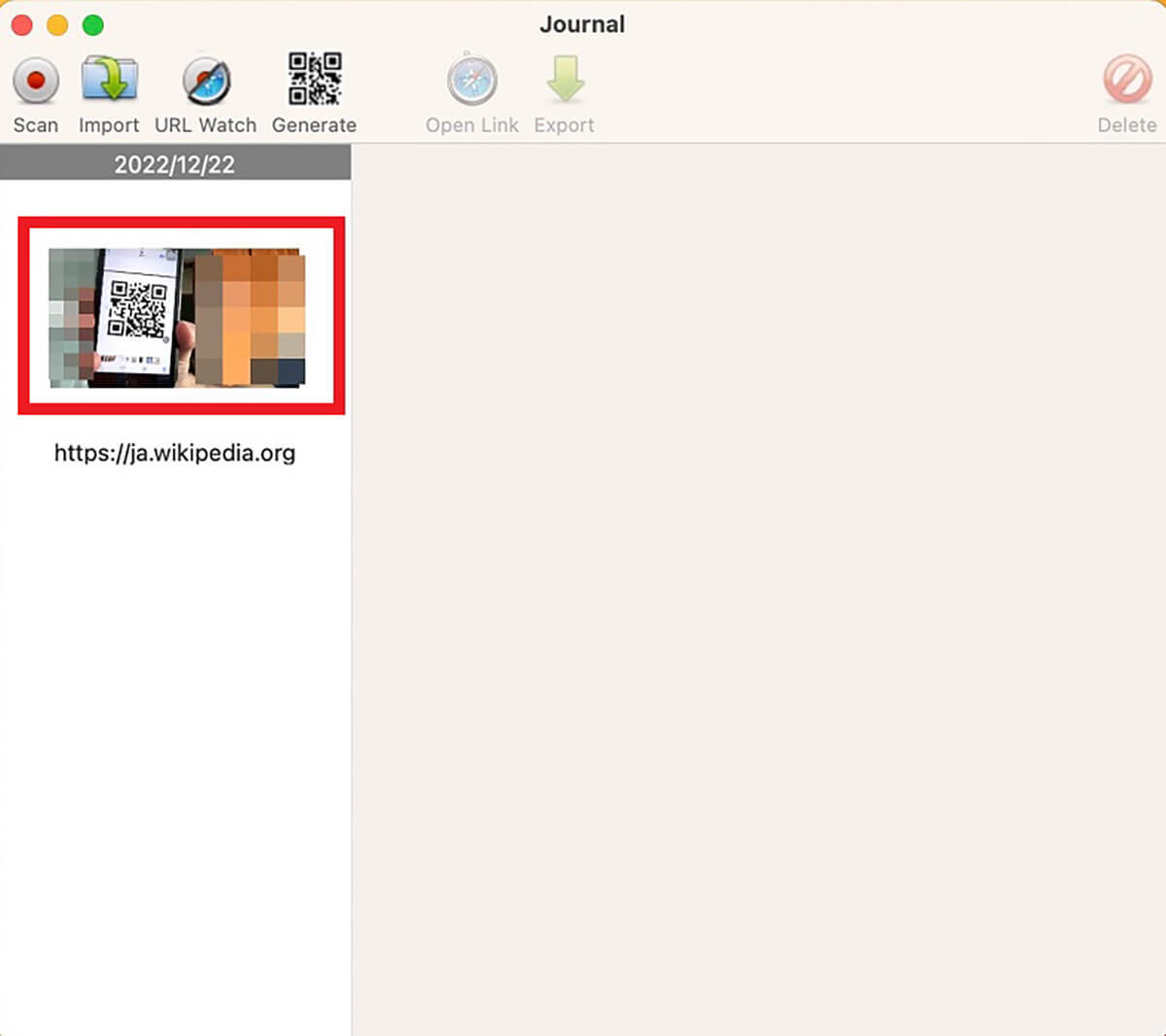
「QR Journal」のトップ画面に戻ります。画面の左側に読み込んだQRコードが履歴として表示されるので、クリックして開いてみましょう
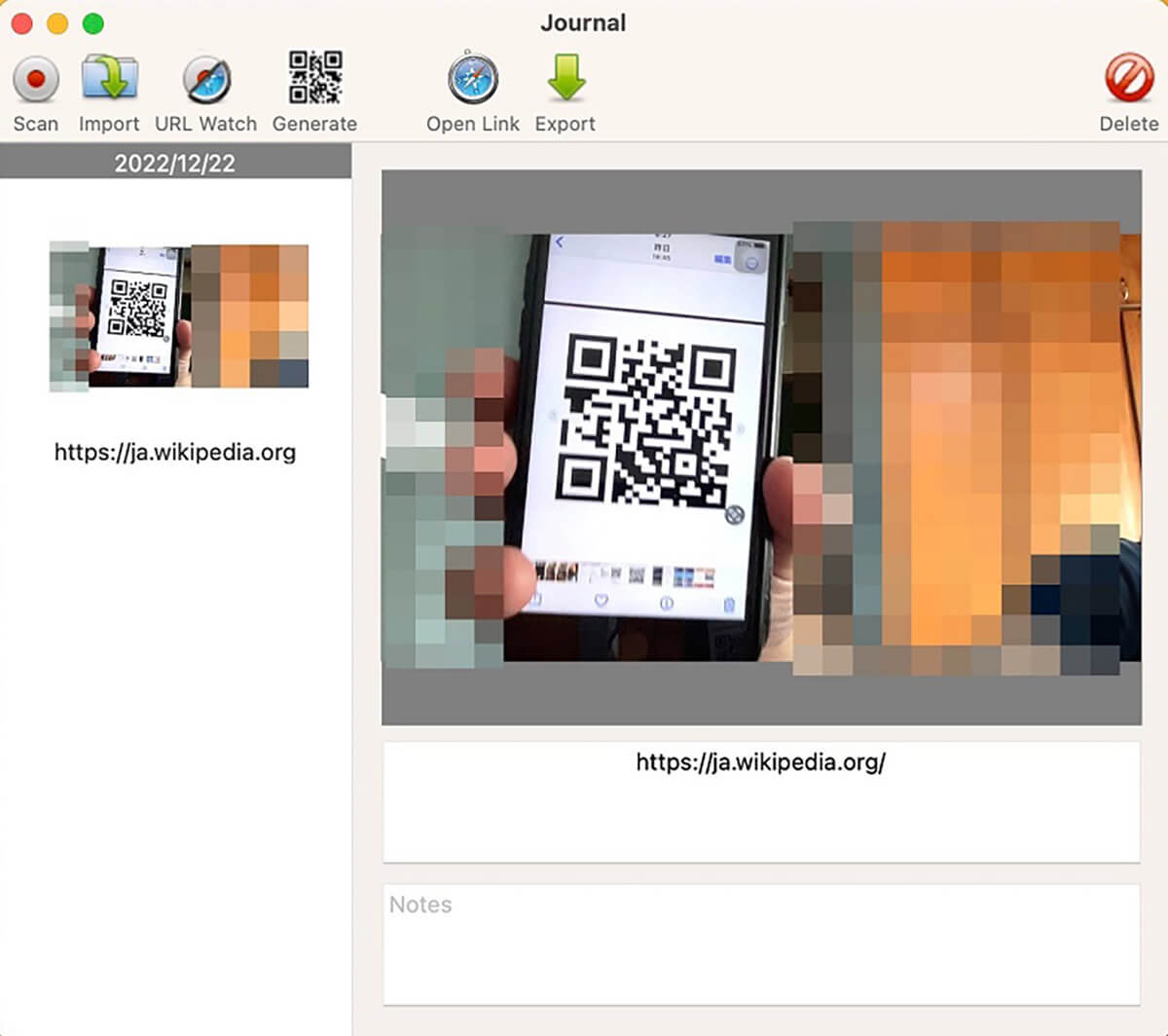
QRコードの画像が表示されます
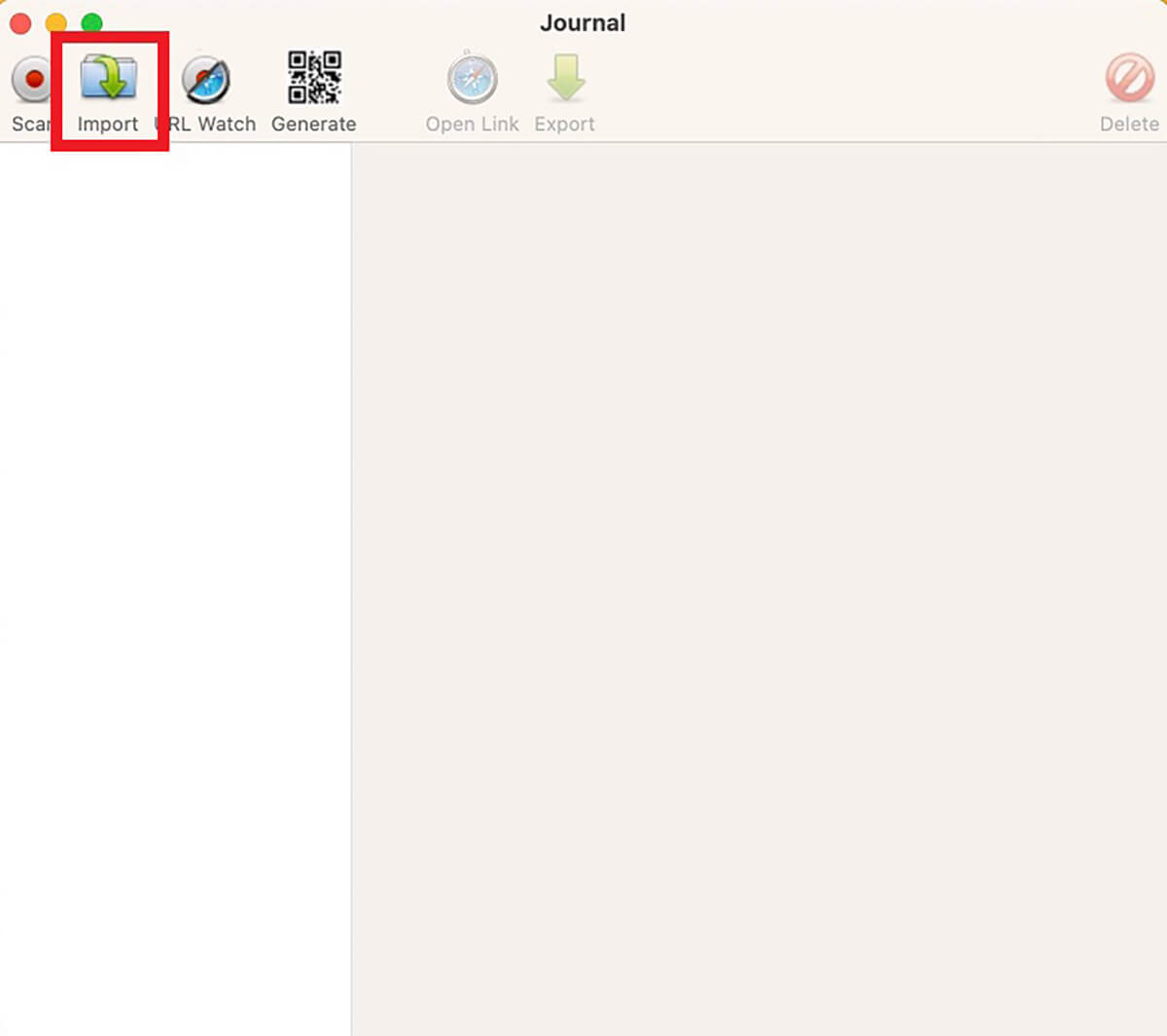
「QR Journal」のトップ画面に戻り、画面上部の操作メニューの中にある「Import」をクリックします
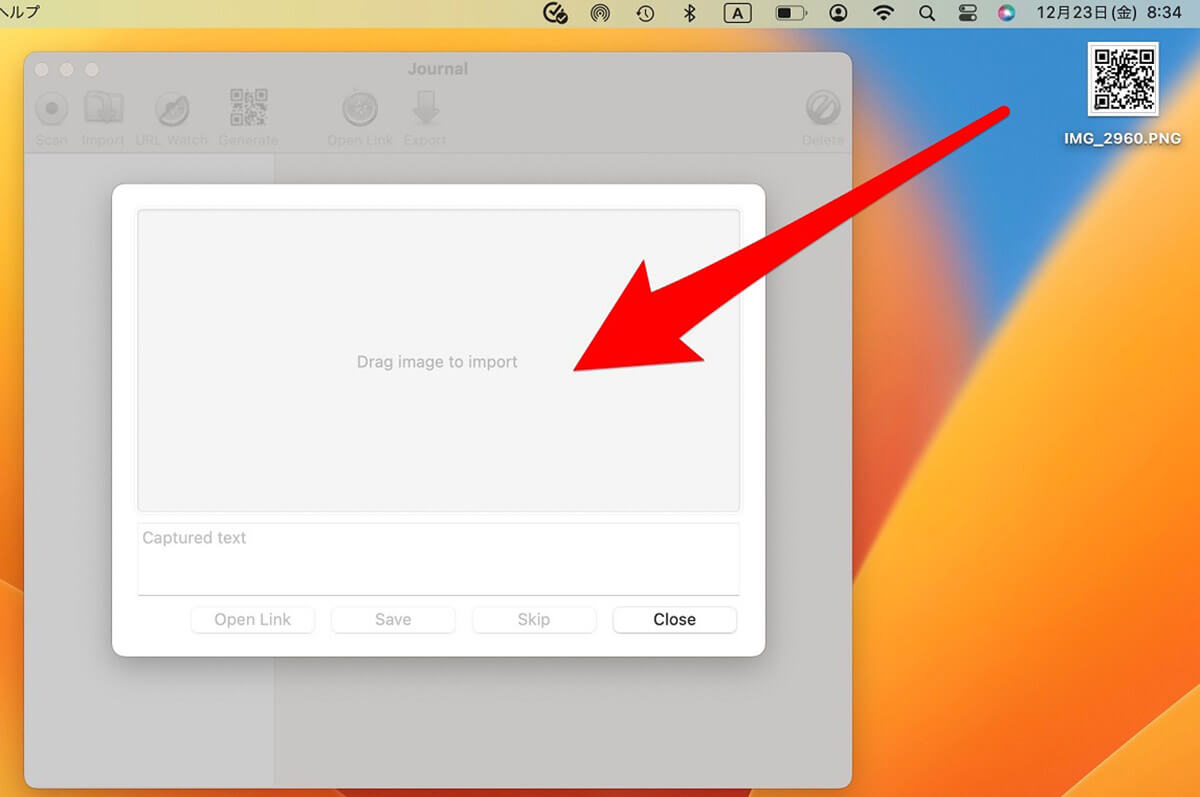
「QR Journal」のインポート画面が立ち上がるので、読み込みたいQRコードをドラッグ&ドロップで指定された箇所に移動させます
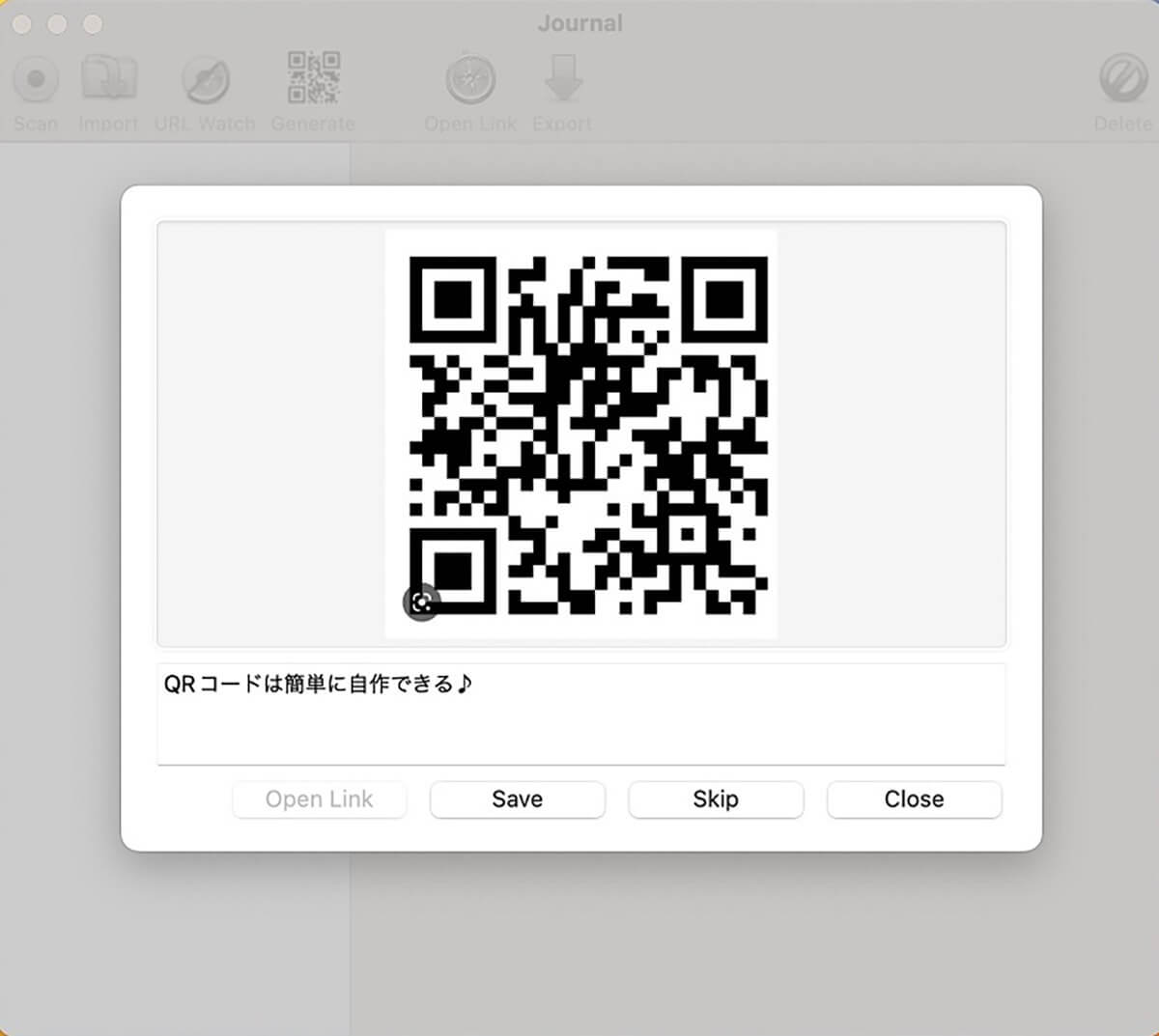
QRコードが読み込まれるので、画面下のメニューから次の操作を選択しましょう
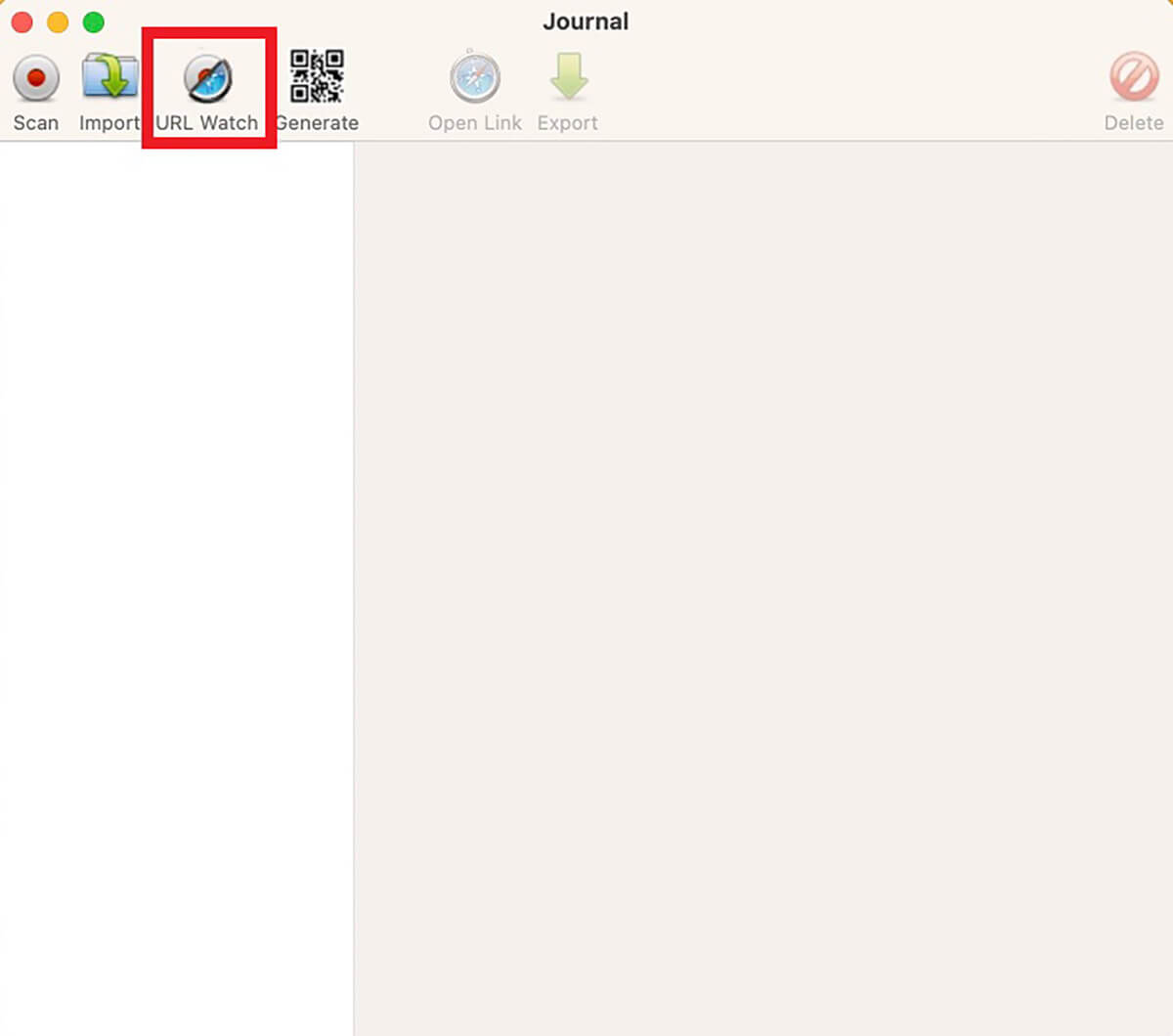
もう一度「QR Journal」のトップ画面に戻り、画面上部の操作メニューの中にある「URL Watch」をクリックします
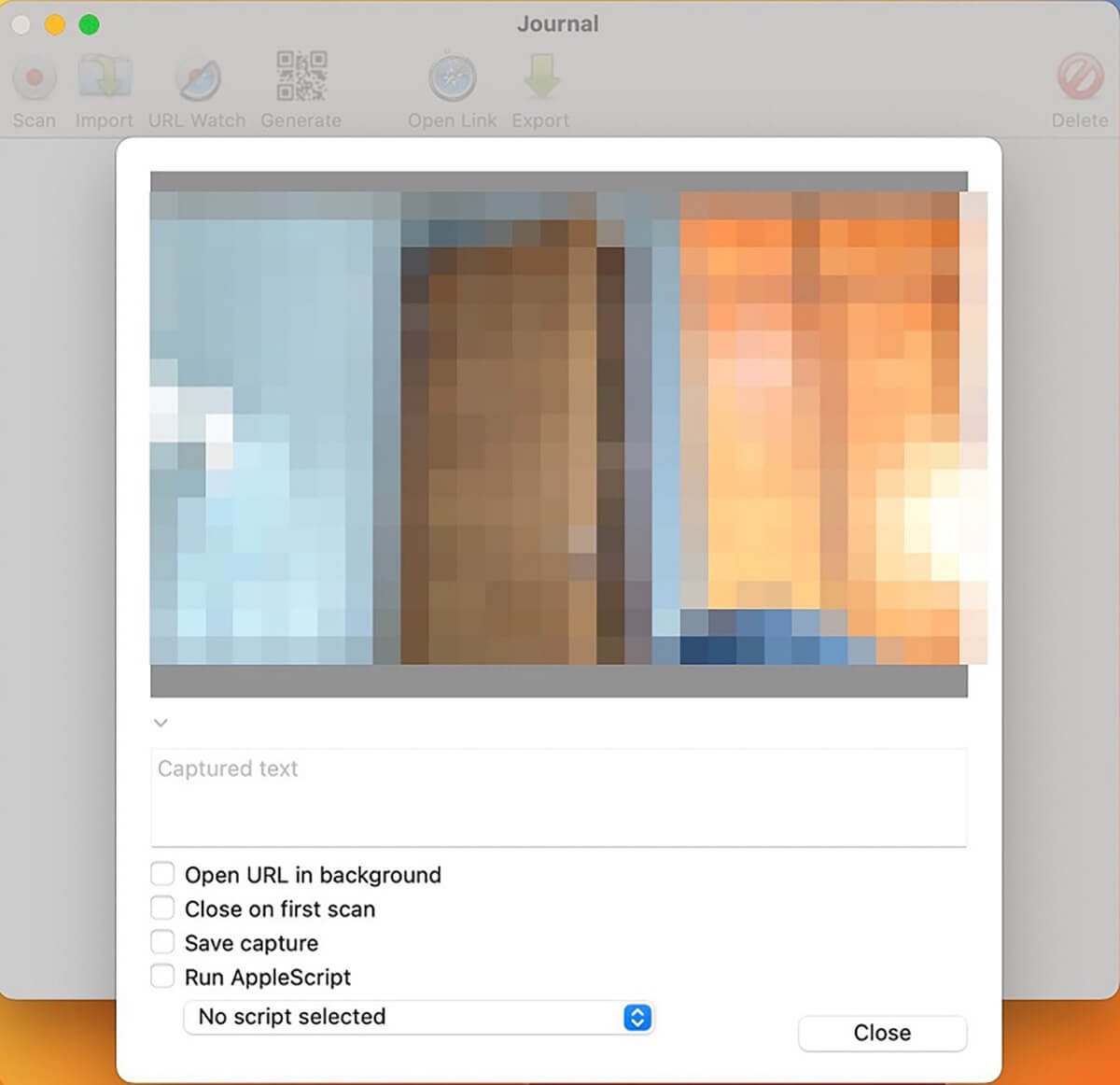
Webカメラが再び起動するので、画面下部の選択オプションの中から1つ選び、先ほどと同じようにWebカメラにQRコードをかざし読み込ませましょう
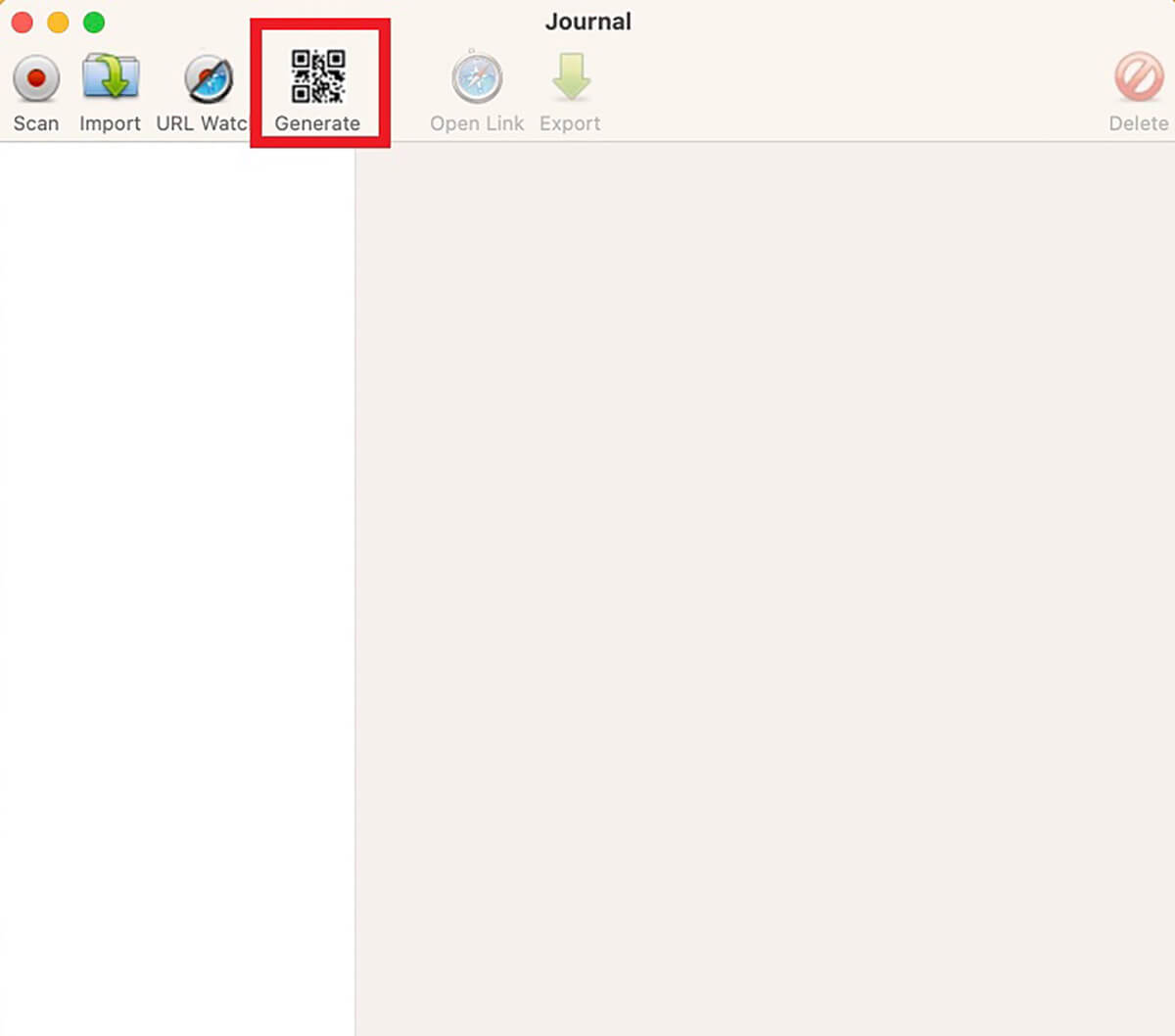
もう一度「QR Journal」のトップ画面に戻り、画面上部の操作メニューの中にある「Generate」をクリックします
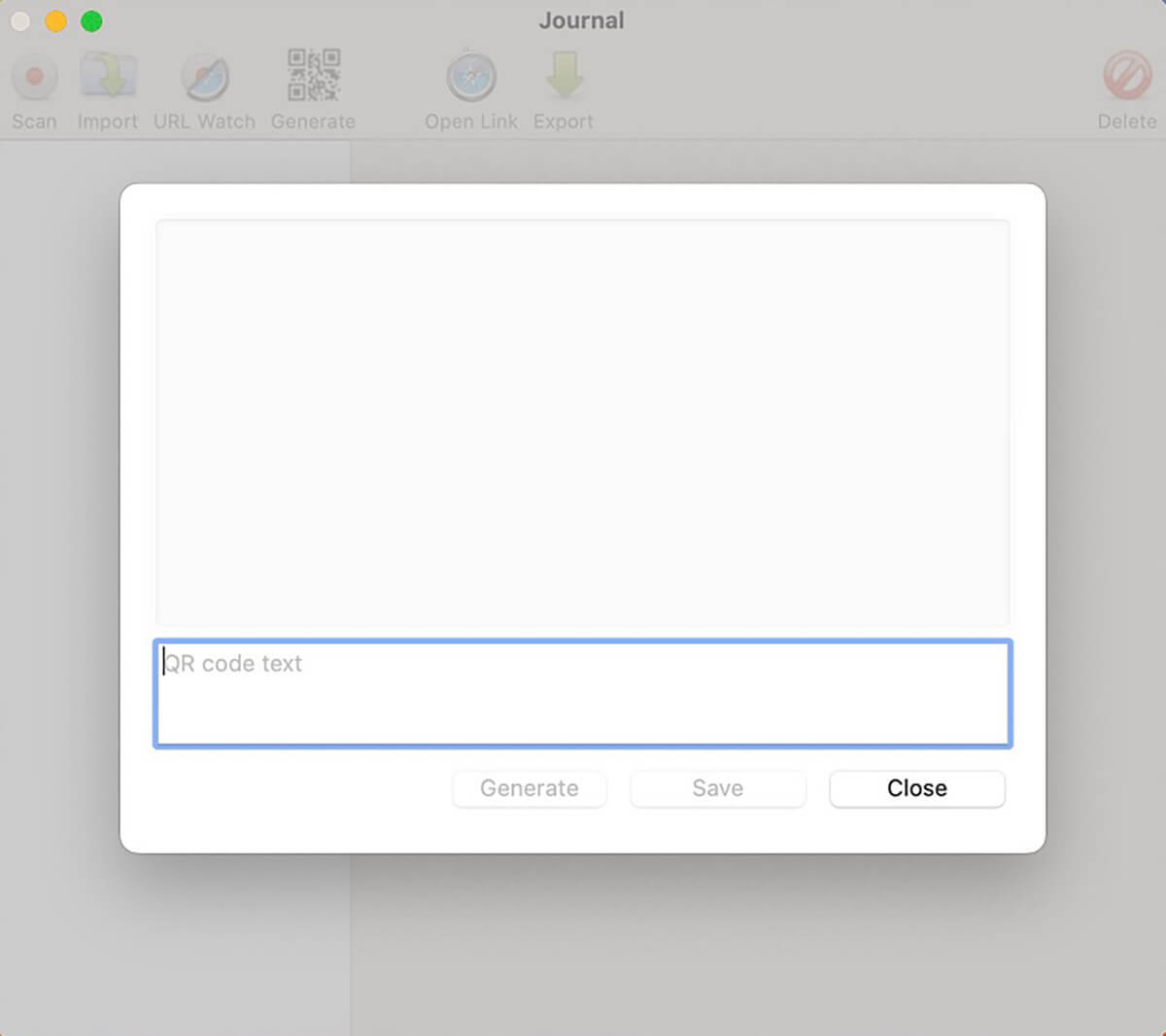
QR Code Textを入力すればQRコードを読み込んでくれます
【方法②】 Webサービスの「QRコードをパソコンで読み取る」を利用
2番目に紹介する方法は、Webサービスを使ってQRコードをMacに読み込ませる方法です。QRコードを読み込む方法は、QRコードの画像をファイル化して読み込みます。
ーメリット/デメリット
Webサービスを使ってQRコードをMacに読み込ませるメリットは、QRコードを画像ファイル化すれば、どのようなものでも読み込めることです。またデバイスがどんなOSを搭載しているかに関係なく対応できることもメリットの1つです。
Webサービスを使ってQRコードをMacに読み込ませるデメリットは、セキュリティです。読み込まれたQRコードが流出するリスクがあるのは大きなデメリットです。
ー使い方
下記のリンクにアクセスしましょう。
●QRコードを読み込むWebサービスは→こちら
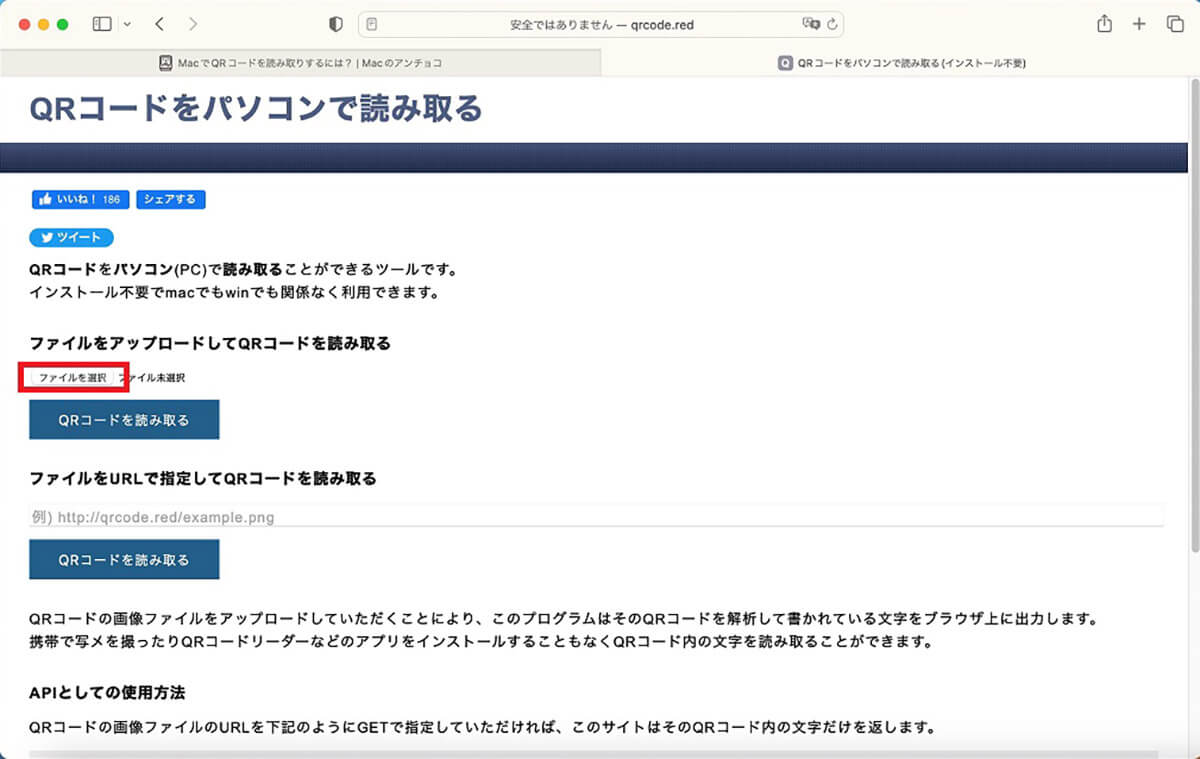
リンクにアクセスしたら、「ファイルを選択」をクリックします
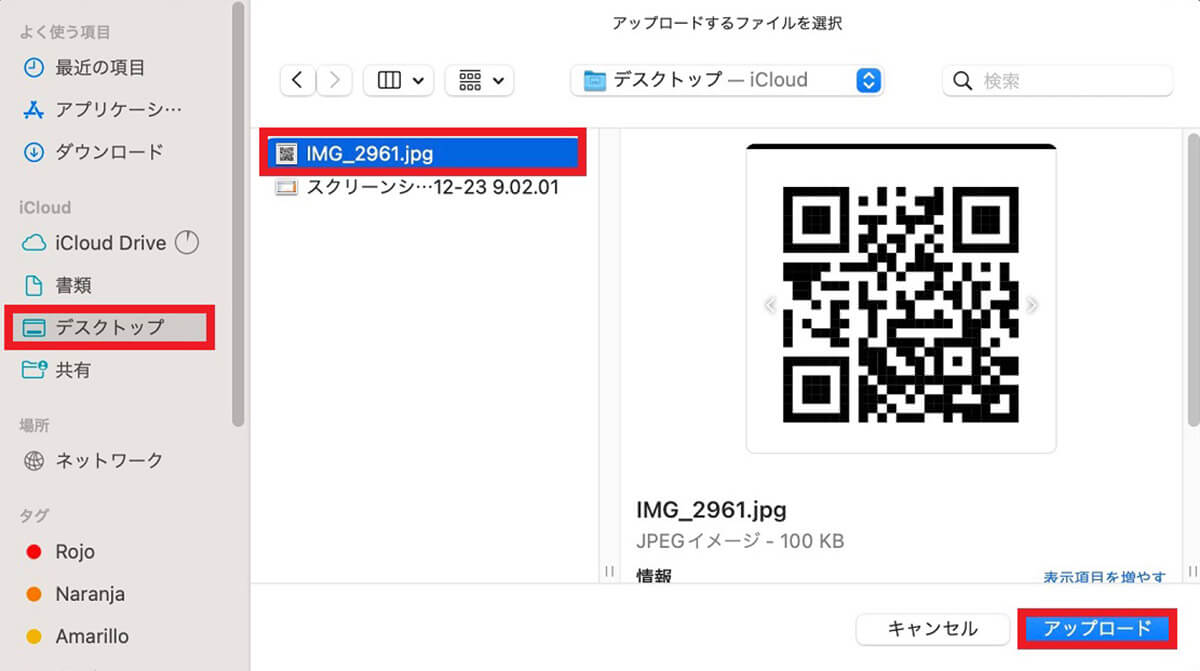
QRコード画像ファイルの保存先を画面の左メニューの中から選択します。お目当ての画像ファイルが表示されたら選択しクリックします。選択した画像ファイルが画面の右側に表示されるので「アップロード」をクリックします
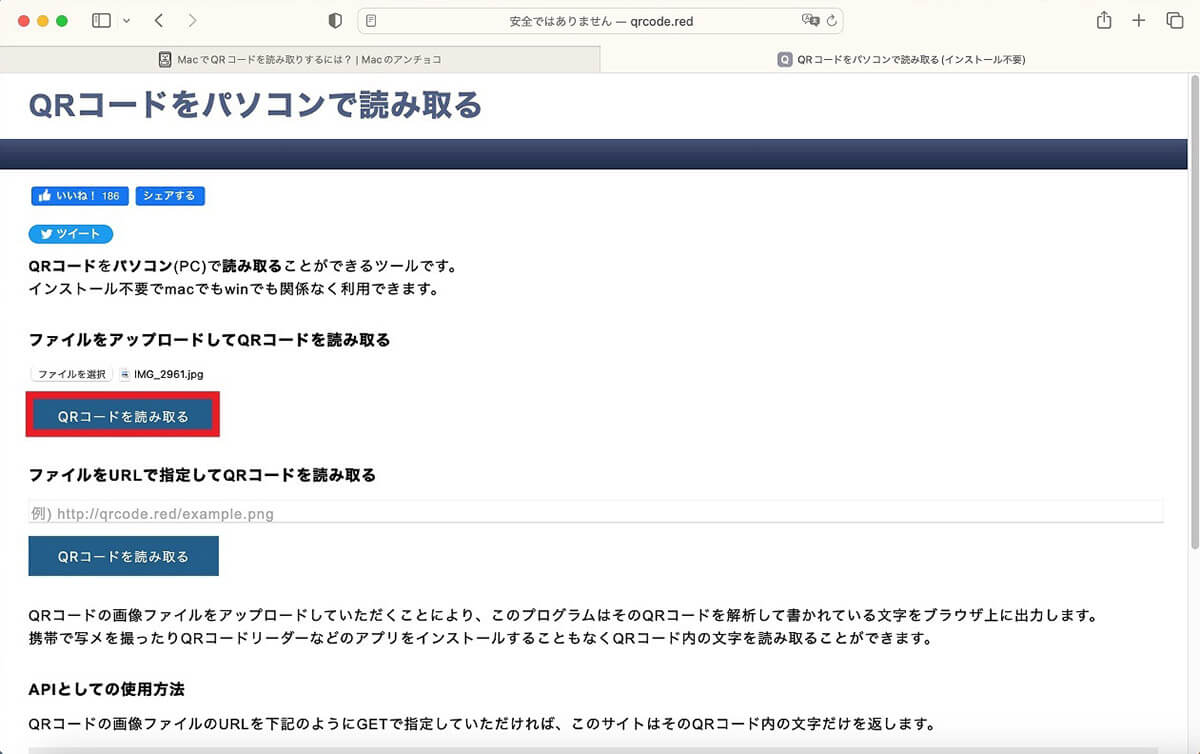
トップ画面に戻るので「QRコードを読み取る」をクリックします
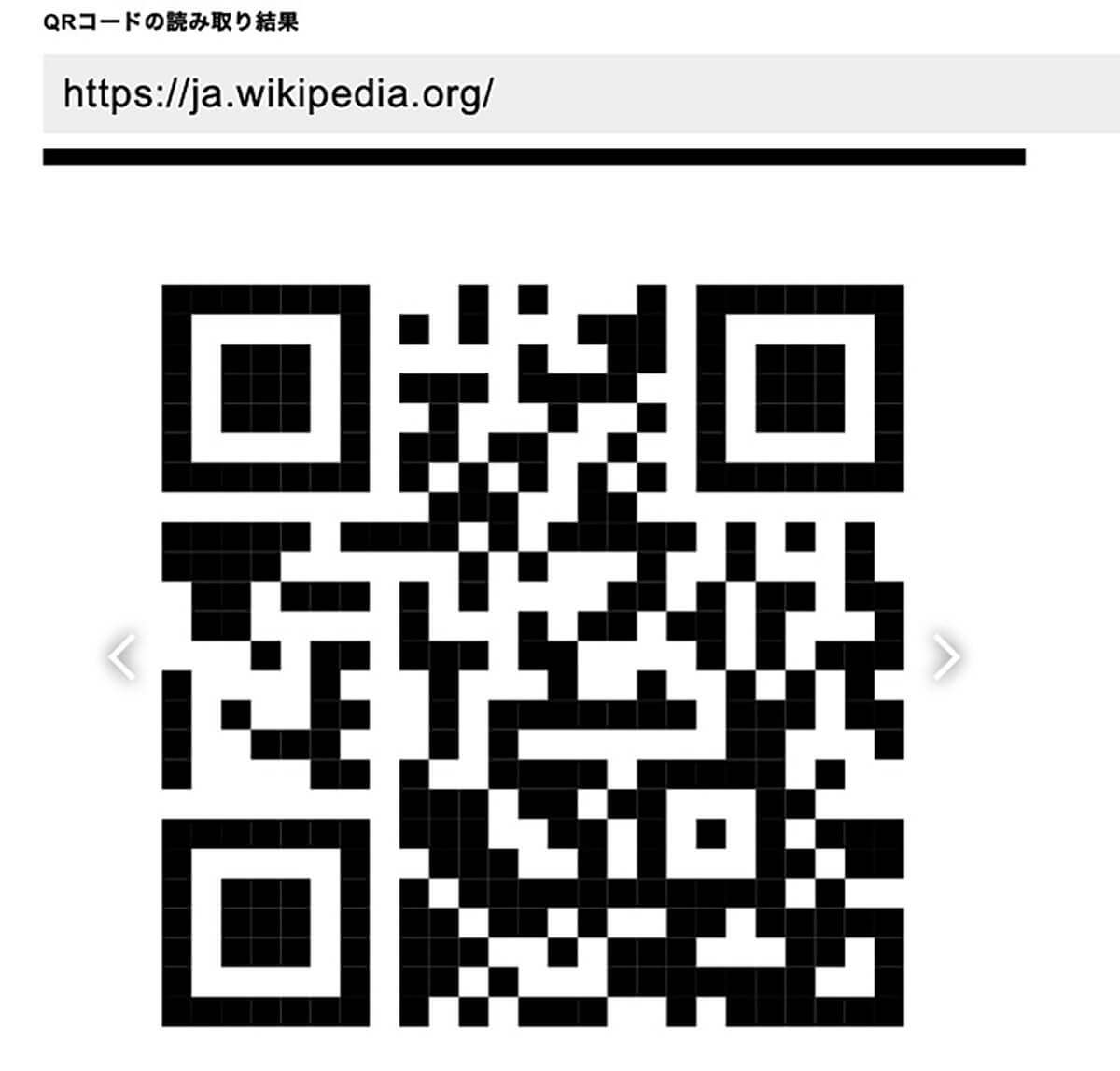
QRコードが読み取られ表示されました
【方法③】 Google Chrome拡張機能「QR Code Reader」を利用
3番目に紹介する方法は、Google Chrome拡張機能「QR Code Reader」を利用
して、QRコードをMacに読み込ませる方法です。Google Chromeの拡張機能は「アドオン」とも呼ばれます。
Google Chromeの拡張機能とは、Google Chromeに機能を追加するプログラムファイルのことです。
ーメリット/デメリット
Google Chromeの拡張機能「QR Code Reader」を使ってQRコードをMacに読み込ませるメリットは、WebページにQRコードが表示されている場合に素早く読み取れることです。
またデバイスがどんなOSを搭載しているかに関係なく利用できることも大きなメリットです。
Google Chromeの拡張機能「QR Code Reader」を使ってQRコードをMacに読み込ませるデメリットは、「Safari」ブラウザでは使用できないことです。
Macの標準ブラウザは「Safari」なので、「Google Chrome」ブラウザアプリをインストールしなければ、「QR Code Reader」を含め、他のGoogle Chromeの拡張機能が使えないのはデメリットといえます。
ー使い方
先ほど紹介したように、「QR Code Reader」はGoogle Chromeの拡張機能なので、「Safari」ブラウザアプリでは利用できません。「QR Code Reader」を利用するには、「Google Chrome」ブラウザアプリをインストールする必要があります。
「Google Chrome」ブラウザアプリをインストールしていないなら、まずインストールしてください。インストールできたら、下記のリンクにアクセスし「Chromeウェブストア」を表示させましょう。
●Chromeウェブストアは→こちら
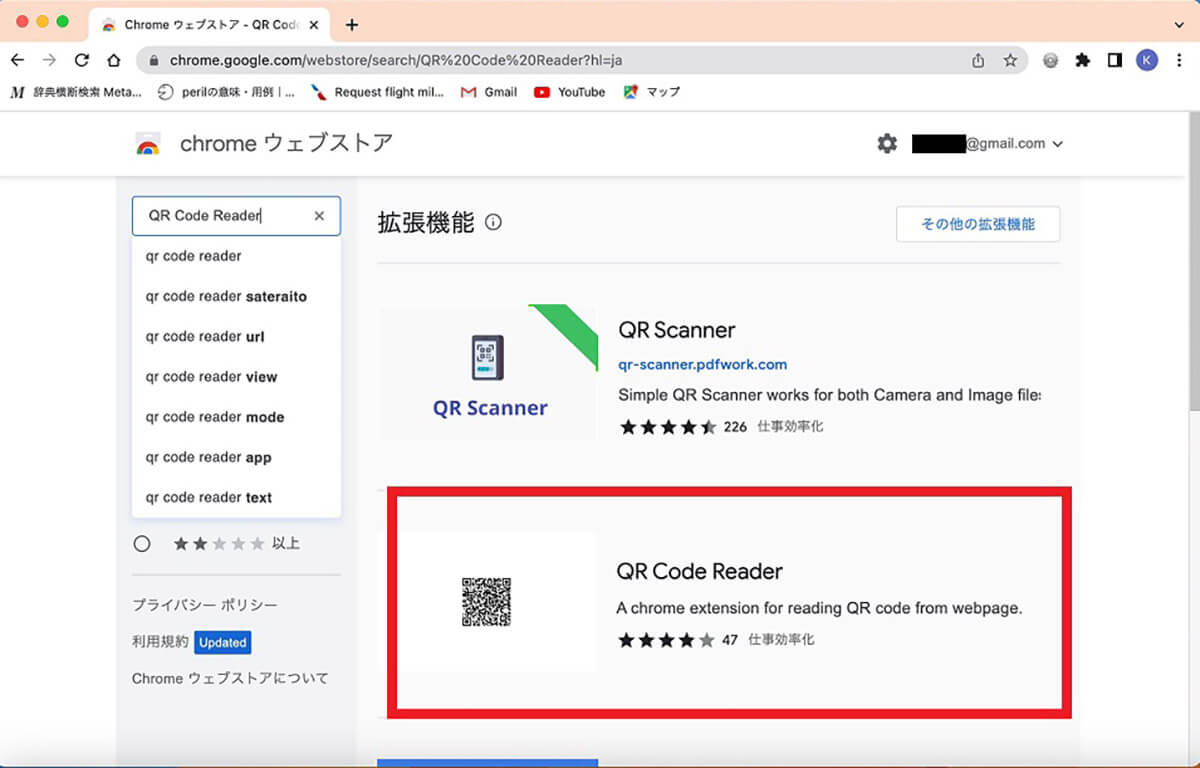
「Chromeウェブストア」にアクセスできたら、画面の左上に表示されている検索ボックスに「QR Code Reader」と入力します。画面の右側に候補一覧が表示され、その中に「QR Code Reader」があるので選択しクリックします
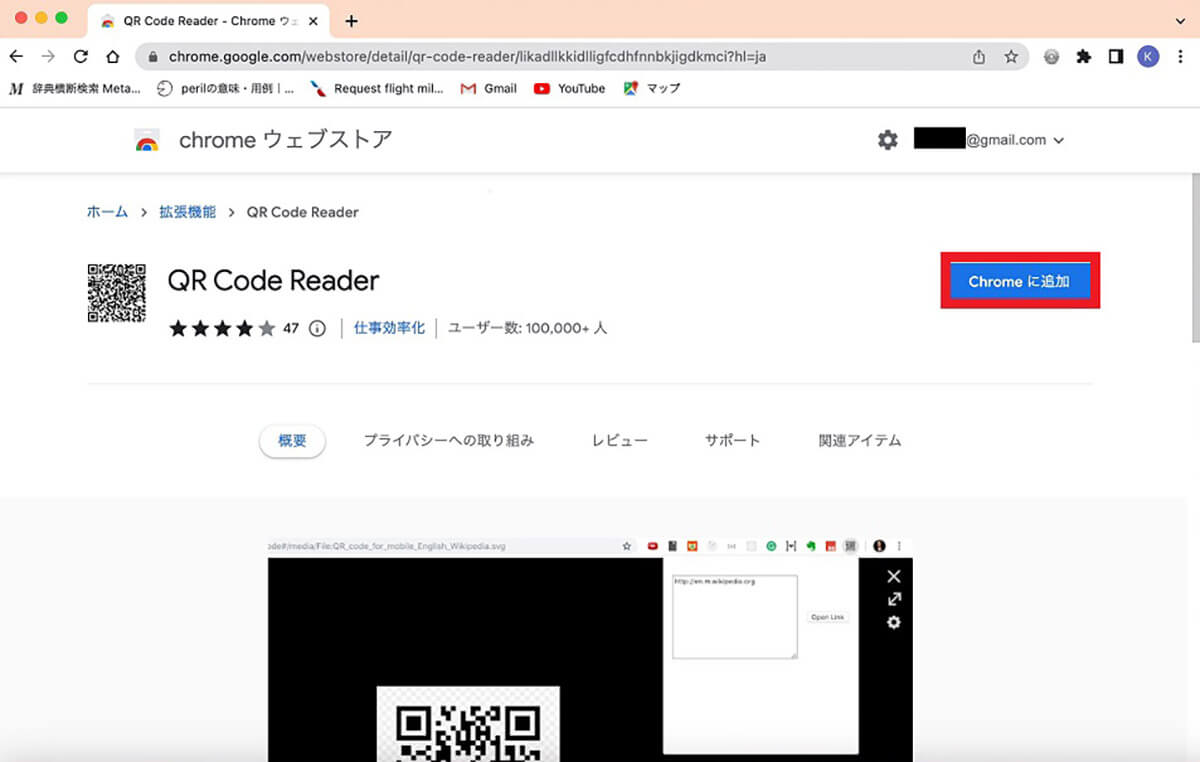
「QR Code Reader」が表示されるので「Chromeに追加」をクリックします
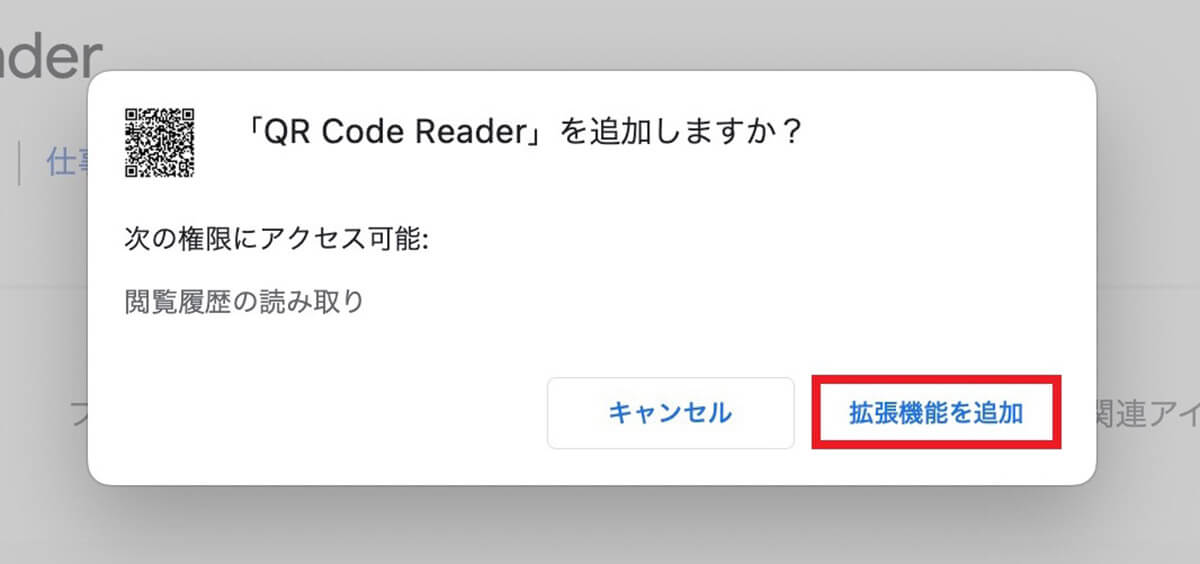
「QR Code Reader」の追加を許可するためのポップアップが表示されるので、「拡張機能を追加」をクリックします
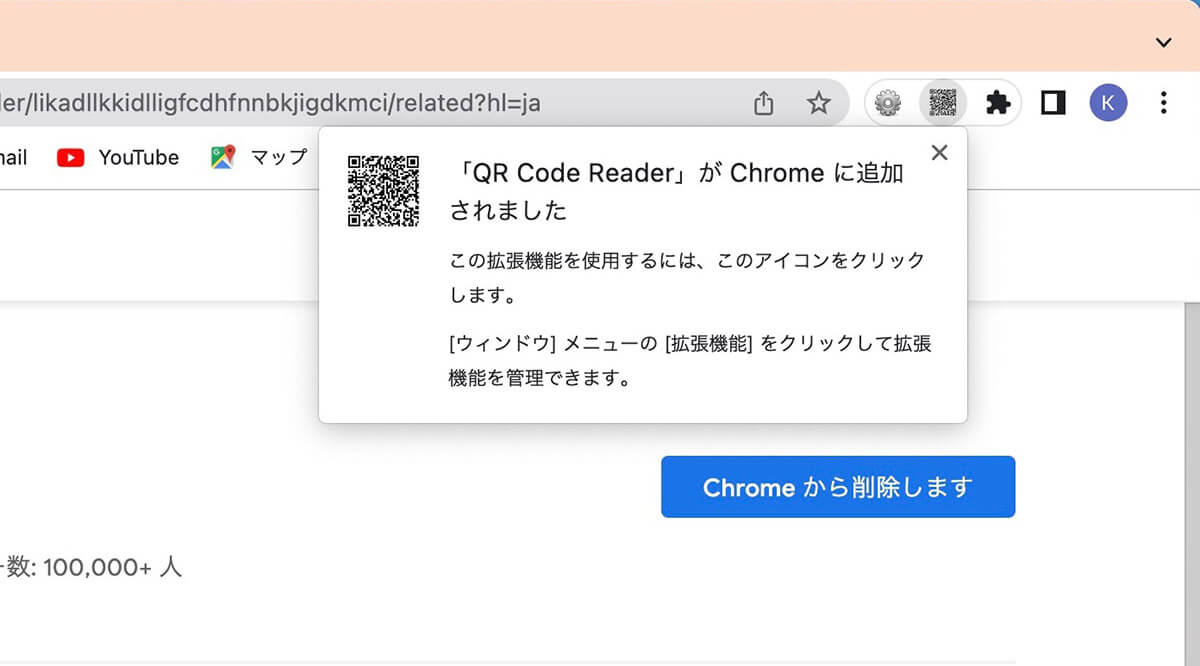
「QR Code Reader」が追加されたことを通知するポップアップが表示されます
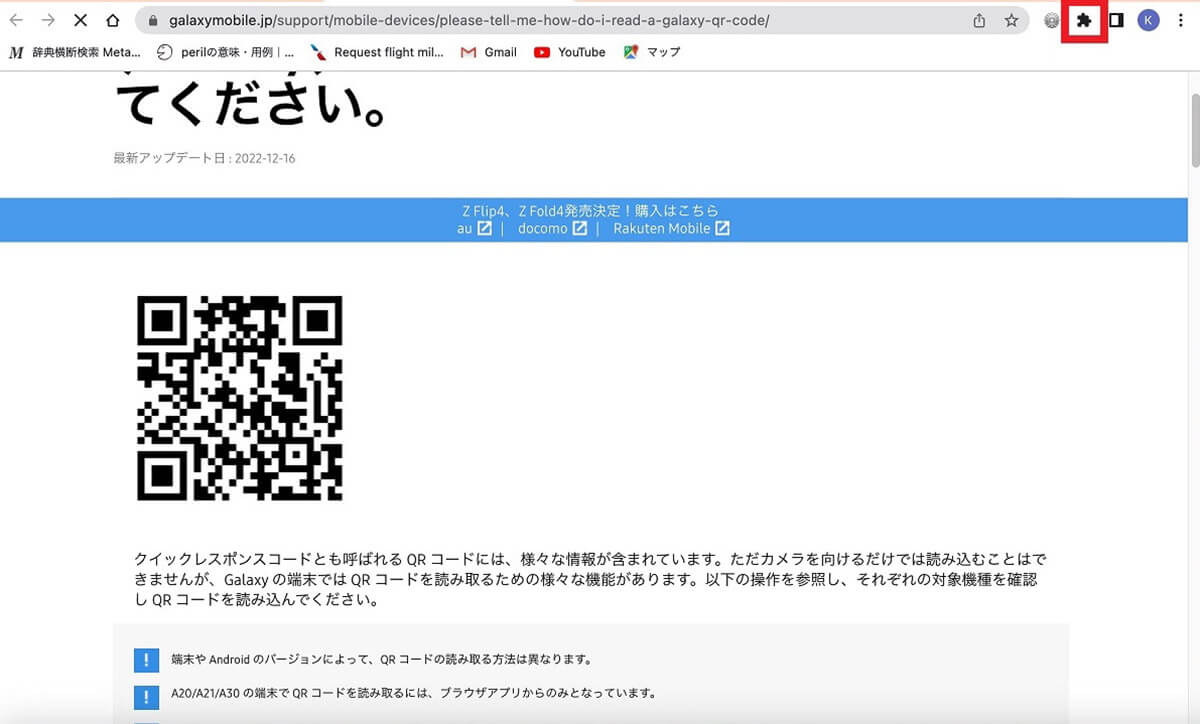
続いて、読み取りたいQRコードが表示されているWebページを表示させましょう。表示できたら、画面右上に表示されている「拡張機能」アイコンをクリックします
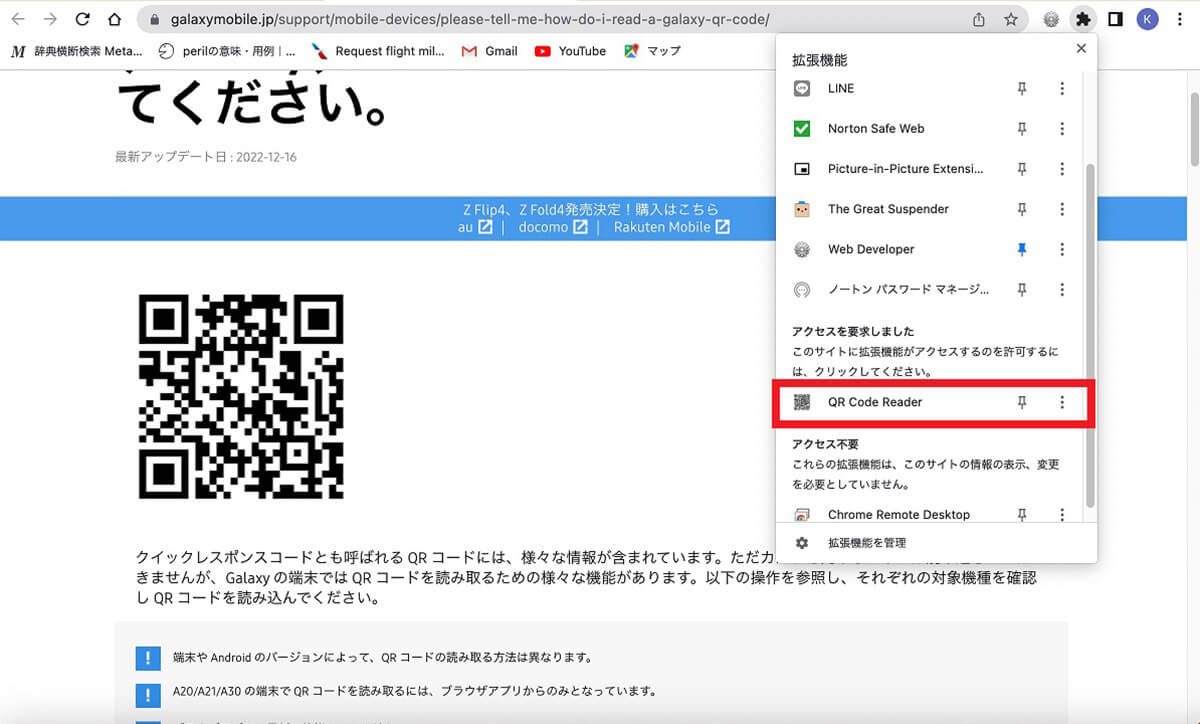
プルダウンメニューが表示されるので「QR Code Reader」を選択しクリックします
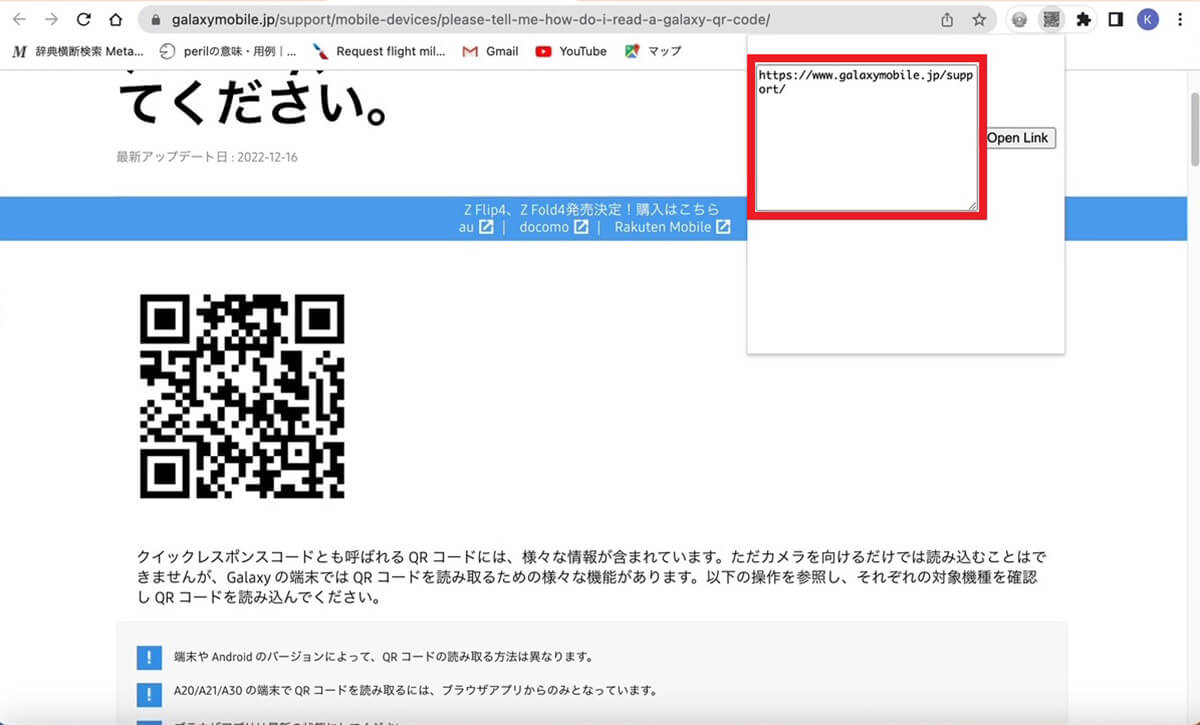
QRコードが読み込まれ表示されます




