Macはアメリカに本社を置くApple社が開発・販売を行っているコンピュータなので、入力言語はデフォルトの英語になっています。「日本語変換」キーを押せば、日本語入力ができるように設定されていますが、「日本語」で入力できないことがあります。
Macで「日本語」入力ができないときの対処法を詳しく解説します。
【Mac】「日本語」で入力できないときの対処法
Macは世界中で販売されているグローバルデバイスです。そのためMacはいろいろな言語で入力できるように、文字入力と変換を担うプログラムが搭載されています。「インプットメソッド」と呼ばれるプログラムです。
日本で販売されているMacの場合、利用者の大半が日本語を母語としているので、「日本語入力プログラム」が「インプットメソッド」としてプリインストールされ、入力ソースである日本語に変換できるように設定されています。
「日本語入力プログラム」が果たす役割は、ユーザーからのキーボード入力データに対応する文字に入力し、漢字変換を行うことです。
ヨーロッパの主要言語にはない、アルファベットから漢字への変換という高度な作業を「日本語入力プログラム」は担っているため、時には不具合を起こすことがあります。
この記事では、Macで「日本語」の入力ができないときの対処法を紹介します。基本的に「日本語」に入力できない原因は、Macの設計やプログラムにあるのではなく、設定にあります。
これから6つの対処法を紹介しますが、そのほとんどはMacの設定に関するものです。6つの対処法のどれかを試せば、「日本語」の入力ができるようになるはずなので、最後までこの記事を読んでください。
【対処法①】入力ソースのひらがな/ことえりが有効になっているか確認
最初に紹介する対処法は、Macの「システム設定」で「日本語」が入力ソースとして追加されているかどうかを確認することです。
入力ソースに「日本語」が追加されているだけでなく、入力ソースがひらがな(ことえり)に設定されているかどうかも確認する必要があります。入力ソースに関する2つの項目の確認方法を見てみましょう。
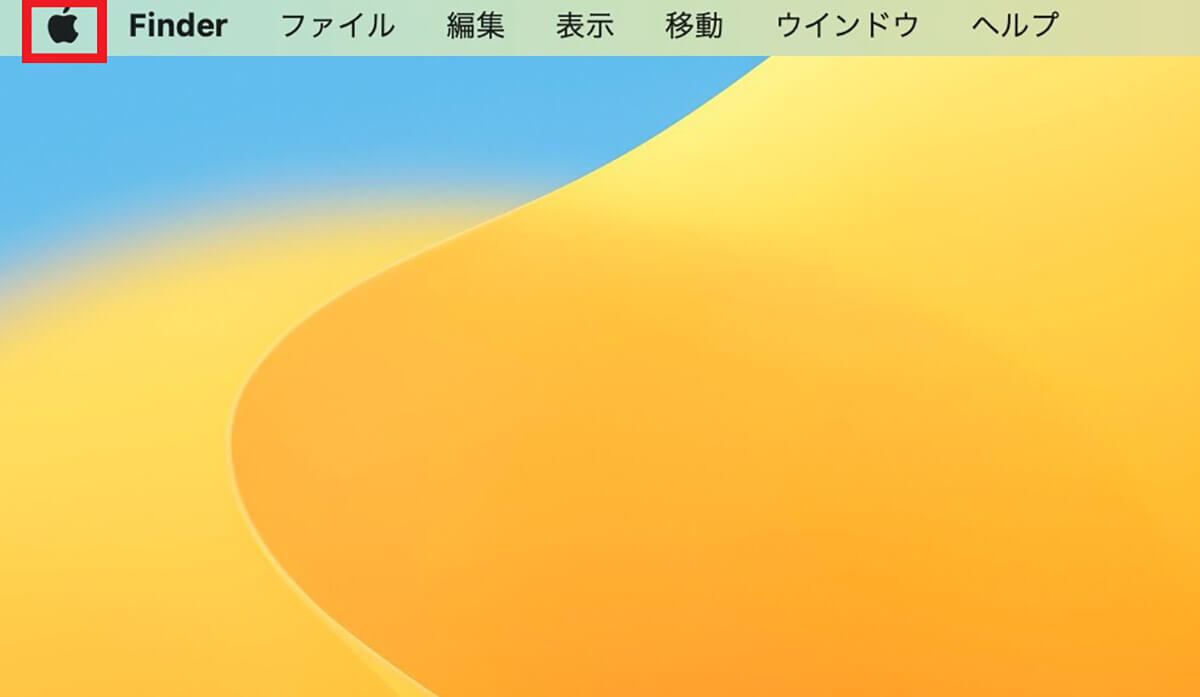
デスクトップ画面上部にあるメニューバーに「Appleロゴ」があるのでクリックします
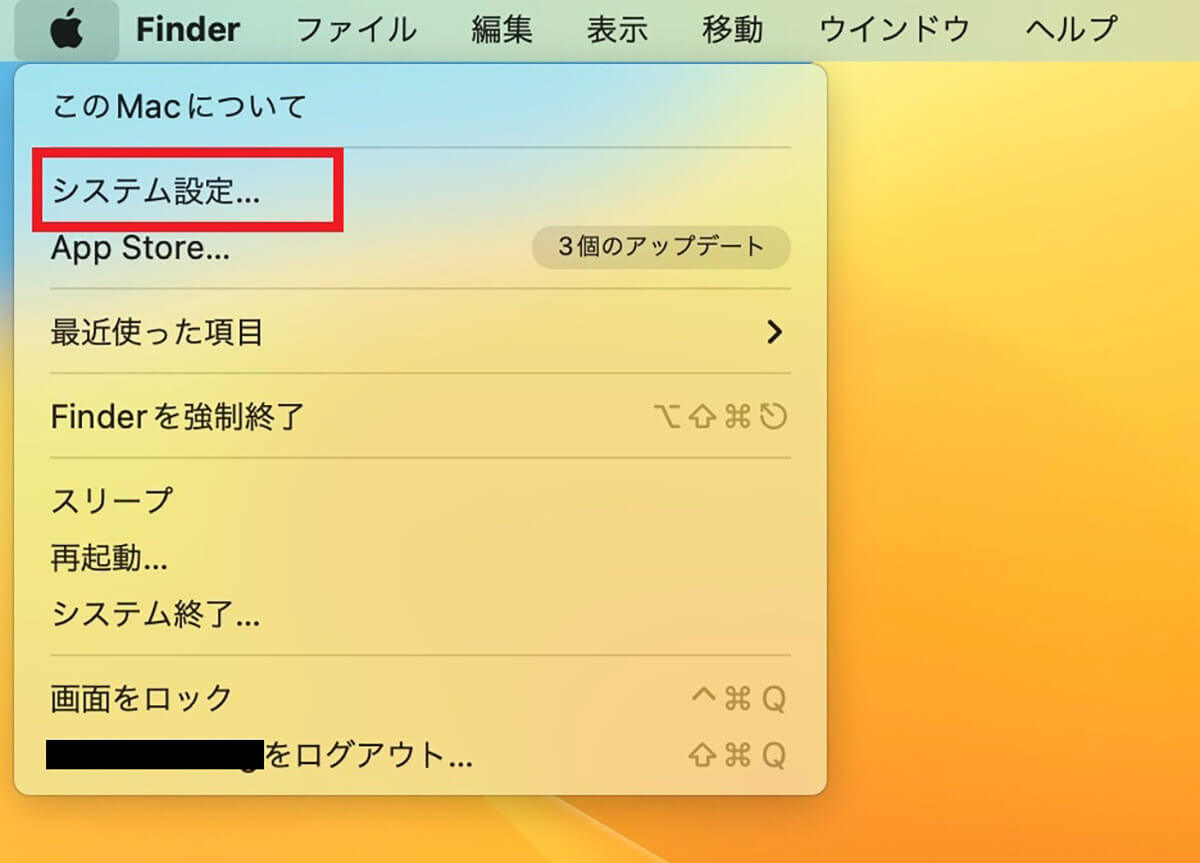
プルダウンメニューが表示されるので「システム設定」を選択しクリックします
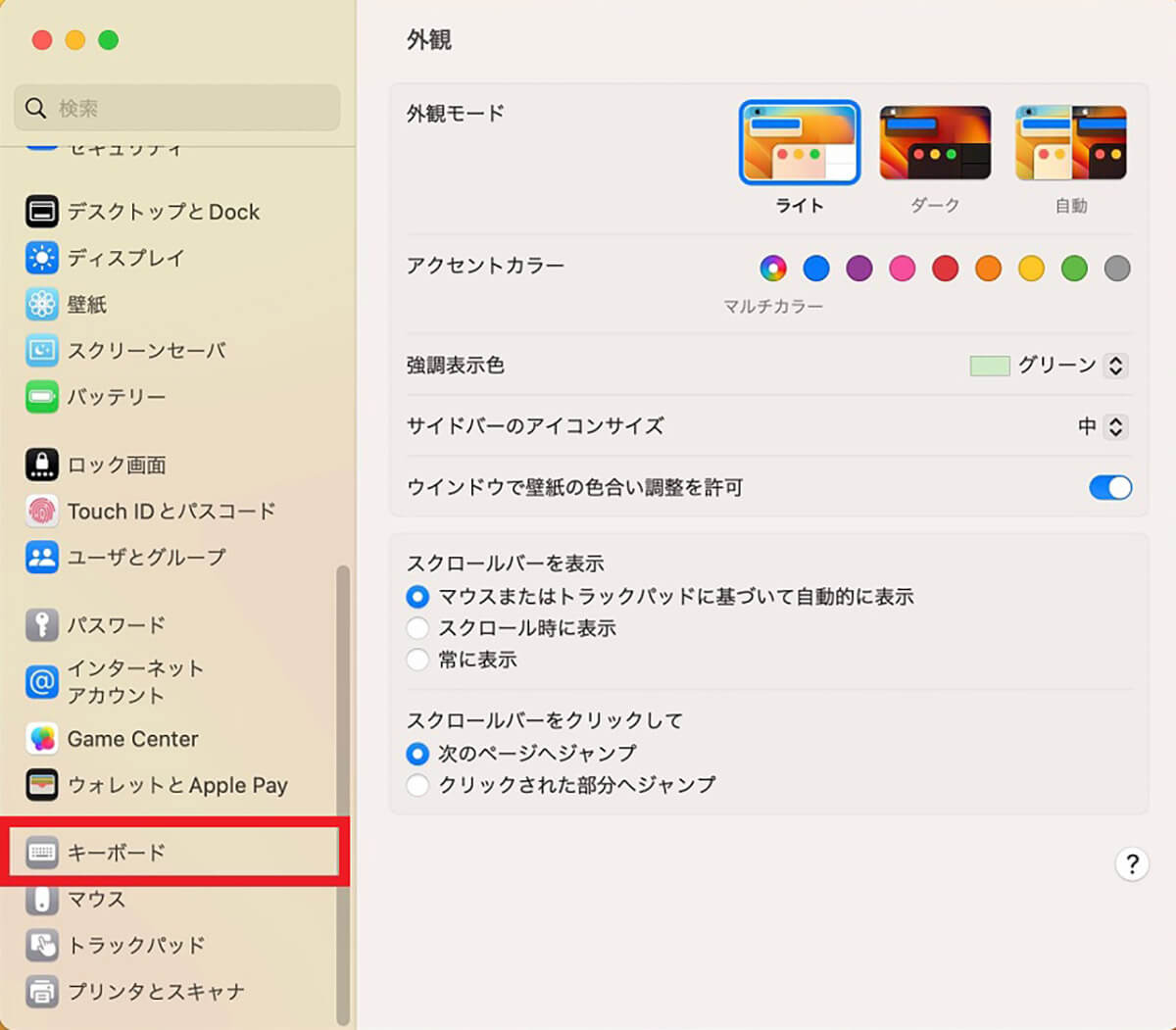
「システム設定」画面の左メニューの中に「キーボード」があるので選択しクリックします
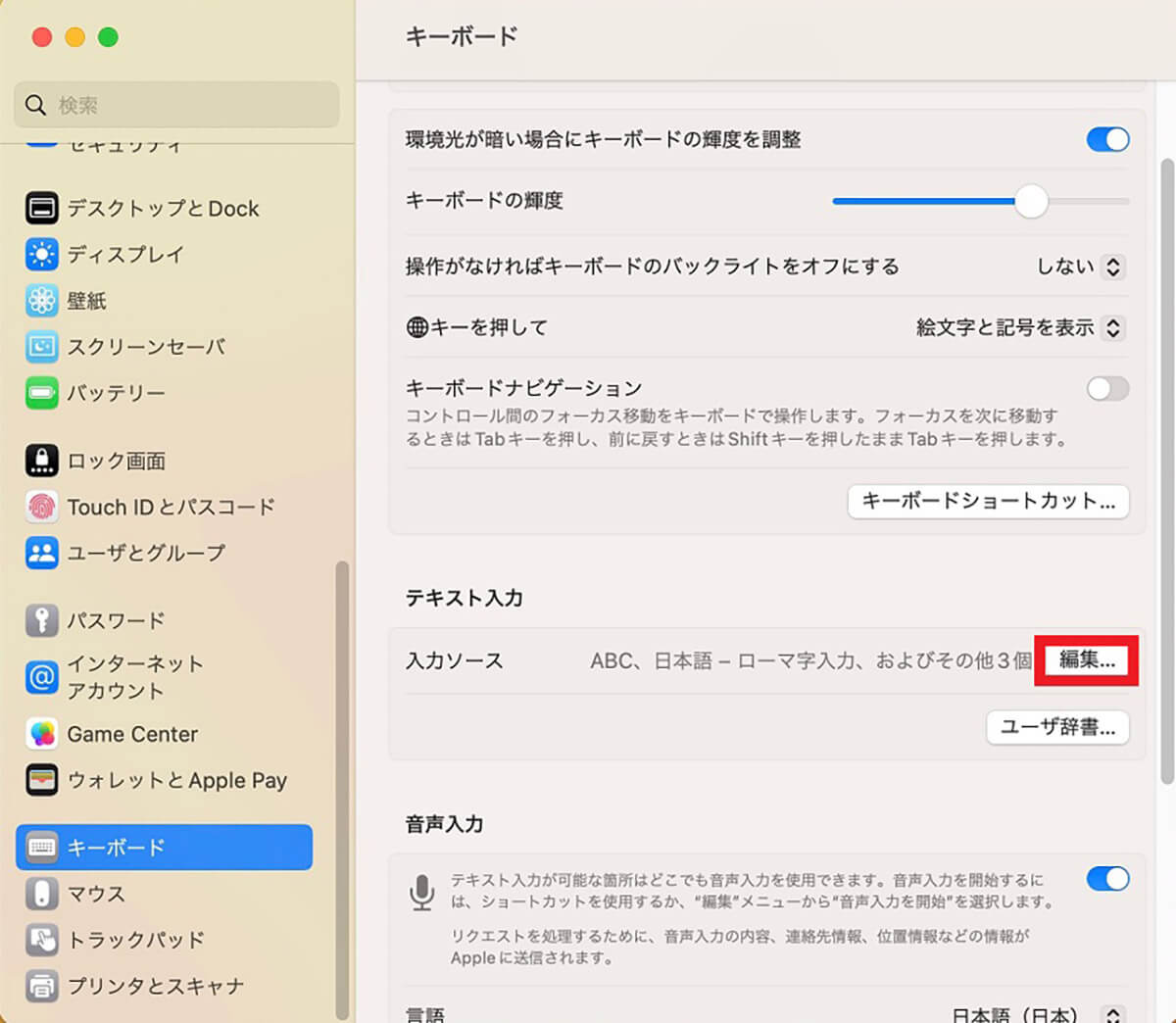
「キーボード」のメニューが画面の右側に表示されます。表示されているメニューの中に「テキスト入力」があり、その中に「編集」があるので選択しクリックします
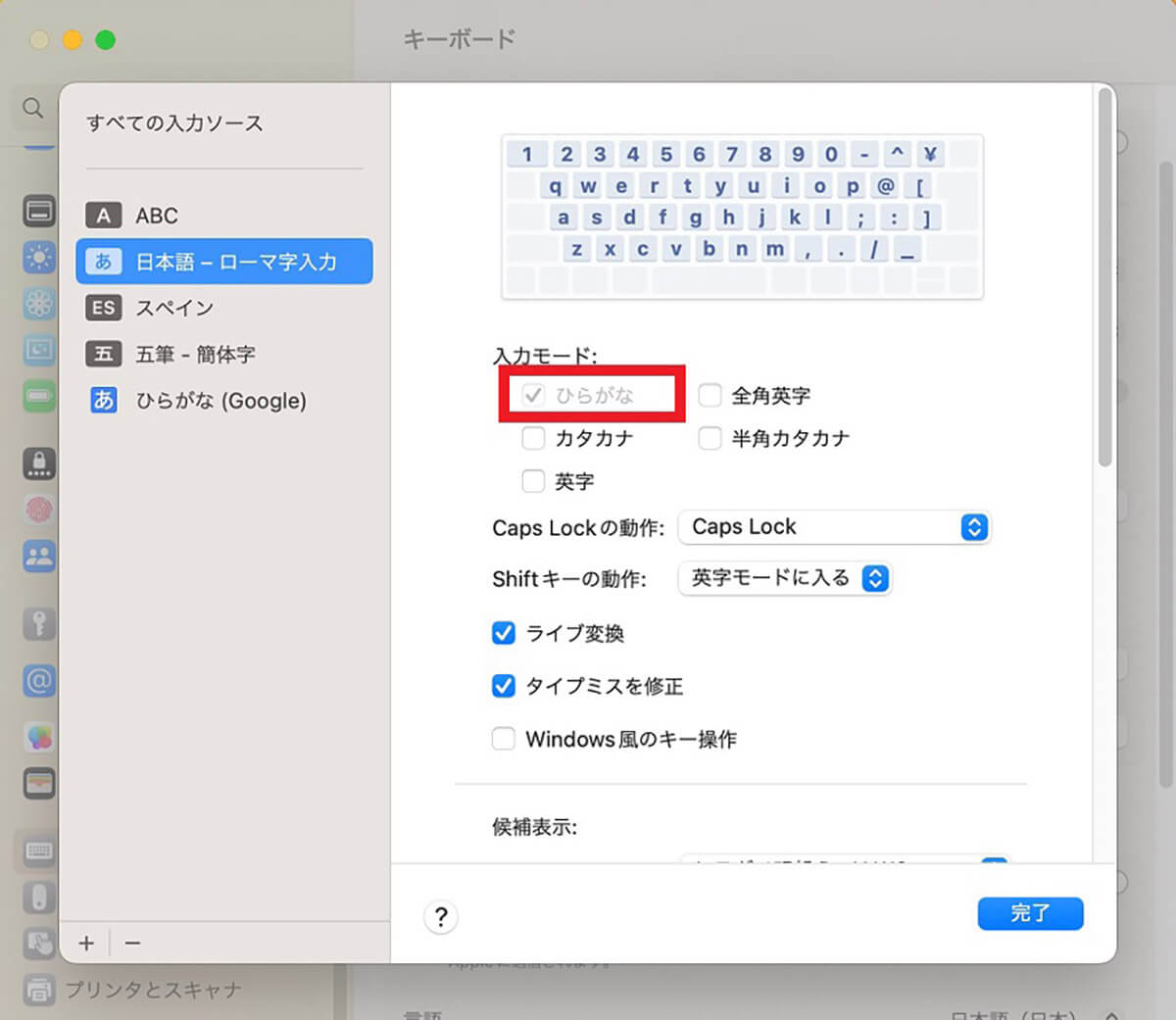
「すべての入力ソース」という画面が立ち上がります。画面の左メニューの中に「日本語-ローマ字入力」があるので選択しクリックします。「日本語-ローマ字入力」の設定メニューが画面の右側に表示されるので、「入力モード」の中にある「ひらがな」に「✓」が入っているかどうか確認しましょう
「すべての入力ソース」画面で「日本語-ローマ字入力」を選択し、メニュー画面に「ひらがな」は表示されているものの、「✓」は入っておらず、グレーアウトして設定の変更ができない場合の対処法を紹介します。
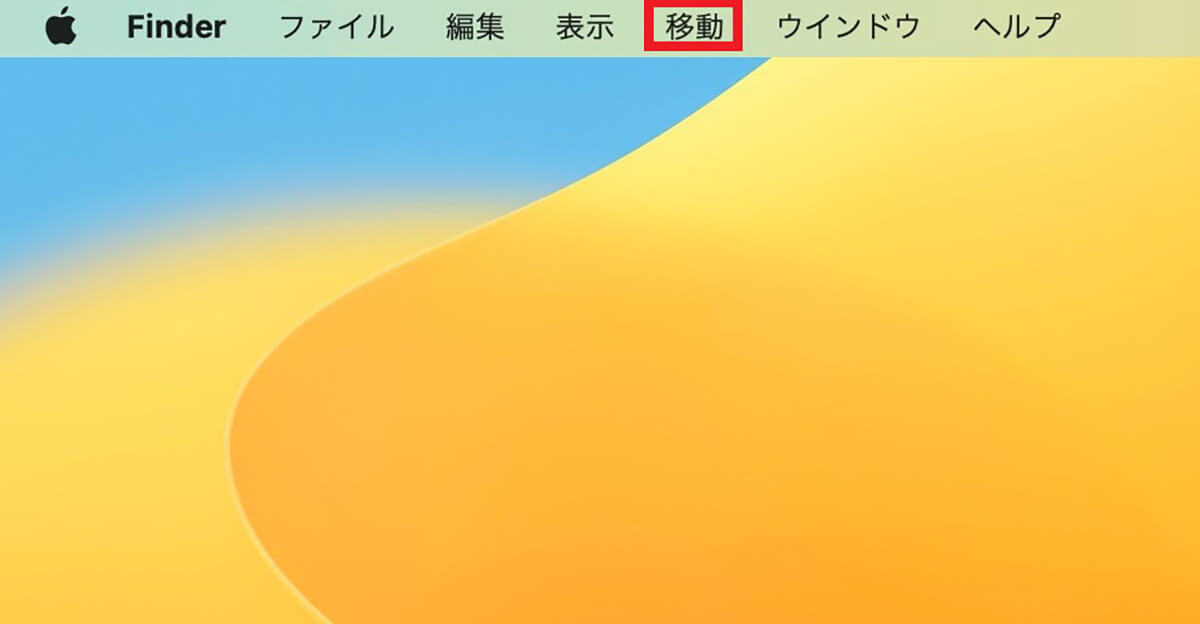
デスクトップ画面に戻り、メニューバーにある「移動」をクリックします
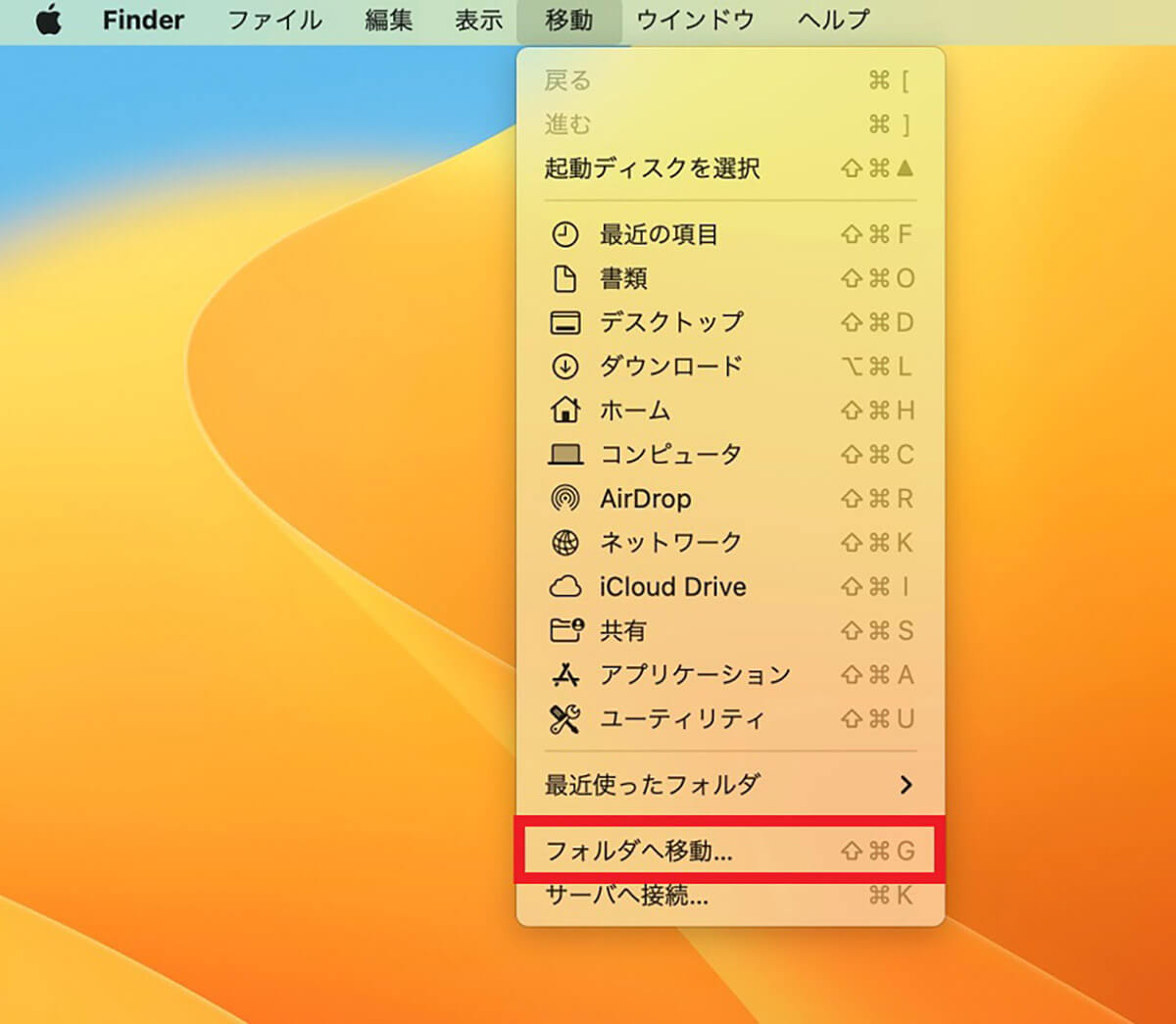
プルダウンメニューが表示されるので「フォルダへ移動」をクリックします
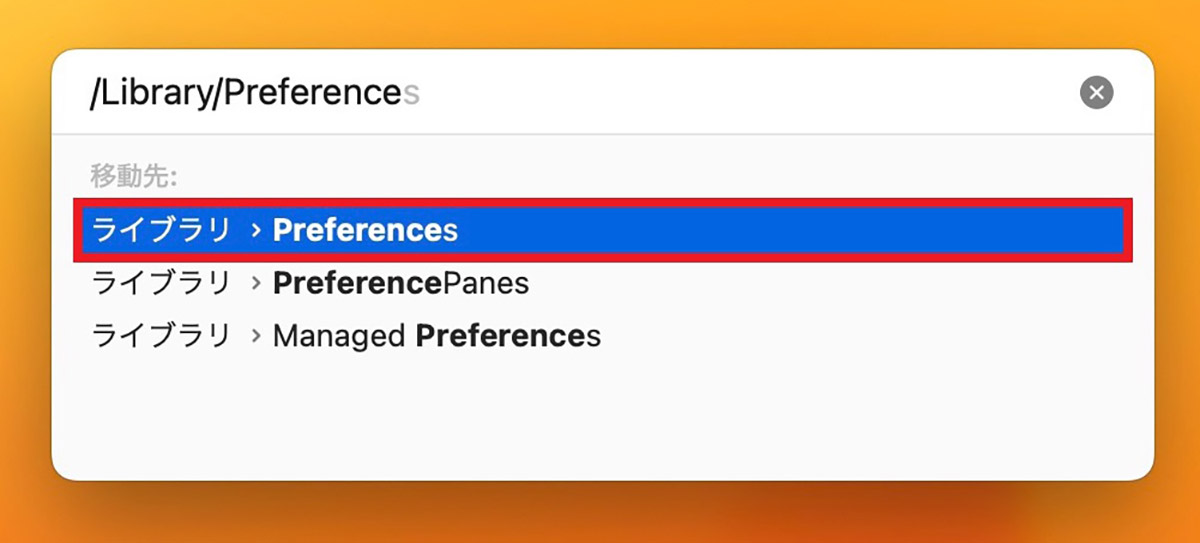
検索ボックスに「/Library/Preferences」と入力します。候補一覧に「ライブラリ>Preferences」が表示され自動的に選択されるので「Enter」キーを押します
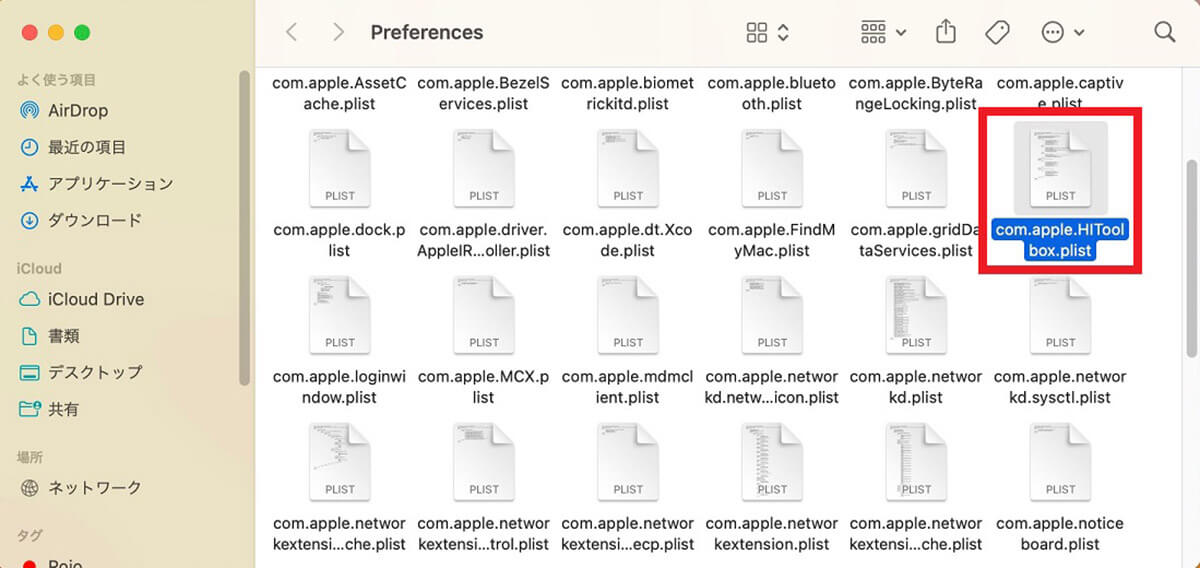
Macのハードドライブ内にある「Preferences」フォルダのファイルが表示されるので、「com.apple.HIToolbox.plist」というファイルを探し、見つけたら右クリックします
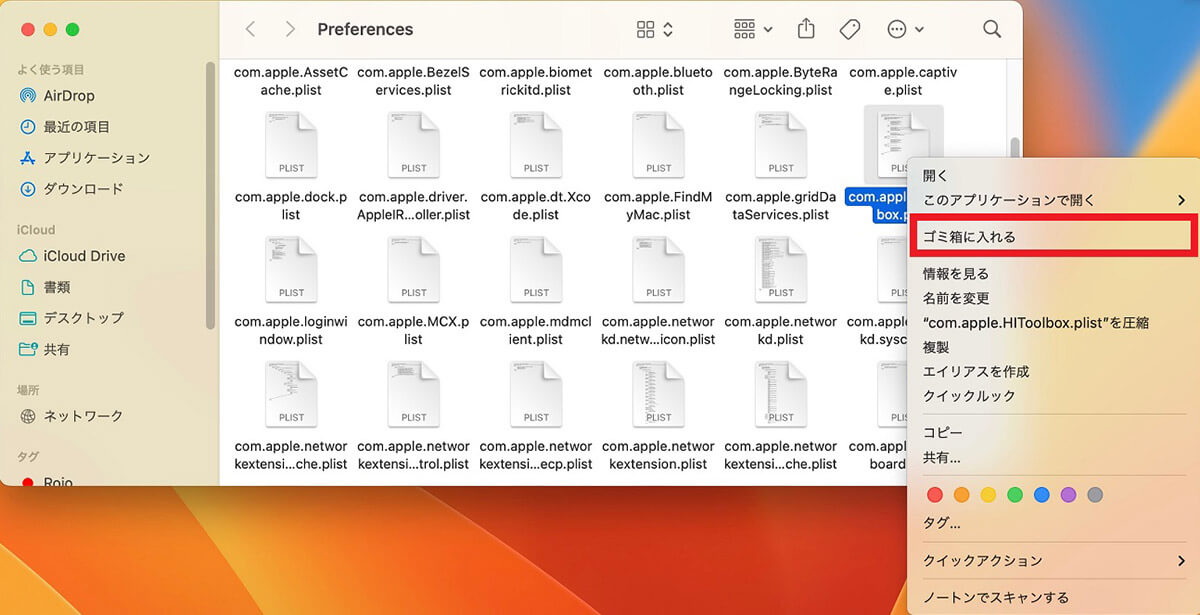
プルダウンメニューが表示されるので、「ゴミ箱に入れる」を選択し削除しましょう。これで、先ほどの「すべての入力ソース」画面で「ひらがな」に「✓」が入れられるようになるはずです
ー入力ソースに日本語を追加する方法
先ほどの「すべての入力ソース」に「日本語-ローマ字入力」が追加されていないなら、言語を追加して「日本語入力プログラム」が設定されるようにしましょう。
設定方法を紹介します。
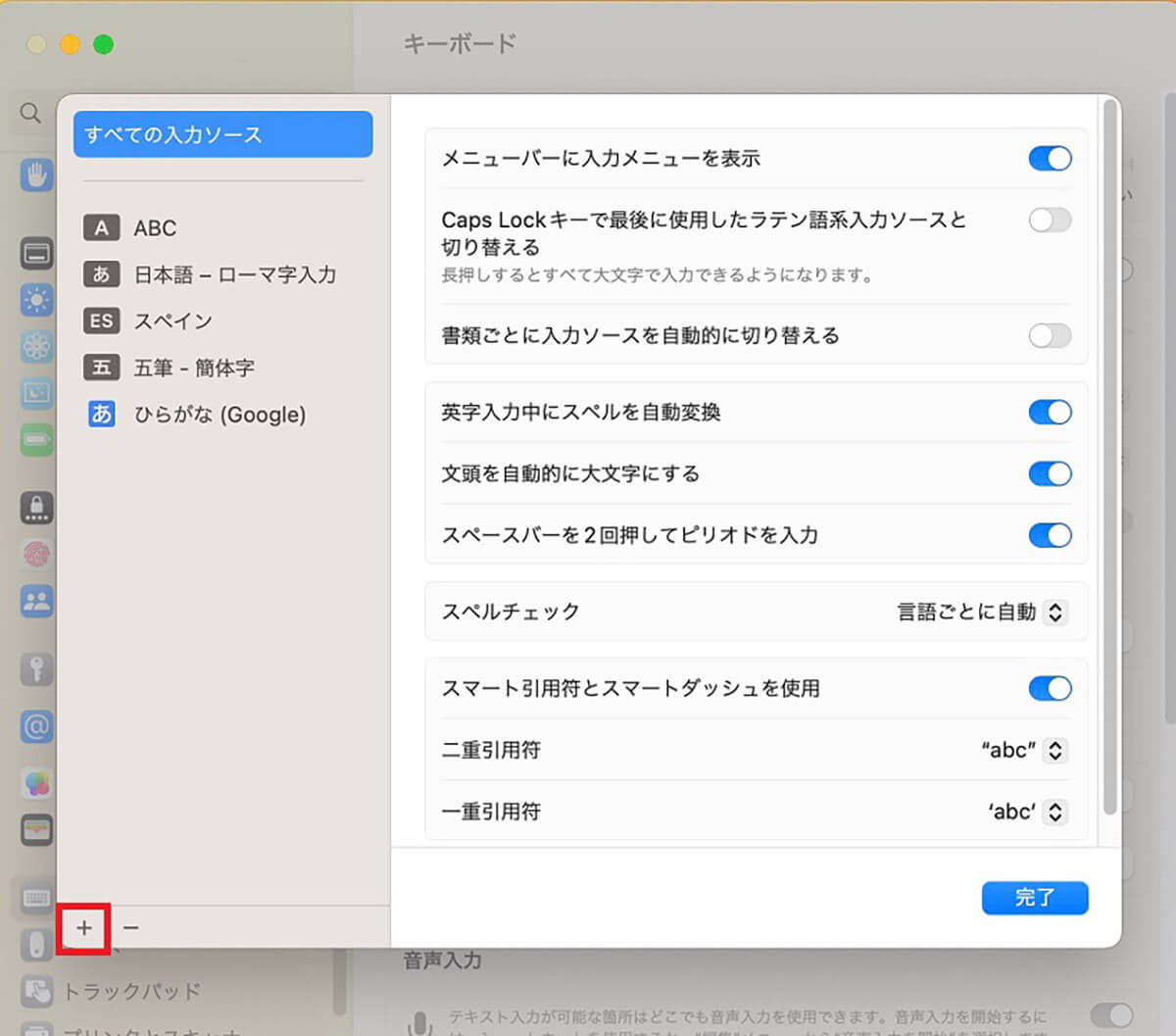
「すべての入力ソース」画面の左下に「+」が表示されているのでクリックします
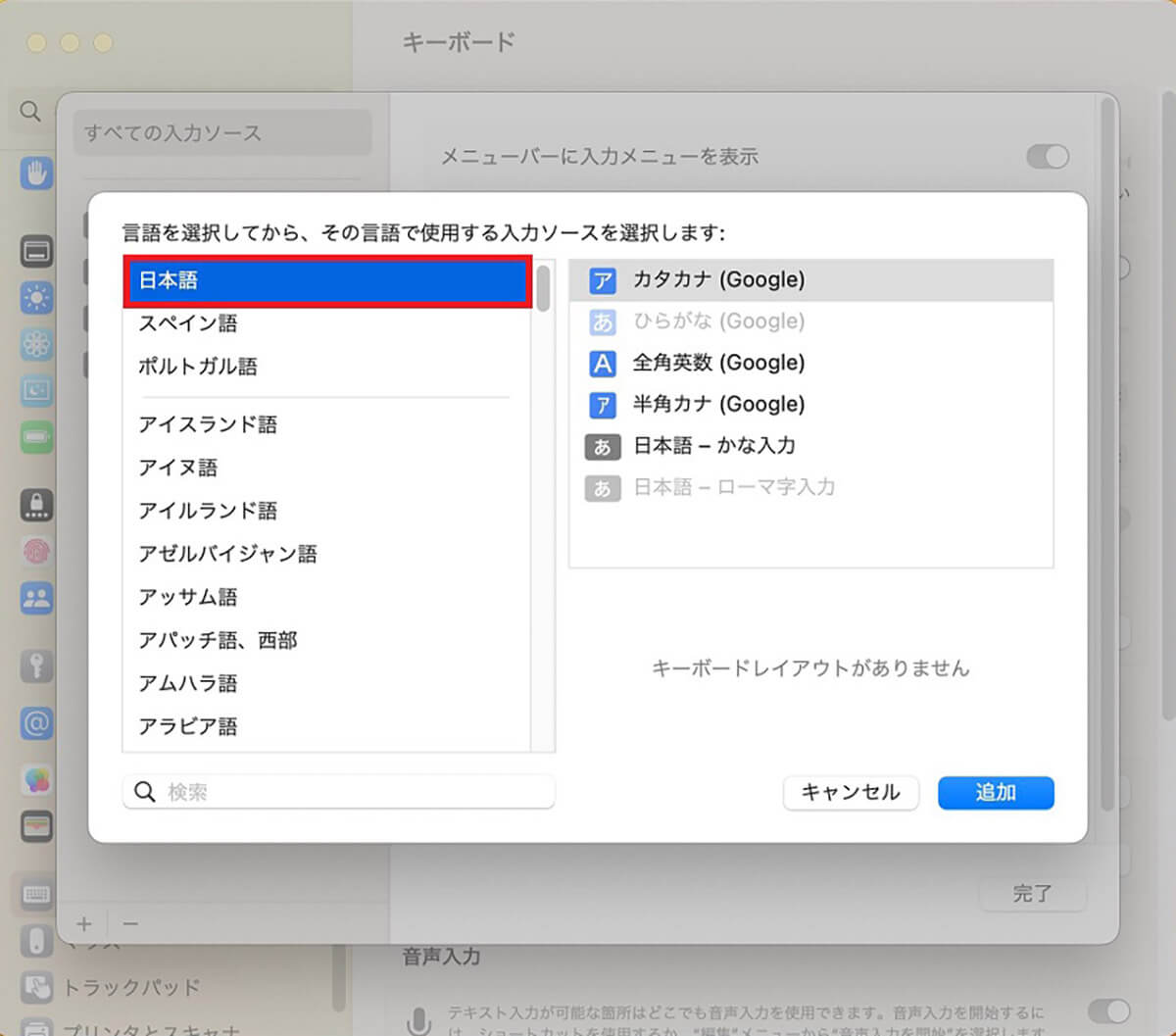
設定可能な入力ソースの言語が表示されるので、「日本語」を選択しクリックします。日本語のキーボード入力の設定メニューが画面の右側に表示されるので、「日本語-かな入力」または「日本語-ローマ字入力」を選択し「追加」をクリックしましょう
【対処法②】日本語の変換学習をリセット
「日本語入力プログラム」が追加され、「ひらがな」が入力ソースに設定されているのに、「日本語」入力ができないなら、次に試していただきたい対処法は日本語の変換学習をリセットすることです。
変換学習とは、かなを漢字に変換するときに、よく使用する変換ワードを学習してその単語を候補一覧の先頭に表示する機能のことです。変換学習は素早く文字を入力する面で非常に便利な機能です。
しかし変換学習のデータが何らかの理由で破損すると、「日本語」入力ができなくなります。変換学習を一度リセットし、リセット後に入力できるようになるかどうかを確認しましょう。確認方法を紹介します。
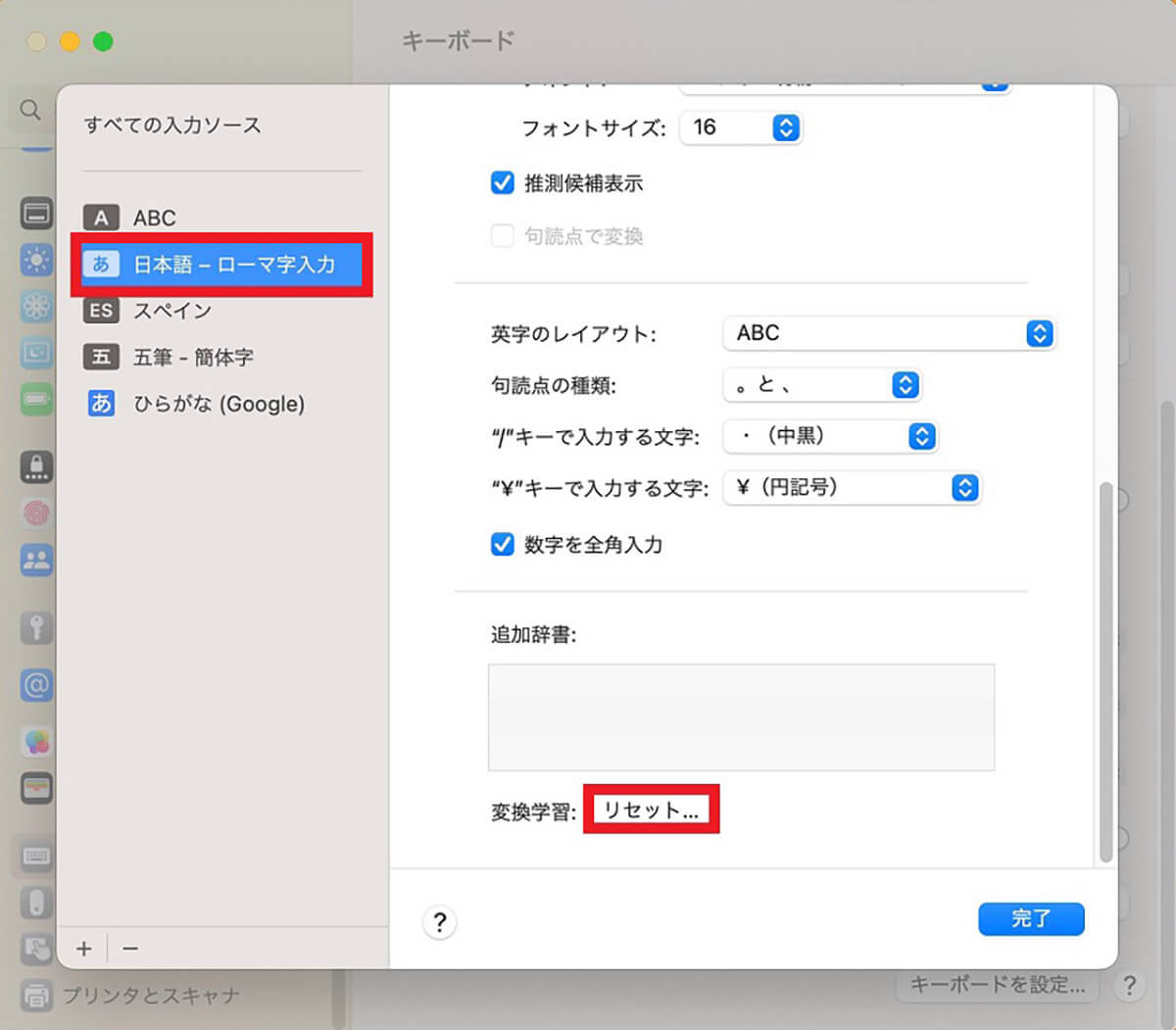
「Appleロゴ」→「システム設定」→「キーボード」→「編集」と進み、「すべての入力ソース」の左メニューの中にある「日本語-ローマ字入力」をクリックします。「日本語-ローマ字入力」画面を下にスクロールすると、一番下に「変換学習」があるので「リセット」をクリックします
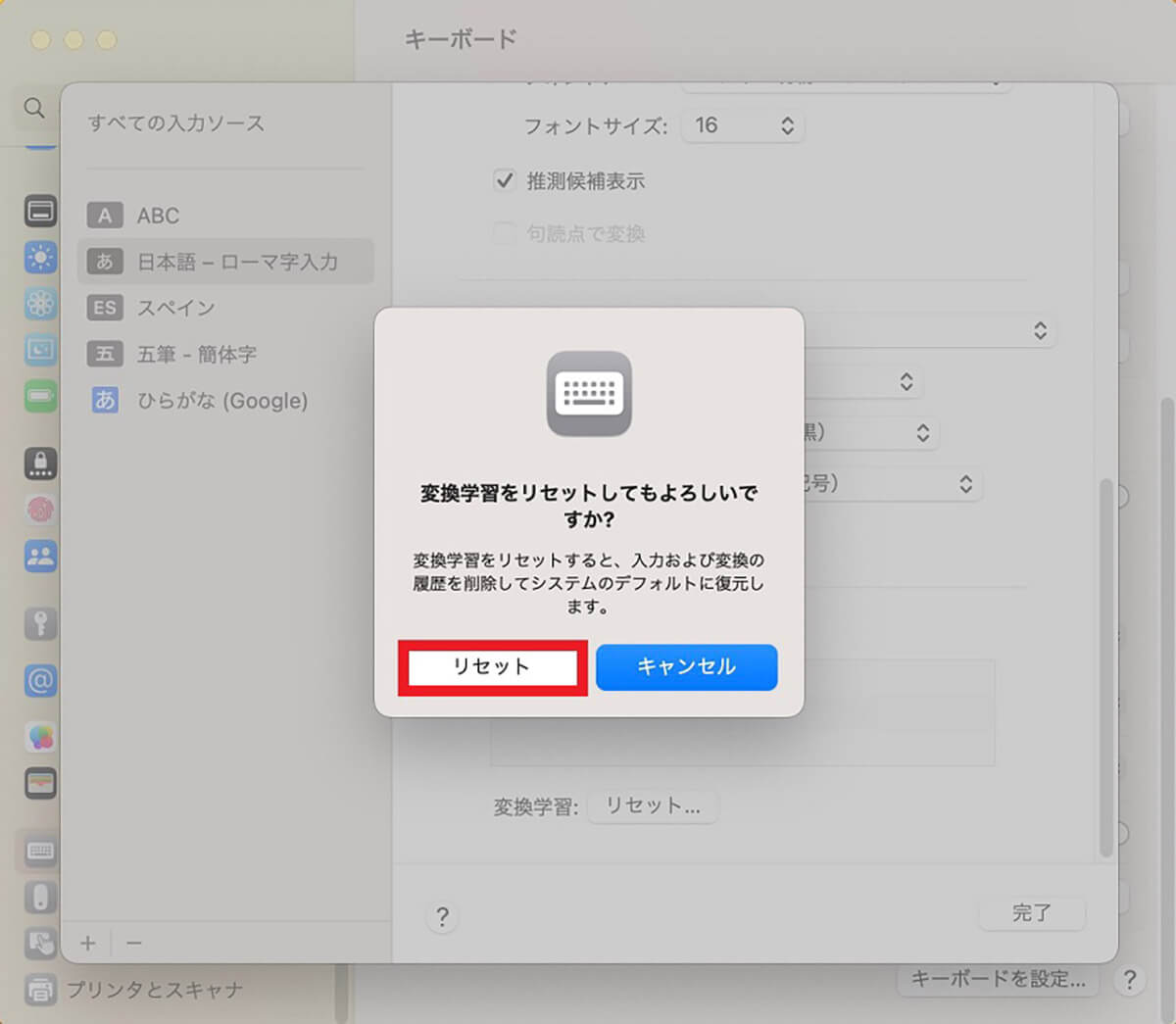
「変換学習をリセットしてもよろしいですか?」という確認ポップアップが表示されるので「リセット」をクリックしましょう。リセットが終わったら、Macを再起動し、「日本語」が入力できるようになったか確認しましょう
【対処法③】日本語入力プログラムを再起動
入力ソースに日本語を追加し、変換学習をリセットしても問題が改善されないなら、次に試していただきたい対処法は、「日本語入力プログラム」の再起動です。「日本語入力プログラム」の再起動方法を見てみましょう。
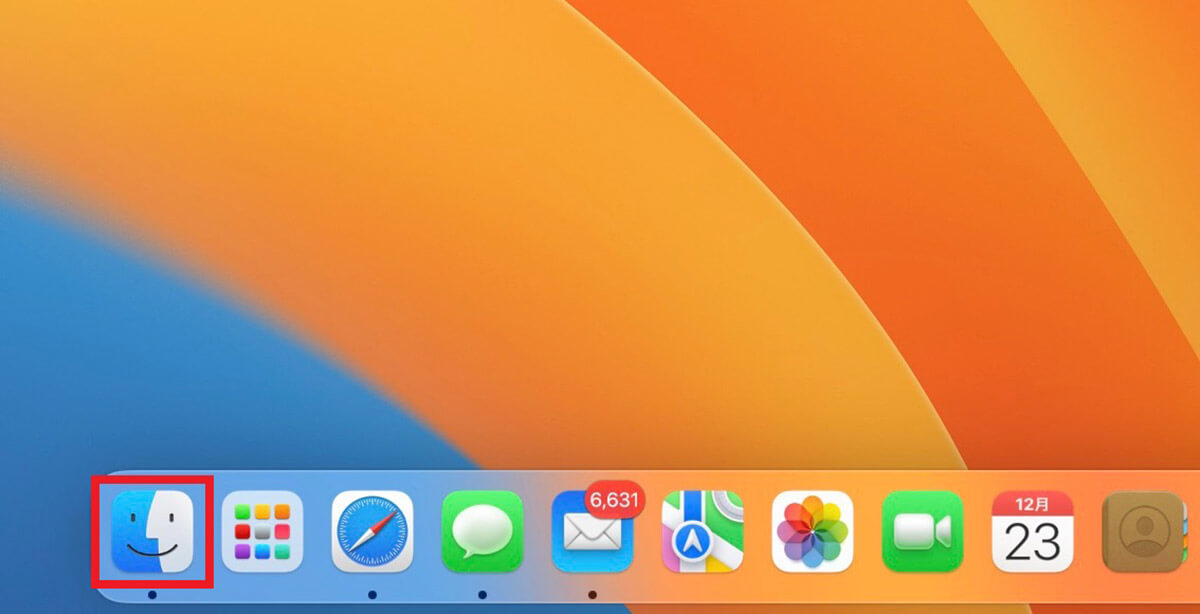
デスクトップ画面下部のDockにある「Finder」をクリックします
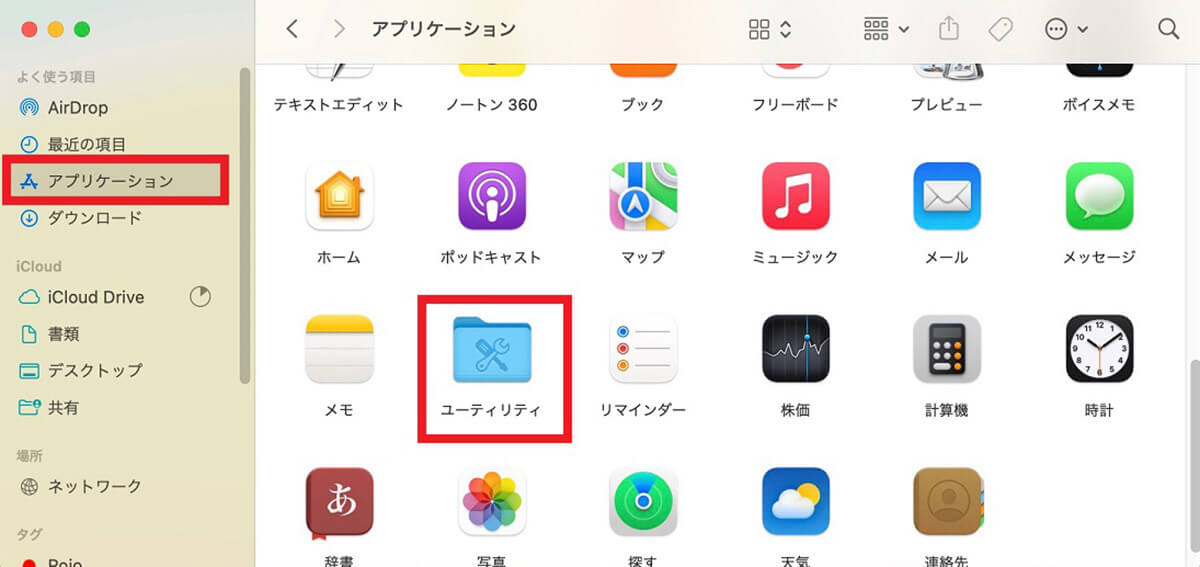
「Finder」画面の左メニューの中にある「アプリケーション」を選択したら、「ユーティリティ」を選択しクリックします
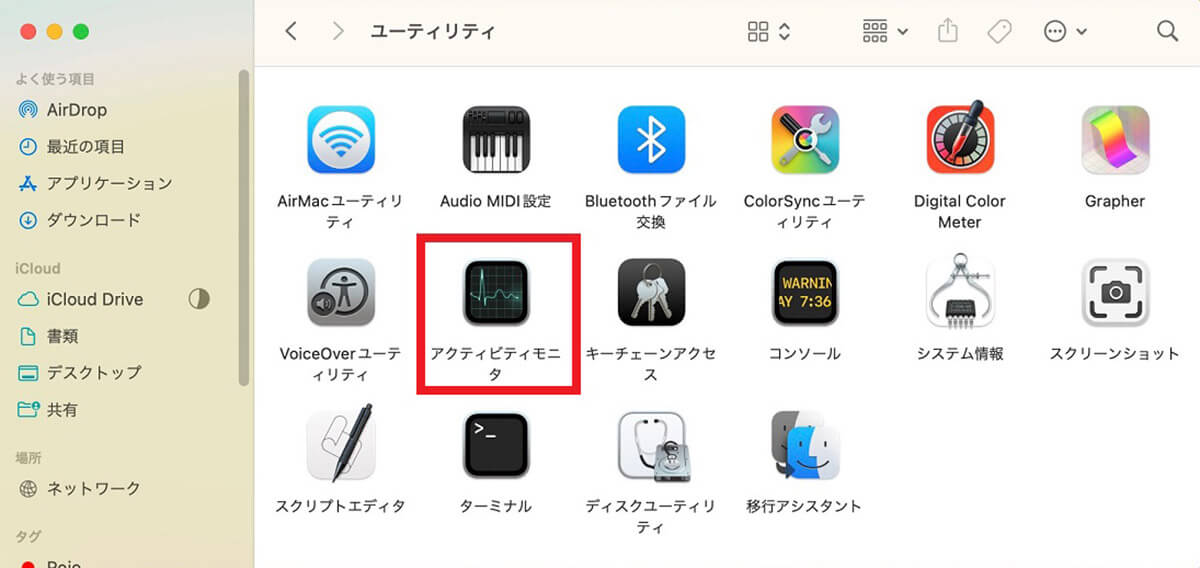
「ユーティリティ」画面のメニューの中に「アクティビティモニタ」があるので選択しクリックします
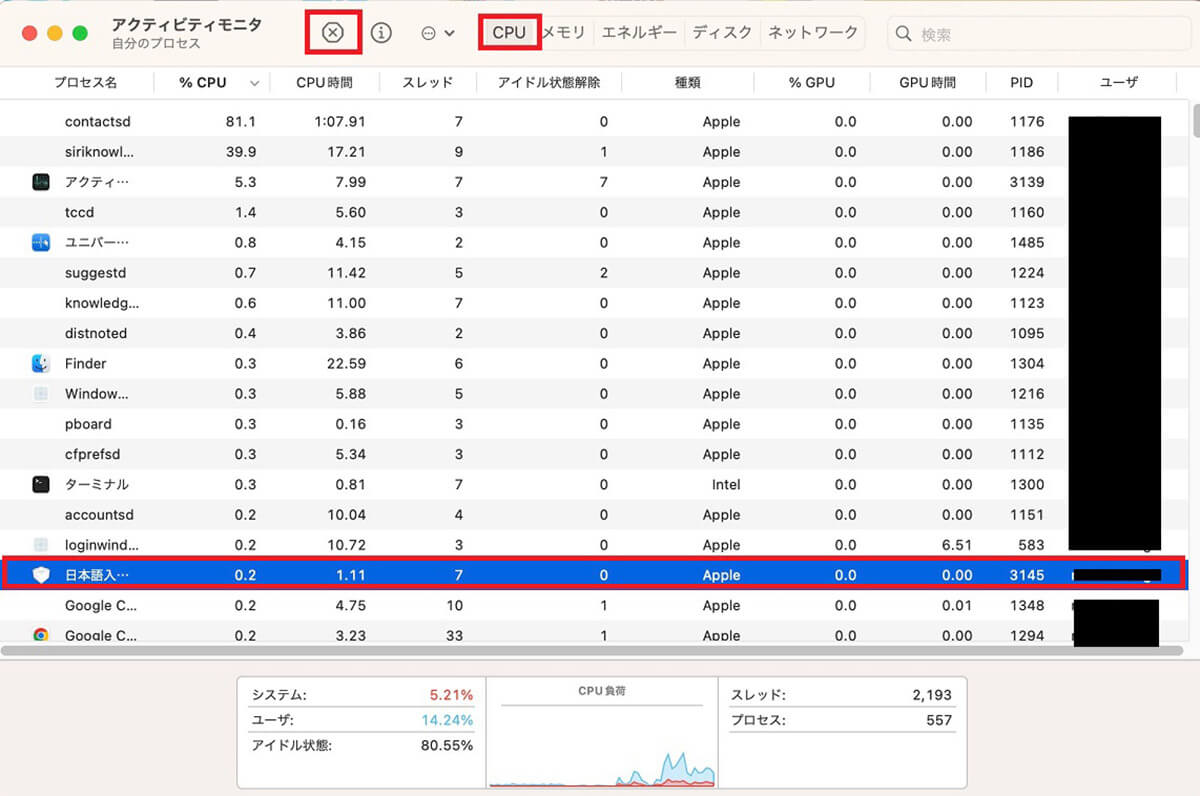
「アクティビティモニタ」画面上部のメニューの中にある「CPU」をクリックします。表示されているプログラムの中に「日本語入力プログラム」があるので選択しクリックします。画面上部に「×」があるのでクリックしましょう
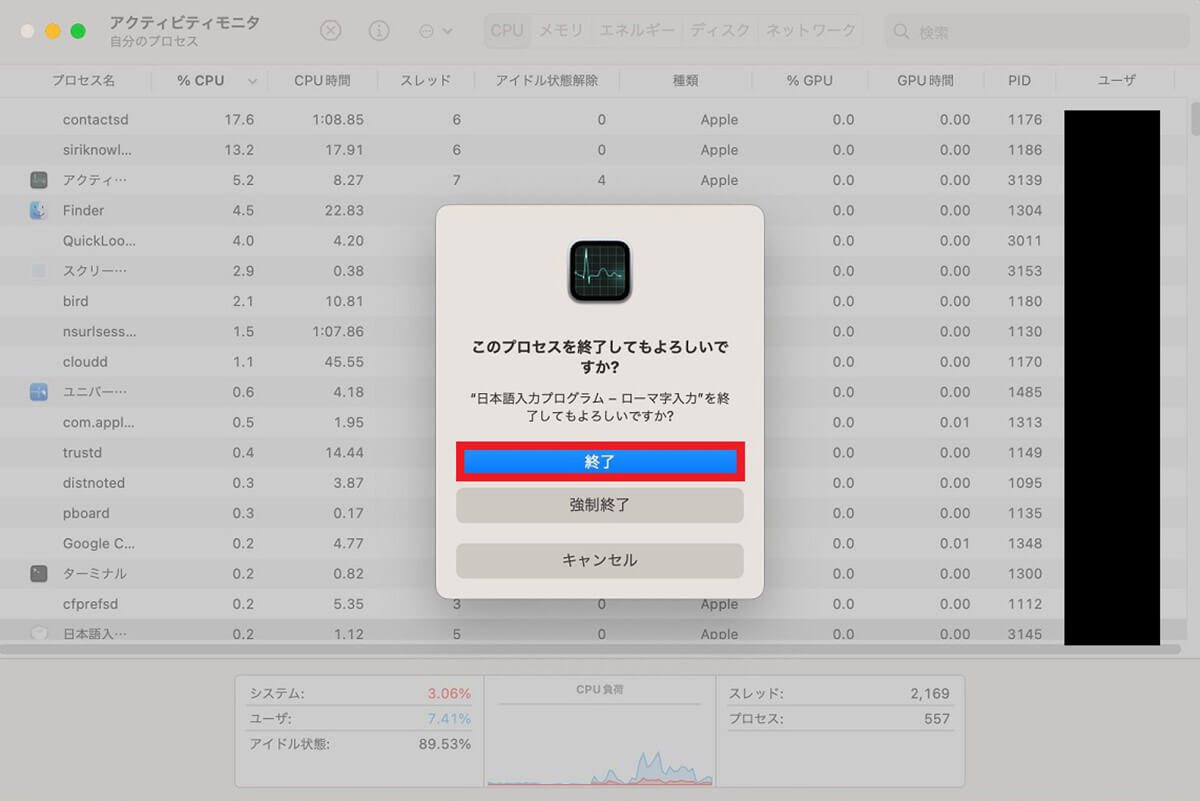
確認ポップアップが表示されるので「終了」をクリックします。この後、Macを再起動し「日本語」入力ができるようになったかどうか確認しましょう
【対処法④】ショートカットキーでかな入力モードにしてみる
次に紹介する対処法は、ショートカットキーでかな入力モードにしてみることです。「command(⌘)+shift+J」がショートカットキーです。このショートカットキーを押してから、かな入力すると問題が改善される場合があります。
【対処法⑤】Macを再起動してかな入力設定を再設定
ここまで紹介した対処法をすべて試しても問題が改善されないようなら、一度Macを再起動し、その後、かな入力を再設定してみてください。Macの再起動方法をおさらいします。
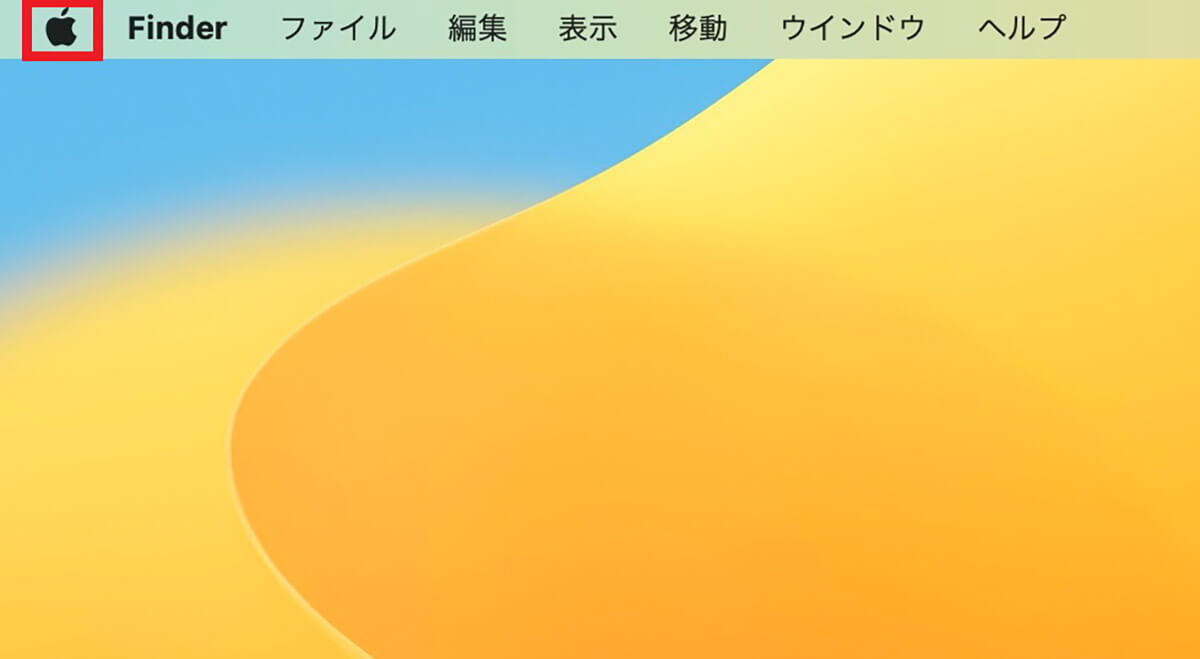
メニューバーにある「Appleロゴ」をクリックします
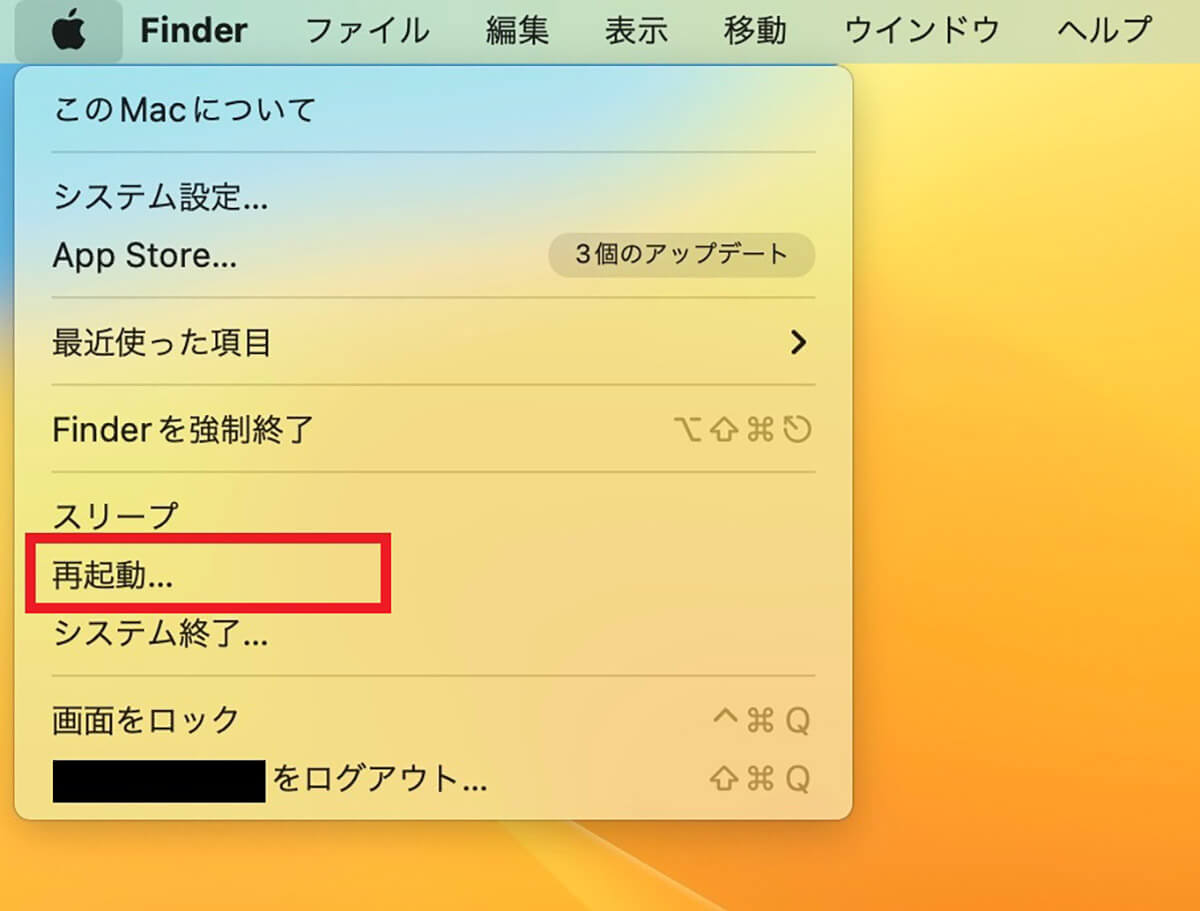
プルダウンメニューが表示されるので「再起動」をクリックします
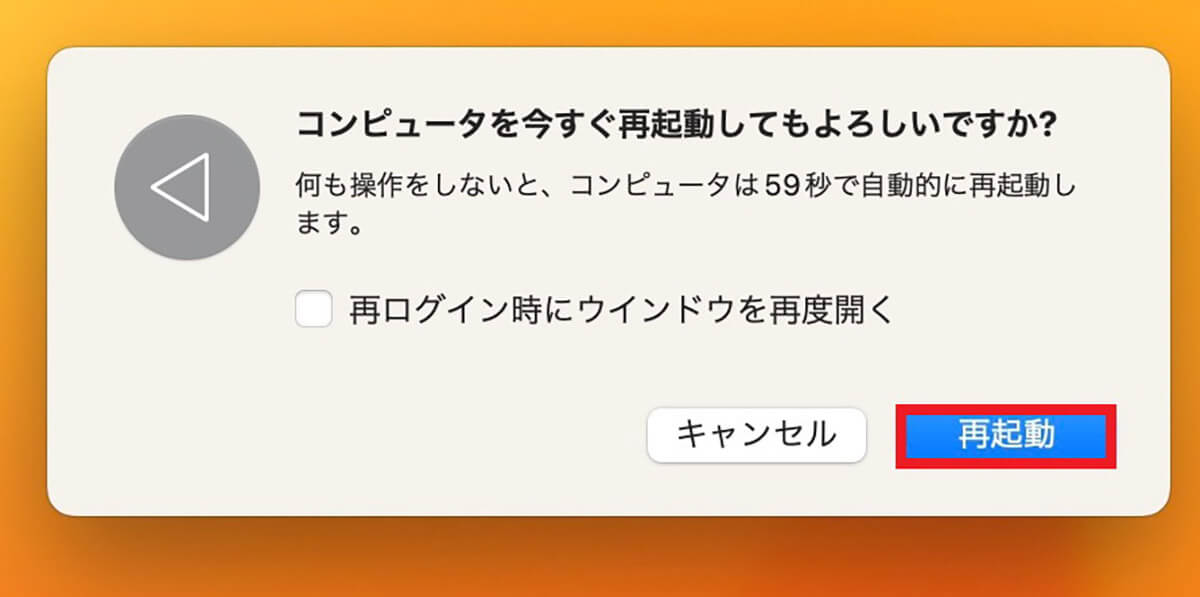
再起動するかどうかを再度確認するポップアップが表示されるので、「再起動」をクリックしましょう
再起動が終了したら、この記事の「入力ソースに日本語を追加する方法」で紹介した手順で、かな入力の再設定を行ってください。必要であれば入力ソースの追加も行ってください。
【対処法⑥】入力したいアプリを再起動
「日本語」の入力ができないのは、Macの設定が原因なのではなく、「日本語」を入力するために起動させているアプリに不具合が生じているからかもしれません。アプリを再起動すれば「日本語」が入力できるようになる可能性があります。
アプリを再起動する方法は、「command」キーと「Q」キーを押すとアプリが終了するので、その後再びアプリアイコンをクリックすれば再起動できます。




