Windowsと同様にMacにも「ファンクションキー」がキーボードに配列されています。「ファンクションキー」は他のキーとは違い、特別な機能が割り当てられているため、知っていると大変便利です。Macの「ファンクションキー」の使い方を解説します。
【Mac】「ファンクションキー」とは
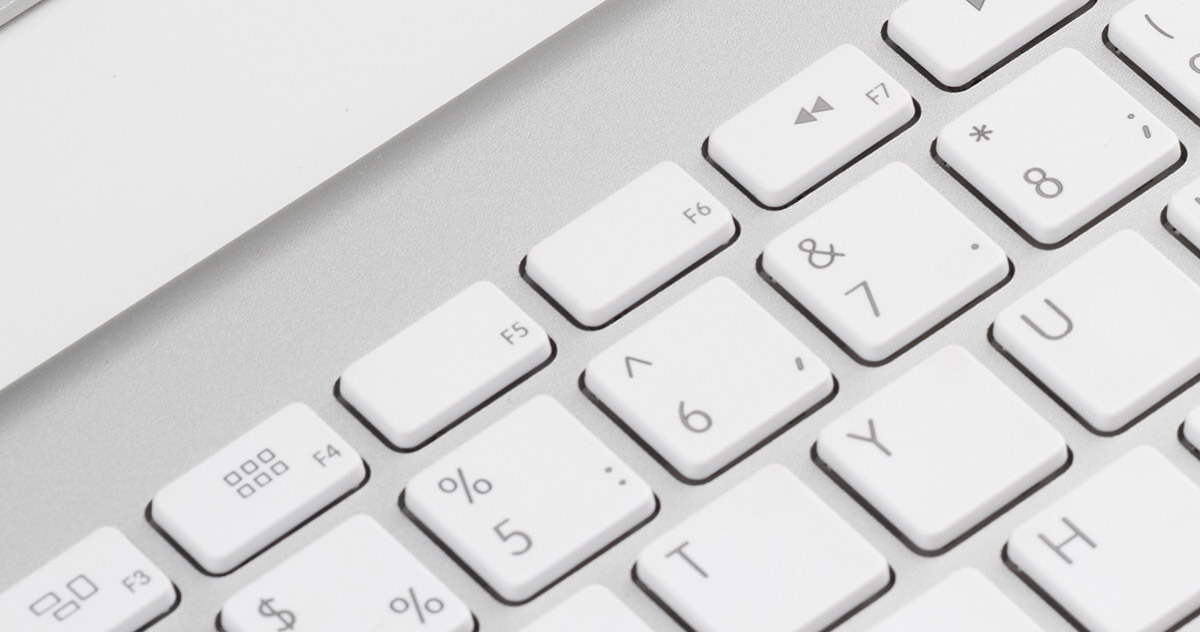 (Image:Peter Kotoff / Shutterstock.com)
(Image:Peter Kotoff / Shutterstock.com) デスクトップパソコンでもノートパソコンでも、使用するキーボードには「ファンクションキー」と呼ばれる特殊な一群のキーが配列されています。
「ファンクションキー」はWindowsでもMacでも配置されているので、パソコンを使用している人であれば名前は聞いたことがなくても、見れば何を言っているのかは理解できるはずです。
普段の作業で「ファンクションキー」を使うことがない人もたくさんいますが、「ファンクションキー」について知れば知るほど、いかに便利で作業効率を上げるのに欠かせないキーであるかが分かるはずです。
この記事では、Macの「ファンクションキー」の使い方、標準的な「ファンクションキー」をメインに変更する方法、そして「ファンクションキー」をカスタマイズする方法について詳しく紹介します。
まず「ファンクションキー」の基本情報をおさらいします。
キーボード上部にある12個のキー
「ファンクションキー」は、英語の「function key」を日本語にしたものです。「ファンクションキー」は、「プログラマブルファンクションキー(programmable function key)」とも呼ばれています。
「ファンクションキー」とは、Macのキーボードの最上列に配置されている「F1」~「F12」までのキーで、特定の機能を実行するためのキーのことです。Windowsの場合、「ファンクションキー」は2種類あります。
キー自体に機能が割り当てられており、単独で使用するタイプと、機能を呼び出すために他のキーと同時に押して使用するタイプの2つです。後者のタイプは「Fn」キーと「F1」~「F12」のどれかを同時に押して、割り当てられた機能を実行します。
Macの「ファンクションキー」もWindowsと同じ仕様で操作できます。また設定を変更してカスタマイズすることも可能です。
ですからMacの「ファンクションキー」は、より自分好みにカスタマイズして、使いやすい仕様に変更できるという点で優れています。
それぞれ機能が割り当てられている
「F1」~「F12」の12個で構成される「ファンクションキー」の各キーには、それぞれ異なる機能が割り当てられています。具体的にどのような特殊機能がデフォルトで割り当てられているかはこの記事の中で紹介していきます。
【Mac】「ファンクションキー」の使い方
ここまで、「ファンクションキー」の基本情報を紹介しましたが、ここからは具体的に「ファンクションキー」の使い方を紹介していきます。
使い方の説明をする間に、注意していただきたいことがあります。注意していただきたいのは、「ファンクションキー」の数は使用しているキーボードによって異なるということです。
外付けキーボードを利用しているユーザーで、テンキーが付いているタイプのものは12個ではなく、19個の「ファンクションキー」があります。
また、使用しているMacBookの種類やモデルによって、デフォルトで各キーに割り当てられている特殊機能が異なります。これらの点を踏まえて、これから紹介する「ファンクションキー」の使い方に注目してみてください。
デフォルトで割り当てられている機能
まず紹介したいのは、デフォルトでどのような特殊機能が「F1」~「F12」の各キーに割り当てられているかということです。デフォルトなので、キーを押せば割り当てられている特殊機能をすぐに呼び出せます。
ここではMacBook Air M1(2020年モデル)を例にデフォルトで割り当てられている特殊機能を説明します。
| キー | 特殊機能 |
| F1 | ディスプレイの輝度を下げる |
| F2 | ディスプレイの輝度を上げる |
| F3 | Mission Control |
| F4 | Spotlight検索 |
| F5 | 音声入力 |
| F6 | おやすみモード |
| F7 | 前のトラックに戻す |
| F8 | 再生または一時停止 |
| F9 | 次のトラックに進む |
| F10 | 消音 |
| F11 | 音のボリュームを下げる |
| F12 | 音のボリュームを上げる |
MacBook Air M1(2020年モデル)前のMacBookでは、デフォルトで割り当てられている特殊機能に違いがあります。
「ファンクションキー」のうち「F4」が「Launchpad」、「F5」が「キーボードのバックライトを暗くする」、「F6」が「キーボードのバックライトを明るくする」でした。
「F3」キーはMacBook Air M1(2020年モデル)でもその前のモデルでも同じで、デフォルトでは「Mission Control」が割り当てられています。
「Mission Control」とは、Macのデスクトップ画面上で開いているウィンドウ、デスクトップ画面の操作スペース、フルスクリーンになっているアプリなどを一度に確認できる特殊機能のことです。
頻繁に使用する機会の多い「ファンクションキー」の1つです。
標準のキーとして使用する/しないを設定する方法
次に紹介する「ファンクションキー」の使い方は、標準的な「ファンクションキー」の使い方です。
標準的な「ファンクションキー」を使うとは、各キーに割り当てられた特殊機能を呼び出すのではなく、「F1」~「F12」の本来の機能(標準の機能)を呼び出すことをいいます。
標準的な「ファンクションキー」を利用するには、「Fn」キーと一緒に「F1」~「F12」の各キーを押す必要があります。Windowsと同じ仕様です。以下に挙げるのが「F1」~「F12」の本来の機能(標準機能)です。
ここで注意点が1つあります。標準的な「ファンクションキー」は、Macの場合アプリごとに別のものが設定される場合があるということです。そのため、以下に挙げる標準機能が呼び出せないかもしれないので注意してください。
| キー | 標準機能 |
| F1 | ヘルプやサポートを表示する |
| F2 | ファイルやフォルダ名を変更する |
| F3 | ファイルやフォルダの検索をする |
| F4 | アドレスバーを表示させる |
| F5 | 表示内容を更新する |
| F6 | 「ひらがな」に変換する |
| F7 | 「全角カタカナ」に変換する |
| F8 | 「半角カタカナ」に変換する |
| F9 | 「全角アルファベット」に変換する |
| F10 | 「半角アルファベット」に変換する |
| F11 | ウィンドウをフルスクリーンで表示する |
| F12 | WordやExcelなどのOfficeソフトに名前を付けて保存する |
標準的なファンクション機能をメインに変更する方法
標準的な「ファンクションキー」を使うには、「Fn」キーと「F1」~「F12」キーのどれかを一緒に押す必要がありますが、片手で操作するのは至難の業です。普通は二つの手を使わなければなりません。
「Fn」キーを押さなくても標準的な「ファンクションキー」を使えれば片手で操作できるため非常に便利です。標準的な「ファンクションキー」機能をメインに変更する設定方法を見てみましょう。
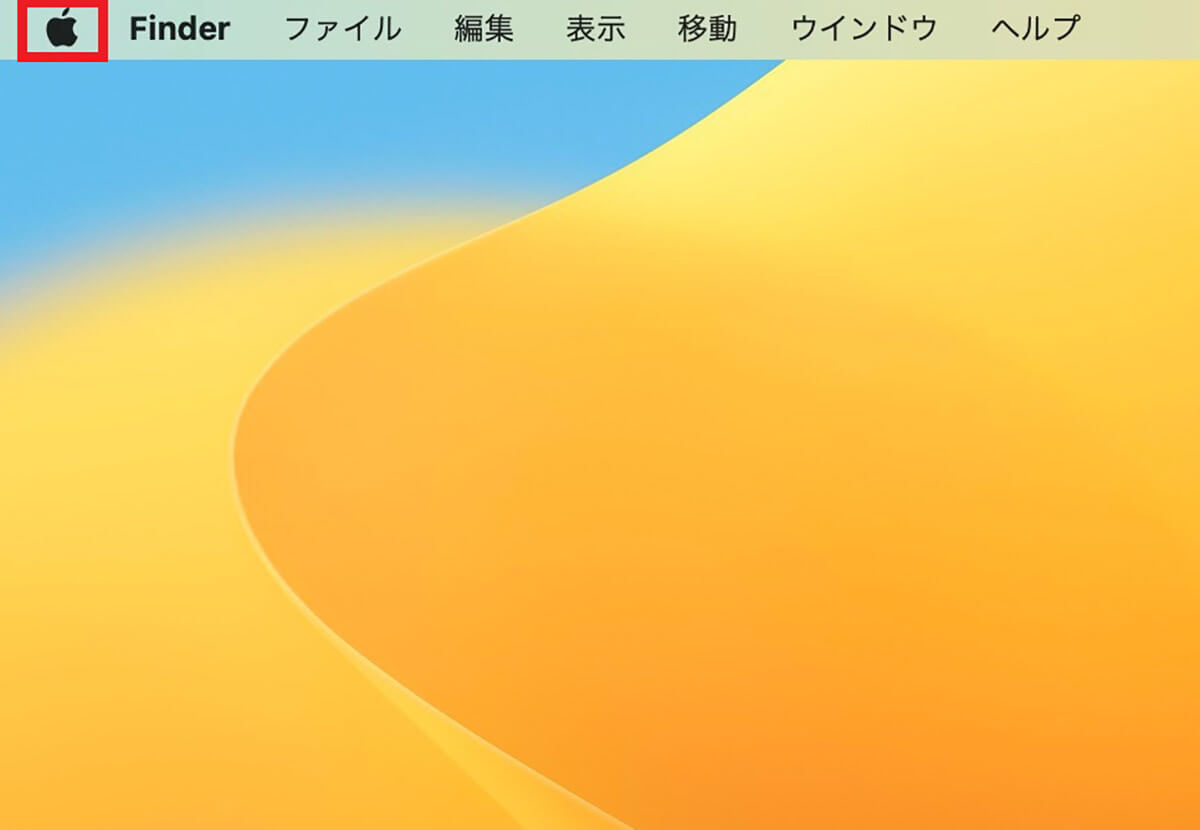
デスクトップ画面上部のメニューバーにある「Appleロゴ」をクリックします
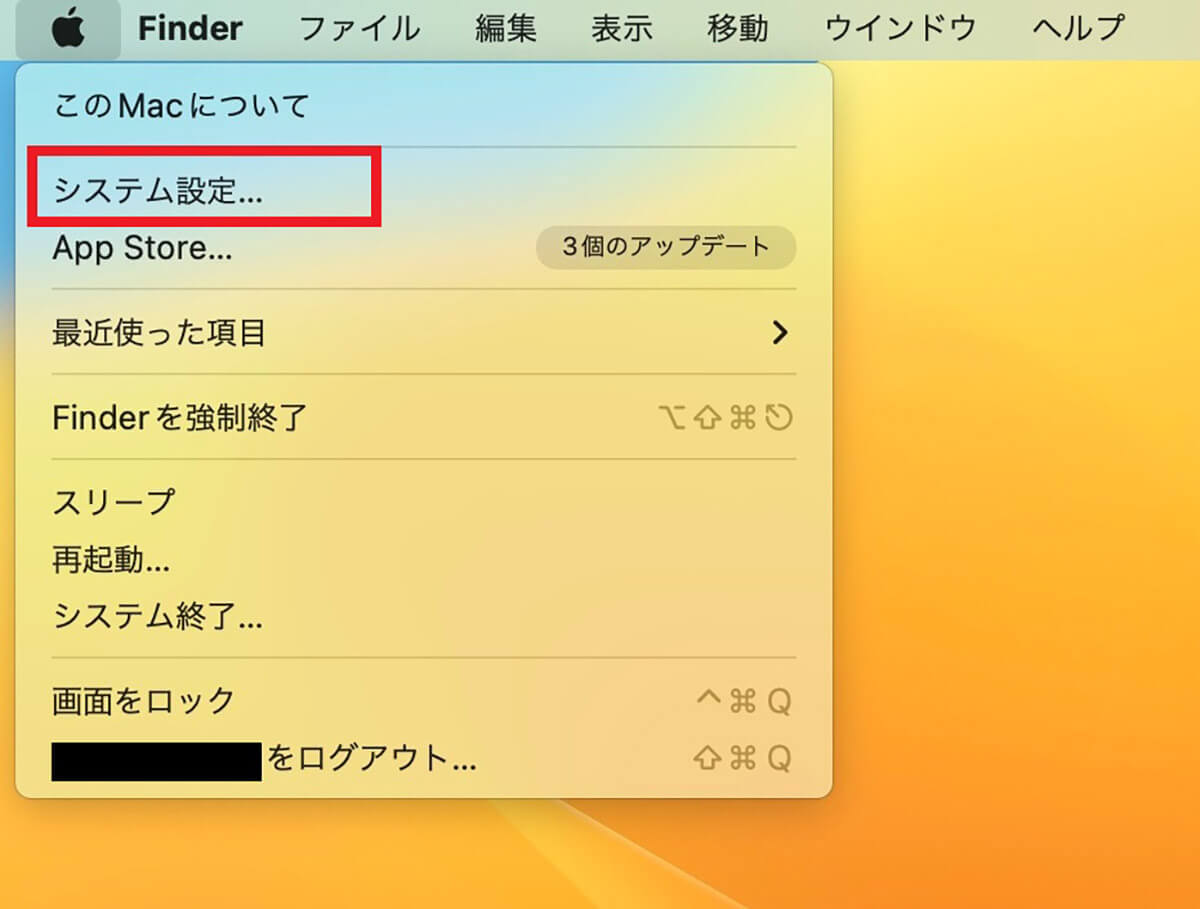
プルダウンメニューが表示されるので「システム設定」をクリックします
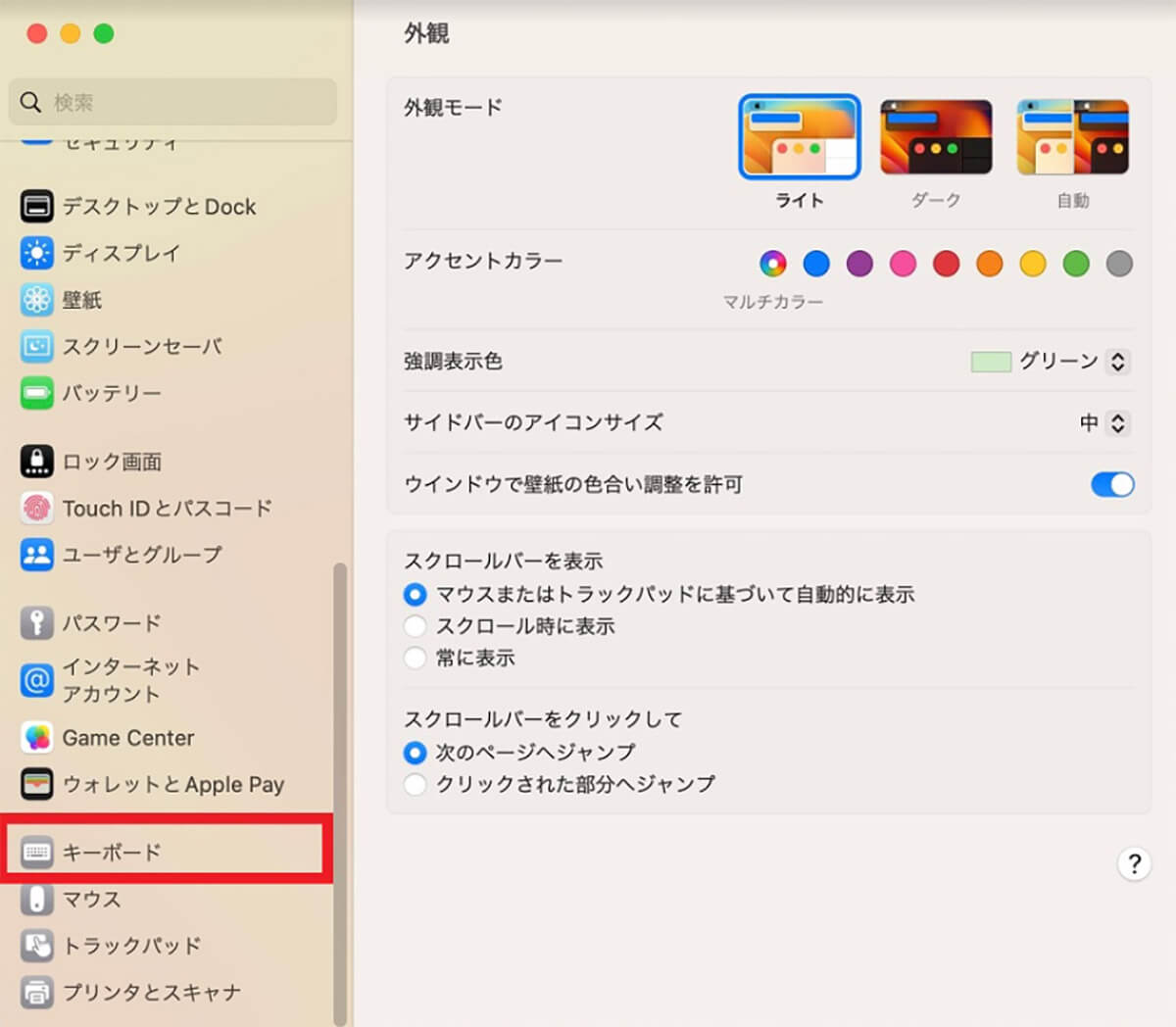
「システム設定」画面の左メニューの中に「キーボード」があるので選択しクリックします
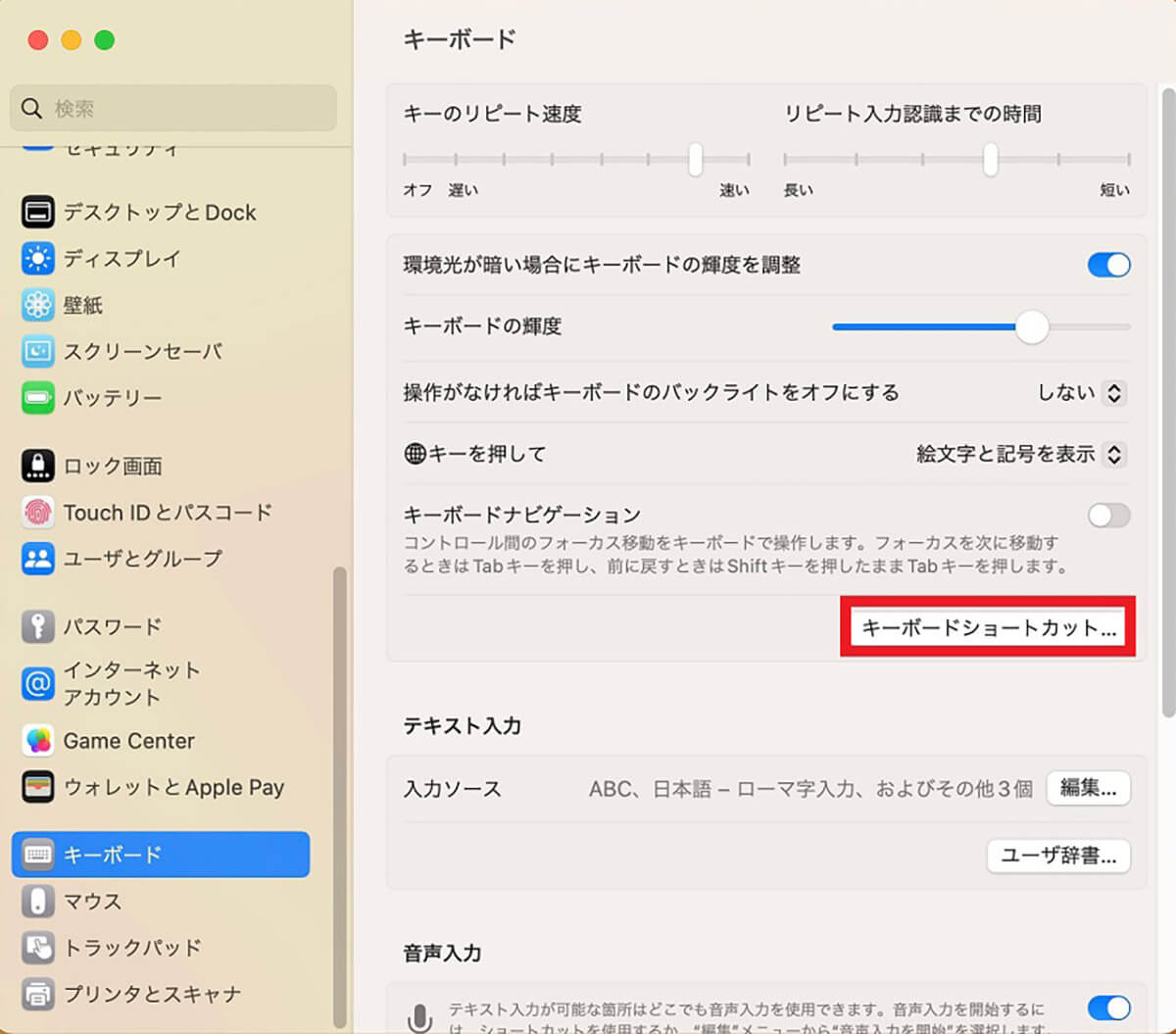
「キーボード」の設定メニューが画面の右側に表示されるので、「キーボードショートカット」をクリックします
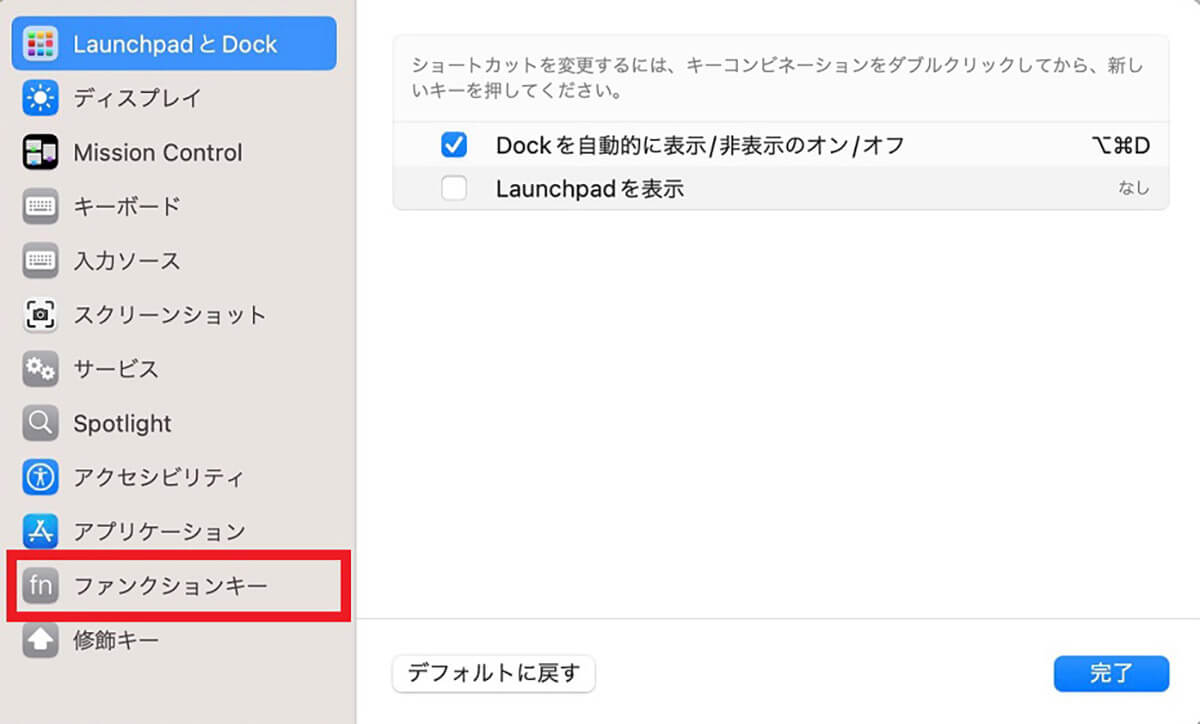
「キーボードショートカット」画面の左メニューの中に「ファンクションキー」があるので選択しクリックします
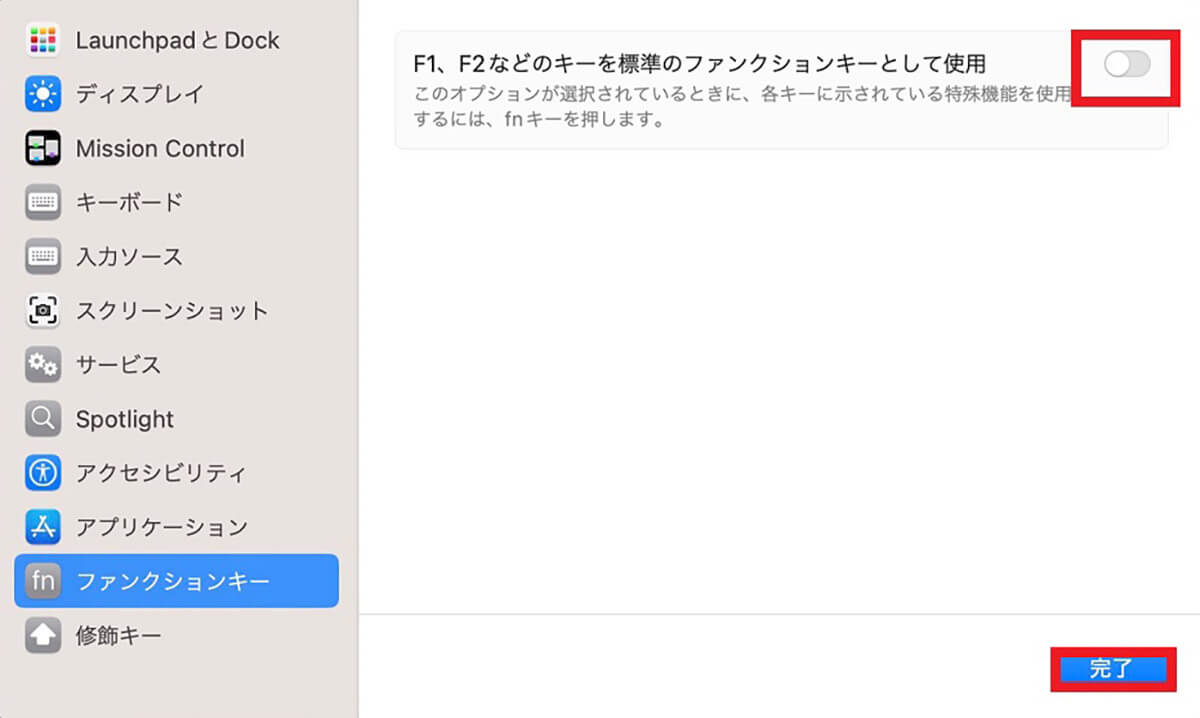
画面の右側に「F1、F2などのキーを標準のファンクションキーとして使用」と表示されるので、オンに設定を変更しましょう。この変更によって、「Fn」キーを押さなくても標準的な「ファンクションキー」を呼び出せるようになります
ファンクションキーをカスタマイズする方法
Macの「ファンクションキー」は、特殊機能を呼び出す「ファンクションキー」や、標準的な「ファンクションキー」の両方を利用できるだけでなく、カスタマイズしてアプリごとに「ファンクションキー」を設定することもできます。
「ファンクションキー」をカスタマイズする設定方法を見てみましょう。
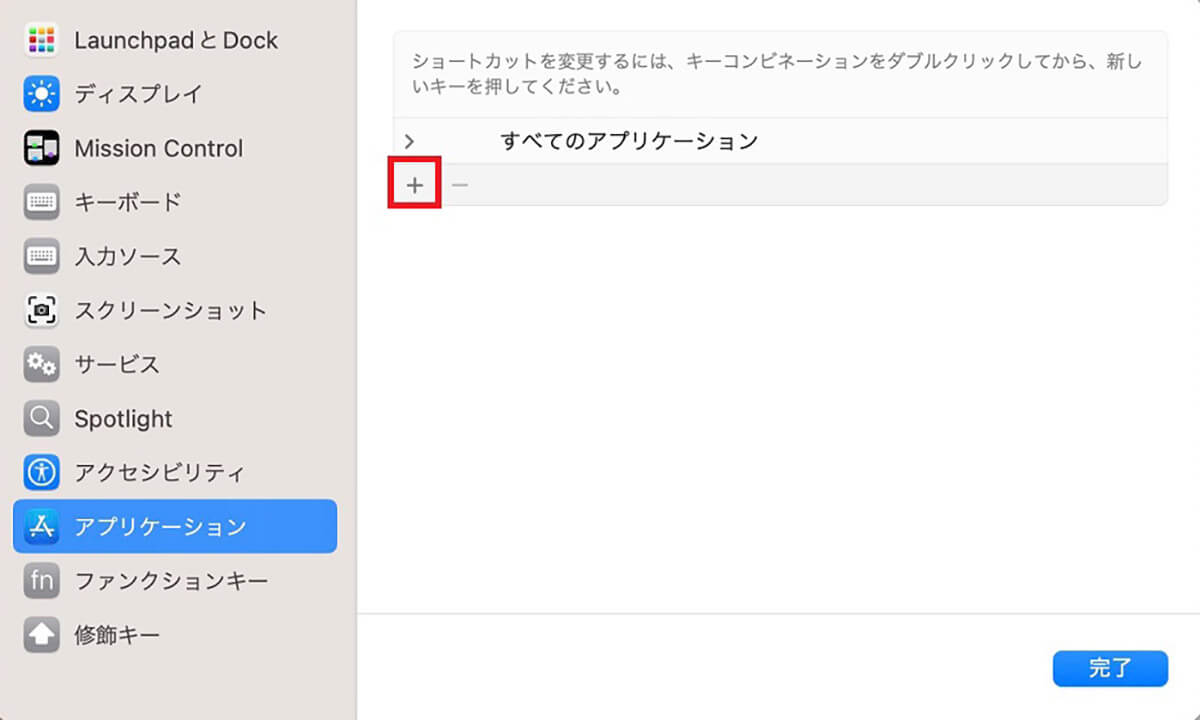
「キーボードショートカット」画面に戻り、左メニューの中にある「アプリケーション」を選択しクリックします。画面の右側に「すべてのアプリケーション」と表示されるので、その左下に表示されている「+」をクリックします
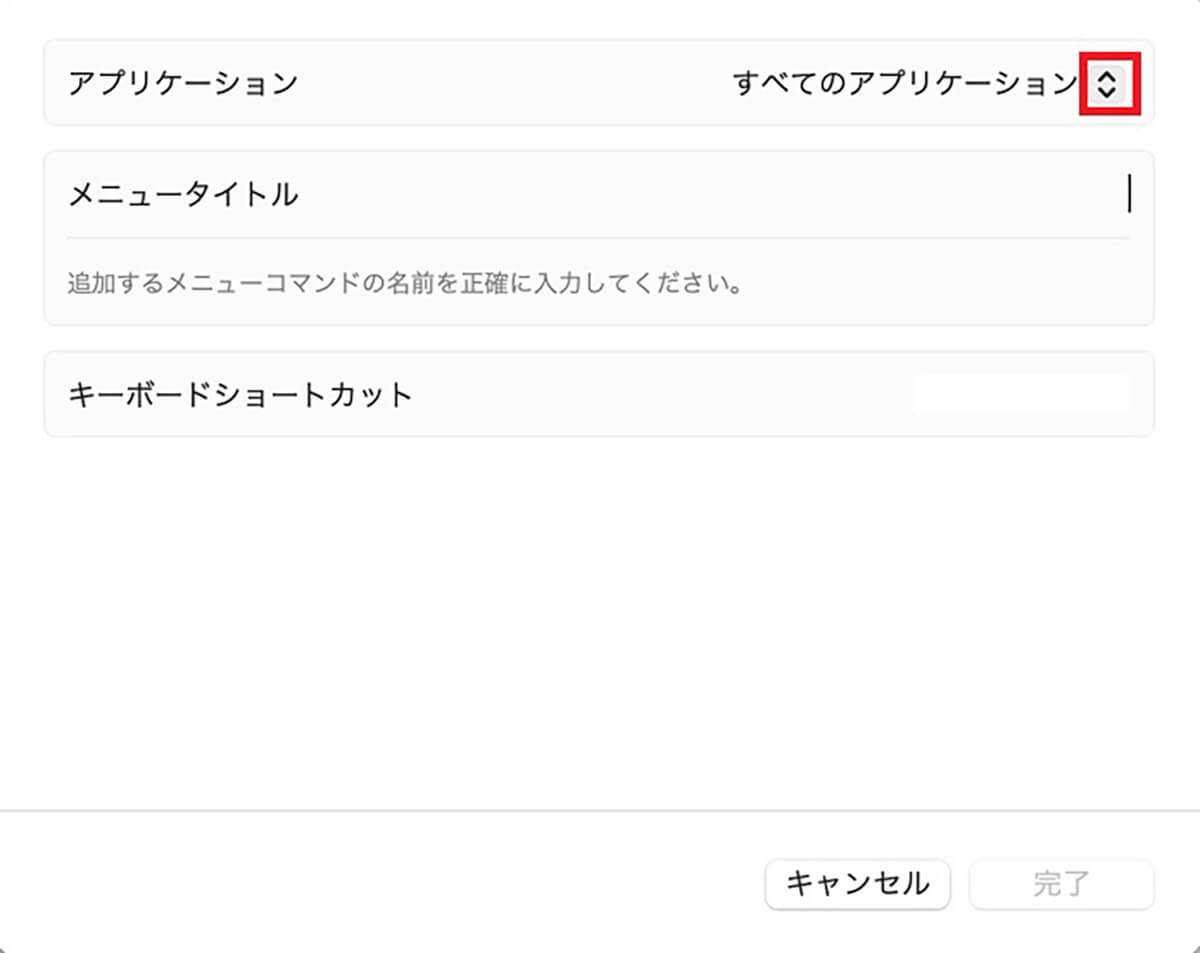
アプリケーションの追加画面が表示されるので、「すべてのアプリケーション」の右横に表示されているアイコンをクリックします
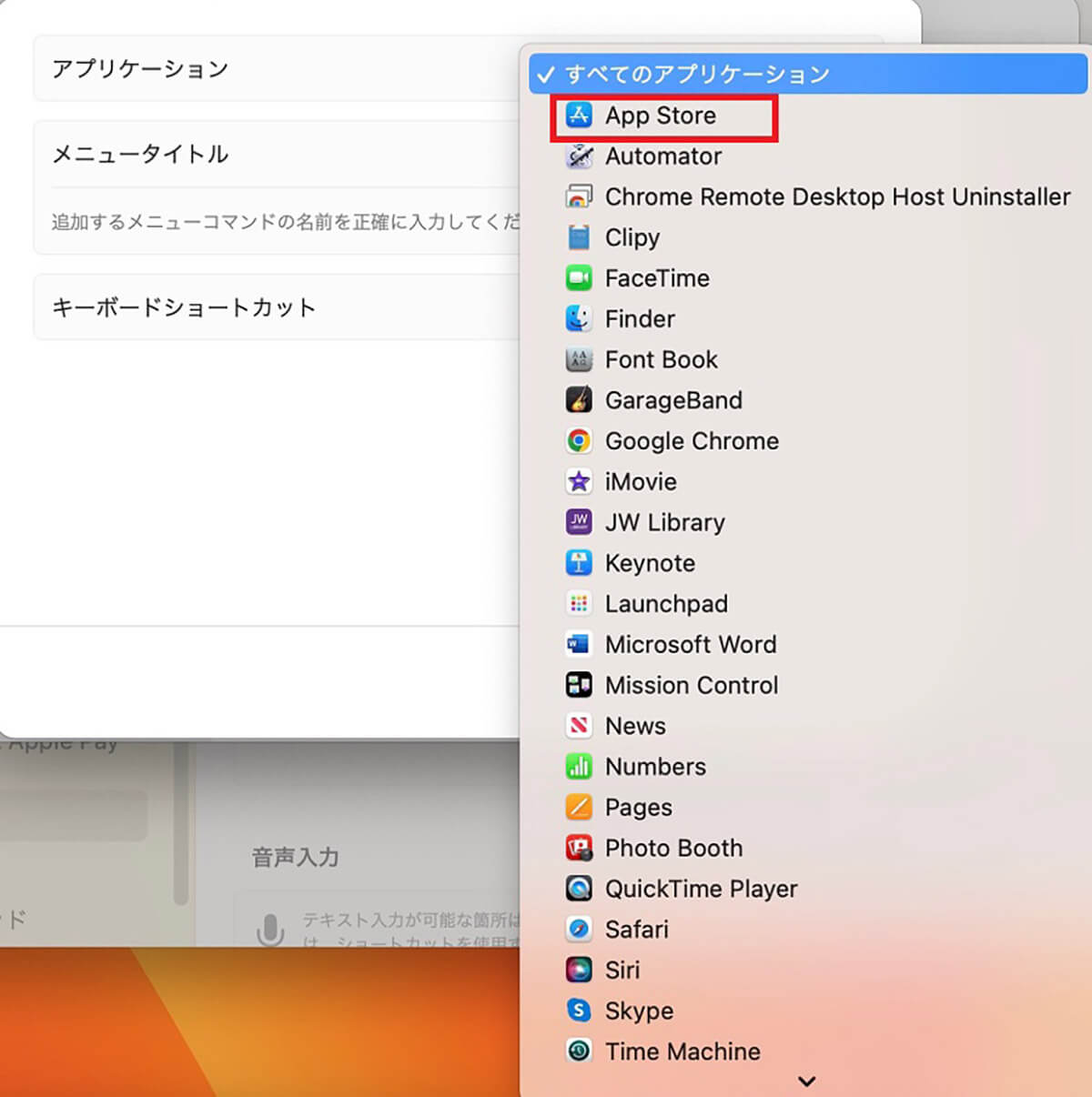
プルダウンメニューが表示され、Macにインストールされているアプリがすべて表示されるので、カスタマイズして「ファンクションキー」に設定したいアプリを1つ選択しクリックします
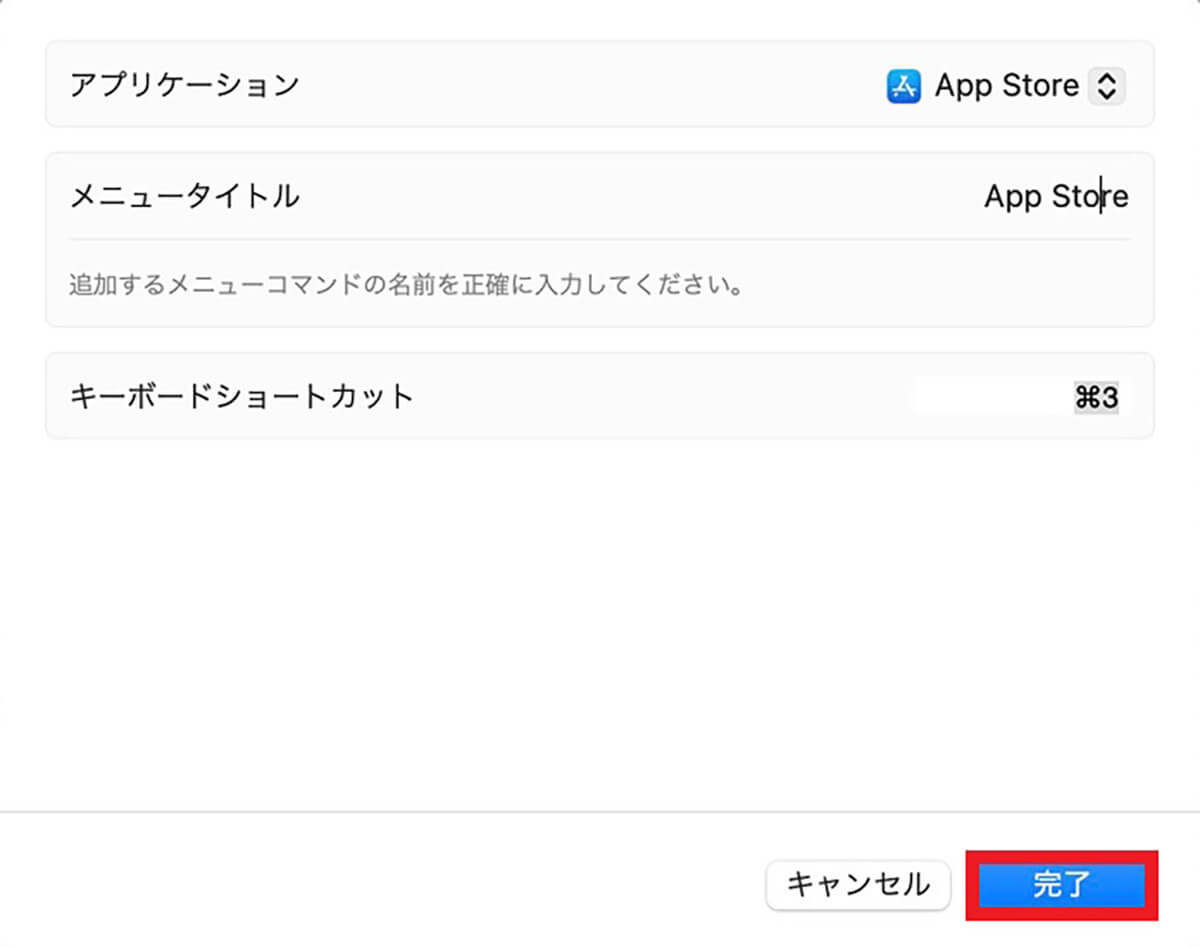
「メニュータイトル」に好きな名前を入力し、キーボードショートカットを入力したら「完了」をクリックしましょう。これで選択したアプリが「ファンクションキー」にカスタマイズされました
※サムネイル画像(Image:Peter Kotoff / Shutterstock.com)




