スマホで会員登録を行ったり買い物をしたりする際、煩わしいのが“個人情報の入力作業”。名前や住所はまだしも、メールアドレスを手入力で打ち込んでいくのは、時間もかかって面倒ですよね。そこで今回は、iPhoneでできる「情報入力の手間を省く裏技」を紹介していきたいと思います。
時間のかかるメールアドレスの入力が一瞬で完了!
アレンジ自由な「ユーザ辞書」を活用しよう!
まずは「ユーザ辞書」を活用した方法をピックアップ。「設定→一般→キーボード」の順にタップして、「ユーザ辞書」の項目を開きます。続いて、画面右上にある「+」のアイコンをタップ。すると「単語」と「よみ」を入力する画面が出てくるので、「単語」に自分のメールアドレス、「よみ」に「アドレス」と打ち込みましょう。入力が終わったら、あとは画面右上の「保存」を押せば準備完了。
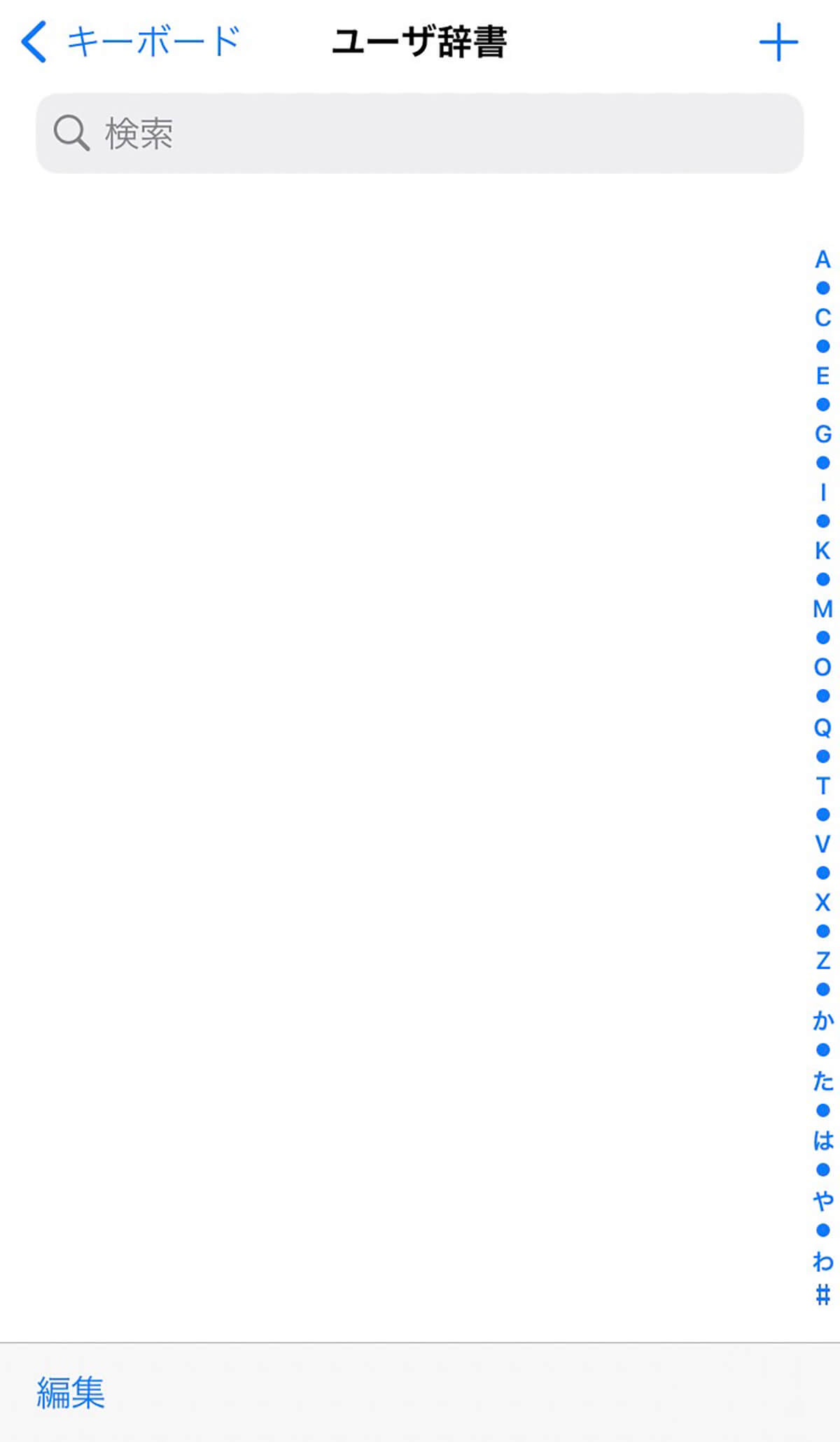
設定から「ユーザ辞書」を開いた時の画面
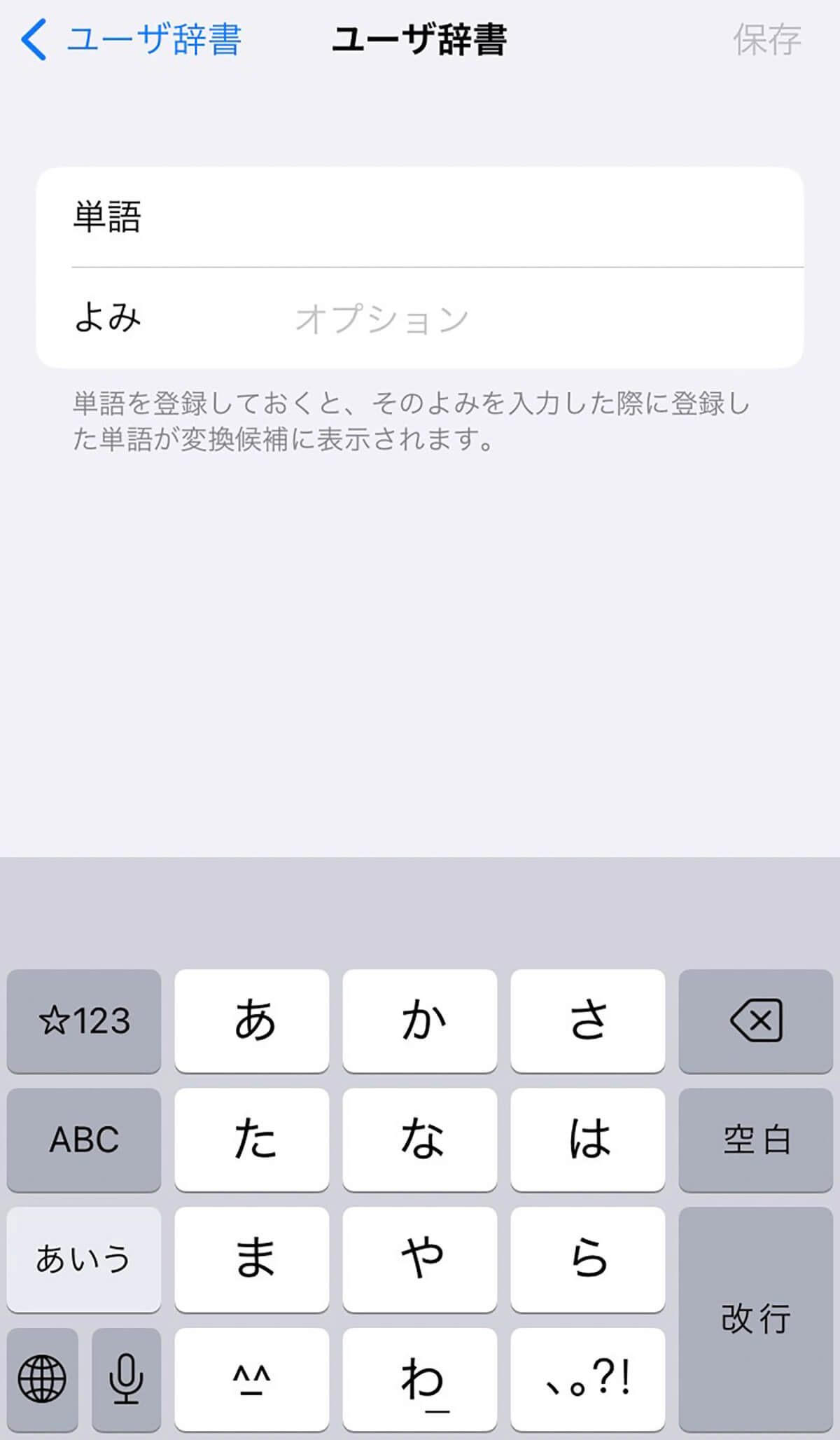
「ユーザ辞書」で単語を登録する画面
「ユーザ辞書」に登録した「よみ」を打ち込むことで、先ほどの「単語」が“変換候補”に表示されるようになります。実際、メモに「あどれす」と打ち込んでみたところ、変換候補には“アドレス”がしっかりと表示されていました。なお、「あどれす」の4文字すら打つのが面倒な人は、「よみ」の部分を「ad」や「あど」などの“短いワード”にすれば、より入力の手間が省けますよ。
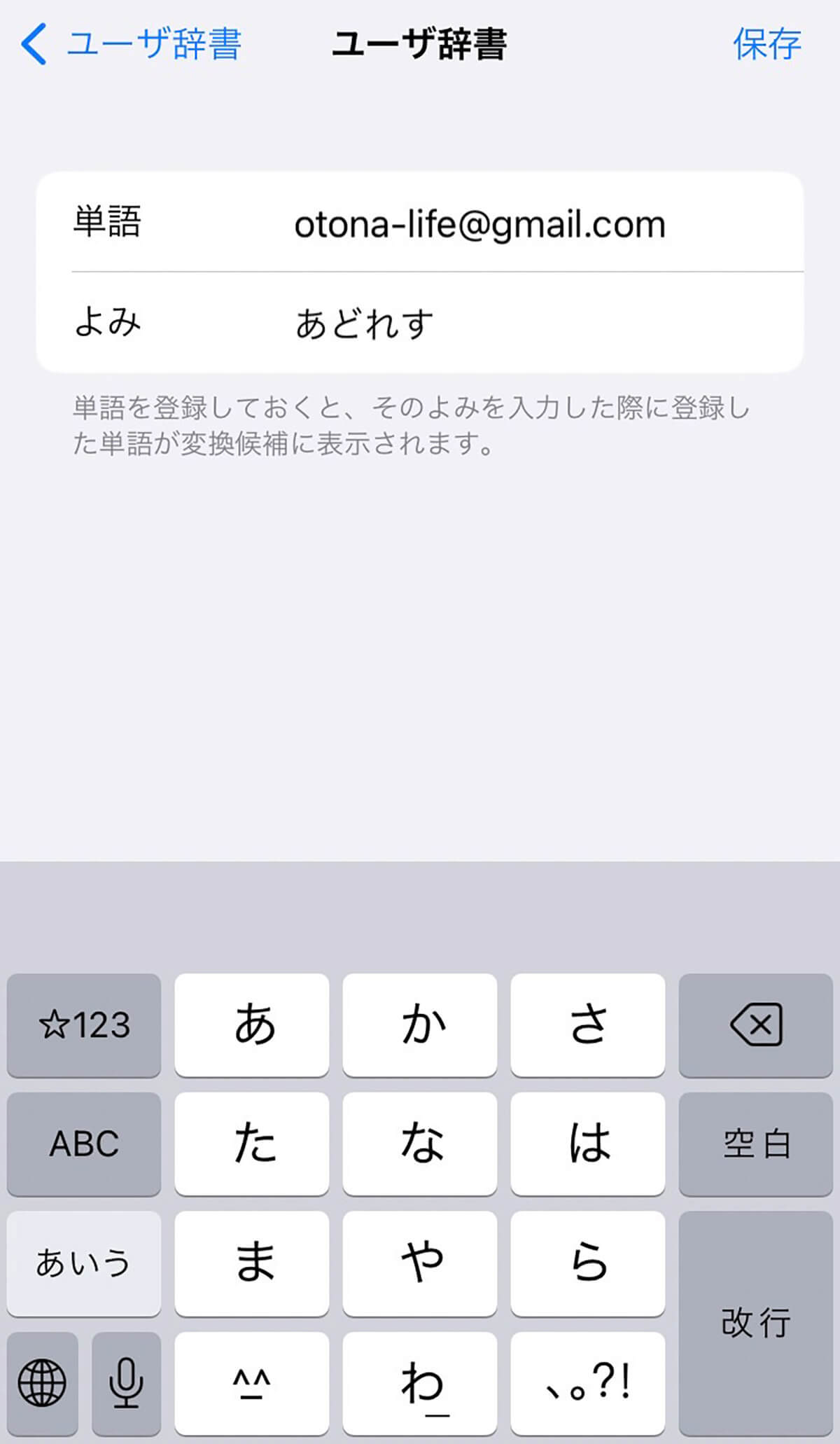
「単語」には変換候補に表示したい情報を入れ、「よみ」には変換候補に表示するための言葉を入れる
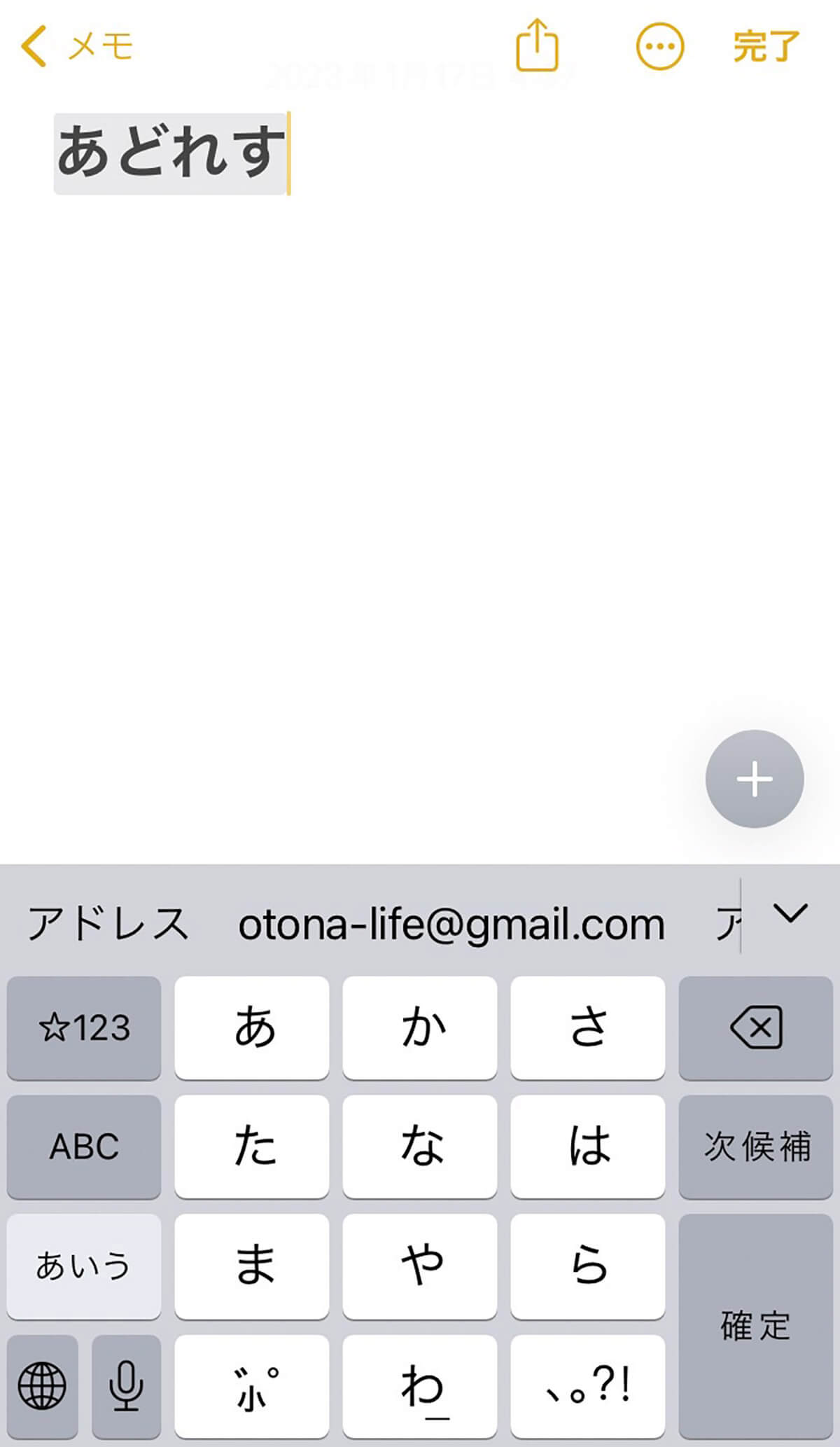
「メモ」アプリで「よみ」を入力すると、変換候補に“登録した単語”が表示される
さらに「ユーザ辞書」では、“普段、メールやチャットでよく使う言葉”などを登録しておくのもオススメです。たとえば「おせ」で「お世話になっております。」、「ごめ」で「ごめん、今取り込み中だから後でかけ直す!」と登録しておけば、たった2文字打つだけで文章の作成が可能に。フリック入力が遅い人や、早急にメッセージを送りたい場合には、非常にありがたい機能かもしれません。
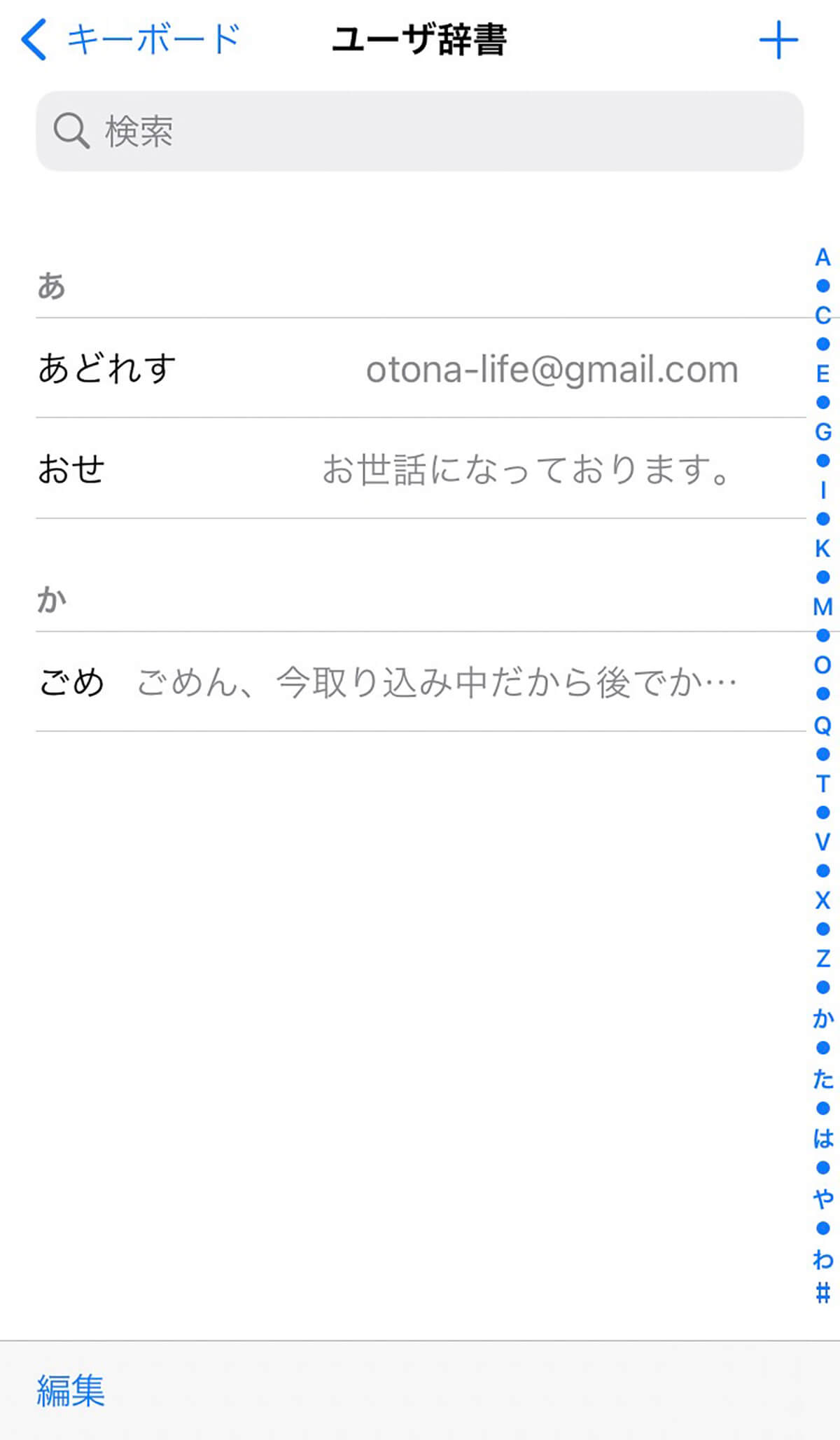
アドレスはもちろん、長文の文章も「ユーザ辞書」の単語として登録可能
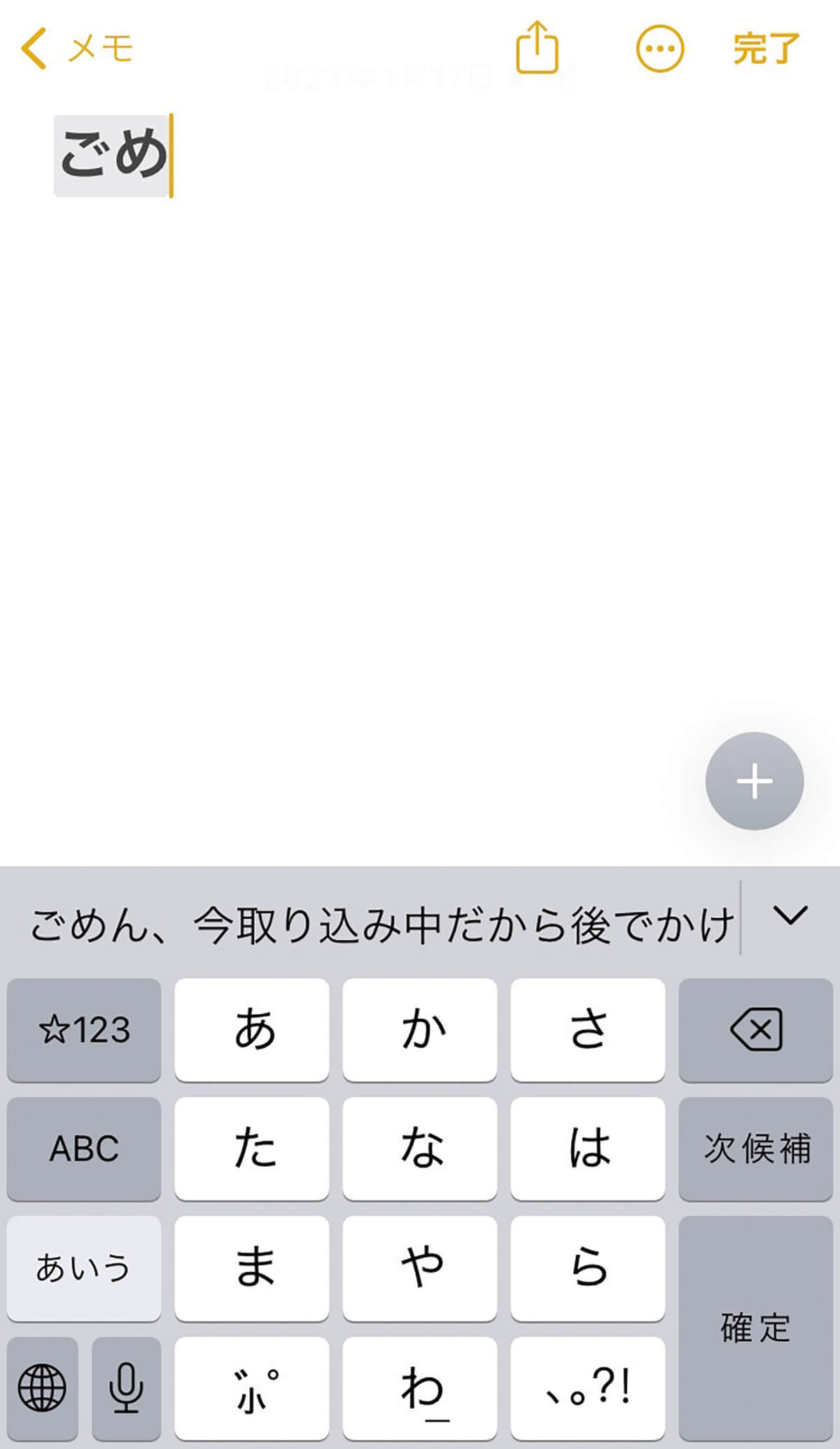
よく使う言葉や文章を「ユーザ辞書」に登録しておけば、入力の手間を省ける
ちょっとした工夫で「連絡先」アプリが「ユーザ辞書」に!?
なお、「連絡先」のアプリも、ちょっとした裏技で「ユーザ辞書」のように活用することができます。やり方は非常に簡単で、「姓」の部分に単語、「姓(フリガナ)」の部分に「よみ」を記入するだけ。試しに、“電話番号”と“『でんわ』という文字”を連絡先に追加し、メモに『でんわ』と入力してみると、変換候補には電話番号が出てきました。
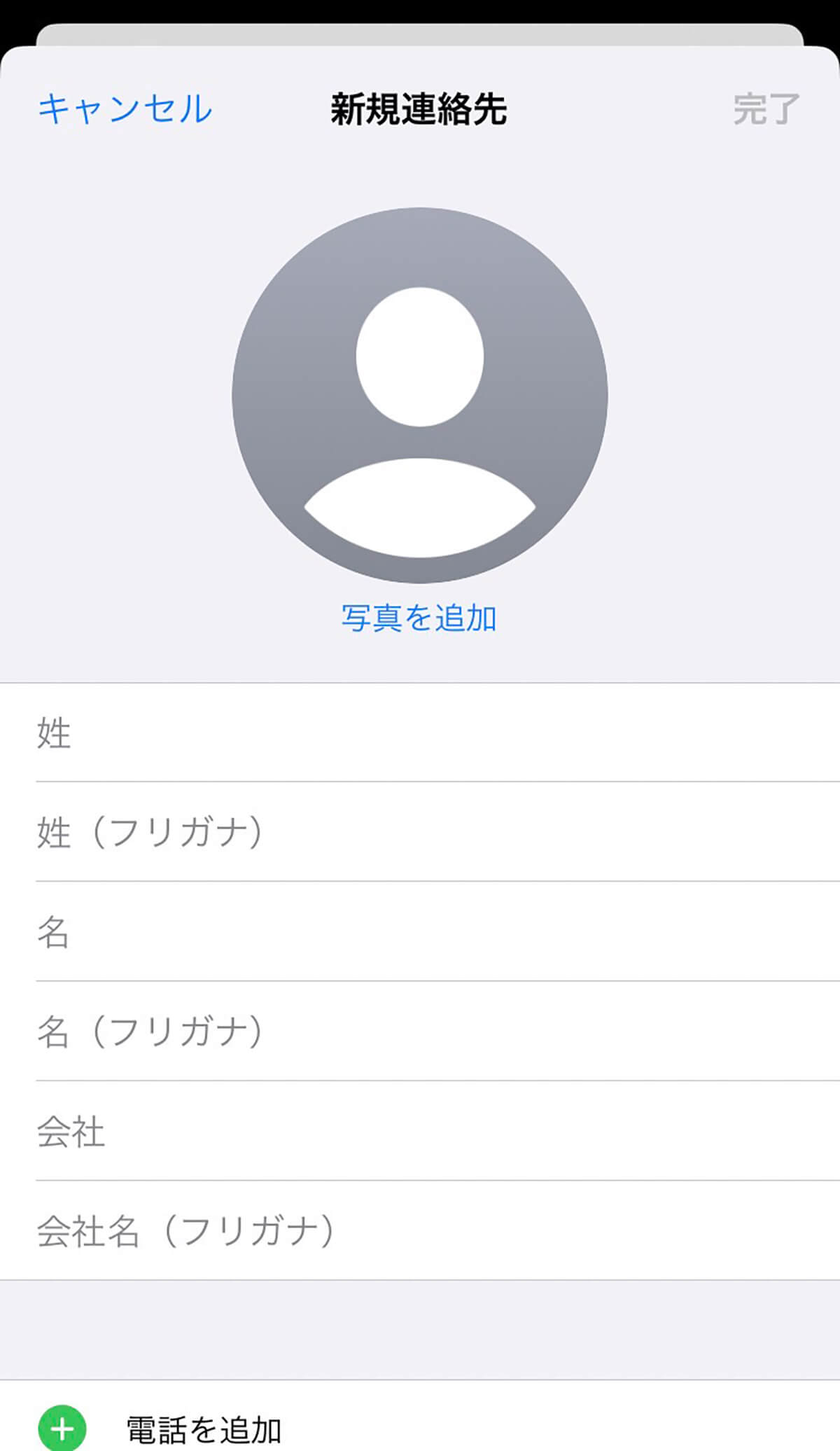
「連絡先」アプリで新規連絡先を追加する画面
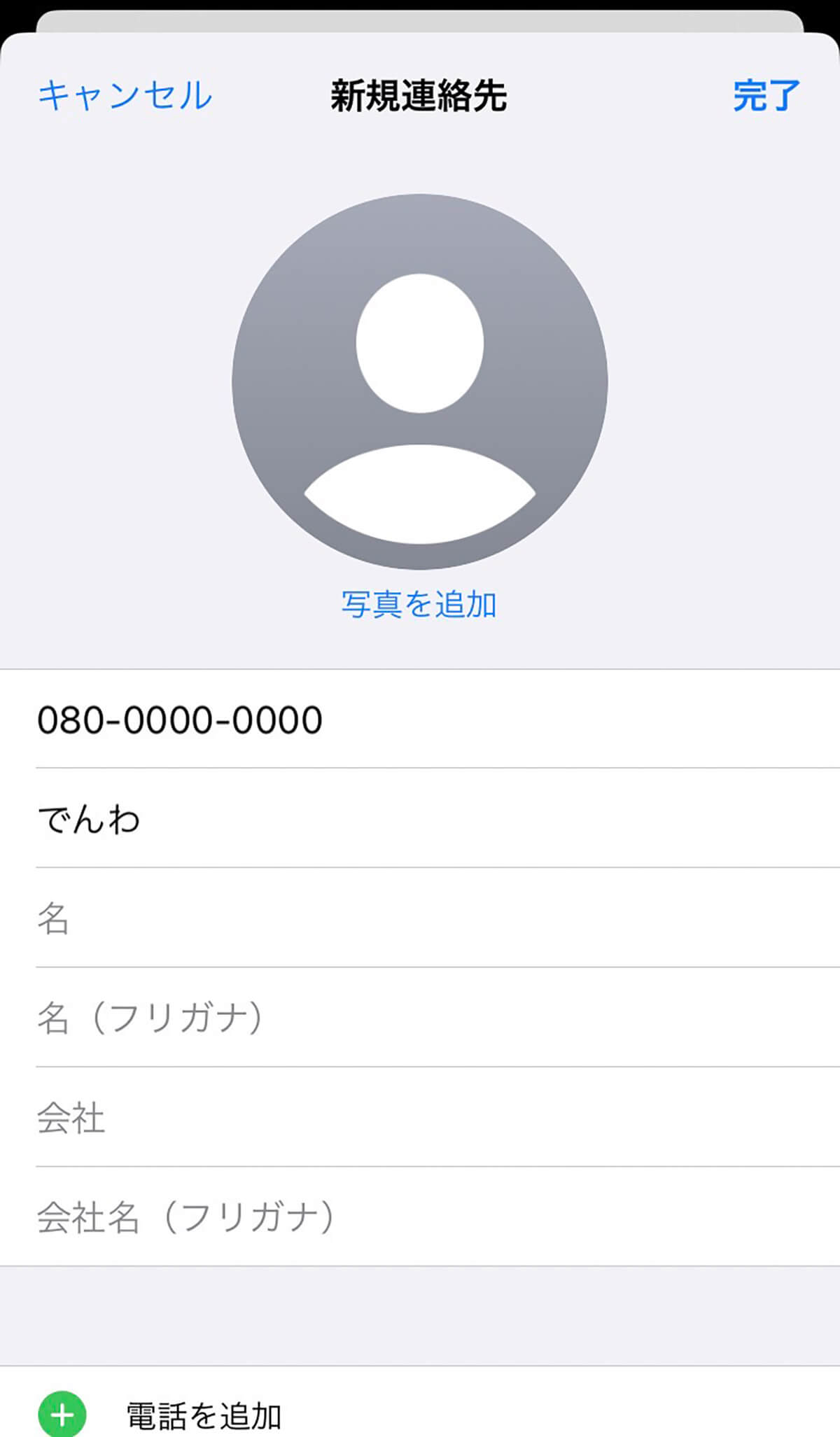
「ユーザ辞書」でいう「単語」を「姓」に記入し、「よみ」を「姓(フリガナ)」に記入する
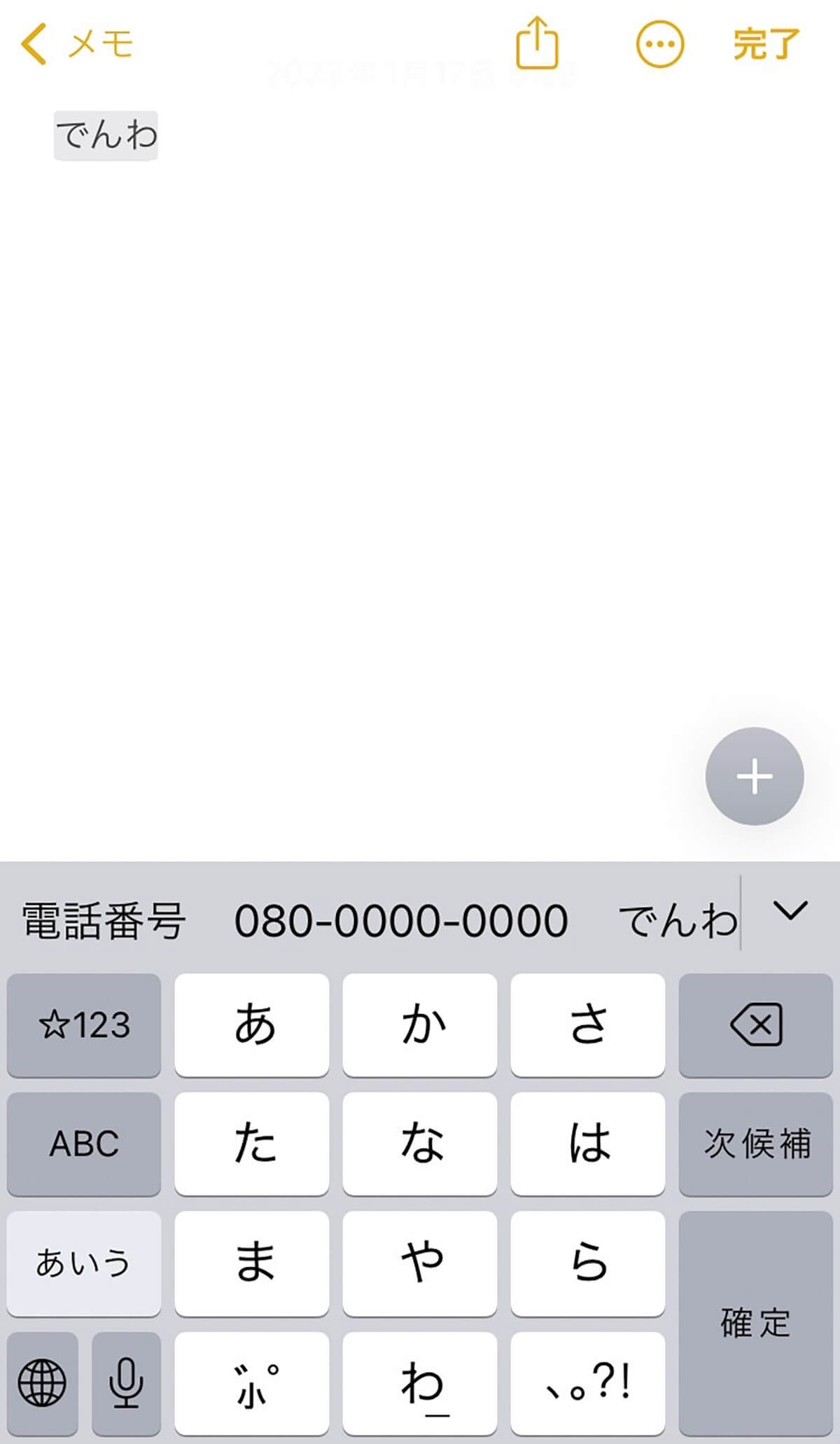
「連絡先」アプリでも“登録した単語”が変換候補に表示される
もちろん「『ユーザ辞書』があるから、『連絡先』での裏技は必要ない」と思う人もいるかもしれませんが、ネット上では「iOSをアップデートしたら、ユーザー辞書がすっからかんになっていた…」「iPhoneを復元した時、ユーザー辞書に登録していた単語がすべて消えた」などの声もちらほら。何かの拍子に消えてしまうケースも時折見られるため、“あえて「連絡先」を活用する”という人も少なくないようです。
ドメインの入力作業は「.」ボタン長押しで短縮!
また他の裏技として、アドレスの「ドメイン」を簡単に入力する方法もあります。メールで宛先を入力する際、「.com」や「.jp」などの入力が必要ですが、実は「English」キーボードの右下にある「.」ボタンを長押しすると、「.org」や「.co.jp」といった文字が表示。
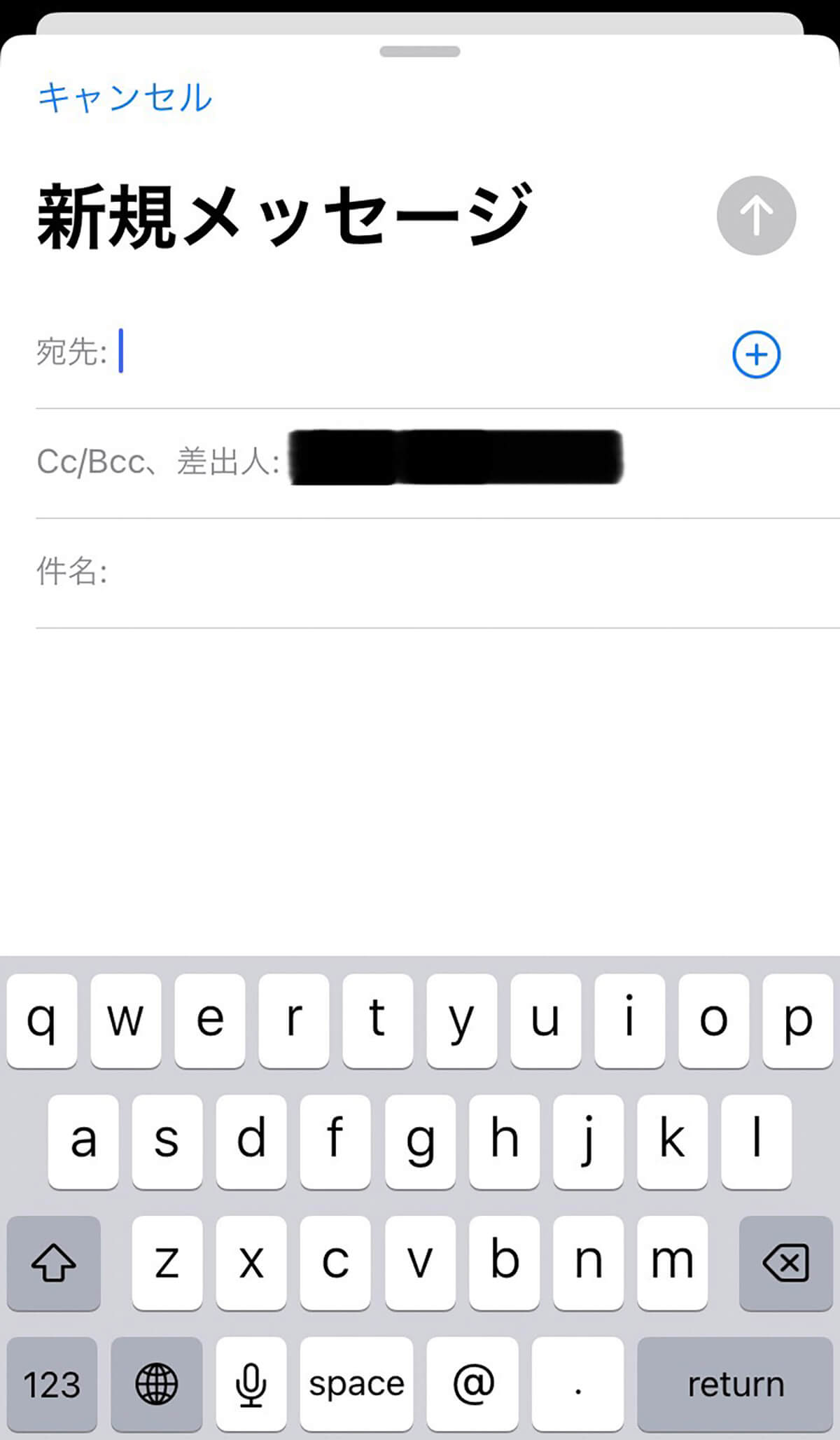
アルファベットを入力する時に使う「English」キーボードを表示した画面
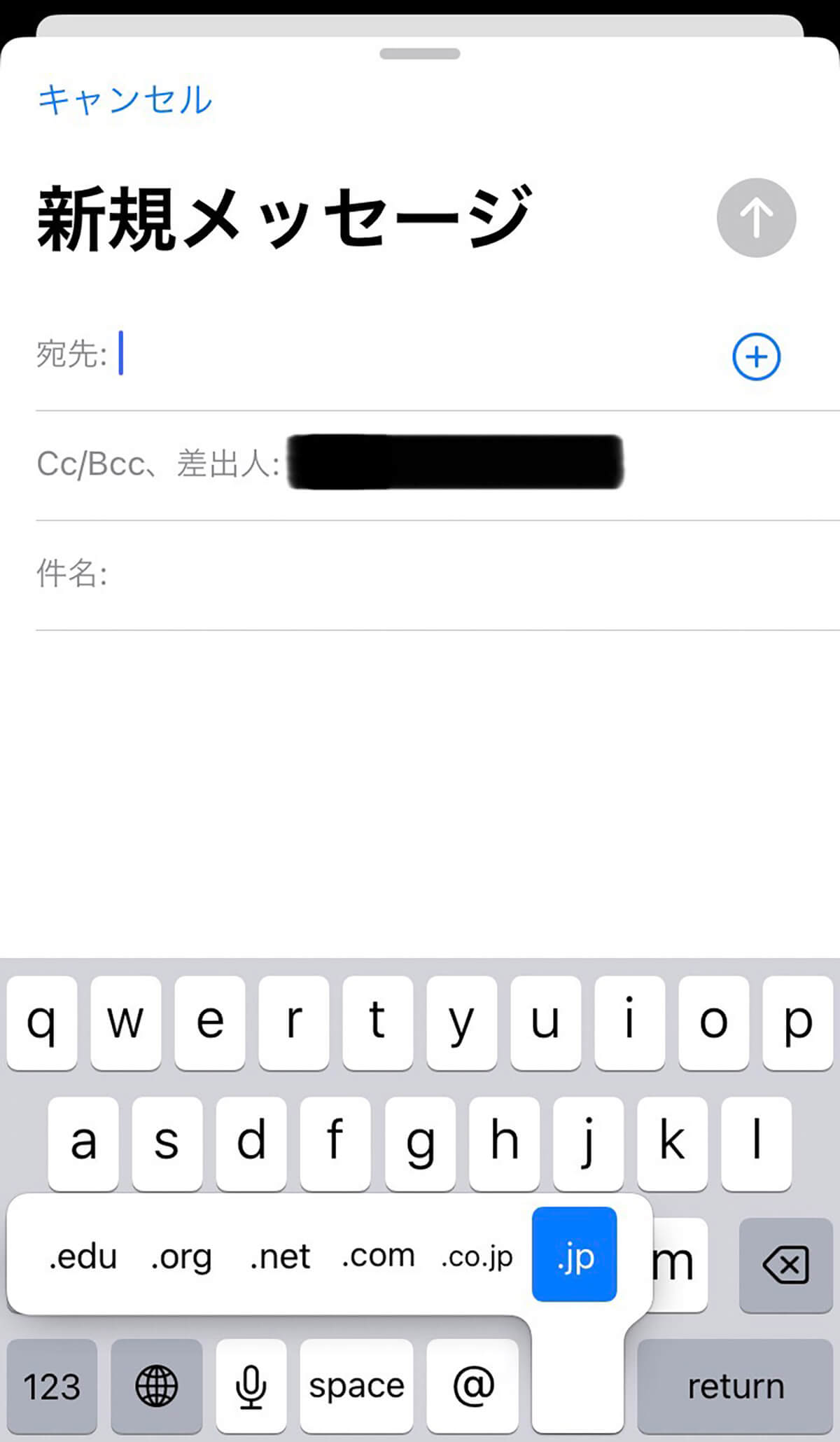
「.」ボタンを長押しすることで「.jp」「.net」などの文字を選択できるようになる
長押ししたまま指をスライドさせることで選択できて、1文字ずつ入力する手間を省けます。メモやLINEなどでは、なぜか「English」キーボードから「.」のボタン自体が消えてしまうので使えないものの、“メールの宛先”や“Safariのアドレスバー”で活用できるため、ぜひ覚えておきましょう。
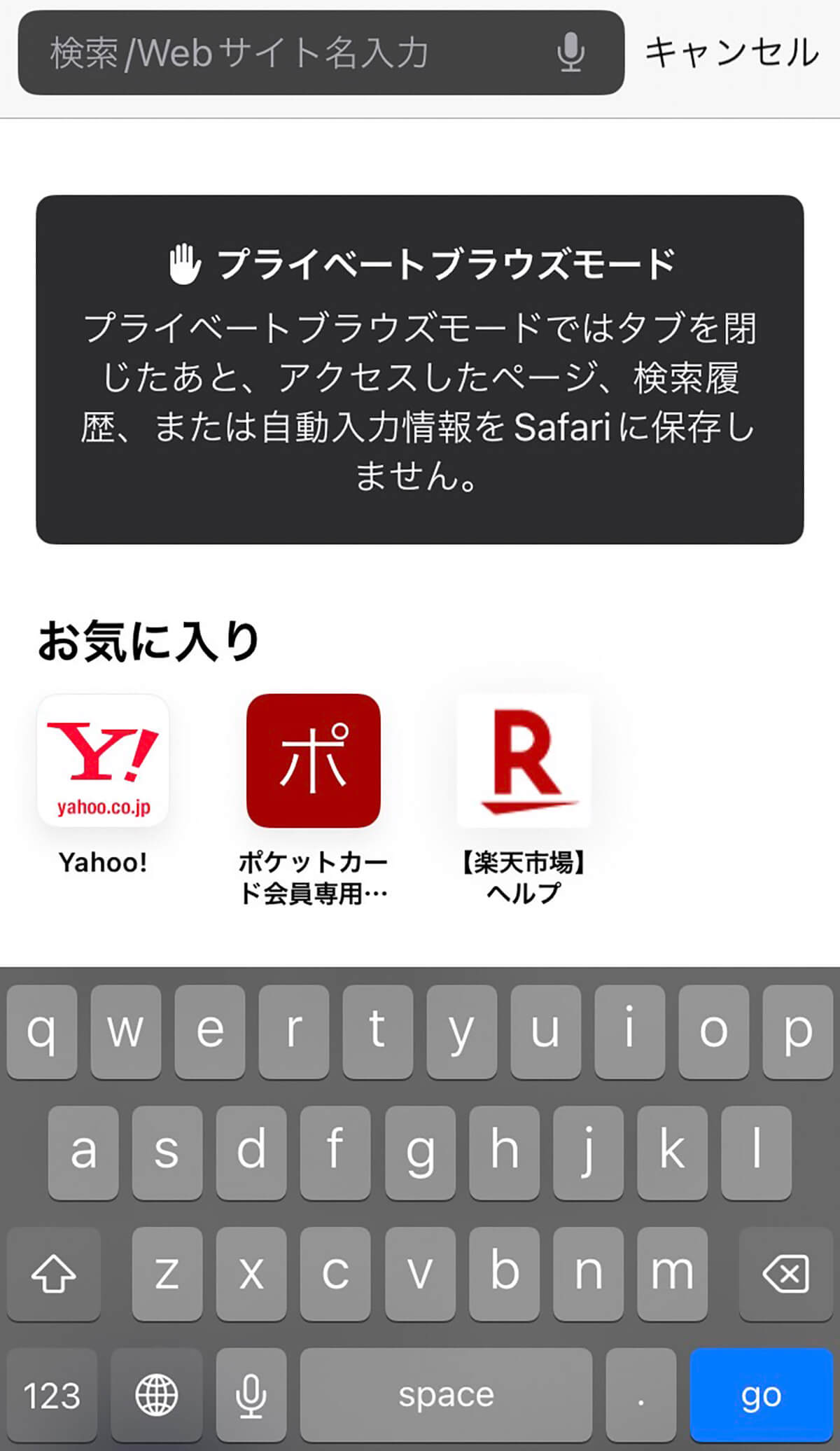
「.」ボタン長押しの裏技は、Safariのアドレスバーでも利用可能
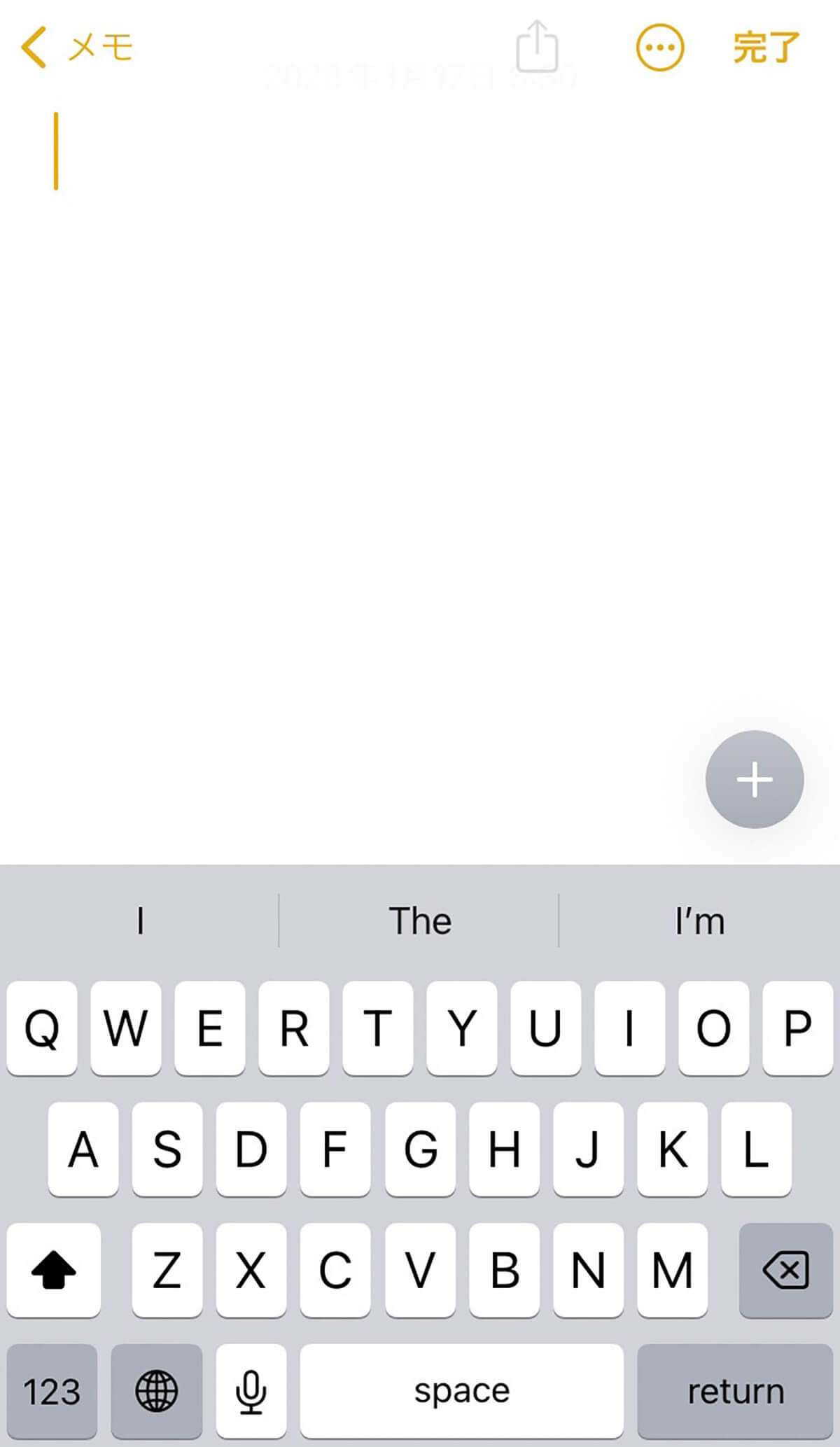
「メモ」アプリ上だと「スペースキー」の横にあった「.」ボタンがなくなってしまう
キーボードの入力画面が自動で切り替わる!?
さらに、アドレスを入力する際の手間といえば、“数字とアルファベットの入力画面の切り替え”も面倒な作業の1つですよね。そのような時は、キーボード左下にある「123」のアイコンを押しっぱなしの状態で、そのまま指を「数字」までスライドさせればOK。指を離すと同時に、“アルファベットキー”へと自動で戻るため、わざわざ「ABC」のアイコンをタップして切り替える必要がありません。こちらの方法は、メールの宛先入力などに限らず、メモやLINEなどでも活用できました。
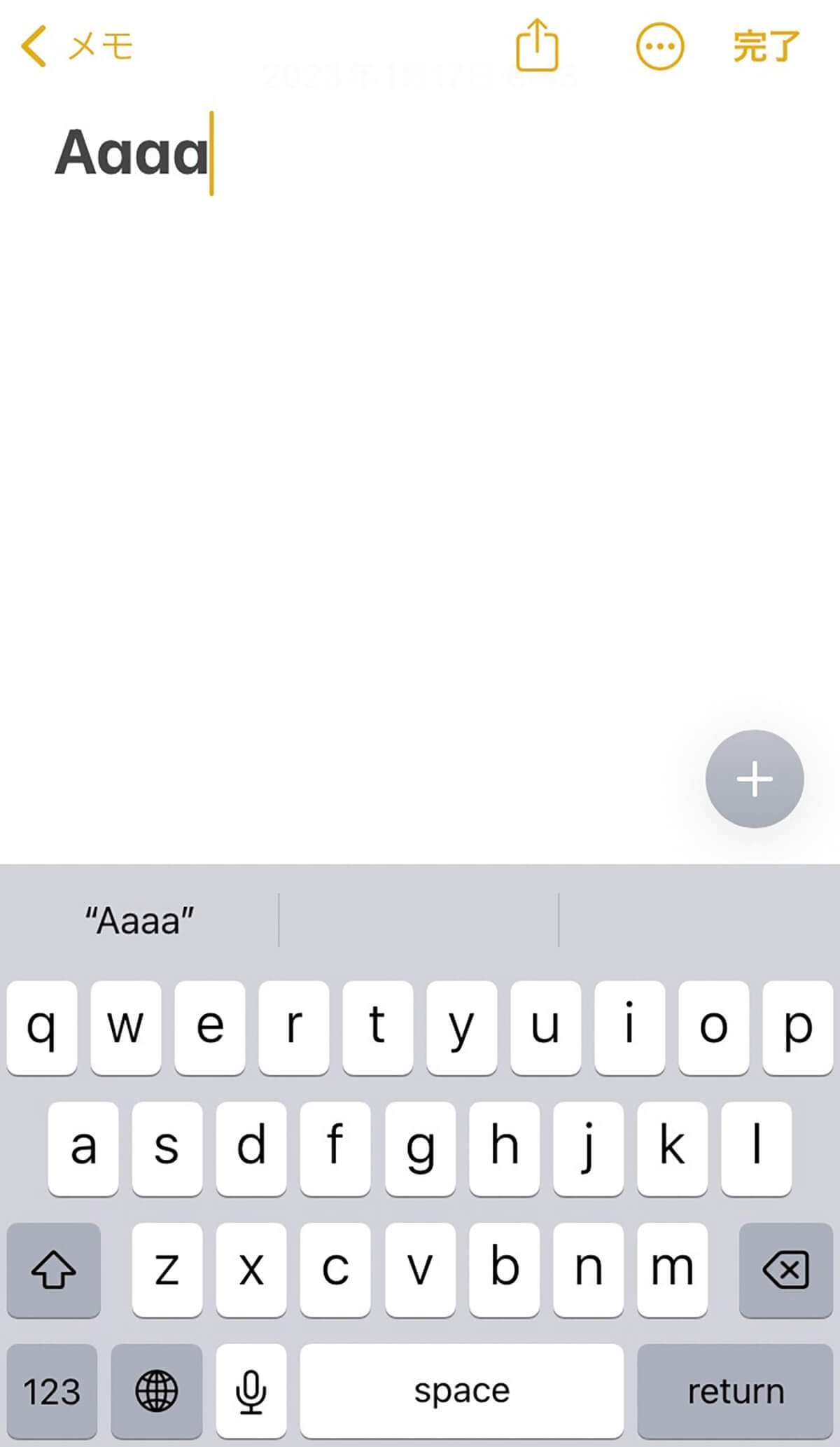
「English」キーボードの左下にある「123」のアイコンを押しっぱなしにする
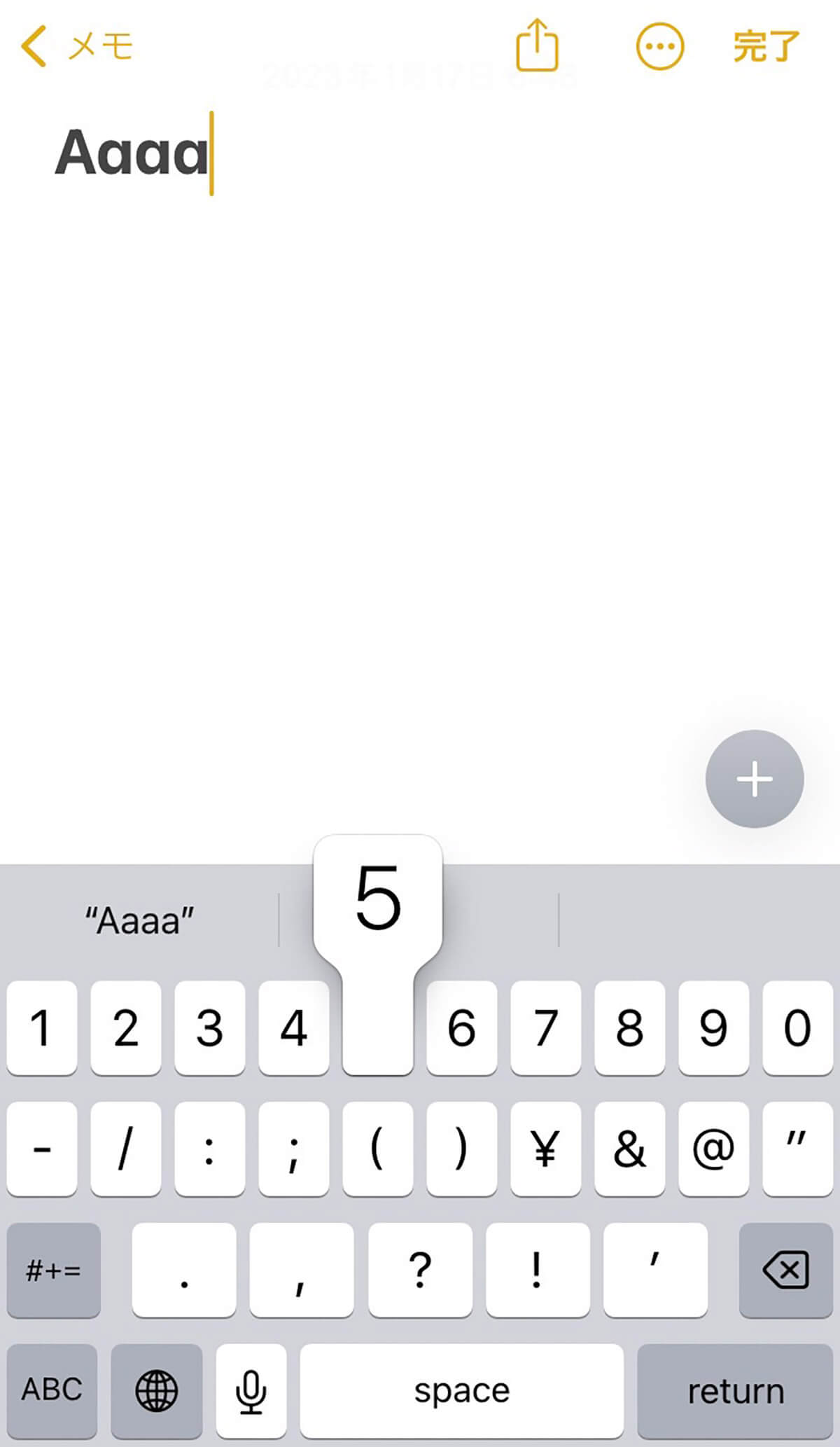
数字や記号のキーボードに変わったら、押しっぱなしの指をそのまま“入力したい数字”にスライドさせる
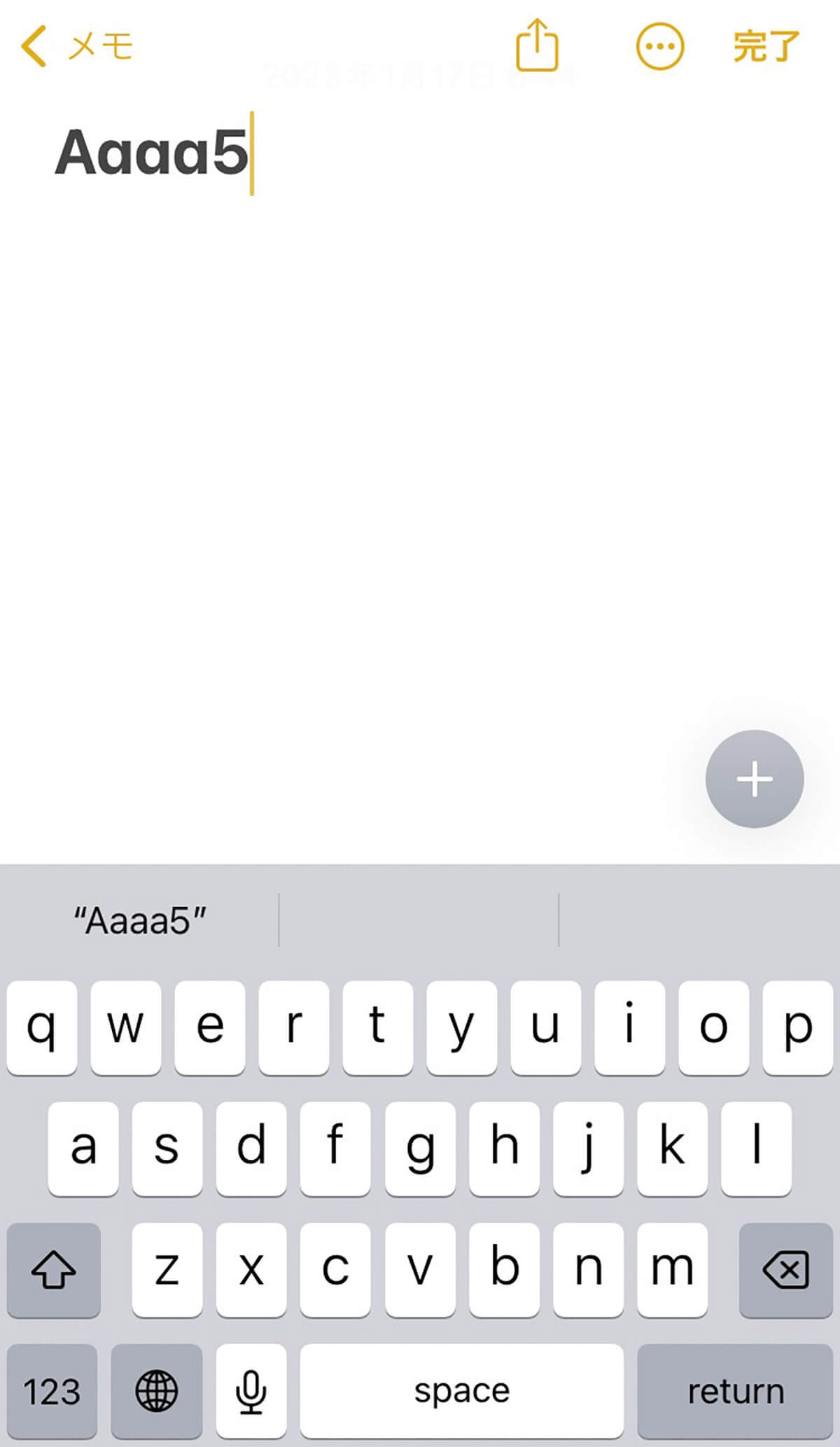
数字にカーソルをあわせた後、指を離せば「ABC」アイコンをタップしなくても自動で「English」キーボードに切り替わる
なお、アップル公式サイトには、「iPhoneのSafariで情報を自動入力する」という方法も掲載。「設定→Safari→自動入力」から詳細を設定することで、クレジットカード情報、連絡先情報、ユーザ名、パスワードなどをSafari上で自動的に入力できるようになりますよ。
情報入力の手間を少しでも省きたい人は今回、紹介した方法をぜひ、実践してみてはいかがでしょうか?



