Macには「Time Machines」というバックアップ機能がありますが、「Time Machines」を使ってMacのバックアップをするのに必要なのが外付けHDDです。
しかし、外付けHDDは購入してすぐにMacで使えるようになるわけではありません。まずフォーマットする必要があります。Macで使用する外付けHDDをフォーマットする方法を紹介します。
【Mac】外付けHDDをフォーマットするには?
Apple製品でデータのバックアップをする最もメジャーな方法は、「iCloud」を使って行う方法です。データのバックアップと復元を簡単に行えるため、機種変更でデータを新しいiPhoneに移行する際には、「iCloud」が活用されます。
「iCloud」はデータを安全にクラウドストレージに保存できるという面でも便利ですが、デメリットがあります。5GBまでしか無料で利用できないことです。
そのため大量のデータを「iCloud」にバックアップするには、ストレージプランを変更し、50GBなら130円、2TBなら1,300円の月額料金が必要になります。
Macも「iCloud」を使ってバックアップを作成できますが、Macには「Time Machines」というバックアップ機能があり、「iCloud」を使わずにバックアップすることが可能です。
「Time Machines」でバックアップするのに必要なのが、外付けHDD/SSDです。外付けHDD/SSDは購入してすぐに使えるわけではありません。フォーマットしなければMacで利用することはできません。
この記事では、Macで使用するために外付けHDD/SSDをフォーマットする方法を紹介します。
外付けHDDとは
外付けHDD/SSDとは、パソコンに内蔵されているHDD/SSDではなく、パソコンの外に設置し、USBケーブルなどでパソコンに接続して使用する記憶装置のことです。
パソコン本体に内蔵されているストレージでは容量が足りないときに、ストレージを増設するために外付けHDD/SSDを使用します。
ーSSDとHDDの違い
パソコンに接続して使用する記憶装置には、外付けHDDと外付けSSDの2種類があります。HDDもSSDも同じ記憶装置ですが、データを読み書きする方法に大きな違いがあります。
HDDは回転する円盤に磁気でデータの読み書きを行いますが、SSDはUSBメモリと同じように、内蔵しているメモリチップにデータの読み書きを行います。値段はSSDの方がHDDよりも高額です。
理由はHDDよりSSDの方が優れているからです。SSDは衝撃による故障リスクが低く、データの読み書きの速度が非常に速く、動作音が静かというメリットがあります。
デフォルトで入っているディスクユーティリティを使用
Macで外付けHDD/SSDを使用するには、まず外付けHDD/SSDをフォーマットする必要があります。外付けHDD/SSDをフォーマットするとは、外付けHDD/SSDを初期設定に戻したり、ファイルシステムを変更することを意味します。
外付けHDD/SSDをフォーマットしないとMacは外付けHDD/SSDを読み取ることができません。Macで外付けHDD/SSDのフォーマットを行う方法は、Macの「ディスクユーティリティ」機能を使って外付けHDD/SSDのコンテンツを消去して行います。
フォーマットの種類/形式はAPFSなどがある
外付けHDD/SSDをフォーマットする前に、フォーマットの形式を理解しておく必要があります。フォーマットの形式を正しく選択しないと、Macで利用できなくなるからです。
以下にMacの「ディスクユーティリティ」で選択可能なフォーマット形式をまとめるので参考にしてください。
| フォーマット形式 | 説明 |
| APFS | おすすめのフォーマット形式。APFSはSSDに最適化されているが、HDDでも対応可能。 |
| APFS(暗号化) | APFSのパスワードバージョン。 |
| APFS(大文字/小文字を区別) | 一部のアプリが動作できなくなるので注意が必要。 |
| APFS(大文字/小文字を区別、暗号化) | 一部のアプリが動作できなくなるので注意が必要。 |
| macOS拡張(ジャーナリング) | macOS High Sierra より前のバージョンにおすすめのフォーマット形式。 |
| macOS拡張(ジャーナリング、暗号化) | macOS拡張(ジャーナリング)のパスワードバージョン。 |
| macOS拡張(大文字/小文字を区別、ジャーナリング) | 一部のアプリが動作できなくなるので注意が必要。 |
| macOS拡張(大文字/小文字を区別、ジャーナリング、暗号化) | 一部のアプリが動作できなくなるので注意が必要。 |
| MS-DOS(FAT) | MacとWindowsに対応。4GB以上のファイルは扱えない。 |
| exFAT | MacとWindowsに対応。4GB以上のファイルでも扱える。 |
【Mac】外付けHDDをフォーマットする方法
外付けHDDと外付けSSDの違いや、フォーマット形式の種類をここまで紹介しましたが、ここからは実際にMacを開いて外付けHDD/SSDのフォーマットを行ってみましょう。
先ほど紹介したように、フォーマットは「ディスクユーティリティ」から行います。
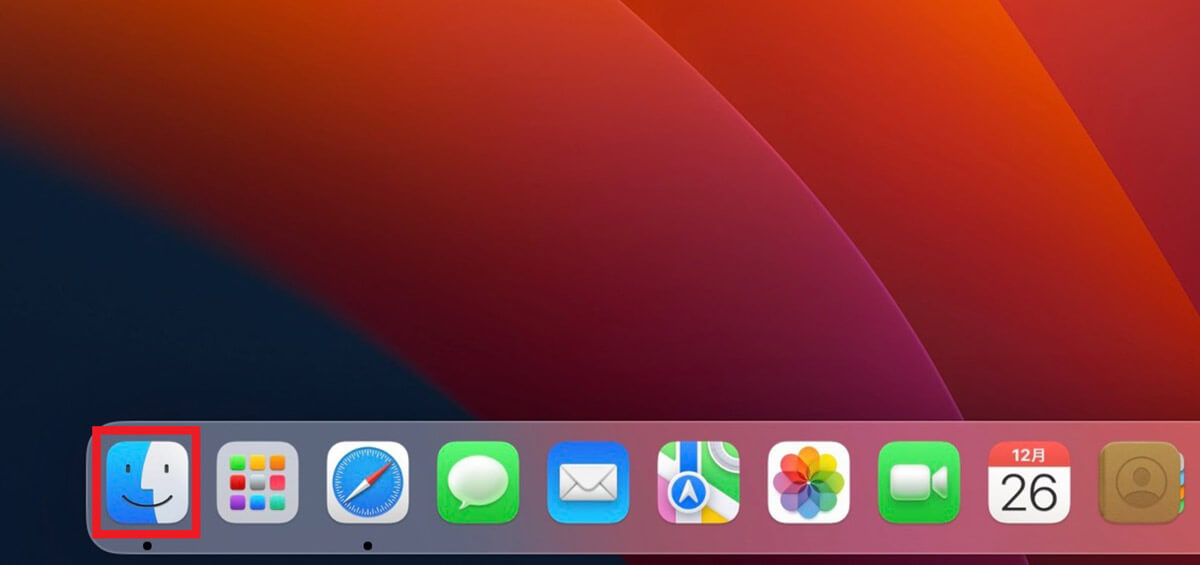
デスクトップ画面下部のDockにある「Finder」をクリックします
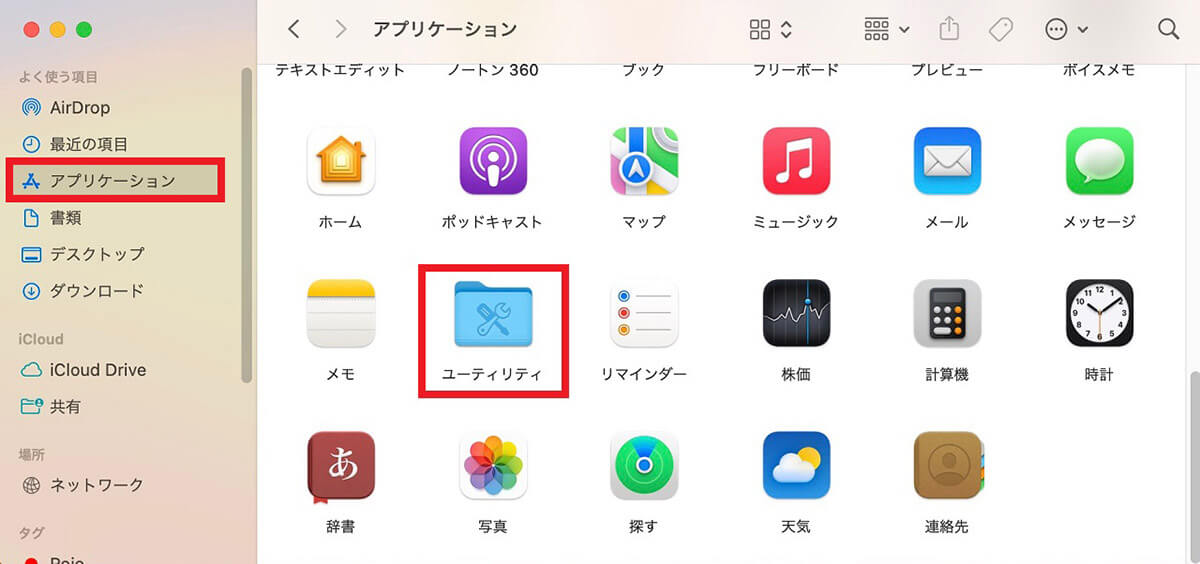
「Finder」画面の左メニューの中にある「アプリケーション」を選択しクリックします。画面の右側に、Macにインストールされているすべてのアプリが表示されるので、「ユーティリティ」を選択しクリックします
【手順①】「ディスクユーティリティ」を開く
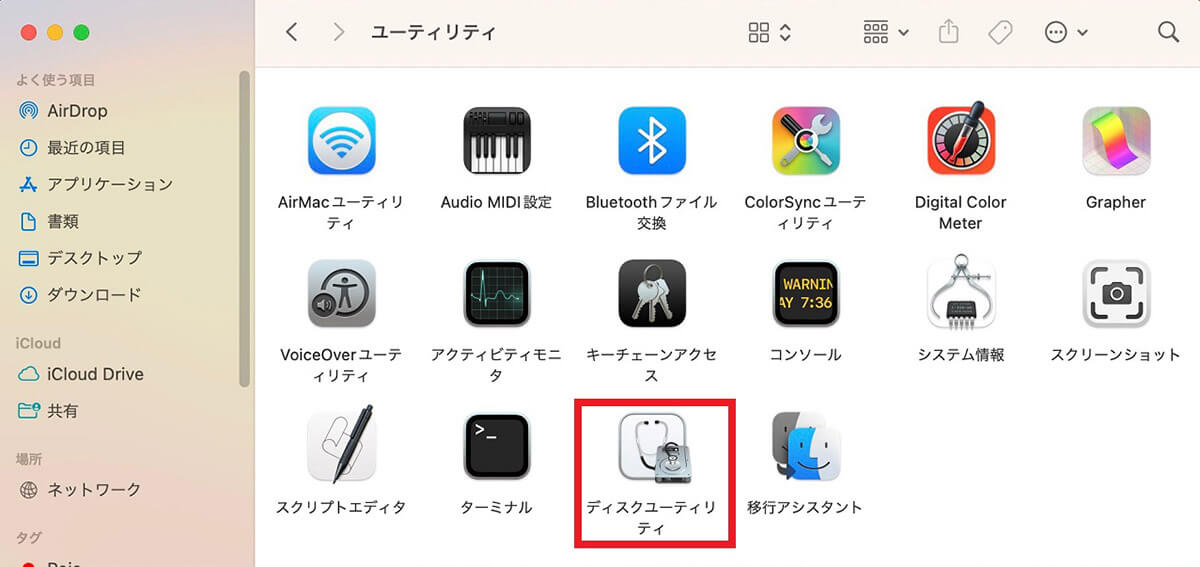
「ユーティリティ」画面のメニューの中に「ディスクユーティリティ」があるので選択しクリックします
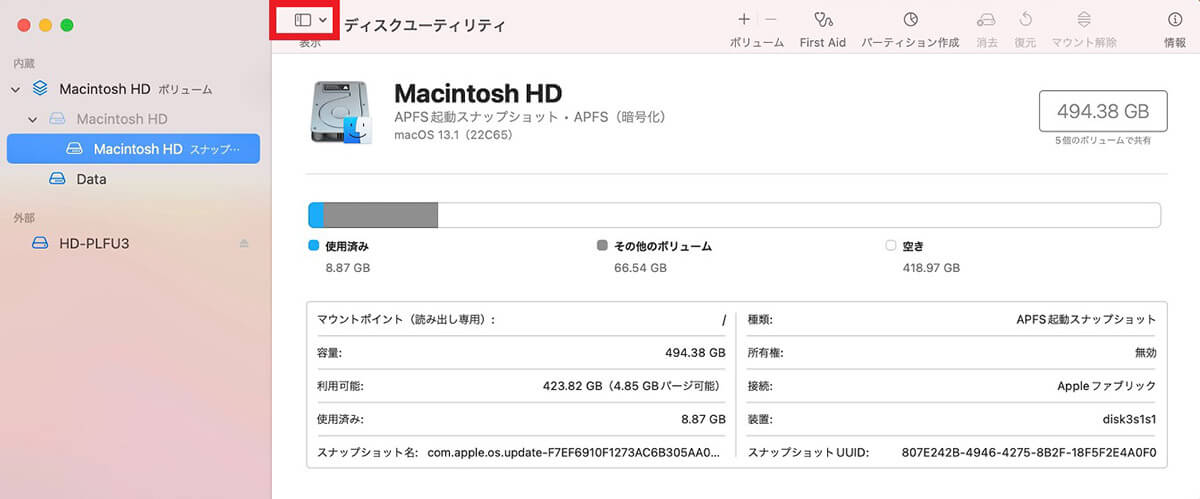
「ディスクユーティリティ」画面の左側に、Macに接続した外付けHDD/SSDが表示されているのが確認できます。画面上部にある「表示」アイコンをクリックします
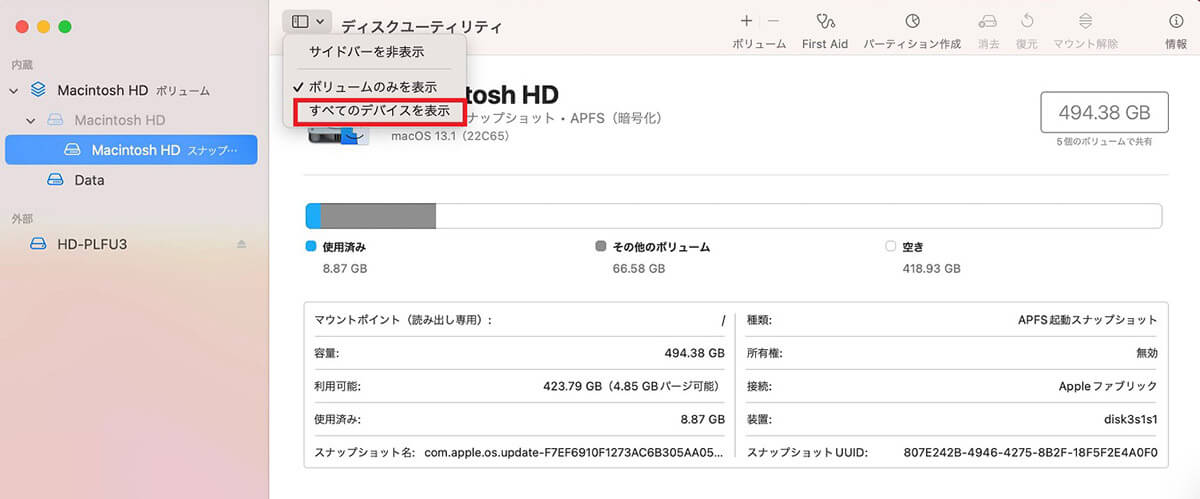
プルダウンメニューが表示されるので「すべてのデバイスを表示」を選択しクリックします
【手順②】フォーマットしたいHDDを選択
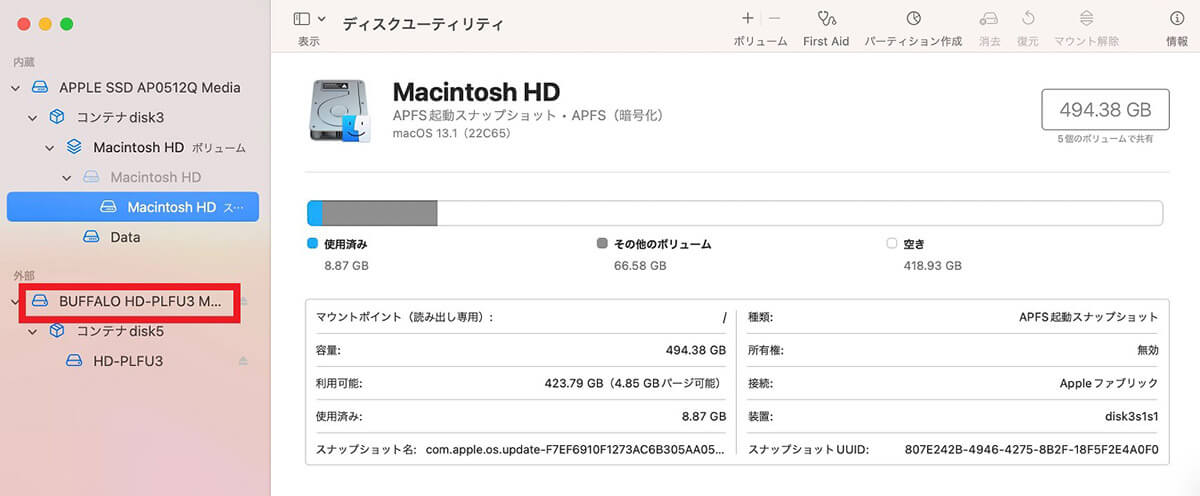
「ディスクユーティリティ」画面の左側に、接続された外部HDD/SSDの商品名が表示されるので選択しクリックします
【手順③】ツールバーにある「消去」ボタンをクリック
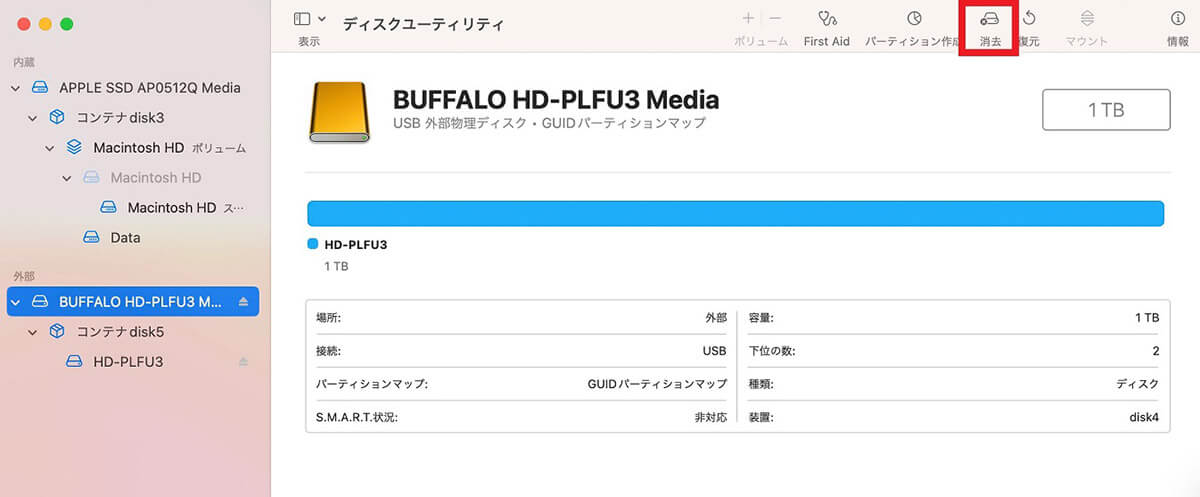
選択した外部ハードディスクの詳細画面が表示されるので、画面の上メニューの中にある「消去」を選択しクリックします
【手順④】各項目を設定
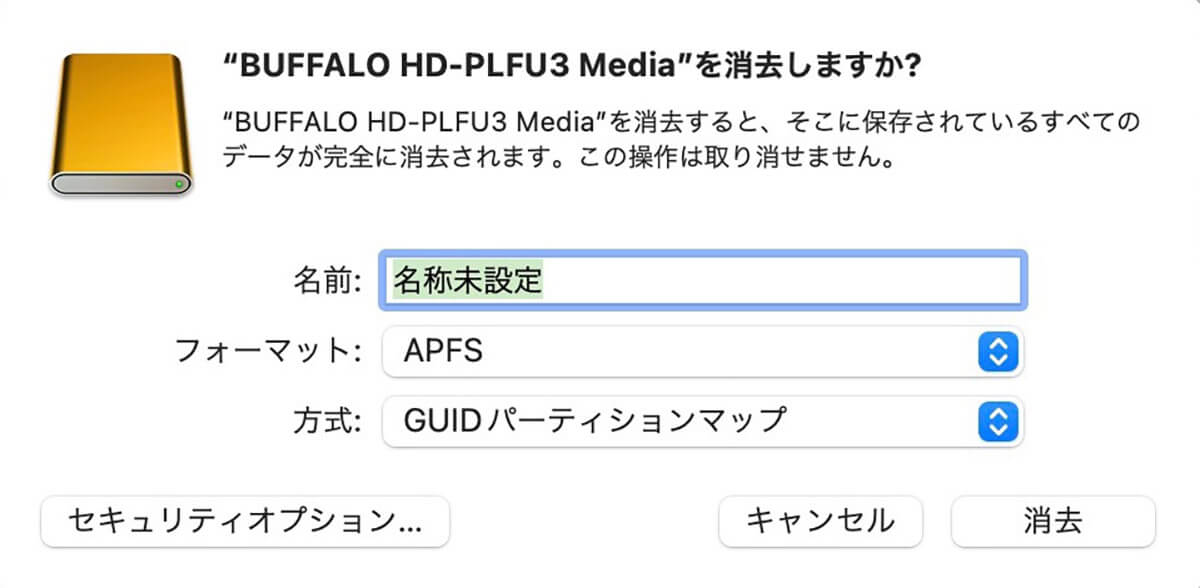
「選択した外部ハードディスクを消去しますか?」と尋ねるポップアップが表示されます。このポップアップ画面で各項目の選択と設定をしていきます
ー名前/フォーマット形式/ボリューム方式
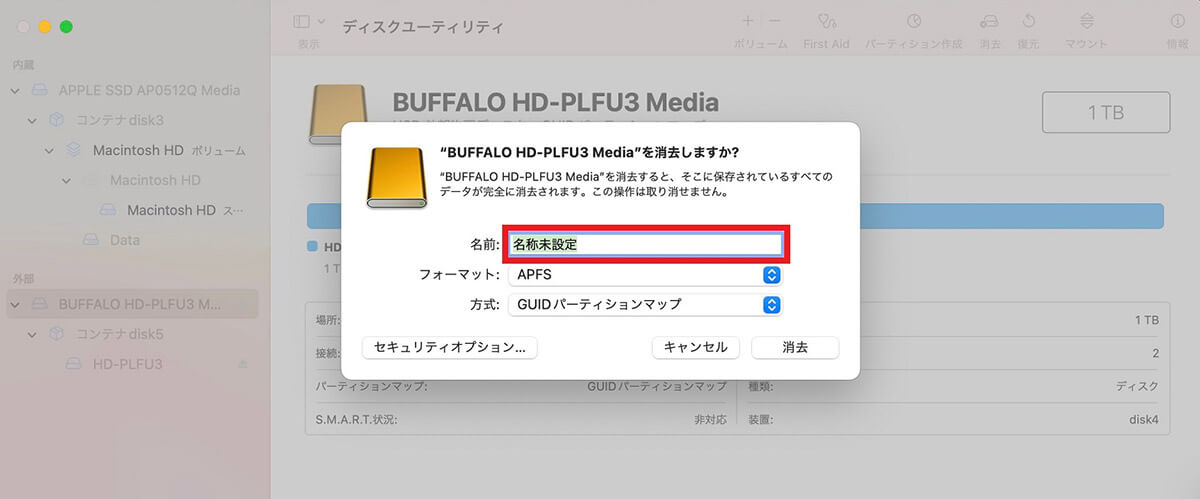
まず、外付けハードディスクの名前を設定します。名前はどのようなものでもかまいません
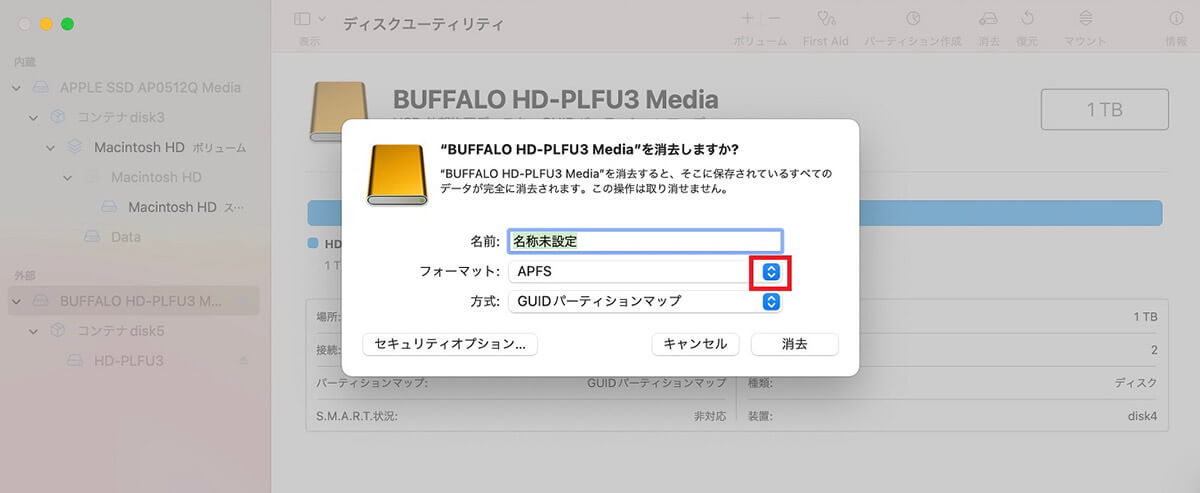
続いてフォーマットの形式を選択します。デフォルトでは「APFS」にフォーマット形式が設定されています。「APFS」の右横にあるアイコンをクリックしましょう
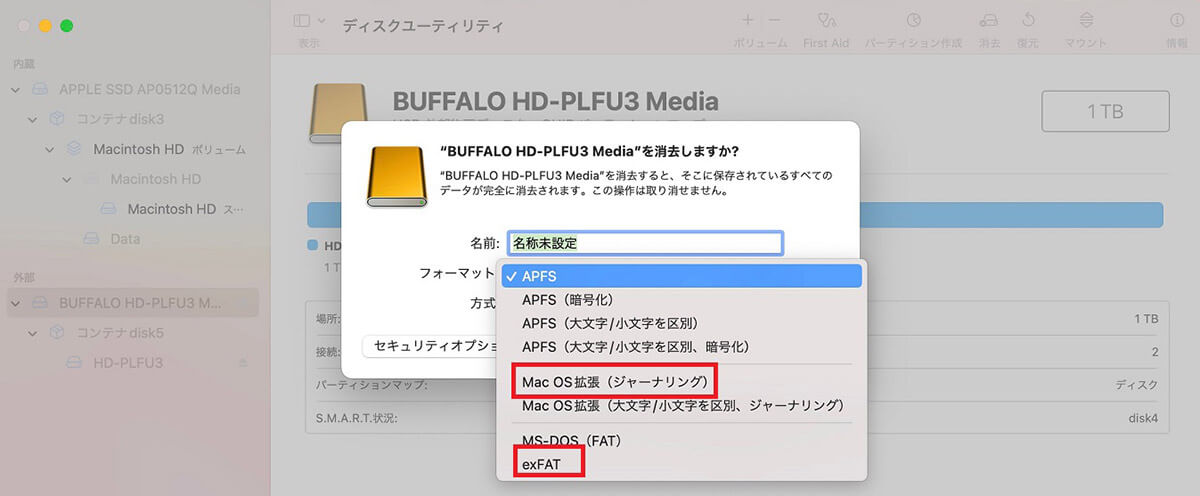
プルダウンメニューが表示され、この記事で紹介したフォーマット形式が表示されます。Mac専用にするなら「APFS」か「macOS拡張(ジャーナリング)」を選択しましょう。MacとWindowsの両方で使用したいなら「exFAT」を選択しましょう
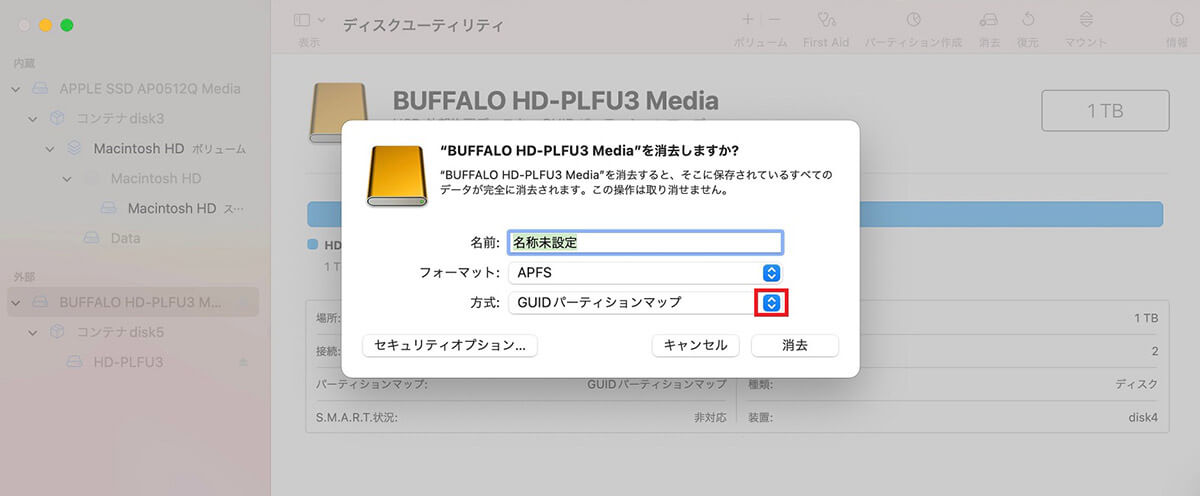
続いて、ボリューム形式を選択します。デフォルトでは「GUIDパーティションマップ」に設定されています。「GUIDパーティションマップ」の右横にあるアイコンをクリックしましょう
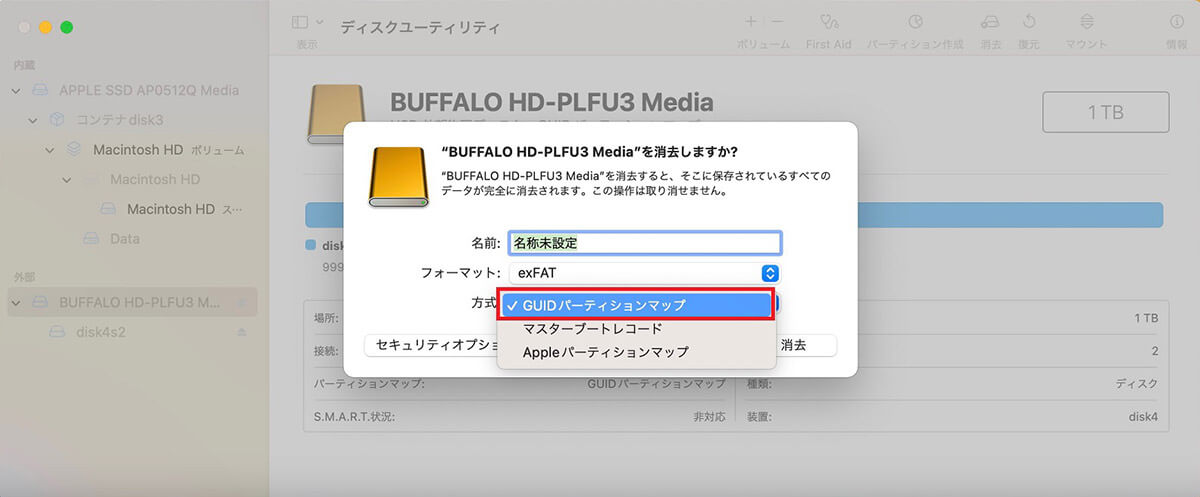
プルダウンメニューが表示されます。推奨されているのは「GUIDパーティションマップ」なので選択しましょう
【手順⑤】「消去」をクリックしてフォーマット完了
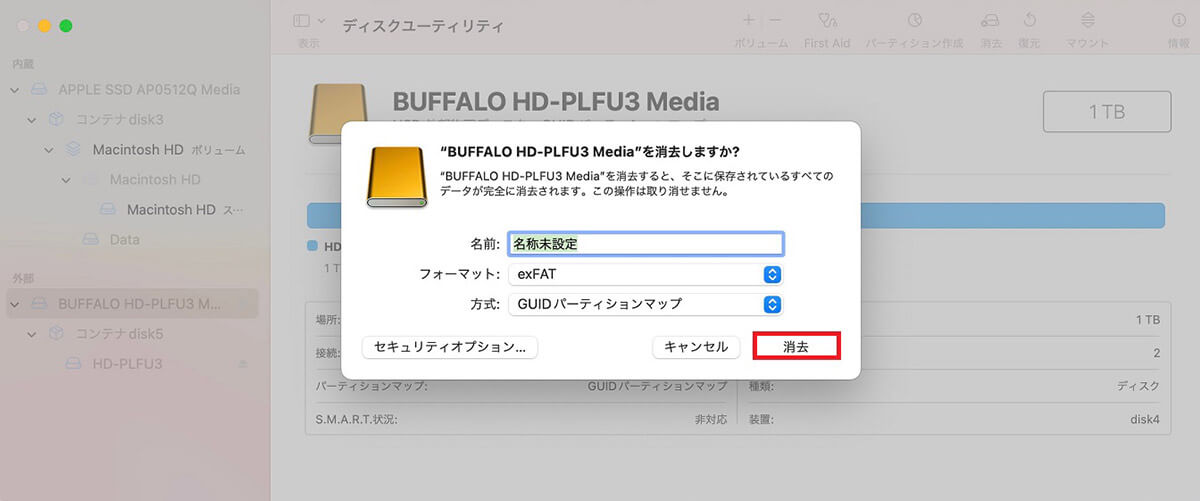
選択した項目を確認したら「消去」をクリックしましょう。これで外付けHDD/SSDがフォーマットされます
フォーマットできない時は?
外付けHDD/SSDのフォーマットは「ディスクユーティリティ」からでなく「ターミナル」から行うこともできるので、「ディスクユーティリティ」でフォーマットできなかったら試してください。操作方法を紹介します。
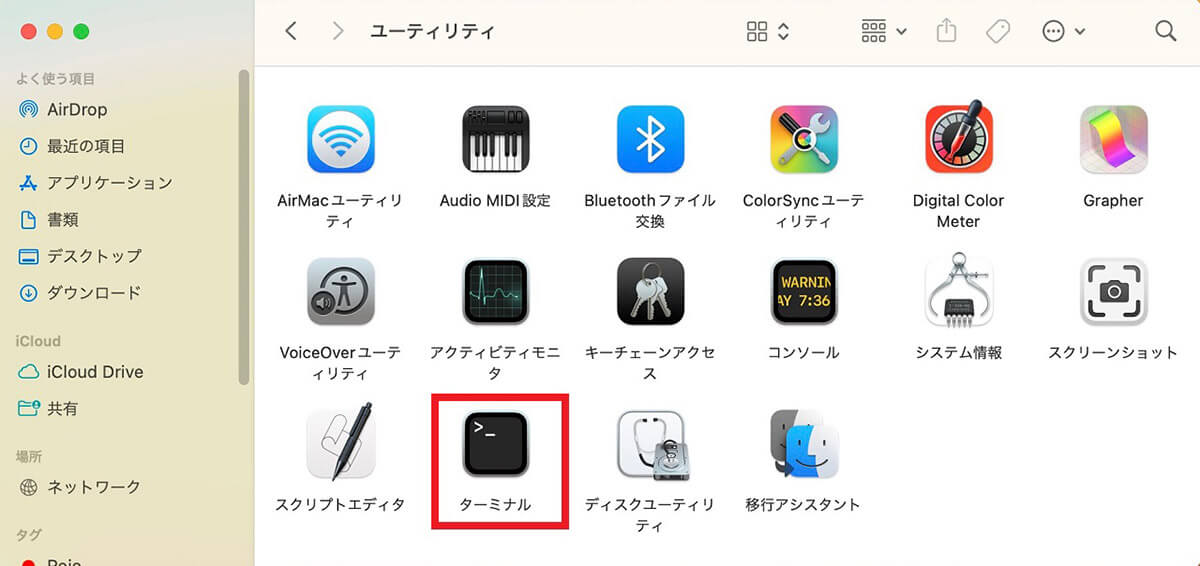
「Finder」→「アプリケーション」→「ユーティリティ」と進みます。「ユーティリティ」画面のメニューの中に「ターミナル」があるので選択しクリックします
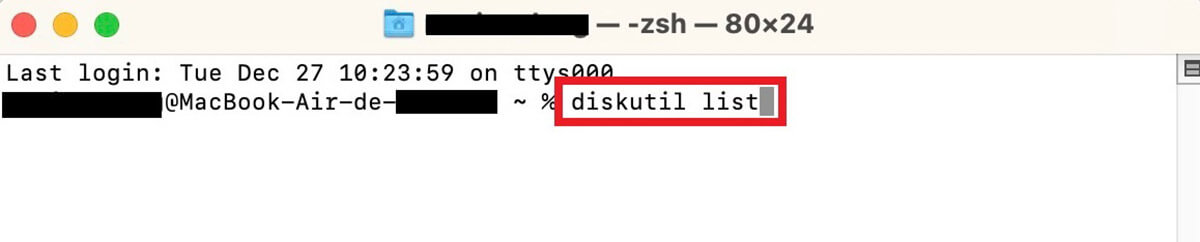
「ターミナル」が立ち上がったら「diskutil list」というコマンドを入力し「Enter」キーを押します
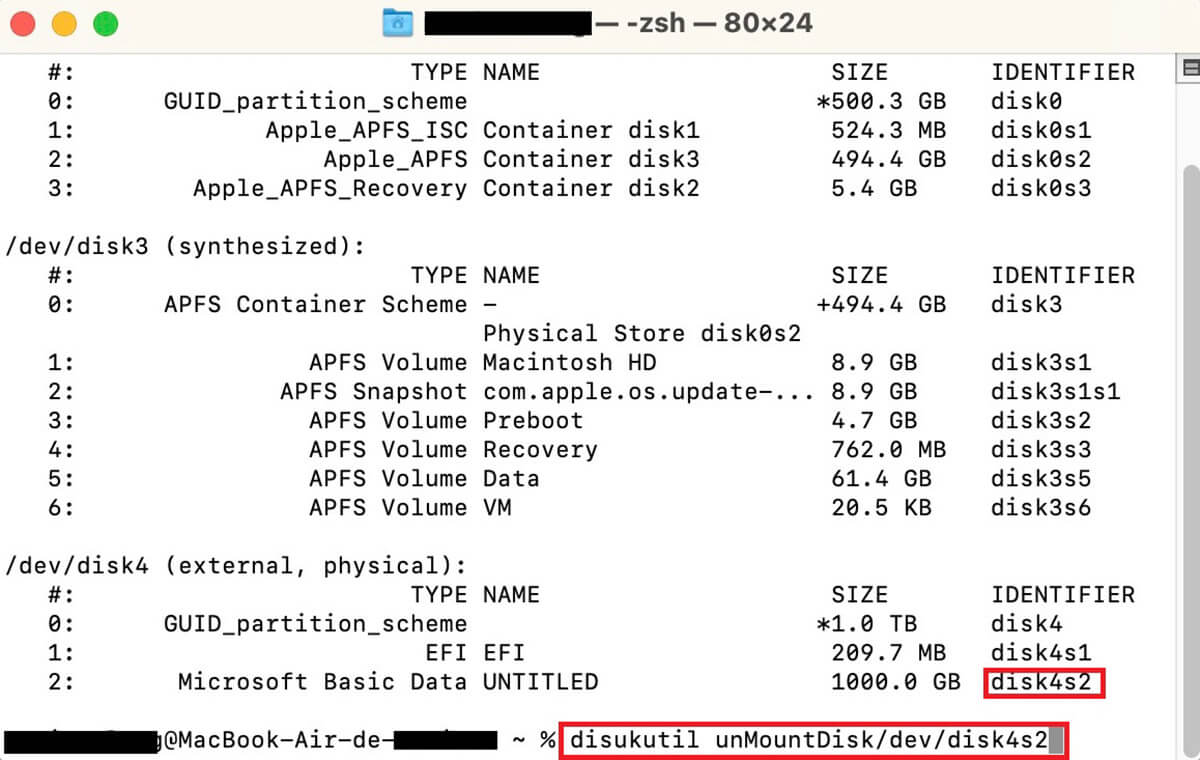
Macに接続されている外付けHDD/SSDの一覧が表示されるので、該当する外付けHDD/SSDの番号を書き留めます。そして「diskutil unMountDisk/dev/disk(番号)」というコマンドを入力し「Enter」キーを押しましょう。これでフォーマットされます
「ディスクユーティリティ」を使った方法や、「ターミナル」を使った方法で外付けHDD/SSDのフォーマットができなかった場合は、以下の5つの対処法を試してみてください。
1.管理者権限のあるアカウントでログインしているか確認する
2.別のMacでフォーマットを試してみる
3.フォーマット形式を変更する
4.大容量のHDDをフォーマットしない
5.最新のOSにアップデート/バージョンアップする
6.MacとWindowsに対応するフォーマット形式になっているか確認する
7.すべて試してもうまくいかないなら、Appleサポートに相談する




