不要になった画像ファイルやダウンロードファイルをそのままにしておくと、ストレージの空き容量を圧迫するので削除しますが、削除したファイルやフォルダはゴミ箱に移動します。ゴミ箱がMacのどこにあるのかご存じでしょうか。
Macのゴミ箱がどこにあるのか、ゴミ箱の表示方法やゴミ箱のゴミを完全削除する方法を解説します。
Macのゴミ箱はどこにある?
Macのストレージにはたくさんのデータが保存されています。大切なものもあれば不要なものもあります。
Macの内部ストレージ容量は限られているため、不要なフォルダやファイルを放置しておくと、ストレージの空き容量が圧迫されるため、Macの操作が重くなったり、フリーズしたりしていろいろな弊害をMacに引き起こします。
そのため不要なフォルダやファイルは削除してMacのストレージの空き容量を確保することは非常に大切なことです。ここで重要なのは、フォルダやファイルを削除すると、その瞬間にMacから完全に消えてなくなってしまうわけではないということです。
削除されたフォルダやファイルは、Macの「ゴミ箱」というフォルダに移動して30日間保存されます。「ゴミ箱」フォルダがMacのどこにあるかが分かれば、30日間待たなくても不要なフォルダやファイルを完全削除できます。
Macの「ゴミ箱」フォルダはどこにあるかご存じでしょうか。この記事では、Macの「ゴミ箱」フォルダがどこにあるのか、また「ゴミ箱」フォルダに移動した不要なフォルダやファイルを完全削除する方法を紹介します。
Macのゴミ箱フォルダの場所と表示方法
以前のmacOSでは、Windows PCと同じように「ゴミ箱」アイコンがデスクトップ画面に表示されていました。しかし現在のmacOSのデスクトップには「ゴミ箱」アイコンは表示されていません。
「ゴミ箱」はどこにあるのかということですが、画面下部のDockの一番右に「ゴミ箱」が表示されています。Macの「ゴミ箱」に移動したファイルやフォルダを表示させる方法を見てみましょう。
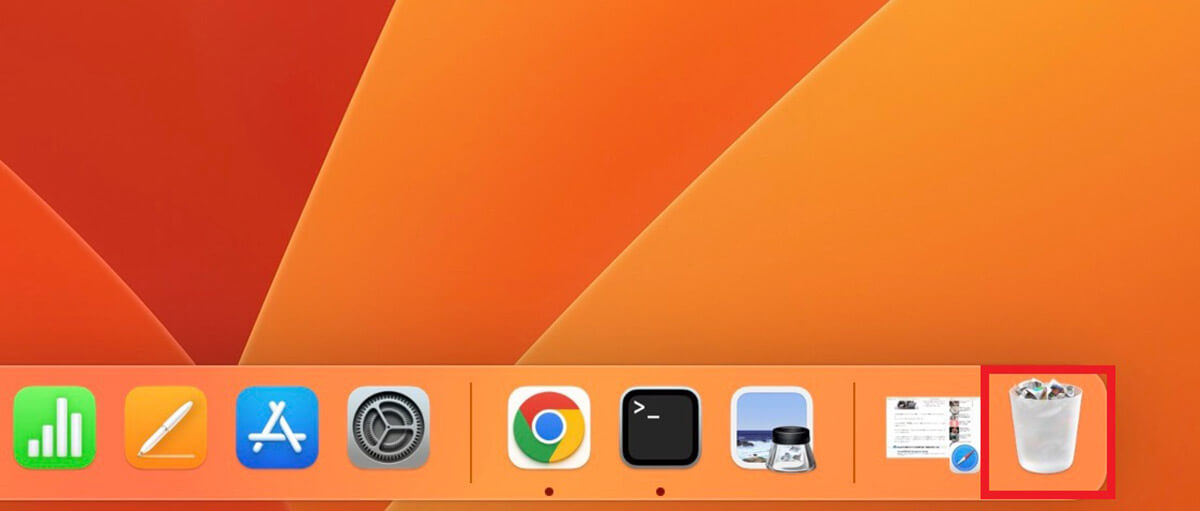
デスクトップ画面下部のDockにある「ゴミ箱」をクリックします
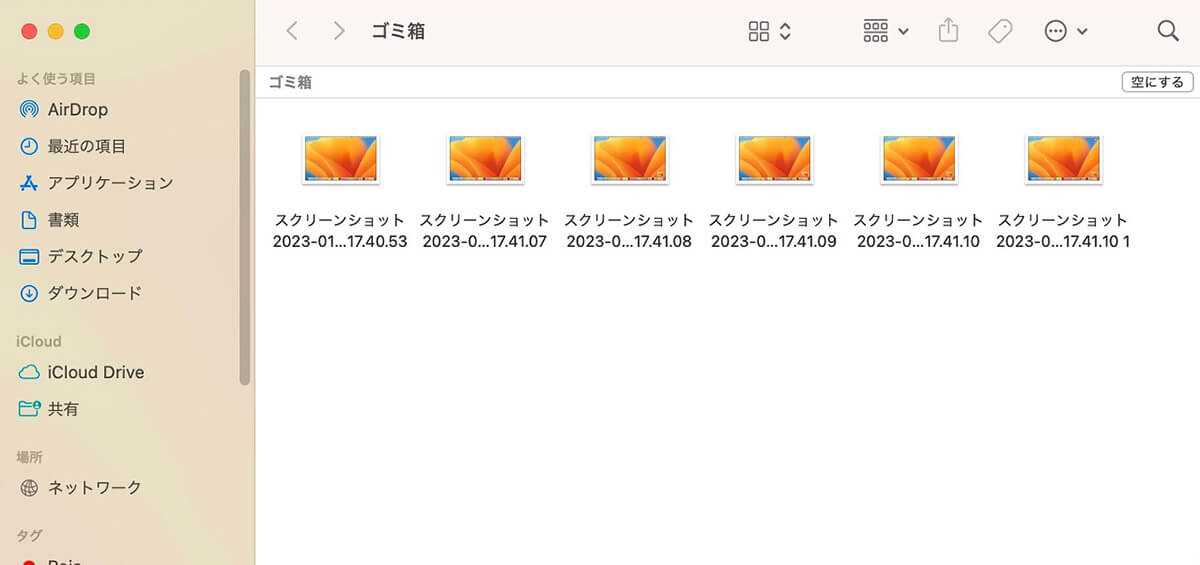
「ゴミ箱」に移動した不要なフォルダやファイルがすべて表示されます
Macのゴミ箱をFinder上のサイドバーに登録する方法
「ゴミ箱」がデスクトップ画面のDockに表示されていれば便利なのは事実ですが、Macでファイルやフォルダの管理を行うのは「Finder」です。
「Finder」アイコンをクリックして立ち上げた際に、「ゴミ箱」がサイドバーに表示されていれば、フォルダやファイルの管理がさらにしやすくなります。Macのゴミ箱をFinder上のサイドバーに登録する方法を見てみましょう。
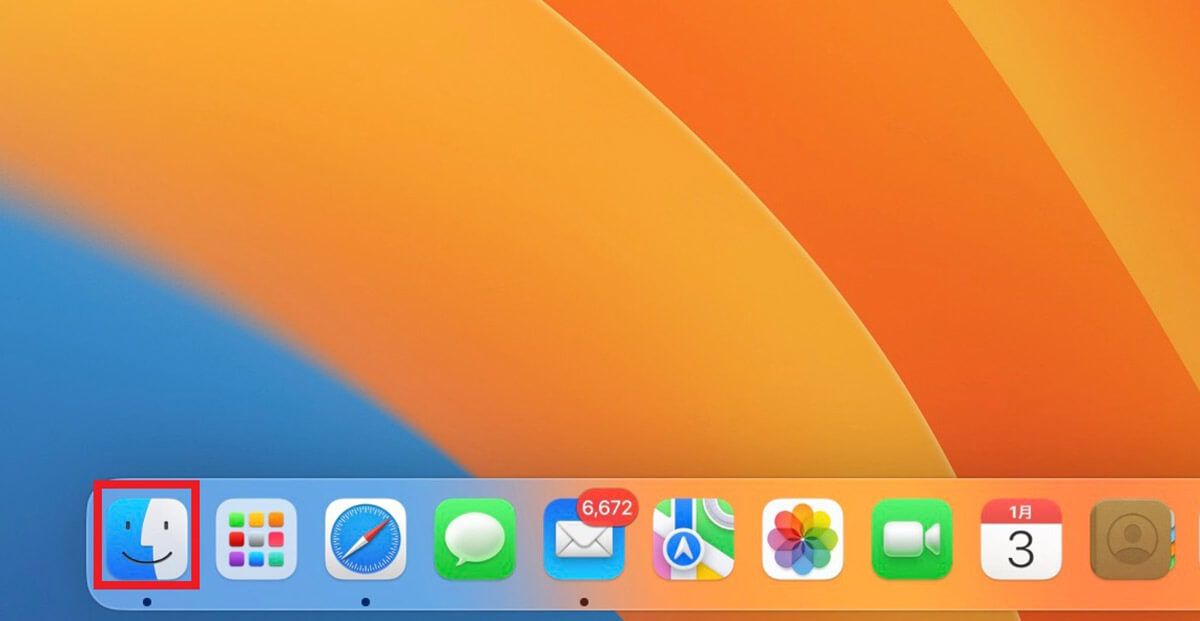
デスクトップ画面下部のDockにある「Finder」をクリックします
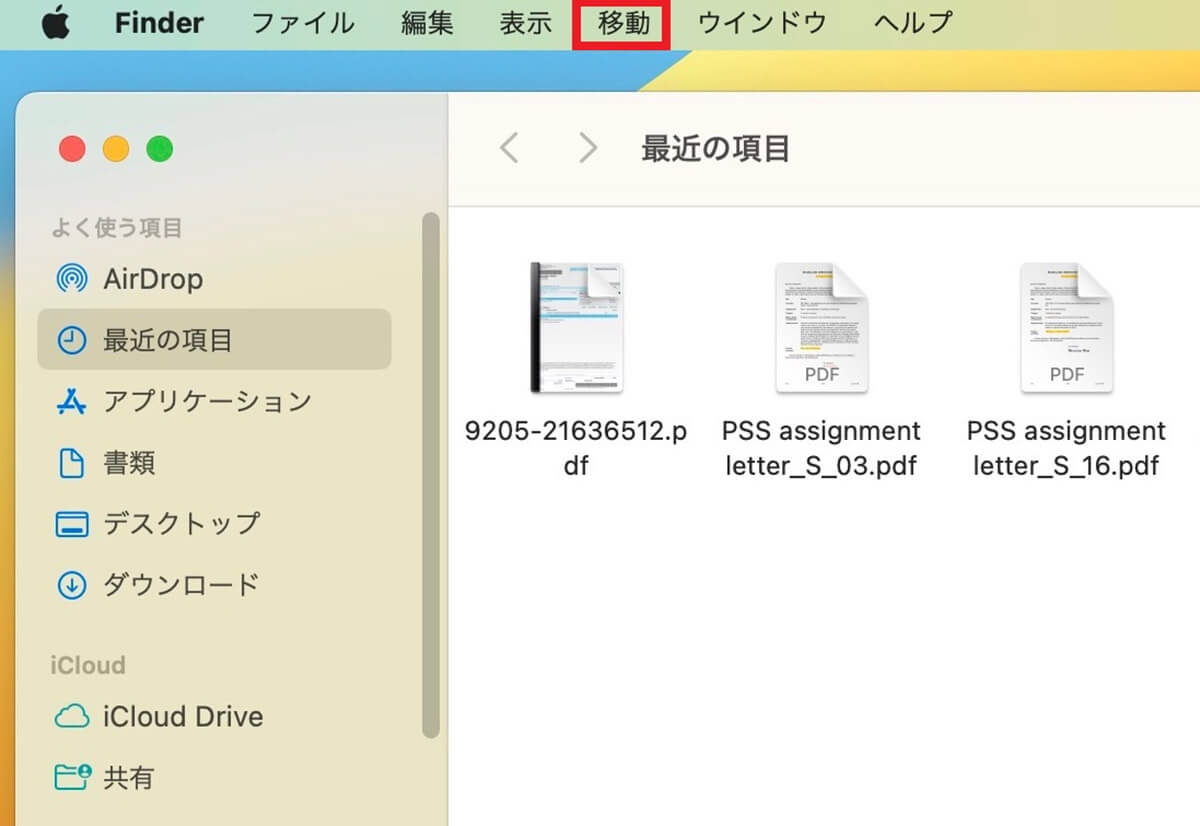
「Finder」が立ち上がったら、メニューバーにある「移動」をクリックします
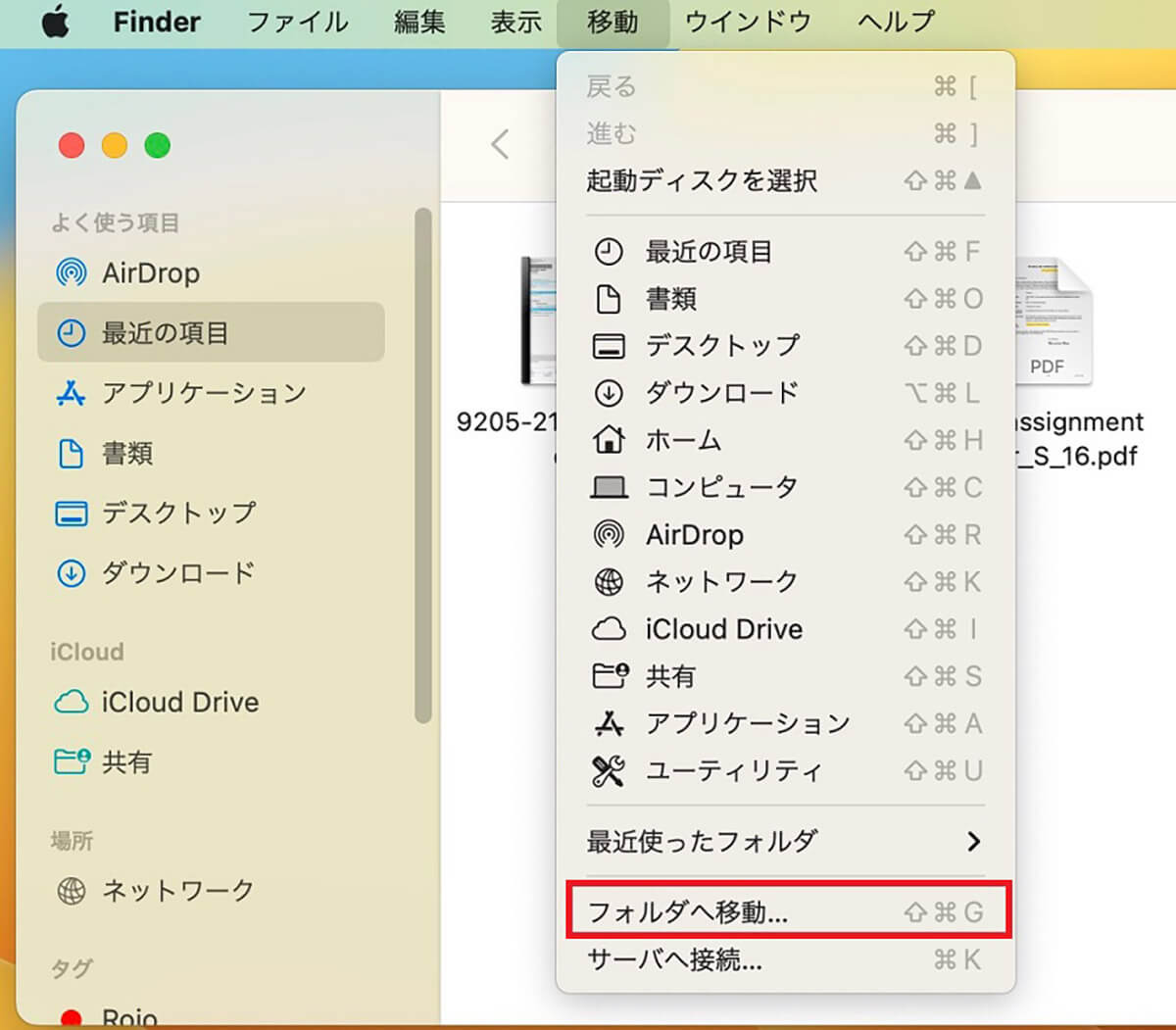
プルダウンメニューが表示されるので「フォルダへ移動」を選択しクリックします
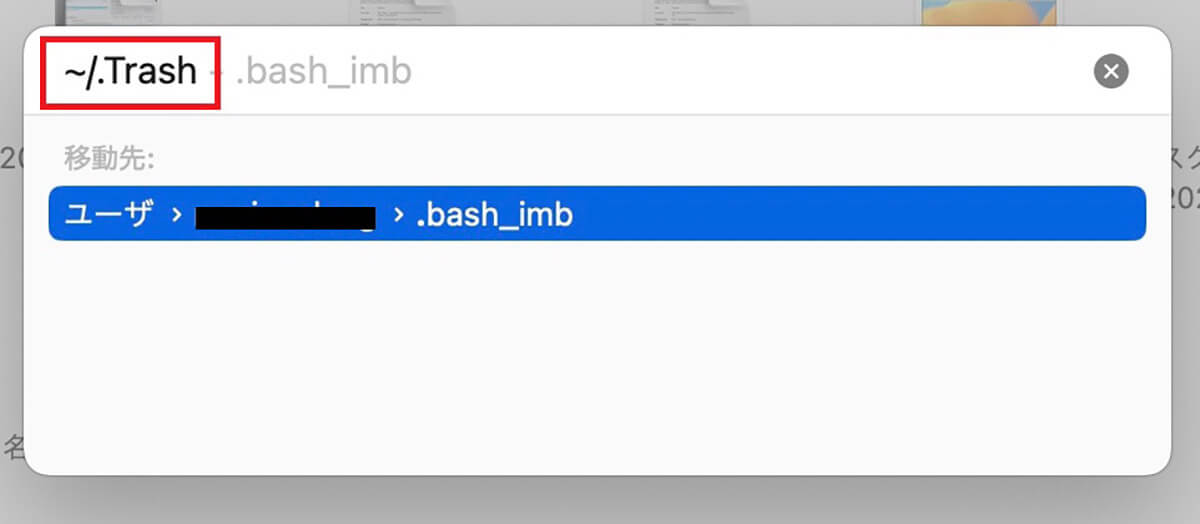
「フォルダへ移動」画面が表示されるので、検索フィールドに「~/.Trash」と入力し「Enter」キーをクリックします
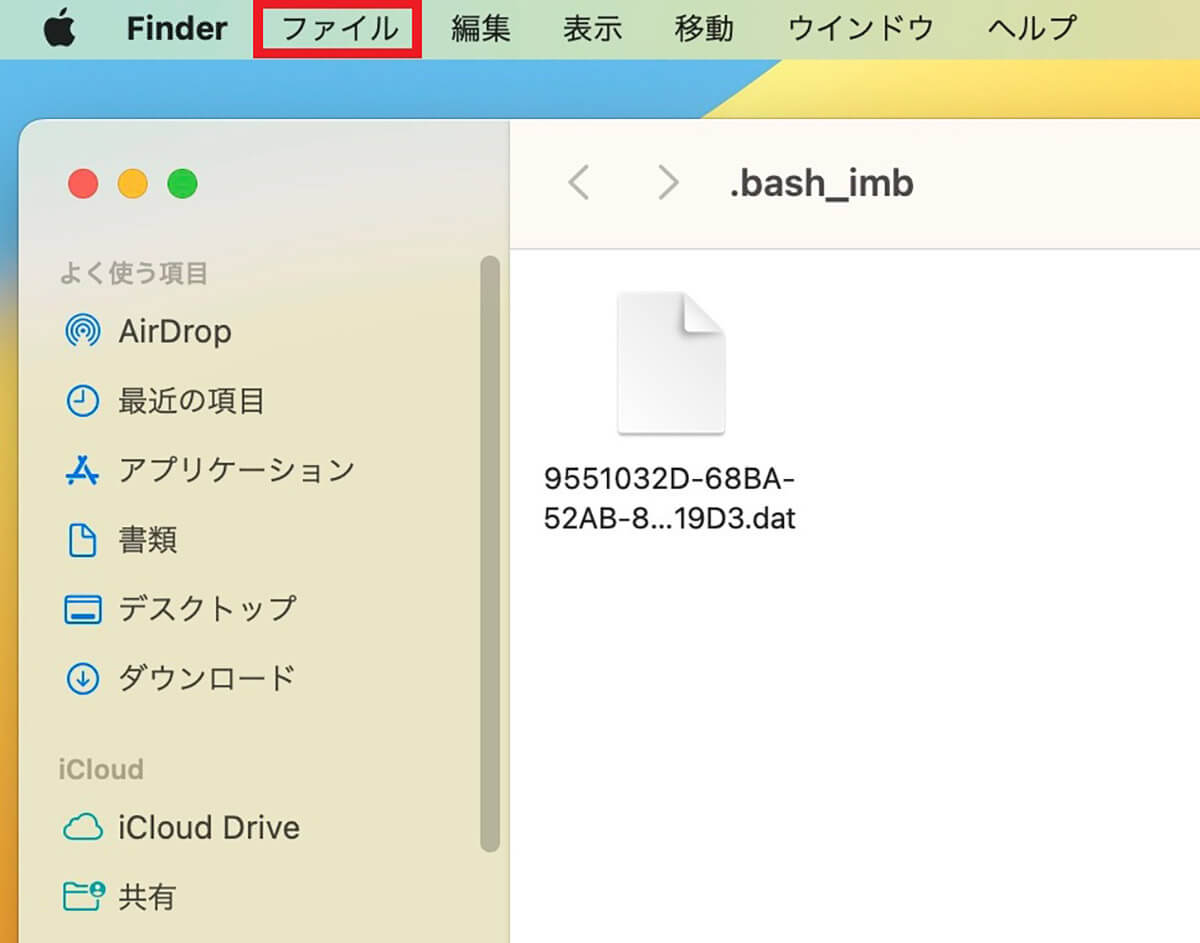
「ゴミ箱」フォルダが表示されたら、メニューバーにある「ファイル」をクリックします
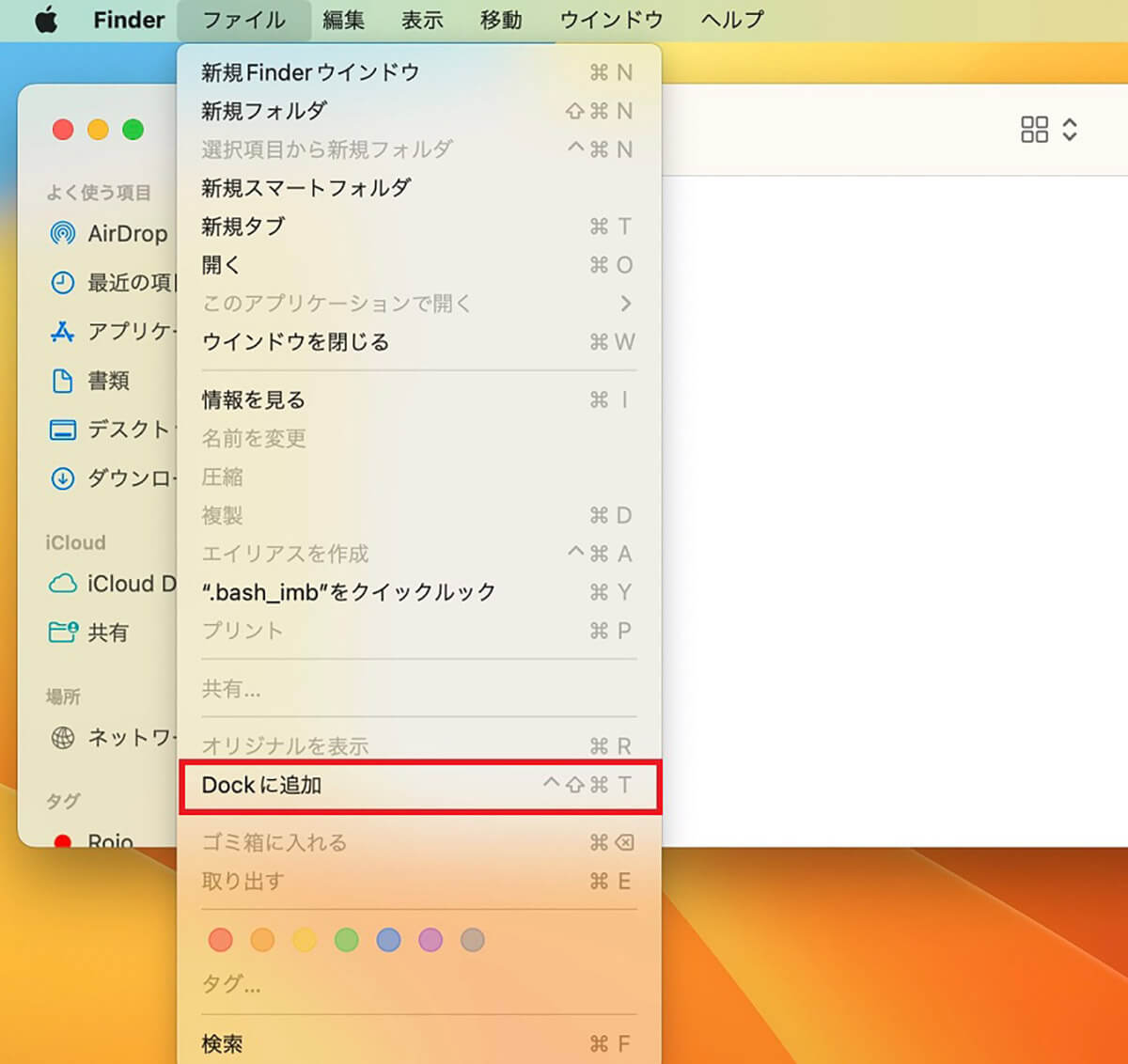
プルダウンメニューが表示されるので、「サイドメニューに追加」をクリックします。画像では「Dockに追加」になっていますが、「サイドメニューに追加」と表示されます
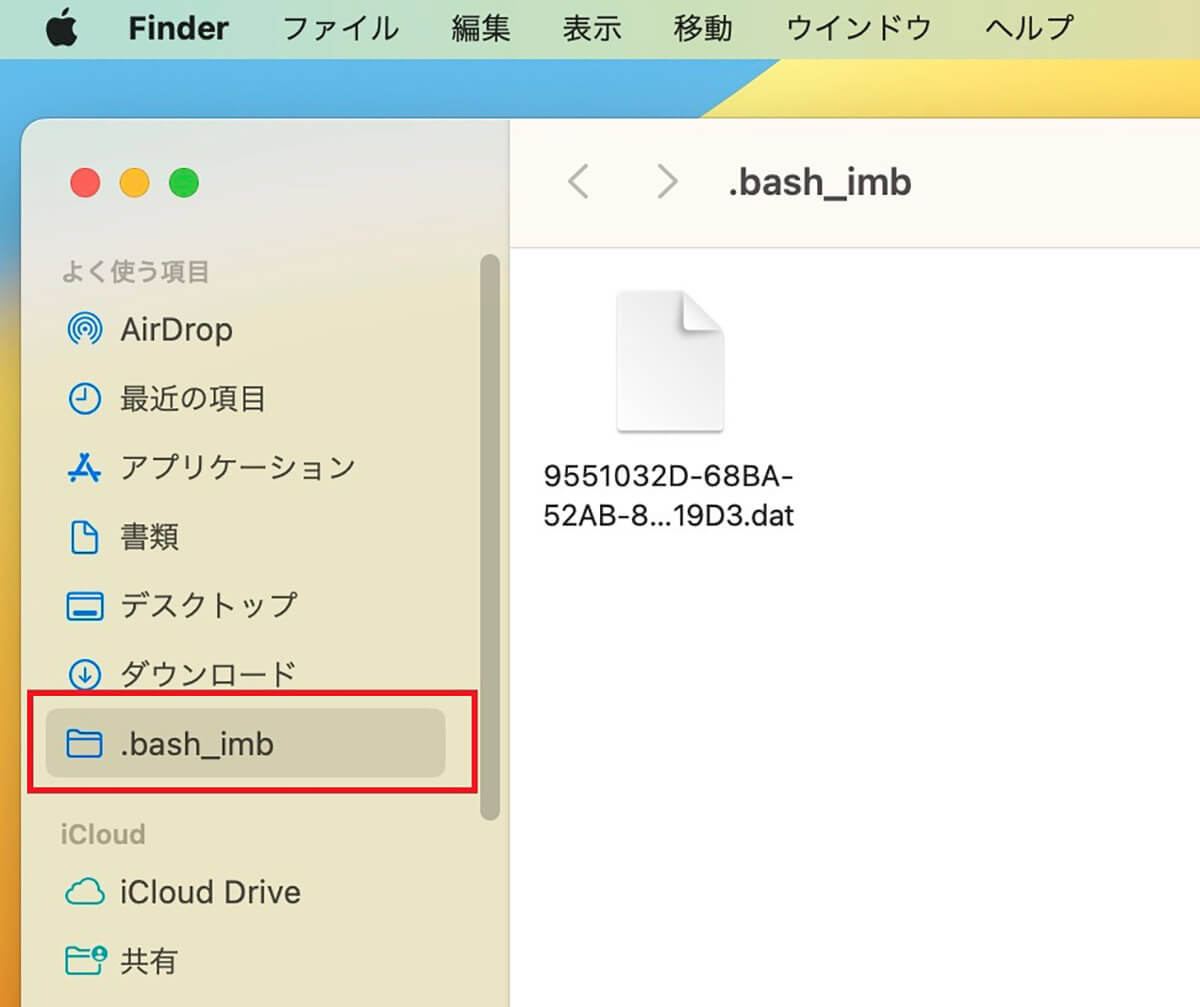
「ゴミ箱」フォルダが「Finder」のサイドメニューに表示されました
Macのゴミ箱を空に/削除する方法
ここまで、Macの「ゴミ箱」がどこにあるのか、「ゴミ箱」に移動したフォルダやファイルを表示させる方法、さらに「Finder」のサイドメニューに「ゴミ箱」フォルダを登録する方法について紹介しました。
この記事ですでに触れましたが、Macで不要なフォルダやファイルを削除すると、「ゴミ箱」ファイルに移動し30日間保存されます。この状態では完全削除されたわけではないので、Macのストレージの空き容量は増えません。
ストレージの空き容量を増やすには、「ゴミ箱」フォルダから不要なフォルダやファイルを完全に削除して、「ゴミ箱」フォルダを空にする必要があります。
Macのゴミ箱を空にするには
これからMacの「ゴミ箱」フォルダに移動した不要なフォルダやファイルを完全削除して、「ゴミ箱」フォルダを空にする方法を紹介します。方法は3つあります。
ショートカットキーを使って削除する方法、Dockの「ゴミ箱」から削除する方法、「ターミナル」から削除する方法の3つです。これから順番に操作方法を紹介していきます。
ーCommand+Shift+Delete
最初に取り上げるのは、ショートカットキーを使って「ゴミ箱」フォルダを空にして、不要なフォルダやファイルを削除する方法です。使用するショートカットキーは「Command」キー、「Shift」キー、「Delete」キーの3つです。
「Command」キーと「Shift」キーをまず同時に押し、「Delete」キーを押してください。
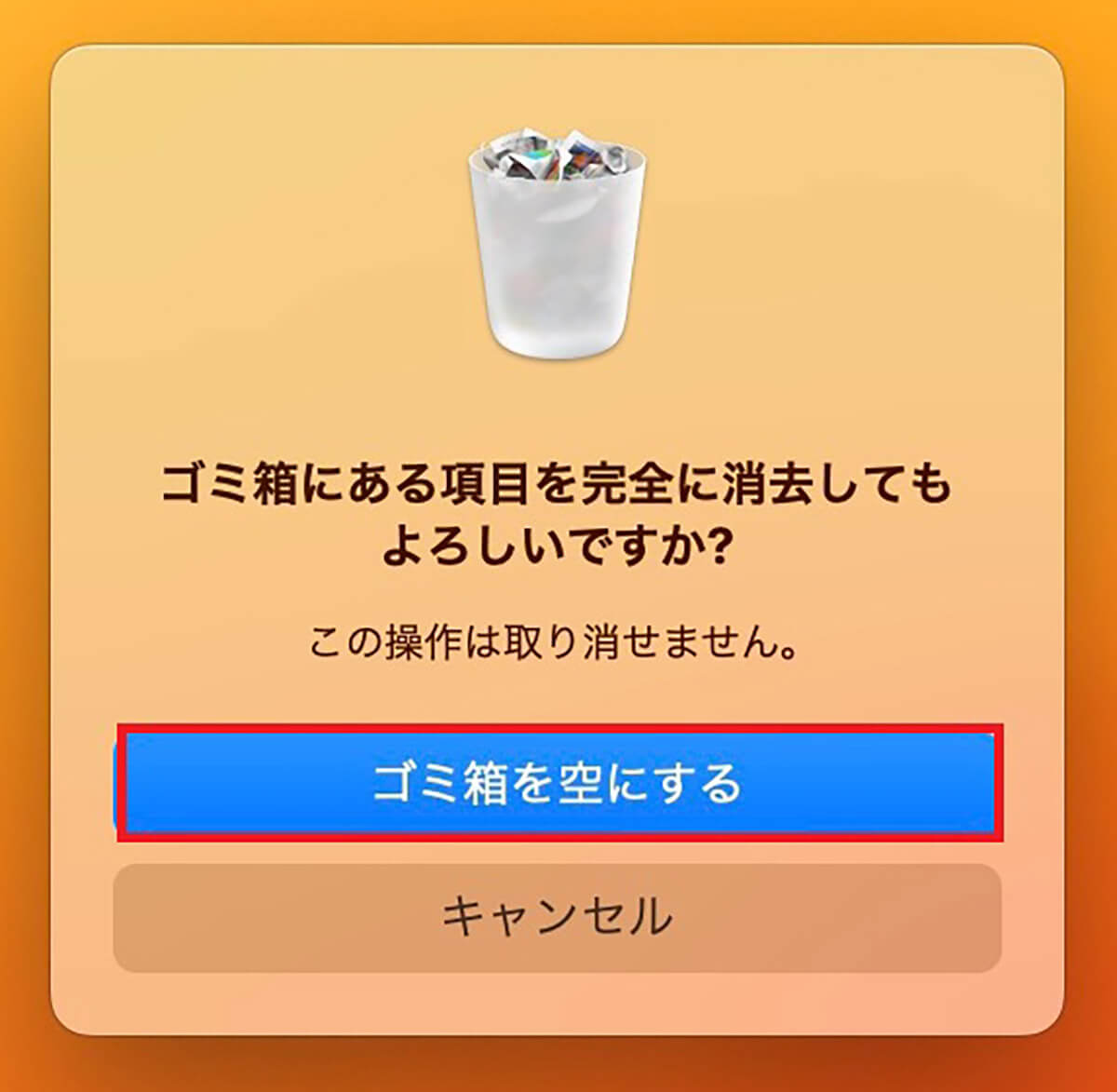
「ゴミ箱にある項目を完全に消去してもよろしいですか?」と尋ねるポップアップが表示されるので、「ゴミ箱を空にする」をクリックしましょう
ーDockから空にする方法
次に取り上げるのは、デスクトップ画面下部にあるDockの「ゴミ箱」から不要なフォルダやファイルを削除して「ゴミ箱」を空にする方法です。
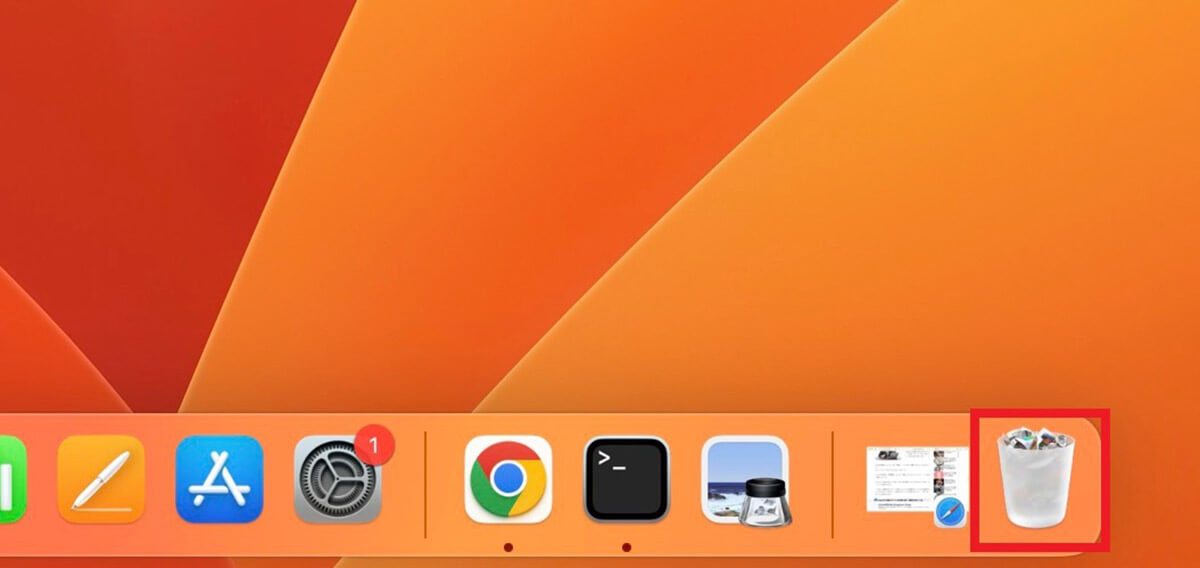
Dockの一番右に表示されている「ゴミ箱」を右クリックしましょう
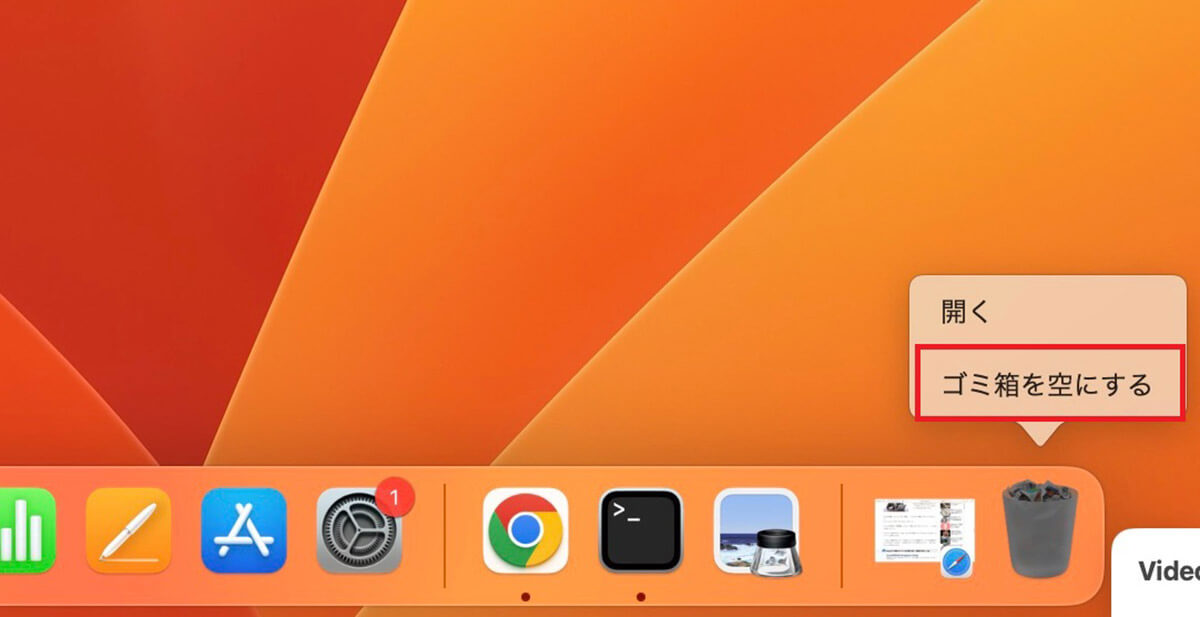
メニューが表示されるので「ゴミ箱を空にする」を選択しクリックしましょう
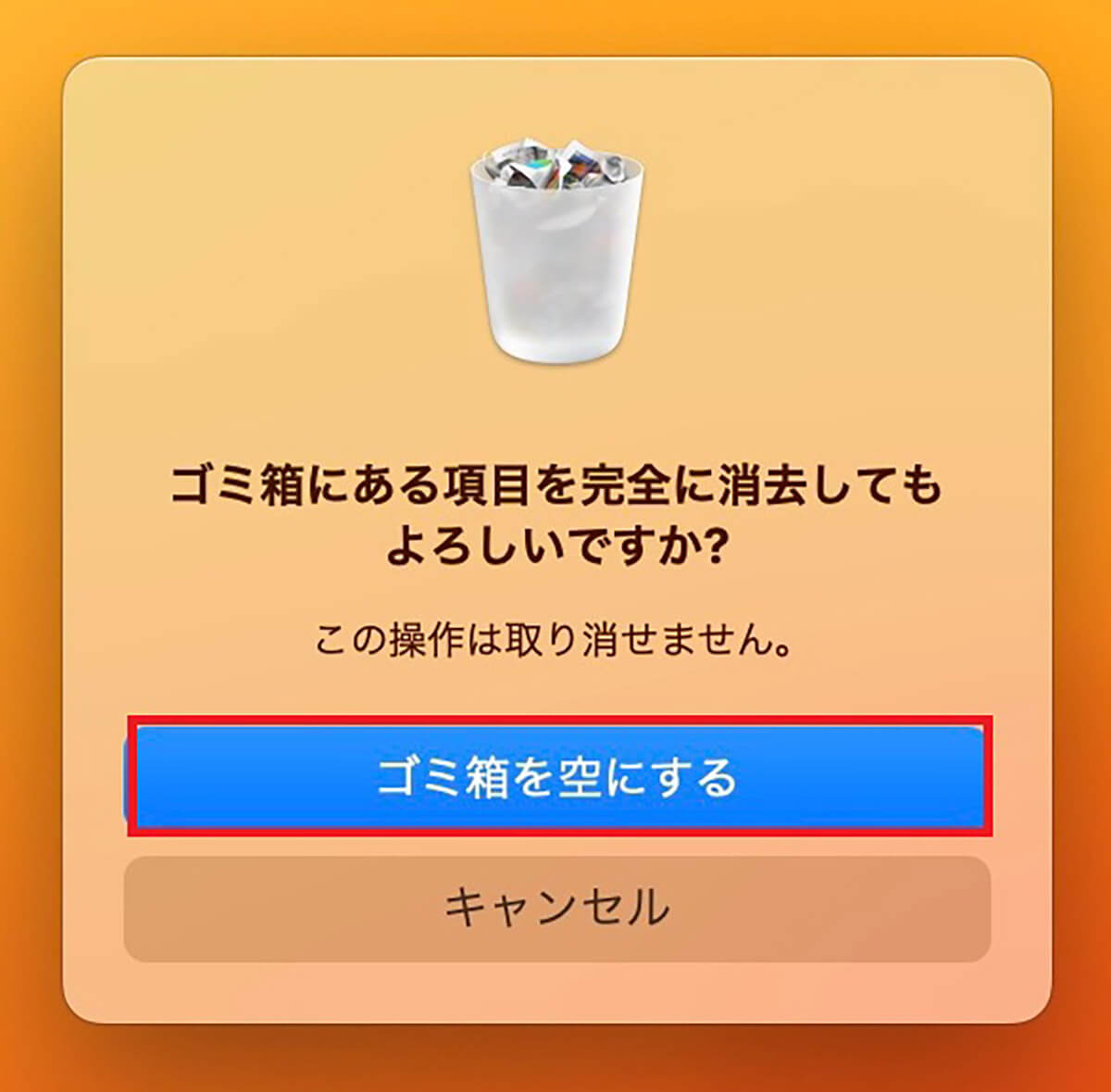
「ゴミ箱にある項目を完全に消去してもよろしいですか?」と尋ねるポップアップが表示されるので、「ゴミ箱を空にする」をクリックしましょう
ーターミナルでゴミ箱を空にする方法
3番目に紹介するのは「ターミナル」から「ゴミ箱」フォルダのフォルダやファイルを削除して、「ゴミ箱」フォルダを空にする方法です。
Macの「ターミナル」とは、Windowsでいう「コマンドプロンプト」のことで、コマンドと呼ばれる命令文を入力してMacを操作するデフォルトアプリのことです。「ターミナル」に「ゴミ箱」を空にするコマンドを入力して削除を行います。
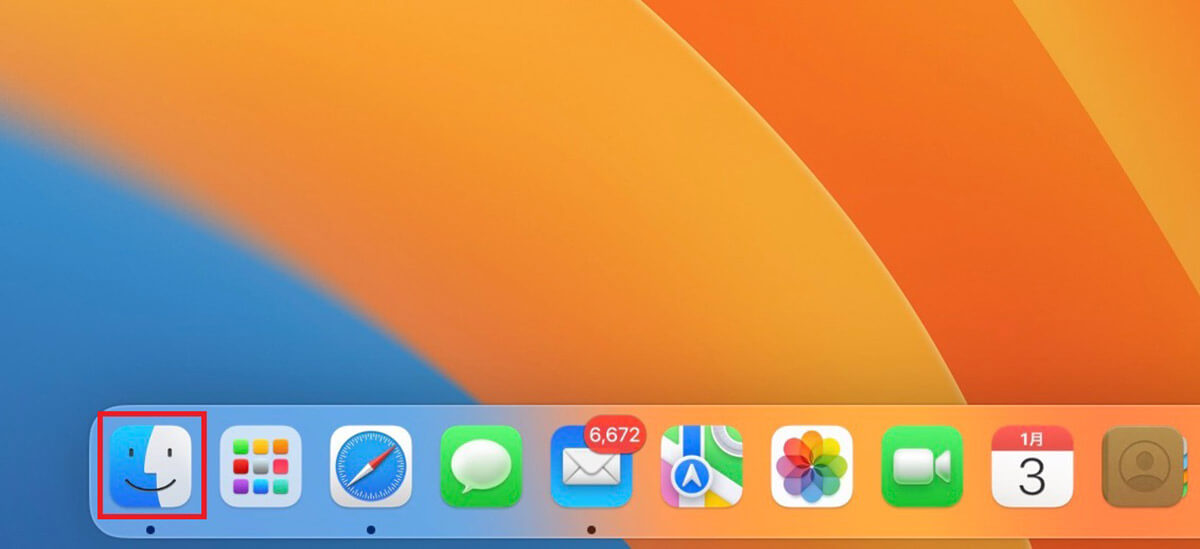
デスクトップ画面下部のDockにある「Finder」をクリックします
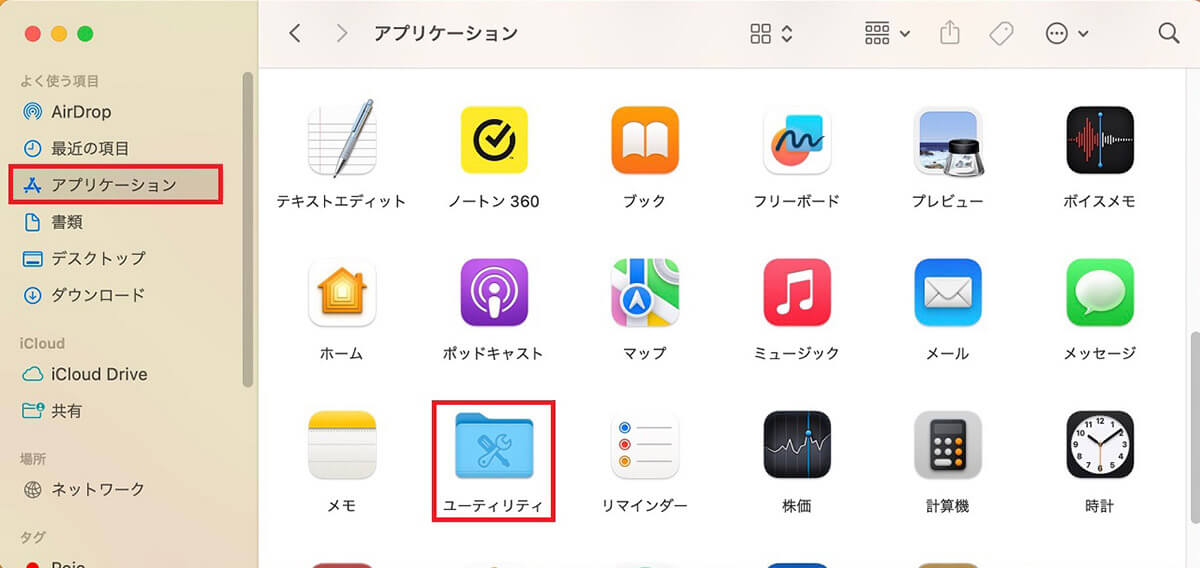
「Finder」画面のサイドメニューの中にある「アプリケーション」を選択しクリックします。Macにインストールされているアプリがすべて表示されるので、「ユーティリティ」を選択しクリックしましょう
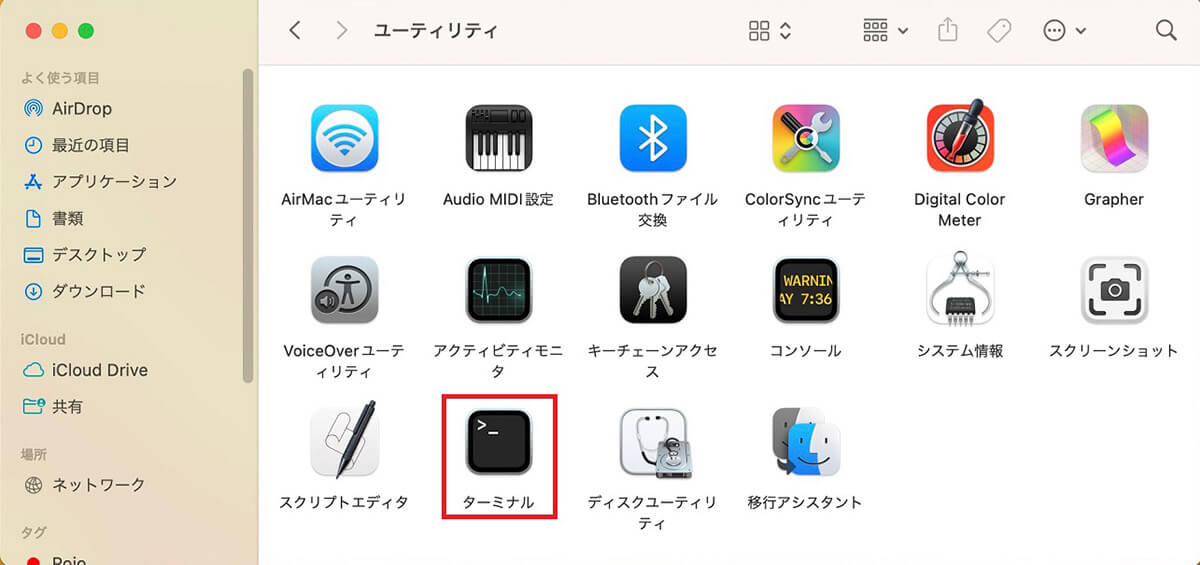
「ユーティリティ」画面のメニューの中に「ターミナル」があるので選択しクリックしましょう
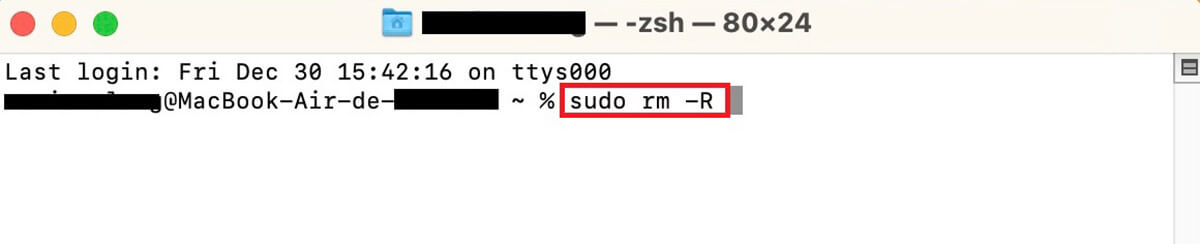
「ターミナル」が立ち上がったら「sudo rm -R 」というコマンドを入力します。「sudo」の後ろ、「rm」の後ろ、「R」の後ろには半角スペースを入れてください
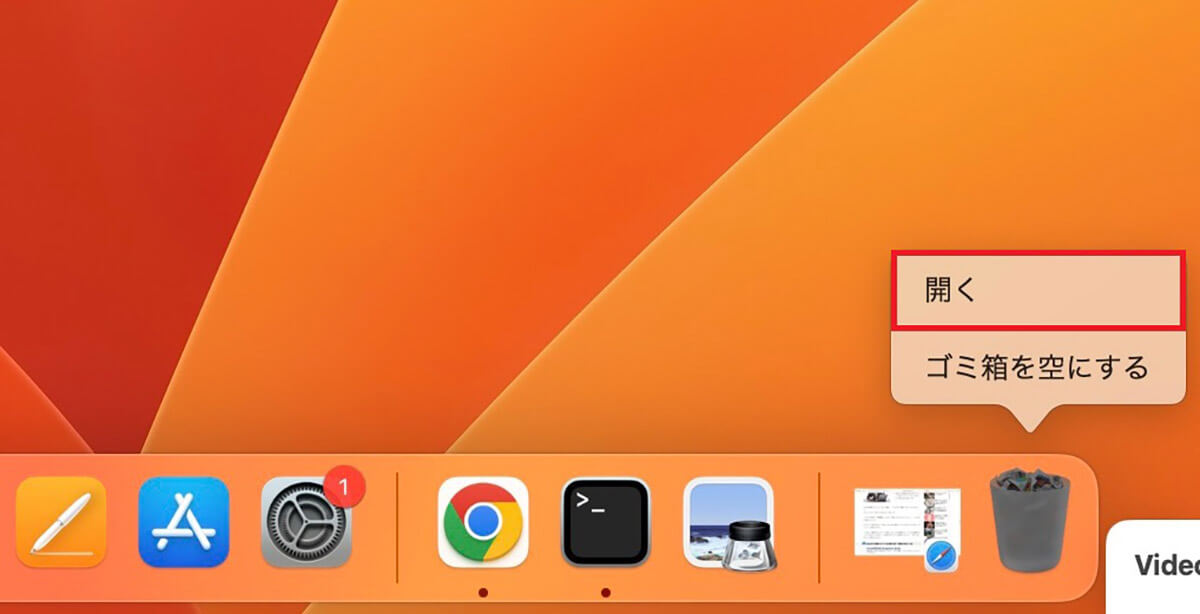
コマンドを入力したら、Dockにある「ゴミ箱」を右クリックします。メニューが表示されるので「開く」を選択しクリックします
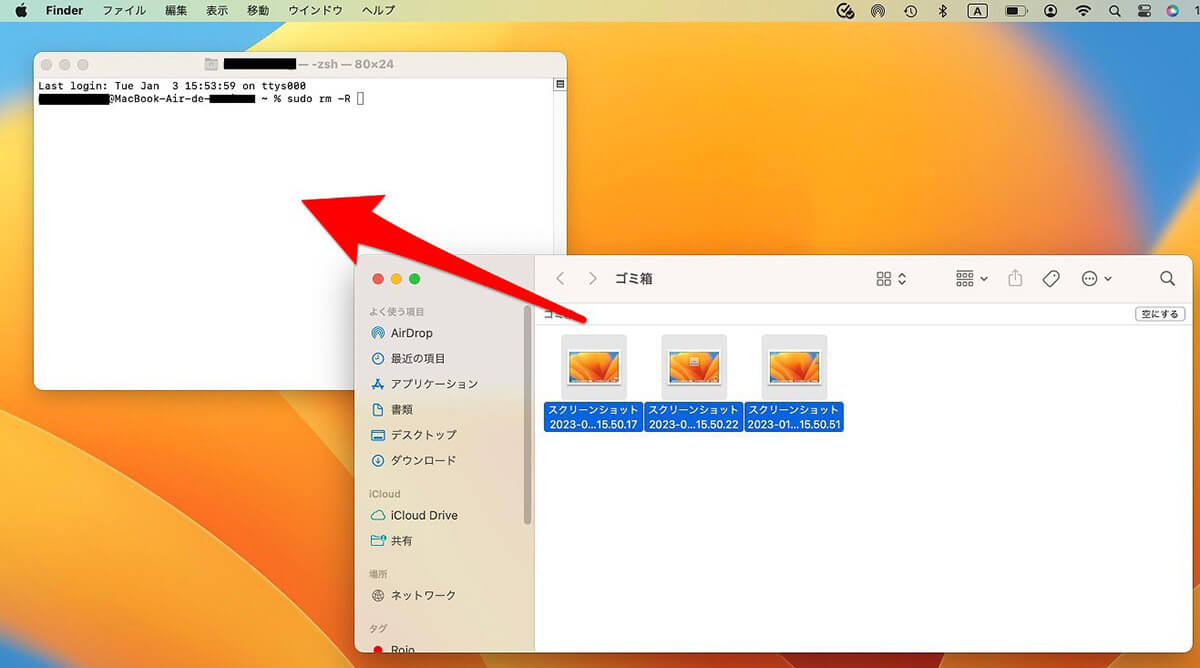
「ゴミ箱」に移動した不要なフォルダやファイルが表示されるので、すべて選択しドラッグ&ドロップで「ターミナル」まで移動させます
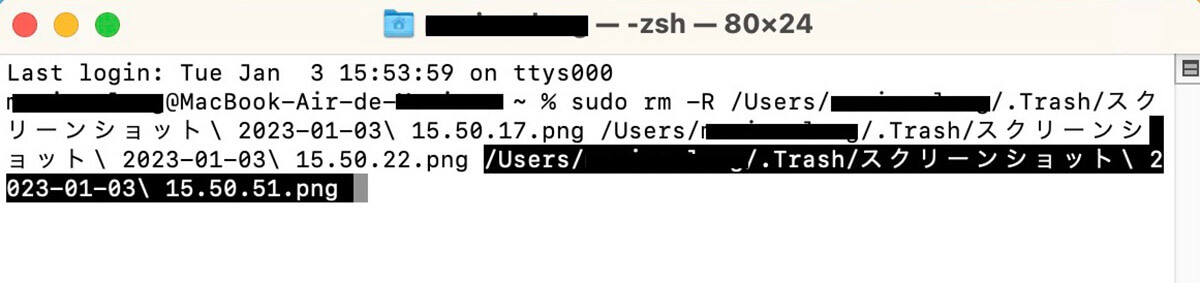
「ターミナル」に「ゴミ箱」のファイルやフォルダがコマンドとして入力されたら「Enter」キーを押します
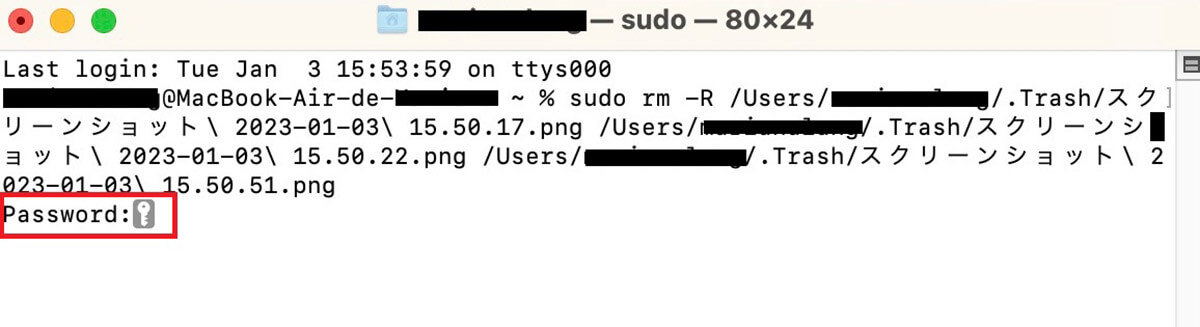
「Password」と「ターミナル」に表示されるので、Macのログインパスワードを入力し「Enter」キーを押します
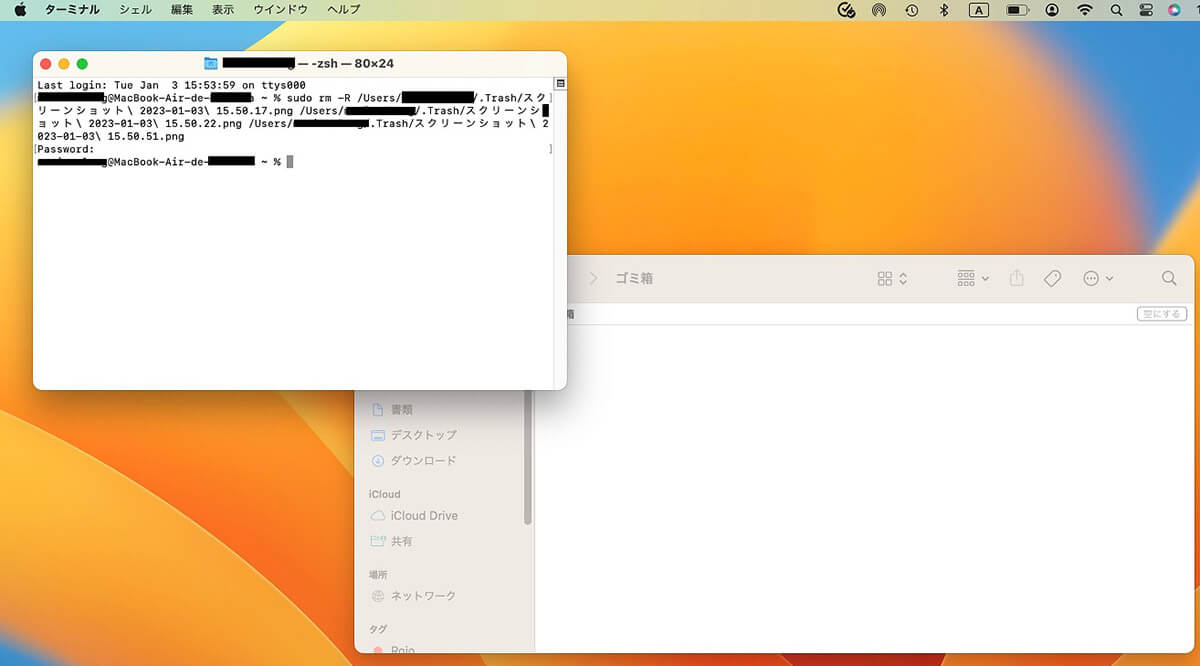
「ゴミ箱」内にあったフォルダやファイルがすべて削除されました
ーMacのゴミ箱からファイルを復元できる?
「ゴミ箱」に移動したフォルダやファイルは、30日が過ぎると自動的に完全削除されます。完全削除されたフォルダやファイルを復元することはできません。しかし、「ゴミ箱」フォルダにまだ保存されている状態であれば復元可能です。
これから「ゴミ箱」に移動したフォルダやファイルを復元する方法を紹介しますが、方法は2つあるので順番に紹介します。
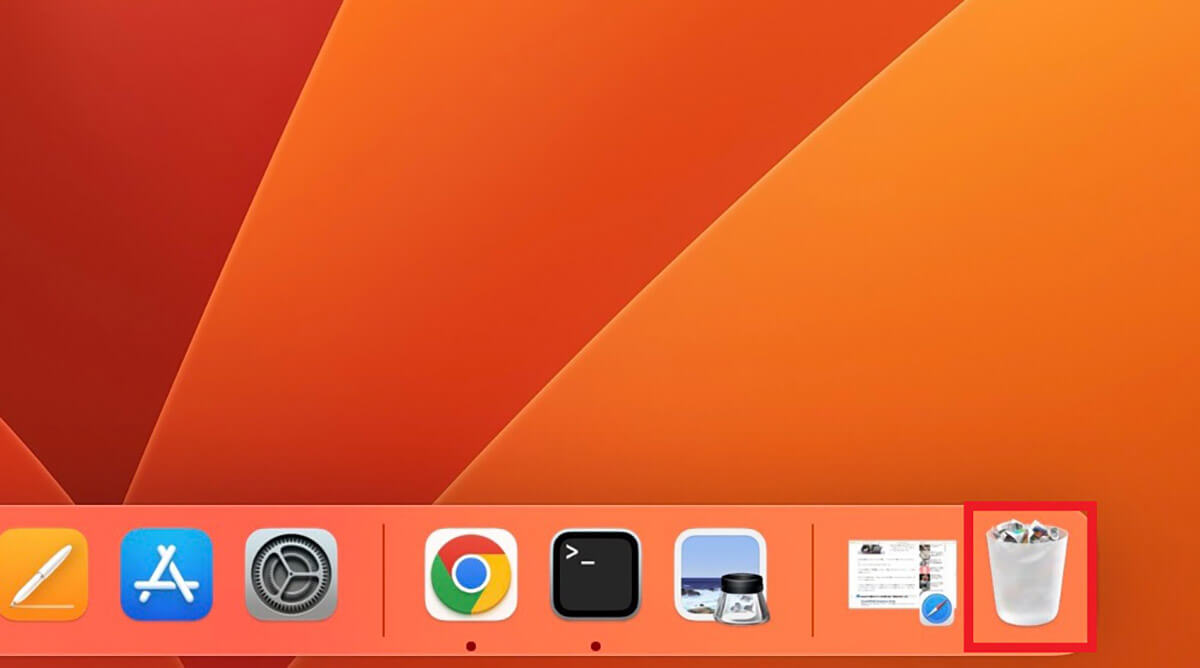
Dockにある「ゴミ箱」をクリックします
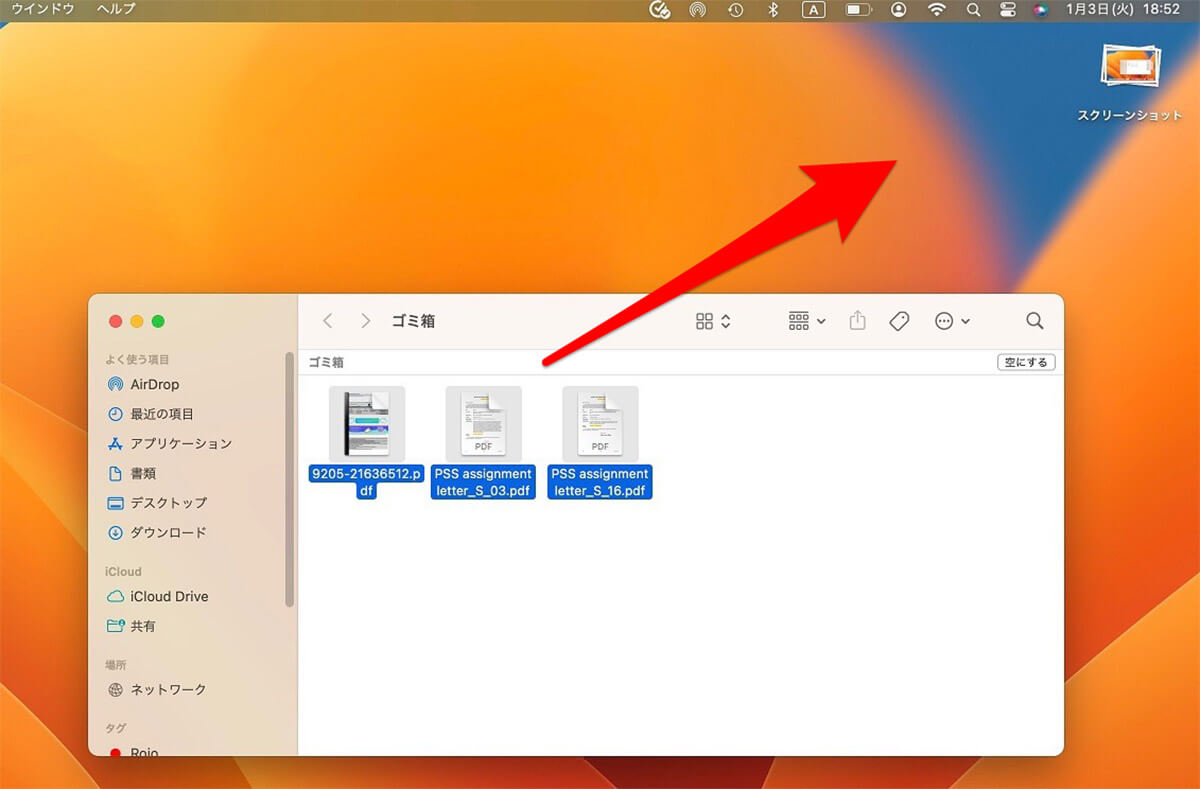
「ゴミ箱」に移動したフォルダやファイルが表示されるので、復元したいものを選択したら、デスクトップ画面にドラッグ&ドロップで移動させましょう
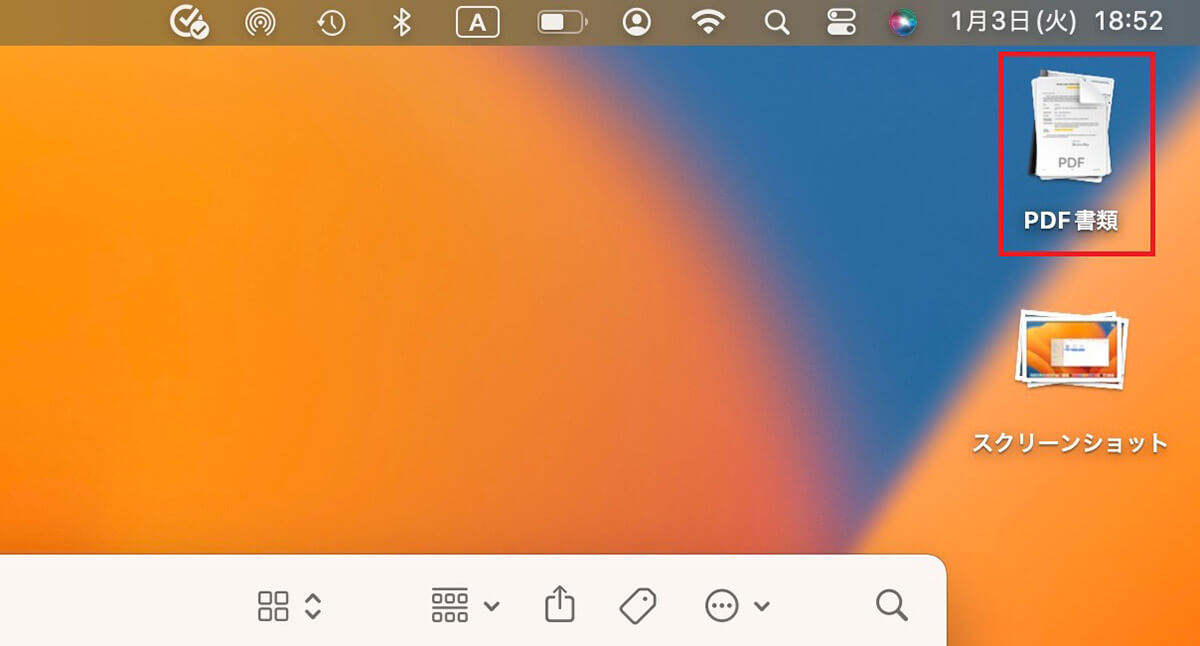
選択したフォルダやファイルがデスクトップ画面上に復元されました
「ゴミ箱」に移動したフォルダやファイルを復元する方法はもう1つありますが、フォルダやファイルの復元先がデスクトップ画面ではない場合は、この方法で復元するのが便利です。
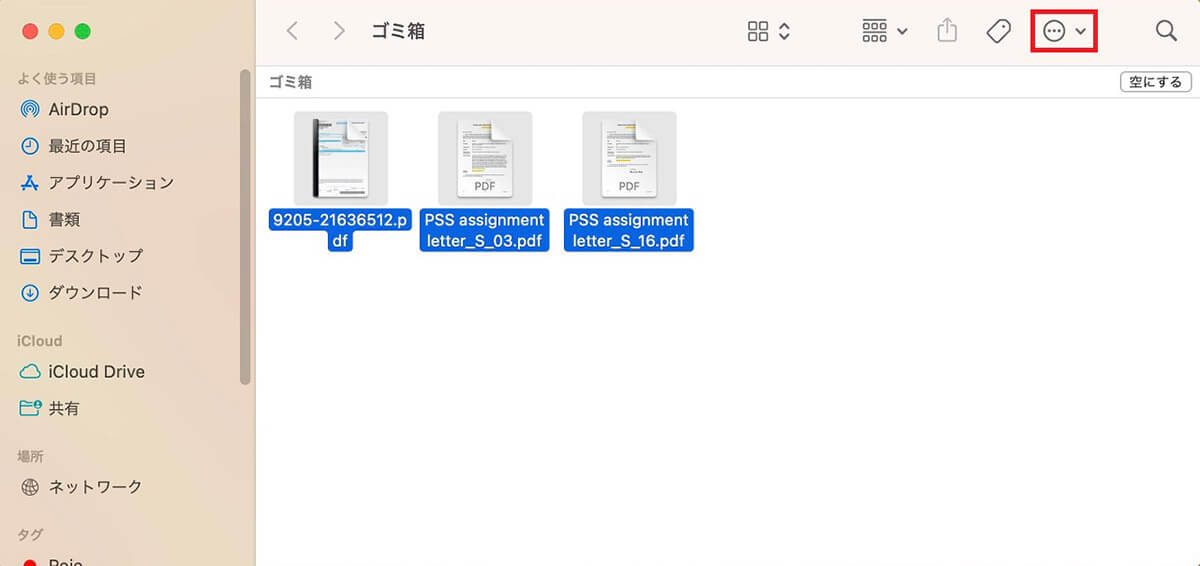
「ゴミ箱」フォルダを開き、復元したいフォルダやファイルを選択したら、画面の右上にある「・・・」アイコンをクリックします
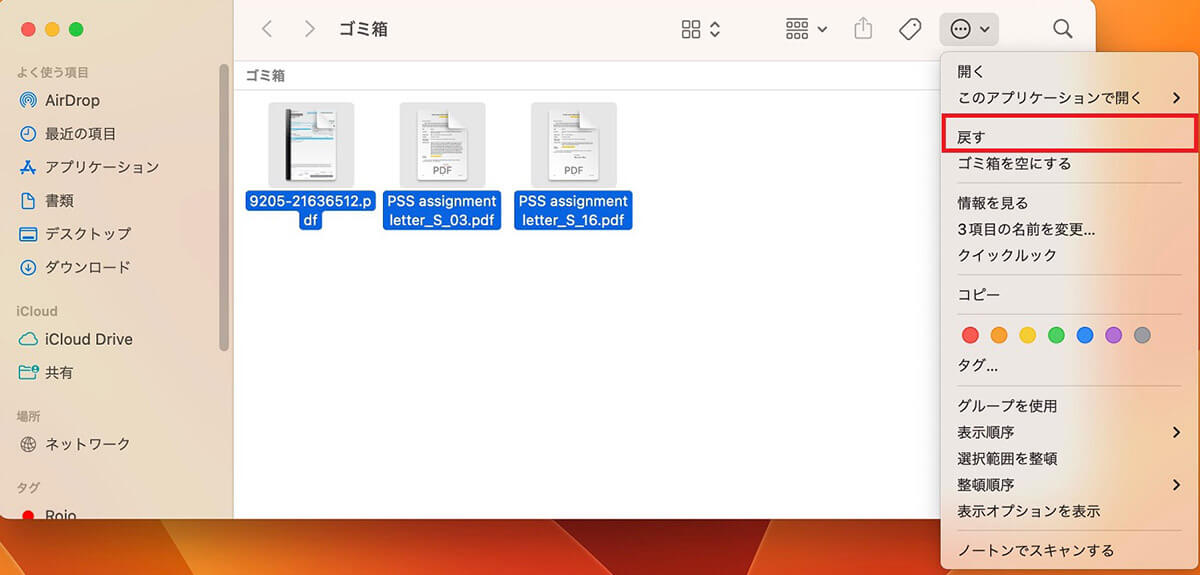
プルダウンメニューが表示されるので「戻す」を選択しクリックします
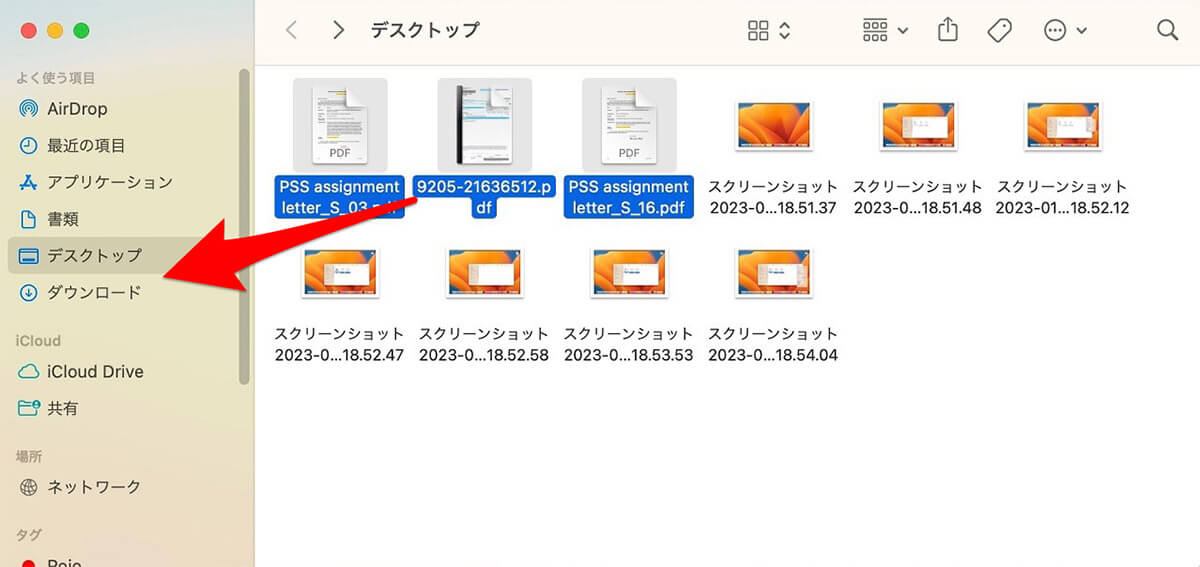
選択したフォルダやファイルがデスクトップ画面に復元され、「Finder」の「デスクトップ」にも復元されて表示されます。フォルダやファイルの元の場所がサイドメニューに表示されているなら、ドラッグ&ドロップで移動させましょう。ここでは「ダウンロード」フォルダを選択します
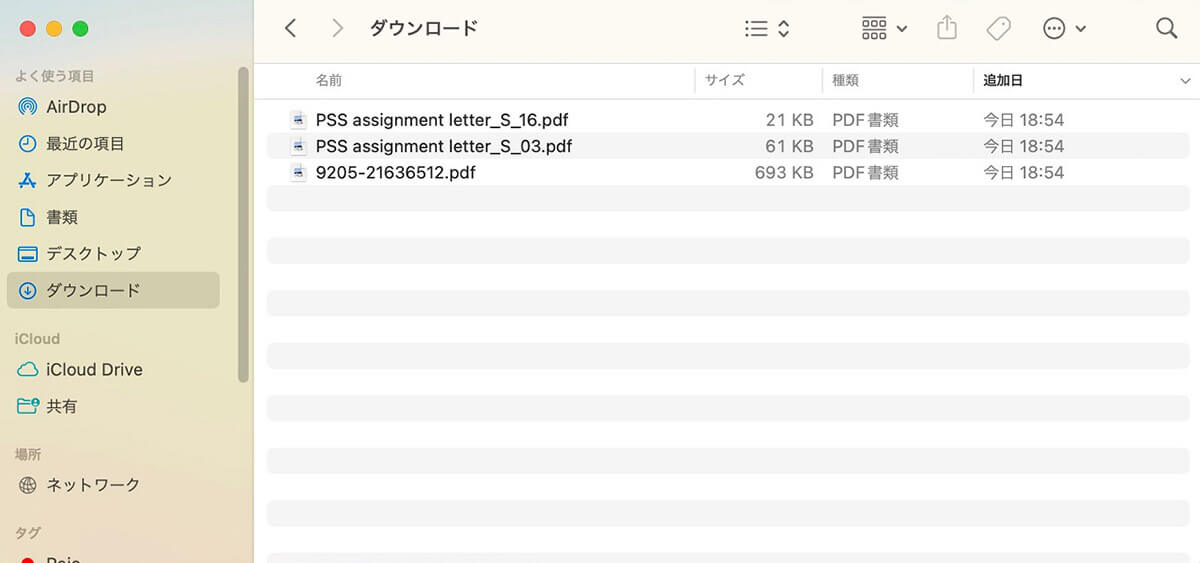
「ダウンロード」フォルダにファイルが復元されました




