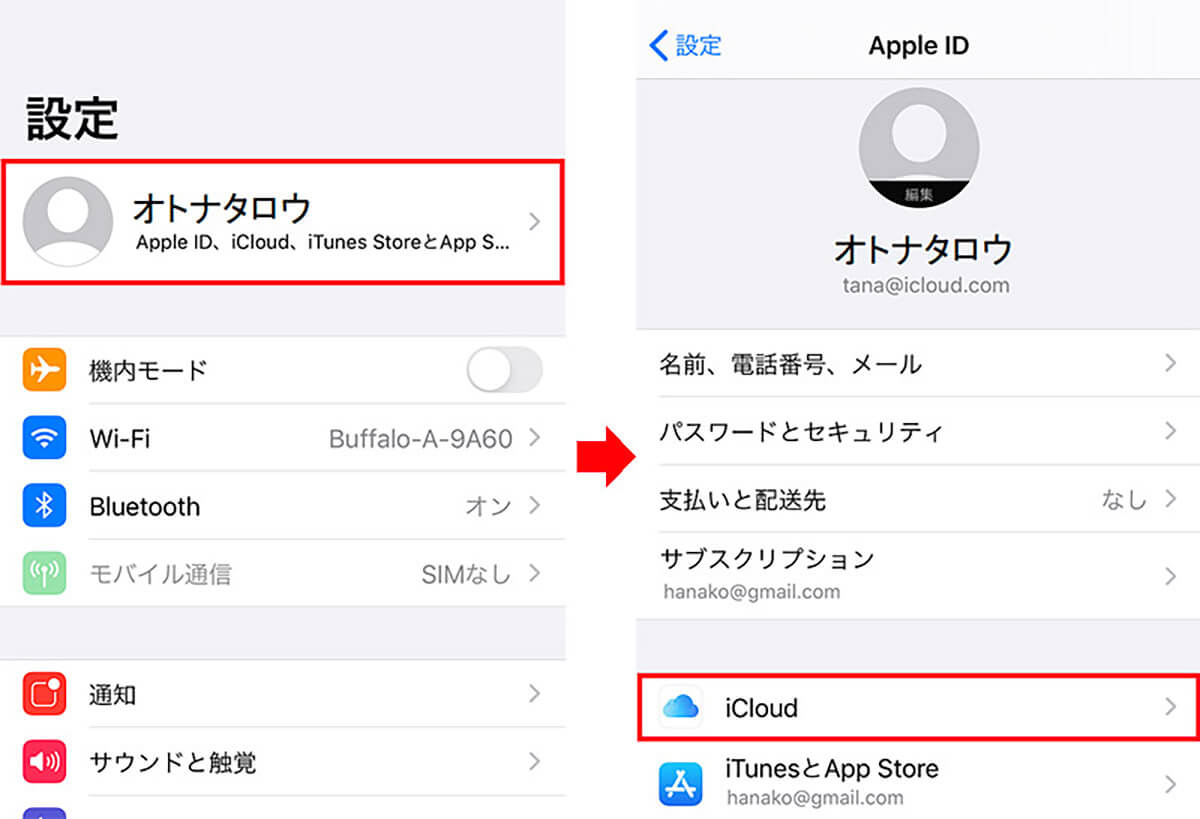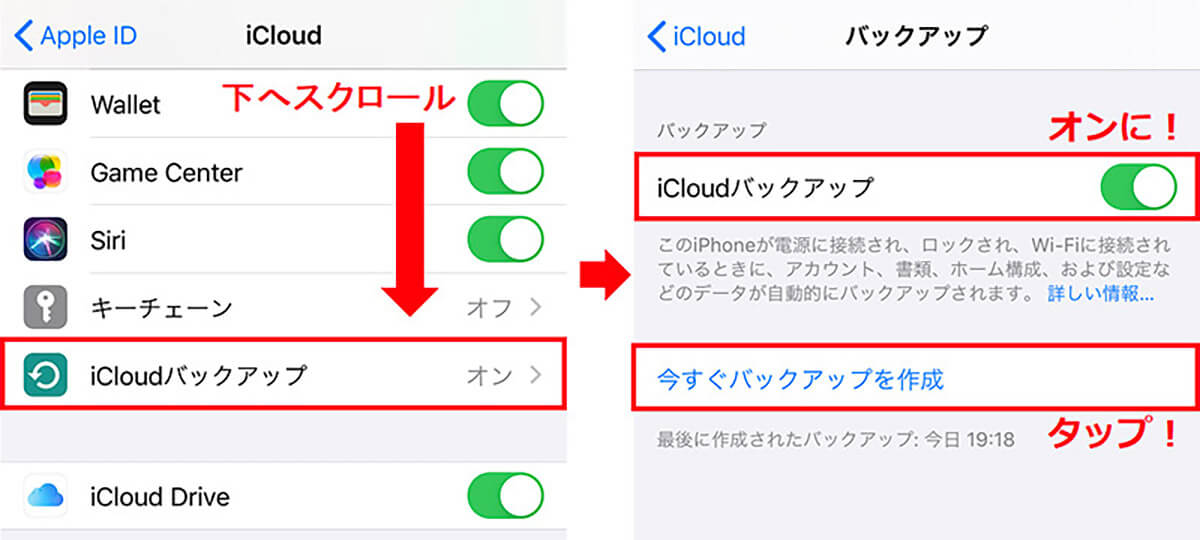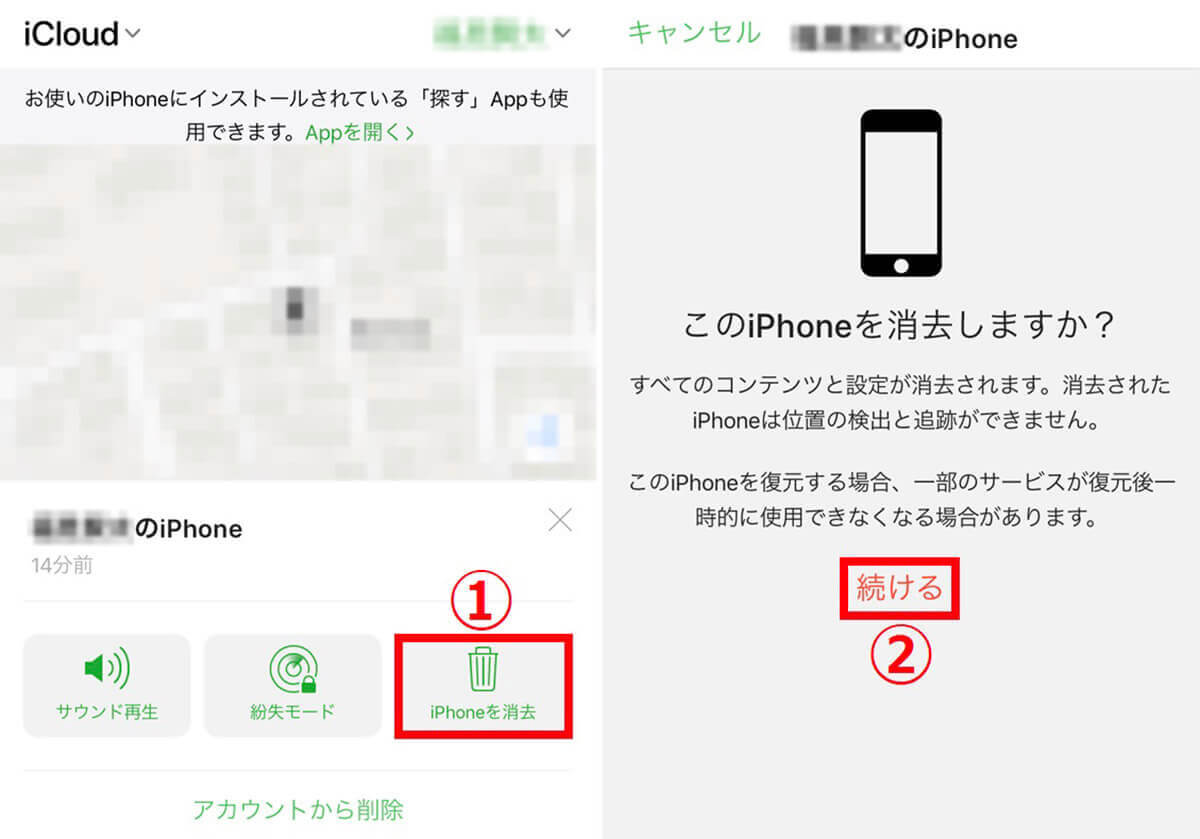iPhoneを使おうとして、「iPhoneは使用できません」と画面に表示されてしまったことはありませんか?
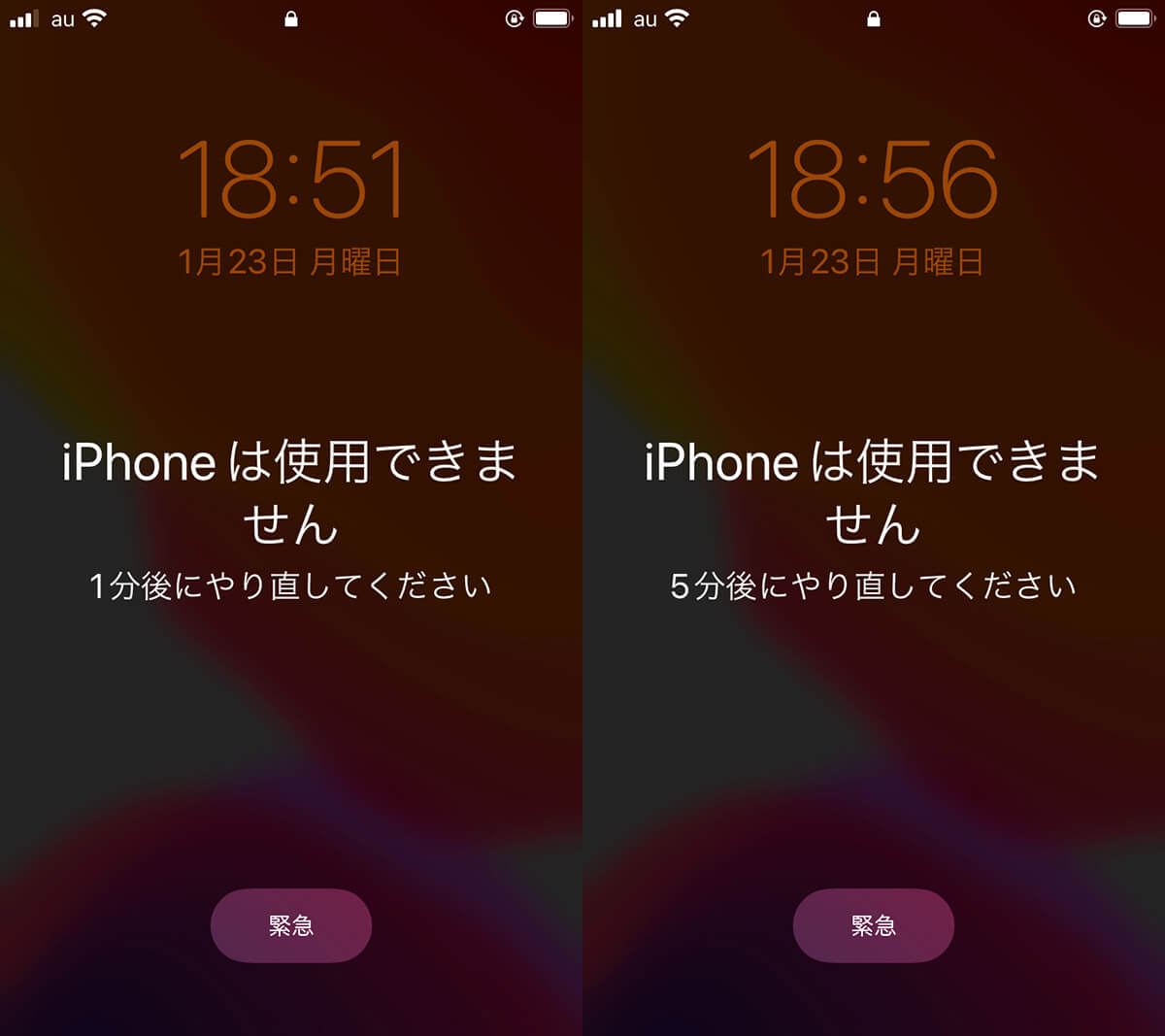
「iPhoneは使用できません」と表示されるのは、ほとんどはロック解除時のパスコードの入力ミス。パスコード入力は「何回かチャレンジすれば当たるのでは?」と覚えのある数字を何度も入力したくなるものですが、6回の入力ミスでこの画面が表示されてしまいます
「iPhoneは使用できません」による、最初のロックは制限時間1分。しかし、1分後以降にもう一度間違えると次は5分間ロックされてしまいます。
さらにもう一度間違えると、今度は15分間、次は1時間になります。なお11回連続で入力を間違えると、パスコードの入力画面自体が表示されなくなり「iPhoneだけ」で端末を復活させるのは不可能となります。
今回は「iPhoneは使用できません」と画面に表示され操作不能になった際の原因と対処法を解説します。
「iPhoneは使用できません」と画面に表示される原因 | パスコードの入力ミスかゴーストタッチ
先述した通り「iPhoneは使用できません」というエラーメッセージはほとんどの場合、パスコードの入力ミスが原因。明確にパスコードを思い出せない状態で何度も間違えてしまうとiPhoneがロックされてしまうので、やみくもに入力するのはやめましょう。

なお入力ミスをした覚えがないのに「iPhoneは使用できません」と表示されている場合、ゴーストタッチによって「iPhoneに触れていないにも関わらず、勝手に動作している」可能性があります。ゴーストタッチは画面の汚れや傷、液晶フィルムのヒビや気泡などで発生することがあるので注意しましょう
たとえばiPhoneを落としてヒビが入ったあとに「iPhoneが使用できません」という表示が出た場合、ゴーストタッチの可能性が高いといえます。場合によっては何度もゴーストタッチされ、iPhoneが使用できなくなることも。早めに修理に出すことを検討しましょう。
「iPhoneは使用できません」と画面に表示された際の対処法 | 時間を置いてパスコードを再入力
「iPhoneは使用できません」と画面に表示された場合、指定された時間を待ってから、正しいパスコードを入力する必要があります。
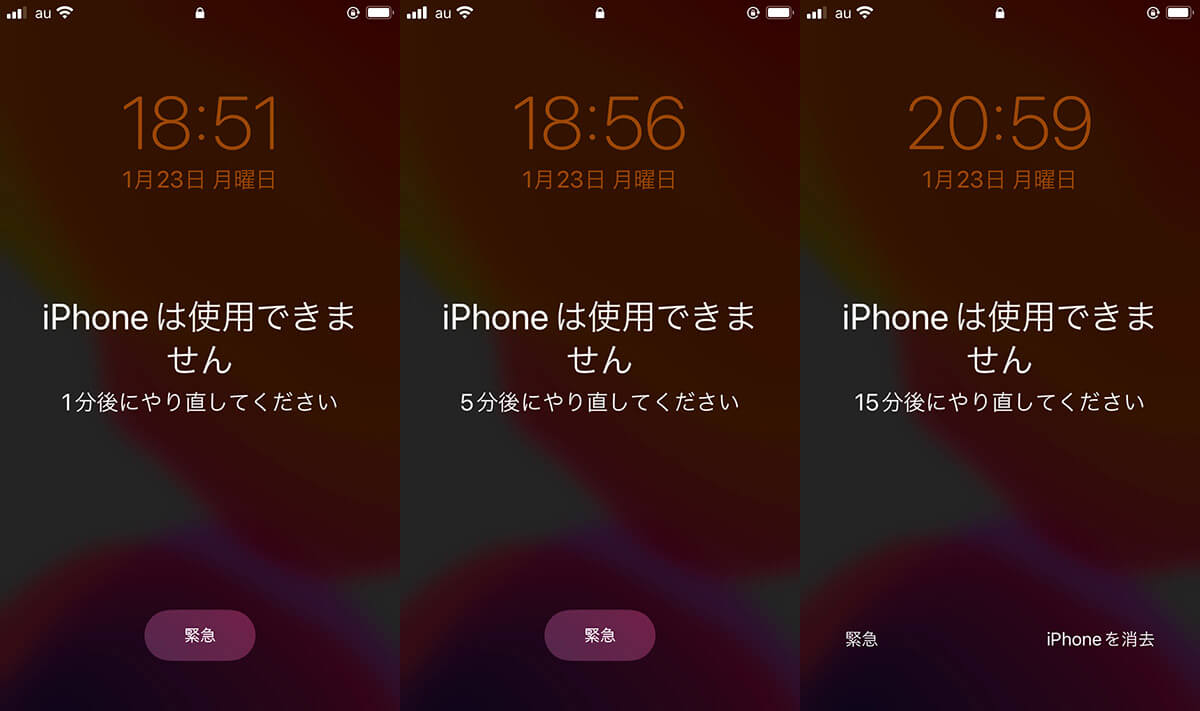
6~7回前後は繰り返しパスワードを入力してみるのも良いでしょう。「iPhoneは使用できません」と表示されてしまいますが、所定の時間待機すれば問題は解決します。一方で、11回連続でiPhoneを使用した場合は完全に操作不能となります。パスコードの心当たりがない場合は早めに操作をやめるのが得策です
「iPhoneは使用できません」と画面に表示された際の対処法 | リカバリーモードで初期化、復元
どうしてもiPhoneのパスコードを思い出せない場合はリカバリーモードで初期化したうえで、復元しましょう。ただし復元前には「バックアップの有無」を確認しましょう。バックアップが無い場合「復元」ができないため、単なる初期化の作業となります。
リカバリーモードでiPhoneを初期化、復元する手順は以下の通りです。
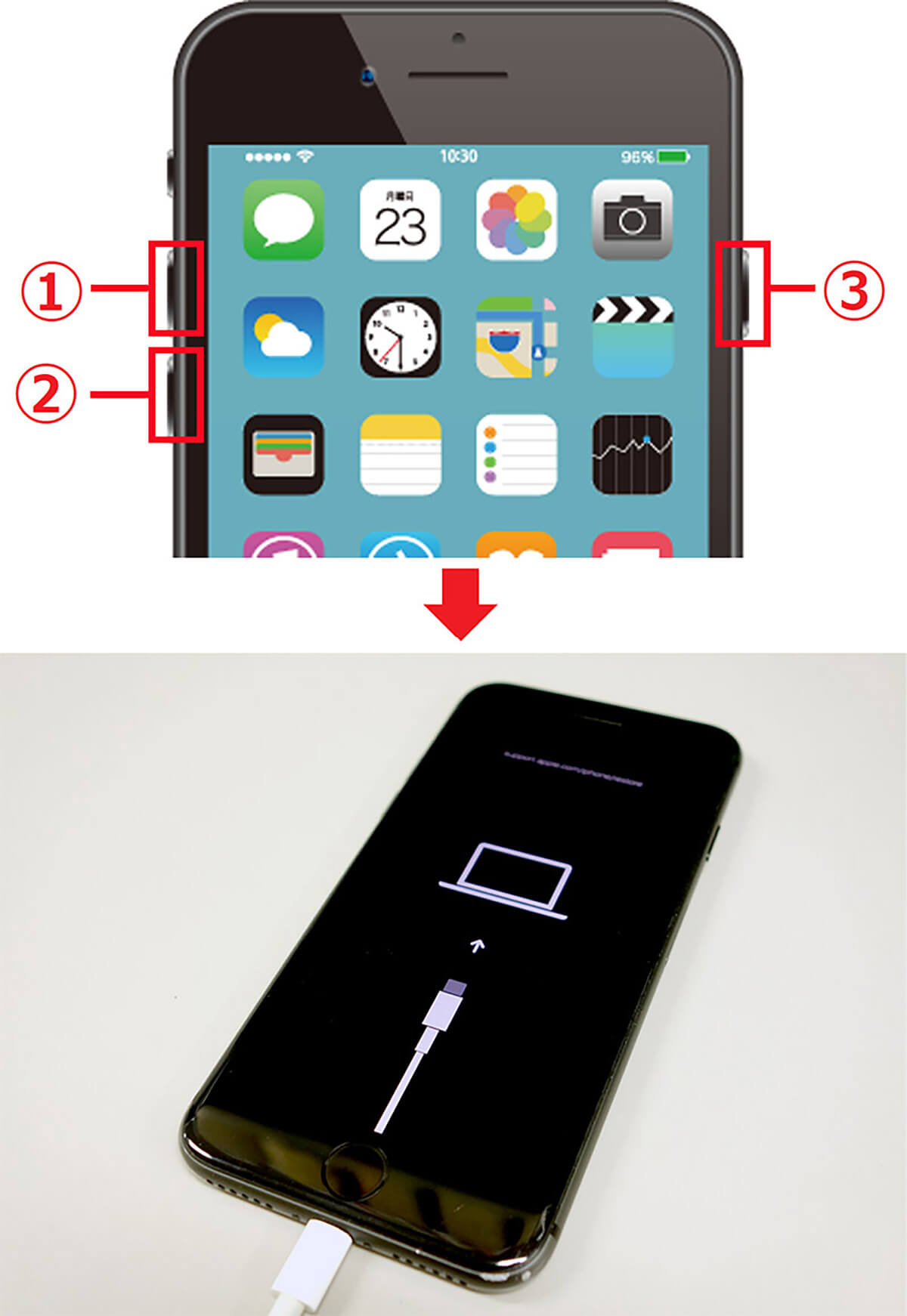
【1】まず端末をパソコンにケーブルで接続します。左側の(1)ボリュームを上げるボタン→(2)下げるボタンを押し、最後に右の(3)スリープボタンを押します。【2】スリープボタンはiPhoneの画面表示が変わるまで押し続けてください
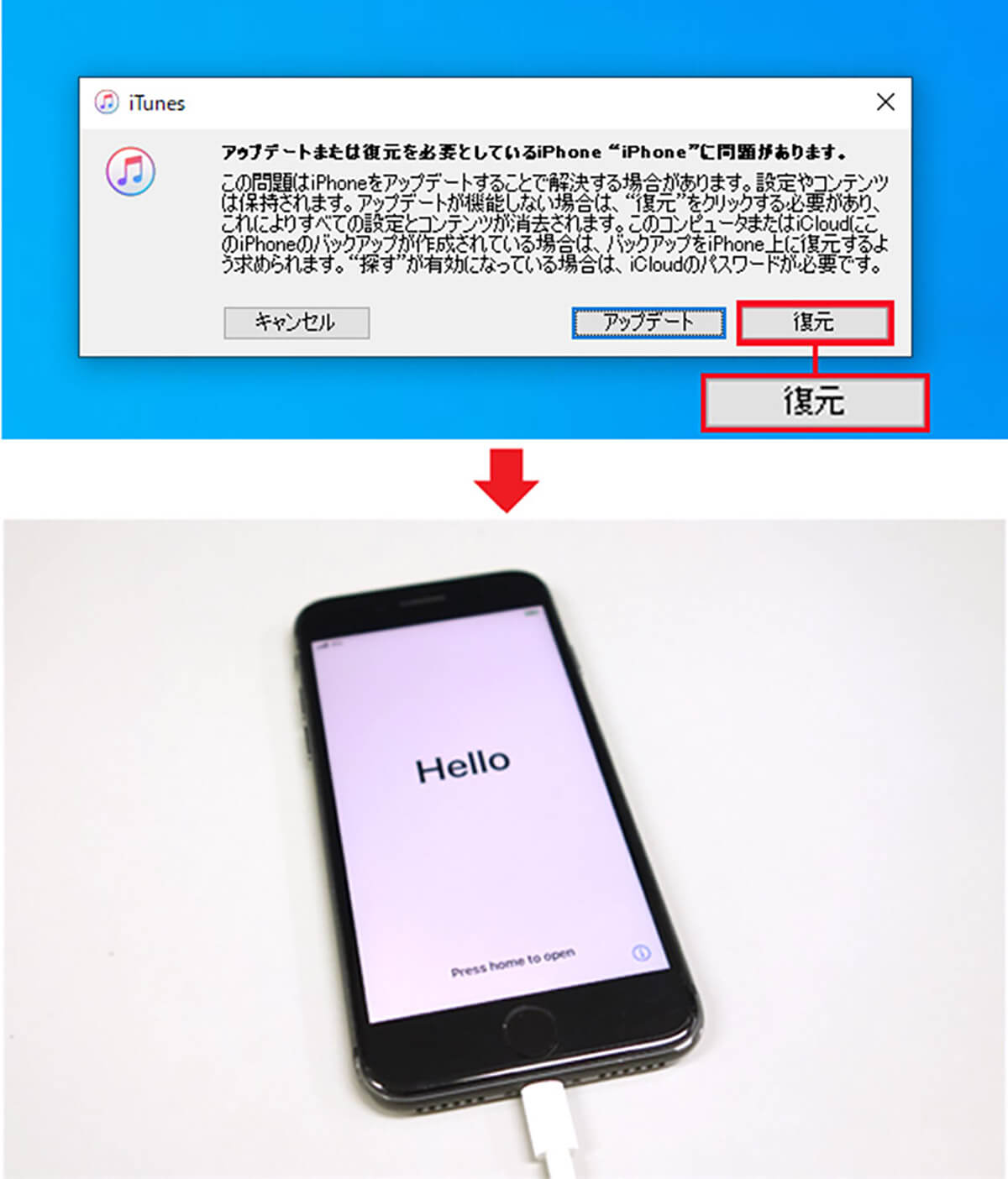
【3】iPhoneに認識されるとアップデートと復元の画面が開きます。初期化するので「復元」をタップしましょう。【4】あとは復元されるのを待つだけ。iPhoneに「こんにちは」と表示されれば初期化は完了です
【注意点】リカバリーモードはバックアップがない場合「初期化」となる
リカバリーモードでの作業は、前述の通り、バックアップが取れていない場合はただの「初期化」です。バックアップを普段取っていない方は、こまめにバックアップを保管することもおすすめです。
iCloudからバックアップを取るもっとも簡単な方法は、iCloudを経由する手順です。手順は以下の通り。
バックアップを取っておけば、ゴーストタッチなどによる操作不能にもすぐに対応することができます。しっかりとパスコードを覚えているという場合にも、こまめにバックアップを取るようにしましょう。
「iPhoneは使用できません」と画面に表示され、初期化にも失敗する場合の最終手段
「iPhoneは使用できません」と表示され、さらにリカバリーモードからの初期化にも失敗してしまった場合、最終手段は主に以下の二点です。
・DFUモードによる強制初期化
・iCloud「iPhoneを探す」から初期化
DFUモードによる強制初期化 | Appleが公式に認定している方法ではない点に注意
DFUモードとは強制的にiOSデバイスを最新のファームウェアにアップデートする方法。PCを使ってiPhoneを強制初期化する方法として知られています。
DFUモードで強制初期化する手順は以下のとおりです。
(1)iPhoneとパソコンをケーブルで接続する
(2)ボリュームアップボタンを1回だけ押す
(3)ボリュームダウンボタンを1回だけ押す
(4)サイドボタンを長押し
(5)画面が暗くなったらサイドボタンを押したまま、ボリュームダウンボタンも長押しする
(6)5秒ほど押し続けたらサイドボタンだけ離す
なお、この方法はAppleが公式に推奨している方法ではありません。Appleのサポートを利用できなくなる可能性があるため、注意が必要です。
iCloud「iPhoneを探す」から初期化 | 「探す」が有効であることが前提
「iPhoneを探す」はiPhoneを紛失したときに場所を探したり、遠隔で操作したりするための機能。しかし、実は遠隔から端末の初期化をすることも可能です。
ただし、「iPhoneを探す」の機能をオフにしている場合や、iCloudを使っていない場合などはこの方法で初期化できません。
まとめ | 画面に破損があり初期化もうまくいかない場合は買い替えタイミング
「iPhoneは使用できません」と表示され、パスコードを忘れてしまった場合でも、バックアップを取っていれば再び使用することができます。
しかし、「ゴーストタッチで間違ったパスコードが延々と入力される」「古い機種で初期化がうまくいかない」といった場合は、買い替えや修理のタイミング。自分のiPhoneの状況をよく見極めて判断しましょう。