MacBook AirやMacBook Proは、自宅やオフィスだけでなく、カフェやレストランといった外出先でも利用されるパソコンです。そのため充電ができないと外部にMacを持ち出せません。
また自宅やオフィスでもMacが充電できなければ、電力が供給できないため使用できなくなります。Macが充電できないときの対処法を詳しく解説します。
Macが充電できないときにまず確認すること
MacBook AirやMacBook Proにはバッテリーが搭載されているため、電源をコンセントに差し込まなくても起動できます。そのため外出先でMacを開いて利用できるので大変便利です。
Macに搭載されているリチウムイオンバッテリーは放電と充電を繰り返すうちに駆動時間が短くなっていきます。
しかしMacのリチウムイオンバッテリーは性能が高く、また独自の充電プロセスを採用しているため、丁寧に使えば4年程度の耐用年数を維持できるといわれています。
高性能で耐用年数の長いMacのリチウムイオンバッテリーですが、電源をコンセントに差し込んでも充電できない場合があります。この記事では、Macで充電できない場合の原因と対応する対処法について紹介します。
状態と原因の確認
Macで充電ができない場合の対処法を実行する前に、まず確認すべきことがあります。充電できない原因は、パソコン本体にある場合もあれば、充電するのに使用するUSB-C充電アダプタや充電ケーブルといった付属品にある場合もあります。
そのためどちらが原因で充電できないかをまず確認する必要があります。対処法は原因に対応するものを試さなければ問題を修正できないため、原因を特定することは重要です。
Macが充電できないときの対処法
 (Image:oasisamuel / Shutterstock.com)
(Image:oasisamuel / Shutterstock.com) Macの充電ができない原因が、パソコン本体にあるのか、それとも充電アダプターや充電ケーブルにあるのかを確認し特定できたら、原因に対応する対処法を実行してみましょう。
これからMacが充電できない場合に、問題を修正するための対処法を8つ紹介します。
【対処法①】アダプターやコンセントを違うものにかえる
最初に取り上げる対処法は、Macを充電できない原因がパソコン本体ではなく、充電アダプターや充電ケーブルにある場合のものです。まず確認していただきたいのは、コンセントから電力が供給されているかどうかです。
Macではなく、iPhoneや他のデバイスを充電するため、充電ケーブルと充電アダプターを接続し、同じコンセントに差し込んでください。問題なく充電できるようなら、問題はコンセントではないことになります。
もう一度同じコンセントでMacを充電してみてください。充電できないようであれば問題は充電アダプターか、充電ケーブルにある確率が高くなります。
可能であれば、他のApple純正充電アダプターと充電ケーブルを使って充電できるかどうか確認しましょう。付属品であるApple純正のApple 30W USB電源アダプターは4,800円、USB-C充電ケーブル(2m)は2,780円で販売されています。
【対処法②】少し時間をおいてみる
コンセントや使用している充電アダプターと充電ケーブルに問題がないことを確認したら、次に試していただきたい対処法は、電源アダプターをコンセントから抜き、少し時間を置いてからもう一度充電を行ってみることです。
もし充電できるようなら、充電できなかった原因は回線ノイズに問題がある可能性が高くなります。回線ノイズとは、通信回線中を流れる電気信号を邪魔する信号のことです。回線ノイズの原因は2つあります。
1.充電ケーブル(通信回線)が破損していたり、コンセントに充電アダプタがしっかり差し込まれていなかったりするとき
2.周波数が同じ電子機器が発する信号が干渉するとき
Macの純正Apple 30W USB電源アダプターには、過電圧保護機能が搭載されていて、コンセントからの回線ノイズを検知すると自動的に充電を停止するようになっています。
同じコンセントを周波数が同じ電子機器と併用するとMacの充電に干渉するため、それを検知したMacの純正Apple 30W USB電源アダプターが充電ストップをかけるので、充電ができない状況が生じるということです。
周波数が同じ電子機器の中には、安全抵抗付きライト、冷蔵庫、小型冷蔵庫などがあります。同じコンセントを併用しないようにしましょう。
【対処法③】バッテリーを変更
Macで充電できない原因が、周辺機器でもコンセントでも回線ノイズでもないことが確認できたら、次の対処法はバッテリーを交換することです。
この記事で紹介しましたが、Macのバッテリーは高性能ではあるものの放電と充電を繰り返す結果、徐々に劣化していきます。使い方が良ければ4年の耐用年数がありますが、使い方が悪ければ耐用年数は少なくなります。
バッテリー容量が80%を下回ったら、バッテリー交換するようにAppleは推奨しています。使用しているMacのバッテリー最大容量を確認し、必要であればバッテリーを交換しましょう。
バッテリー容量の確認方法を見てみましょう。
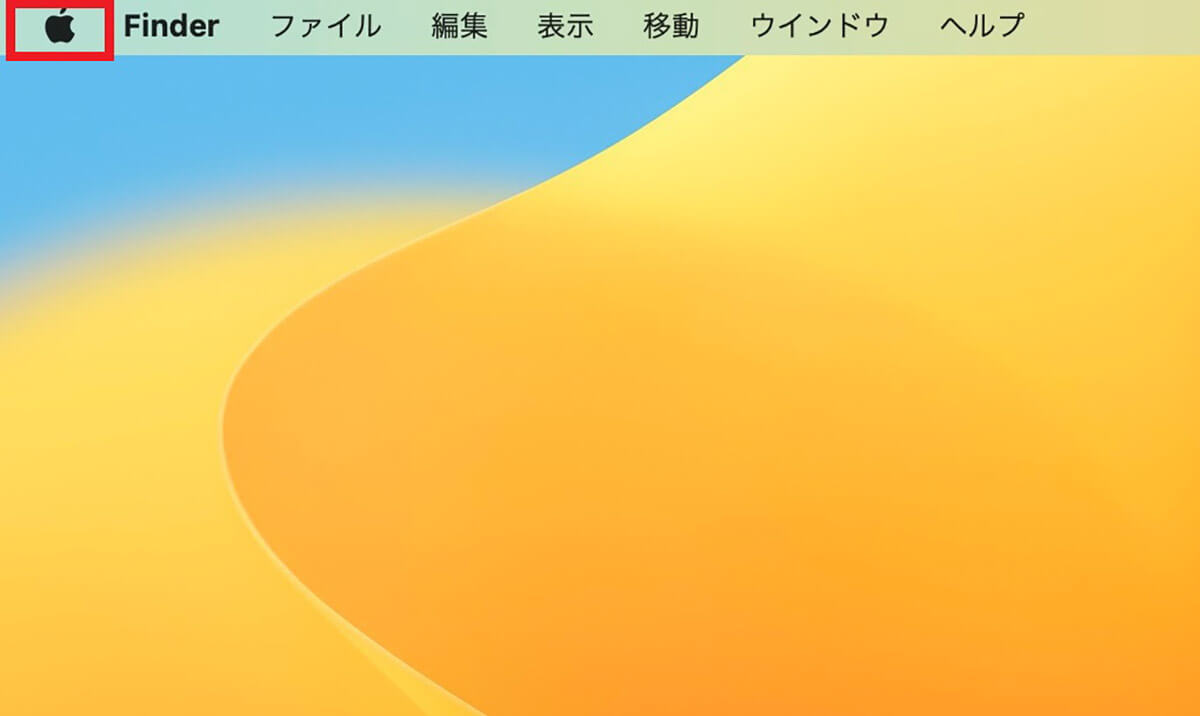
デスクトップ画面上部のメニューバーにある「Appleロゴ」をクリックします
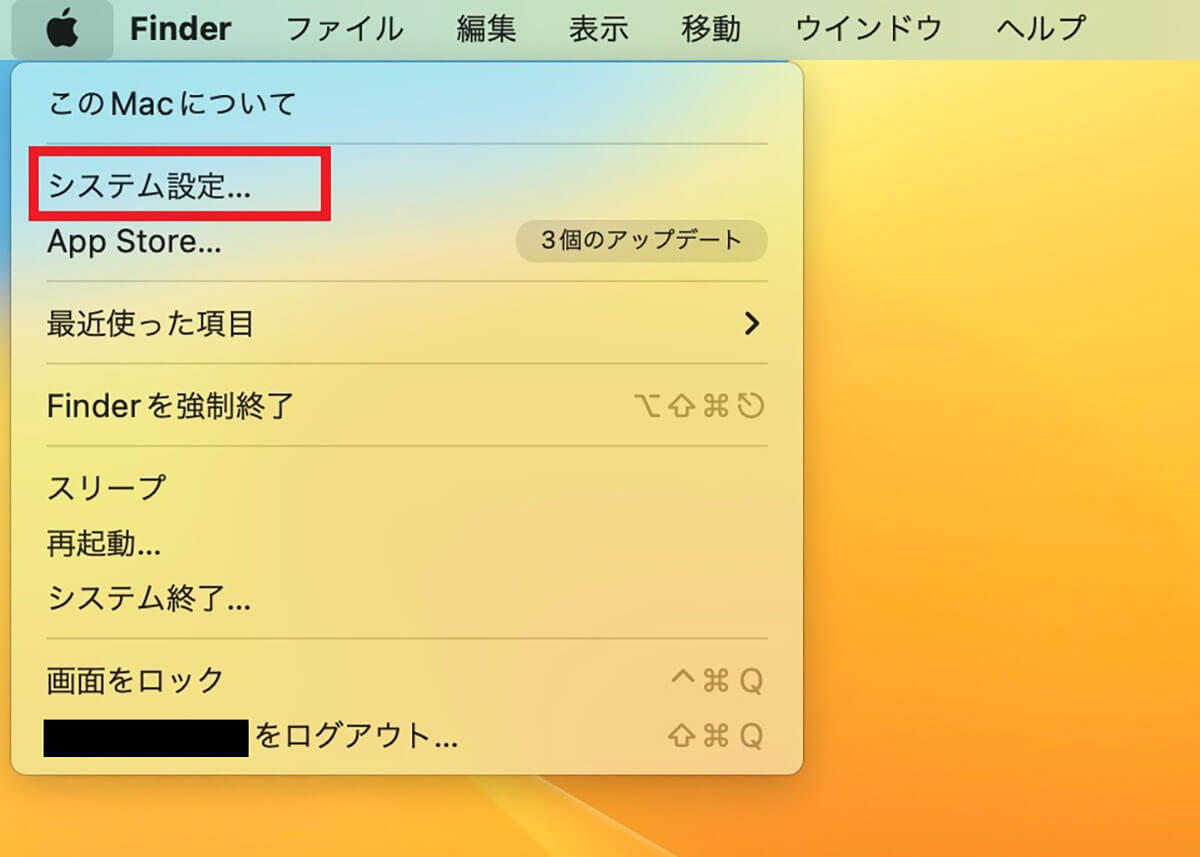
プルダウンメニューが表示されるので「システム設定」を選択しクリックします
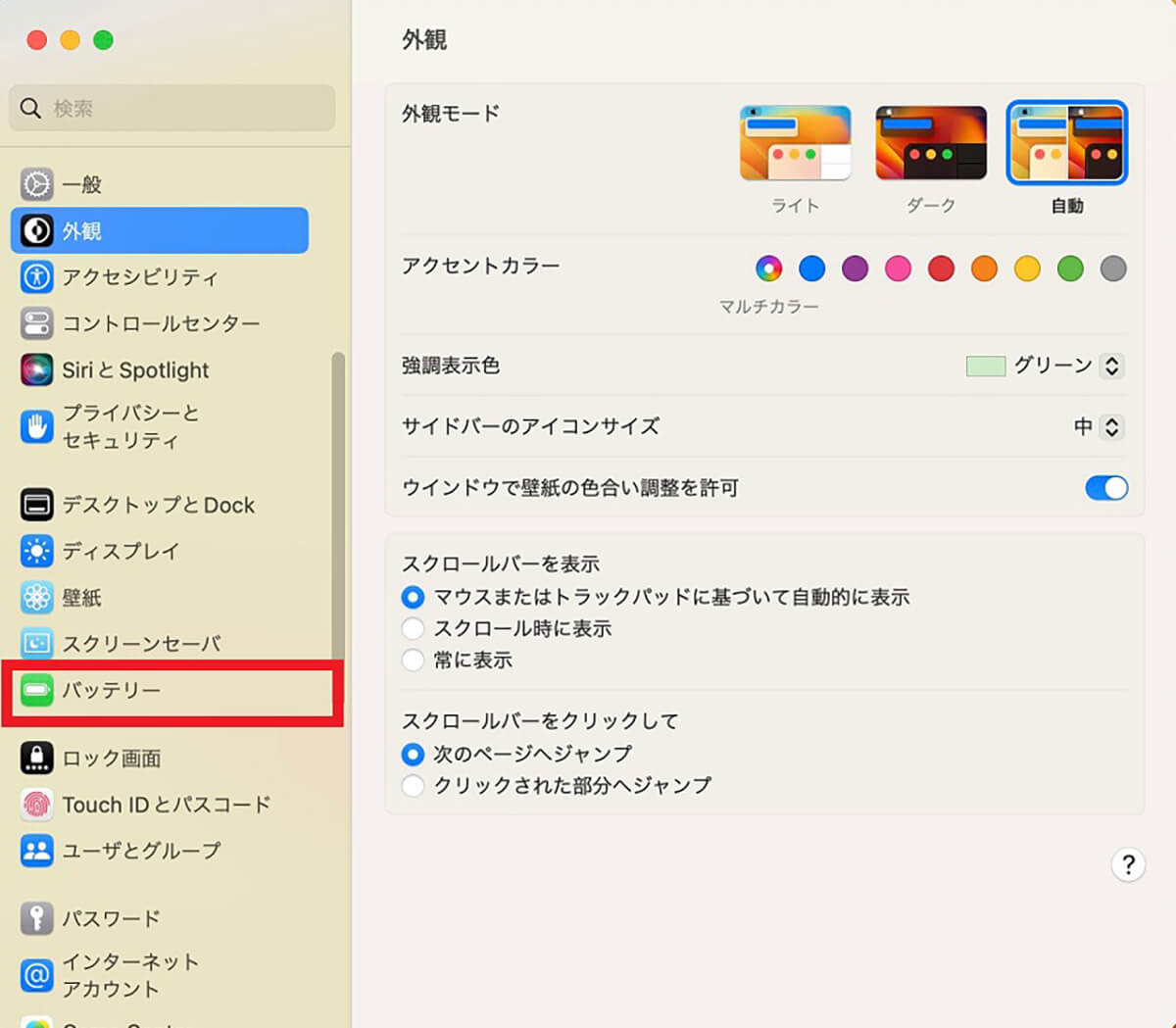
「システム終了」画面のサイドメニューの中に「バッテリー」があるので選択しクリックします
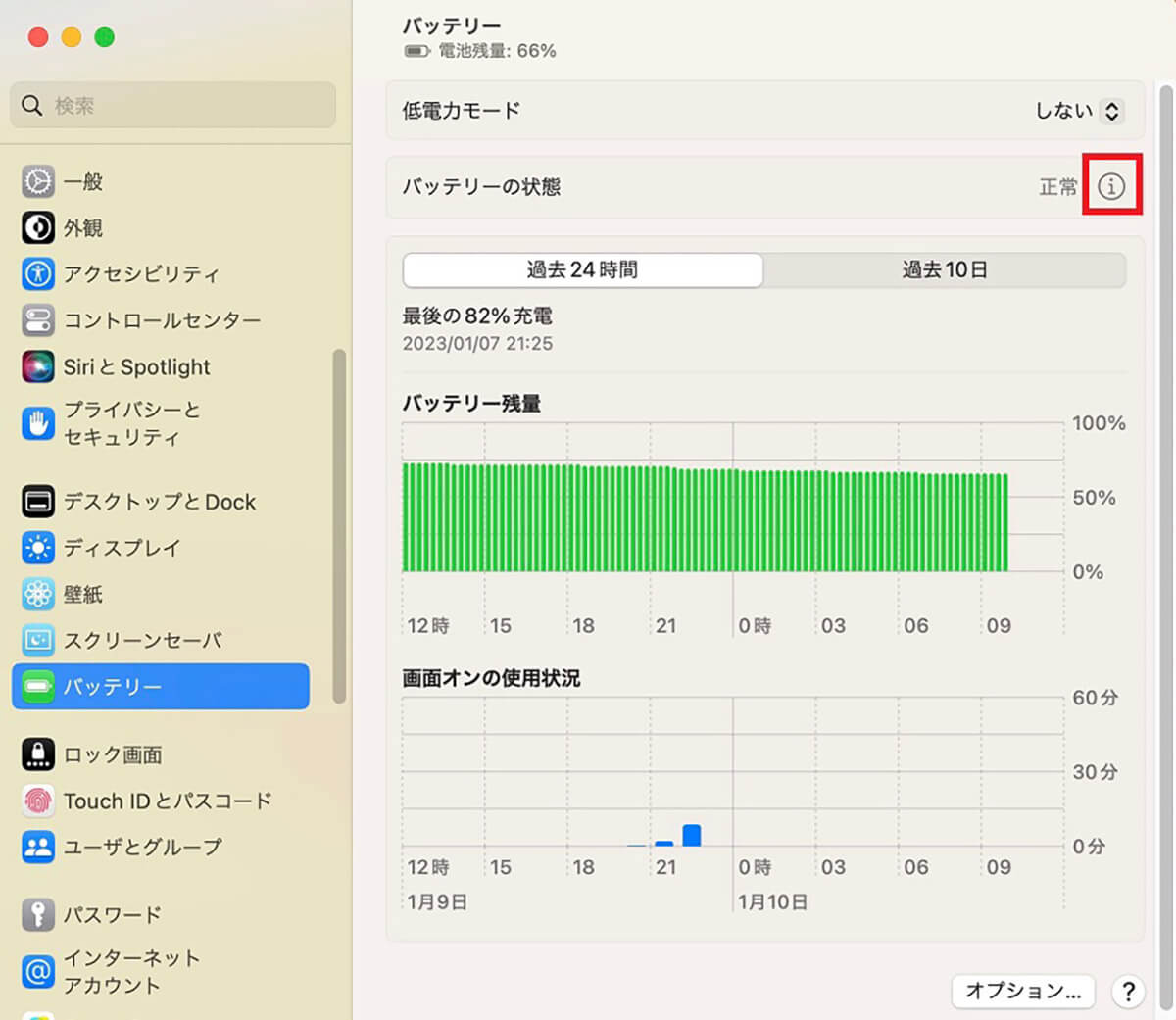
「バッテリー」の設定メニューが画面の右側に表示されます。メニューの中に「バッテリーの状態」があるので「i」をクリックします
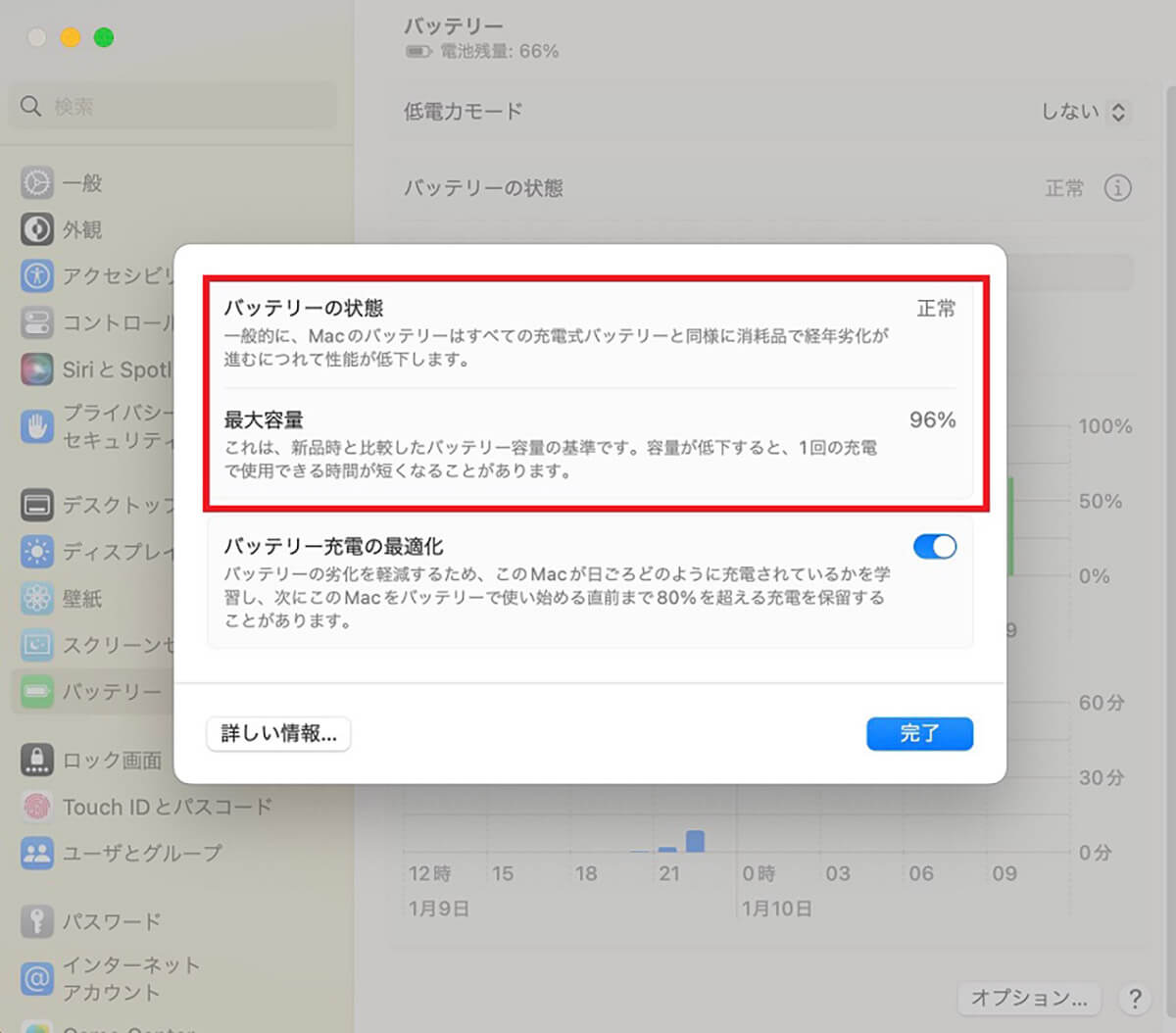
「バッテリーの状態」が「正常」であればバッテリー交換の必要はありません。バッテリーの最大容量もこの画面で確認できます
【対処法④】ソフトウエアアップデート情報の確認と実行
バッテリーに問題がないことを確認できたら、次の対処法はMacのソフトウェアアップデートを確認し、アップデートがあるようならインストールしてアップデートすることです。
macOSのアップデートがされていないと、バッテリーが充電できない場合があるので、アップデートの確認と更新は必ず行ってください。アップデートの確認と更新方法を見てみましょう。
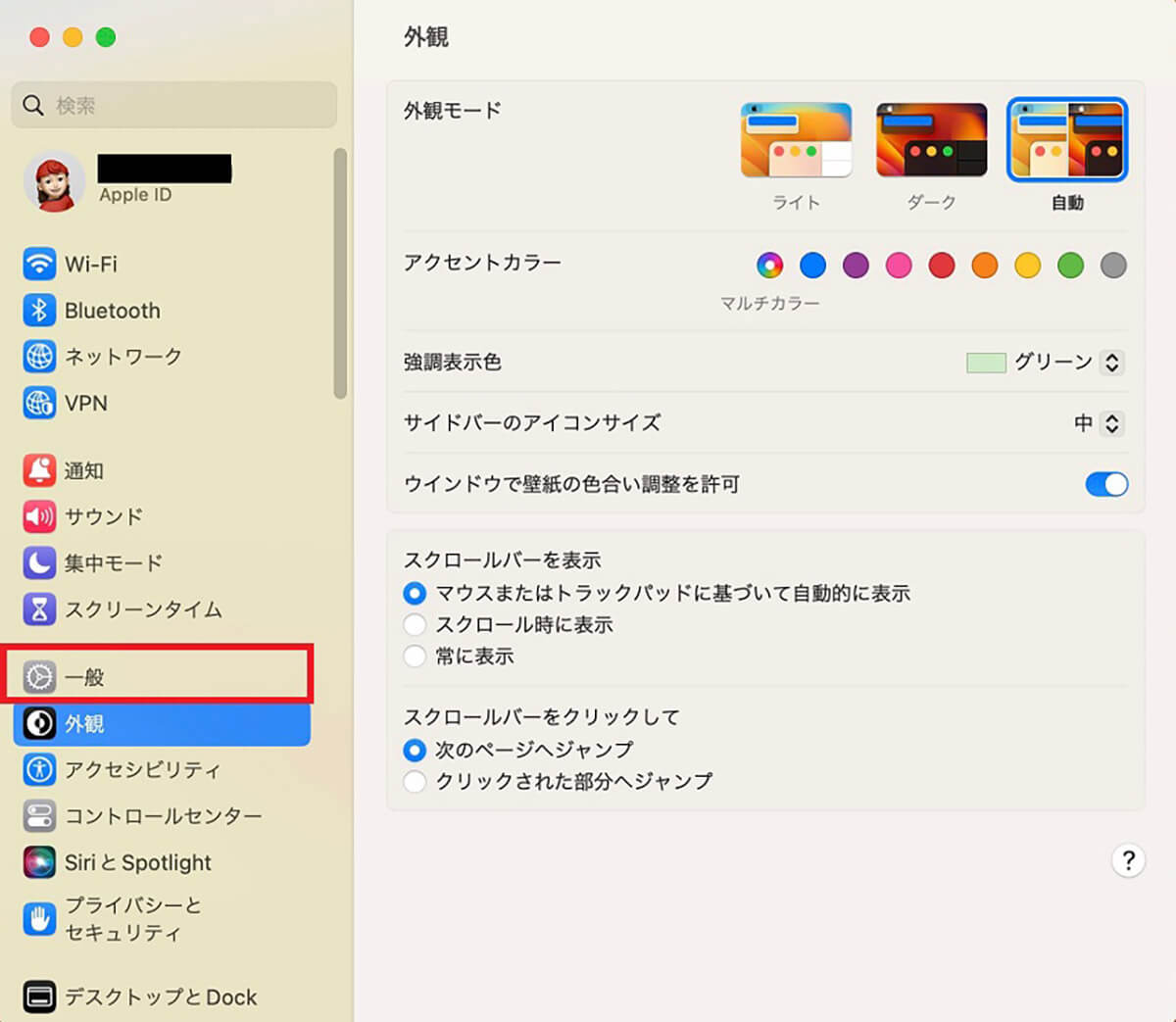
メニューバーの「Appleロゴ」をクリックしてメニューを表示させたら、「システム設定」を選択しクリックします。「システム設定」画面のサイドメニューにある「一般」を選択しクリックします
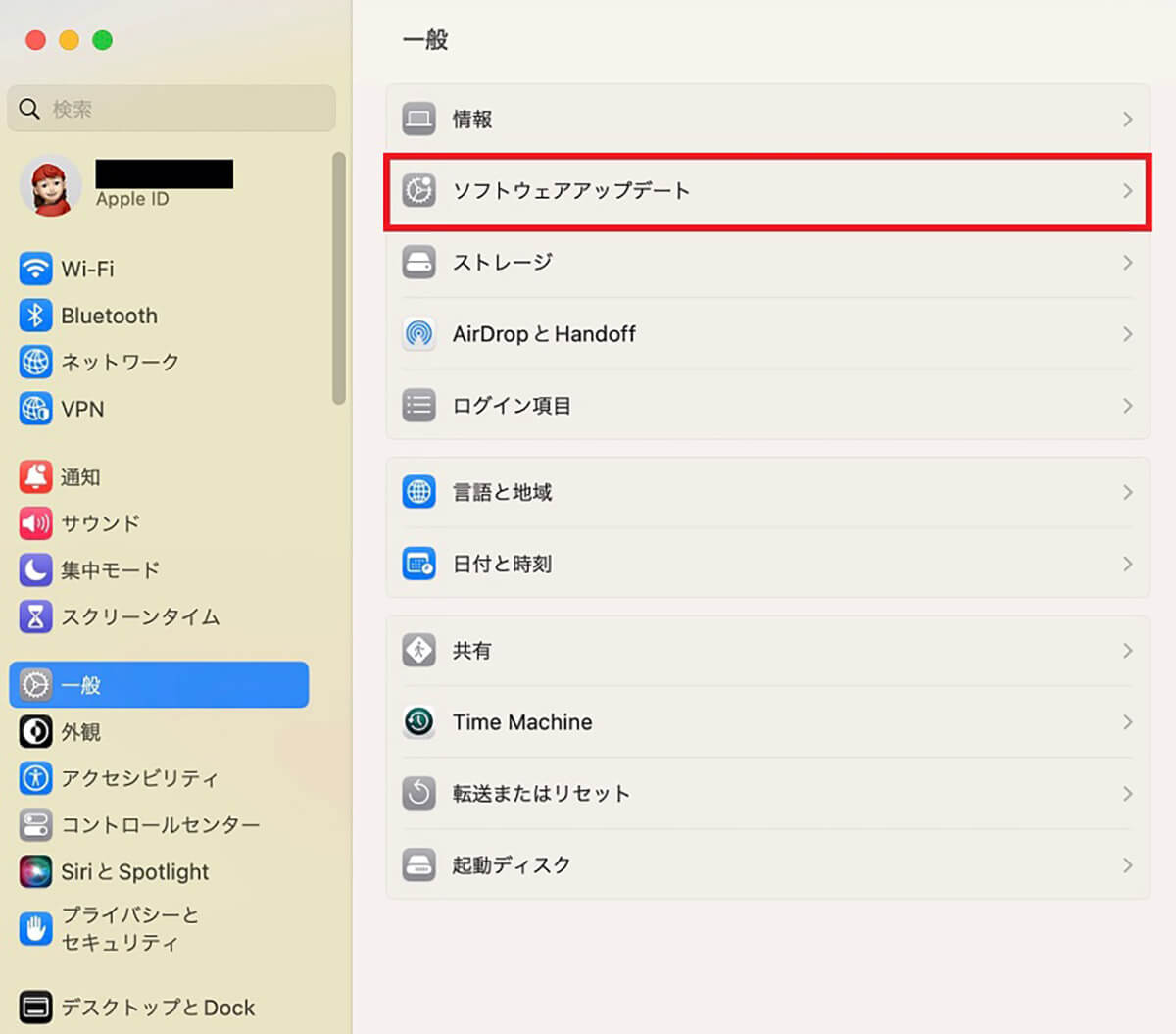
「一般」の設定メニューが画面の右側に表示されるので「ソフトウェアアップデート」を選択しクリックします
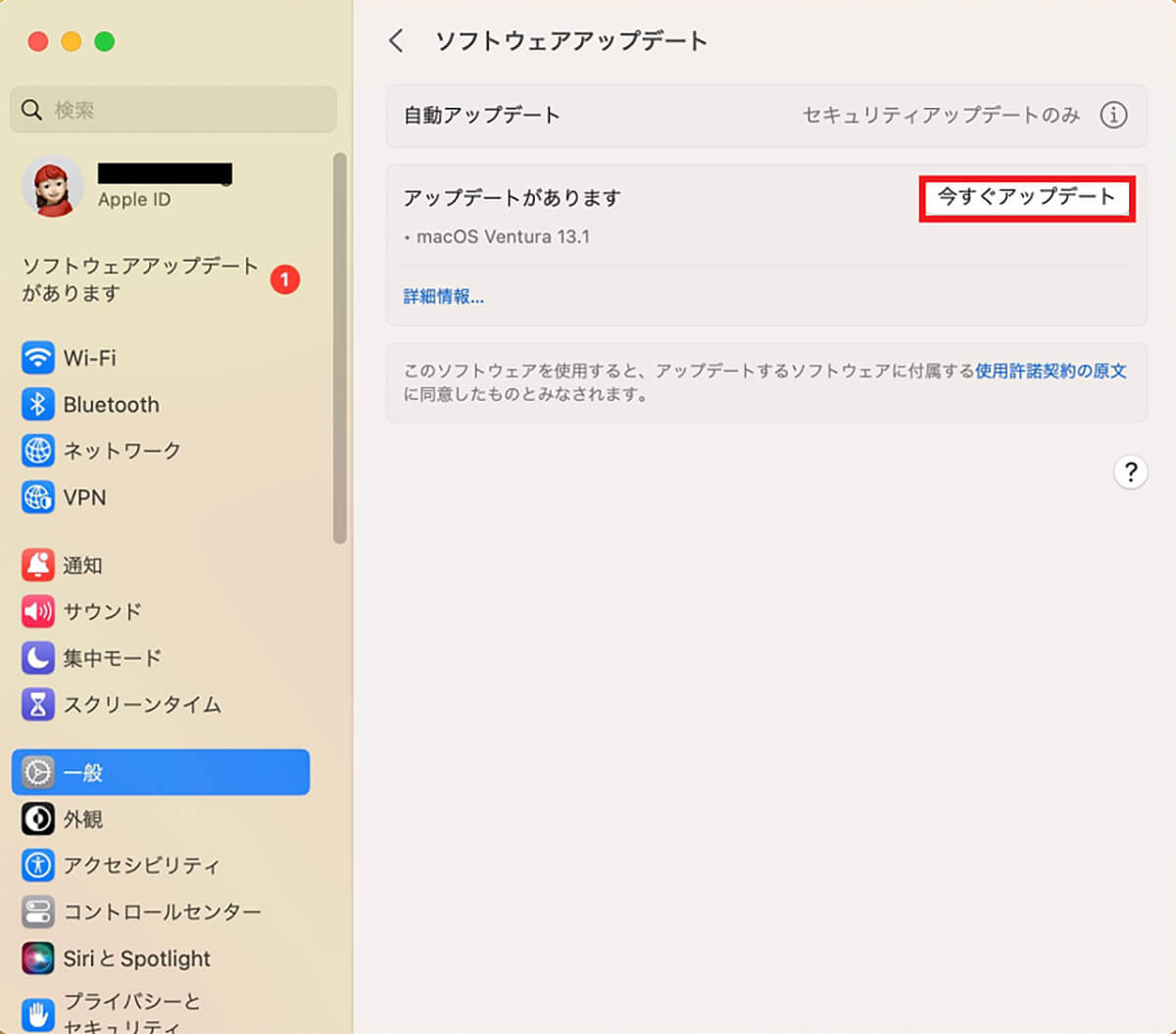
アップデートがあるようならこの画面に表示されるので「今すぐアップデート」をクリックします
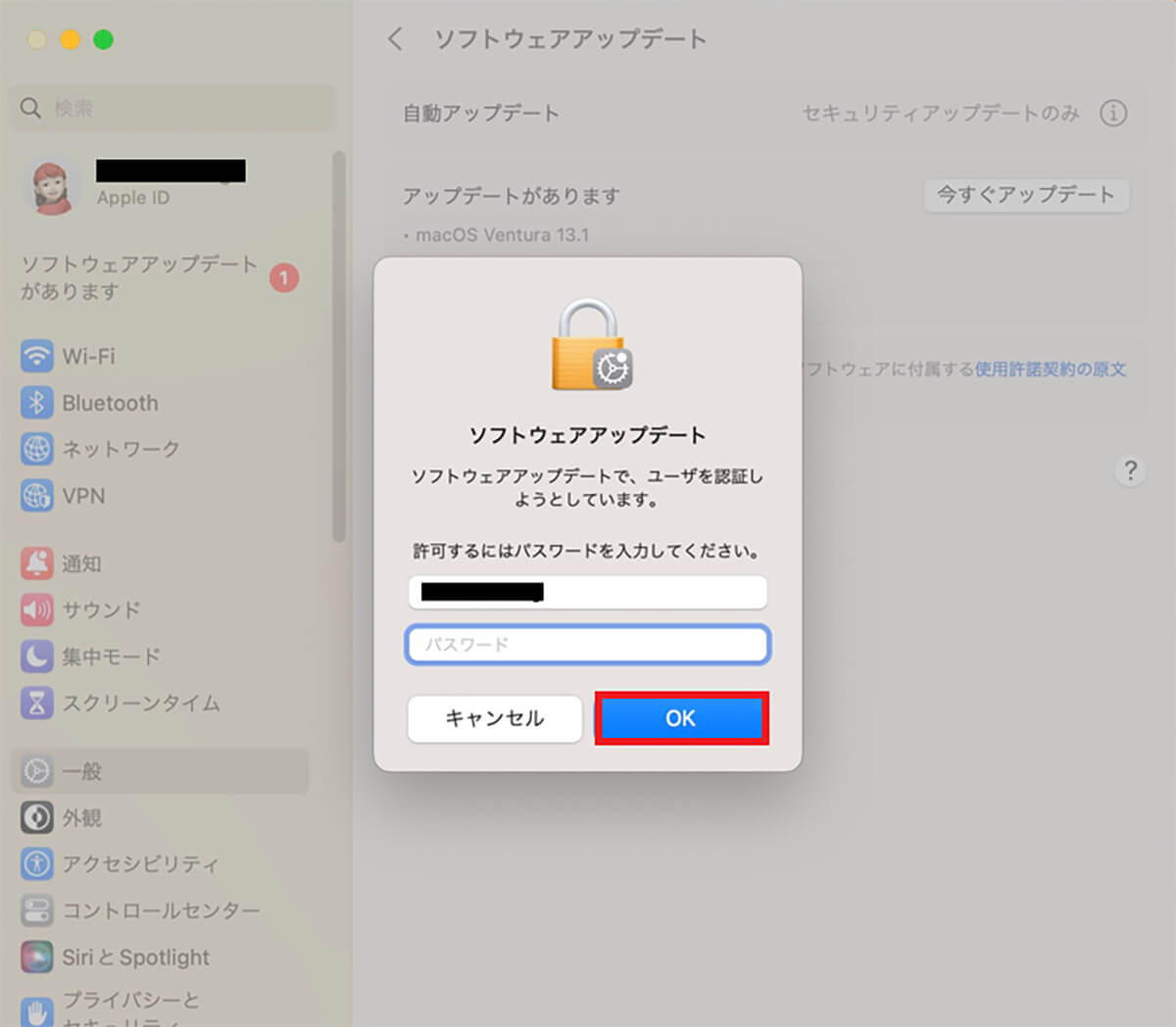
ポップアップが表示されるので、ユーザー名とログインパスワードを入力したら「OK」をクリックします
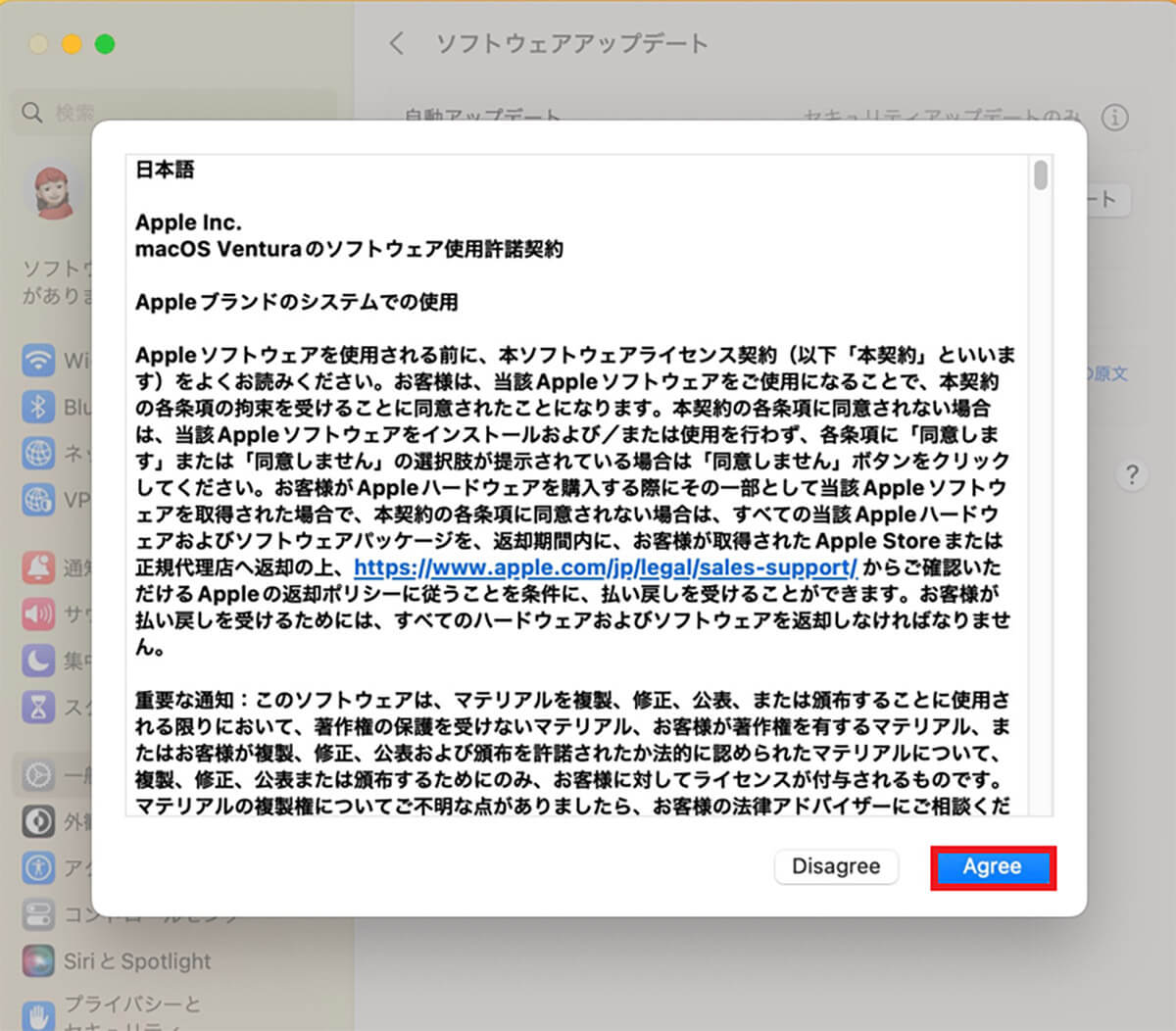
使用許諾契約に関する画面が表示されるので「Agree」をクリックします
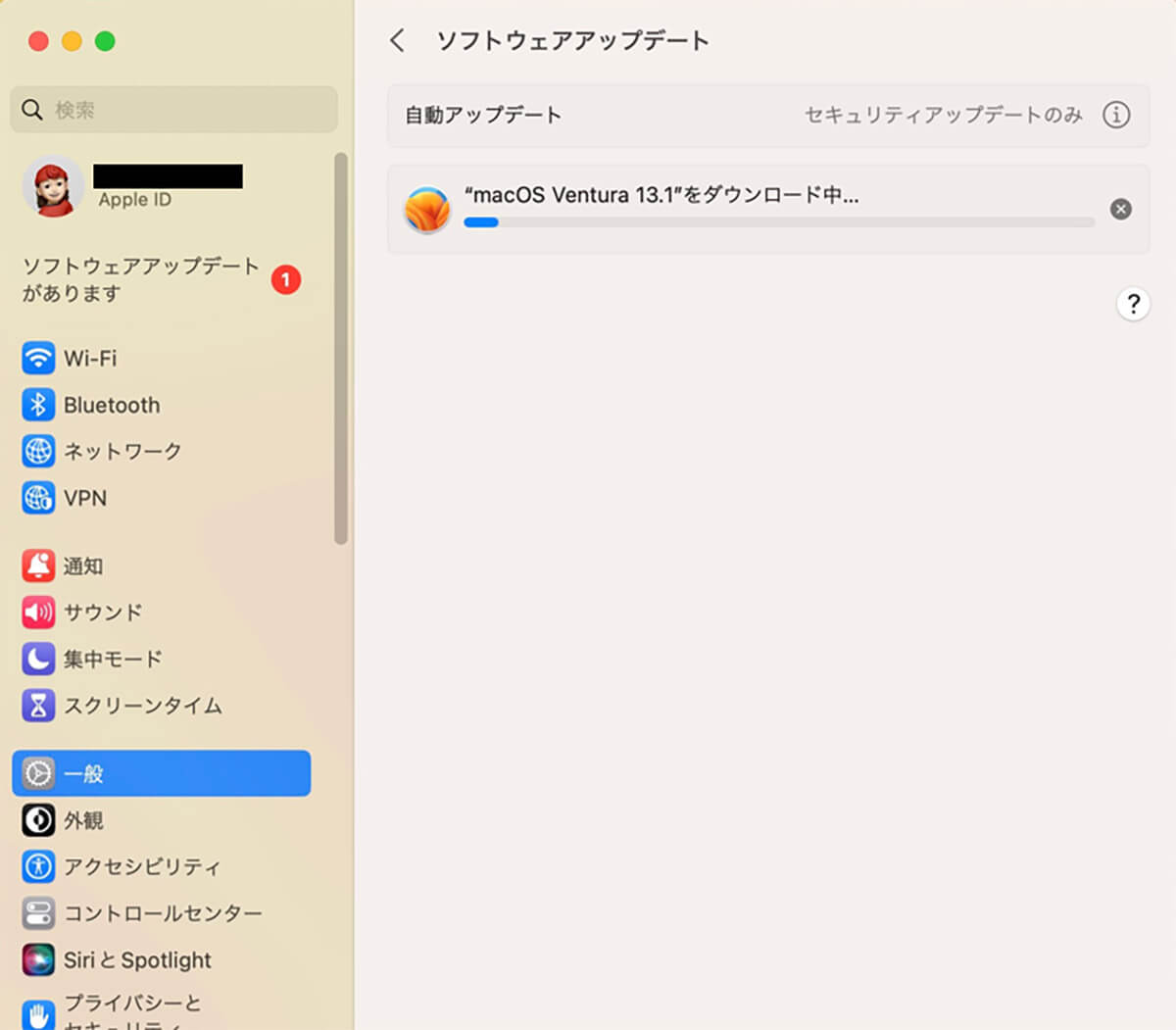
アップデートが開始されます
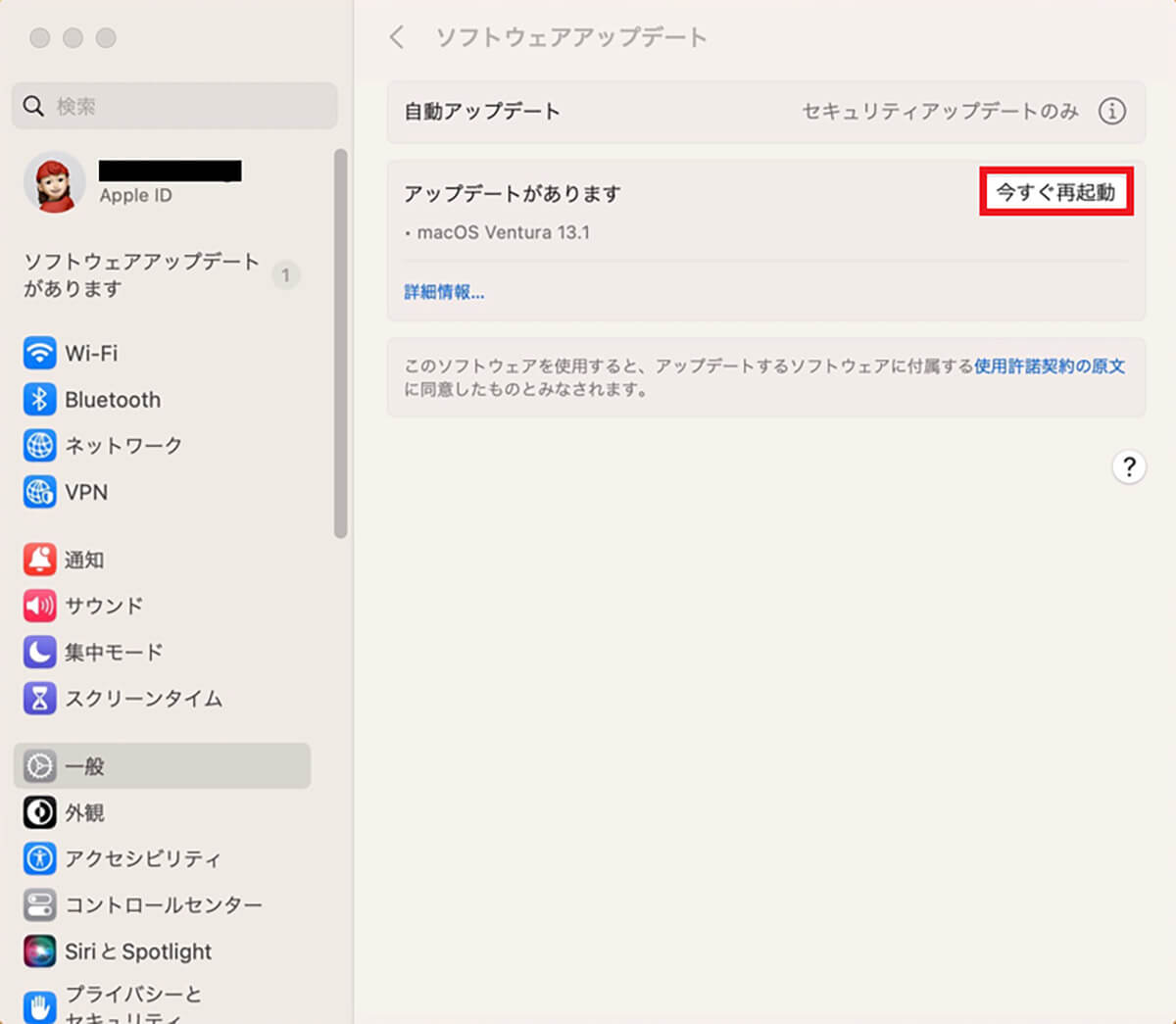
アップデートが終了したら「今すぐ再起動」をクリックしましょう
【対処法⑤】アダプターの温度を下げる
次の対処法は、Macが充電できない原因が充電アダプターや充電ケーブルにある場合のものですが、充電アダプターの温度を下げてから充電を行うことです。
Macの純正Apple 30W USB電源アダプターは、温度が上がりすぎると充電を停止するように設計されています。
もちろん充電中はアダプターが熱くなるのは自然なことですが、熱くなりすぎたと感じたら充電を停止して、アダプターを取り外しましょう。アダプターが冷えてからもう一度充電を行ってみてください。
【対処法⑥】SMCをリセット
Macが充電できない原因がパソコン本体にあるようなら、対処法として行っていただきたいのはSMCをリセットすることです。
SMCをリセットすれば問題が修正される場合があるのでぜひ試してください。SMCをリセットする方法を以下にまとめるので参考にしてください。
1.「Appleロゴ」→「システム終了」と進みMacの電源を落とす
2.Macのキーボードの「shift」キー、「control」キー、「option」キー、電源ボタンを同時に押し10秒間押した状態をキープする
3.10秒経ったらすべてのキーと電源ボタンから指を放す
4.SMCのリセットが行われるので、電源ボタンを押してMacを起動させる
ーMacがM1チップ/T2チップのどちらか判断できない場合はSMCリセットはNG
SMCをリセットする前に注意していただきたい点が1つあります。使用しているMacにM1チップかT2チップのどちらが搭載されているかを確認することです。
M1チップは2020年以降にリリースされたMacBook AirやMacBook Proに搭載されている、Appleが独自開発したプロセッサです。T2チップはInterlベースのMacにセキュリティやコントロール機能を提供するセキュリティチップです。
これまでT2チップ搭載のMacが主流でしたが、現在はM1チップ搭載のMacが主流になっています。ここで注意しなければいけないのは、T2チップからM1に変わった結果、Macにトラブルが起きたときの修正方法が変わったことです。
T2チップ搭載のMacでは、「command」キーと「R」キーを押しながら電源ボタンを押し、リカバリーモードの呼び出しや、他のショートカットキーでセーフモード、PRAMのリセット、SCMのリセットが実行できました。
しかしM1チップ搭載のMacでは起動プロセスの仕組みが変わったため、起動オプションではT2チップ搭載のMacと同様のことがM1チップ搭載のMacで行えるわけではなく、M1チップでは廃止またはT2チップとは別の方法に置き換わっています。
M1チップの登場によってT2チップでは実行できたものの、現在は廃止されたものの1つがSMCリセットです。
T2チップを搭載したモデルであればSMCのリセットを行えますが、M1チップを搭載したモデルではSMCのリセットは行えません。使っているMacがM1チップかT2チップのどちらを搭載しているか、ぜひ確認してください。
M1チップかT2チップのどちらを搭載しているか分からないなら、SMCのリセットはしないようにしましょう。
【対処法⑦】PRAMをリセット
パソコン本体に問題がある場合に試していただきたい別の対処法は、PRAMをリセットすることです。
PRAMとは、Macのハードウェアのデータを保存する特別なメモリのことで、ハードウェアのデータに素早くアクセスさせることを主な目的に搭載されています。
PRAMをリセットすれば問題が修正される場合があるので確認しましょう。PRAMのリセット方法を以下にまとめるので参考にしてください。
1.Macの電源を落とす
2.再度電源を入れたらすぐに「command」キー、「option」キー、「P」キー、「R」キーを同時に長押しする
3.Macが再起動しますが、2度目の起動音が鳴ったら指をすべてのキーから放す
4.PRAMがリセットされデフォルトの状態に戻る
【対処法⑧】Macを再起動
Macに問題やトラブルが生じたときの最も一般的な対処法は、Macを再起動することです。再起動するとメモリが解放されてリセットされるため、不具合やエラーが改善されます。
またここまで紹介した対処法を試した後にも、変更内容を反映させる必要があるので、ぜひ再起動を行ってください。
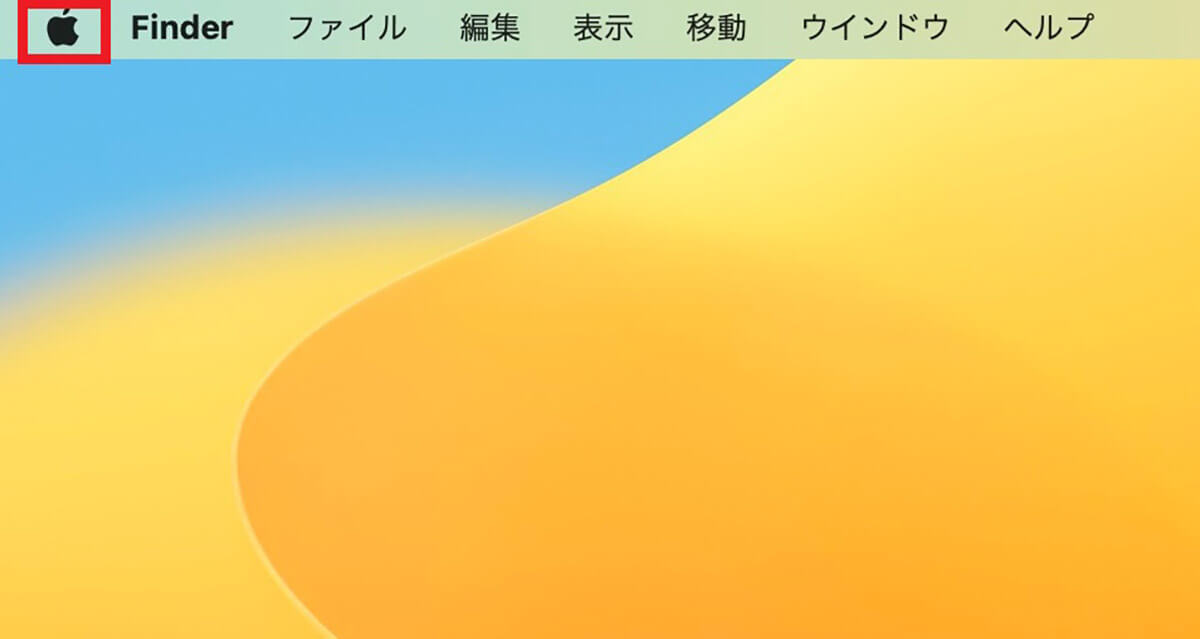
メニューバーにある「Appleロゴ」をクリックします
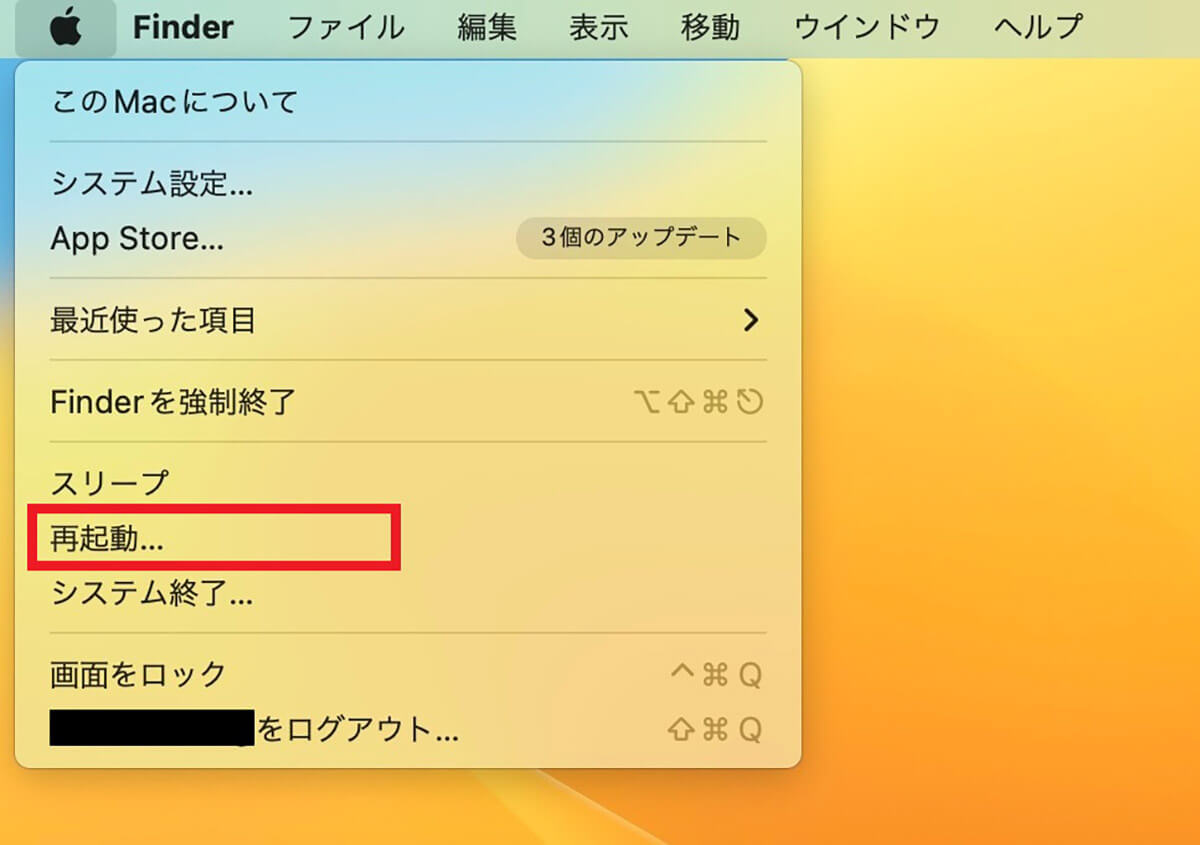
プルダウンメニューが表示されるので「再起動」を選択しクリックします
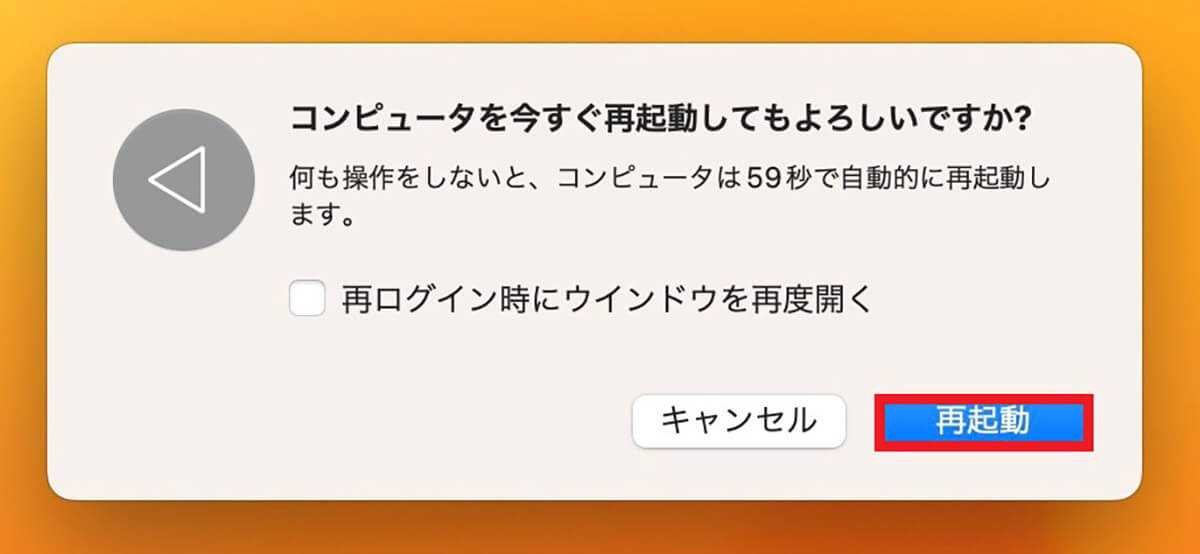
確認ポップアップが表示されるので「再起動」をクリックしましょう
※サムネイル画像(Image:oasisamuel / Shutterstock.com)




