スマホやパソコンのトラブルの中にフリーズがあります。フリーズとは利用中のアプリやデバイスが正常に動作しなくなり、操作がまったく不可能になる現象をいいます。Macでもフリーズの現象が起こることがあります。Macでフリーズする原因と対処法について詳しく解説します。
【Mac】フリーズする原因
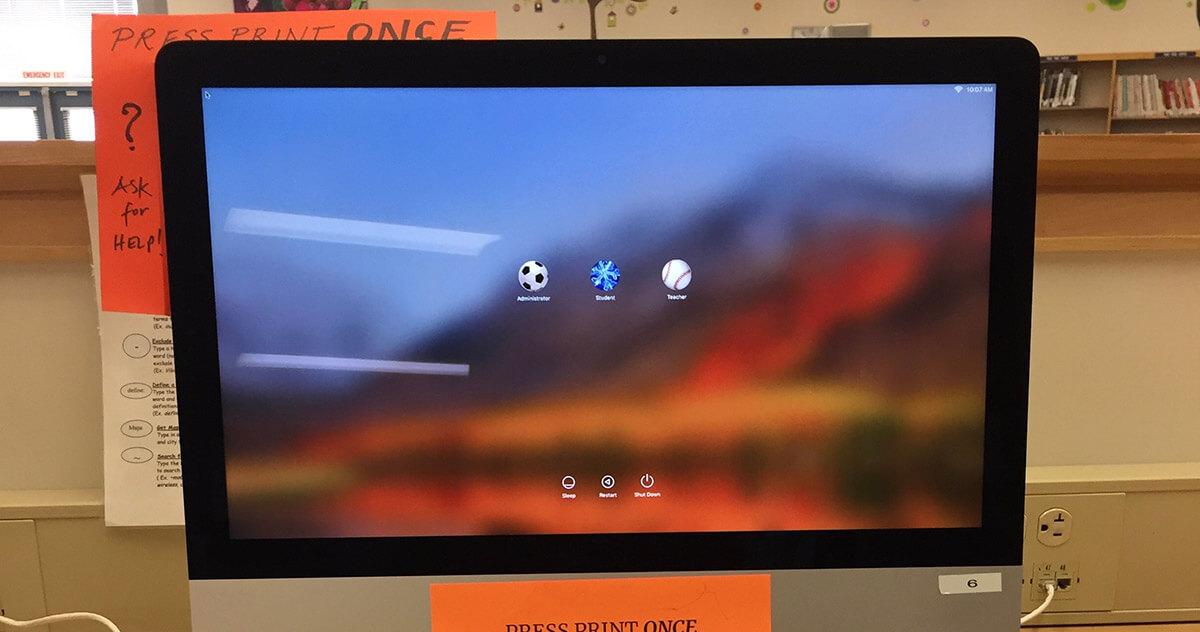 (Image:JudeAnd / Shutterstock.com)
(Image:JudeAnd / Shutterstock.com) Macの電源を入れて起動させ、ログインパスワードを入力してロック解除をしようとしても、画面がまったく反応せずログインできないといった経験をしたことはないでしょうか。
あるいはMacを立ち上げてアプリを操作中に、突然アプリが固まってしまい反応しなくなったため、操作ができなくなったことはないでしょうか。Macに起きるこうした症状は、フリーズしたときに見られる典型的なものです。
フリーズとは、コンピュータやソフトウェアの動作が停止して、操作を受け付けなくなる現象や状態のことをいいます。デバイスがフリーズすると、入力装置からの入力が一切できなくなるので、マウスでのデバイス操作が完全にできなくなります。
Macもデバイスなので、フリーズというトラブルに見舞われることがあります。この記事では、Macでフリーズする原因や、フリーズしたときの対処法について詳しく紹介します。
Macがフリーズする原因は大きく3つに分類できます。どのような原因がフリーズというトラブルを引き起こすのか見てみましょう。
【原因①】スリープ状態から復帰時などにマシンに高負荷がかかっている
Macでフリーズする原因として考えられるのは、Macのスリープ状態から復帰時などに高負荷がかかることです。Macは一定時間操作しないと自動的にスリープ状態に入ります。
再びMacを操作するためにマウスやトラックパッドに触れると、スリープ状態が解除されてMacが復帰しますが、この際マシンに高負荷がかかると、フリーズします。
高負荷がかかるとは、パソコンの計算処理をする頭脳であるCPUが処理できないほど、多くのアプリやソフトウェアを起動させ、CPUに負荷をかけすぎることをいいます。
またCPUのデータ処理を行う「作業机」であるメモリ領域が不足すると、CPUに負荷をかけてしまうため、スリープ状態から復帰時などにフリーズが起きます。
CPUに負荷をかける要因の中には、画像処理ソフトや動画処理ソフトの利用が挙げられます。
【原因②】Mac公式以外のサードパーティー製アプリを使用
Macがフリーズする場合に考えられる別の原因は、Macが公式に提供しているアプリではなく、サードパーティー製のアプリをインストールして使用していることです。
サードパーティー製とは、Macというオリジナルメーカーが開発したデバイスや周辺機器、アプリを対象に、それに対応する製品やアプリの開発と提供を行う会社や個人のことをいいます。
Mac公式のアプリの場合、Appleの厳しい検査を通過し、品質を保証されたアプリだけがApp Storeで提供されるため、Macとの相性もよく不具合や誤作動を起こすことはありません。
しかしサードパーティー製のアプリは、Macと完全に適合しない場合があり、そのため誤作動を起こすことがあります。またアプリが想定していない操作をした結果バグが生じる場合もあります。
そのためMacのフリーズを引き起こすことがあります。
【原因③】内蔵ハードディスクに不具合がある
Macがフリーズする場合に考えられる原因はもう1つあります。Macの内蔵ハードディスクに問題があることです。Macのモデルの中には、SSDではなくHDD(ハードディスク)を内蔵しているものがありますが、ハードディスクには寿命があります。
一般的には、ハードディスクの寿命は3年〜4年だといわれています。ハードディスクは物理的に、回転する円盤に磁気でデータの読み書きを行います。
こうした仕組みのために、ハードディスクは使っているうちにディスクの表面がすり減り、最終的には完全に回転しなくなってしまいます。
またハードディスクは書き込み中に強い衝撃を受けると、プラッタと磁気ヘッドの接触により故障したり壊れたりする場合があります。寿命や故障によってハードディスクに問題があると、Macがフリーズします。
【Mac】フリーズするときにまずやってみること
ここまで、Macがフリーズする場合に考えられる3つの主要な原因について紹介しましたが、原因に対応する対処法をピンポイントで紹介する前に、まず試していただきたい一般的な対処法から紹介します。
Macがフリーズした原因を特定するのは簡単ではないので、もしフリーズしてしまったら、これから紹介する3つの一般的な対処法を実行してみてください。
スリープにして時間を置く
まず試していただきたい対処法は、Macをスリープ状態にしてしばらく待ってみることです。Macがフリーズする原因の大半は、CPUに高負荷がかかっていることです。そのため、CPUがデータやシステムの処理を終えれば、フリーズは改善されます。
Macのスリープ状態とは、CPUを省電力モードにして、メモリ以外の装置をすべて停止することで、Macの電力消費を抑える機能のことです。スリープ状態でもCPUはメモリを使って作業を行います。
MacBook AirやMacBook Proの場合、蓋を閉じればMacがスリープ状態に入ります。スリープにして省電力モードになったCPUが、こなしきれなかった作業を少しずつ行い、作業が終わればMacのアクセスランプが消えるので分かります。
アクセスランプが消えたことを確認したら、蓋を開いてスリープ状態を解除し、フリーズの問題が修正されたかどうかを確認してみてください。
アプリの強制終了
2番目に試していただきたい対処法は、起動しているアプリを強制終了することです。立ち上げたアプリはまったく反応しないものの、キーボードやマウスは問題なく動くようであれば、フリーズの原因はアプリだと特定できます。
アプリがフリーズの原因なら、アプリを終了すればフリーズの問題は解決されますが、アプリを強制終了すると保存していないデータはすべて消えてしまうので、まず通常の方法でアプリを終了できるか試してみましょう。
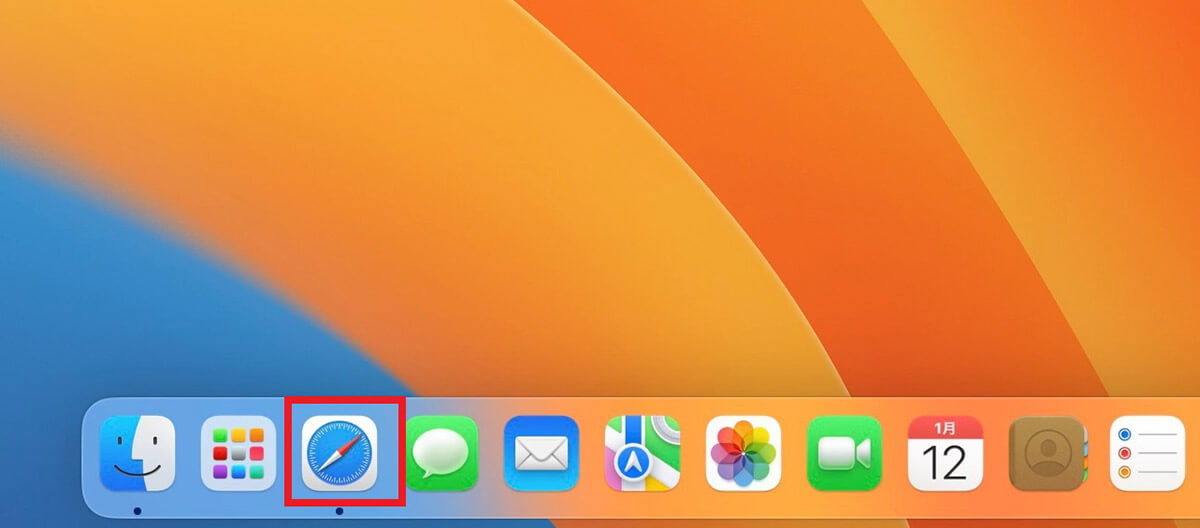
デスクトップ画面下部のDockにある、起動していて反応しないアプリを見つけ右クリックします
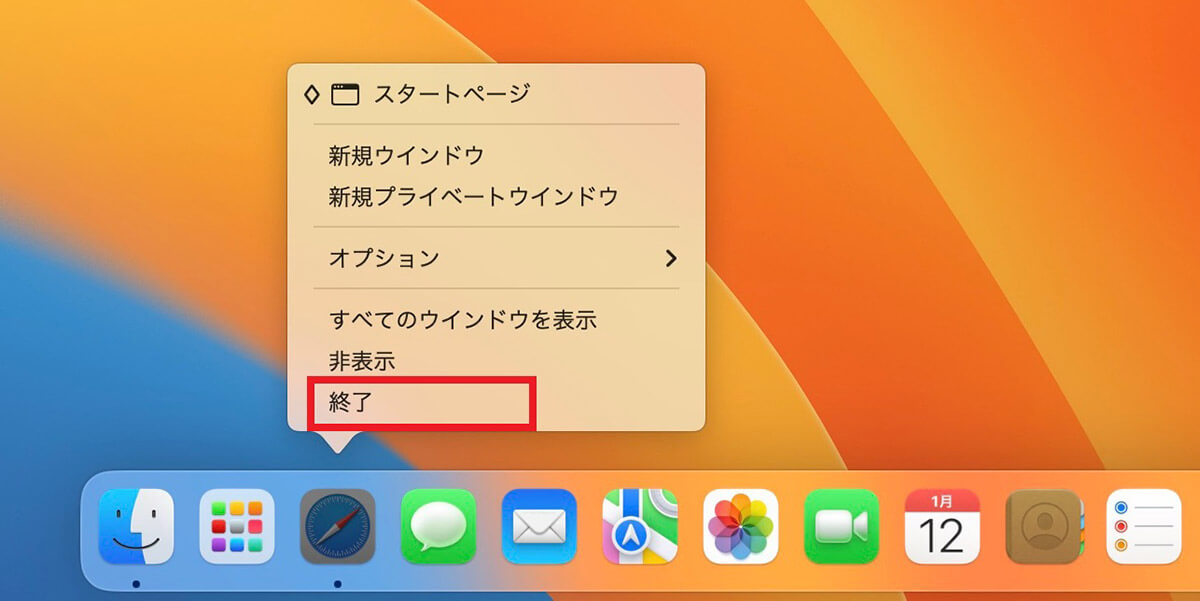
メニューがプルダウンされるので「終了」を選択しクリックしましょう
Macがフリーズして画面が固定されて反応しないようなら、「command」キーと「Q」キーを一緒に押せばアプリが終了します。
通常の方法でアプリを終了できないようなら、強制終了を実行してください。「option」キー、「command」キーを一緒に押した後、「esc」キーを押します。
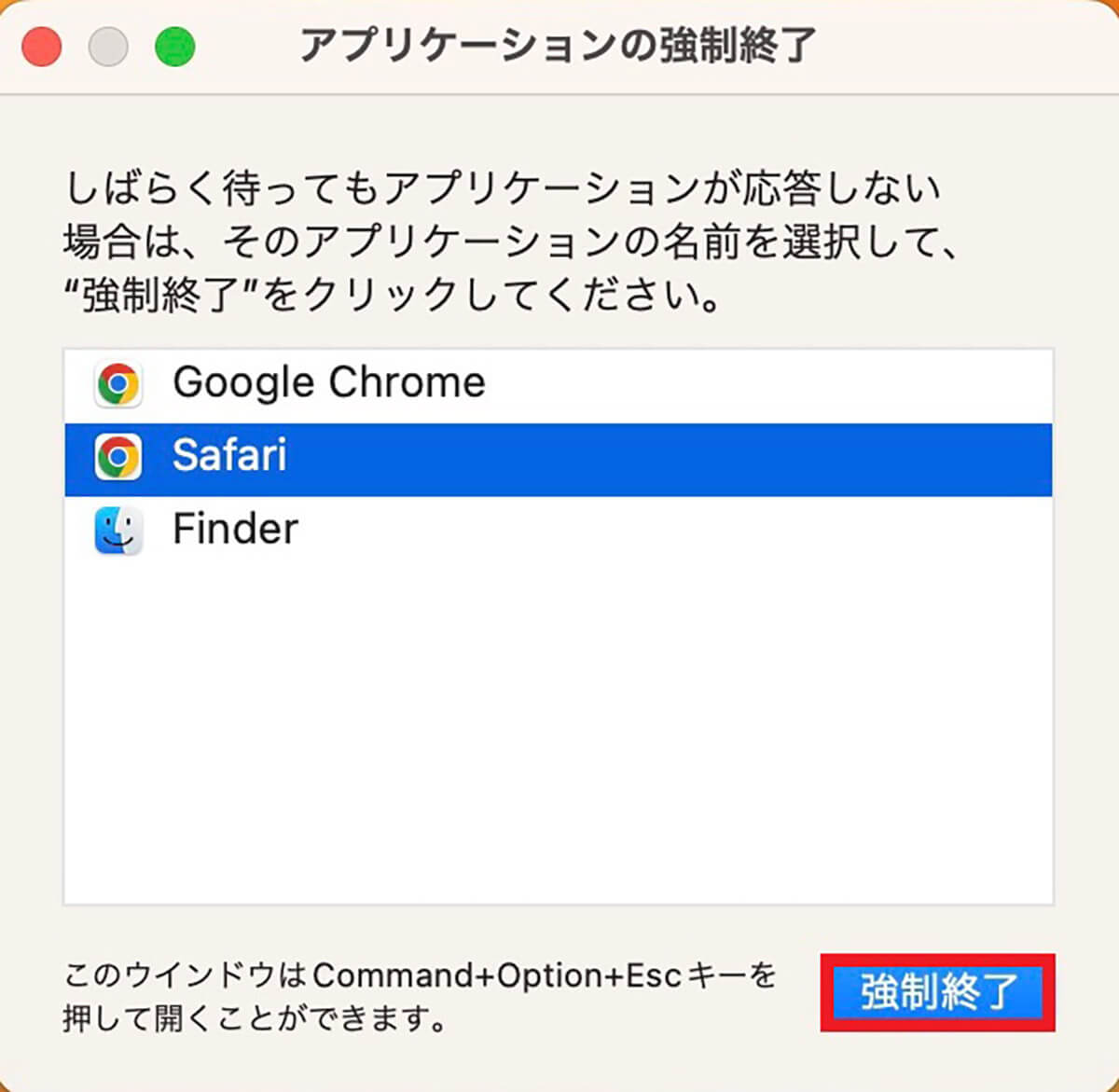
「アプリケーションの強制終了」画面がポップアップするので、反応しないアプリを選択したら「強制終了」をクリックします
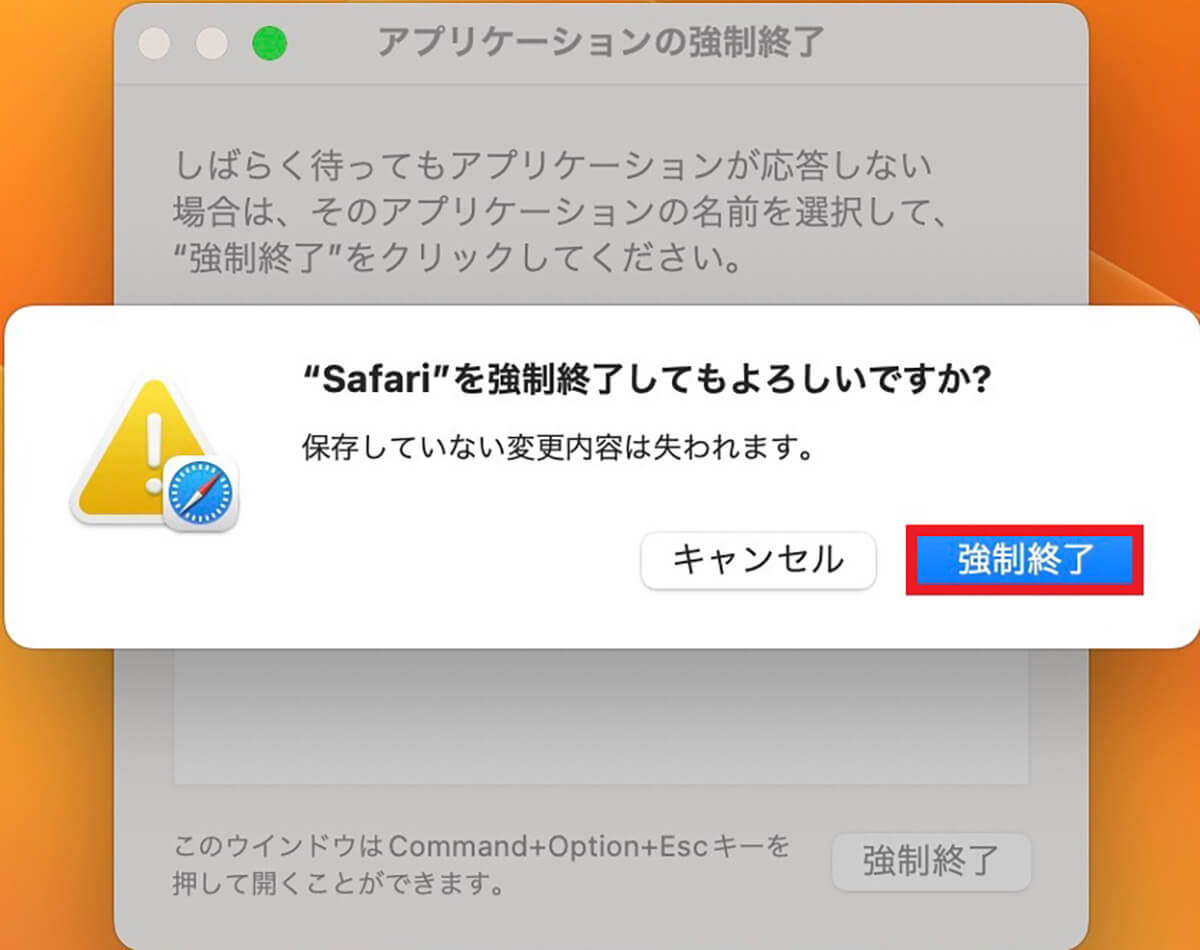
確認ポップアップが表示されるので「強制終了」をクリックしましょう
Macの再起動
3番目に試していただきたい対処法は、Macの再起動です。再起動するとメモリが解放されるため、フリーズの問題が解消される場合があります。
また再起動すると、生じていた不具合やエラーの問題が改善されるので、再起動後のパフォーマンスは向上します。Macの再起動方法を見てみましょう。
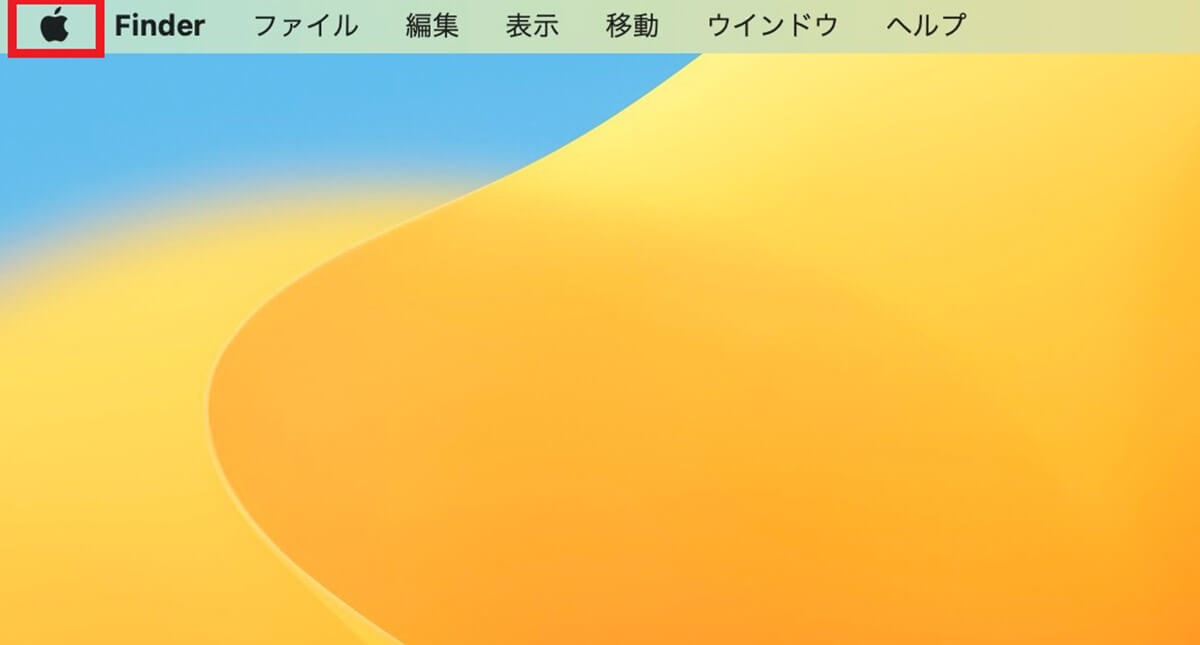
デスクトップ画面上部のメニューバーにある「Appleロゴ」をクリックします
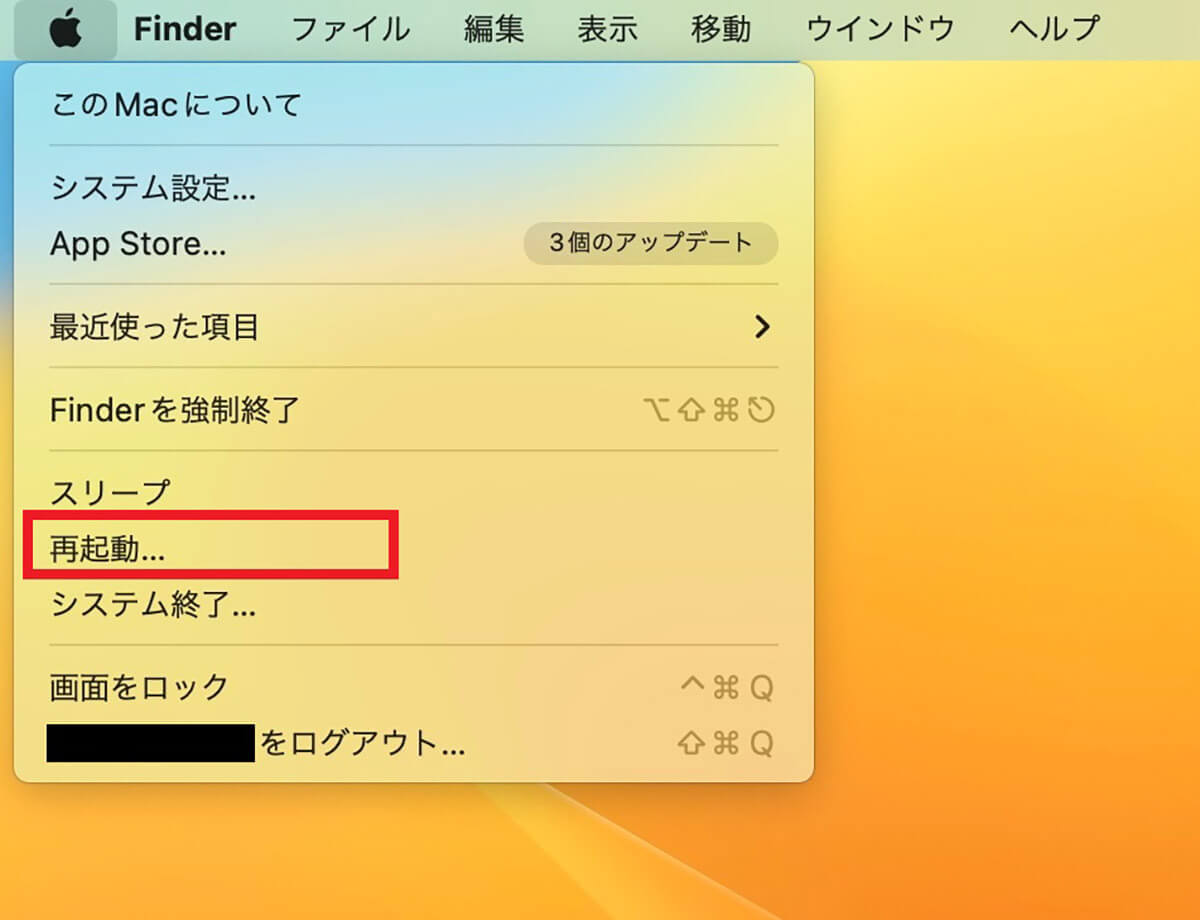
プルダウンメニューが表示されるので「再起動」を選択しクリックします
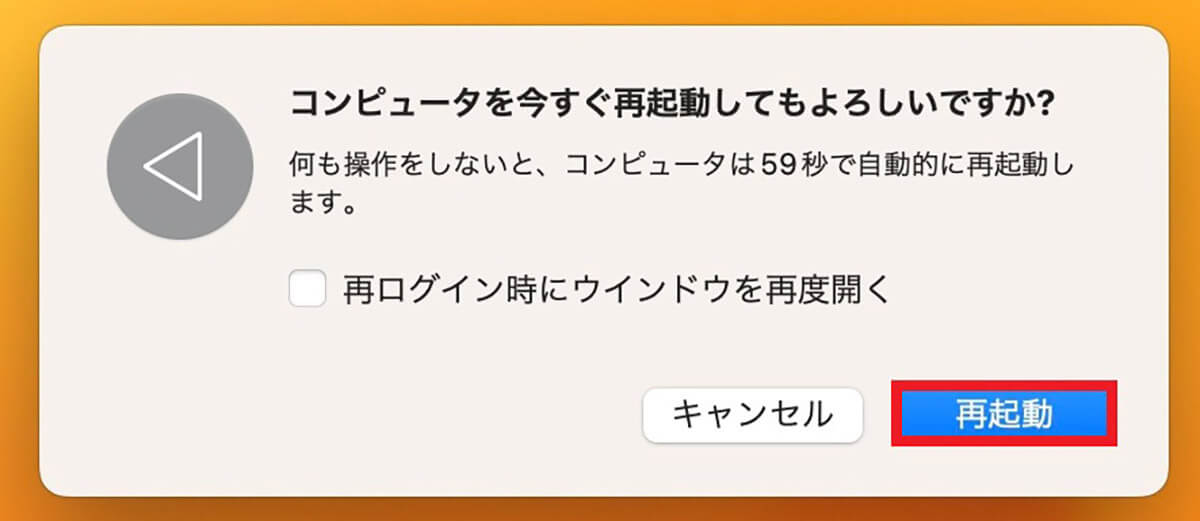
確認ポップアップが表示されるので「再起動」をクリックしましょう
スリープ状態でしばらく待つこと、反応しないアプリを強制終了すること、Macを再起動することの3つをすべて行っても、Macが依然としてフリーズしたままの状態で改善が見られないようなら、これから紹介する6つの対処法を実行してみてください。
【対処法①】セーフモードで起動して原因を確認
最初に試していただきたい対処法は、セーフモードを起動して、フリーズの原因を確認することです。セーフモードとは、Macが通常通り起動しない場合に、最小限のシステムファイルのみで緊急的にシステムを起動させるモードのことです。
セーフモードは、システムに何らかの不具合が生じ、通常の方法ではMacを起動できない場合に暫定的に動作させ、システムの診断を行うために用いられます。
またセーフモードは、Macに不具合が生じた場合に、問題がMacのシステムにあるのか、それともインストールしたアプリにあるのかを判断するために利用します。
セーフモードを起動させる操作方法を以下にまとめるので参考にしてください。
1.Macの電源を落とす
2.もう一度Macの電源を入れ、電源が入ったらすぐに「shift」キーを長押しする
3.Appleロゴマークが表示されたら、指をキーから放す
4.しばらくするとセーフモードでMacが起動する
セーフモードを起動させた結果、フリーズの原因がMacのシステムやハードウェアにあるようなら、「Fist Aid」機能を使い問題を修正しましょう。「Fist Aid」機能はセーフモードで実行してください。
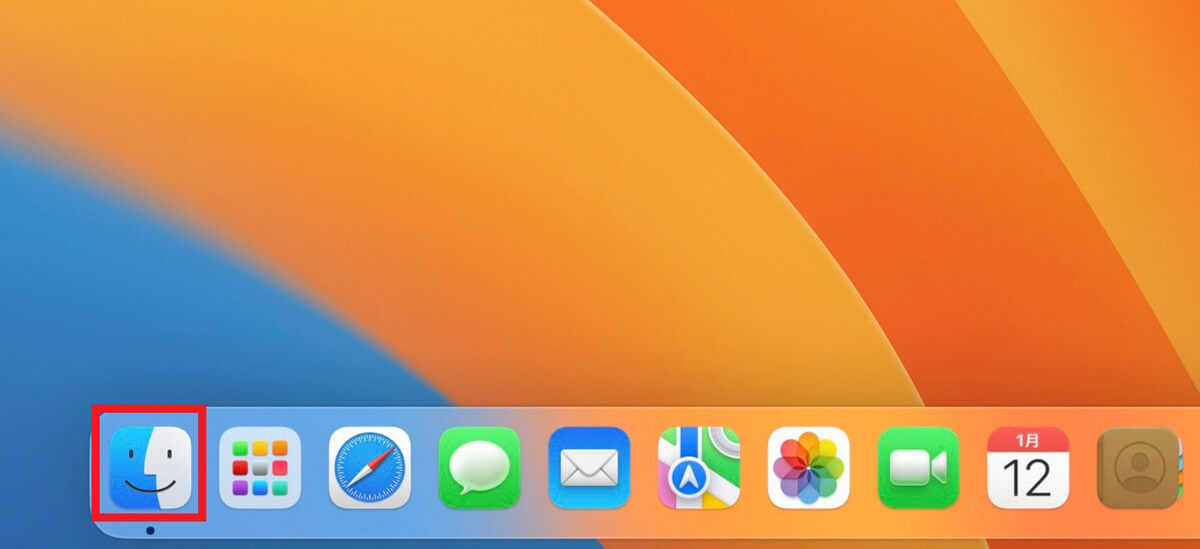
Dockにある「Finder」をクリックします
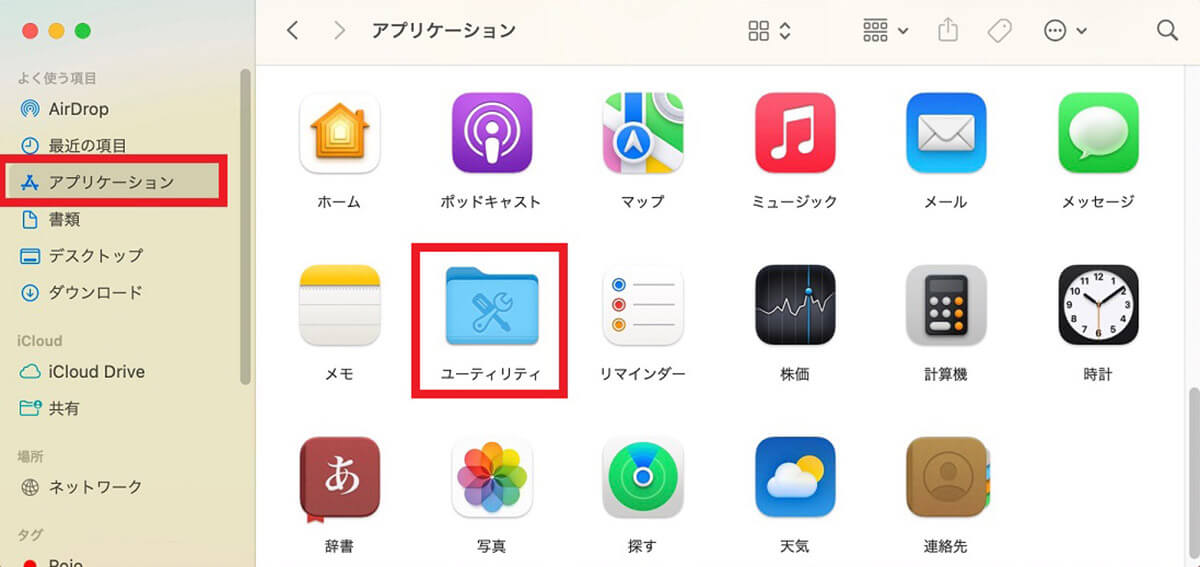
「Finder」画面のサイドメニューの中に「アプリケーション」があるので選択しクリックします。画面の右側に、Macにインストールされているアプリがすべて表示されるので、「ユーティリティ」を選択しクリックします
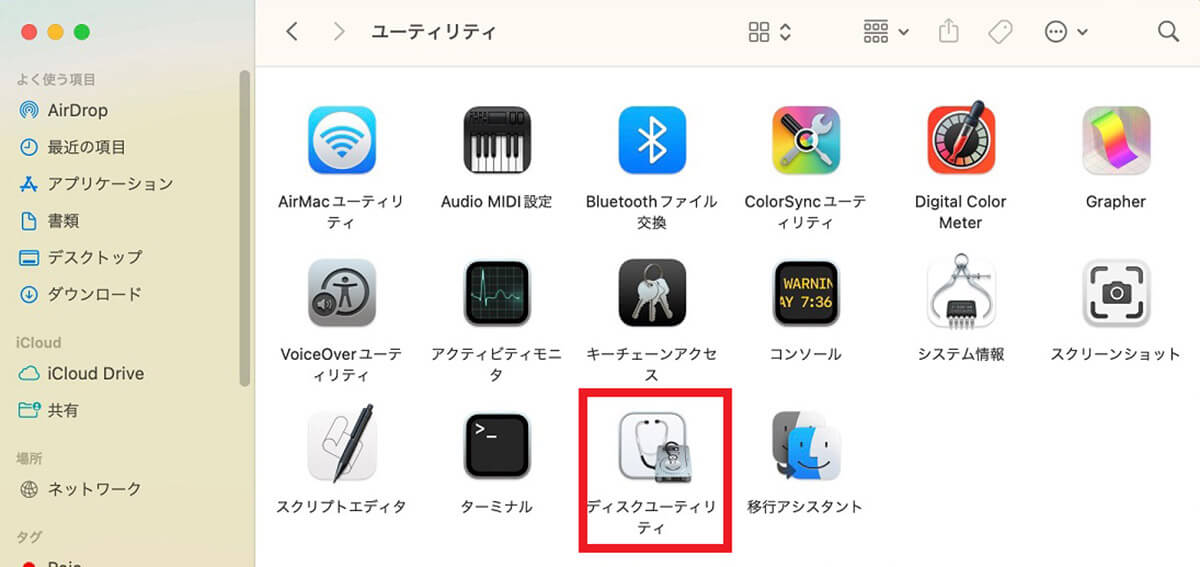
「ユーティリティ」画面のメニューが表示されるので「ディスクユーティリティ」を選択しクリックします
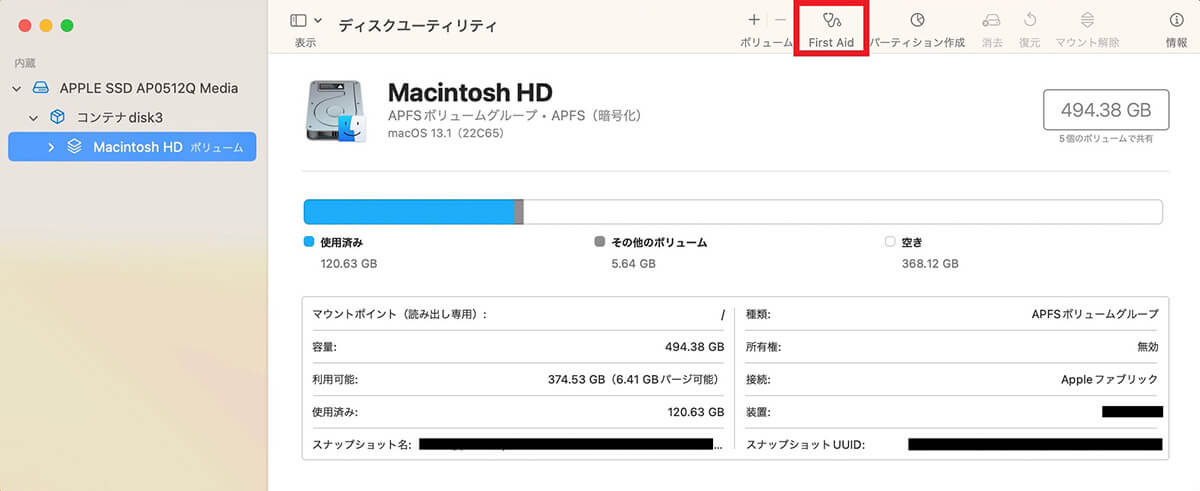
「ディスクユーティリティ」画面の上メニューの中に「First Aid」があるので選択しクリックします
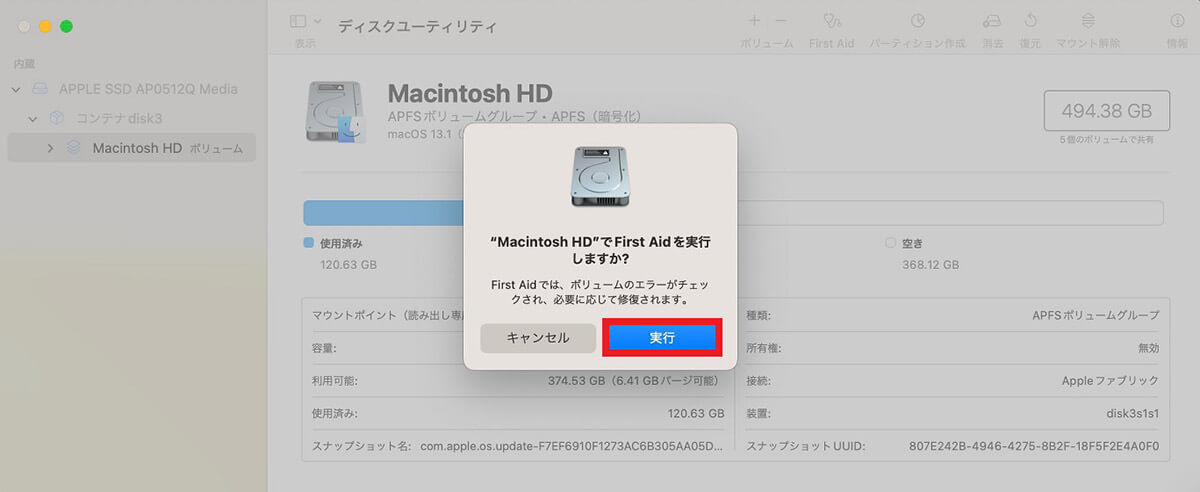
確認ポップアップが表示されるので「実行」をクリックしましょう
【対処法②】起動ディスクの修復
セーフモードと「First Aid」を実行しても、フリーズの問題が改善されないようなら、次に試していただきたい対処法は起動ディスクの修復です。起動ディスクの修復は「macOS復元」ユーティリティから実行します。
起動ディスクの修復は、「Time Machineから復元」「macOSを再インストール」「Safariでヘルプ情報を取得」「ハードディスクを修復または消去」の4つの中から選択します。
いつまで起動ディスクが正常に動いていたかが分かるなら、「Time Machineから復元」を選択します。「Time Machineから復元」を試しても起動ディスクの修復ができないようなら、「macOSの再インストール」を選択します。
「ハードディスクを修復または消去」はクリーンインストールのためで、起動ディスクの修復は行えますが、すべてのデータが消えてしまうので注意してください。
「macOS復元」ユーティリティを表示させて起動ディスクを修復する手順は、Macの電源を完全に落とし、電源ボタンを押すのと同時に「command」キーと「R」キーを押します。
Appleシリコン搭載のMacの場合は、電源を落とした後、電源ボタンを長押しして「オプション」を選択すれば、起動ディスクの修復画面が立ち上がります。
【対処法③】SMCをリセット
セーフモードや起動ディスクの修復を行っても問題が改善されないようなら、次の対処法はSMCをリセットすることです。SMCはシステム管理コントローラのことで、Macの電源周りの制御と管理を担う機能です。
SMCをリセットすれば問題が修正される場合があるのでぜひ試してください。ただし、M1チップ搭載のMacではSMCのリセットは行えないので注意してください。SMCをリセットする方法を以下にまとめるので参考にしてください。
1.「Appleロゴ」→「システム終了」と進みMacの電源を落とす
2.Macのキーボードの「shift」キー、「control」キー、「option」キー、電源ボタンを同時に押し10秒間押した状態をキープする
3.10秒経過したらすべてのキーと電源ボタンから指を放す
4.SMCのリセットが行われるので、電源ボタンを押してMacを起動させる
【対処法④】PRAMをクリア
セーフモード、起動ディスクの修復、SMCのリセットを行ってもフリーズの問題が改善されないなら、次の対処法はPRAMをクリアすることです。
PRAMとは、Macのハードウェアのデータを保存する特別なメモリのことで、ハードウェアのデータに素早くアクセスさせることがPRAMの主な目的です。
PRAMに保存されたデータが破損するなどのトラブルに見舞われると、Macがフリーズします。PRAMをリセットすれば問題が修正される場合があるのでPRAMをリセットしてみましょう。PRAMをリセット後に、Macを再起動してください。
PRAMのリセット方法を以下にまとめるので参考にしてください。
1.Macの電源を落とす
2.再度電源を入れたらすぐに「command」キー、「option」キー、「P」キー、「R」キーを同時に長押しする
3.Macが再起動しますが、2度目の起動音が鳴ったら指をすべてのキーから放す
4.PRAMがリセットされデフォルトの状態に戻る
【対処法⑤】ハードウェアに問題がないか確認
セーフモード、起動ディスクの修復、SMCとPRAMのリセットを行っても問題が改善されないなら、次の対処法はハードウェアに問題がないか確認することです。ハードウェアとは、デバイスを構成する機器の総称のことです。
ハードウェアにはメモリやハードディスクも含まれます。Macを長い期間使い続けていると、ハードウェアに不具合やトラブルが起きる場合があります。ハードウェアに問題がないかどうかを確認するツールがMacに標準搭載されています。
「Apple Diagnostics (Appleハードウェア テスト)」という名前のツールです。「Appleハードウェア テスト」機能を使って、Macのハードウェアに問題がないか確認してください。
「Appleハードウェア テスト」機能を使ったハードウェアのチェック方法を以下にまとめるので参考にしてください。
1.Mac本体からキーボードとマウス以外の周辺機器をすべて外す
2.Macの電源を入れたら「option」キーと「D」キーを一緒に長押しする
3.言語の選択画面が表示されたら指を離し、言語の設定を行う
4.ハードウェアの検査が自動的に始まる
ハードウェアの問題は専門家でなければ修正できないので、「Appleハードウェア テスト」の結果、ハードウェアに問題があることが判明したら、専門業者に修理してもらいましょう。
【対処法⑥】Macの強制終了
Macのデスクトップ画面やアプリだけでなく、キーボードもマウスもまったく反応しなくなったら、Macを強制終了しましょう。強制終了とは、通常の方法ではなく強制的にMacを終了させることをいいます。
Macの強制終了は、起動しているMac本体を物理的に終了させる強引な方法なので、回路やハードディスクを故障させる場合があります。そのため、Macの強制終了を頻繁に行うと、Mac本体にダメージを与えることがあるので注意しましょう。
強制終了を実行する前に、まず強制再起動が行えないかどうかを試してください。強制再起動は、「control」キー、「command」キー、電源ボタンを一緒に押せば行えます。
強制再起動ができなかったら、強制終了を実行しましょう。強制終了する際は、Macのアクセスランプが点いている状態で行うのが理想です。強制終了は電源ボタンを長押しすれば実行できます。
強制終了後にフリーズの問題が改善されたものの、再びフリーズするようなら、強制終了を再び行うのではなく、専門家に見てもらうようにしましょう。
※サムネイル画像(Image:JudeAnd / Shutterstock.com)




