2台のMacを同じネットワーク上で繋ぎ、リモート操作できたら便利だと思われないでしょうか。外出先や出張先でMacBook Airを開き、オフィスや自宅にあるMacをリモート操作できれば、画像や動画の編集、またファイルの整理などを簡単に行えます。Macで画面共有する方法を詳しく解説します。
【Mac】画面共有する方法
家族で複数のMacを使用している場合、自分以外のMacにアクセスし、画面共有してリモート操作できれば便利だと感じるシーンは多くあります。
たとえばパソコン操作に苦慮している両親のMacを画面共有でリモート操作できれば、直接両親のMacに触れなくても、リモート操作で必要な作業や設定を行うことができます。
Macで問題やトラブルが発生し、対処法が分からない場合も、リモート操作できればMacに詳しい友人と画面共有してチェックしてもらうことも可能です。皆さんは他のMacと画面共有してリモート操作する方法をご存じでしょうか。
この記事では、Macで画面共有する方法と解除する方法を紹介します。
【手順①】Macで画面共有設定をオン
この記事では最新macOSである「macOS Ventura」を使って、Macを画面共有する操作方法を説明します。他のmacOSの場合、操作手順や表記に違いがあるかもしれないので注意してください。
Macを画面共有するための最初のステップは、Macの「環境設定」から共有の設定をオンにすることです。操作方法を見てみましょう。
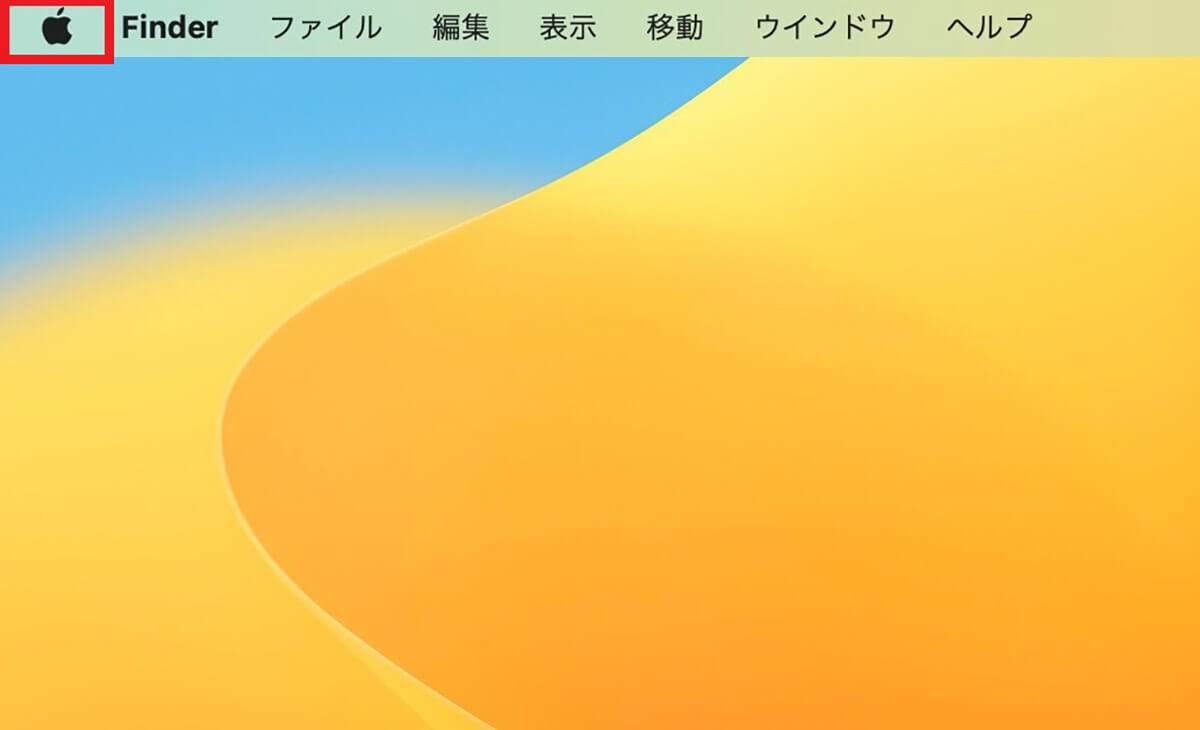
デスクトップ画面上部のメニューバーにある「Appleロゴ」をクリックします
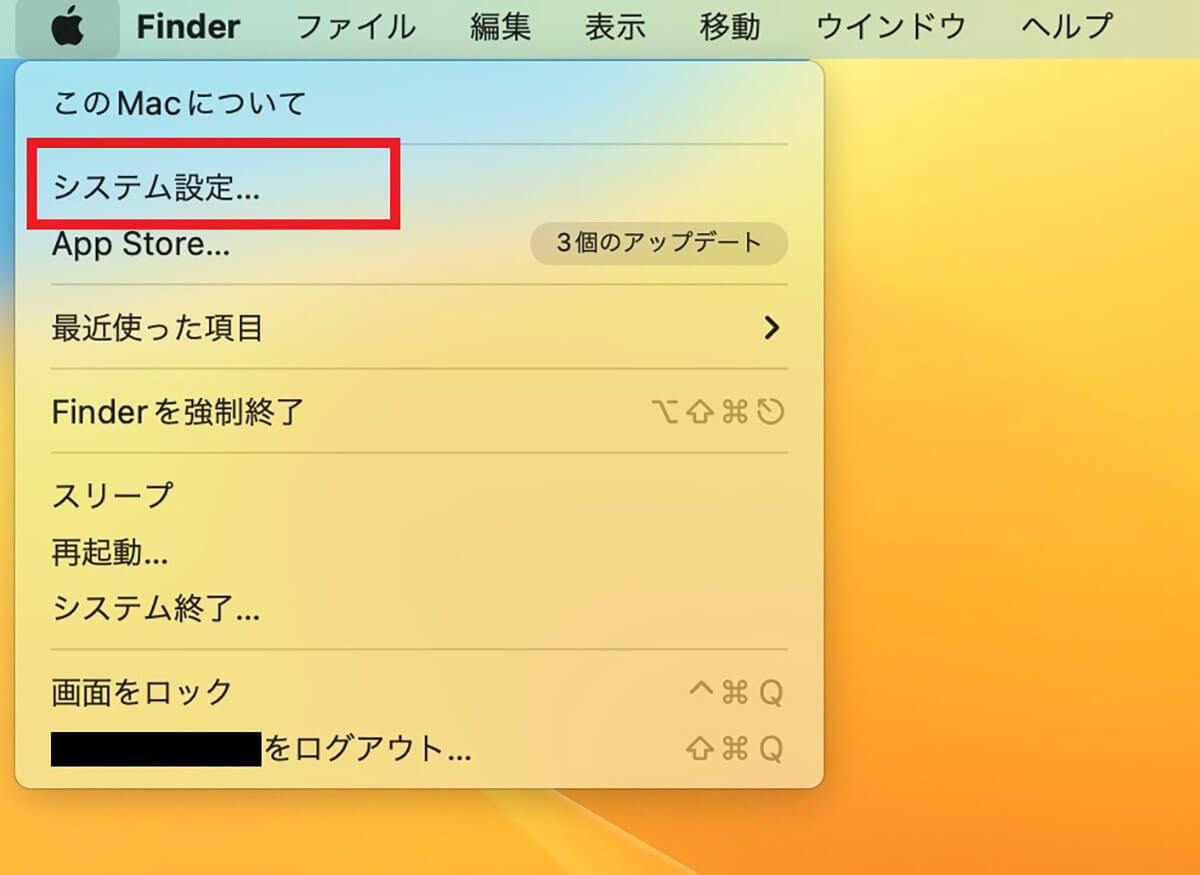
プルダウンメニューが表示されるので「システム設定(システム環境設定)」を選択しクリックします
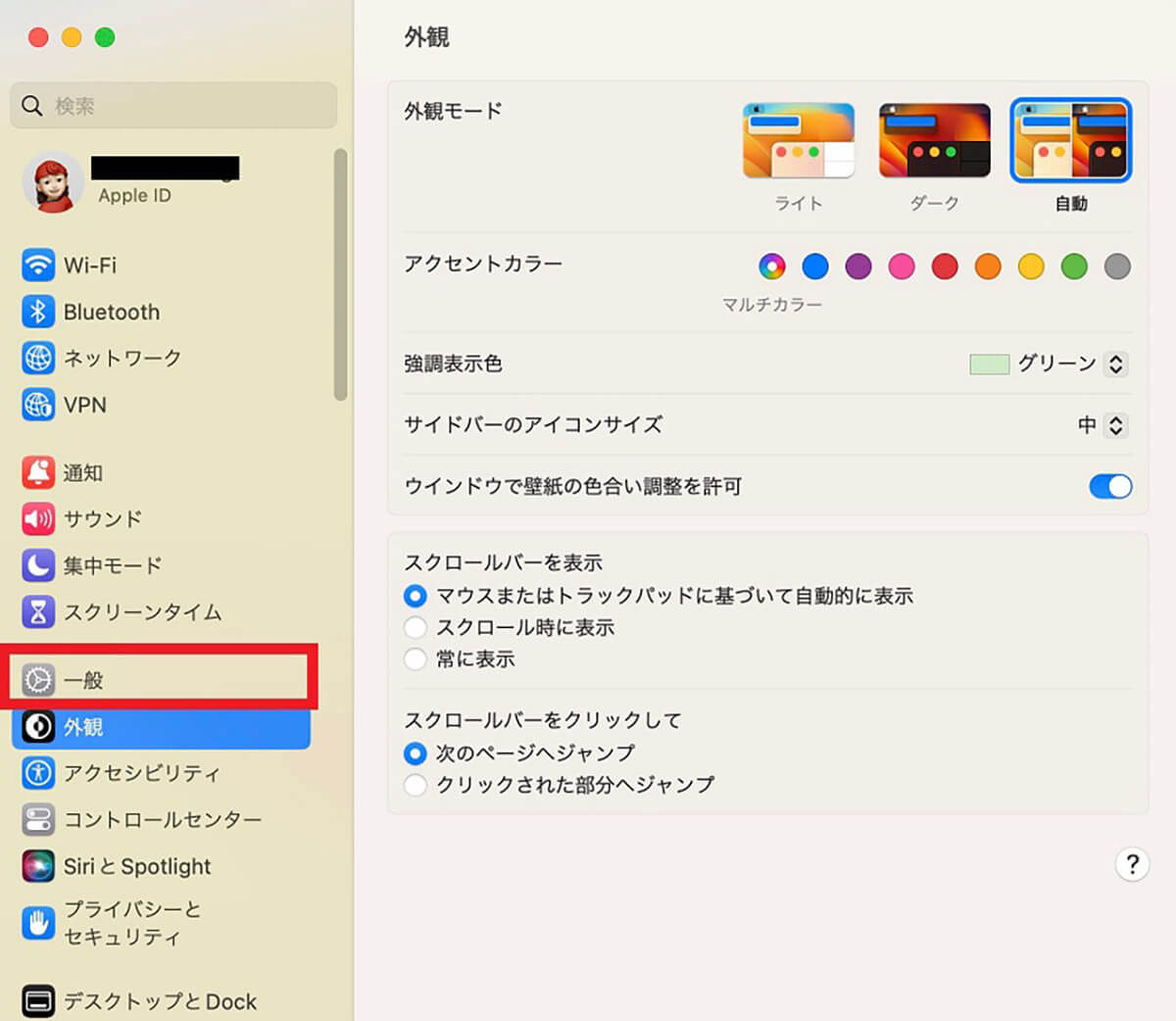
「システム設定(システム環境設定)」画面のサイドメニューに「一般」があるので選択しクリックします
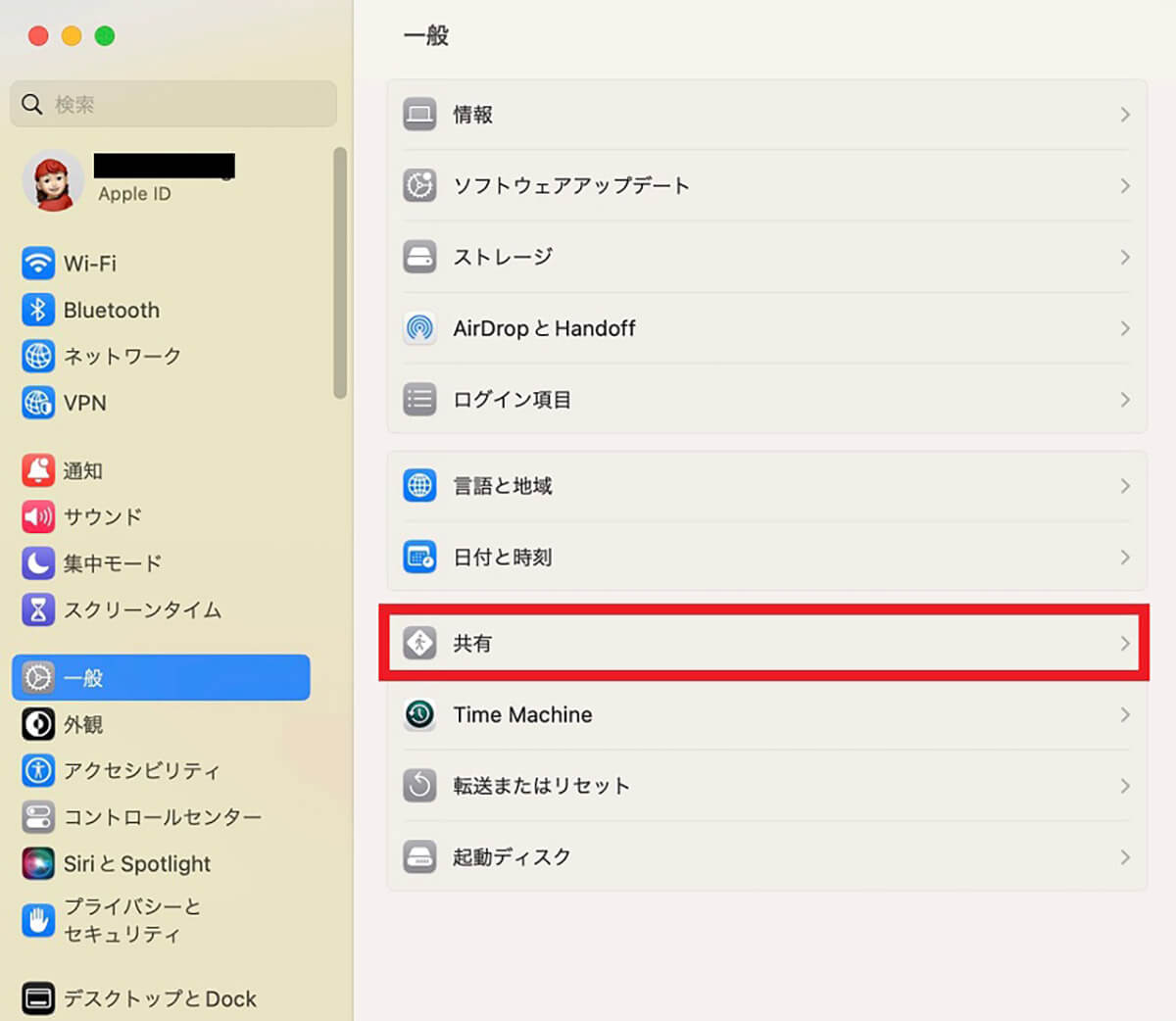
「一般」の設定メニューが画面の右側に表示されるので「共有」を選択しクリックします
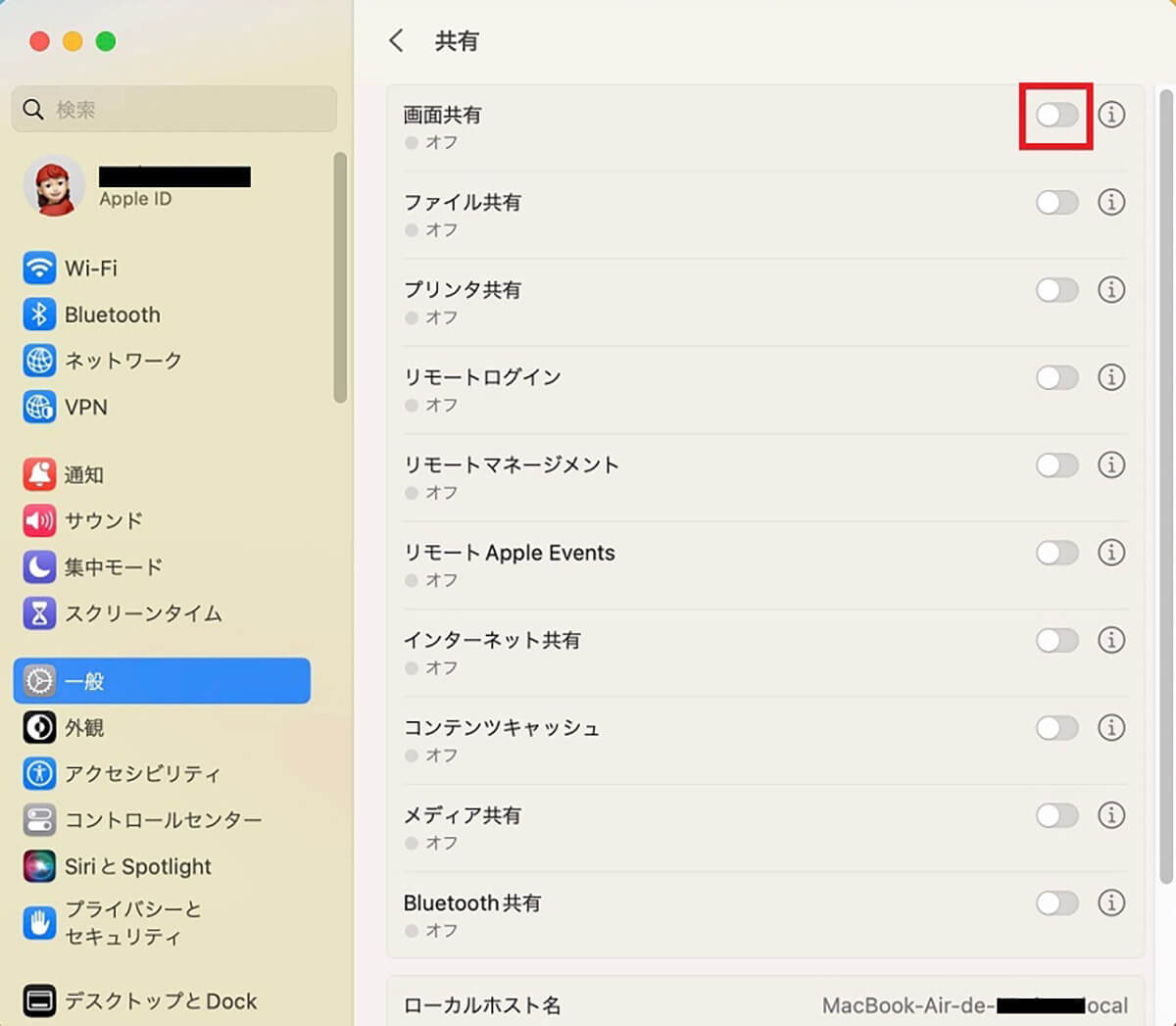
「共有」の設定メニューが表示されるので、メニューの一番上にある「画面共有」をオンに設定しましょう
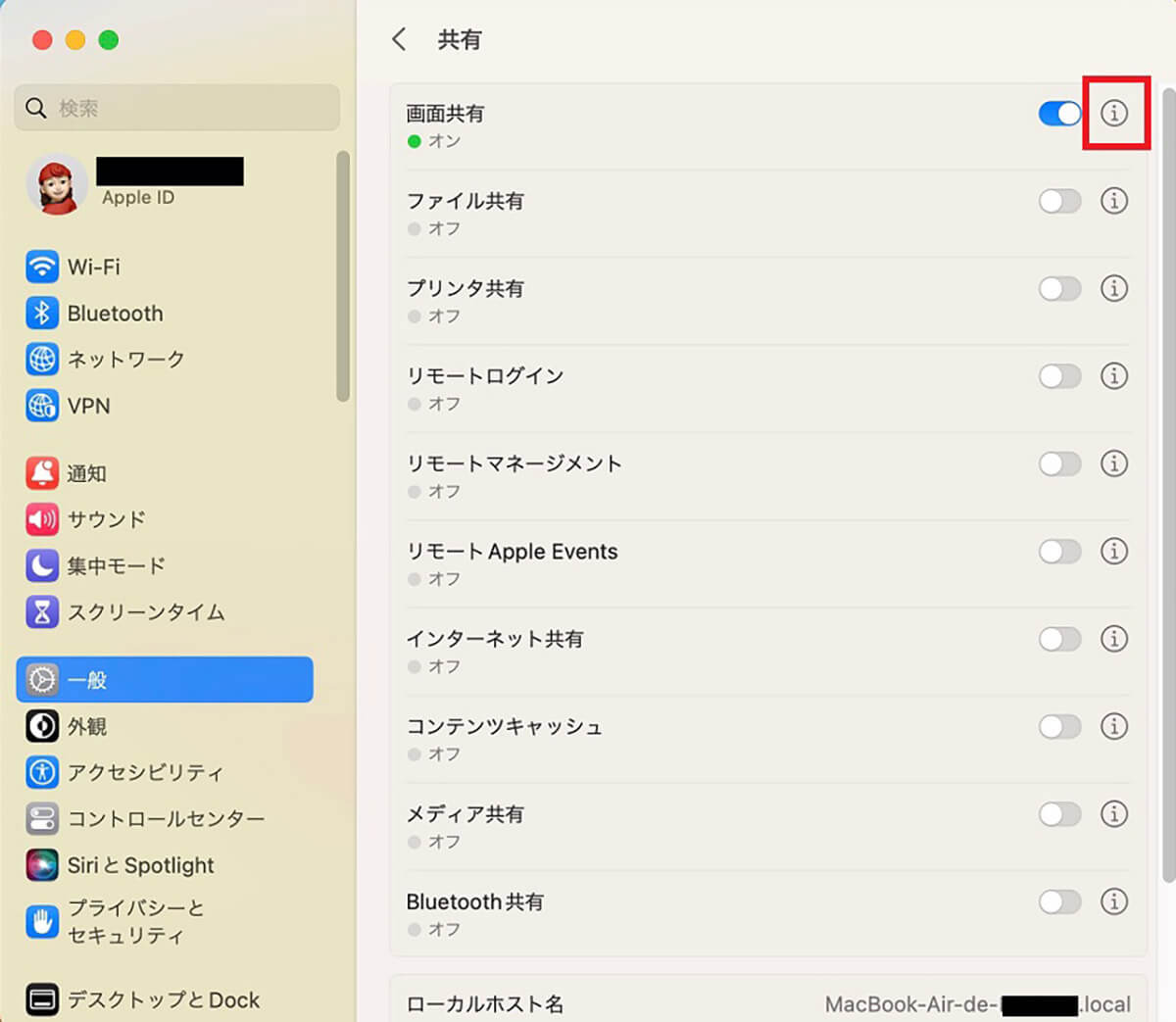
「画面共有」をオンに設定したら、右横にある「i」アイコンをクリックします
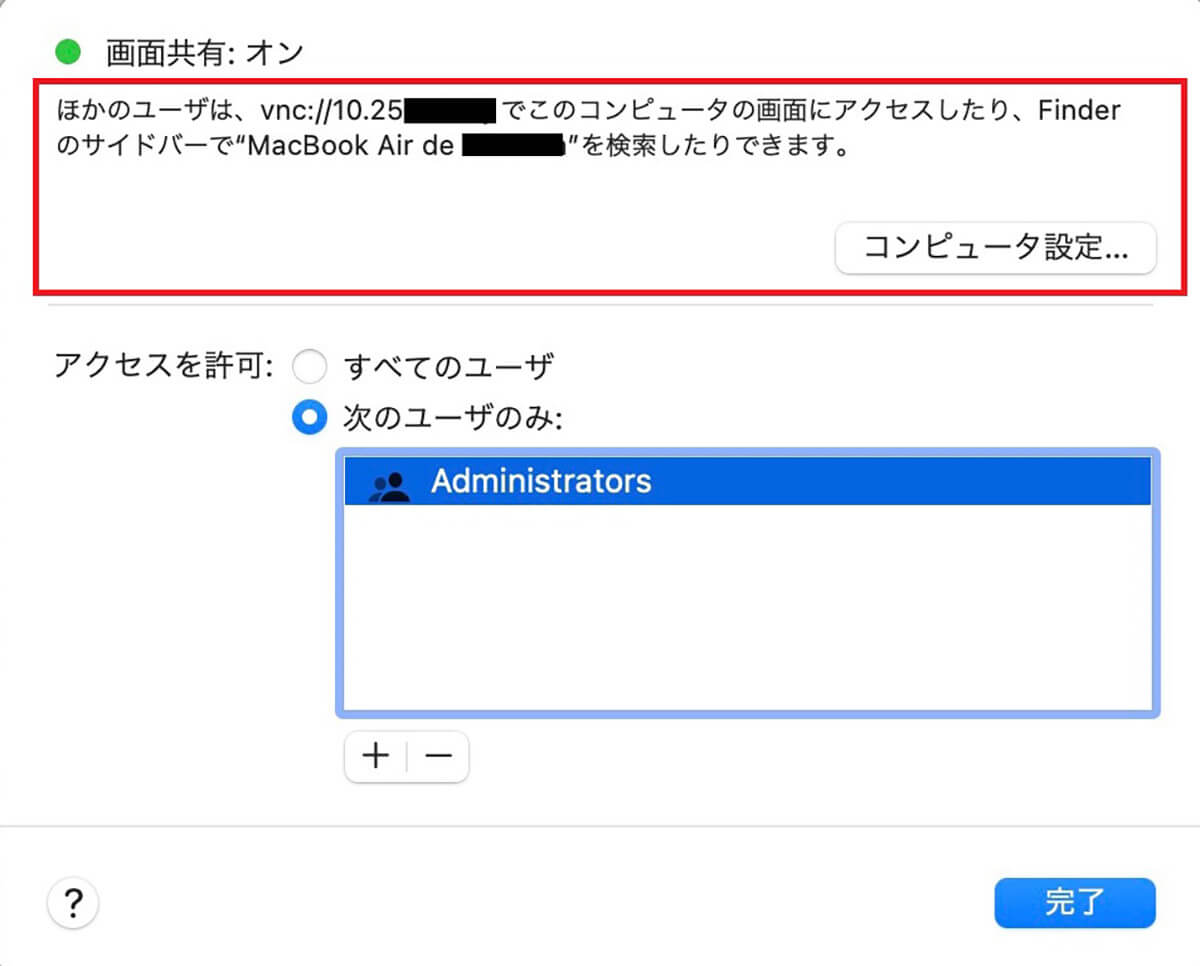
「画面共有」の詳細設定画面が表示されます。まず注目していただきたいのは、このMacにアクセスするためのリンクが表示されていることです。「vnc://」で始まるリンクです。忘れないように紙に書き留めておきましょう。誰でもアクセスできるようにしたければ、「アクセスの許可」は「すべてのユーザ」をオンに設定します。登録されているユーザだけのアクセスを許可したければ「次のユーザのみ」をオンに設定します
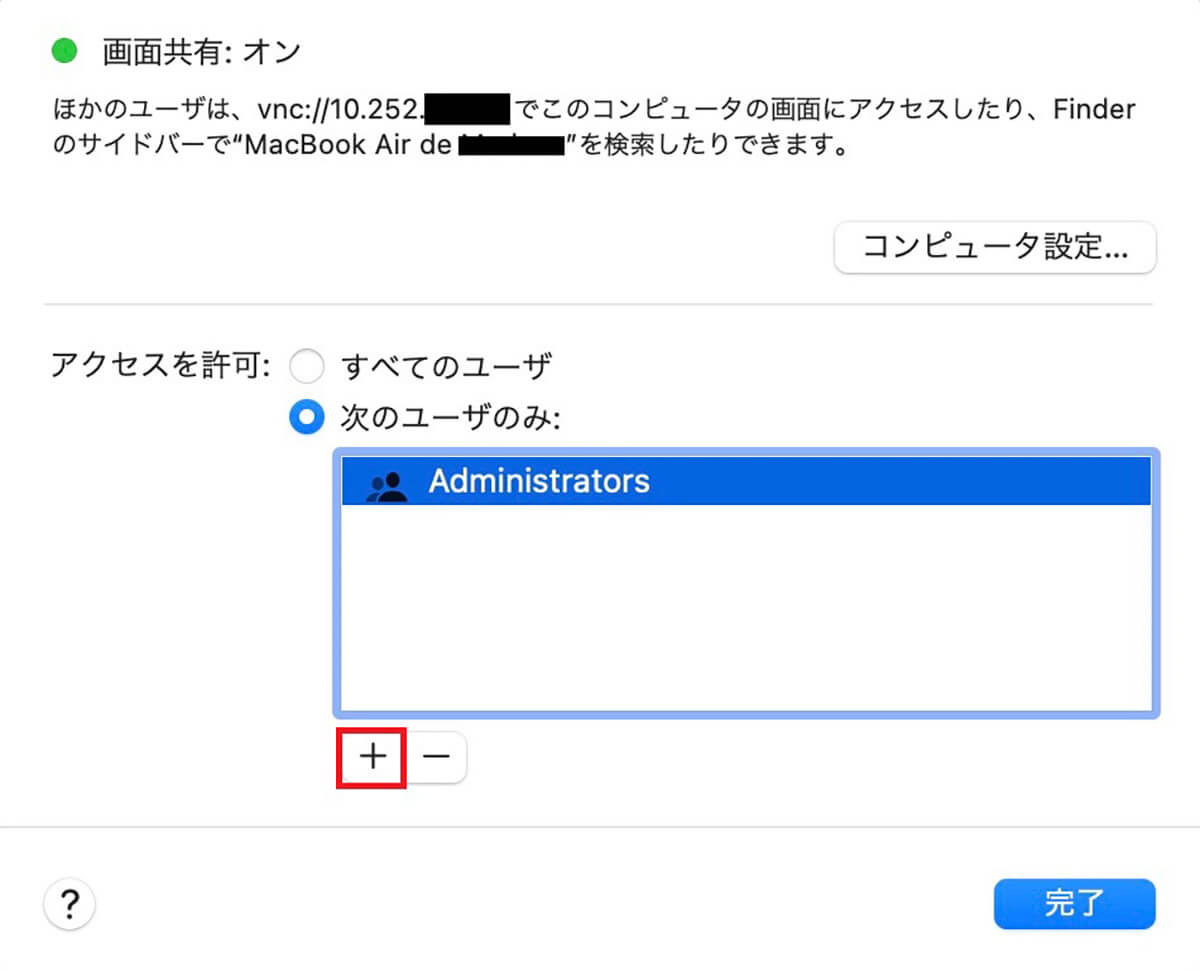
デフォルトでは、「次のユーザ」でアクセスが許可されているのは、管理者である「Administators」だけです。他のユーザを追加したい場合は「+」をクリックします
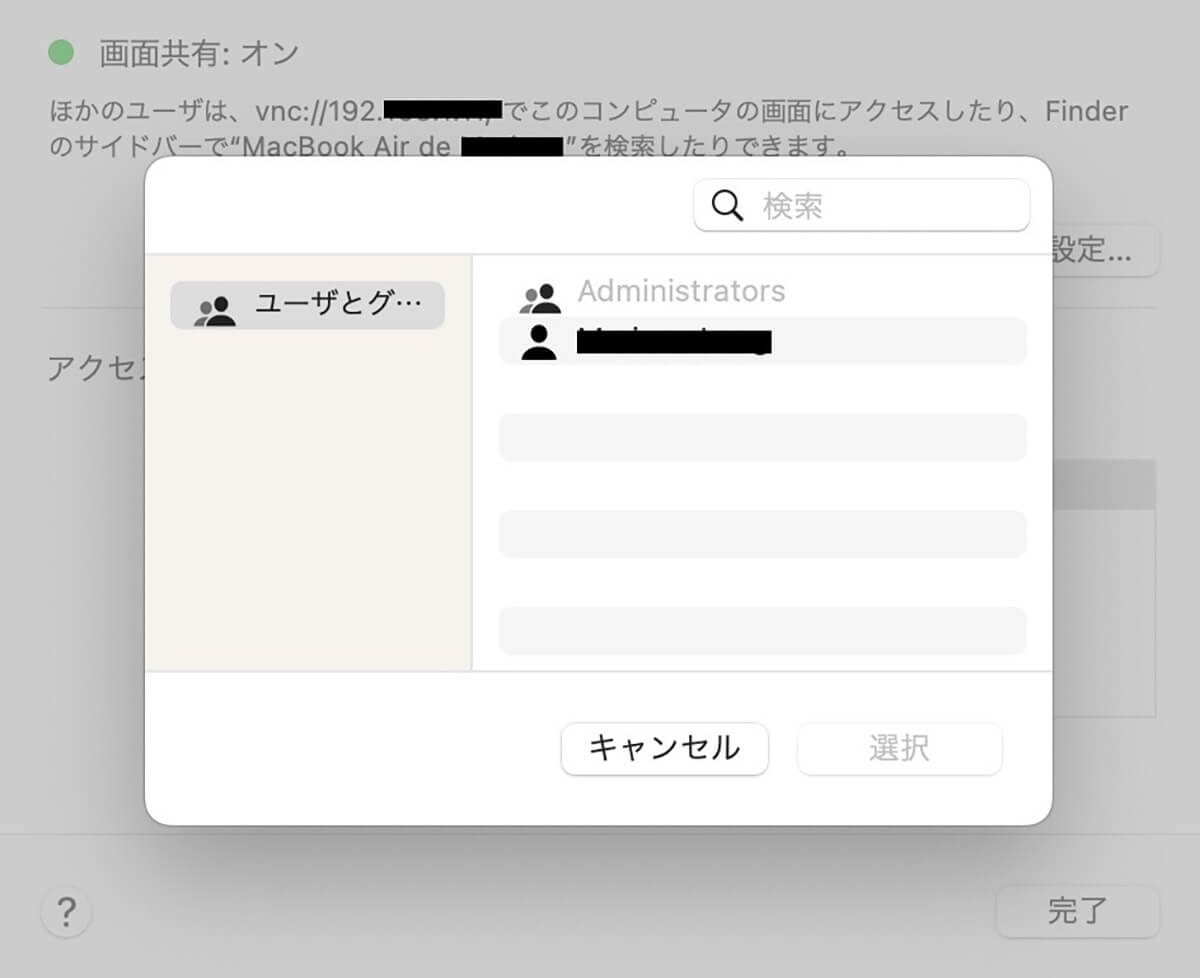
追加可能なユーザは、「ユーザとグループ」、「ネットワークユーザー」または「ネットワークグループ」から選択して追加できます
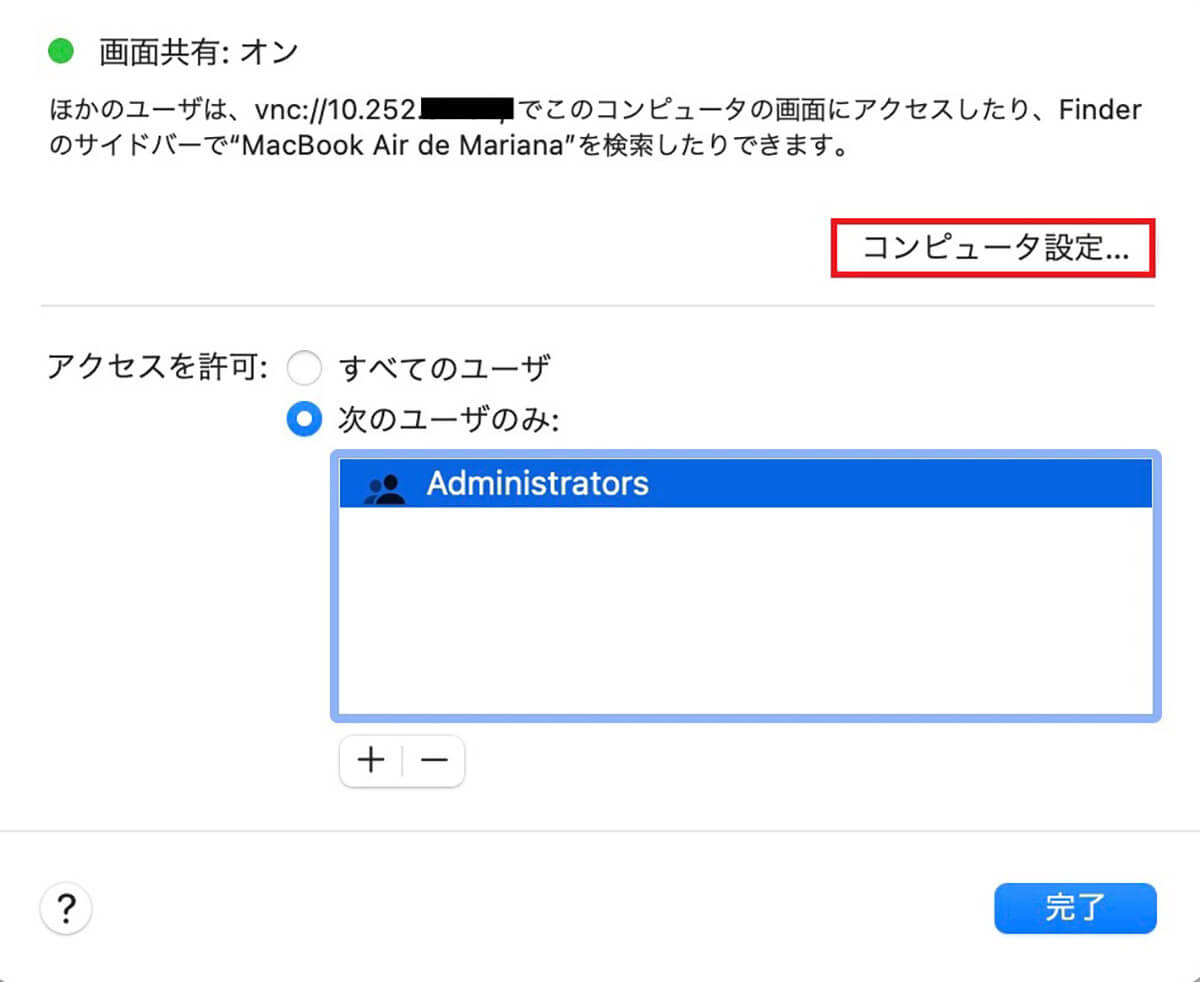
「画面共有」の詳細設定画面に戻り「コンピュータ設定」をクリックします
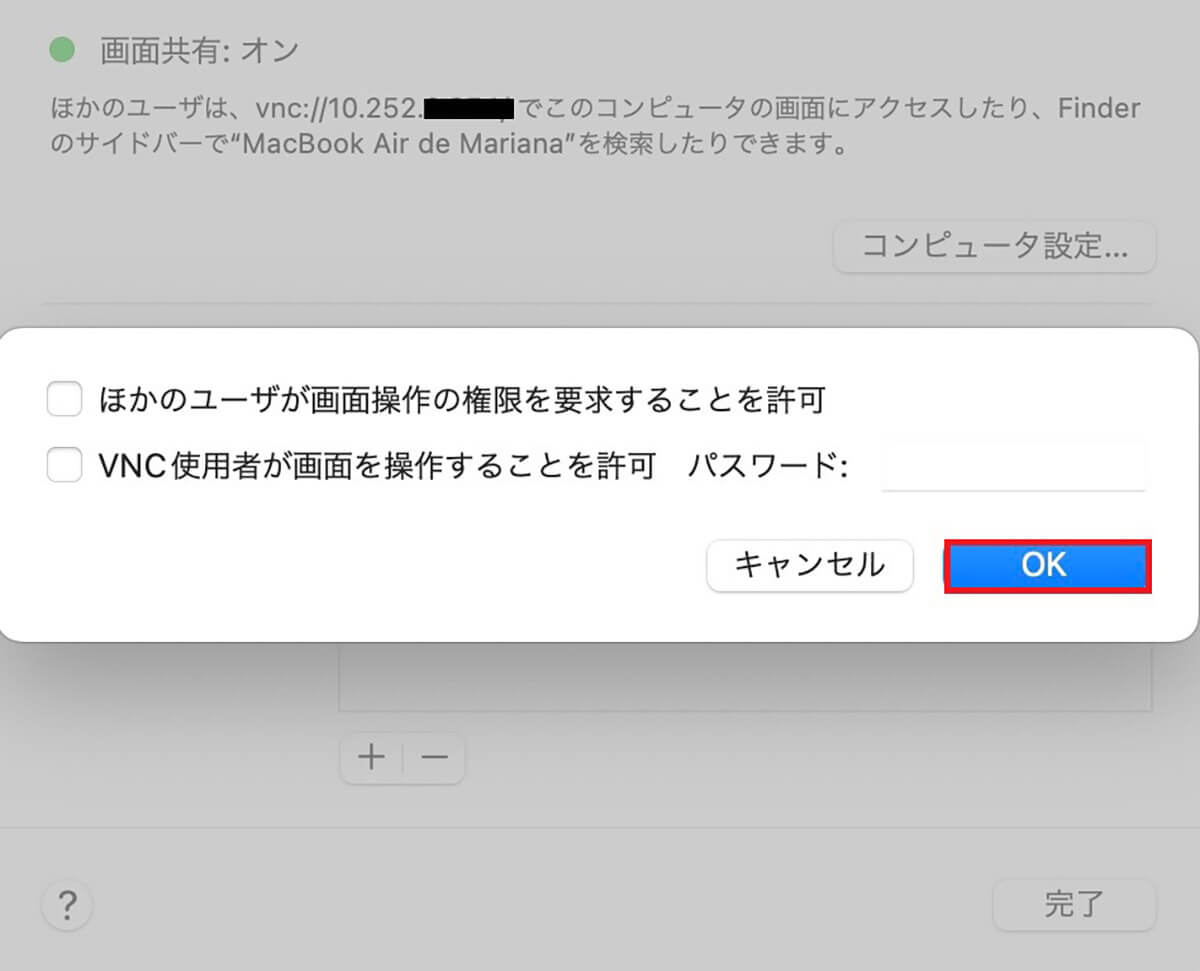
この画面では、別のユーザがMacの画面共有を開始する前にユーザIDとパスワードを入力する代わりに、アクセス権限を要求できる設定を行えます。希望するならオンに設定しましょう。また、VNCアプリを使ってiPhoneなどのデバイスがパスワードを使って画面共有できる設定も行えます。希望するならオンに設定しましょう
【手順②】Macの画面を共有
Macの「システム設定(環境設定)」で共有の設定をオンにしたら、次のステップはMacの画面を実際に共有することです。画面共有の方法は2つあります。これから順番に画面共有の操作方法を紹介します。
最初の方法はサーバになっている接続先のMacにアクセスして画面共有する方法です。操作方法を見てみましょう。
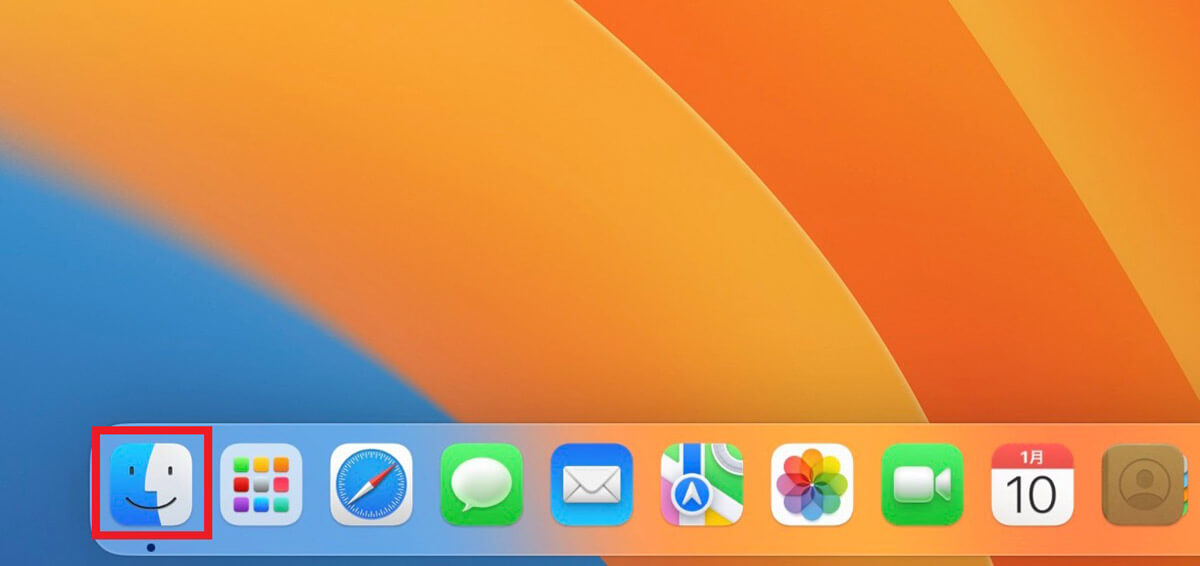
デスクトップ画面下部のDockにある「Finder」アプリをクリックして開きます
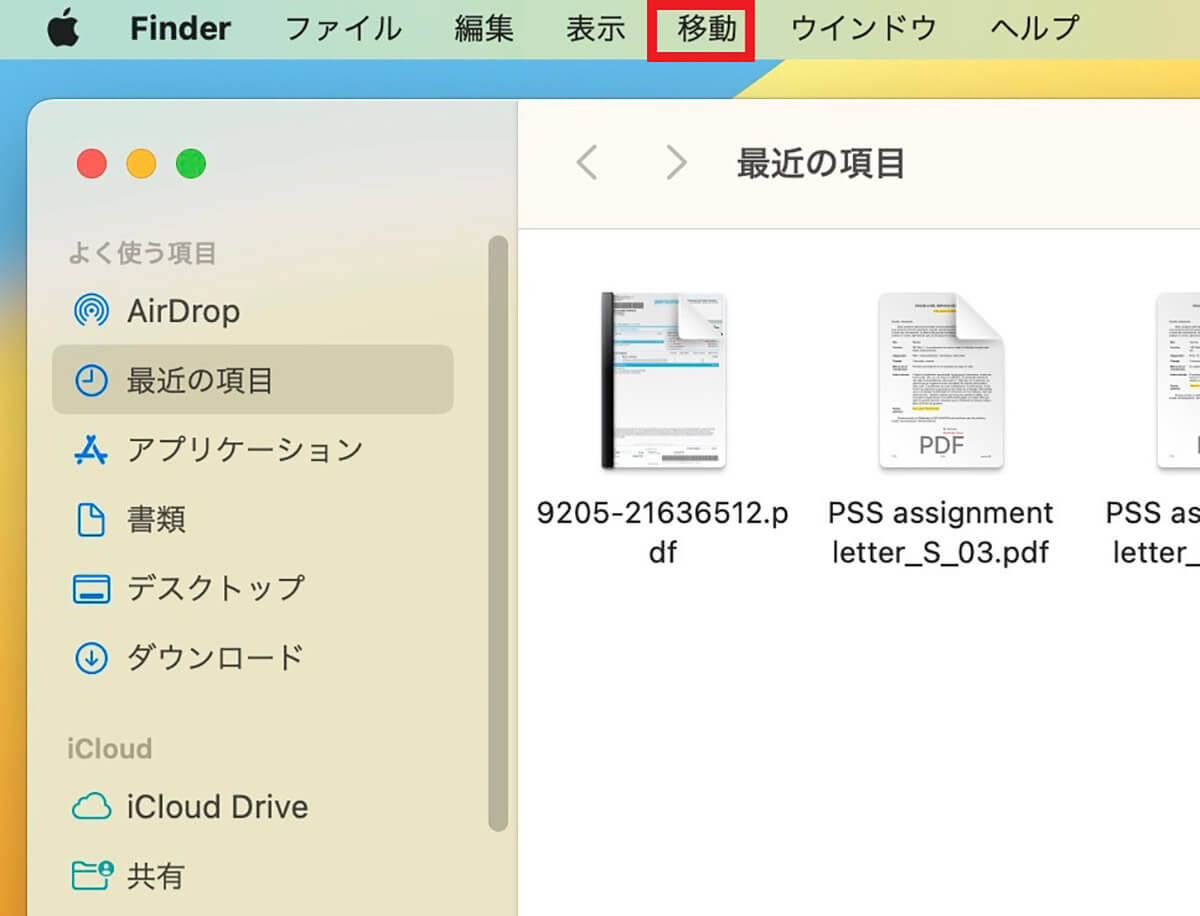
「Finder」アプリが立ち上がったら、メニューバーにある「移動」をクリックします
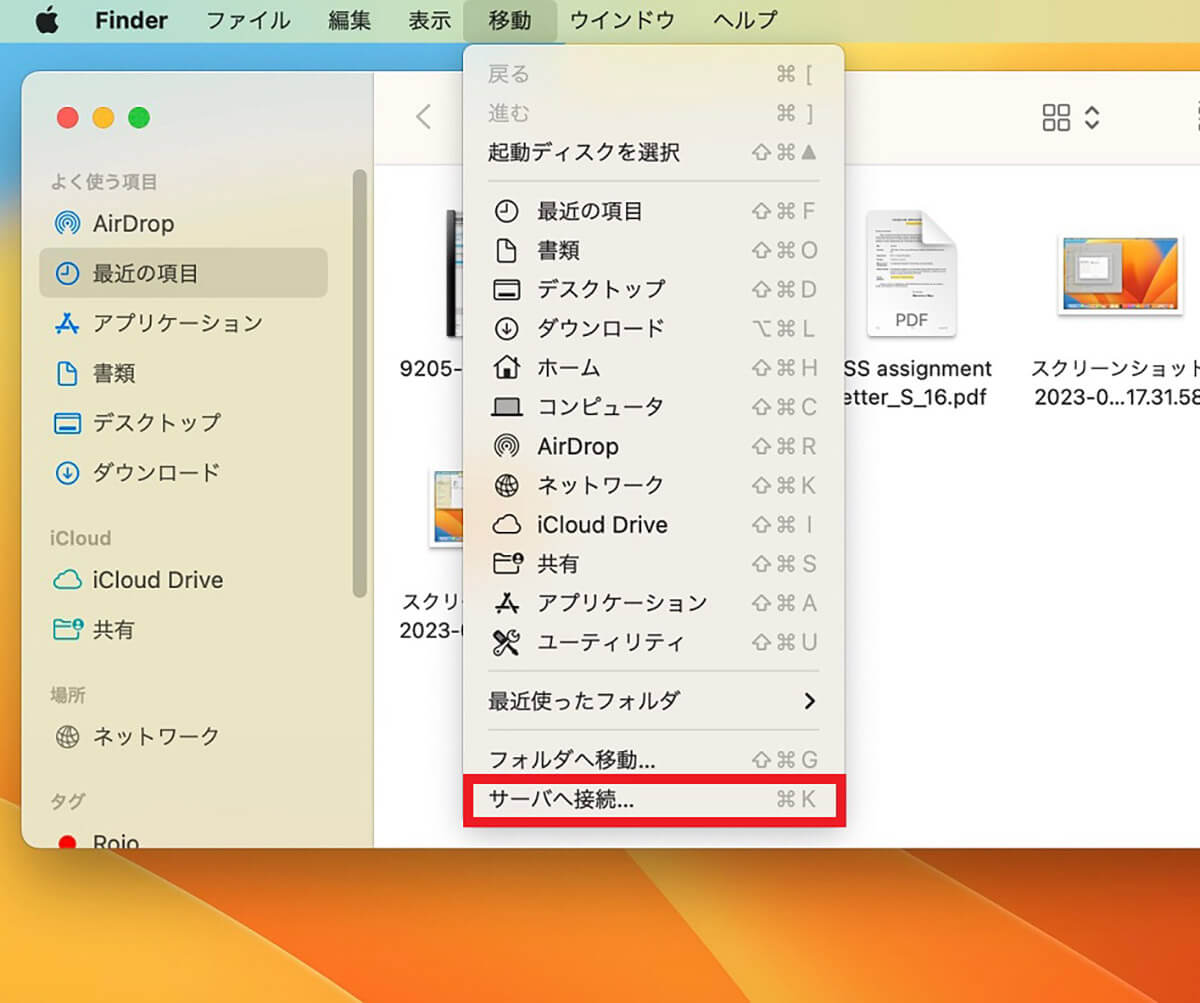
プルダウンメニューが表示されるので「サーバへ接続」を選択しクリックします
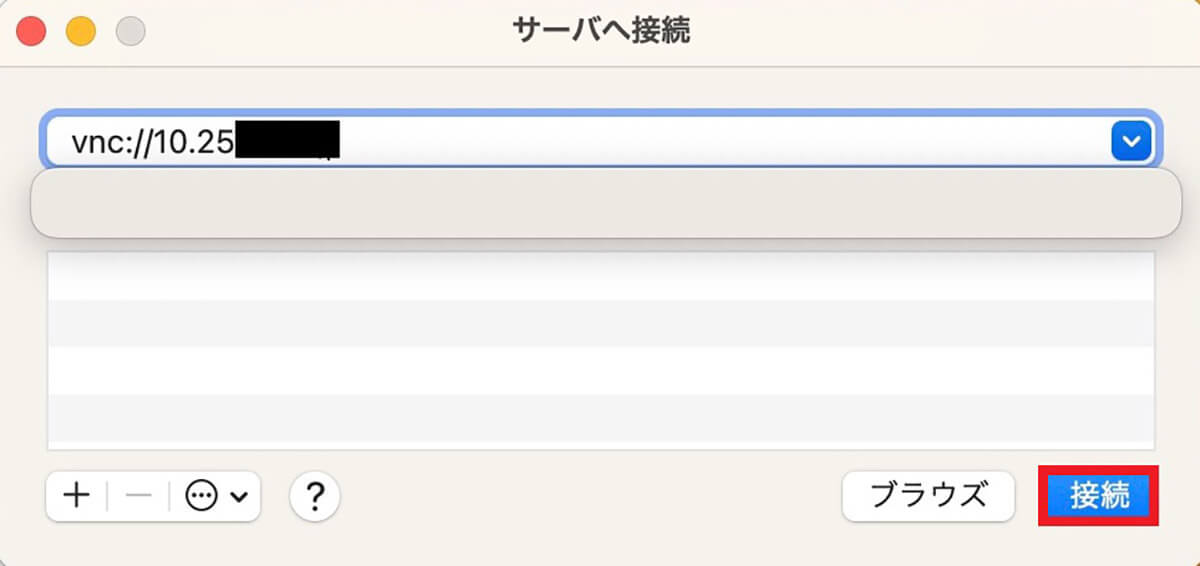
「サーバへ接続」のポップアップが表示されるので、先ほど説明したサーバへのアクセスリンク「vnc://・・・」を入力し「接続」をクリックします。この後、接続先のユーザ名とパスワードを入力する画面が表示されるので、正確に入力したら「サインイン」をクリックしましょう
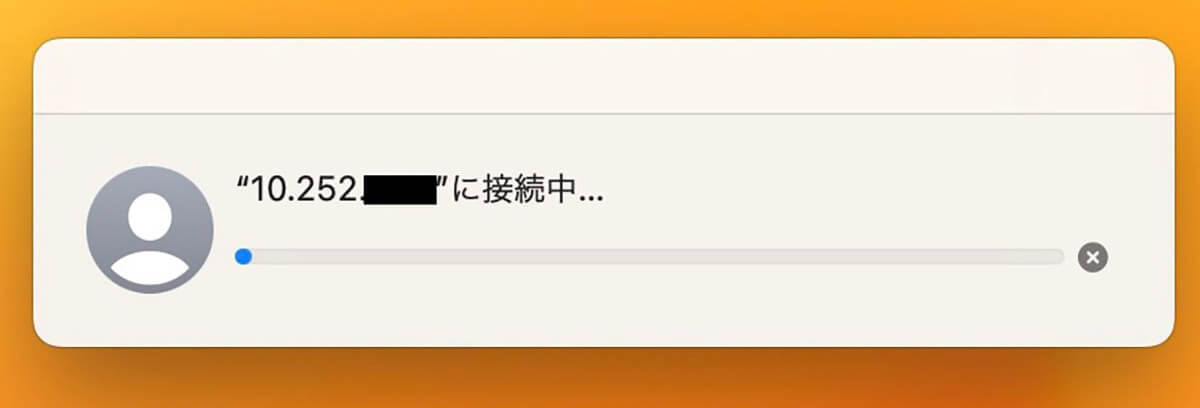
サーバになっている接続先のMacへの接続が試みられます。接続が完了すれば接続先の画面が共有されます
ー画面共有する/リモートする側のユーザ
続いて、Macの画面共有を行うもう1つの方法を紹介します。この方法で画面共有を行うには、リモートする側とリモートされる側の両方で画面共有のためにするべき作業があるので、これから順番に説明します。
まず、リモートする側の設定方法から見ていきましょう。
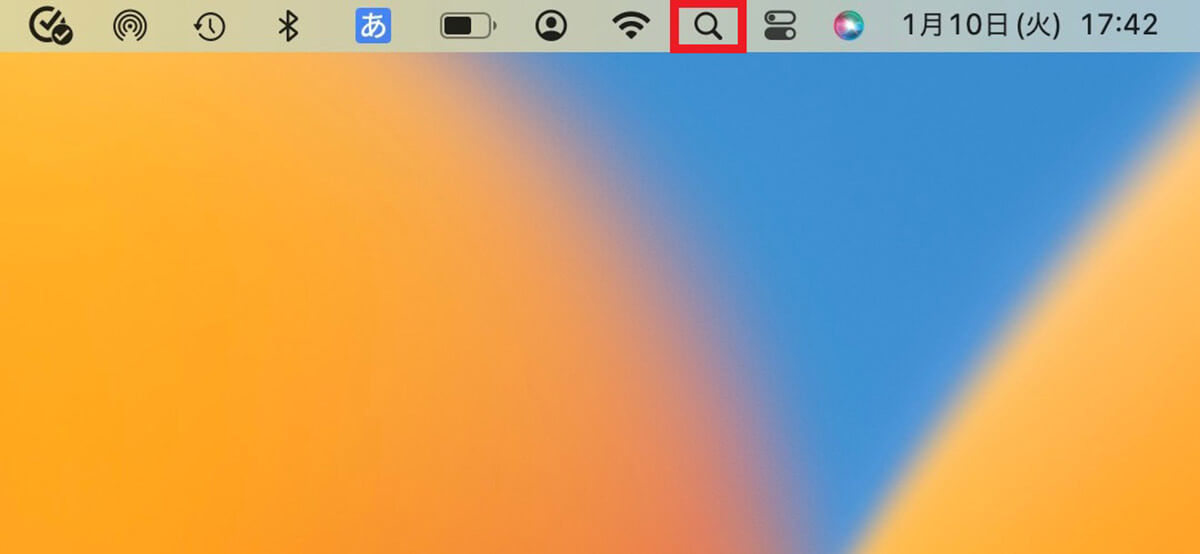
デスクトップ画面上部のメニューバーにある「検索」アイコンをクリックします
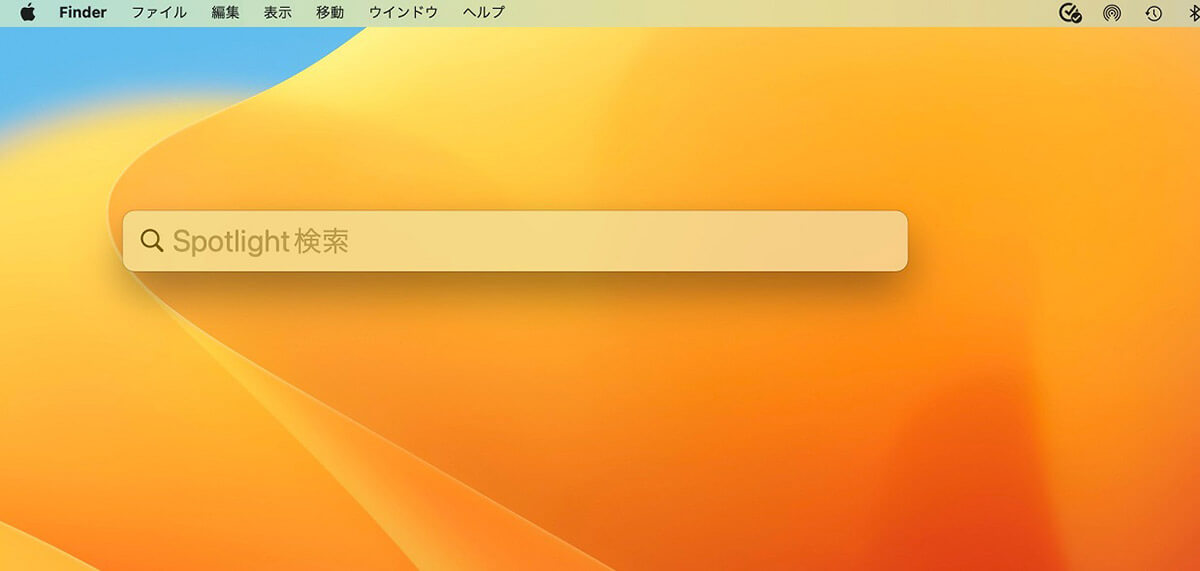
「Spotlight検索」が表示されるので「画面共有」と入力しましょう
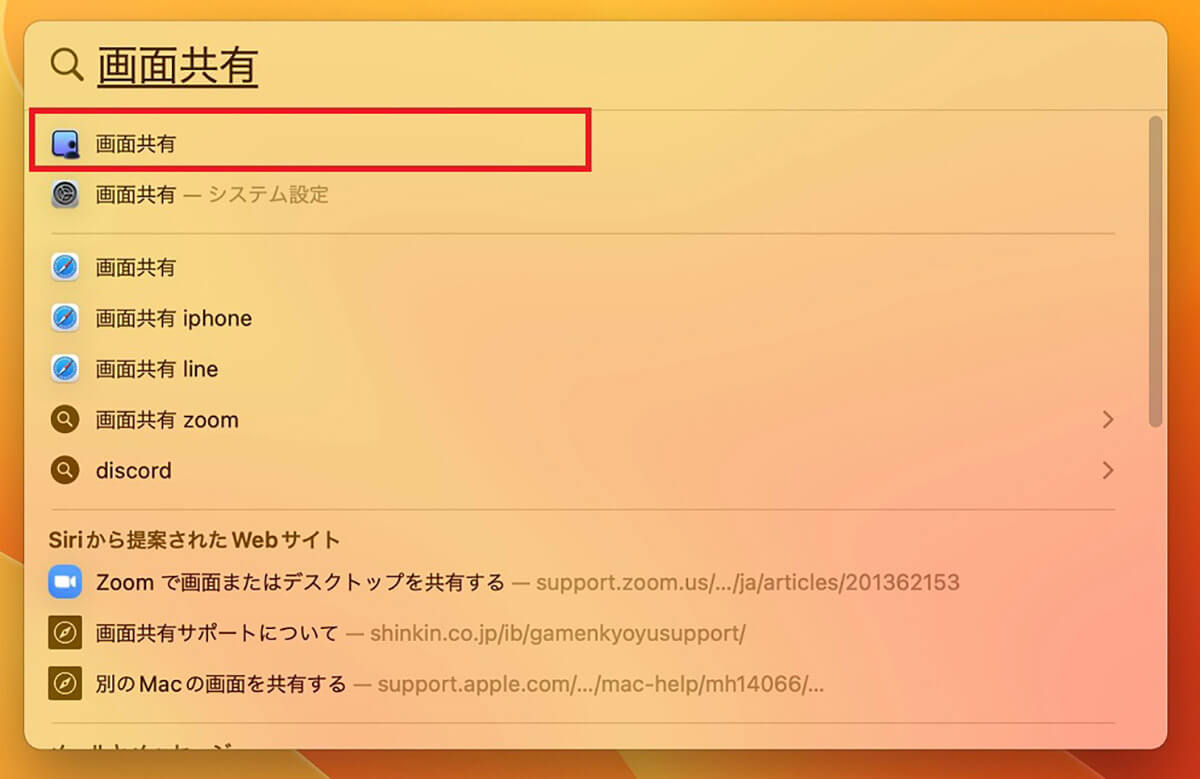
画面共有の候補一覧が表示されるので、候補一覧の一番上に表示されている「画面共有」アプリを選択し「Enter」キーを押します
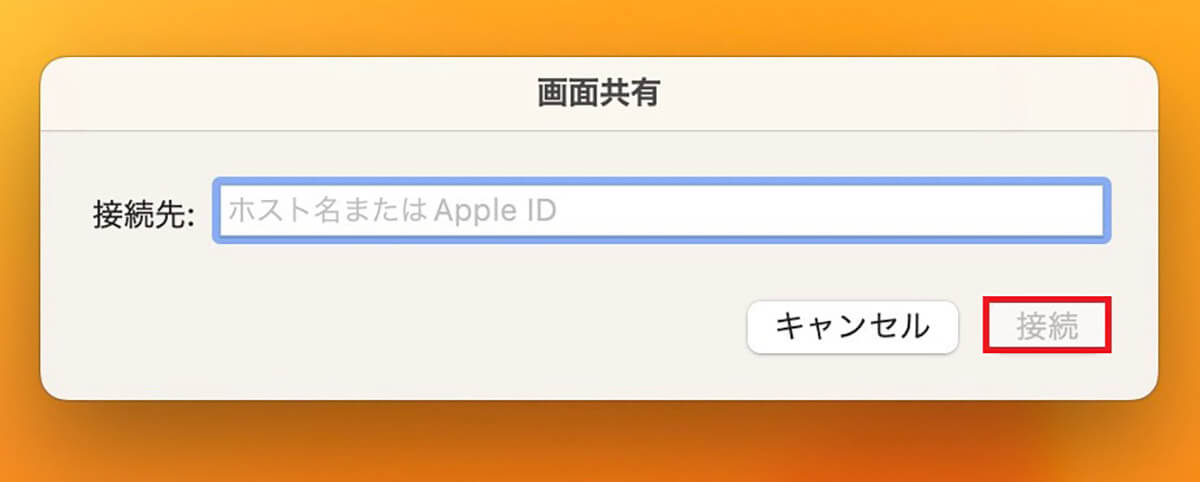
画面共有の設定画面がポップアップされるので、ホスト名あるいはApple IDを入力し「接続」をクリックします
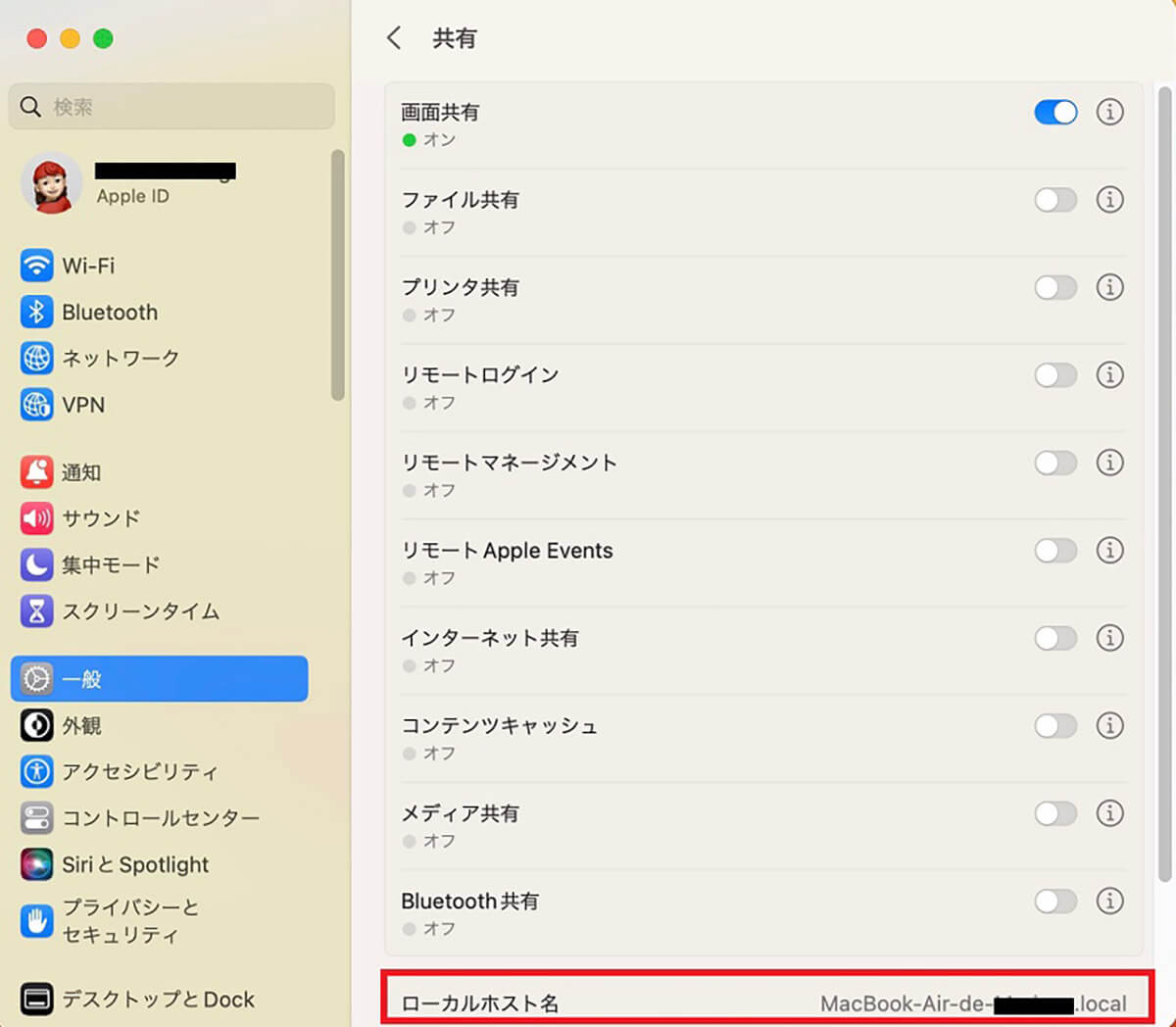
ホスト名が分からない場合は、「システム設定(システム環境設定)」→「一般」→「共有」と進むと、「共有」画面の下部に「ローカルホスト名」が表示されているので確認できます
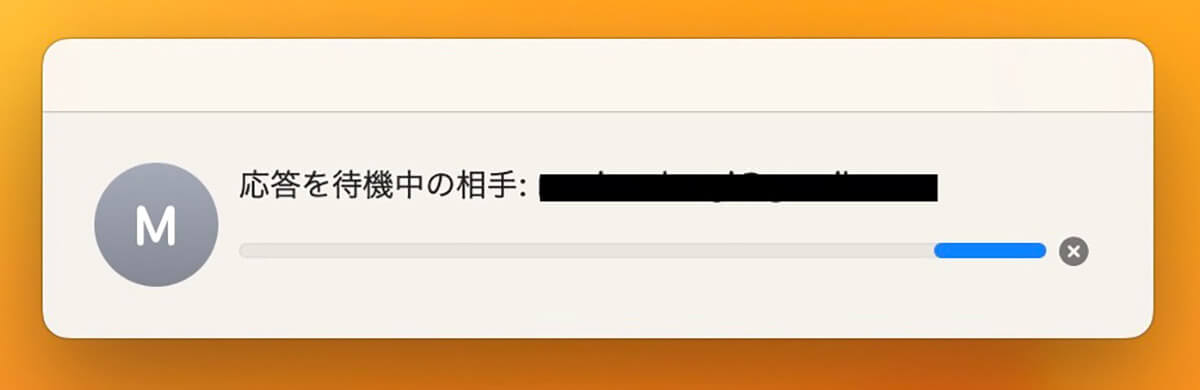
リモート先への接続が試みられます
ー画面共有される/リモートされる側のユーザ
次にリモートされる側のユーザの設定を紹介します。以下に手順をまとめるので参考にしてください。
1.リモート先のMacから画面共有の通知が送信される
2.「受け付ける」ボタンをクリック
3.「自分の画面を制御」または「自分の画面を表示」のどちらかを選択し「✓」を入れる
4.「受け付ける」をクリックする
【手順③】Macの「画面共有」環境設定を設定
画面共有が無事にできたら、次にMacの「環境設定」から詳細設定をしていきましょう。
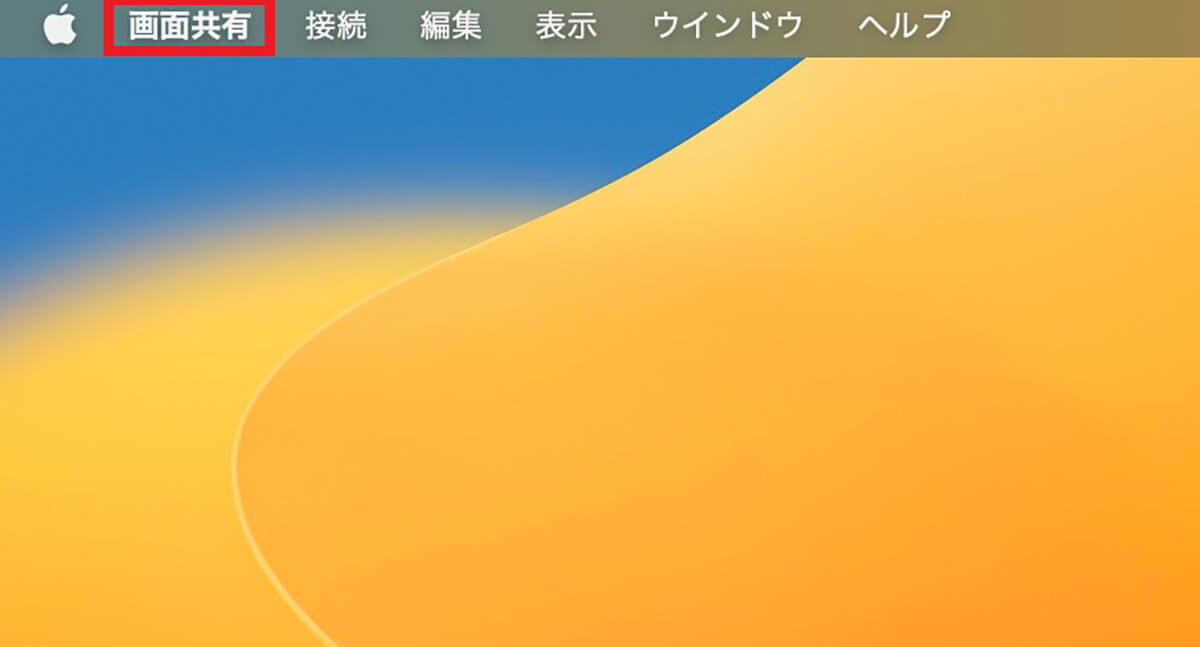
画面共有がオンになっている状態で、メニューバーにある「画面共有」をクリックします
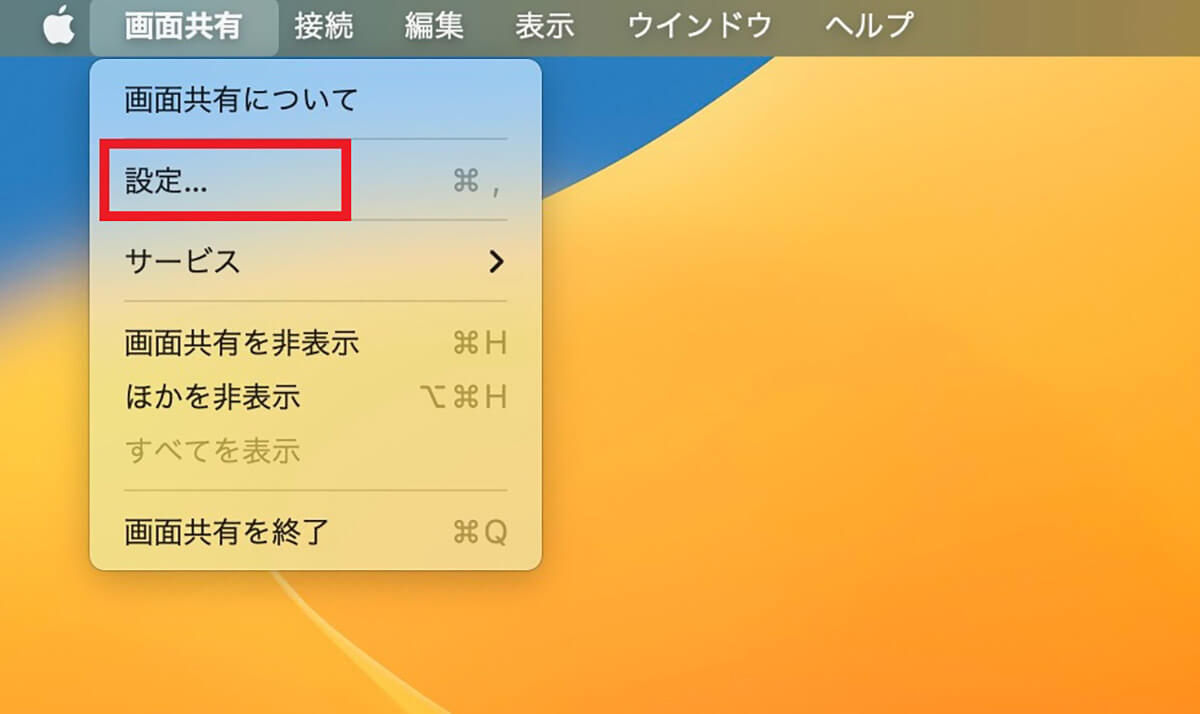
プルダウンメニューが表示されるので「設定(環境設定)」を選択しクリックします
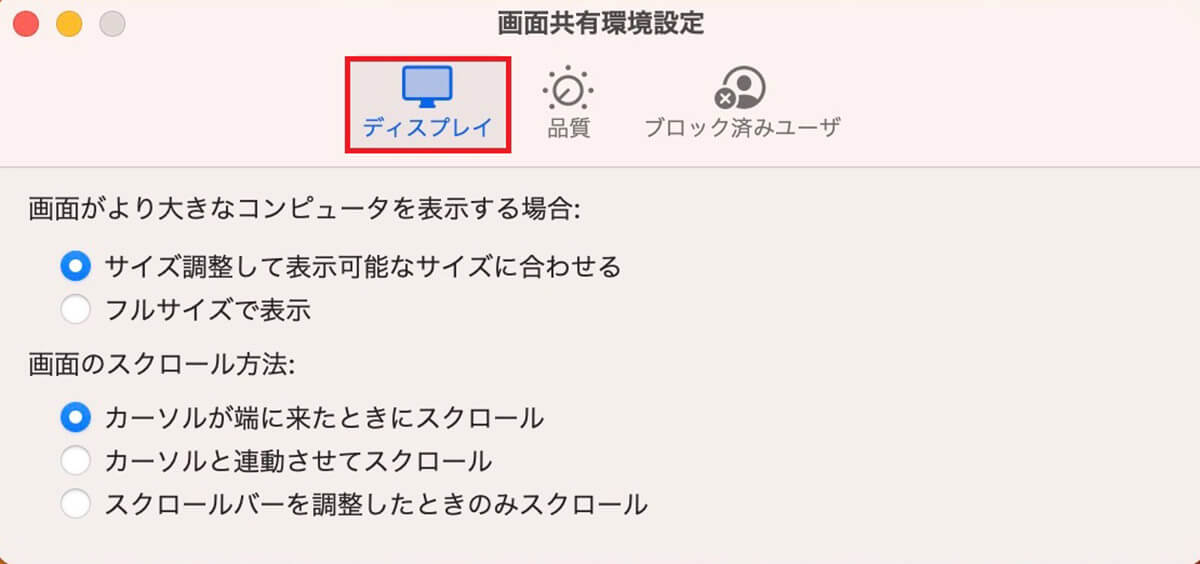
「画面共有環境設定」画面がポップアップします。「ディスプレイ」を選択すると、画面のサイズや画面のスクロール方法を選択できます。希望する設定をオンにしましょう
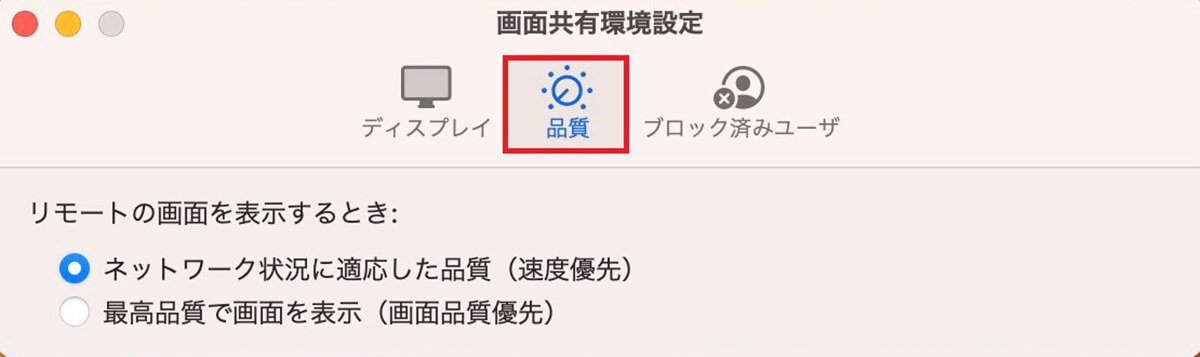
「品質」を選択すると、「速度優先」にするか、「画面品質優先」にするかを選択できます。希望する設定をオンにしましょう
・画面共有を解除するには?
続いて、画面共有を解除する方法を紹介します。Macの画面共有を解除する方法は、リモート先のMacの画面右上に表示されている2つのスクリーンのアイコンをまずクリックします。
「・・・・・を接続解除」を選択しクリックします。これで画面共有は解除されます。リモート先の画面共有が解除されると、リモートした側に画面共有を解除したことが通知されます。
【Mac】画面共有する際の注意点
ここまで、Macで画面共有する方法を紹介しましたが、画面共有をする際に覚えておくべき大切な注意事項が3つあるので紹介します。
画面共有の際に不要な情報を表示させない
注意すべき最初の点は、不要な情報をデスクトップ画面に表示させたまま画面共有をしないことです。プライベートな画像や動画だけでなく、個人情報が分かってしまうような内容のファイルをデスクトップ上に残しておかないように注意してください。
また、作業中の画面を画面共有してしまい、機密情報を漏らしてしまうリスクも考えなければなりません。作業中のファイルもすべて閉じてから画面共有するようにしましょう。
ツールは適切なものを使用
2つ目の注意点は、サードパーティ製のソフトを使って画面共有をする際には、適切なものを使用する必要があるということです。ソフトウェアにはいろいろな特徴や機能があるので、よく調べてから使用するようにしましょう。
通信量が大きくなる場合がある
3つ目の注意点は通信量です。画面共有は多くの通信量を必要とするので、安定した通信環境でなければスムーズな操作ができなくなります。自宅やオフィスなど、通信速度が安定した環境で画面共有をするようにしましょう。




