Windows 11は意外と要件が厳しく、古いパソコンでは利用できません。そのようななか、2023年2月2日にWindows 11の軽量版となる「Tiny11」が公開されました。Tiny11はTPM2.0やセキュア ブートに非対応でメモリが2GBしかない古いパソコンでも動作するとのこと。そこで今回は。「Tiny11」がどういったものなのか検証するために、実際にパソコンにインストールしてみました。
Windows 11の軽量版「Tiny11」とはいったい何なのか?
最新OS「Windows 11」は、TPM2.0やセキュア ブートなどに対応している必要があり、ストレージは64GB以上、メモリは4GB以上が要件となっています。
しかし、4〜5年前に購入したパソコンでも、TPM2.0やセキュア ブートなどに非対応なせいで、Windows 11にアップグレードできない場合もあるのです。
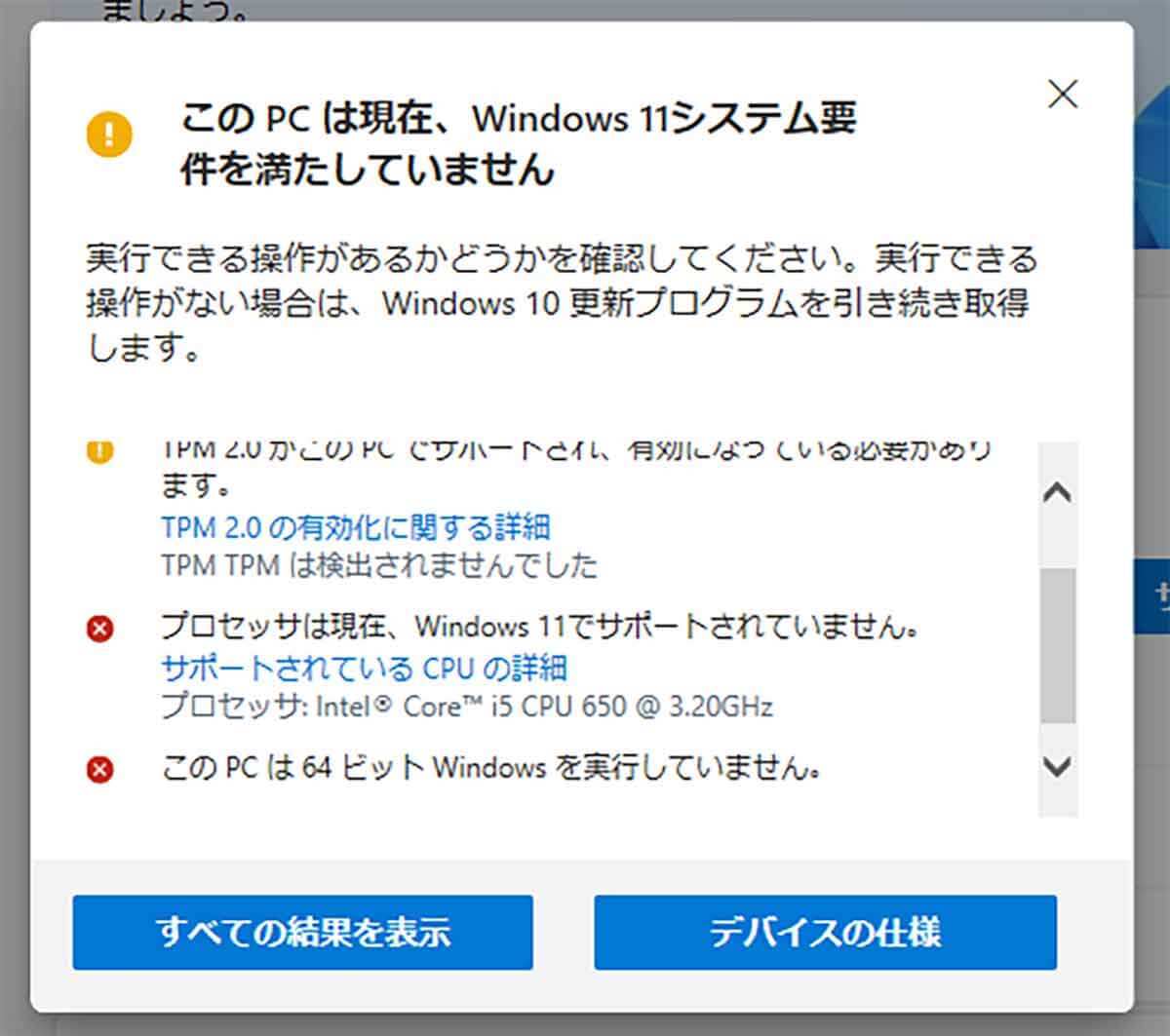
Microsoftの「PC正常性チェック」ツールを使うと、自分のパソコンがWindows 11の要件を満たしているか確認できる。とくにTPM2.0に対応していなことでNGになることが多いようだ
そこでMicrosoftは、公式サイトにおいて自らTPM2.0やセキュア ブートなどのチェックを回避する方法を紹介することになりました。
筆者は実際に「Rufus」というツールを使ってWindows 11の要件を満たしていない7年前の古いパソコンに、Windows 11をインストールすることに成功しています。
しかも、その後公開された大型アップデートの「22H2」をインストールすることも可能でした。詳しくはこちらの記事をご確認ください。
そのようななか、2023年2月2日にNTDEV氏がWindows 11 Pro 22H2をベースにした「Tiny11」をINTERNET ARCHIVEで公開しました。
It’s finally here!
Based off of Windows 11 Pro 22H2, tiny11 has everything you need for a comfortable computing experience without the bloat and clutter of a standard Windows installation.
https://t.co/yM1Ip2ljjB pic.twitter.com/Tg5PWUZU1Q— NTDEV @ntdev@mastodon.social (@NTDEV_) February 2, 2023
このTiny11は、TPM2.0やセキュア ブートを回避できるだけでなく、Windows 11の余計な機能をすべて排除した軽量版となっており、ストレージは8GB、メモリは2GBといった非力なパソコンでも動作するのが特徴です。
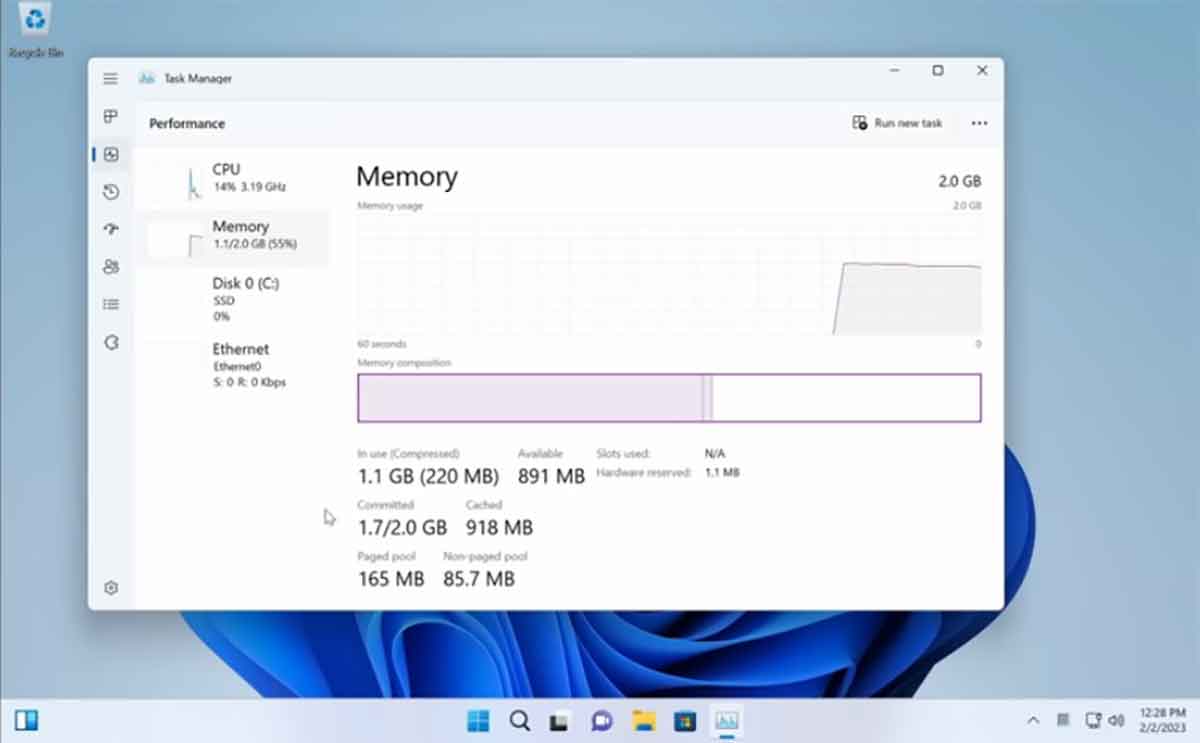 (Image:YouTube.com)
(Image:YouTube.com) NTDEV氏のYouTubeチャンネルによると、メモリは2GB以下でもTiny11は動作するとのこと(画像はNTDEV氏のYouTubeチャンネルより転載)
●YouTube「NTDEV」は→こちら
これにより、要件を満たせずWindows 10からアップグレードできなかった古いパソコンにWindows 11をインストールできるようになるのです。
ただし、このTiny11はNTDEV氏が個人的に開発したもので、Microsoftの正規品ではありません。当然、利用するにはベースとなっているWindows 11 Proのライセンスが必要になることを覚えておきましょう。
■Tiny11の注意点
【1】Microsoftの正規品ではない
【2】Windows 11 Proのライセンスが必要になる
【3】今後のセキュリティアップデートできるかは不明
Tiny11をインストールする方法
それでは、Windows 11の要件を満たしていないパソコンで、実際にTiny11をインストールしてみましょう。今回は7〜8年ほど前に購入した、Windows 11の要件を満たしていないA4-7300(3.8GHz)搭載のデスクトップパソコンで実験します。
まず、INTERNET ARCHIVEというWebサイトから「Tiny11(tiny11 b1.iso)」をダウンロードしましょう。約3GBのファイルなので多少時間がかかります。
●INTERNET ARCHIVE「tiny11」は→こちら(英語)
Tiny11を入手する手順
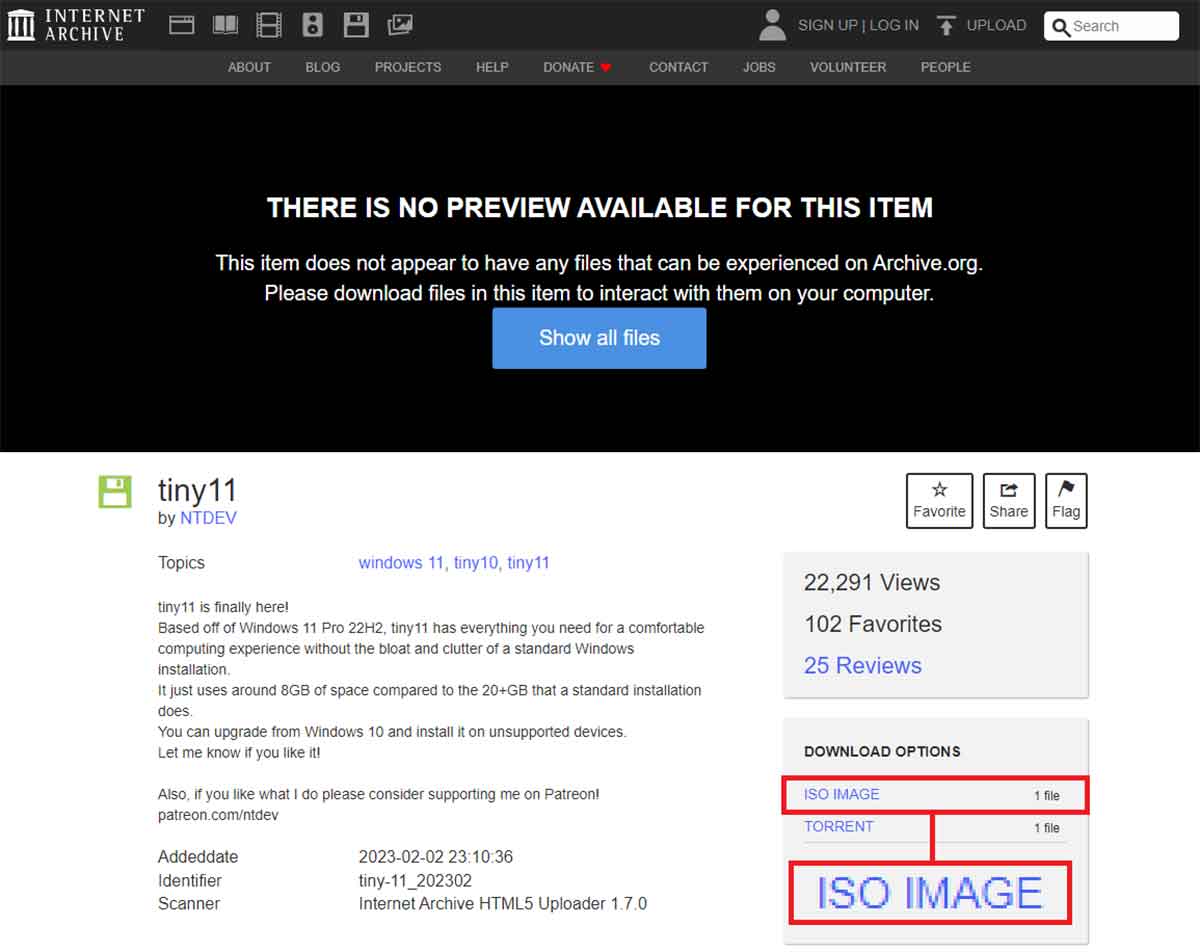 (Image:archive.org)
(Image:archive.org) INTERNET ARCHIVEを開いたら「tiny11」のページ画面右側にある「ISO IMAGE」をクリックしよう(画像はINTERNET ARCHIVE公式サイトより転載)
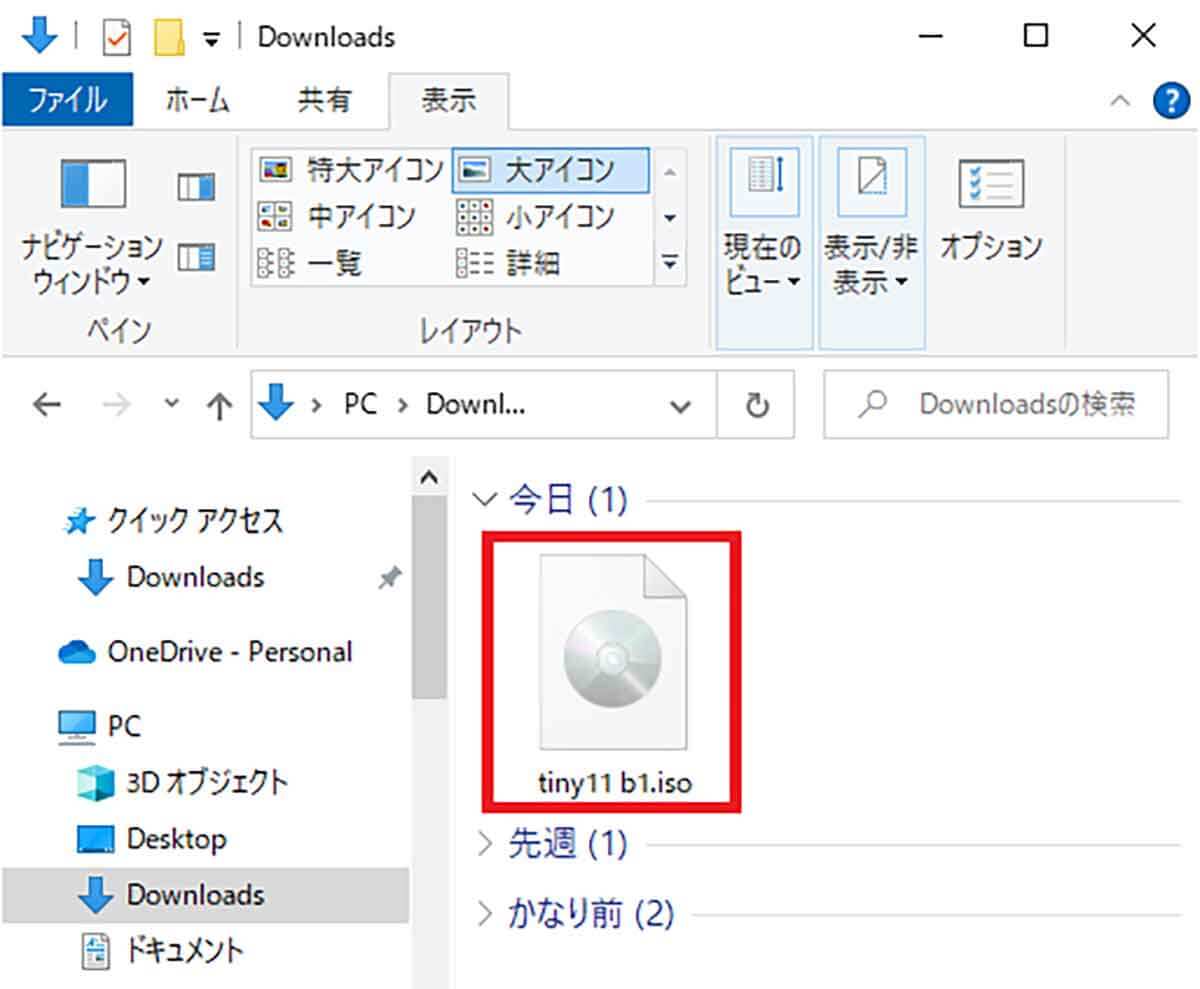 (Image:archive.org)
(Image:archive.org) 「tiny11 b1.iso」は2.95GBの1ファイルなので、ダウンロードするには多少時間がかかるはずだ
Tiny11のISOファイルを入手したら、USBメモリでTiny11をインストールするために、「Rufus」を利用してインストール用USBメモリを作成します。
作成方法はtiny11 b1.isoをRufusに登録してスタートボタンを押すだけ。ただし、USBメモリはフォーマットされて、なかのデータはすべて消去されるのでご注意ください。
●Rufusは→こちら
Rufusでインストール用USBメモリを作成する手順

まず、パソコンに十分な容量(3GB以上)があるUSBメモリを接続する。中身はフォーマットされて消去されるので要注意!(筆者撮影)
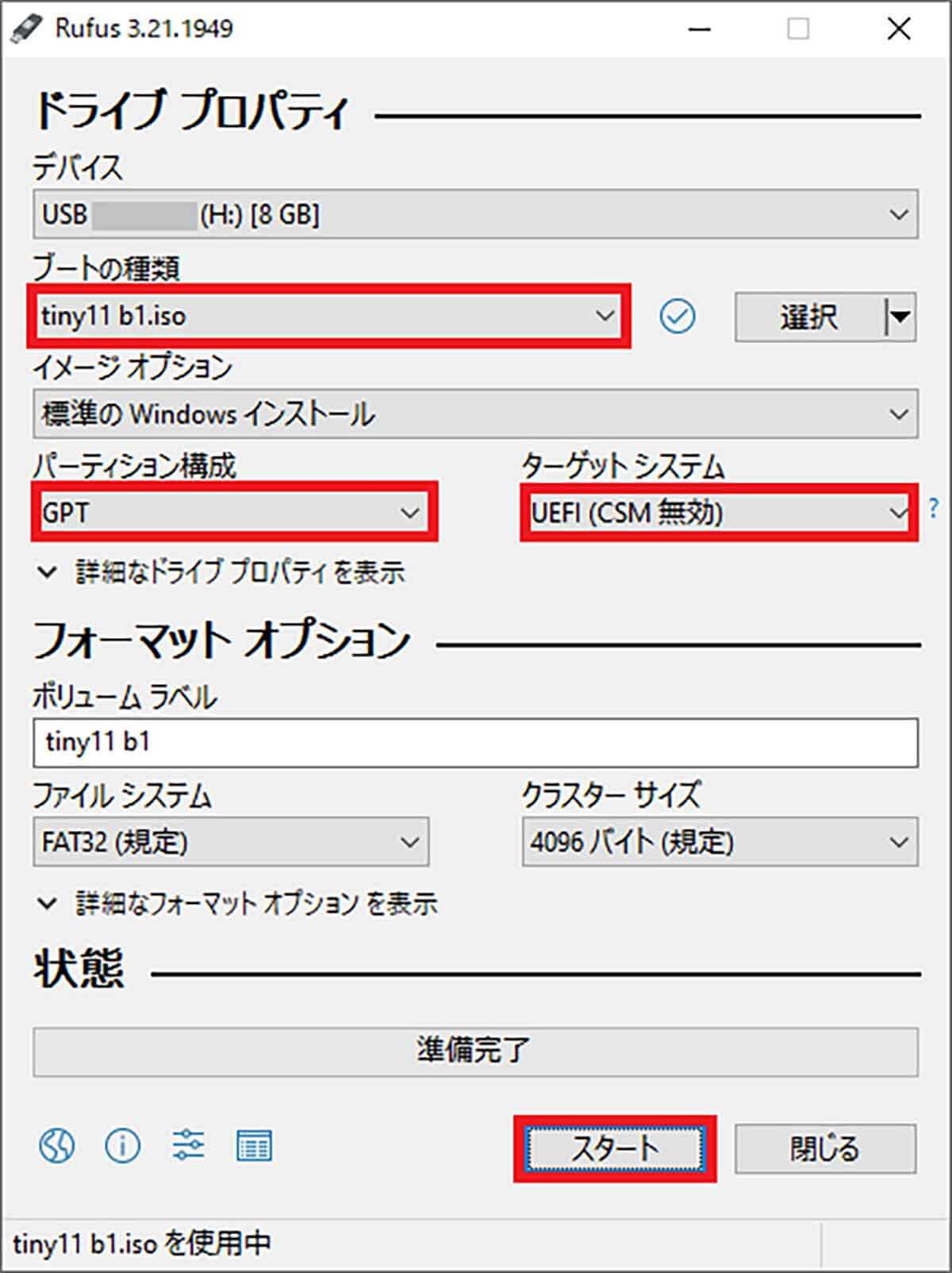
Rufusを起動したら「tiny11 b1.iso」を画面にドラッグして登録し、パーティション構成を「GPT」、ターゲットシステムを「UEFI(CMS無効)」に設定して「スタート」を押す
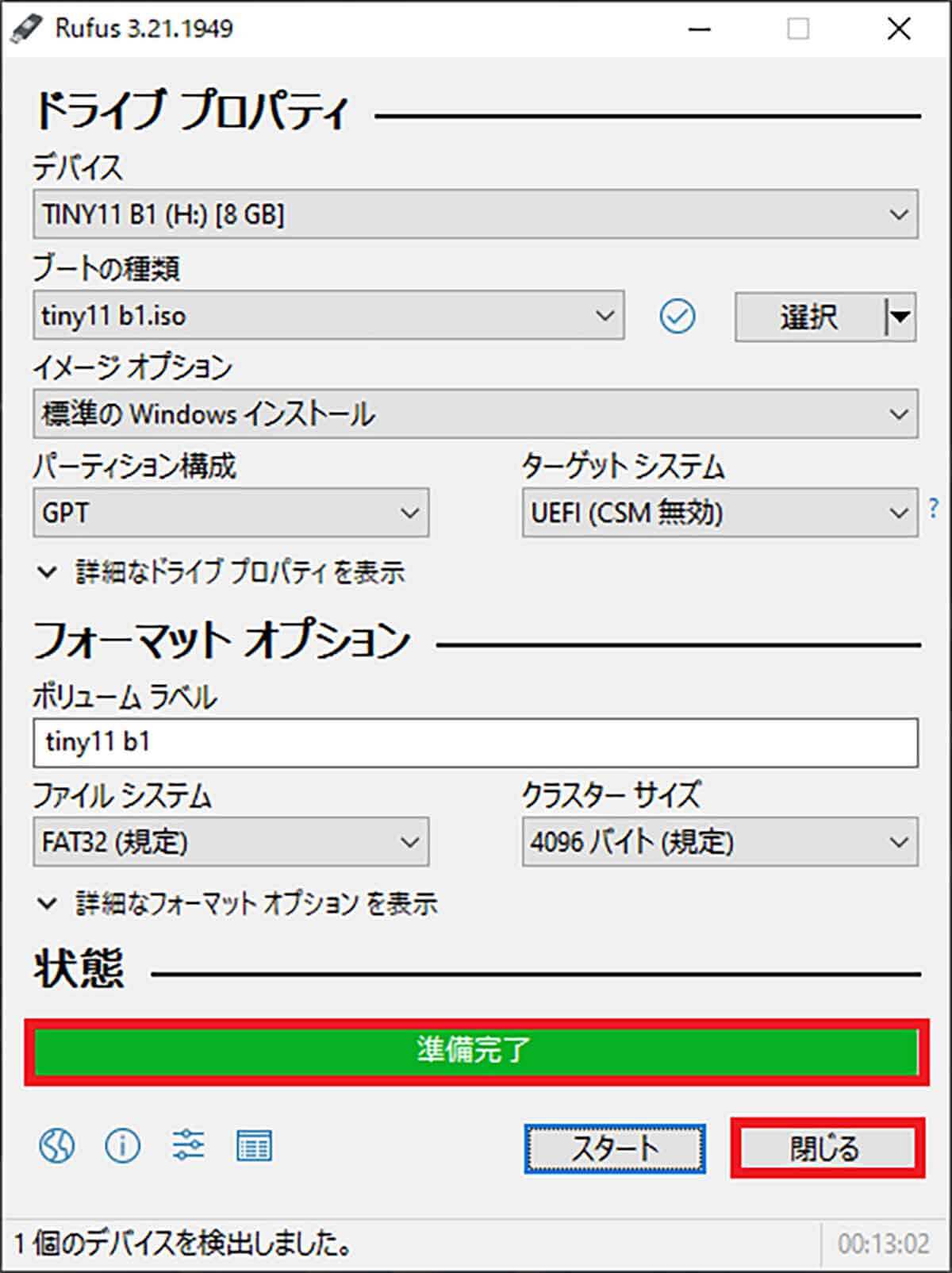
数分待つと「準備完了」と表示されるので、「閉じる」を押せば終了
あとは、パソコンのBIOSでUSBメモリをブート(BOOT)に指定して空のHDD(GPT形式)にインストールすればOKです。インストール画面もWindows 11とほとんど同じ感じなので、さほど難しくはないでしょう。
インストール画面はすべて英語ですが、途中で国を選ぶ画面ではJAPAN(JAPANESE)を選択します。また、「Enter Your name」欄ではパソコンのローカルアカウントネームを入力し、パスワードは入力する必要はありません。
なお、Rufusを利用してWindows 11のインストール用USBメモリを作成する方法と、パソコンにインストールする方法については、こちらの記事で詳しく解説していますので参考にしてください。
Tiny11をUSBメモリからインストールする手順
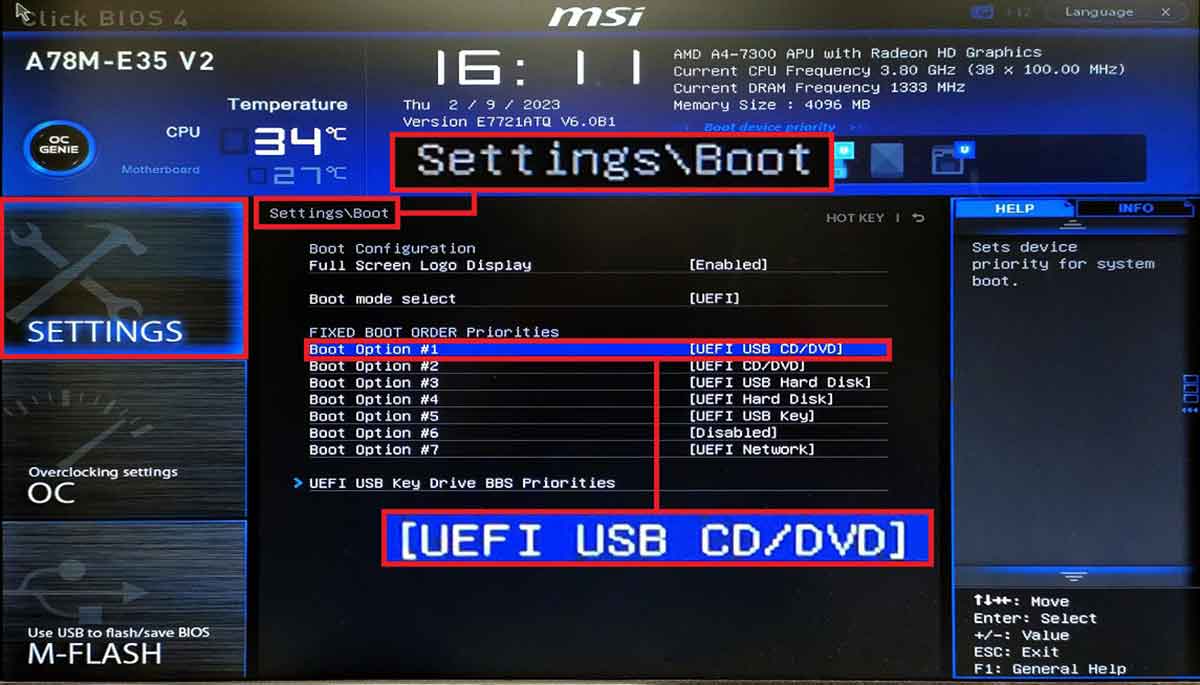
パソコンUSBメモリを挿した状態で、起動時に「Delete」キーを押してUEFI(BIOS)を呼び出す。UEFI画面では「SETTINGS」の「Boot」からインストール用USBメモリを指定する(画面はmsiの場合)
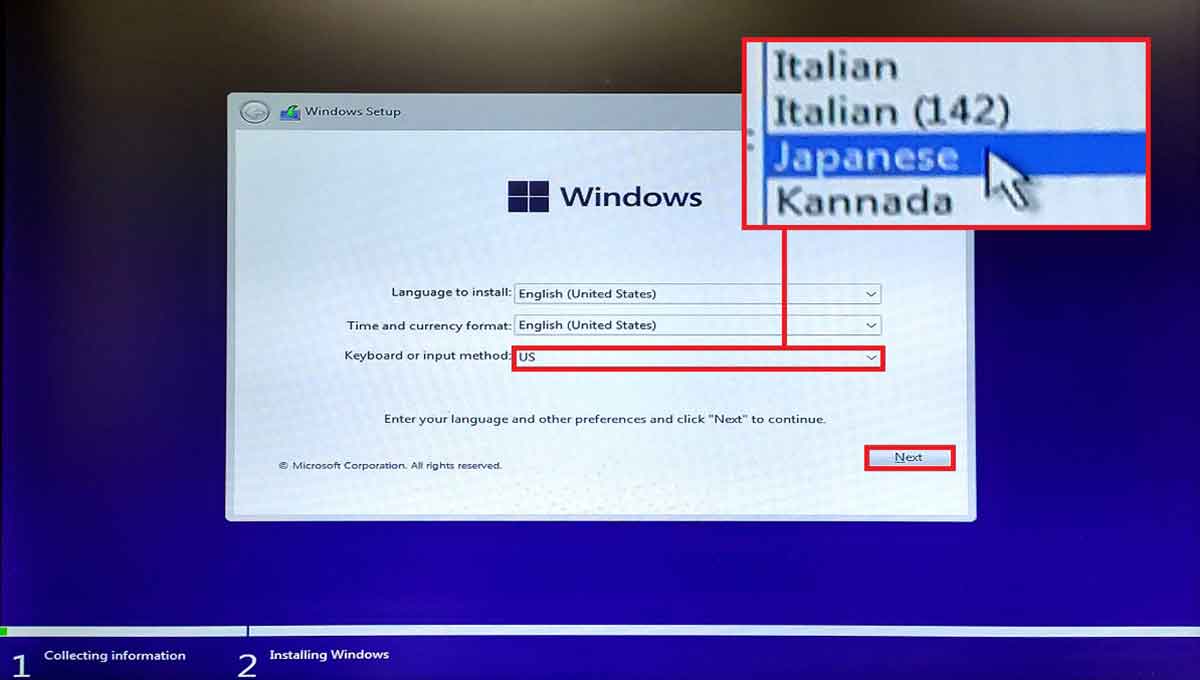
すると、インストール用USBメモリが読み込まれてTiny11のインストーラーが起動するので、最初に「Keyboard」の言語を「US」から「Japanese」に変更して「Next」を押す
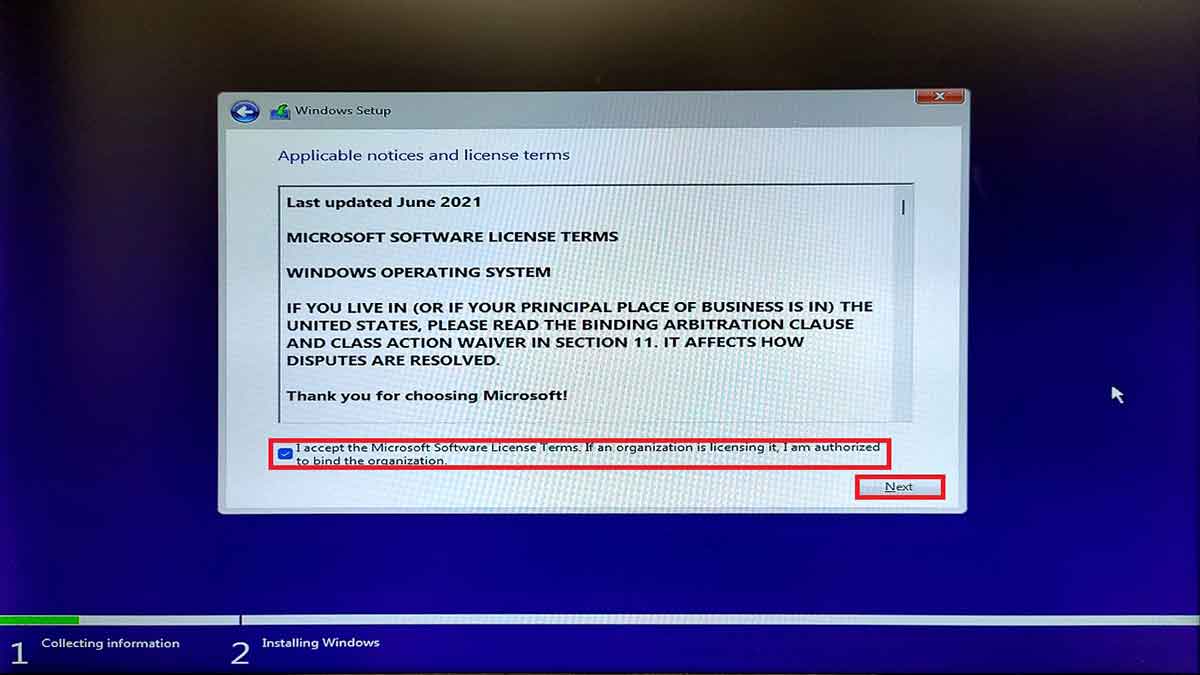
次にライセンス条項が表示されるので、画面下の項目にチェックを入れて「Next」を押そう
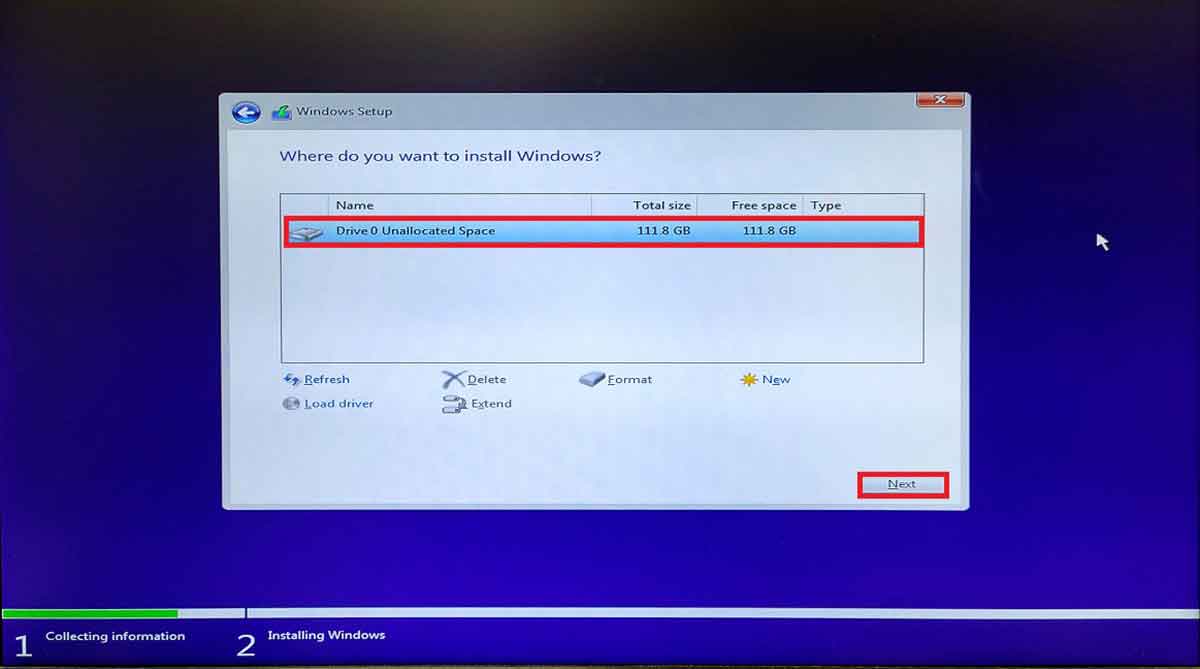
Tiny11をインストールするドライブが表示されるので、確認して「Next」を押す。もし、複数のHDDを接続している場合は間違えないように選ぶこと
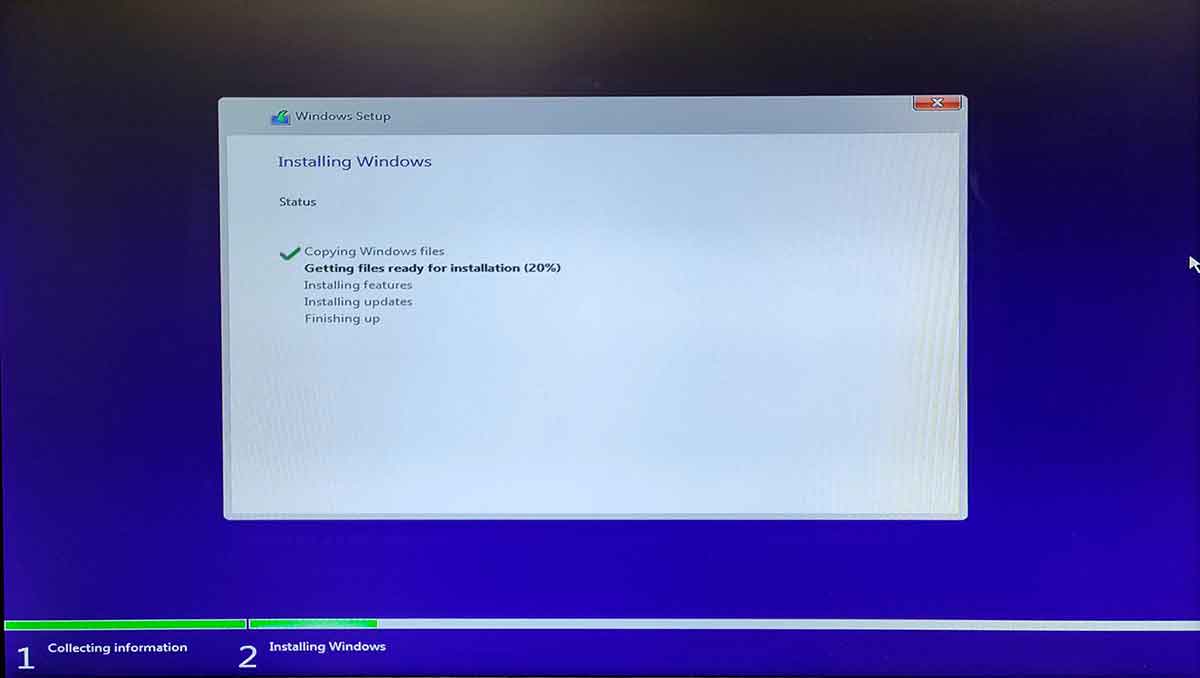
Tiny11のインストールが始まった。パソコンの性能にもよるが、この作業には数10分程度かかるはずだ
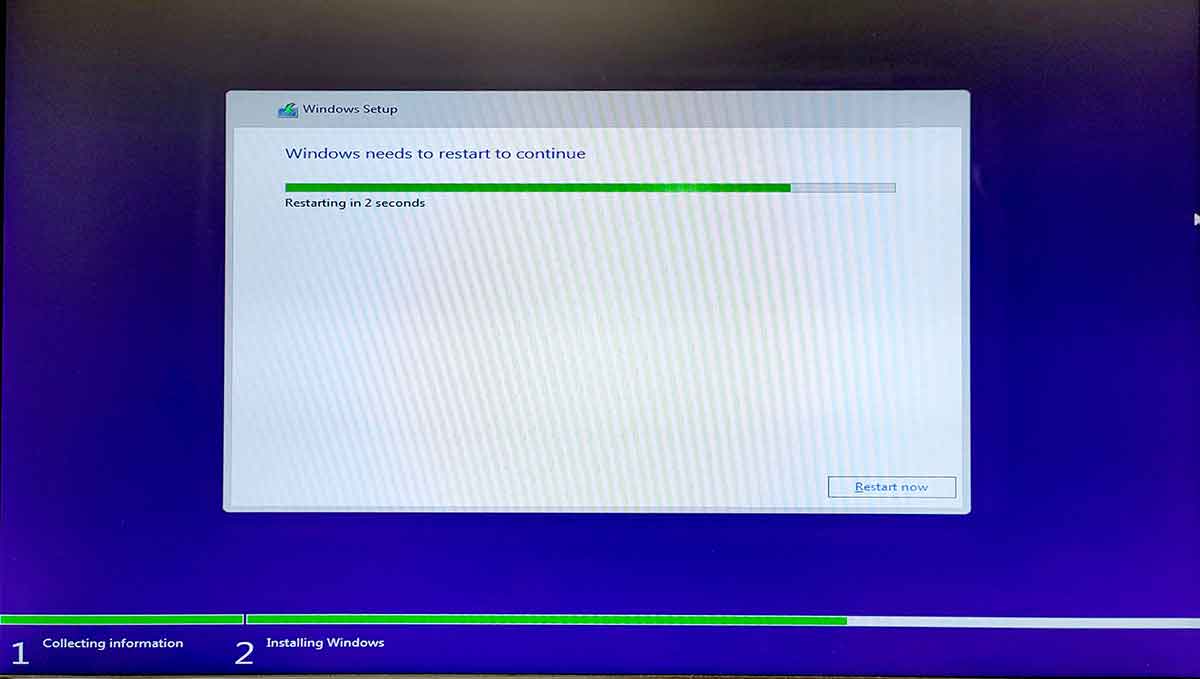
この画面になるとTiny11が再起動するので、パソコンからインストールUSBメモリを外して、BIOS画面でTiny11がインストールしてあるHDD(SSD)を指定しよう
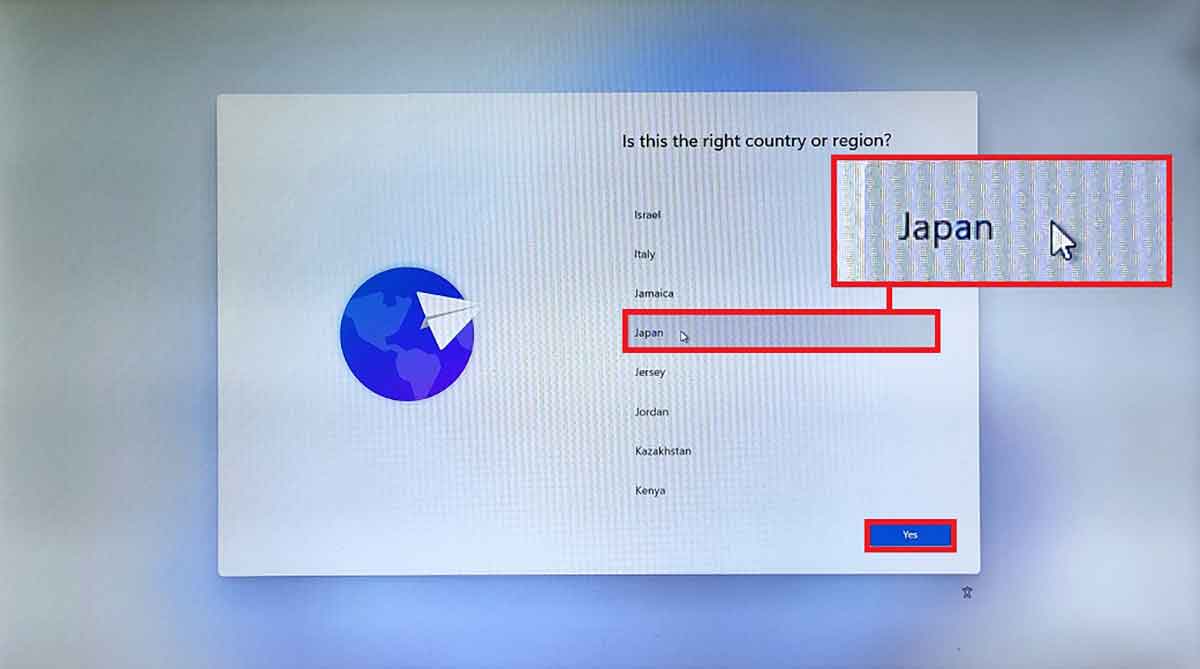
再起動後は国を選ぶ画面が表示されるので、「JAPAN」を選んで「Yes」を押す。次の画面ではキーボードの国を選択するので、やはり「Japanese」を選択しよう
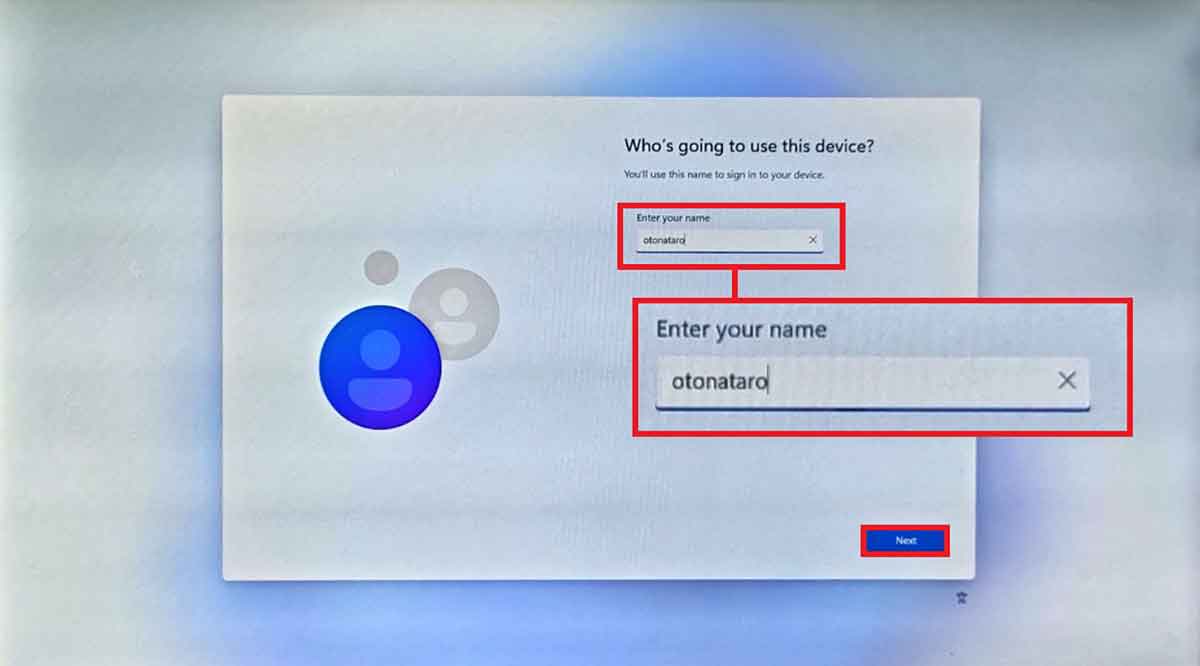
この画面ではパソコンの名前を指定して「Next」を押す。次の画面でパスワード入力を求められるが、入力せず「Next」を押しても大丈夫だ
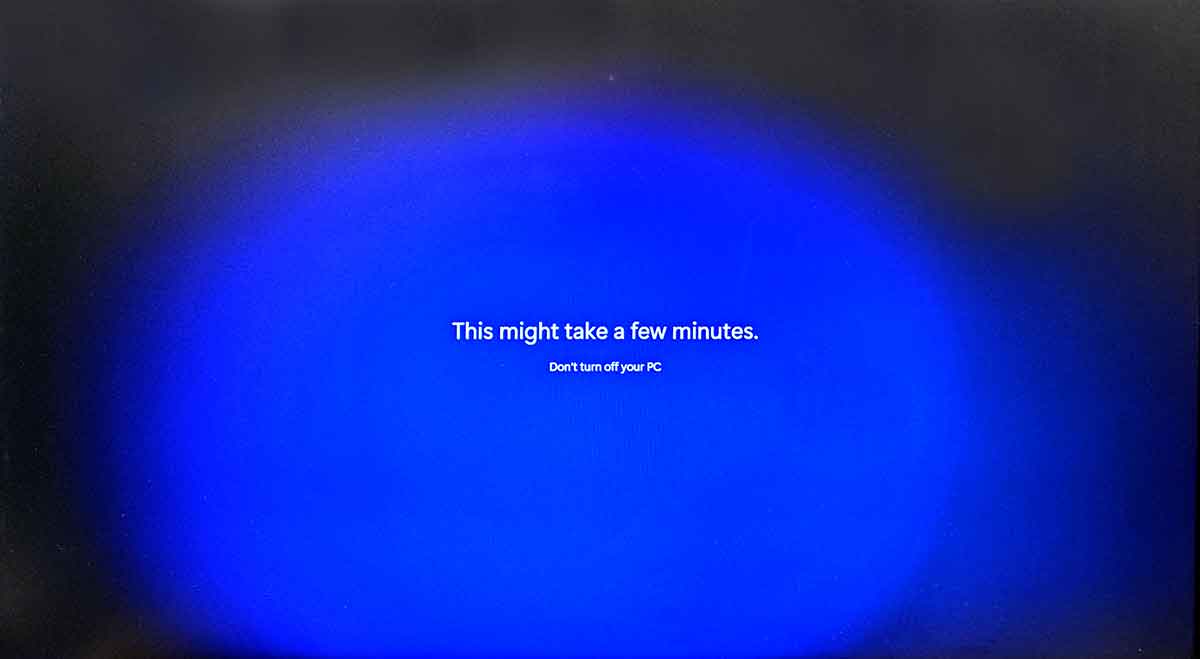
このあと、プライバシー設定などを行うと最後のインストール作業が行われるので数分間待とう
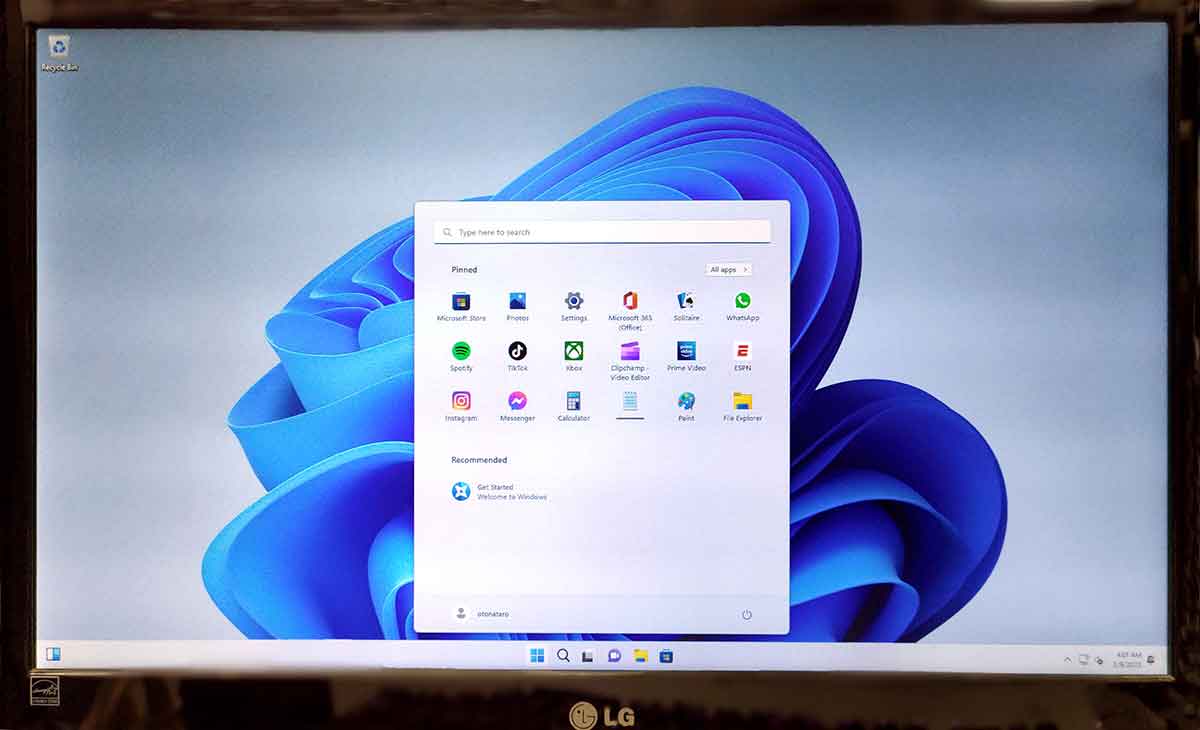
Tiny11が起動した。当然のことだが見た目はWindows 11 Proそのものである
Tiny11を「日本語化」したり「Edge」をインストールする方法
無事Tiny11のインストールが終わったら、画面がすべて英語表記なので、まずは日本語化してみましょう。
また、Tiny11はデフォルトで米国時間になっているので、これも日本時間に変更しておきます。
Tiny11を日本語化する手順
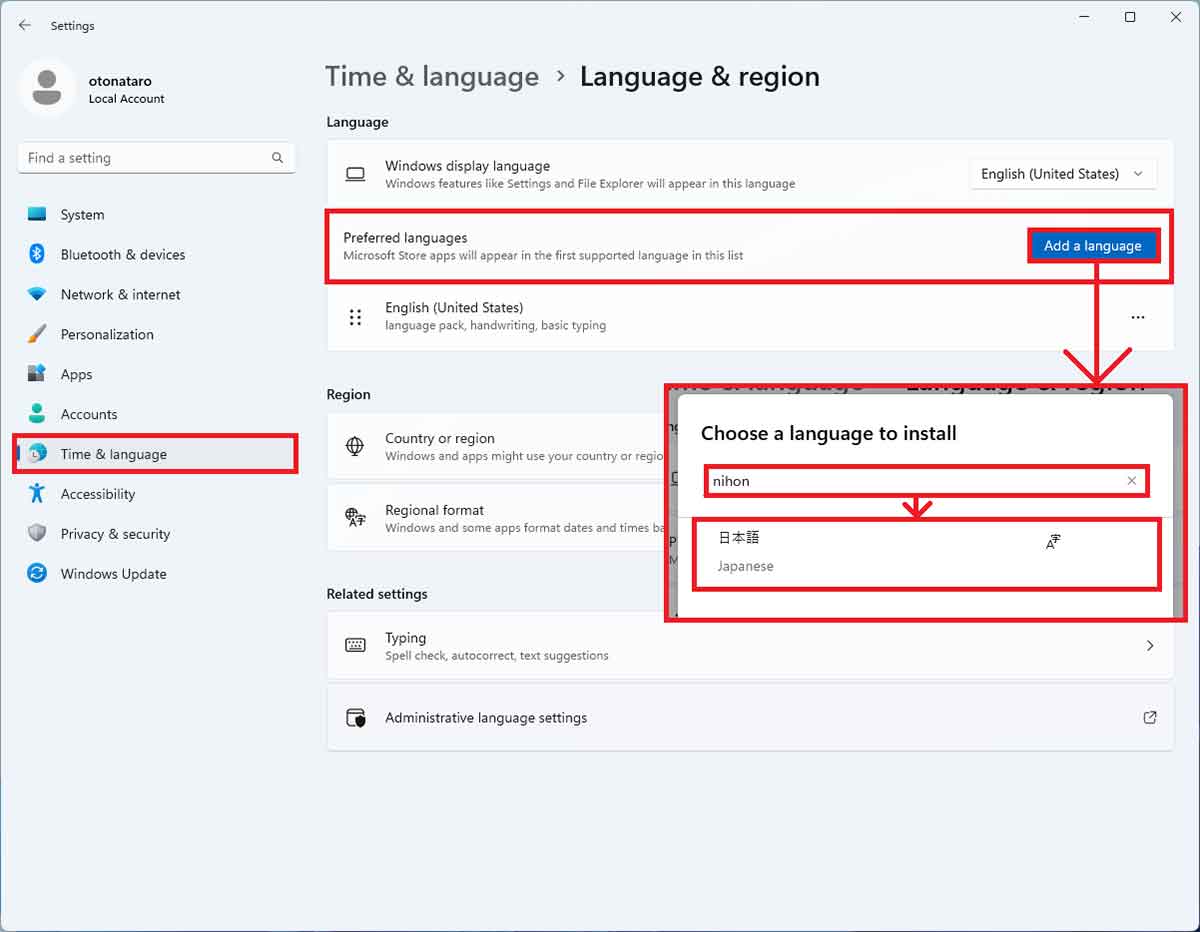
「設定」画面を開いたら「Time&language」を選び、「Preferred languages」の「Add a langage」をクリック。検索欄に「nihon」と入力すると「日本語」が表示される
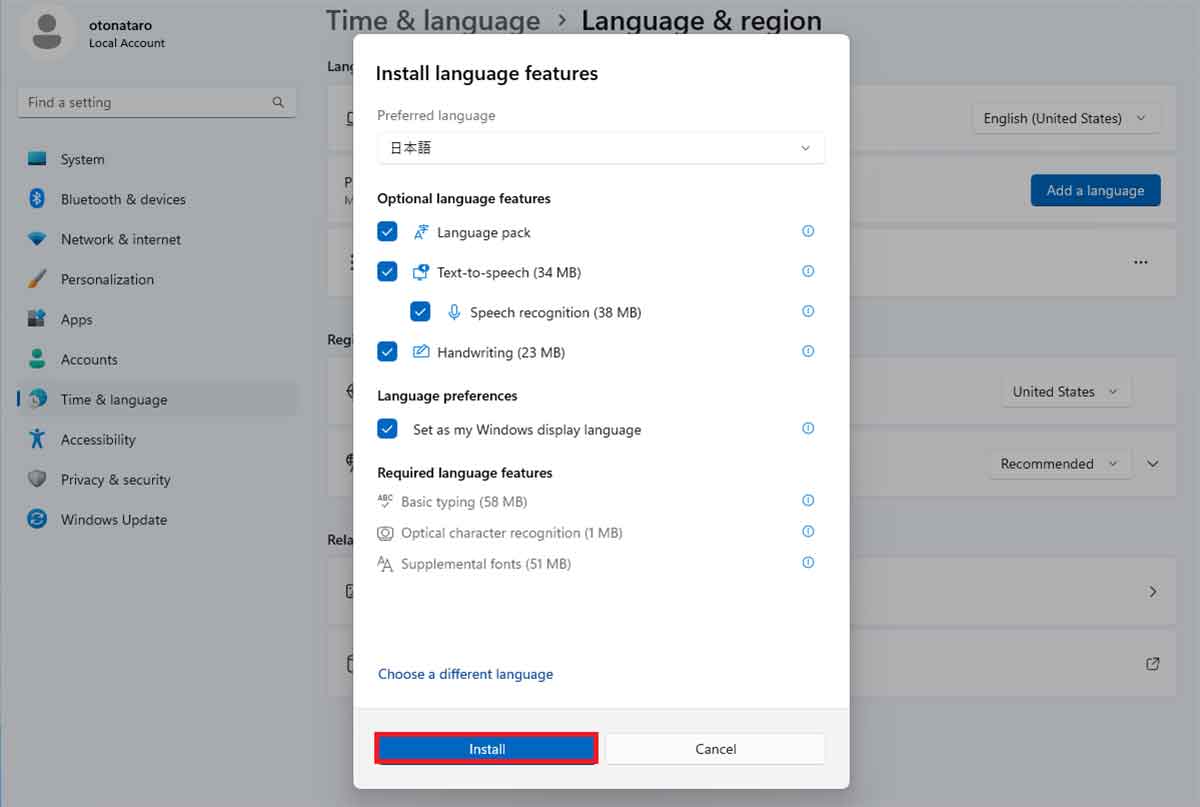
日本語の「Install language features」画面ではすべてにチェックを入れ、画面下の「Install」をクリックすればOKだ。これでTiny11が日本語化される
Tiny11の時間を日本時間にする手順
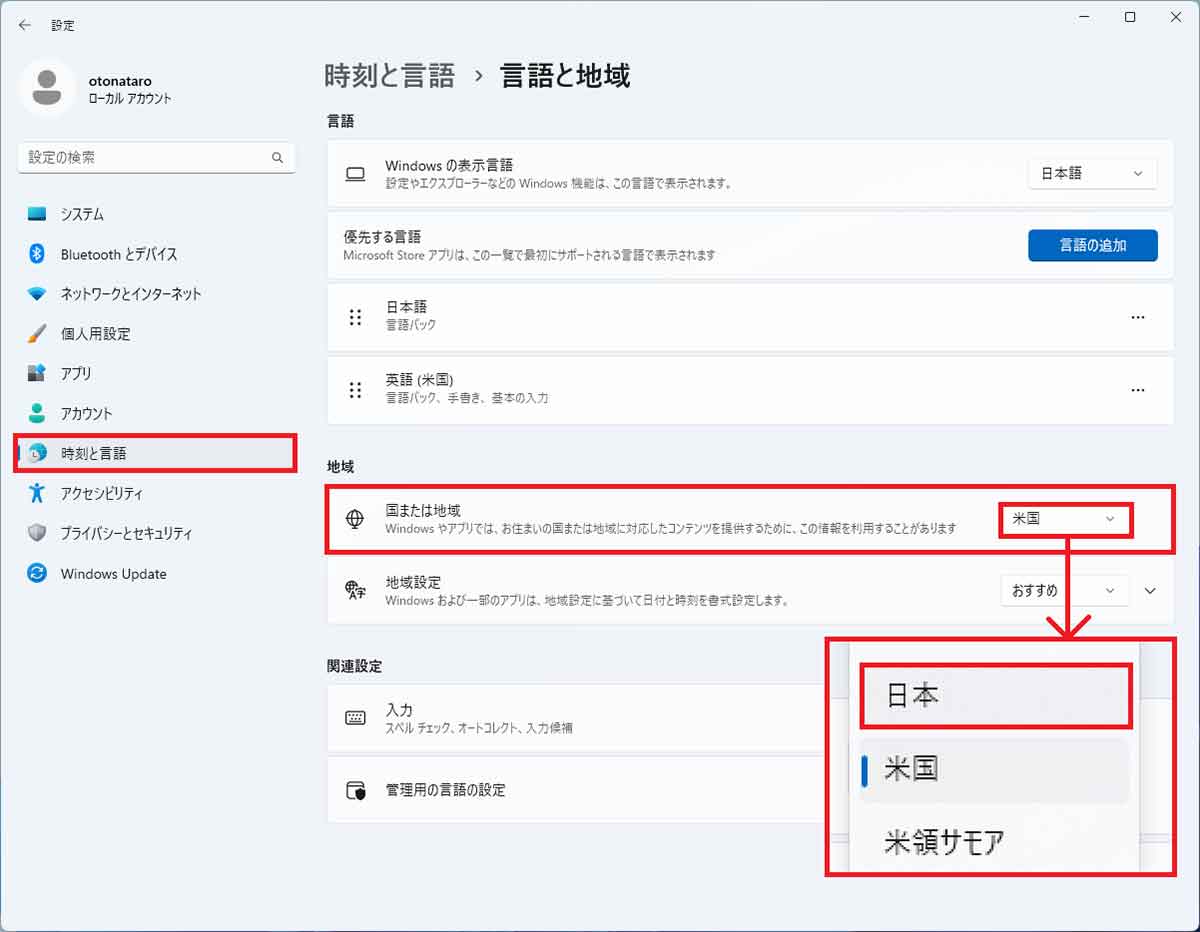
続いて設定を開き、「時刻と言語」画面の「国または地域」項目で「米国」をタップして、表示されるメニューから「日本」を選択すると日本時間が表示されるようになる
Tiny11にはWebブラウザアプリがありません。おそらく軽量化するために削除されたと思われますが、さすがにこれでは何もできないので、Microsoft EdgeをMicrosft Storeから入手してインストールしましょう。
とくにMicrosoftアカウントでログインせずともダウンロードは可能です。もちろん、Microsoft Edgeがインストールできれば、Google Chromeなどほかのアプリも入手できるようになります。
Microsoft Edgeがイヤな人は事前にGoogle Chromeをダウンロードしておき、USBメモリなどでコピーしてインストールすればいいでしょう。
Microsft StoreからMicrosoft Edgeを入手する手順
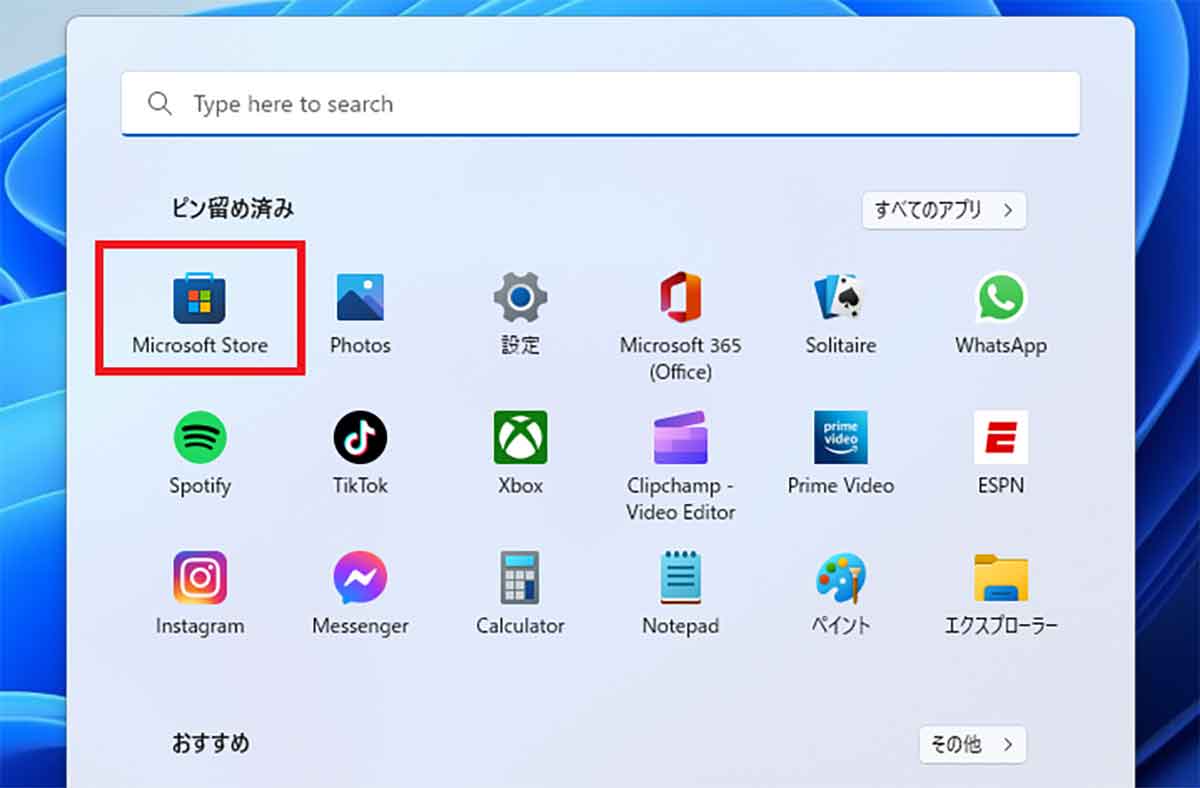
まず、タスクバーやメニューにある「Microsft Store」を開いてMicrosft Edgeを検索しよう
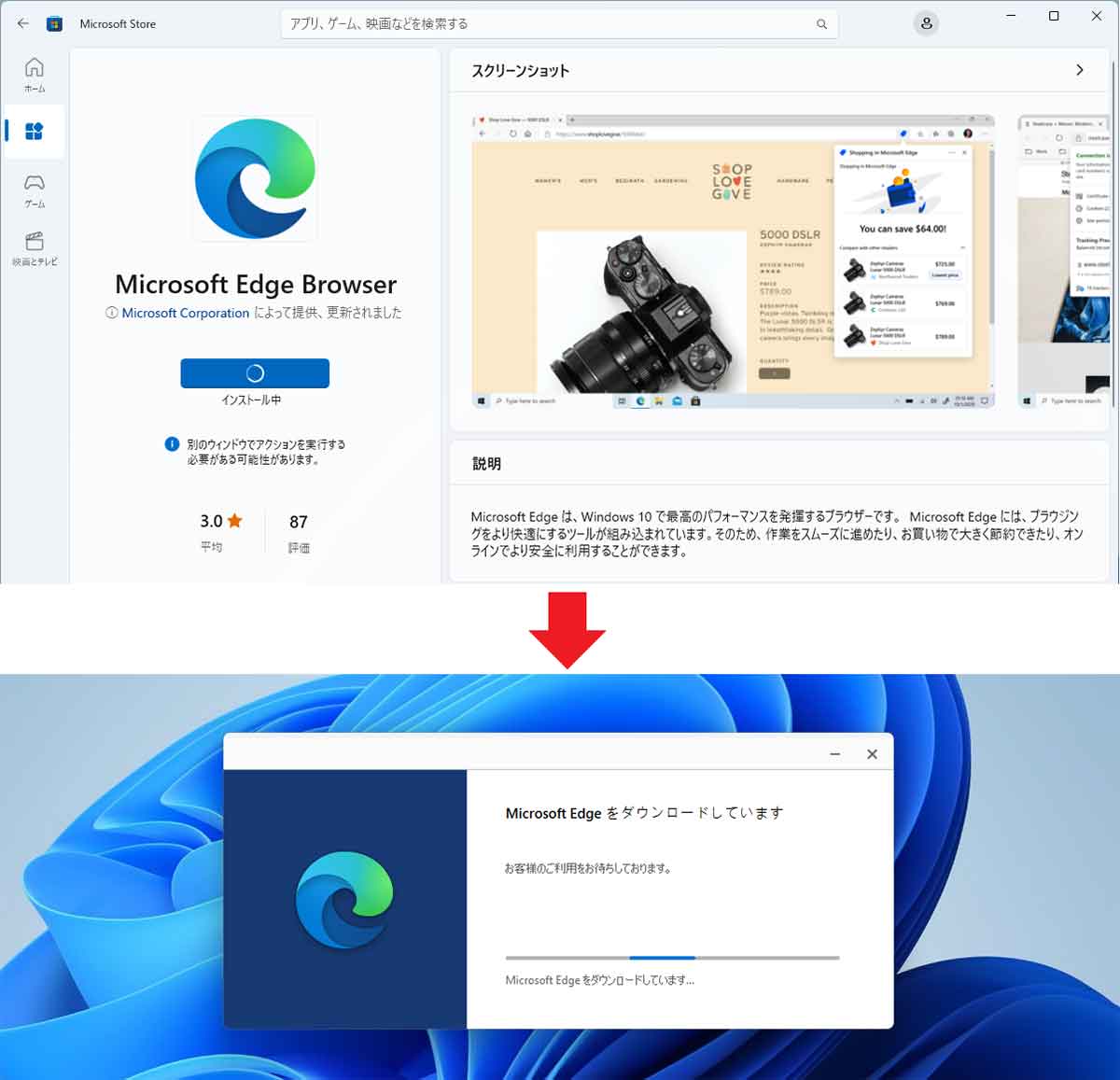
とくにMicrosftアカウントでログインしていなくてもMicrosft Edgeなどのアプリはダウンロード可能だった
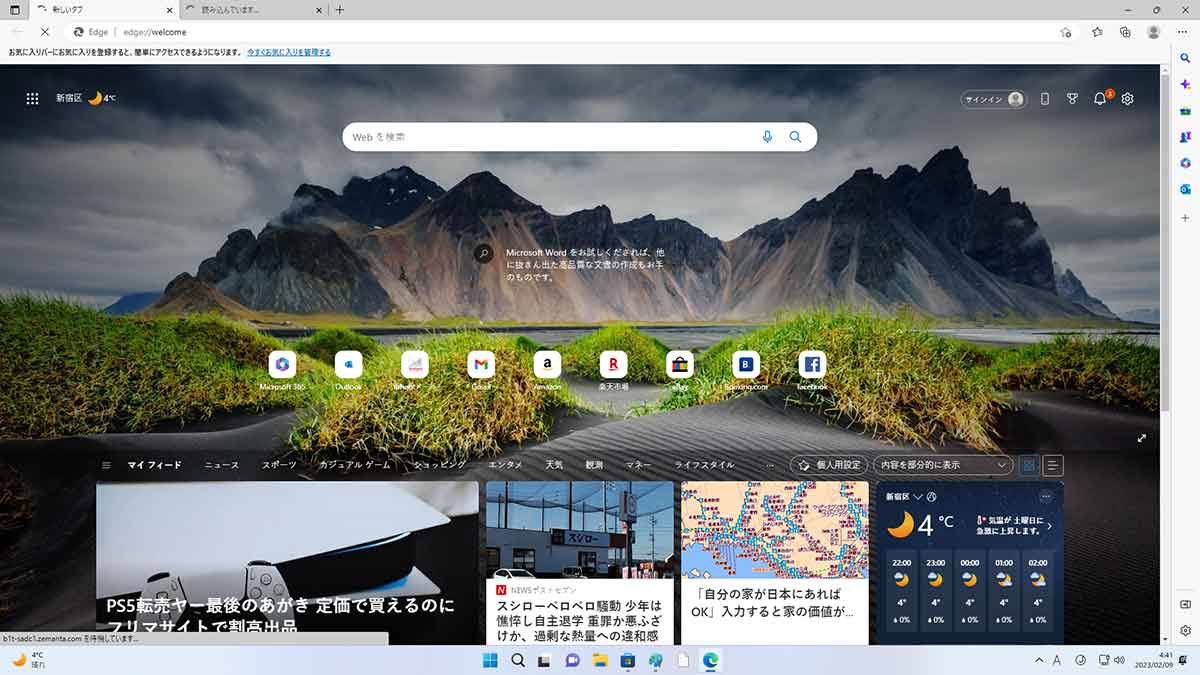
Microsft Edgeを入手できれば、Google Chromeを始め、必要なほかのアプリも入手可能となる
Tiny11を使用してみて気が付いたこと
まず、Tiny11をインストールした感想は非常にサクサク動くことです。これならかなり古いパソコンも生き返ることでしょう。
次に、インストール直後にアプリ一覧を確認したところ「Microsoft Store」「Microsoft Teams」「Notepad」「Paint」「Photos」「camera」「Windows Security」など、16アプリが確認できました。
不要なアプリはほとんど入っていないので、軽いのは当然ですよね。ちなみに、ディスプレイドライバの「AMD Catalyst Control Center」は自動的にインストールされていたようです。
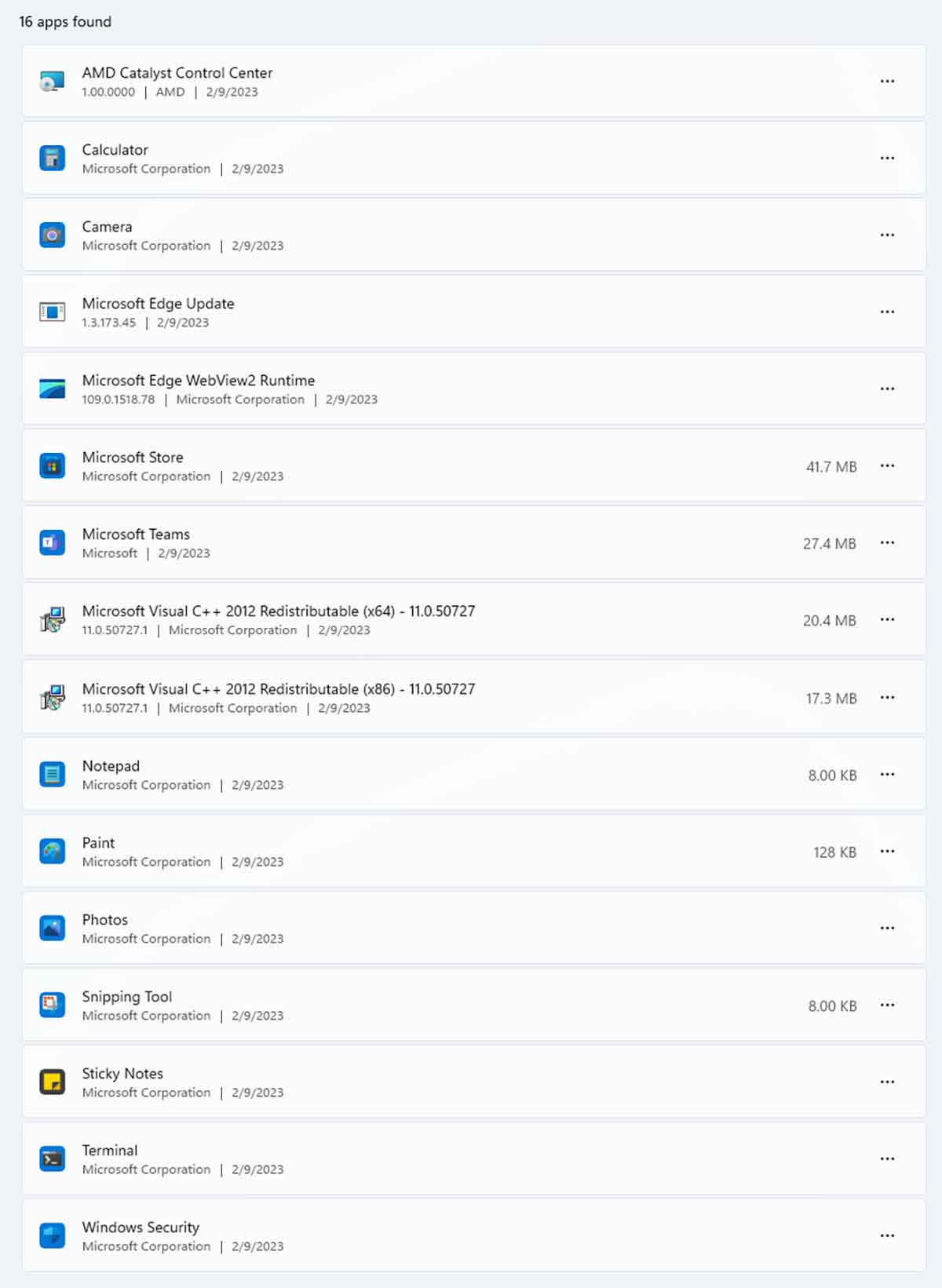
こちらがTiny11をインストールした直後のアプリ一覧。「Microsoft Store」「Microsoft Teams」「Notepad」「Paint」「Photos」「camera」「Windows Security」などがあるのが確認できる
次に、今回使用したパソコンの内容とWindowsのバージョンを調べるために「システム」を開いてみます。すると、Tiny11のエディションはWindows 11 Proのバージョン「22H2」であることが確認できました。
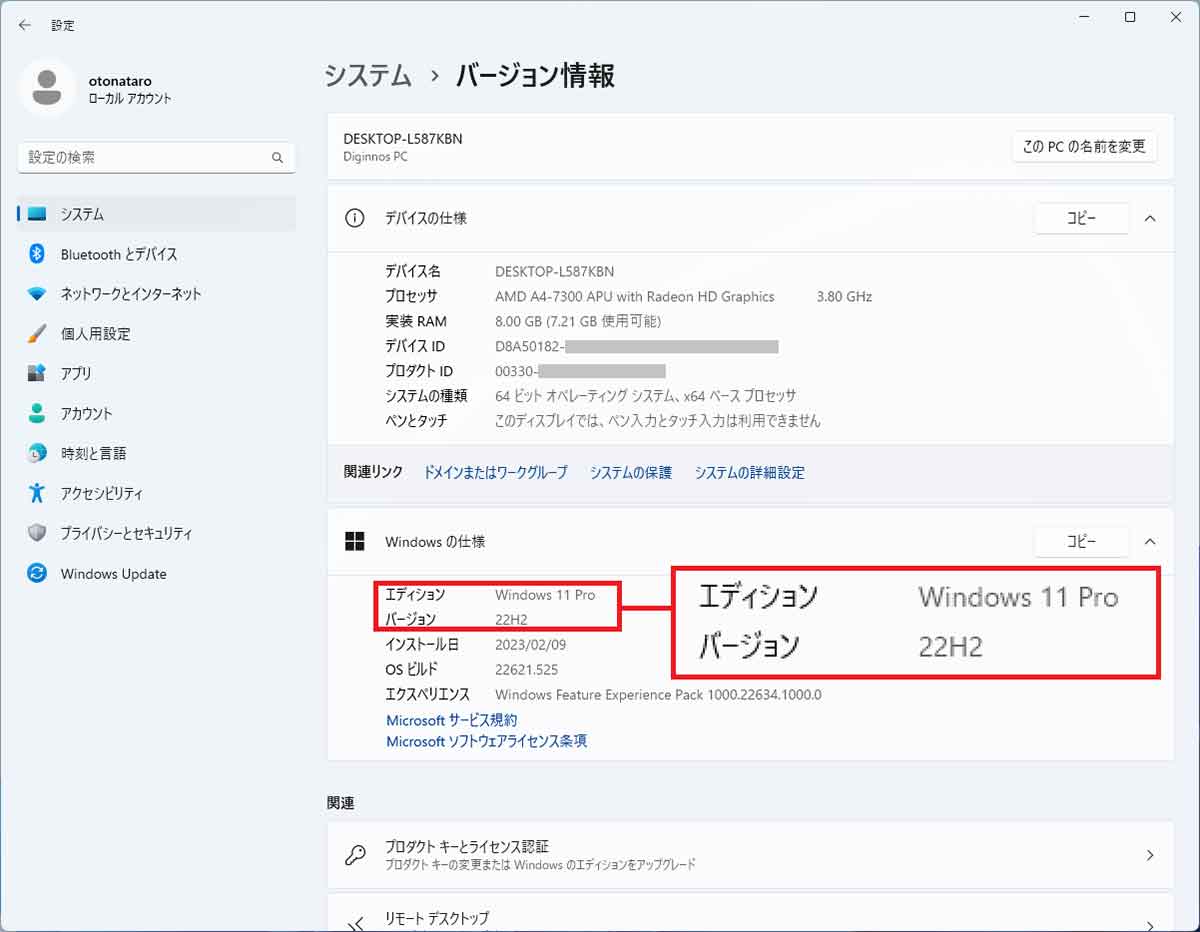
Tiny11はやはり「Windows 11 Pro」のバージョン「22H2」であることが確認できた
最後に、Tiny11はメモリが2GB以下でも動くというのがウリだったので、タスクマネージャーで確認したところ、普通に8GBメモリの内3.7GBも使用していました。
VMwareの仮想マシンで実験した場合は、2GB以下で動作していたという報告もあったので、これは少し意外です。
筆者は、Tiny11を日本語化したりMicrosoft Edgeアプリをインストールしたあとで確認したため、それが影響しているのかもしれません。
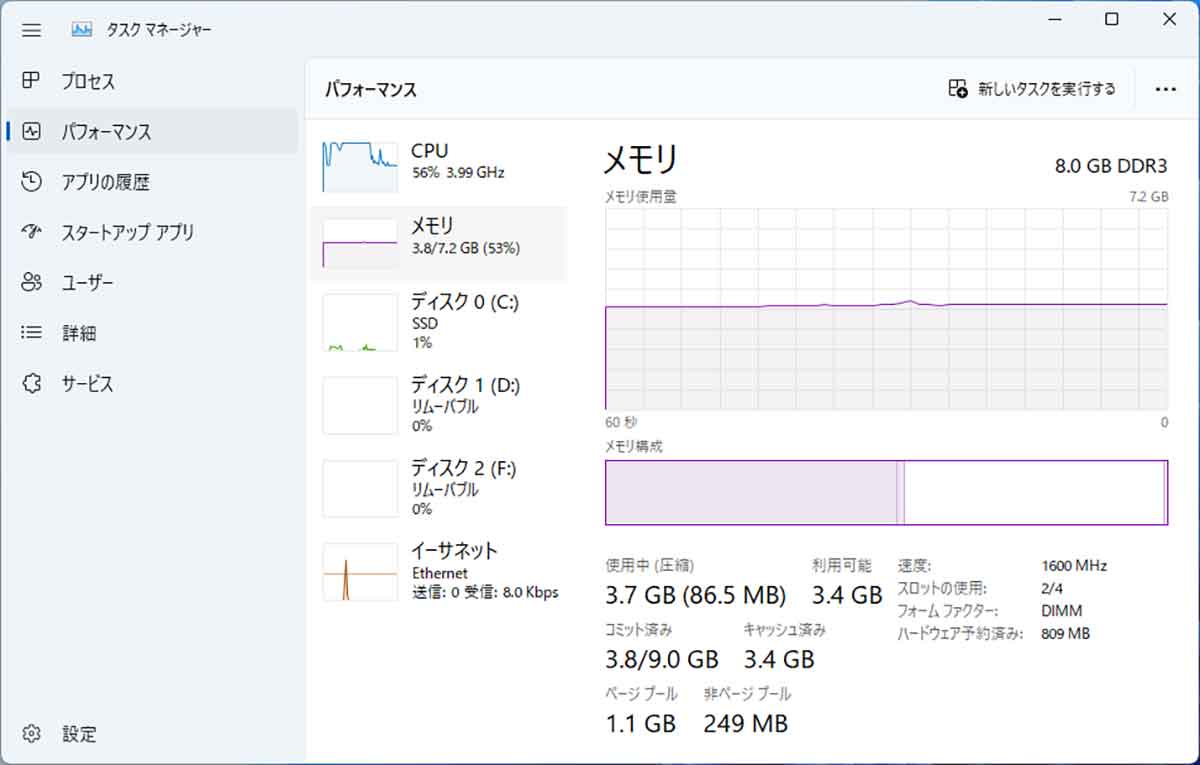
タスクマネージャーを開いたところ、8GBメモリのパソコンだったこともあり、なぜかメモリは3.7GBも使用していた。これはいったい?
まとめ
いかがですか? Tiny11はTPM2.0に非対応の古いパソコンでも確かに動作しました。しかも、非常に動作が軽いのが好印象です。これなら古いパソコンでもサクサク動作することでしょう。
ただし、このTiny11はMicrosoft非公認ですのでWindows 11 Proのライセンスを持っていない人が使うのは問題があります。
また、Tiny11は今後セキュリティアップデートがどうなるのか分からないので、この先も長期間使うのは危険でしょう。この点はくれぐれもご注意ください。






