Macのデスクトップに表示されているアプリケーションのアイコンや、「Finder」にあるフォルダのアイコンをカスタマイズして、自分の気に入ったものに変更できることをご存じでしょうか。Macでアイコンを変更する方法と、変更したアイコンをデフォルトに戻す方法を解説します。
【Mac】アイコンを変更できる?
デスクトップ画面に保存されているアプリケーションソフトやフォルダはアイコンで表示されます。「Finder」にあるフォルダも同様にアイコンで表示されます。しかし、フォルダは同じデザインで表示されるので、カスタマイズ性に欠けます。
アプリケーションソフトやフォルダのアイコンを変更してカスタマイズできれば、Macを自分仕様にできるので便利です。
Windowsでフォルダのアイコンを変更できるのは有名ですが、Macでもアイコンの変更が可能なのか疑問に思われるかもしれません。
・アプリケーションソフトやフォルダのアイコンを簡単に変更可能
MacもWindows PCと同じように、アプリケーションソフトやフォルダのアイコンを簡単に変更可能なので、Macを自分仕様にカスタマイズできます。この記事では、Macでアプリケーションソフトやフォルダのアイコンを変更する方法や、変更したアイコンをデフォルトに戻す方法を紹介します。
【Mac】アイコンの変更方法
この記事ではアプリケーションソフトやフォルダのアイコンを変更する3つの方法と、デフォルトに戻す2つの方法を紹介します。その前にフォルダの新しいデザインを準備する必要があります。
【準備】アイコンに貼り付ける画像ファイルを準備
新しいアイコンのデザインをMacに保存されている画像の中から選択してみましょう。操作方法を紹介します。
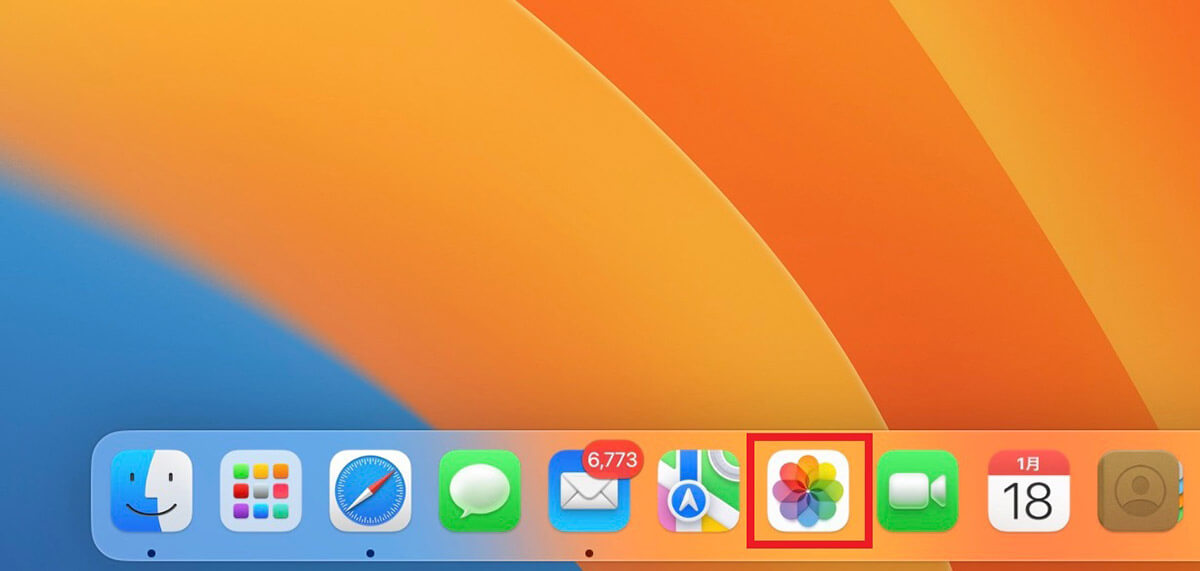
デスクトップ画面下部のDockにある「写真」アプリをクリックして開きます
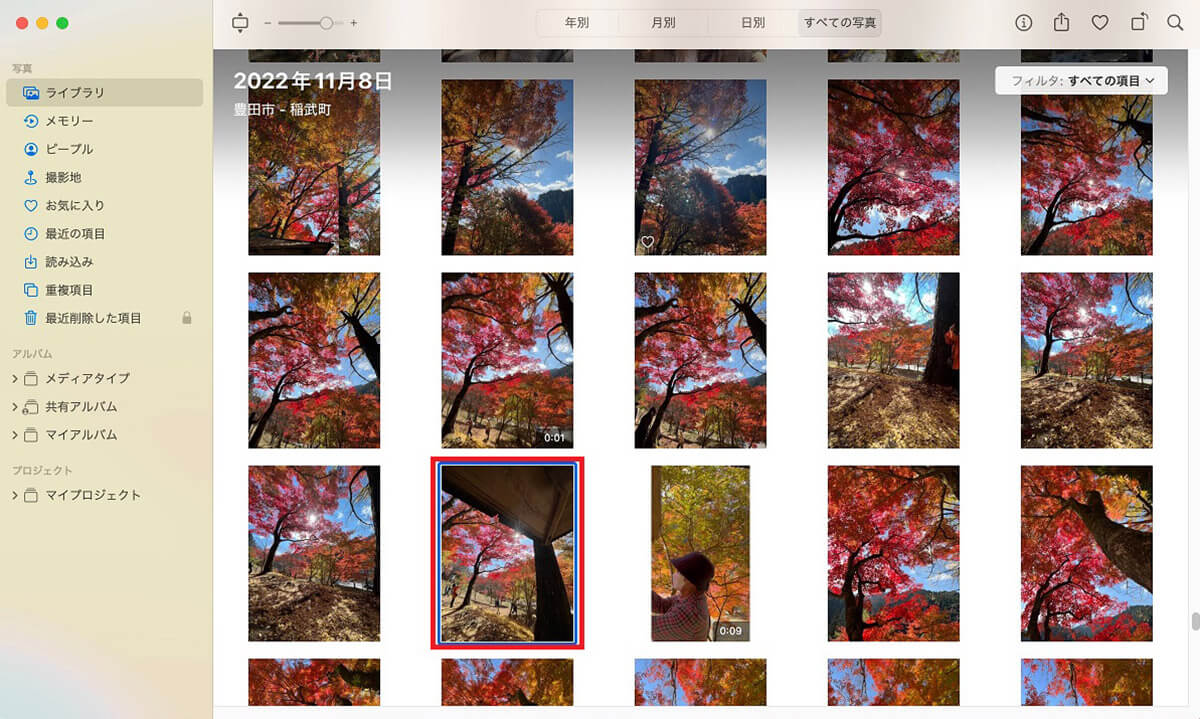
「写真」アプリに保存されている画像が一覧になって表示されるので、フォルダの新しいデザインにしたい画像を1つ選びクリックします
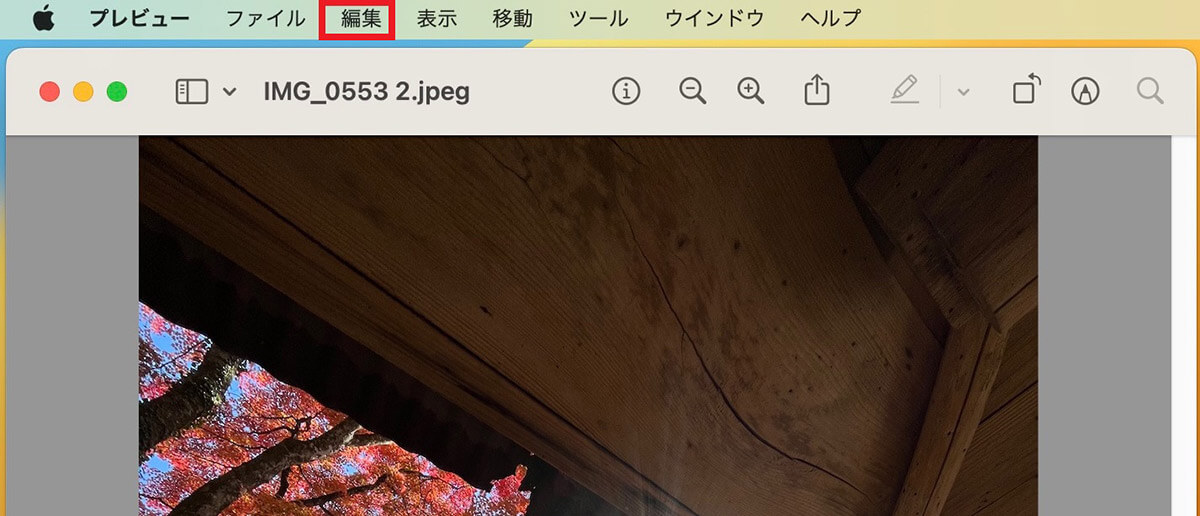
選択した画像が表示されるので、メニューバーにある「編集」をクリックします
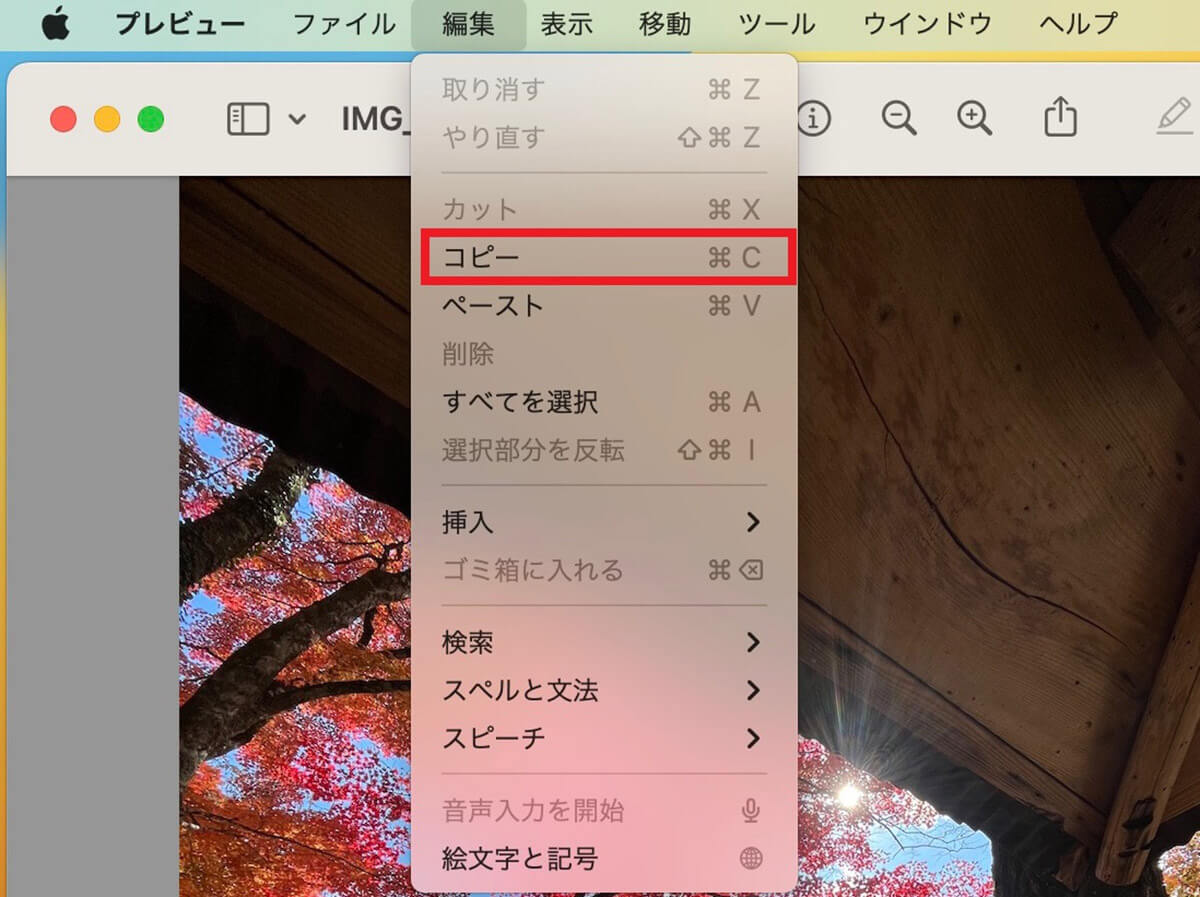
プルダウンメニューが表示されるので「コピー」を選択しクリックします。これで準備完了です
アイコンを変更する方法
この記事ではデスクトップ画面に保存したフォルダを使って作業を行っていきます。Macのデスクトップ画面に保存されているフォルダのアイコンを変更する方法を見てみましょう。
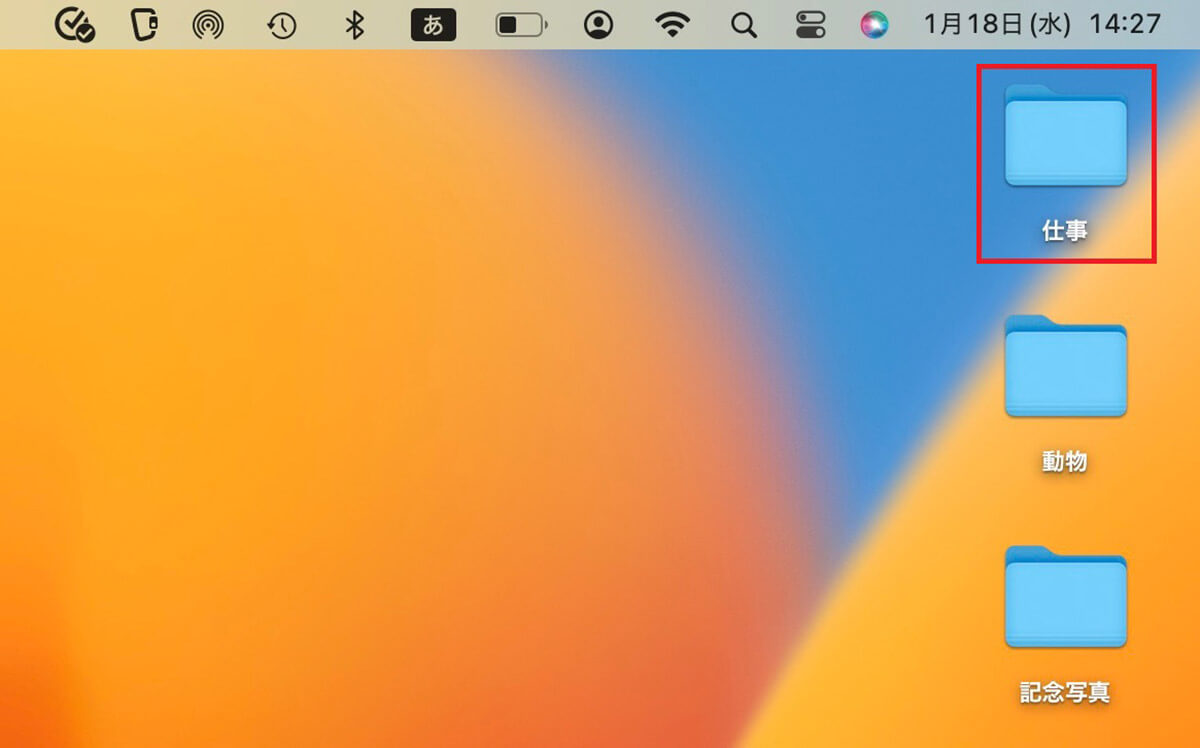
デスクトップ画面にあるフォルダで、アイコンを変更したいものを1つ選び右クリックします
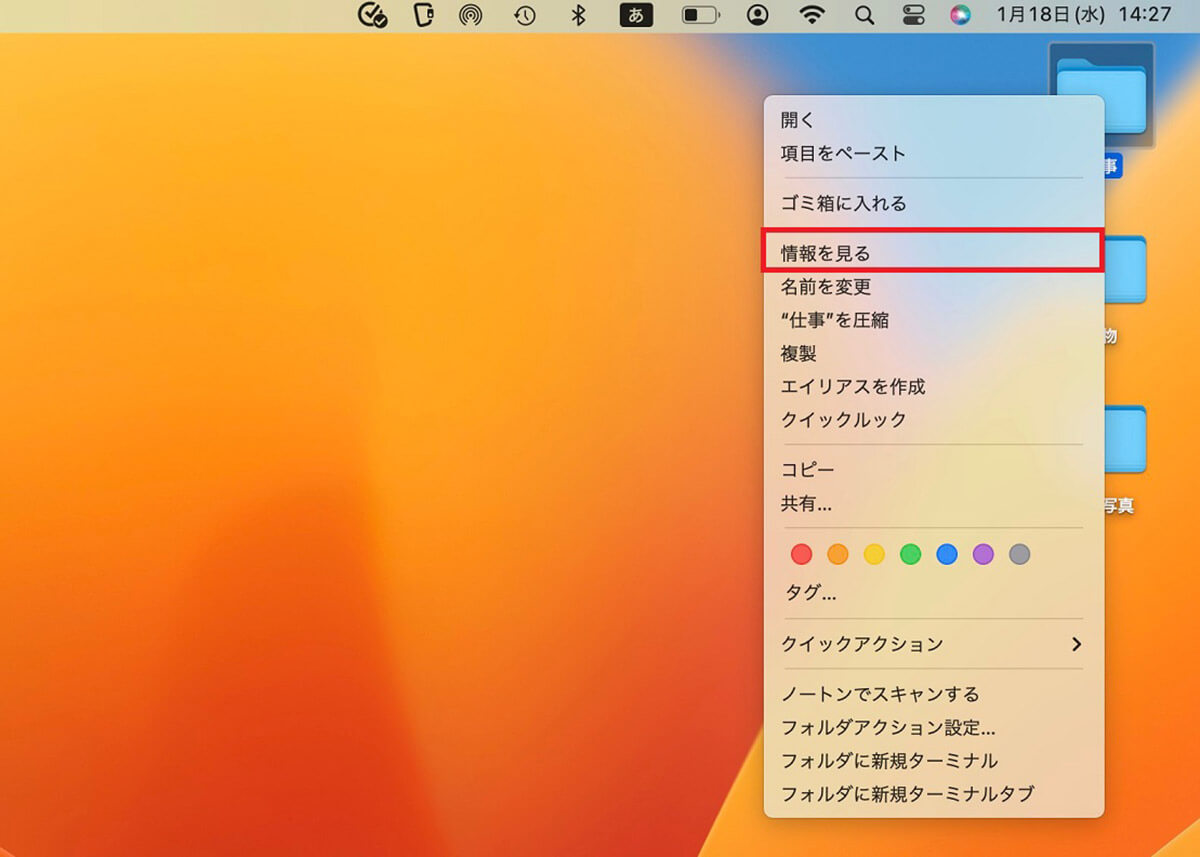
プルダウンメニューが表示されるので「情報を見る」を選択しクリックします
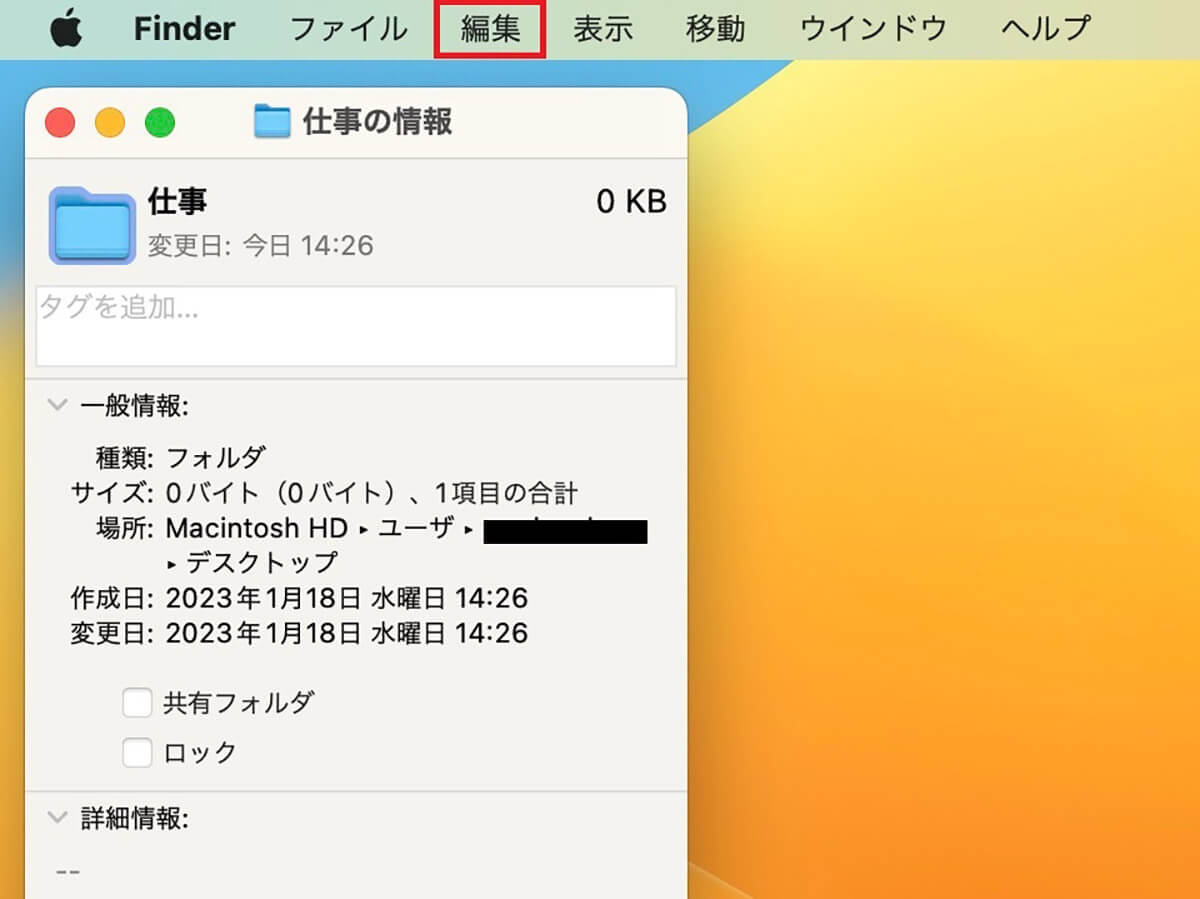
選択したフォルダの情報画面が表示されるので、メニューバーにある「編集」タブを選択しクリックします
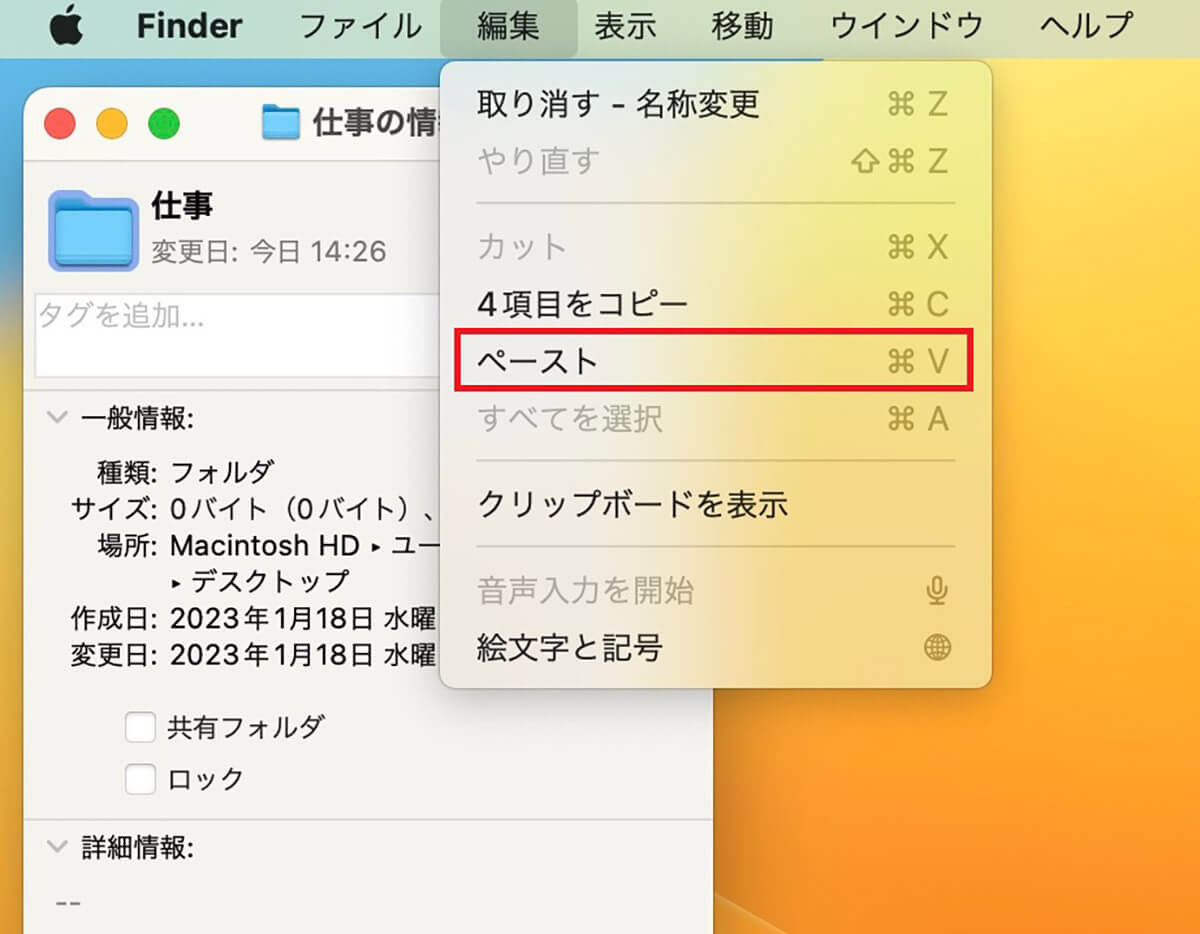
プルダウンメニューが表示されるので「ペースト」を選択しクリックします
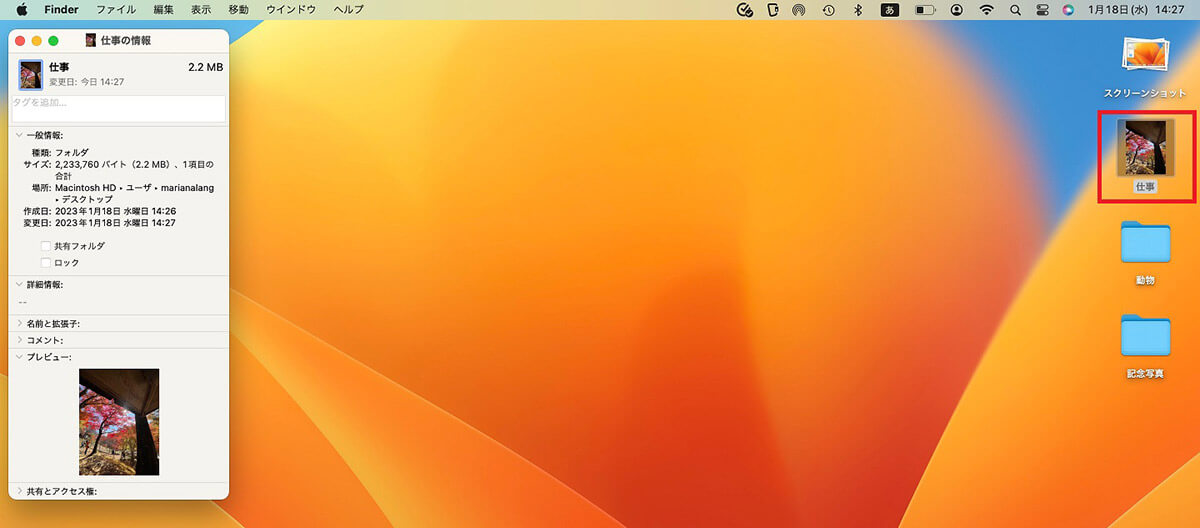
フォルダのアイコンが変更されました
同時に複数のアイコンを変更する方法
続いて、同時に複数のアイコンを変更する方法を紹介します。この方法でアイコンを変更するには、ショートカットキーを使用する必要があります。操作方法を見てみましょう。
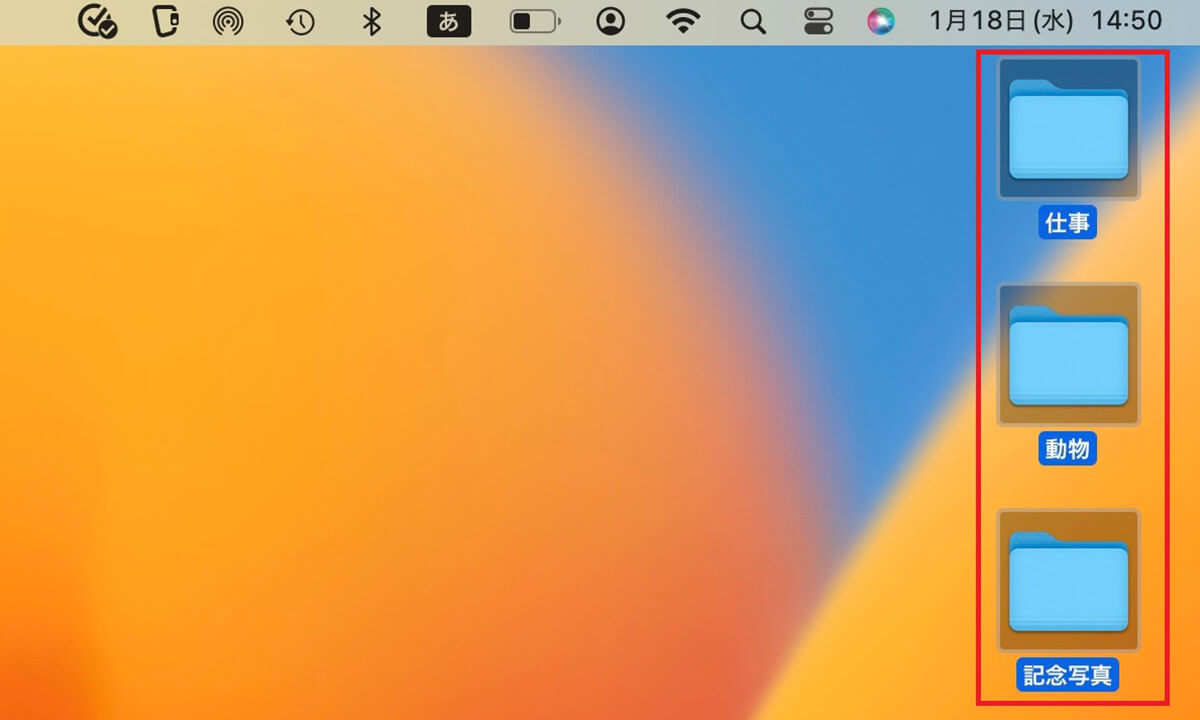
デスクトップ画面にあるすべてのフォルダを選択したら、「control」キー、「command」キー、「i」キーを一緒に押しましょう
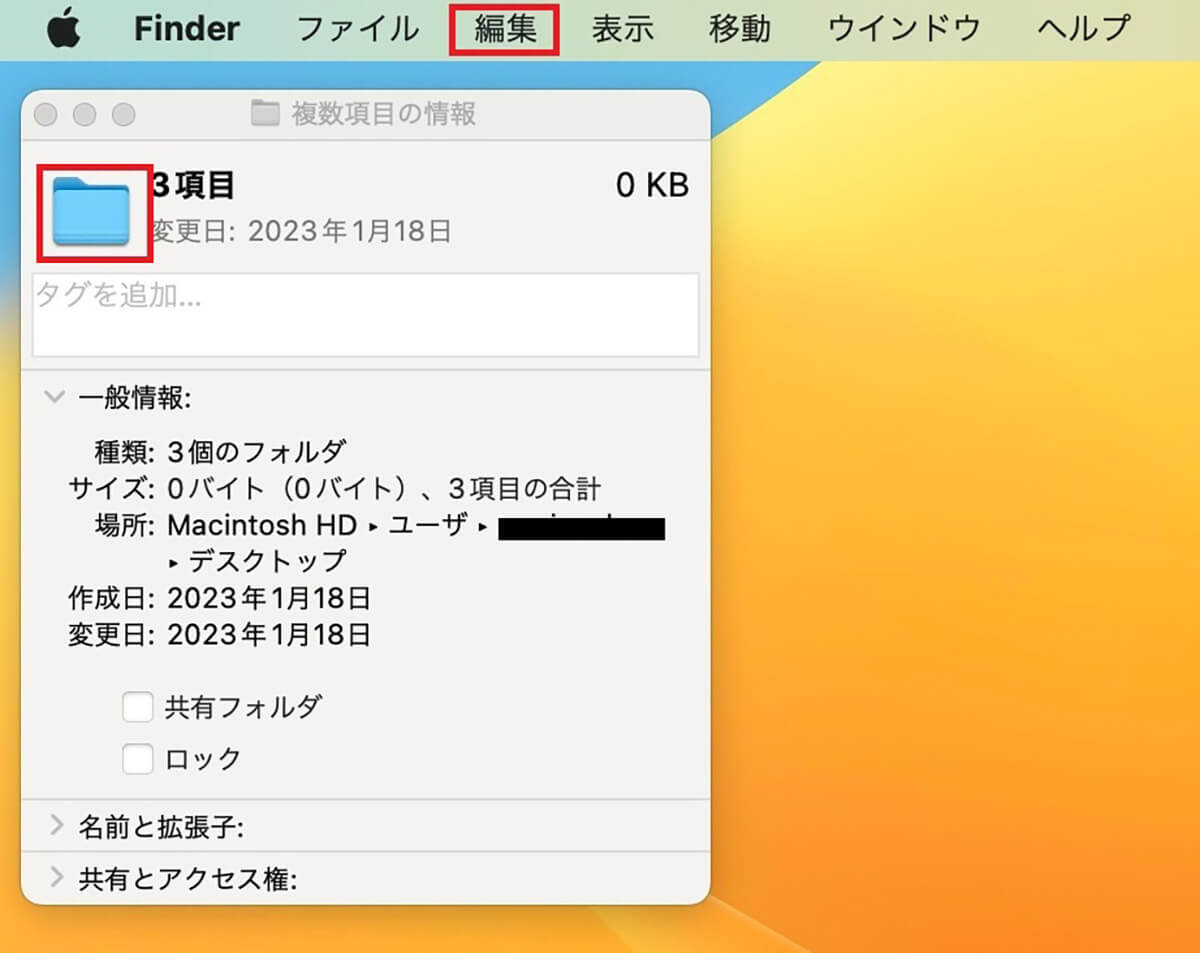
選択した複数のフォルダの情報画面が表示されるので、フォルダアイコンをクリックして選択し、メニュー画面にある「編集」タブをクリックします
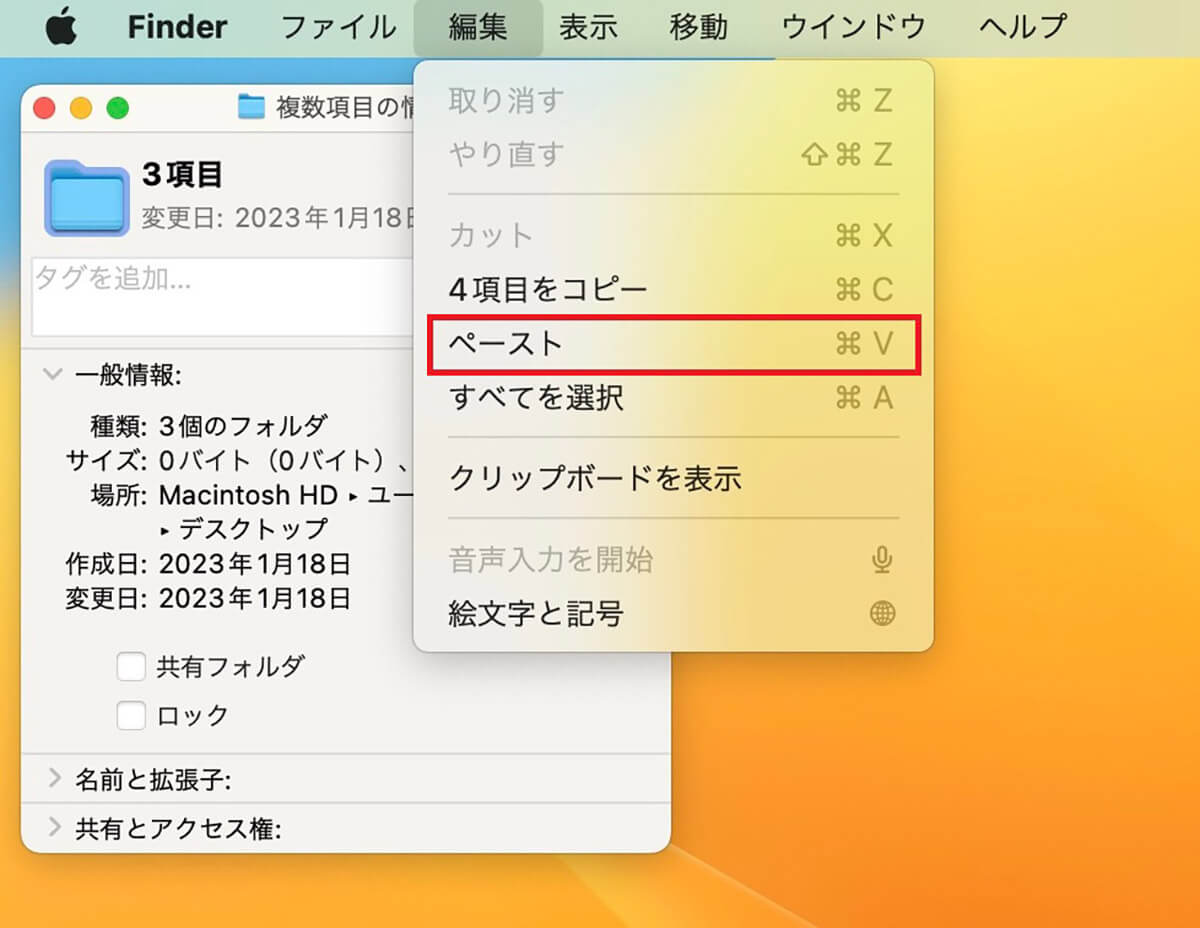
プルダウンメニューが表示されるので「ペースト」を選択しクリックします
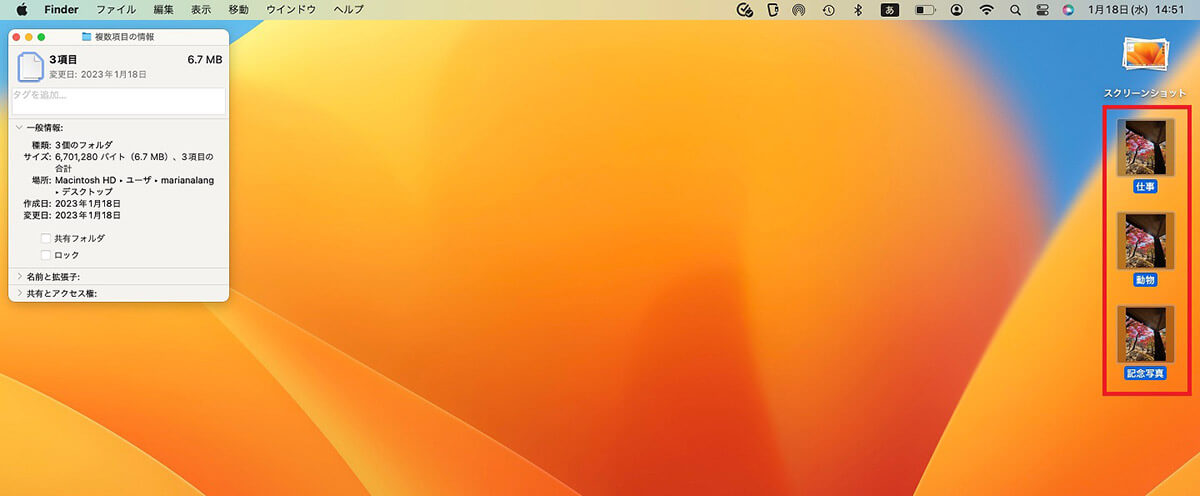
デスクトップ画面上のフォルダのアイコンがすべて変更されました
同時に複数のアイコンをカスタムする方法
次にMacの複数のアイコンを同時にカスタムする方法を紹介します。カスタムするにもショートカットキーが必要になります。複数のアイコンを同時にカスタムする方法を見てみましょう。
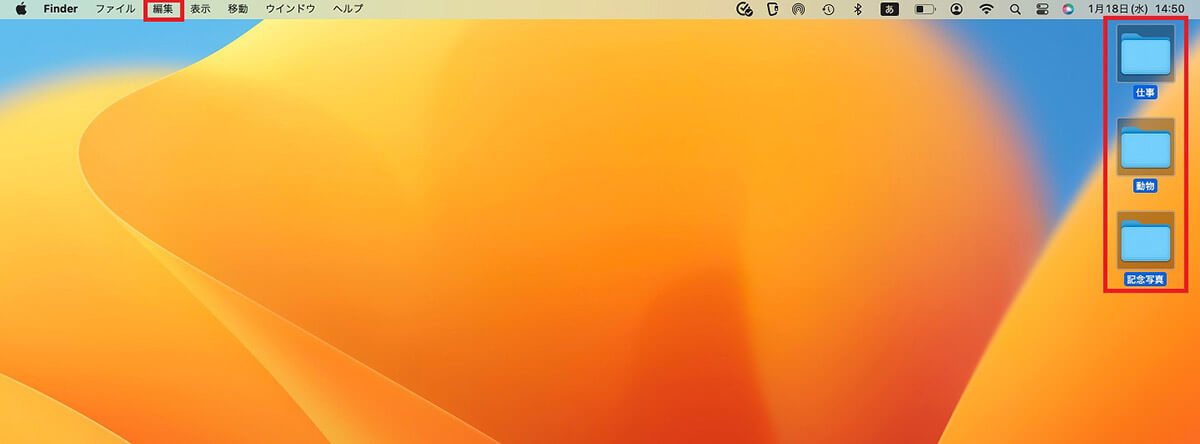
デスクトップ画面にあるすべてのフォルダを選択したら、「option」キーを押した状態でメニューバーにある「編集」タブをクリックします
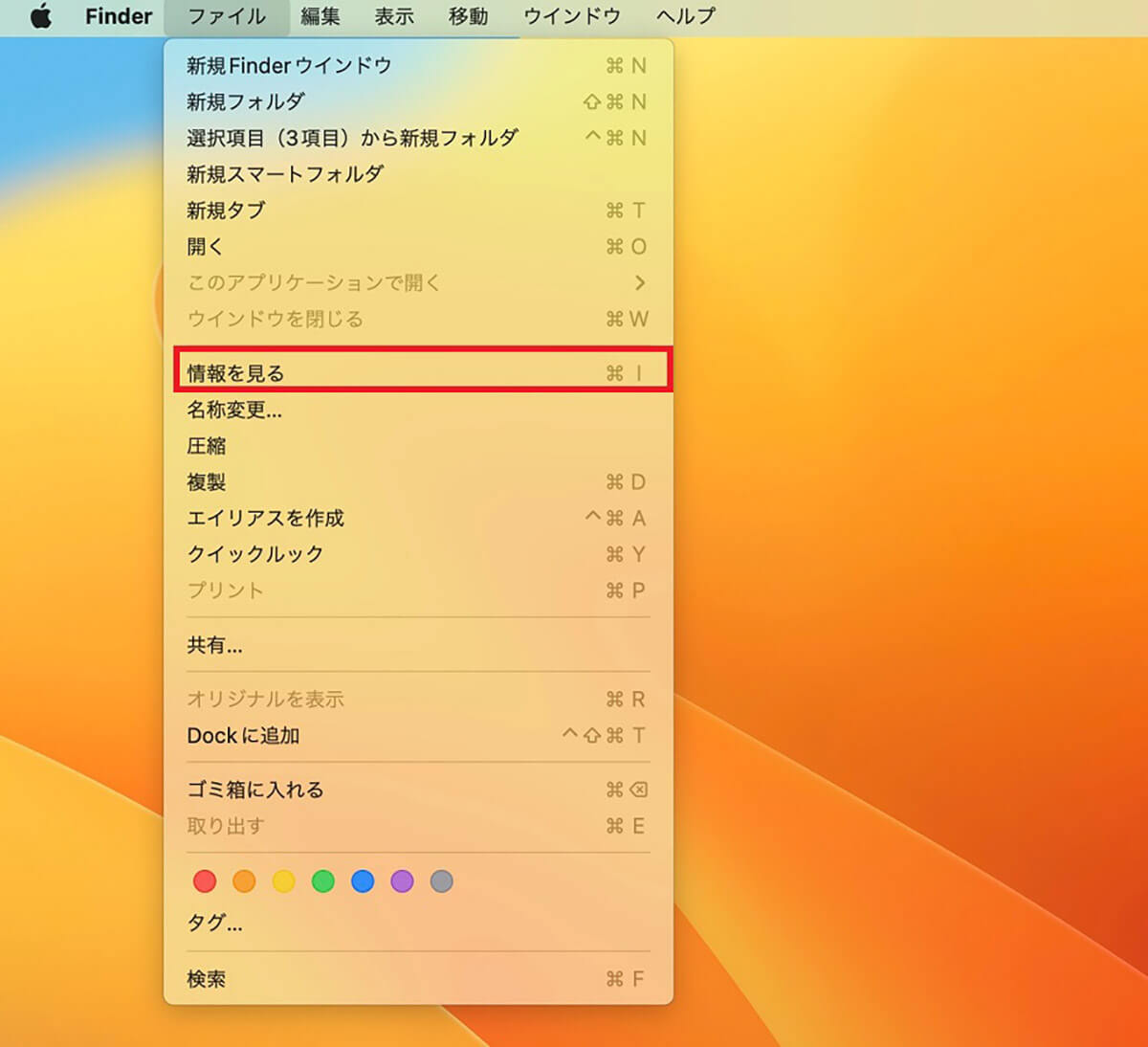
プルダウンメニューが表示されるので「インスペクタを表示」を選択しクリックします。画像では「情報を見る」になっていますが、「option」キーを押した状態だと「インスペクタを表示」と表示されます
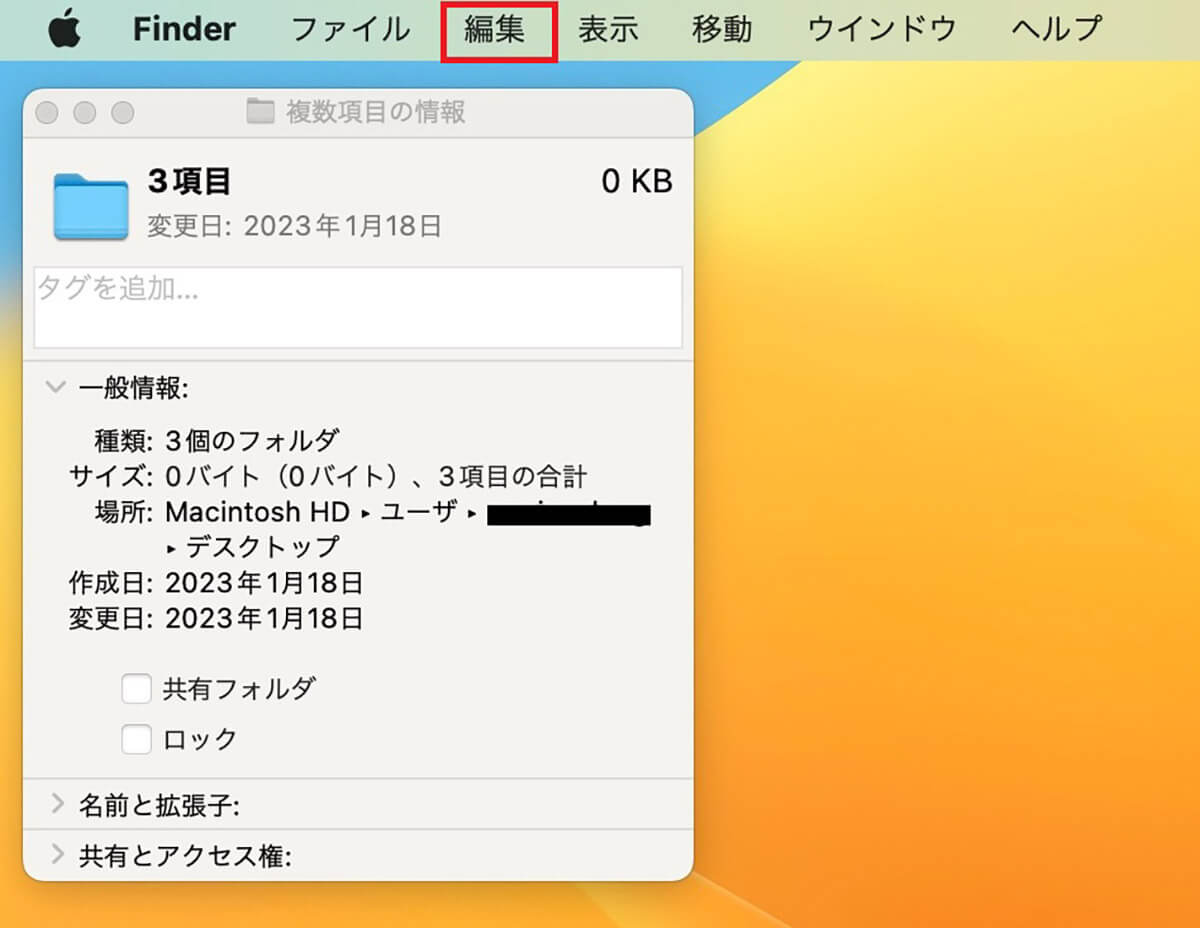
フォルダの情報画面が表示されるので、フォルダアイコンをクリックしたら「編集」タブをクリックします
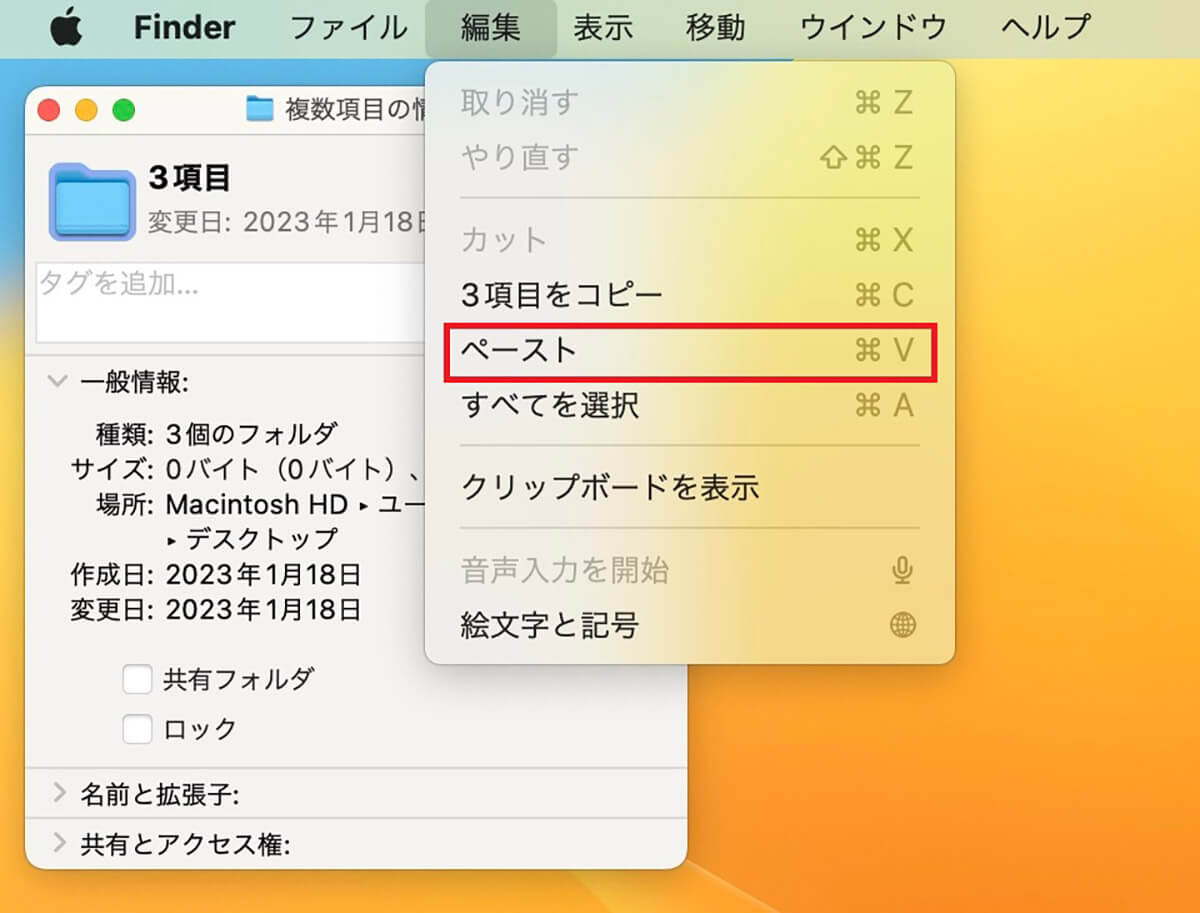
プルダウンメニューが表示されるので「ペースト」を選択しクリックします
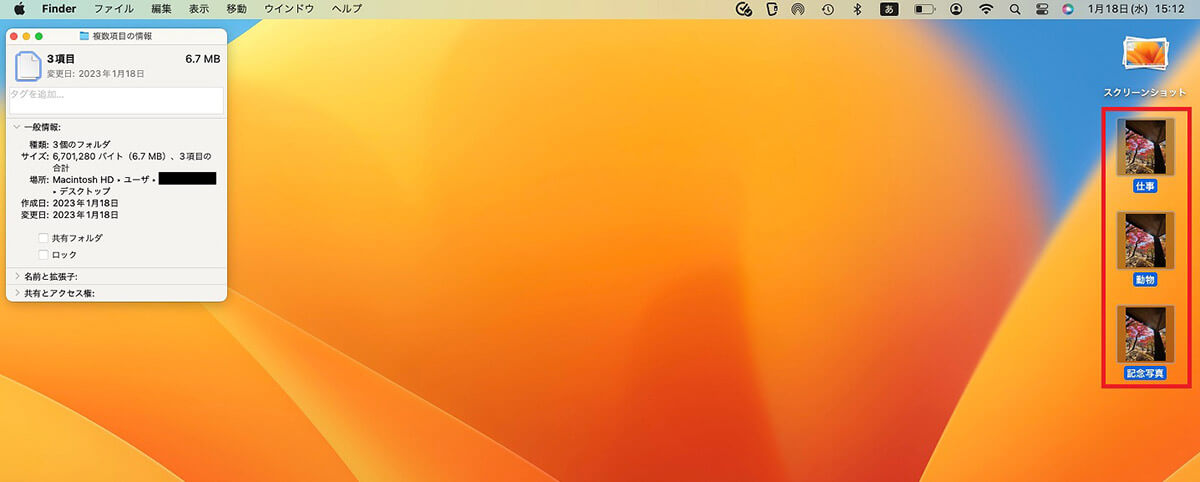
デスクトップ画面上のフォルダのアイコンがすべて変更されました
アイコンをデフォルトに戻す方法
次に変更したアイコンをデフォルトに戻す方法を紹介します。
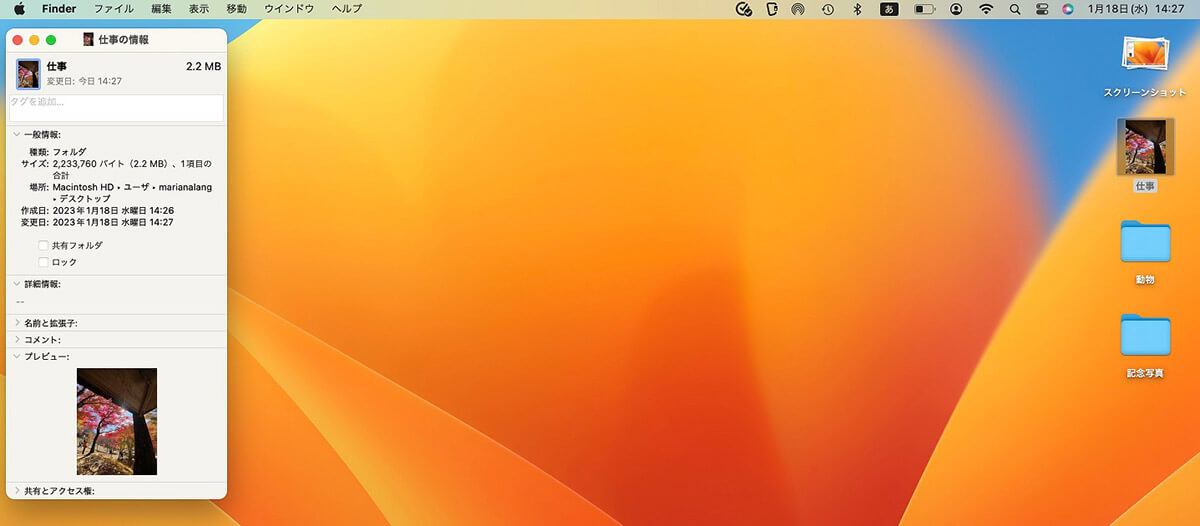
この記事で紹介した手順で、アイコンを変更したいフォルダの情報画面を立ち上げましょう。立ち上げたらフォルダアイコンをクリックして選択し「delete」キーをクリックします
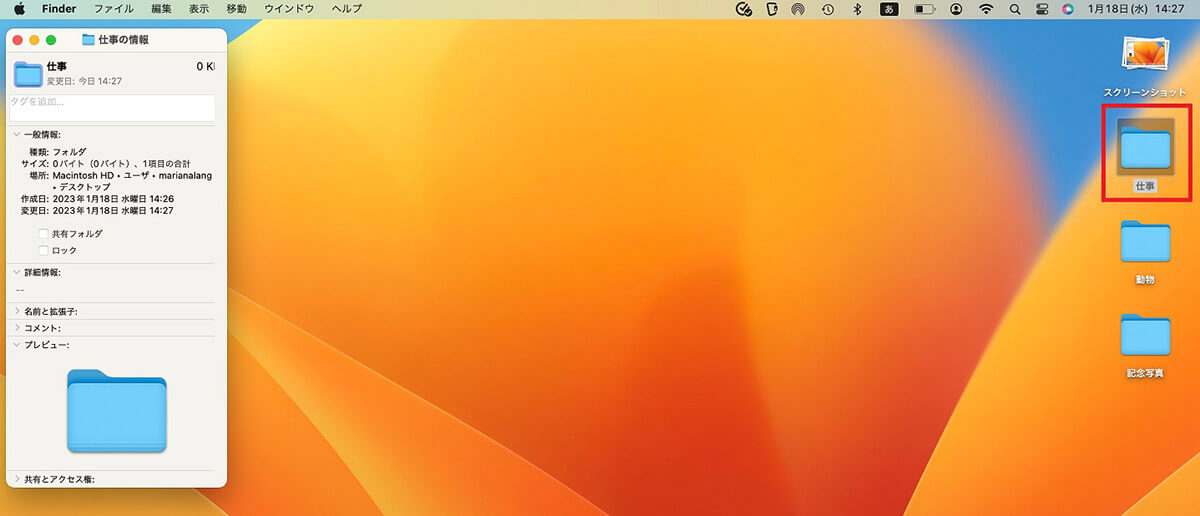
フォルダのアイコンがデフォルトに戻りました
同時に複数のアイコンをデフォルトに戻す方法
続いて複数のアイコンを同時にデフォルトに戻す方法を見てみましょう。
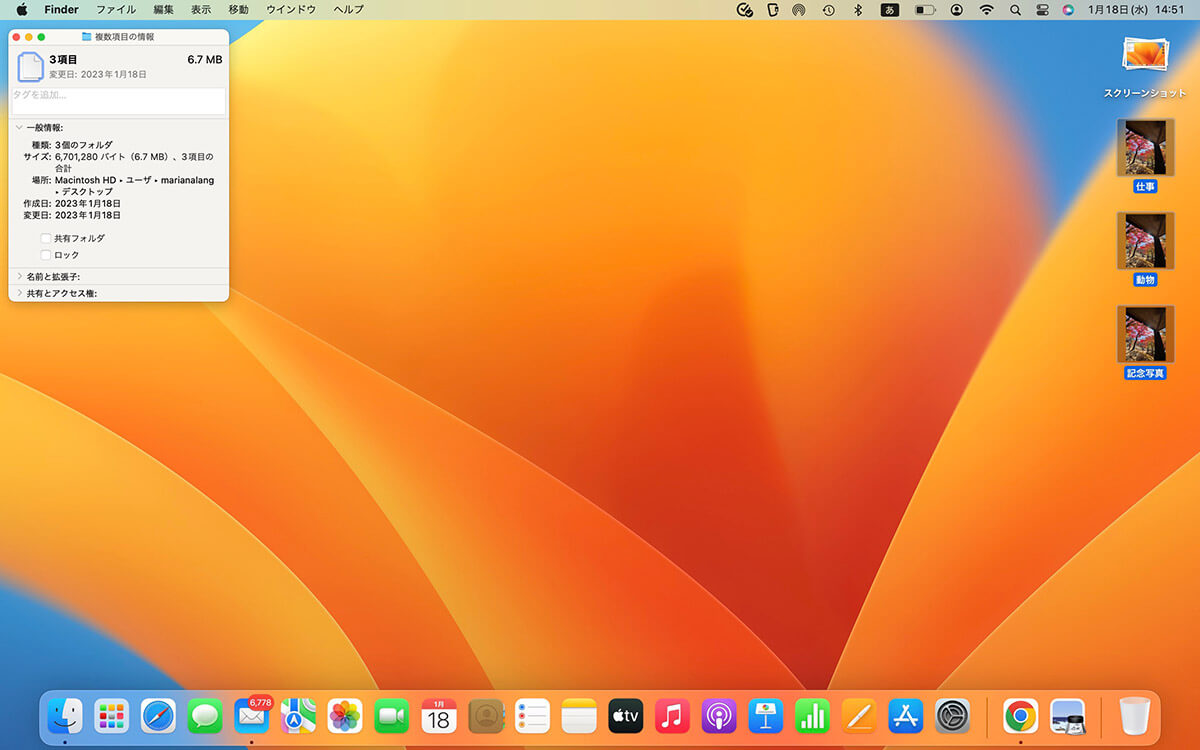
この記事で紹介した手順で複数のフォルダの情報画面を立ち上げましょう。立ち上げたらフォルダアイコンをクリックして選択し「delete」キーをクリックします
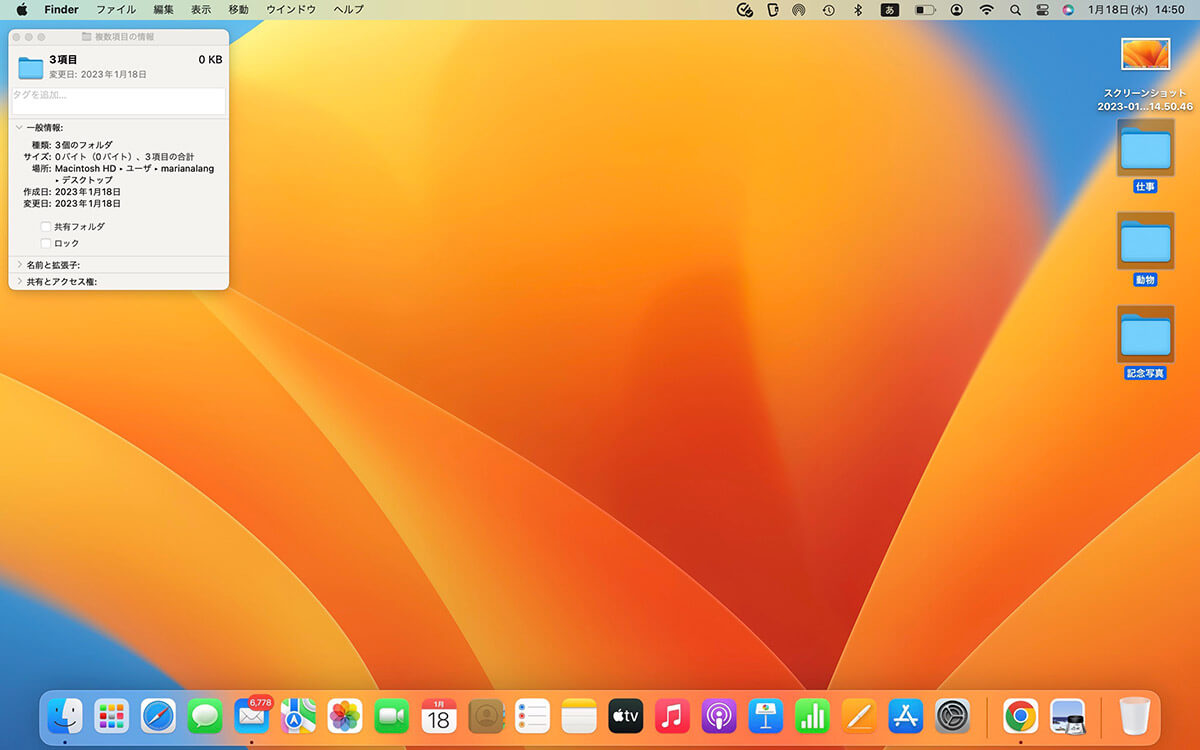
デスクトップ画面上のフォルダのアイコンがすべてデフォルトに戻りました




