LINEアプリにトラブルが発生した際、アンインストール(削除)→再インストールで問題が解決することがあります。削除してもアカウント情報は消えず、バックアップを取っていればトーク履歴も残すことも可能です。
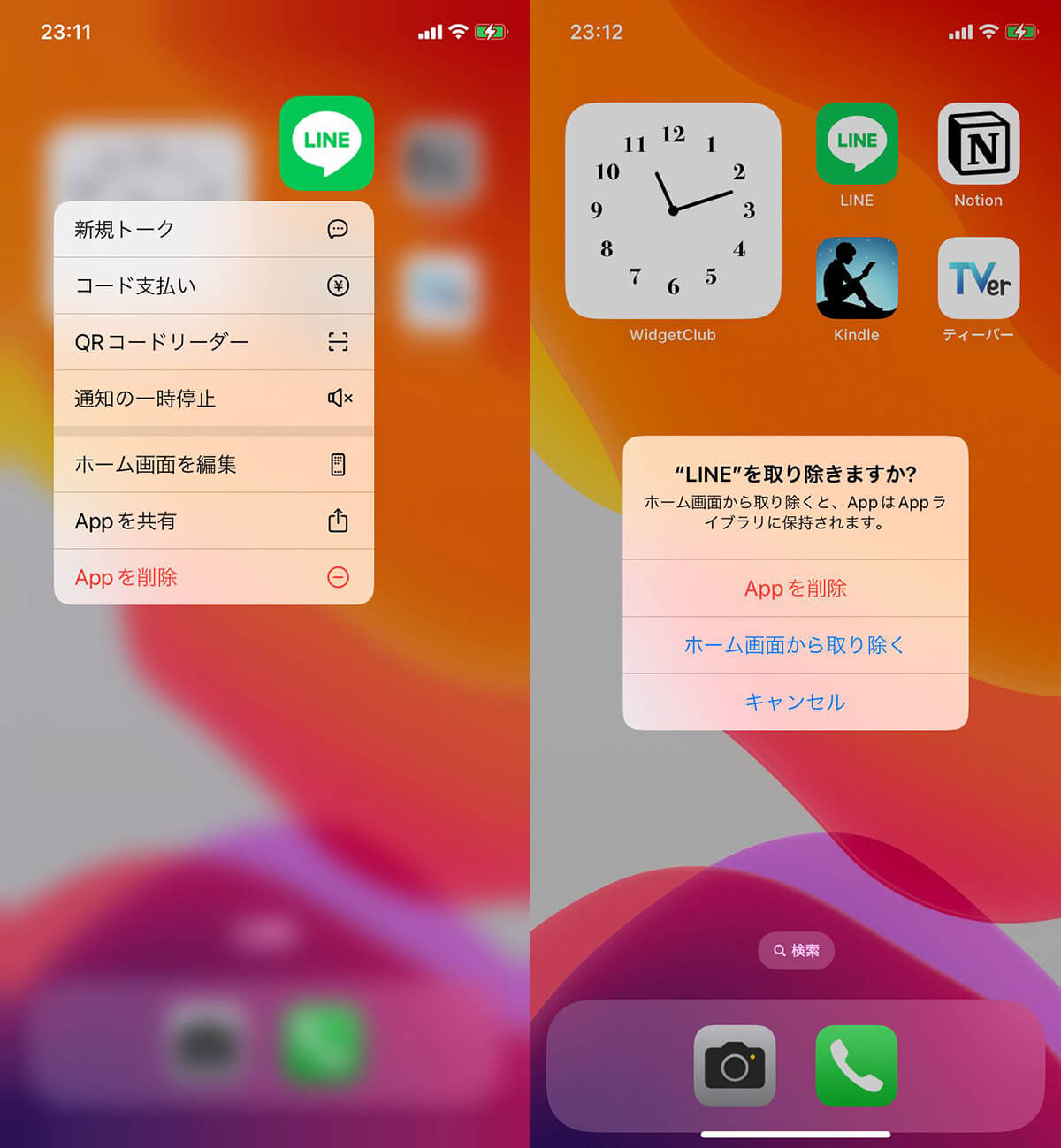
アプリを長押しし、「Appを削除」をタップするとアンインストールが可能。アンインストール後もアカウントは残りますが、バックアップ無しの場合はトークが消えます。バックアップを取ったか確認してからアンインストールしましょう
今回は
・LINEアプリをアンインストールしたら残るもの、消えるもの
・アンインストールしたLINEアプリの再インストール方法や注意点
などをご紹介します。
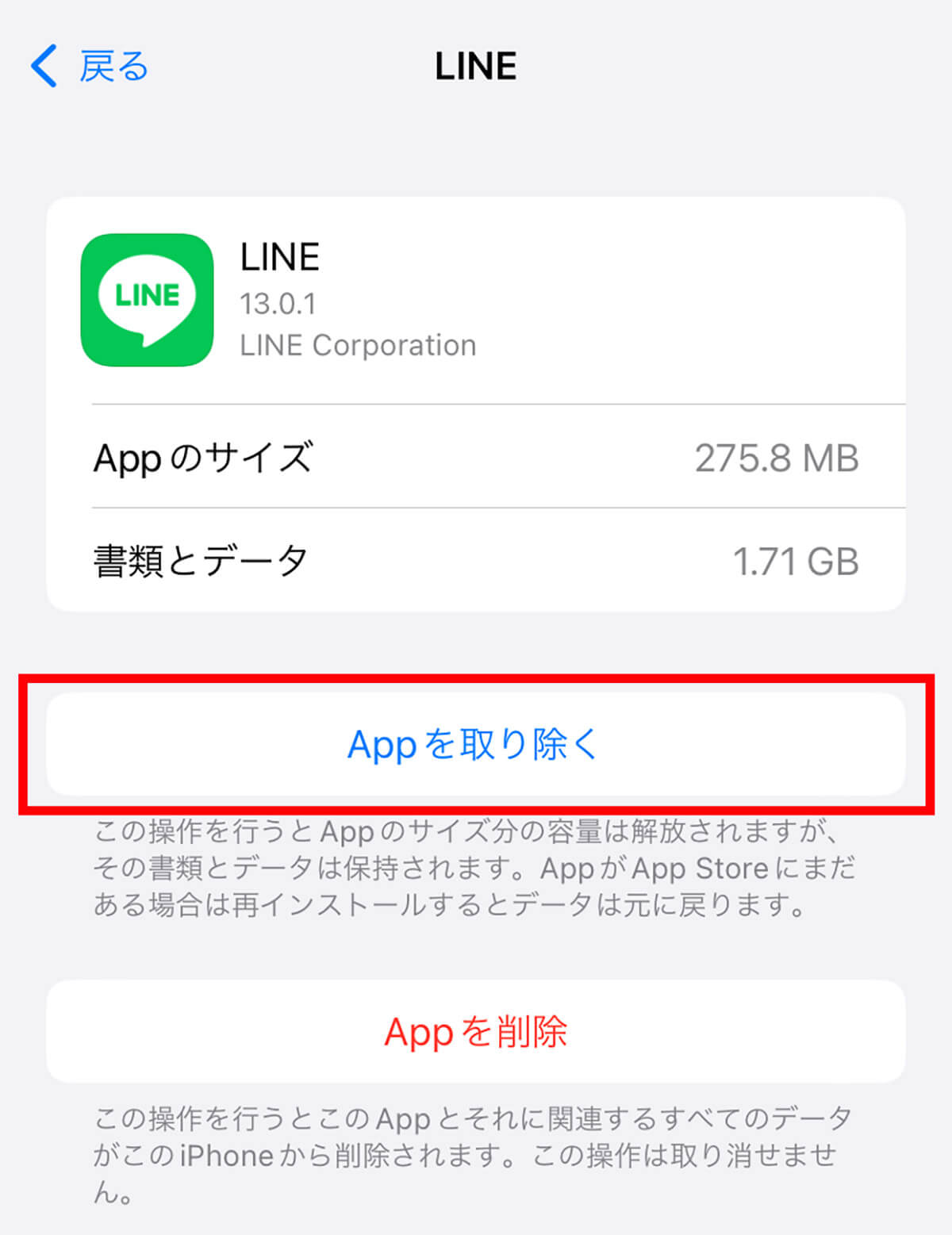
余談ですがiPhoneの場合、「Appを取り除く」でアプリ本体のみをいったん削除する方法もあります。「アプリの動作が変だから再インストールしてみよう」という場合はこの方法で再インストールした方が便利な場合も
LINEをアンインストールしたら残るもの、消えるもの
「再インストール」とは、アンインストールしたアプリを再びインストールすること。アンインストールをするとトーク履歴が消えますが、バックアップを取っておけば復元が可能です。
再インストールとバックアップで復元できるものは、以下の通りです。
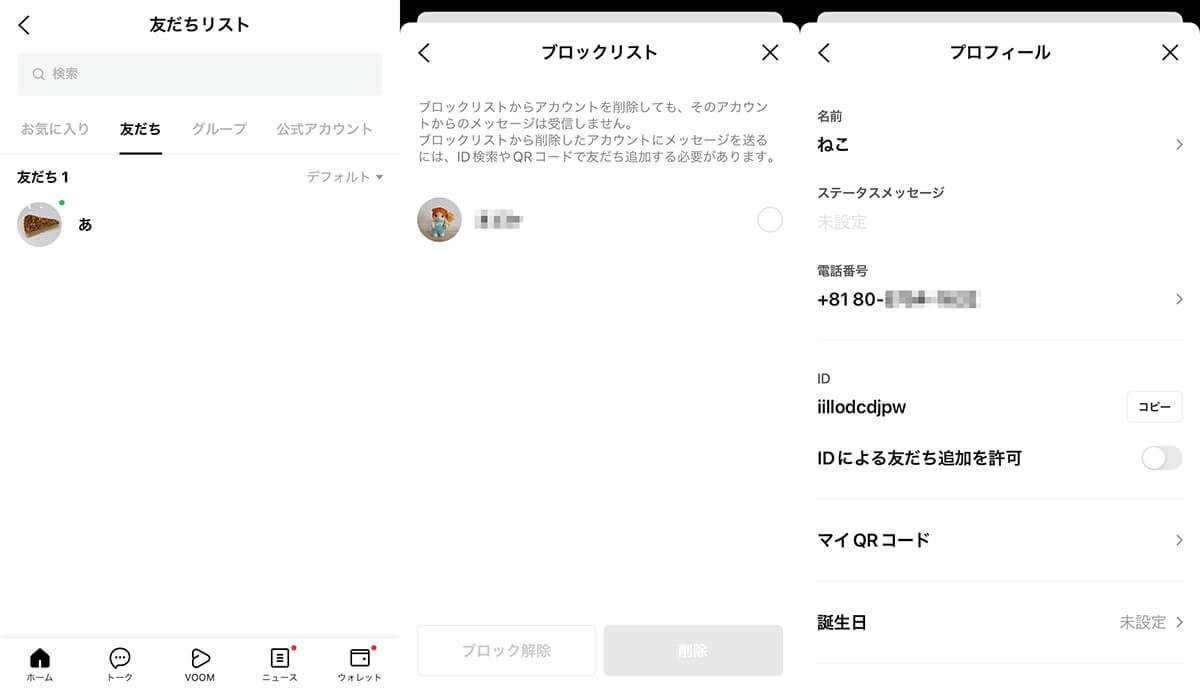
「友だちリスト」「グループ」は復元可能。「ブロックリスト」などの各種設定もそのままです。「プロフィール(名前・アイコン・LINE ID)」などのアカウント情報も引き続き利用できます
LINEをアンインストールしたら残る主なものは以下の通りです。
・友だちリスト
・グループ
・ノート
・アルバム
・LINEコイン
・LINEポイント
・LINE Keep
・連動アプリの登録情報(LINE Pay、LINEゲームなど)
・スタンプ・絵文字・着せ替え(同一アカウントでログイン後に再インストール可)
基本的に「アカウントに紐づいている情報」はアンインストールしても消えることはありません。
LINEをアンインストールしたら消える主なものは以下の通りです。
・トーク履歴(事前にバックアップしている場合は復元可能)
・通知音や着信音の設定(再インストール後に再設定することは可能)
トーク履歴などを再インストール後に復元したい場合は「バックアップしてからアプリをアンインストール(削除)し、再インストールする」という工程が必要です。
LINEアプリをバックアップしてから再インストールする方法
基本的には「LINEをバックアップしたうえで、アプリをアンインストール。その後、再インストールする」という流れです。
実際にLINEトーク履歴をバックアップする手順は以下の通り。
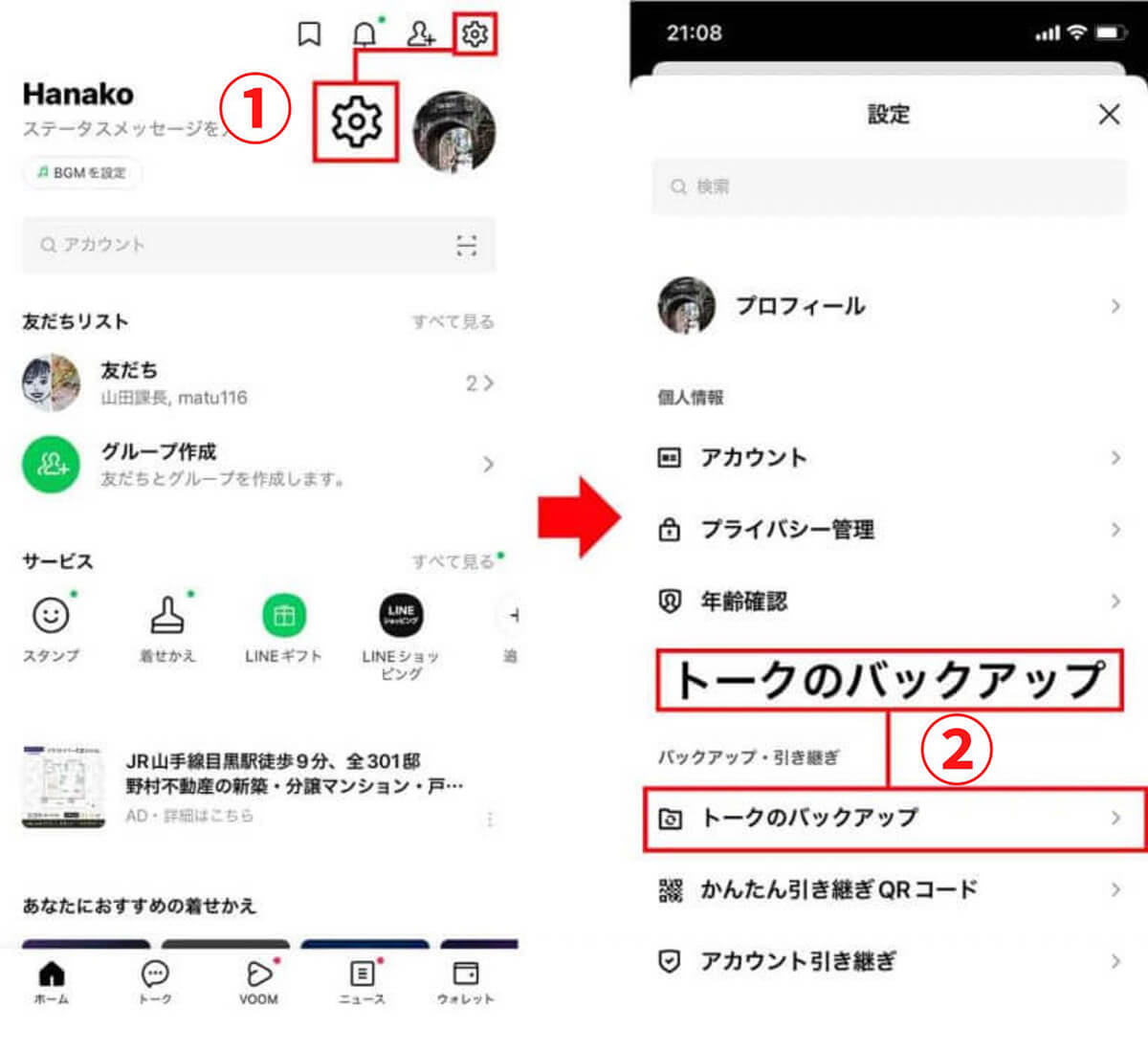
【1】LINEのホーム画面を開き、右上の①設定ボタンをタップします。【2】②「トークのバックアップ」をタップします
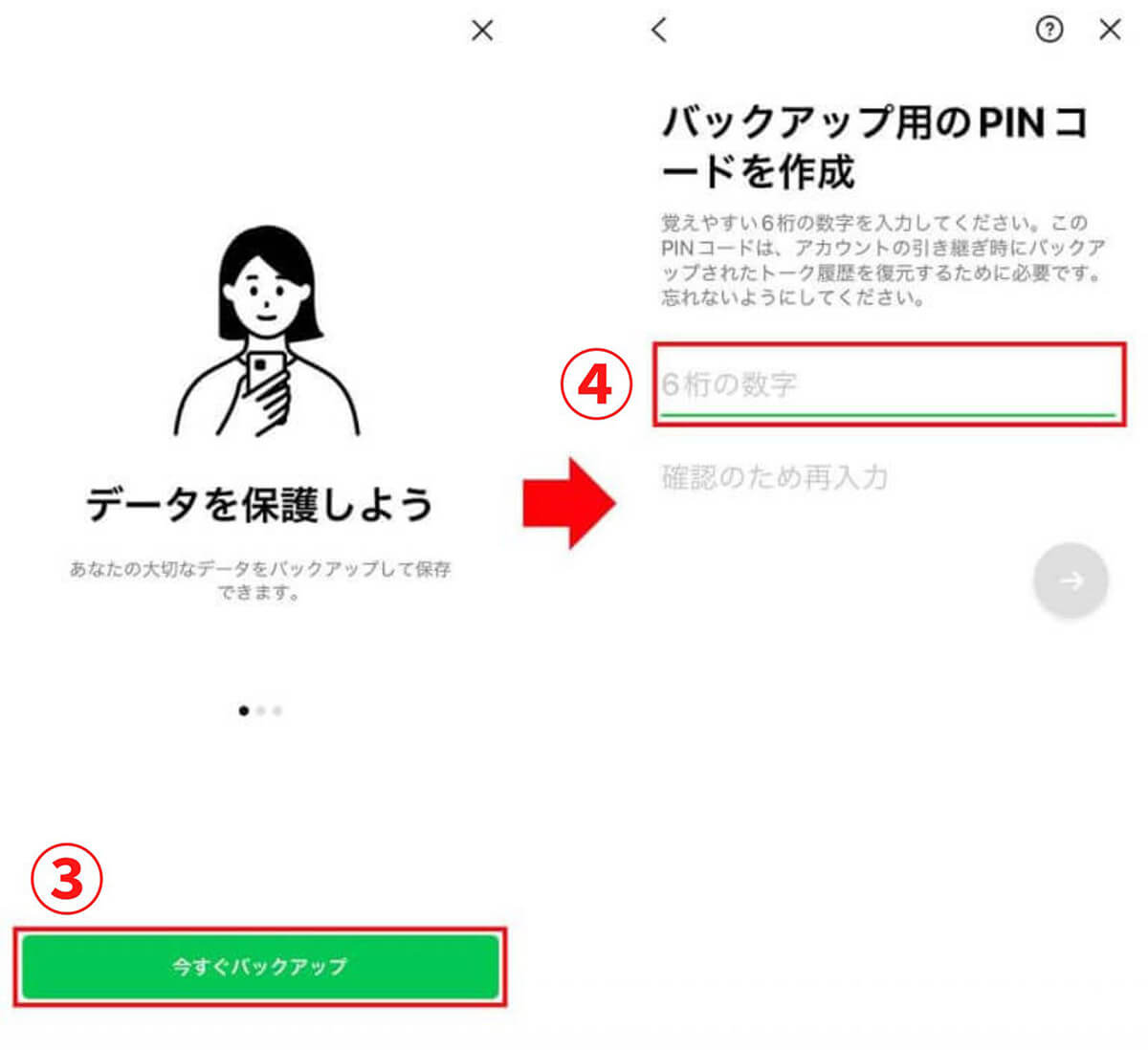
【3】初めてトークのバックアップを取る場合は③「今すぐバックアップ」をタップし、【4】④バックアップ用のPINコード(6桁の数字)を入力します
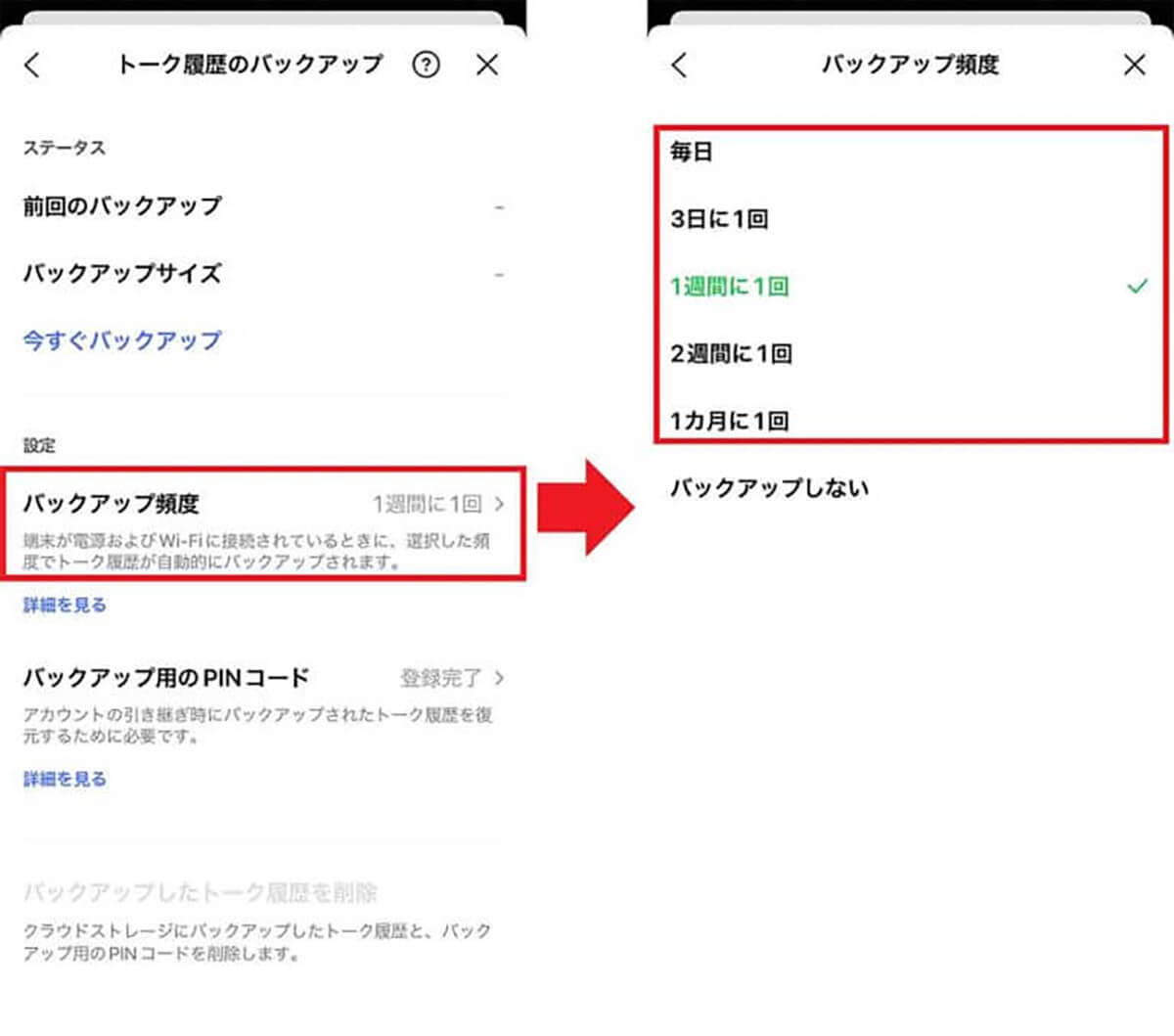
【5】⑤「バックアップ頻度」をタップし、【6】⑥表示された中から自動バックアップの頻度を選択してください
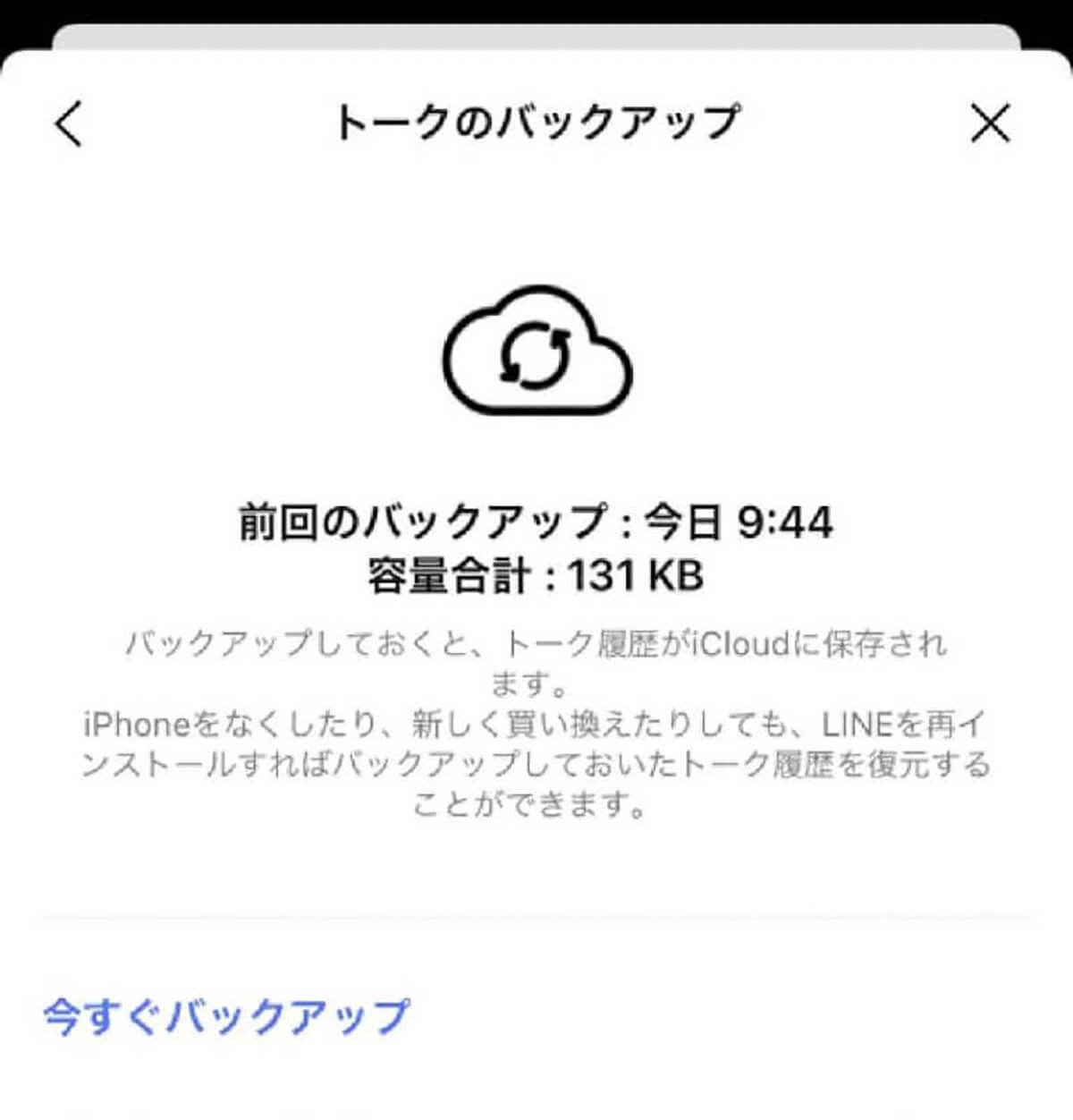
【7】その後、トーク履歴のバックアップの日時が最新になっていればOKです。最新でない場合は、「今すぐバックアップ」をタップしてバックアップを取ってください。(画像はLINE公式サイトより転載)
トーク履歴のバックアップができたら、次にアンインストールを行います。今回は、バックアップを取っているため完全にアンインストールします。
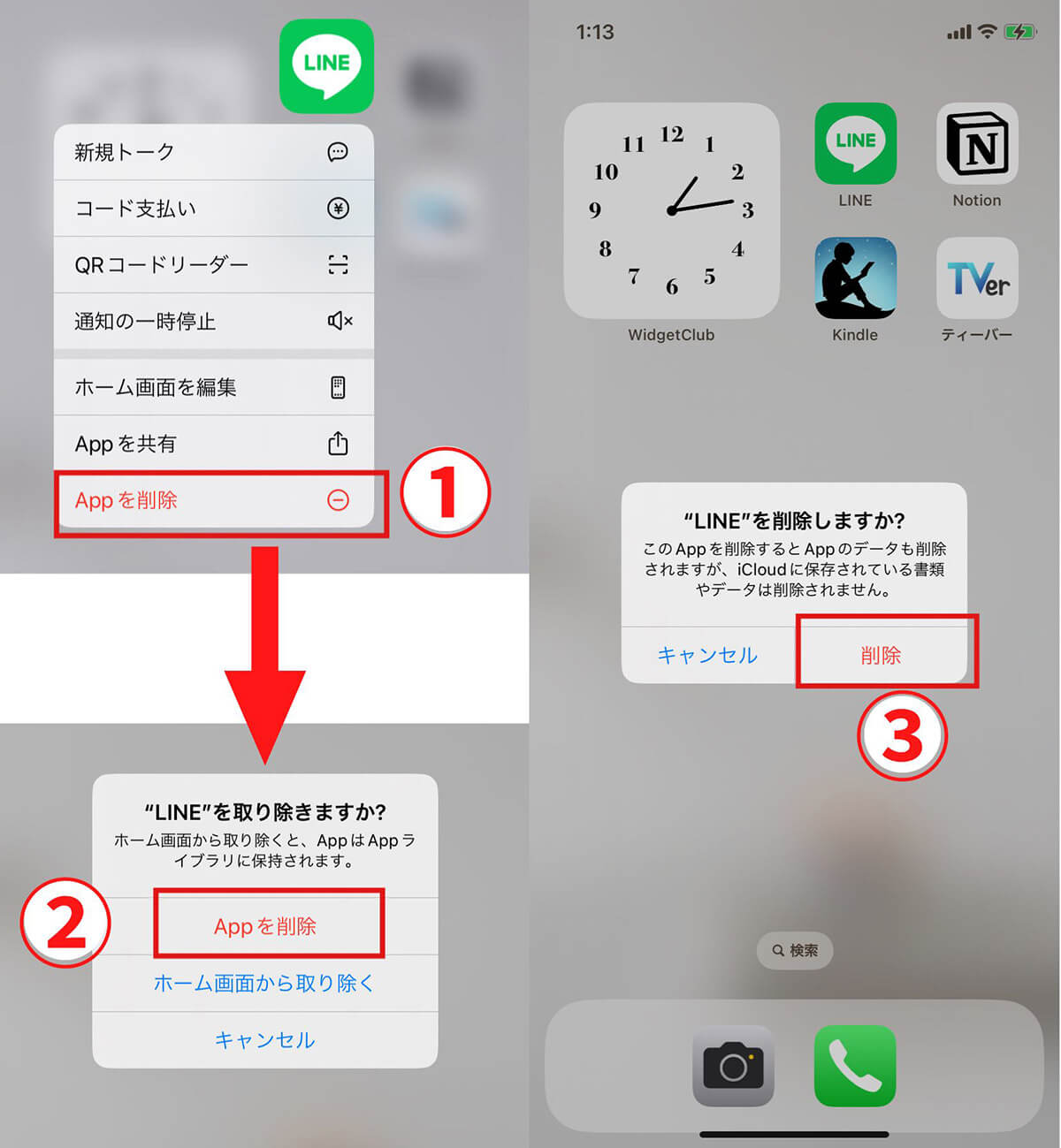
【1】ホーム画面のLINEアイコンを長押しし①「Appを削除」をタップ。確認画面で再度②「Appを削除」をタップします。【2】再び確認画面が表示されるので「削除」をタップします。これで完全にアンインストールされました
アンインストールできたら、次に再インストールをしていきます。App Storeの場合はこちらから、Google Playの場合はこちらからインストールできます。
再インストールをしてバックアップを復元する手順は、以下の通り。
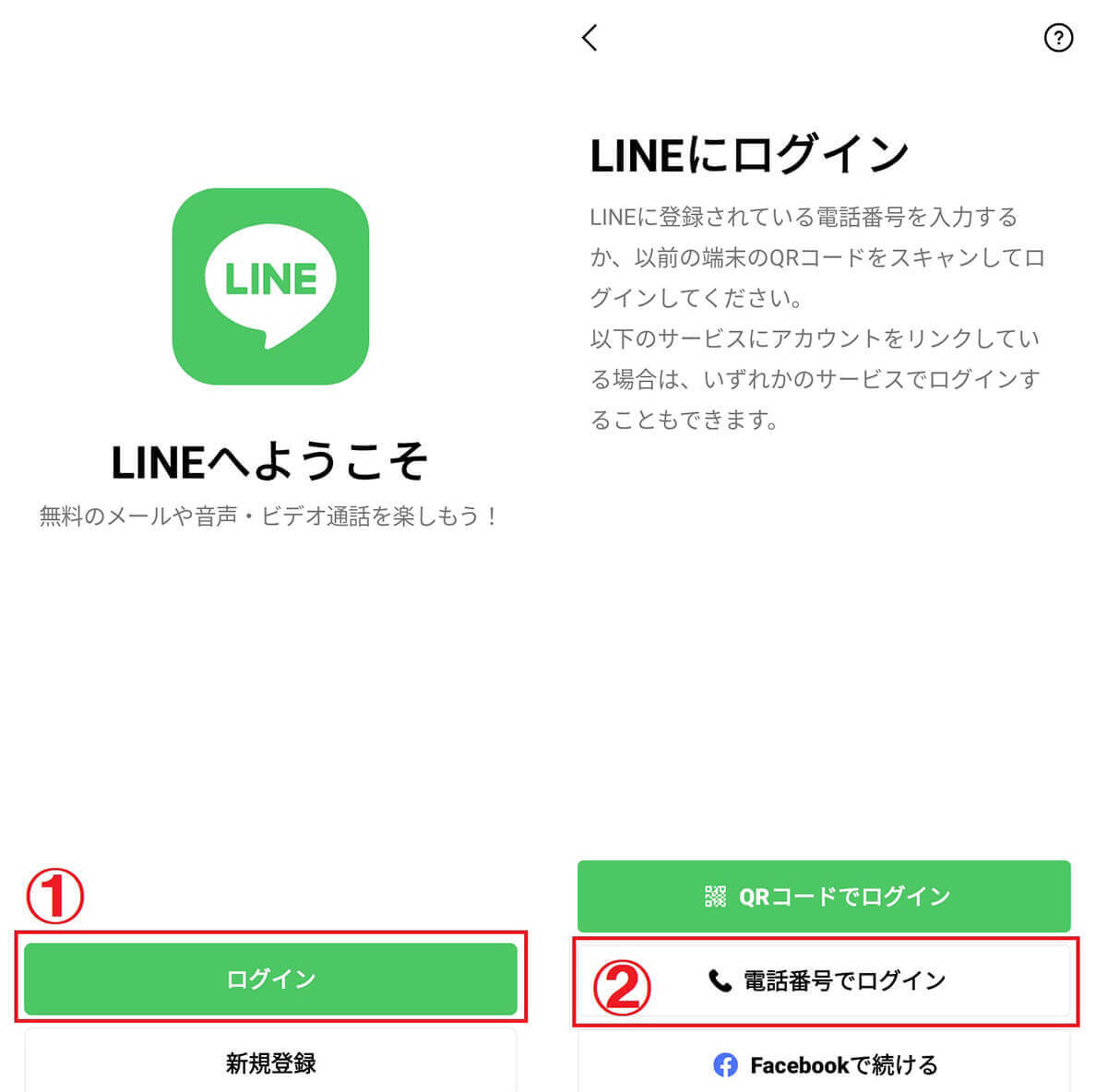
【1】再インストールしたら①「ログイン」をタップします。【2】②「電話番号でログイン」をタップします
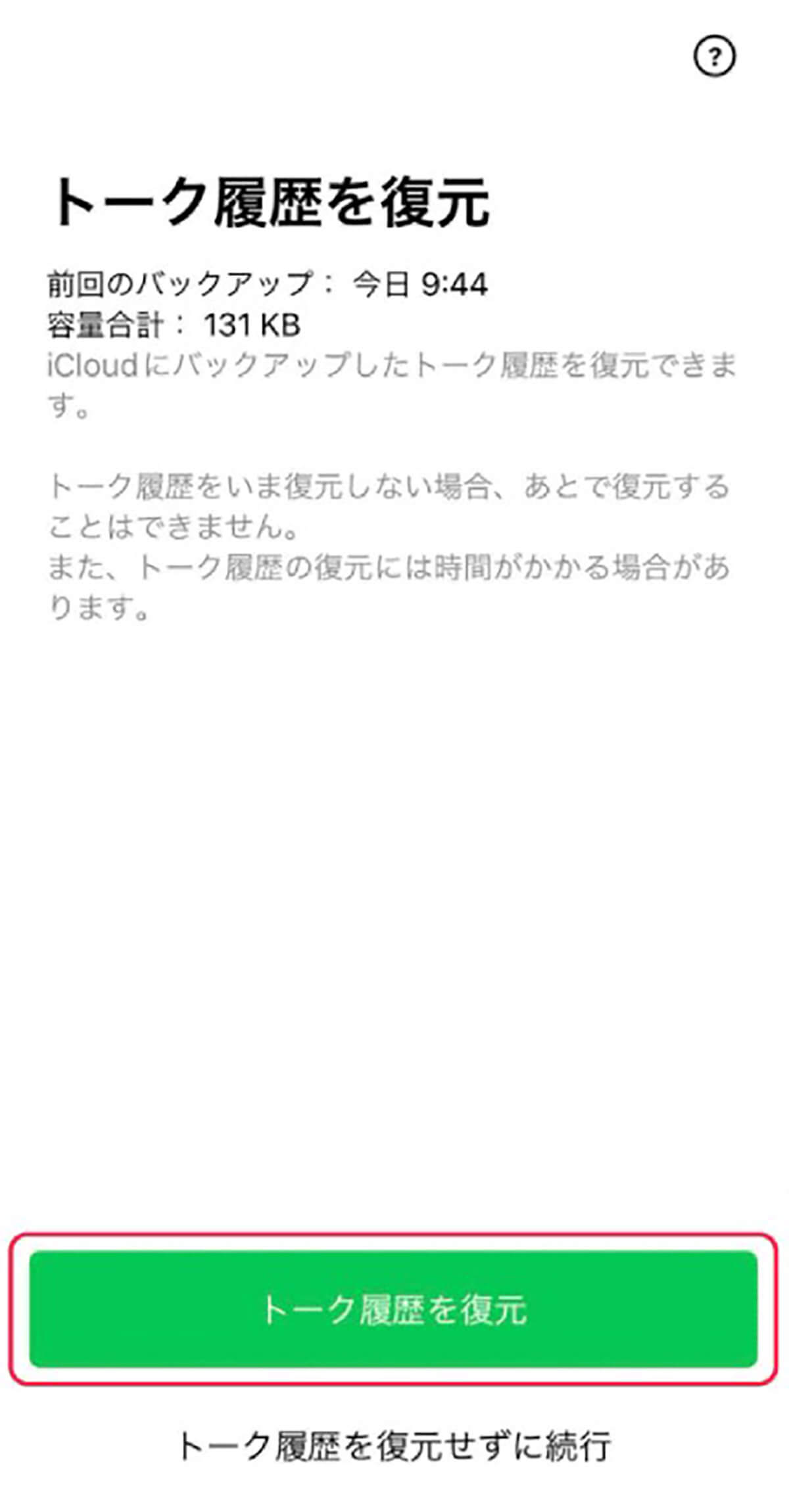
【3】画面の指示に従ってログイン作業を進めると「トーク履歴を復元」の画面が表示されるのでタップしてください。復元が完了すると、アンインストール前にバックアップを取っておいたトーク履歴が復元されます
LINEアプリを「Appを取り除く」で除外してから再インストールする手順
iPhoneの場合は「Appを取り除く」から疑似的な削除をまず行い、続いて再インストールした方が手順が少なくて済みます。「Appを取り除く」ではアプリ内のデータが保持されるため、バックアップの工程が不要となるためです。
LINEアプリを「取り除く」手順は以下の通り。
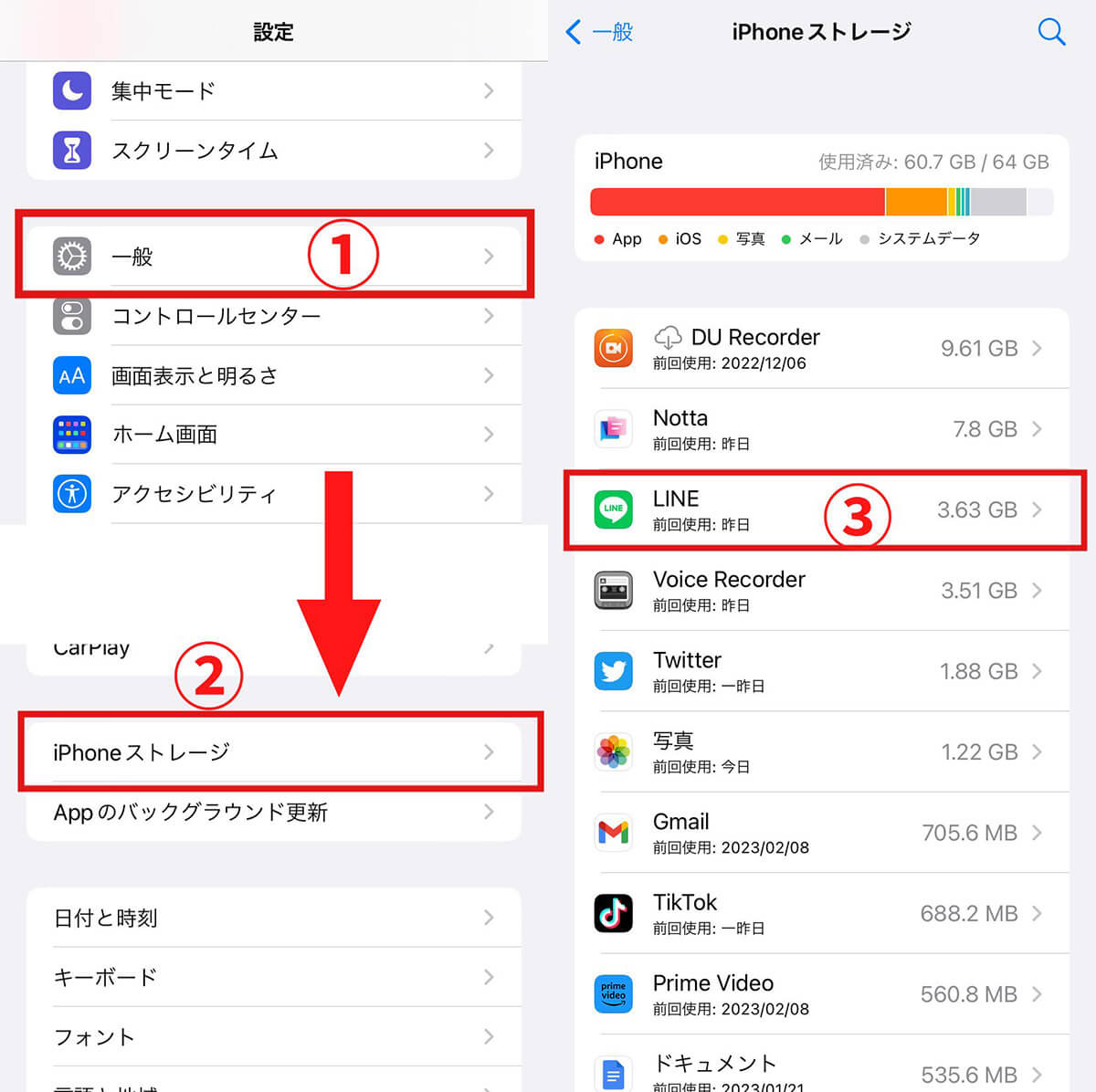
【1】設定アプリを開き、①「一般」をタップ。次に②「iPhoneストレージ」をタップします。【2】③「LINE」をタップします
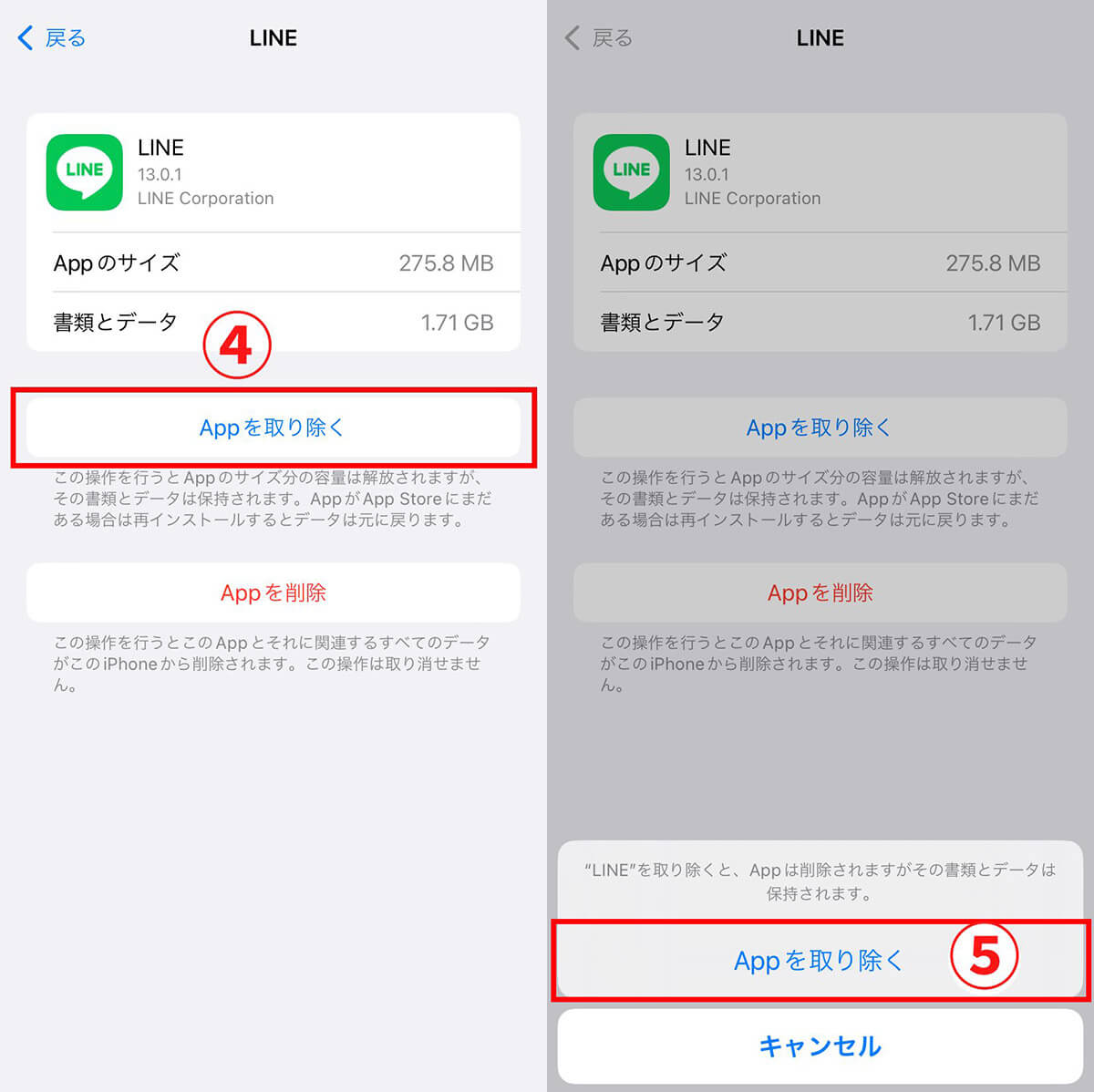
【3】④「Appを取り除く」をタップします。【4】確認画面で再度⑤「Appを取り除く」をタップします。これで、いったんLINEアプリが削除されました。しかしトーク履歴などアプリ内のデータは保持されています
次にLINEアプリの再インストールを行います。
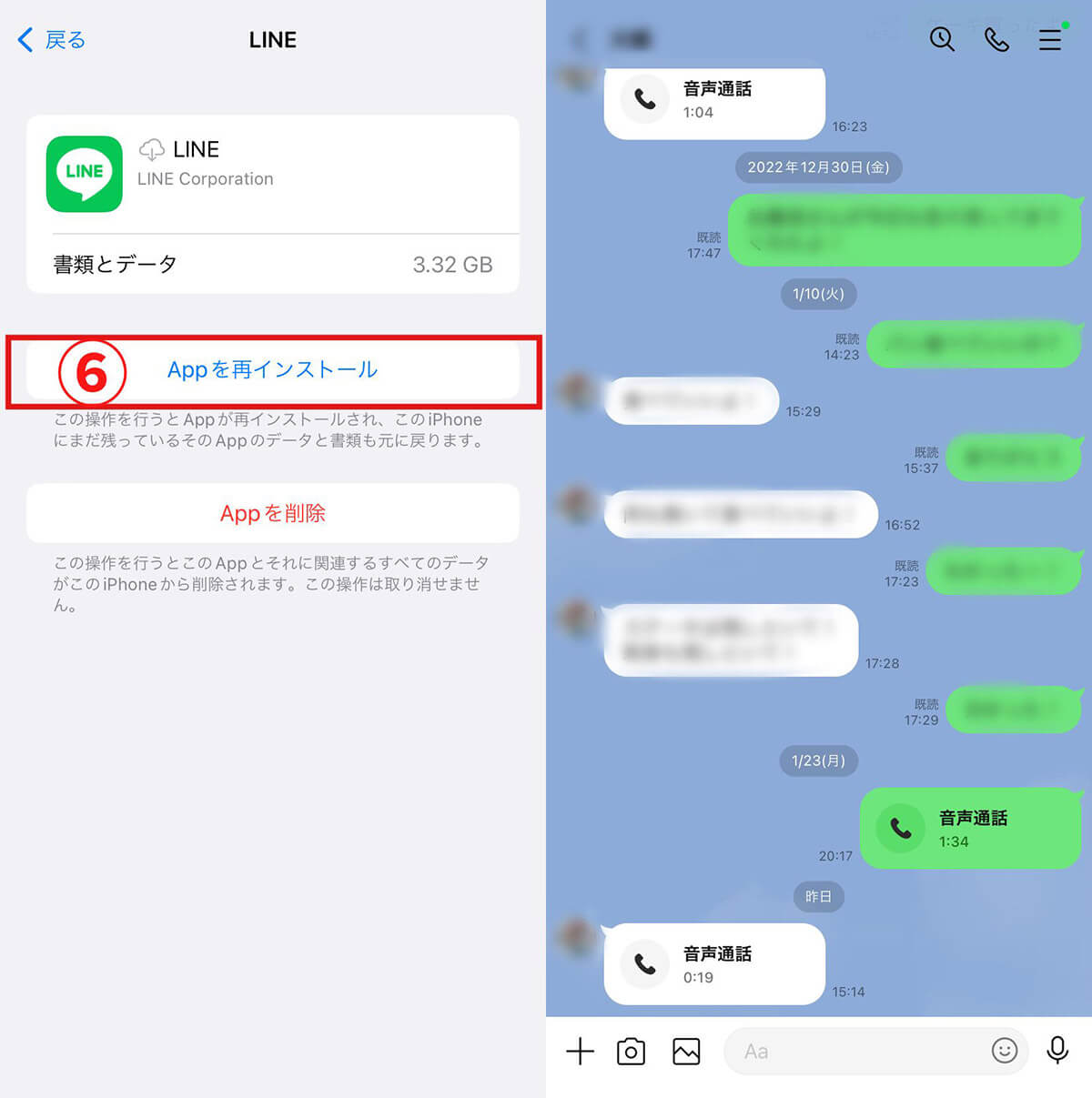
【5】設定アプリ→「一般」→「iPhoneストレージ」→「LINE」の画面の⑥「Appを再インストール」をタップ。再インストールが完了すれば再ログインや復元は不要。【6】再インストール直後のトーク画面にも、トーク履歴もきちんと残っていました
「Appを取り除いてから再インストール」する方法の場合、アプリ関連のデータiPad/iPhoneの中に残っているため、同一IDでログインし直さなくても通常通りLINEを使えるので便利です。
まとめ
iPhoneでLINEアプリをアンインストールする手順について、「Appを削除する」でアンインストールする方法と「Appを取り除く」からアンインストールする方法の2パターンを紹介しました。どちらもバックアップを取っていれば再インストール後にトーク履歴を復元できます。
iPhoneユーザーの場合は「Appを取り除く」を使ったほうが、再インストール後にログインせずに元通りになるのでおすすめです。




