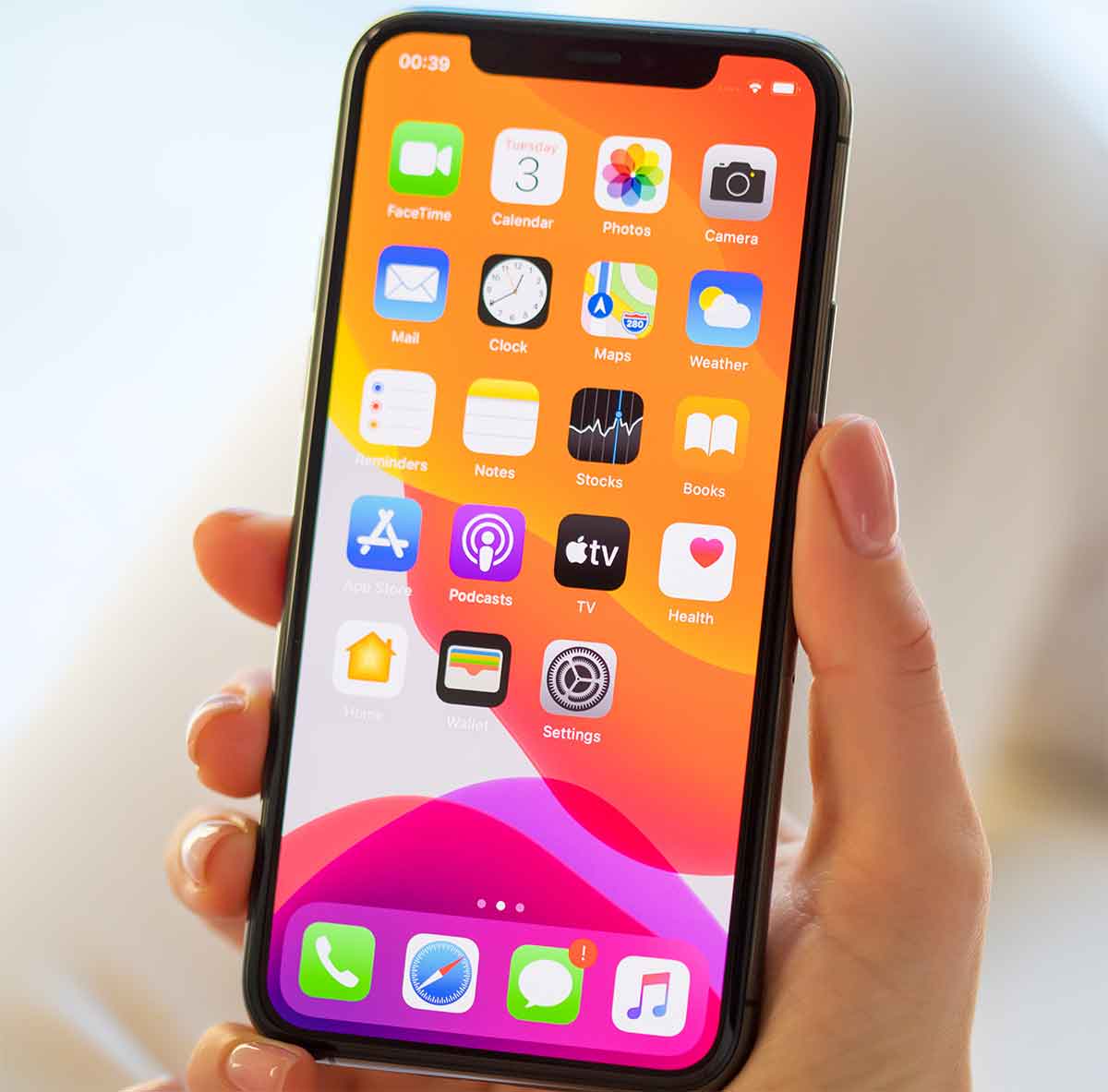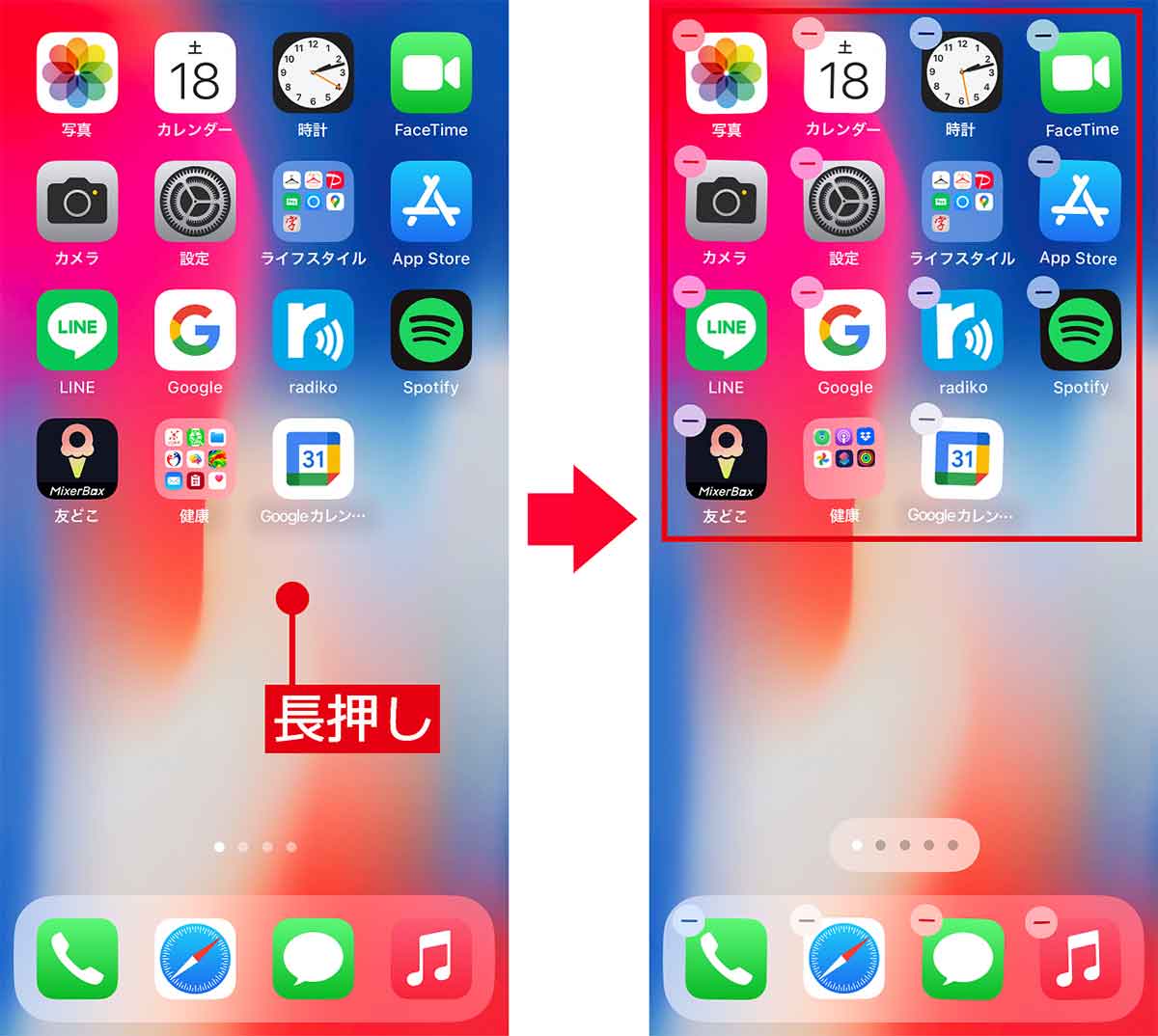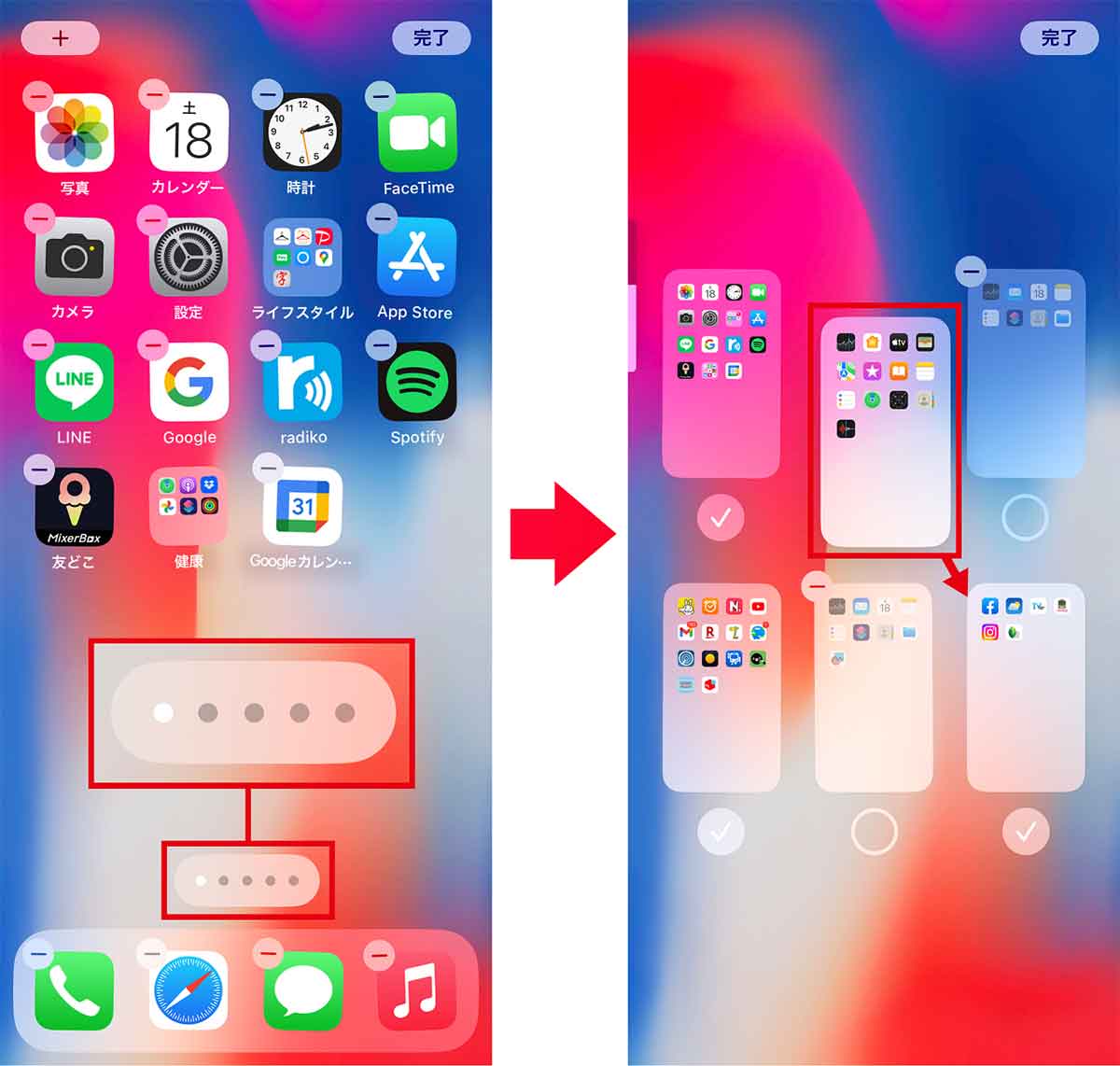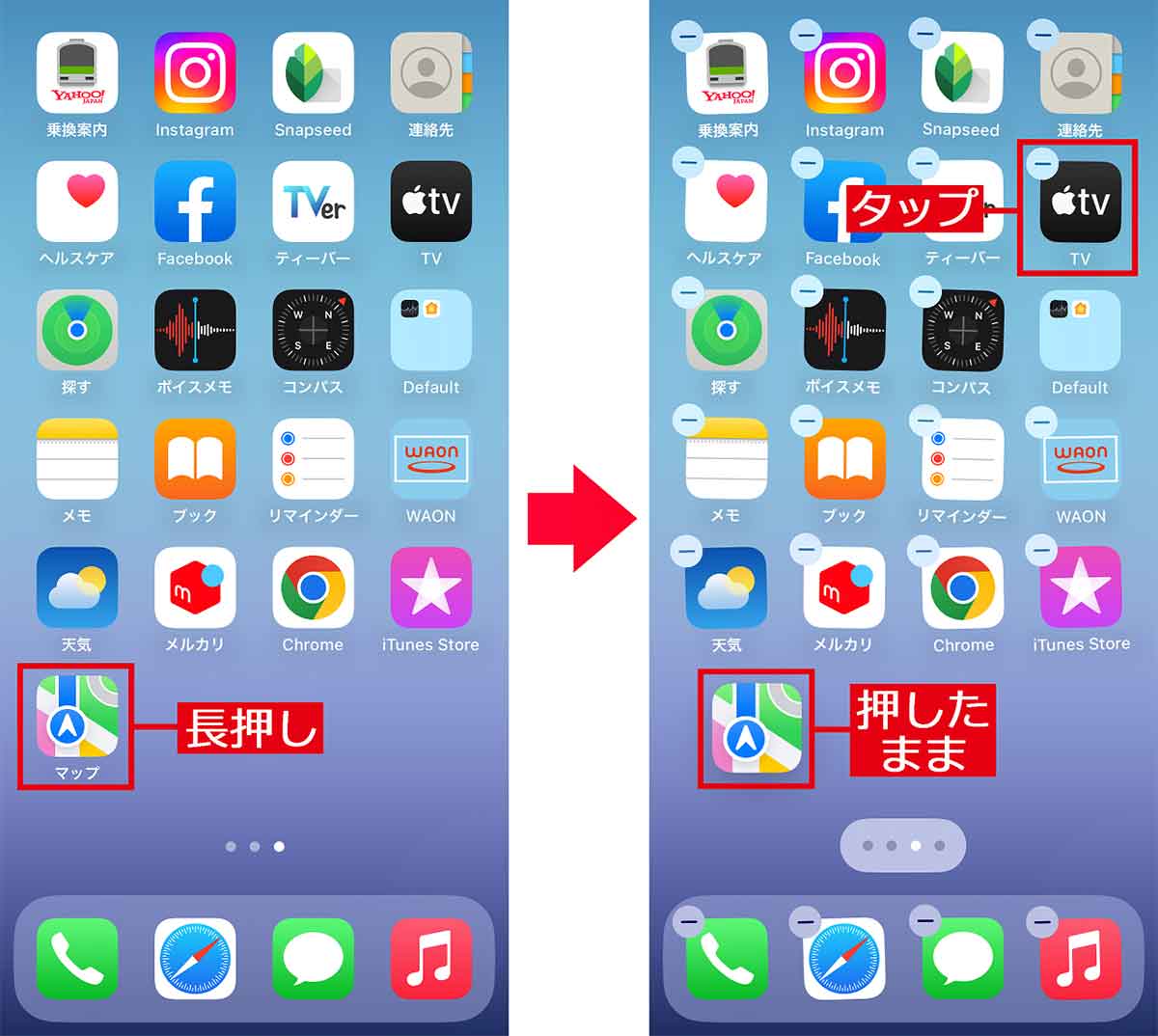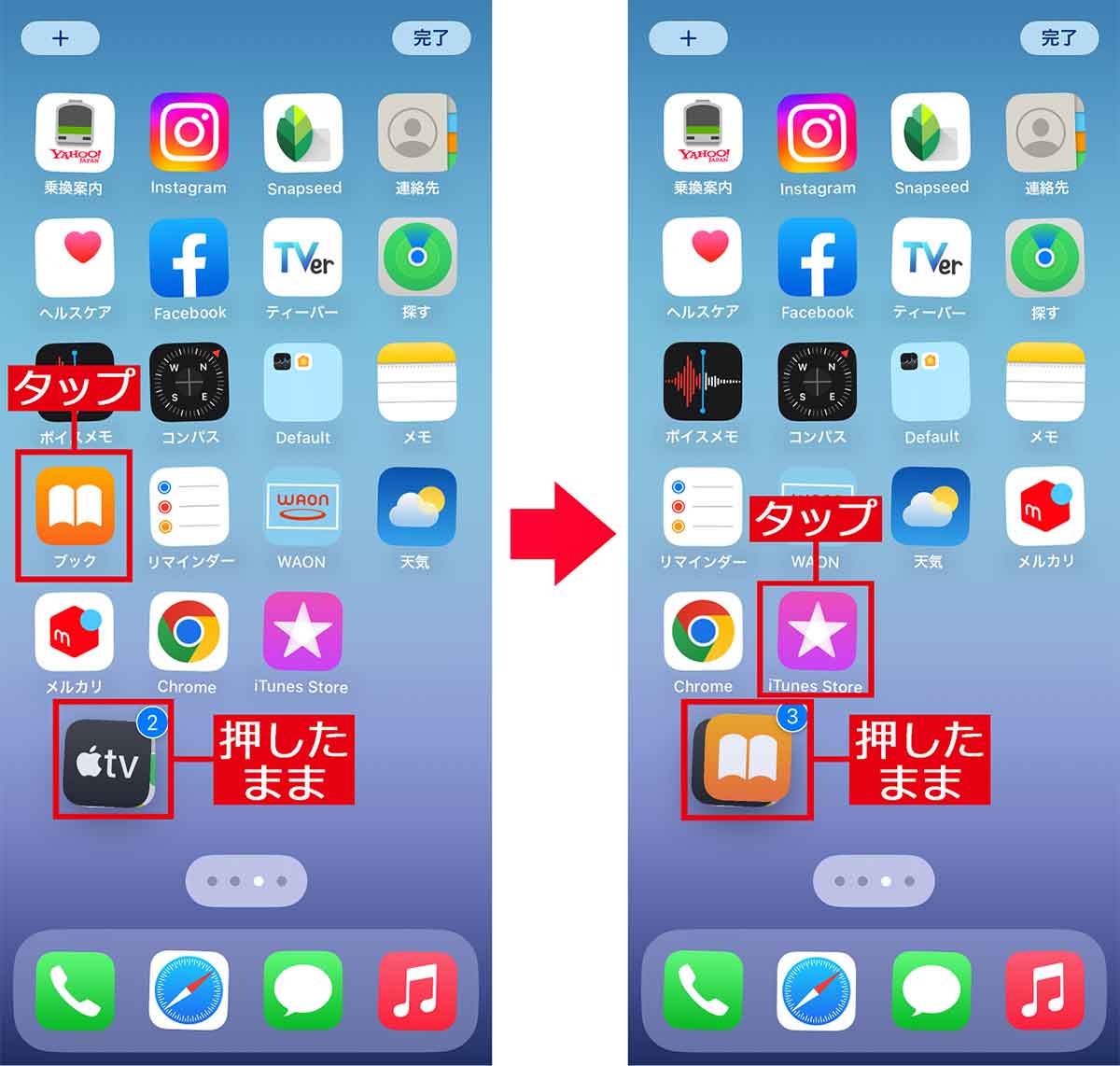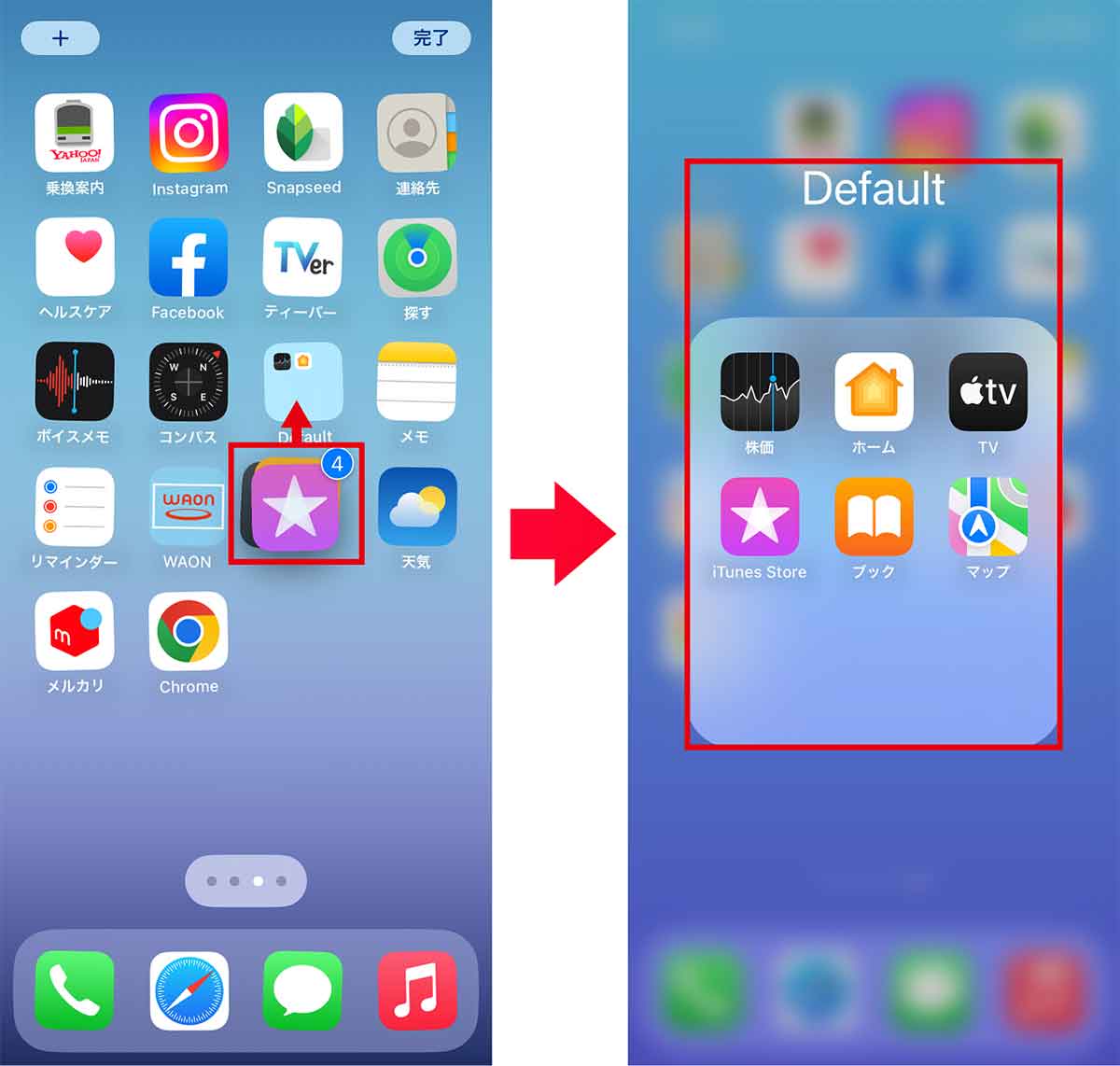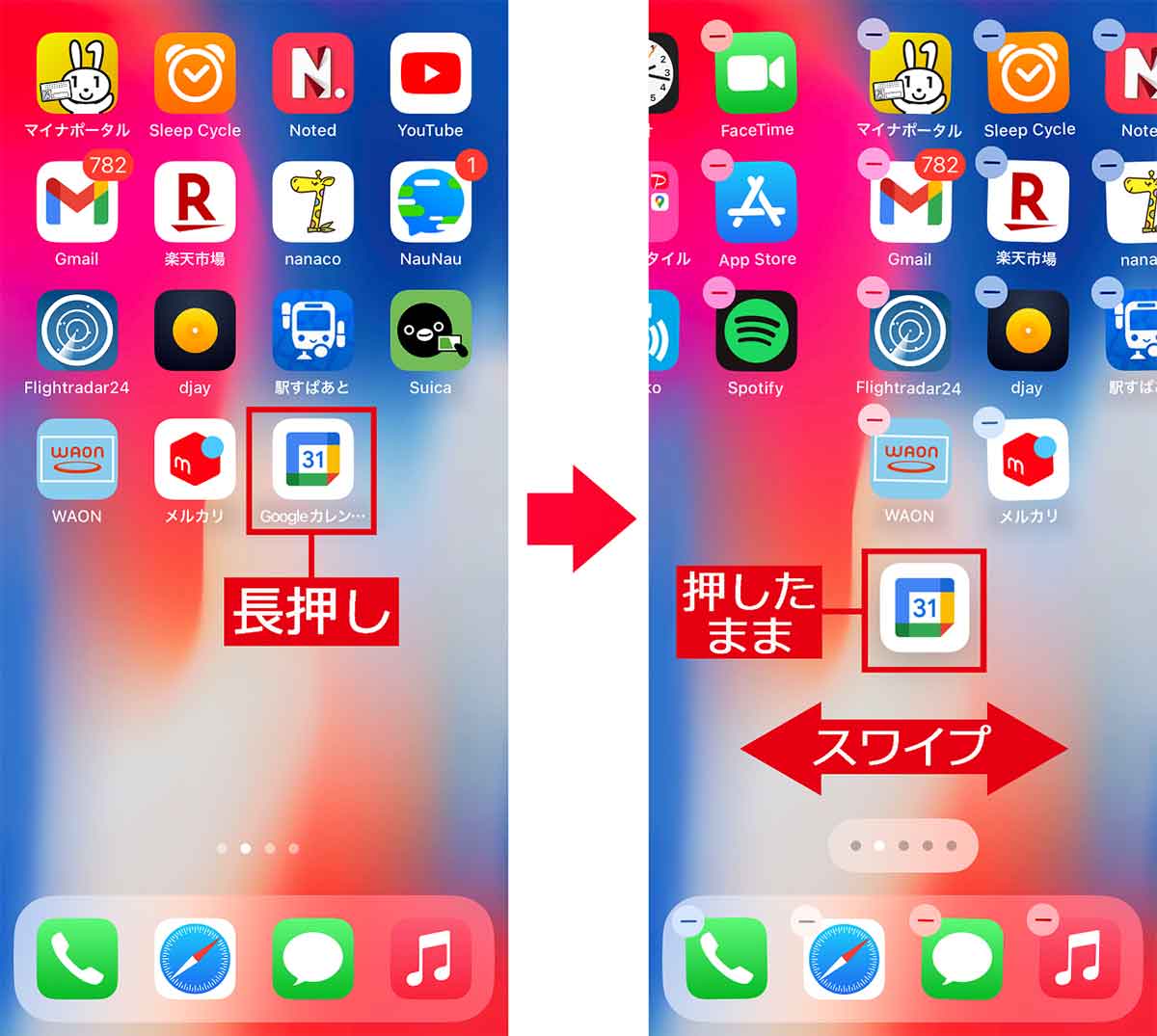iPhoneは指で直感的に操作できる反面、ホーム画面のアプリアイコンの移動が面倒ですよね。分かりやすくページごとにアプリアイコンをまとめても、何かの拍子に並び順が変わったり、ページをまたいでアプリアイコンを移動させるとき、スムーズにできずイライラします。そこで今回は、iPhoneアプリアイコンの整理を楽にするテクニックを紹介しましょう。実は両手を使うのがポイントです!
iPhoneのアプリアイコンの整理、みんなどうしてる?
iPhoneでソシャゲやSNSアプリなど、面白そうなアプリを次々とインストールするのはいいのですが、それでは、ホーム画面がアプリアイコンで埋め尽くされてしまいます。
その結果、ホーム画面のページがどんどん増えていき、目的のアプリを探すのに時間がかかってイライラしていませんか?
そこで今回は、iPhoneのアプリアイコンを整理するのに欠かせないアプリアイコンの移動術をピックアップ。ページをまたいでアプリアイコンをスムーズに移動する方法や、一気に複数のアプリアイコンを移動する方法など、便利なワザを紹介します。
iPhoneのホーム画面のページが増えると、目当てのアプリアイコンが見つかりにくくなる。アプリアイコンは、移動して同系のものをページやフォルダでまとめるのがベスト
iPhoneのアプリアイコン移動の基本は「長押し」だが……
iPhoneを使っていればすでにご存じだと思いますが、ここではiPhoneでアプリアイコンを並び変えする方法をおさらいしておきましょう。
まず、iPhoneのホーム画面の何もない場所か、アプリアイコンそのものを長押しするとアイコンがプルプルと揺れだします。
この状態がホーム画面編集のサイン。あとは好きな場所にアプリアイコンを移動すればOKです。アプリアイコン単体はもちろん、ページの並び替えも簡単に行えますよね。
しかし、これを一つひとつやっていくのはかなり面倒です。とくにページをまたいで移動するときはイライラしますよね。いったいどうすればもっとスムーズにアプリアイコンを整理できるのでしょうか?
iPhoneでアプリアイコンを整理する基本的な手順
両手を使うとアプリアイコンの整理が一気にできる!
iPhoneはマルチタッチできるので、指1本だけでなく同時に複数の場所に触れることで、さまざまな操作を可能にしています。
実はこの機能、アプリアイコンを移動させるときに使うと非常に便利なのです!
たとえば、ホーム画面に作ったフォルダにアプリアイコンを格納するとき、アプリアイコンをひとつずつフォルダに入れるのは面倒ですよね。
このとき、iPhoneのマルチタッチ機能を利用すると、いくつものアプリアイコンをまとめてフォルダに格納することが可能になります。
ポイントは両手を使うこと。たとえば、アプリアイコンを右手で長押ししたまま、左手で別のアプリアイコンをタップしてみましょう。
すると、右手で押さえているアプリアイコンの上に、左手でタップしたアプリアイコンが重なっていき、複数のアプリアイコンを一気に移動させることができるのです。
複数のiPhoneアプリアイコンをひとつにまとめてフォルダに入れる手順
アプリアイコンのページ間移動も両手を使うと楽!
たとえば、iPhoneのホーム画面の4ページ目にあるアプリアイコンを1ページ目に移動させるとき、アナタはどのような方法を使いますか?
もし、アプリアイコンを右や左に動かしてページ間を移動させているなら、やはり両手を使って移動させてみましょう。
その方法は、まず移動させたいアプリアイコンを長押しした状態をキープしつつ、もう片方の手でホーム画面をスワイプするというものです。
アイコンを物理的に動かすのではなく、ホーム画面を切り替えた方が簡単に目的のページまでアプリアイコンを移動させることができます。
ページをまたいでiPhoneのアプリアイコンを移動する手順
まとめ
いかがでしょうか? iPhoneのアプリアイコンを移動する場合は、指1本だけでなく、両手を使ってマルチタッチ機能を使いこなすことで、驚くほど簡単にアプリアイコンの整理ができるはずです。
慣れてしまえば簡単なので、ぜひ一度試してみてください。きっとiPhoneのアプリアイコン整理でイライラしなくて済むようになりますよ!