ファイルやフォルダの編集、操作、管理を行うため、Macに標準インストールされているアプリが「Finder」です。「Finder」の使い方を理解していれば、作業効率を上げ、快適にMacを利用できます。
Macの「Finder」アプリの基本的な使い方を解説します。
【Mac】「Finder」とは
Windows PCの場合、作成したファイルやフォルダはすべて「エクスプローラー」に保存されています。
Windowsの「エクスプローラー」とは、ファイル管理を行うために標準インストールされているアプリのことで、ファイルのコピー、移動、削除、閲覧、プログラムの起動など、いろんな作業を行うために利用されます。
デスクトップ画面下部のメニューバーにある「エクスプローラー」アイコンをクリックすれば、ファイルやフォルダを表示できます。
しかしMacには「エクスプローラー」はインストールされていません。「エクスプローラー」に代わるアプリが、Macに標準インストールされているからです。
WindowsからMacに乗り換える計画であれば、Mac版の「エクスプローラー」が何で、どこにあり、どのように操作するかを知っておくことはとても重要です。
この記事ではMac版「エクスプローラー」である「Finder」アプリとその使い方について紹介します。まずMacの「Finder」とは何か、「Finder」の基本情報を簡単におさらいします。
Macに標準搭載されているファイル/フォルダを整理できるアプリ
Macの「Finder」とは、macOSのデスクトップを管理する重要なアプリのことで、macOSを起動すると自動的に立ち上がります。「Finder」は、さまざまなファイルの操作や情報管理を行うために利用されます。
ー書類/メディア/アプリ/フォルダなどの管理アプリ
もう少し分かりやすく説明すると、Macの「Finder」とは、書類、メディア、アプリ、フォルダなどを管理するためにMacに標準インストールされているアプリで、先ほど述べたWindowsの「エクスプローラー」に相当するものです。
これからパソコンを始めようと考えている人や、WindowsからMacに乗り換えようと考えている人は、「Finder」の使い方を知っておかないとMacを使いこなすことはできないので、この記事を最後まで読んで参考にしてください。
【Mac】「Finder」の基本の使い方
Macの「Finder」アプリとは何か、ここまで「Finder」の基本情報を紹介しましたが、ここからは実際にMacの「Finder」を開いて、基本的な使い方を紹介していきます。
基本的な使い方を紹介した後は、「Finder」アプリの使い方の応用編、つまり「Finder」を快適に使うためのコツやテクニックを紹介します。
Finderの起動
「Finder」アプリの基本的な使い方「ステップ1」は、「Finder」アプリの起動方法です。
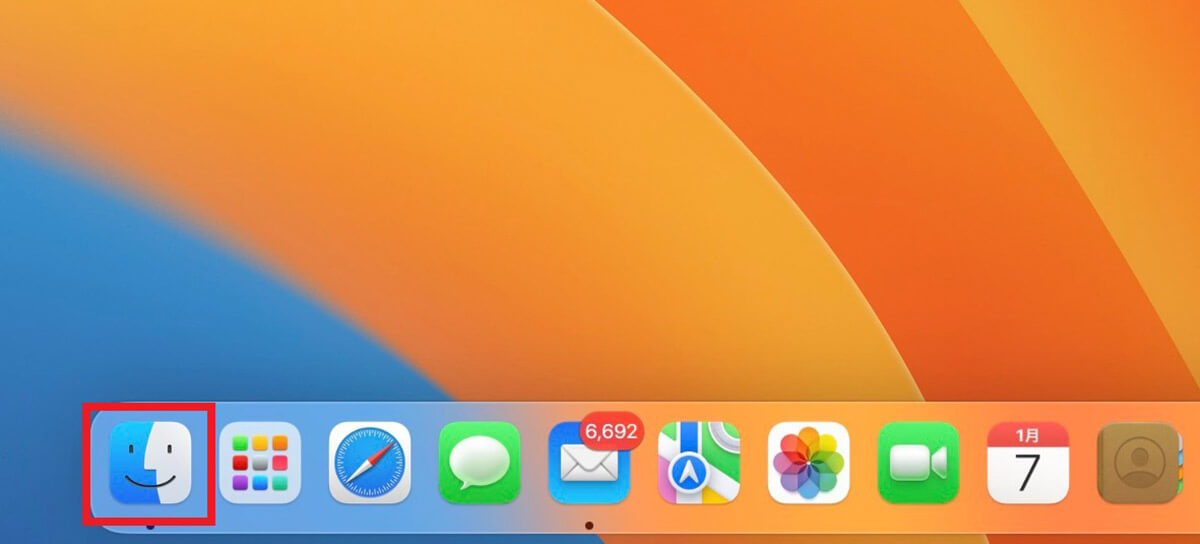
デスクトップ画面下部のDockにある「Finder」アプリをクリックします
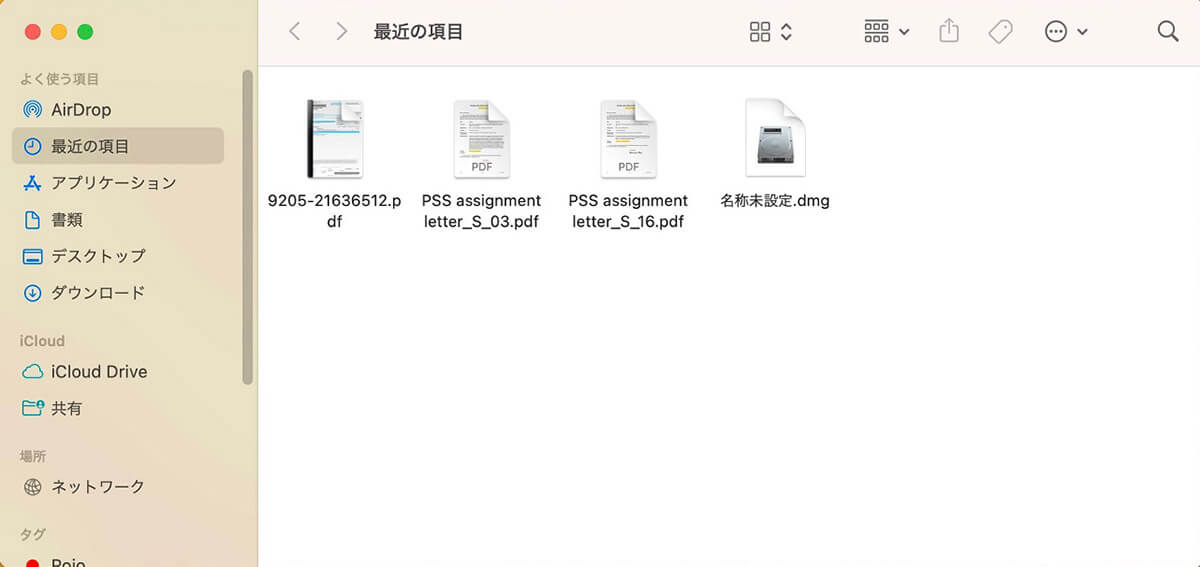
「Finder」アプリのウィンドウが表示されます。デフォルトでは「最近の項目」フォルダ内にあるファイルが表示されます
ファイル/フォルダを開く
「Finder」アプリの基本的な使い方「ステップ2」は、ファイルやフォルダの開き方です。
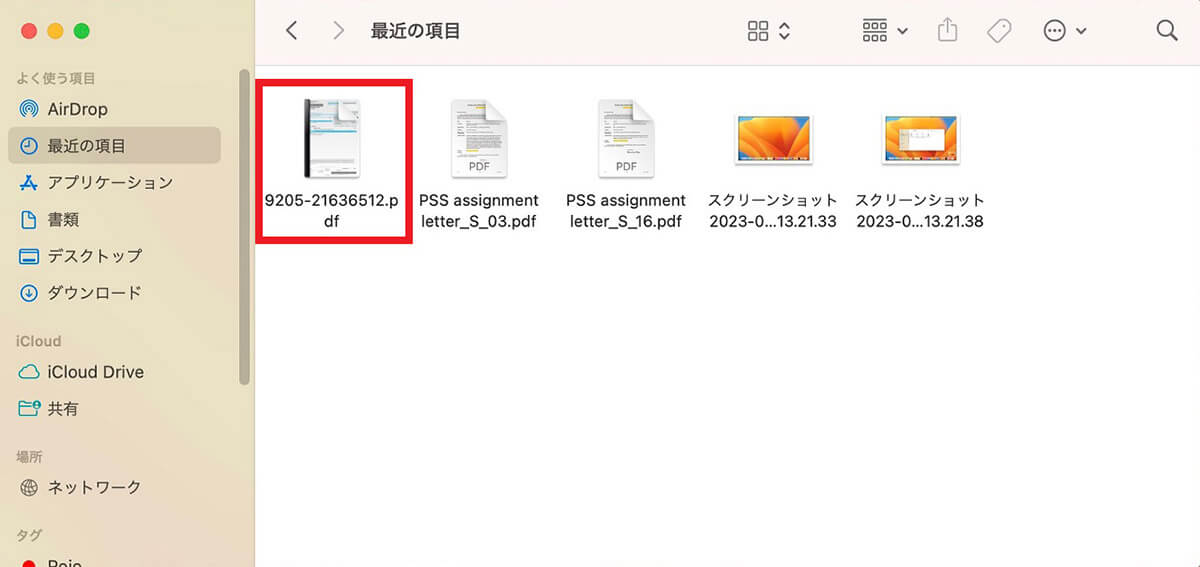
「Finder」に保存されているファイルまたはフォルダを選択しダブルクリックします
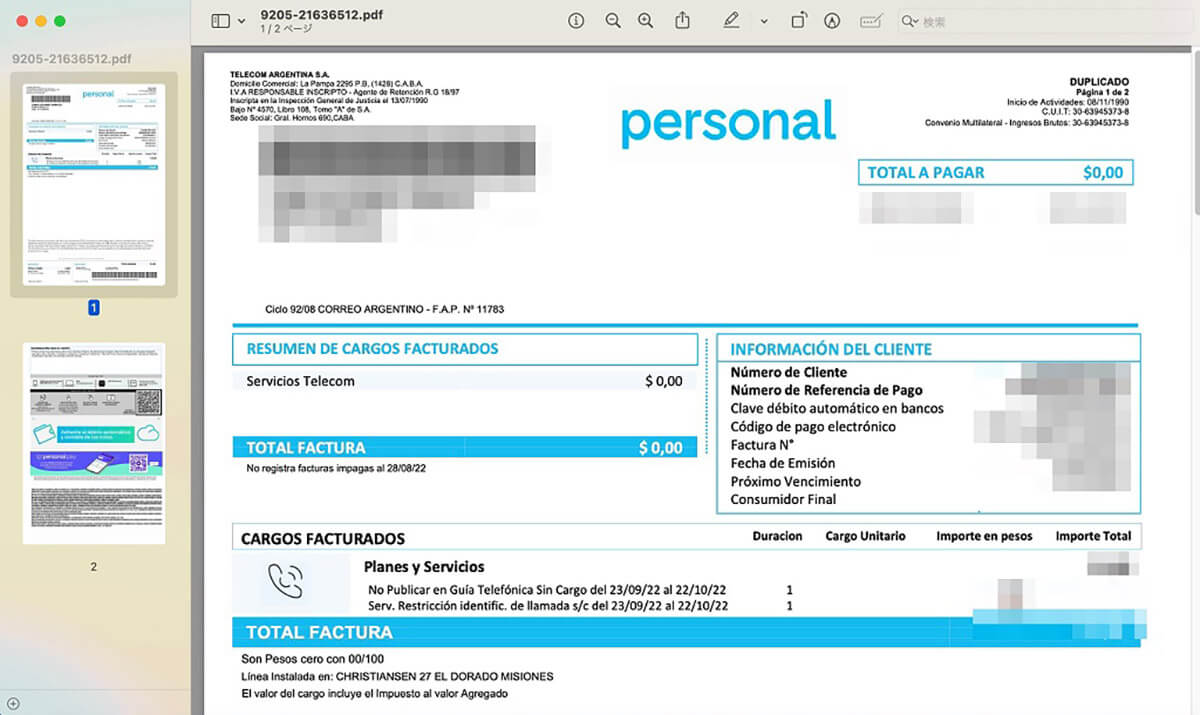
選択したファイルまたはフォルダが表示されました
ファイル/フォルダのコピー/削除
「Finder」アプリの基本的な使い方「ステップ3」は、ファイルやフォルダのコピーと削除の方法です。作成したファイルやフォルダをコピーして添付し、メールで送信する際には必要となる作業です。
また不要になったファイルやフォルダをそのまま放置すれば、Macのストレージ容量を圧迫するので、ファイルやフォルダを削除する方法を知っておくことも重要です。まずファイルやフォルダをコピーする方法から見てみましょう。
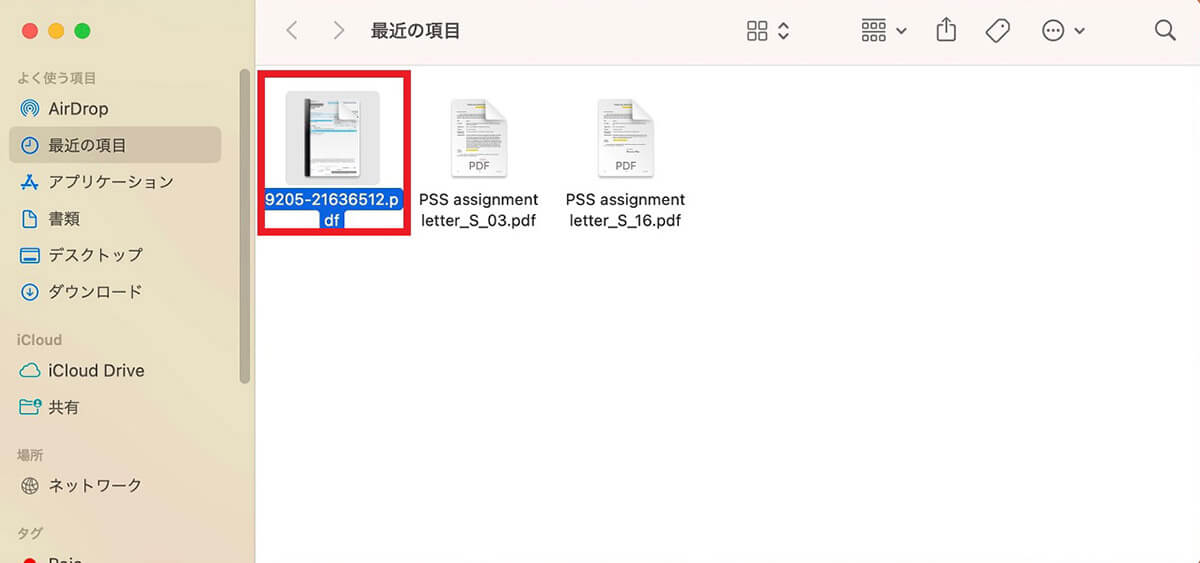
コピーしたいファイルまたはフォルダを選択したら、右クリックします
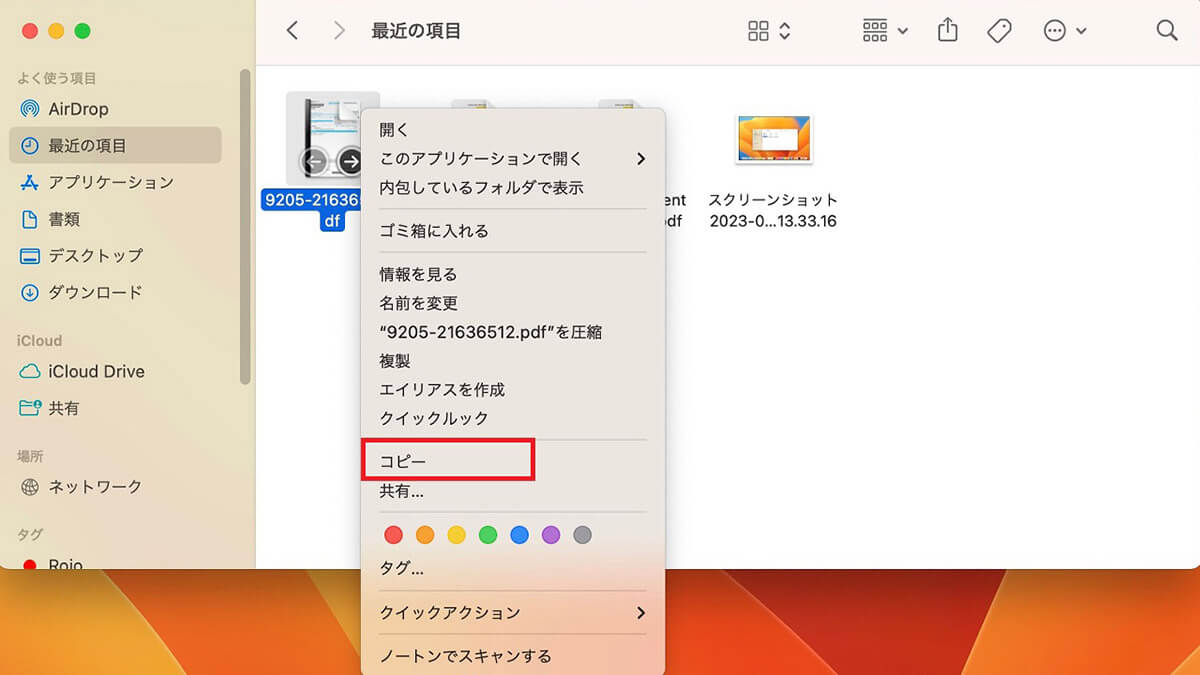
プルダウンメニューが表示されるので、「コピー」を選択しクリックします
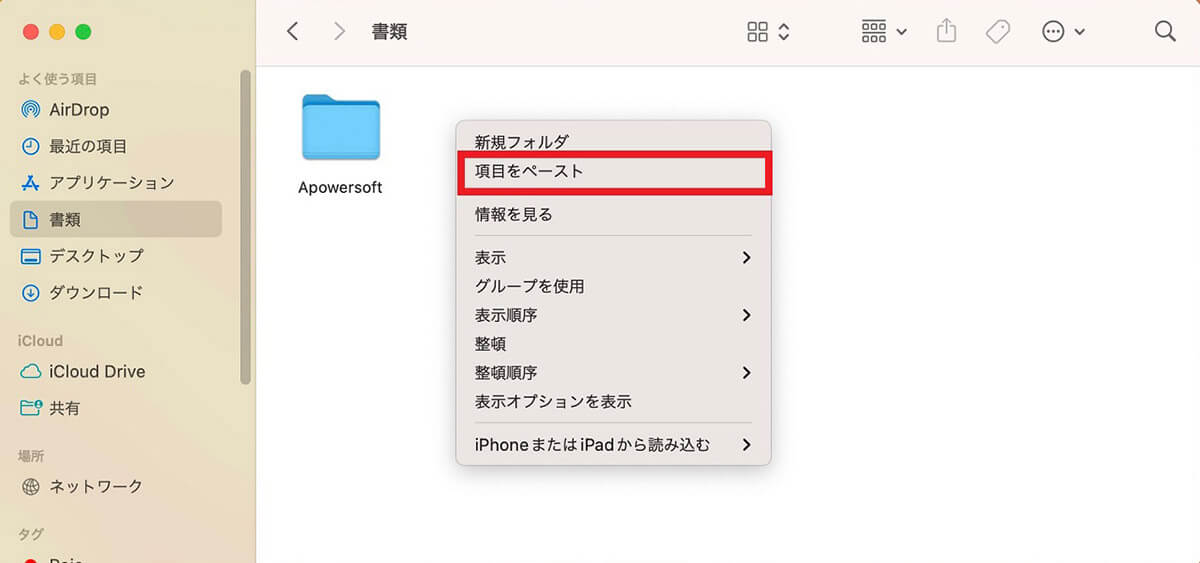
コピーしたファイルやフォルダをペーストしたいページを表示させます。ここでは「Finder」内の「書類」フォルダを選択します。表示できたら右クリックしましょう。プルダウンメニューが表示されるので「項目をペースト」を選択しクリックします
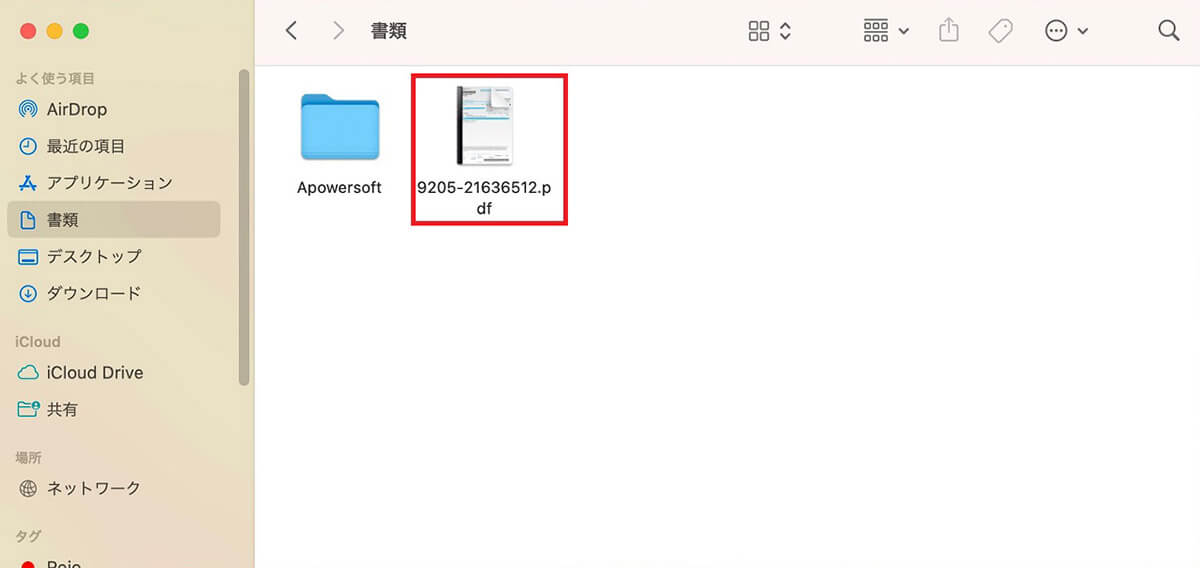
コピーしたファイルまたはフォルダがペーストされました
続いて、ファイルやフォルダを削除する方法を見てみましょう。
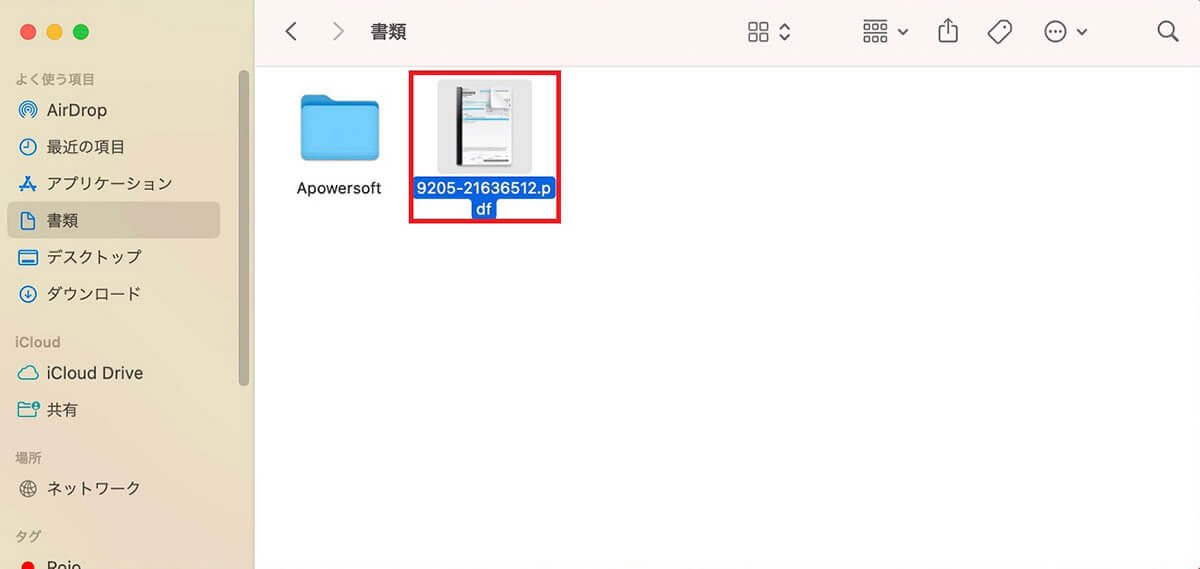
削除したいファイルまたはフォルダを選択したら右クリックします
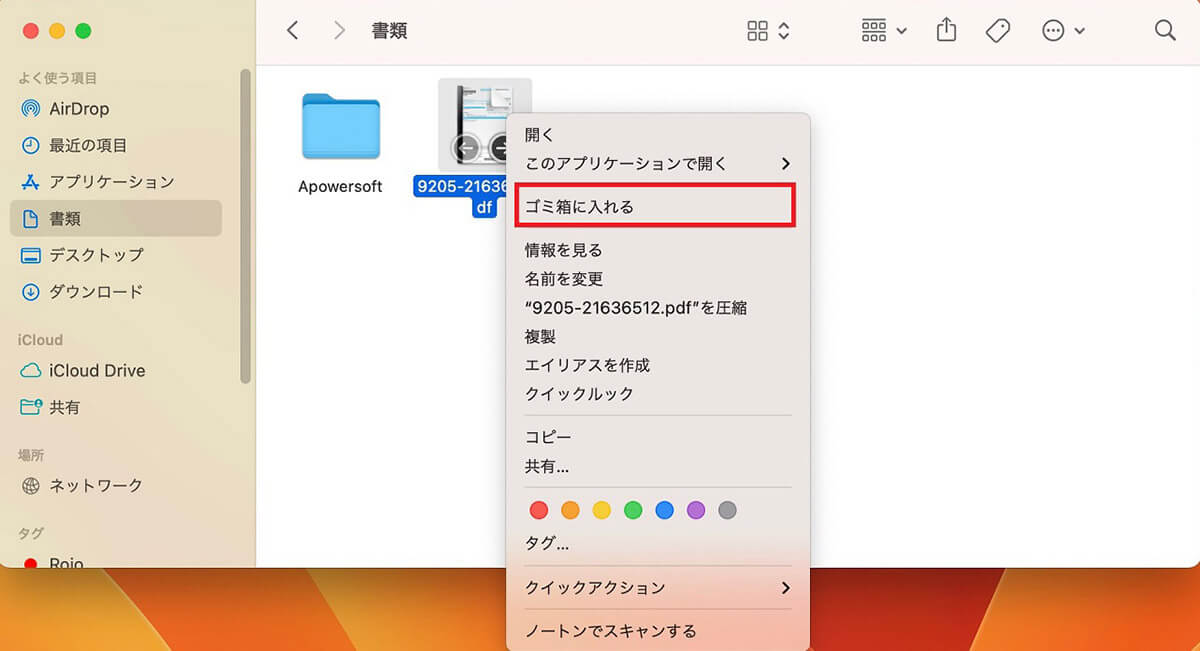
プルダウンメニューが表示されるので「ゴミ箱に入れる」を選択しクリックします
ここで注意していただきたいのは、「ゴミ箱に入れる」を選択しても、Macから完全削除されるわけではないということです。削除したファイルやフォルダは「ゴミ箱」フォルダに移動し、30日間保存されます。
Macから完全削除するには、「ゴミ箱」フォルダを空にする必要があります。操作方法を見てみましょう。
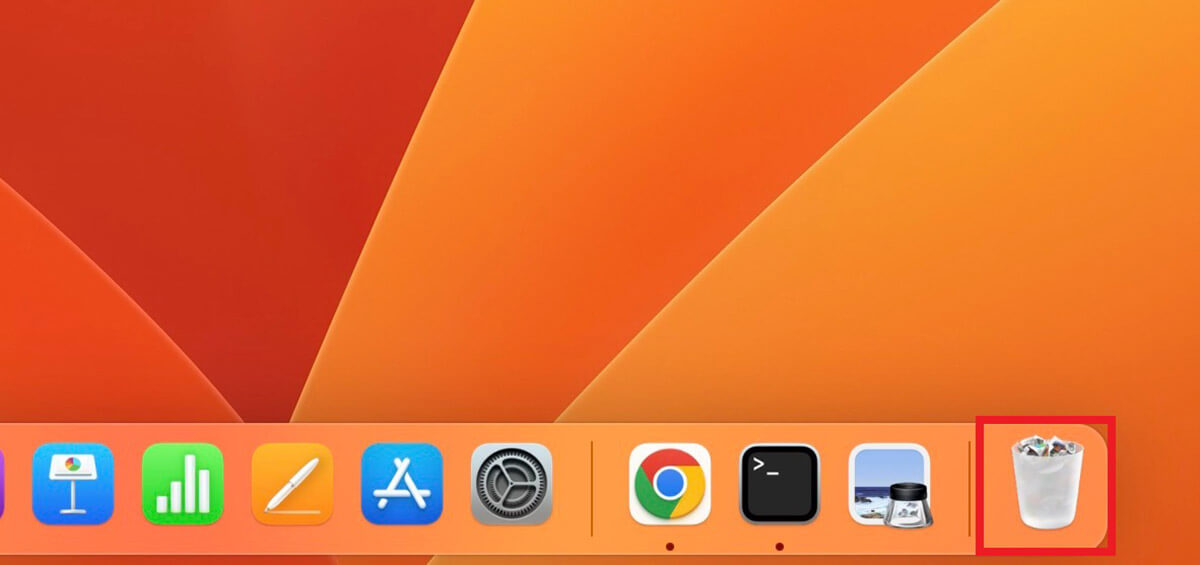
デスクトップ画面下部のDockに「ゴミ箱」があるので右クリックします
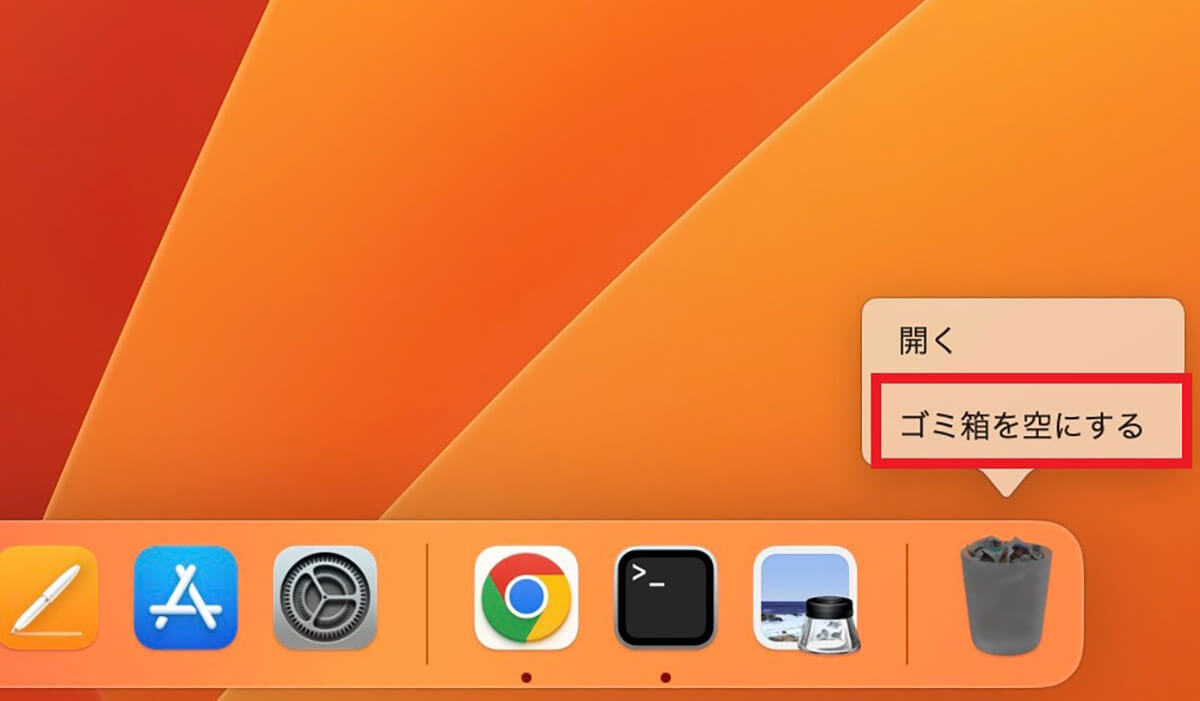
メニューが表示されるので「ゴミ箱を空にする」を選択しクリックします
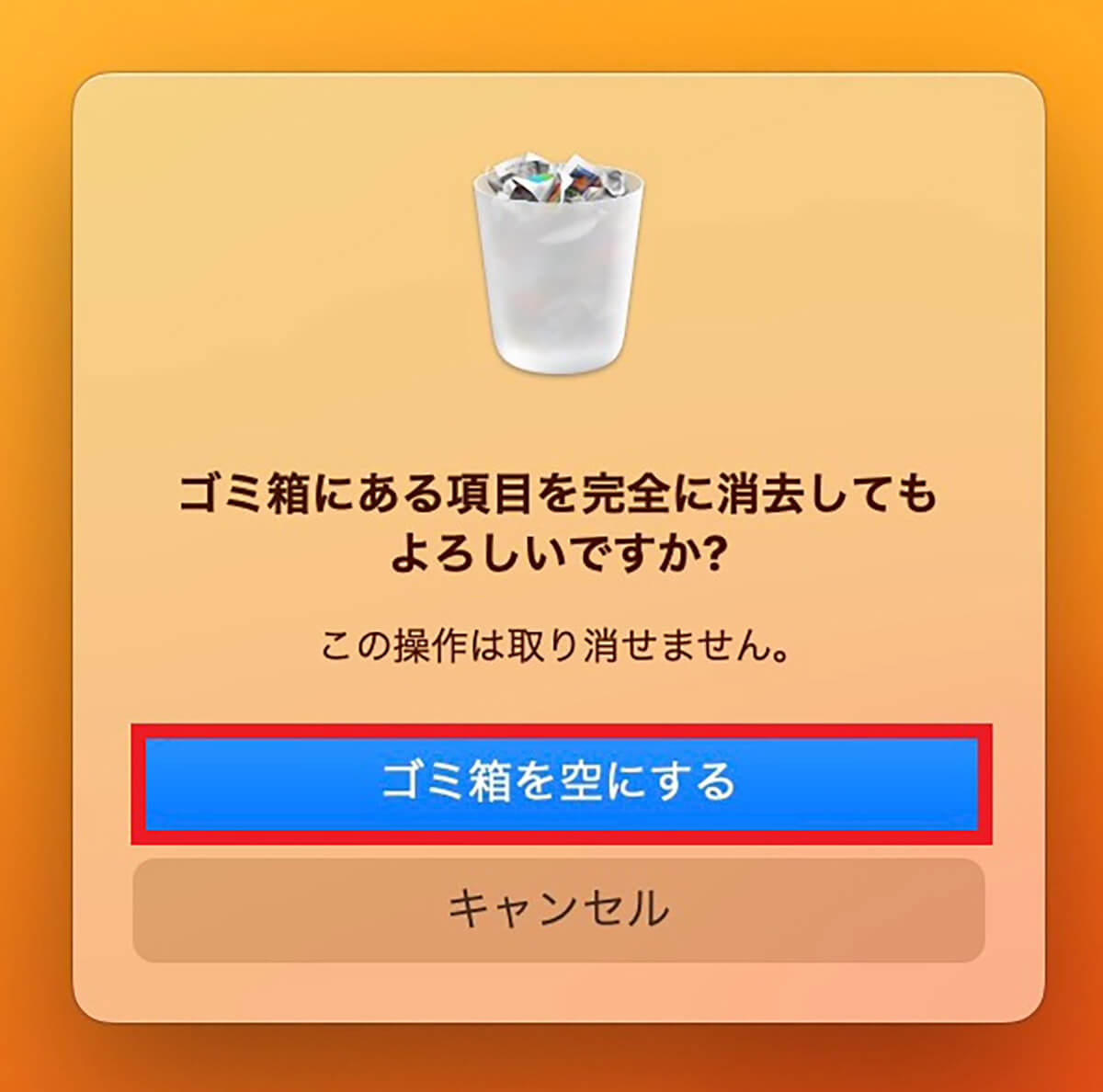
確認ポップアップが表示されるので「ゴミ箱を空にする」をクリックしましょう
ファイル/フォルダの検索
「Finder」アプリの基本的な使い方「ステップ4」は、ファイルやフォルダの検索方法です。
「Finder」アプリを開いても、すべてのファイルやフォルダが表示されるわけではないので、お目当てのファイルやフォルダを検索し素早くアクセスする方法を知っておくのは、作業効率を向上させる面で重要です。
ファイルやフォルダの検索方法を見てみましょう。
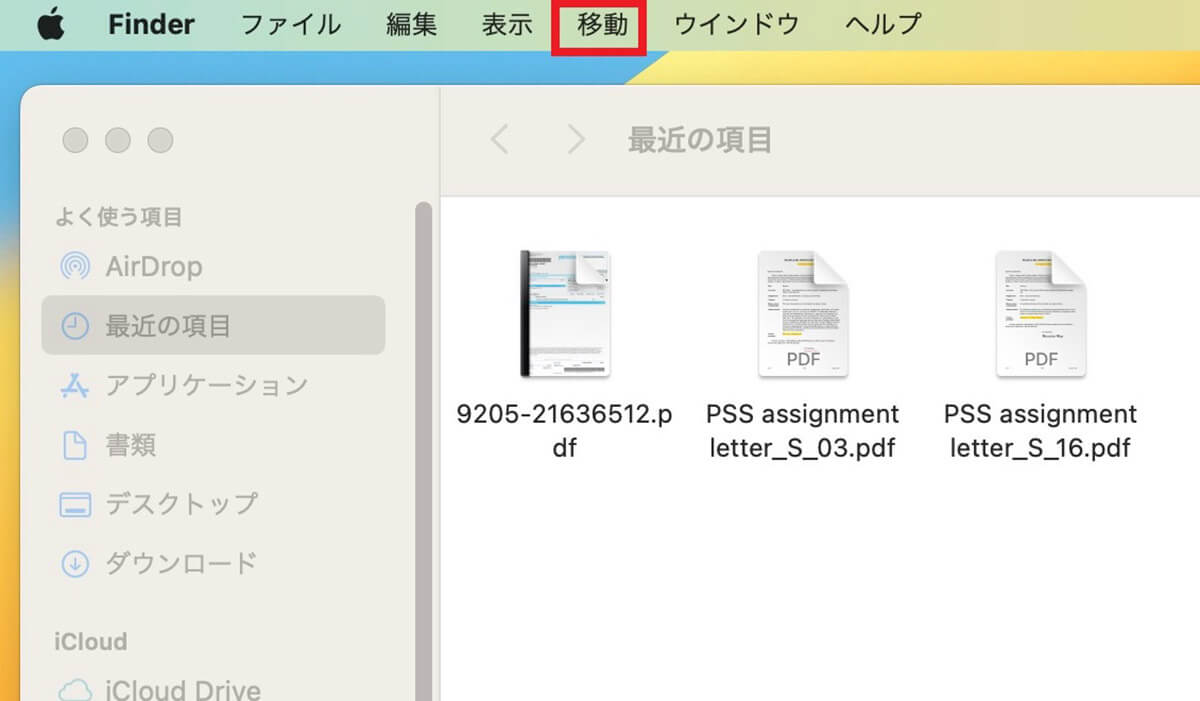
「Finder」アプリを開いたら、デスクトップ画面上部のメニューバーにある「移動」をクリックします
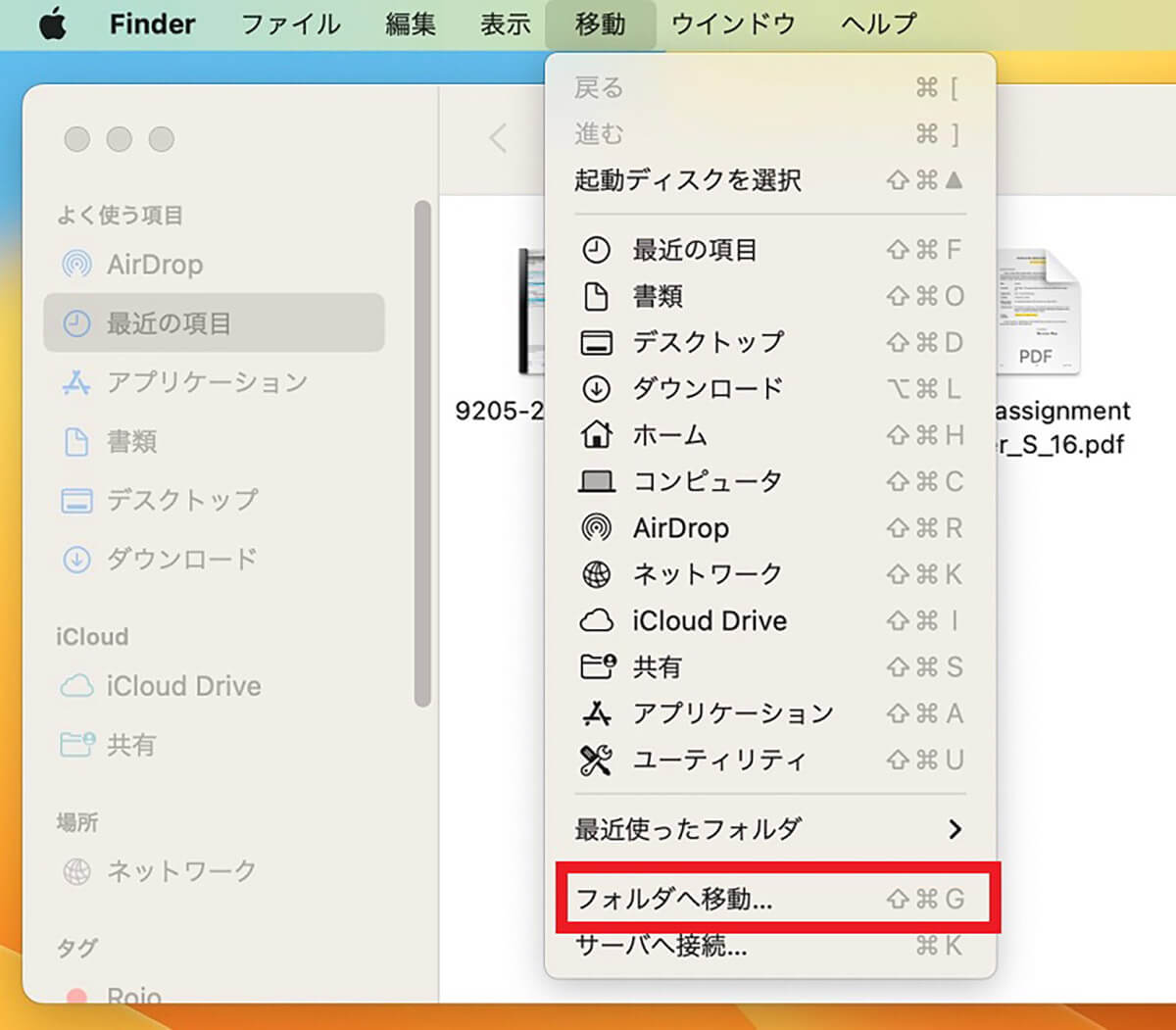
プルダウンメニューが表示されるので「フォルダへ移動」をクリックします
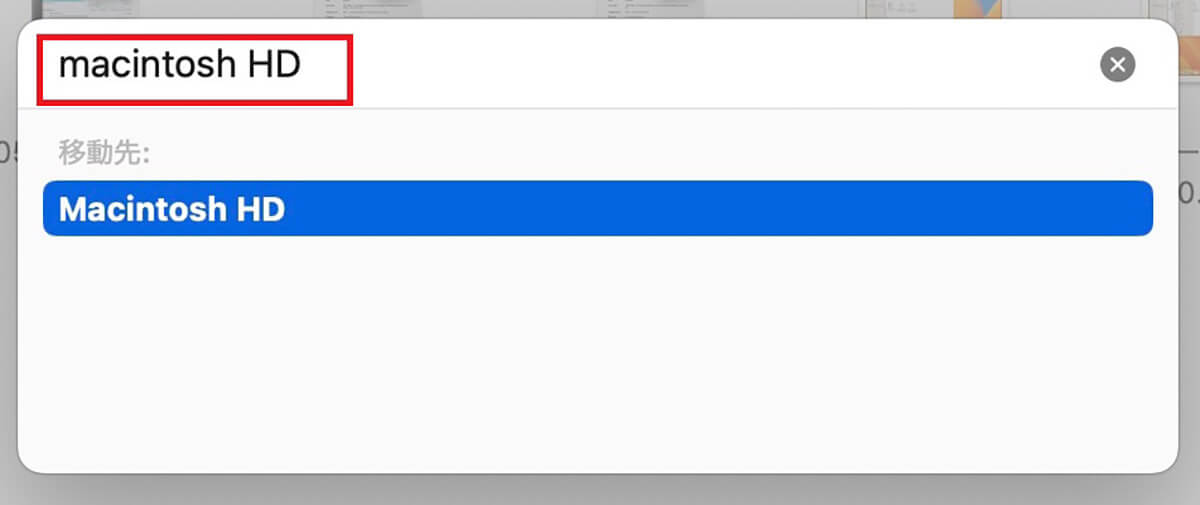
「フォルダへ移動」画面が立ち上がるので、検索フィールドに表示させたいファイル名やフォルダ名を入力し「Enter」キーを押しましょう
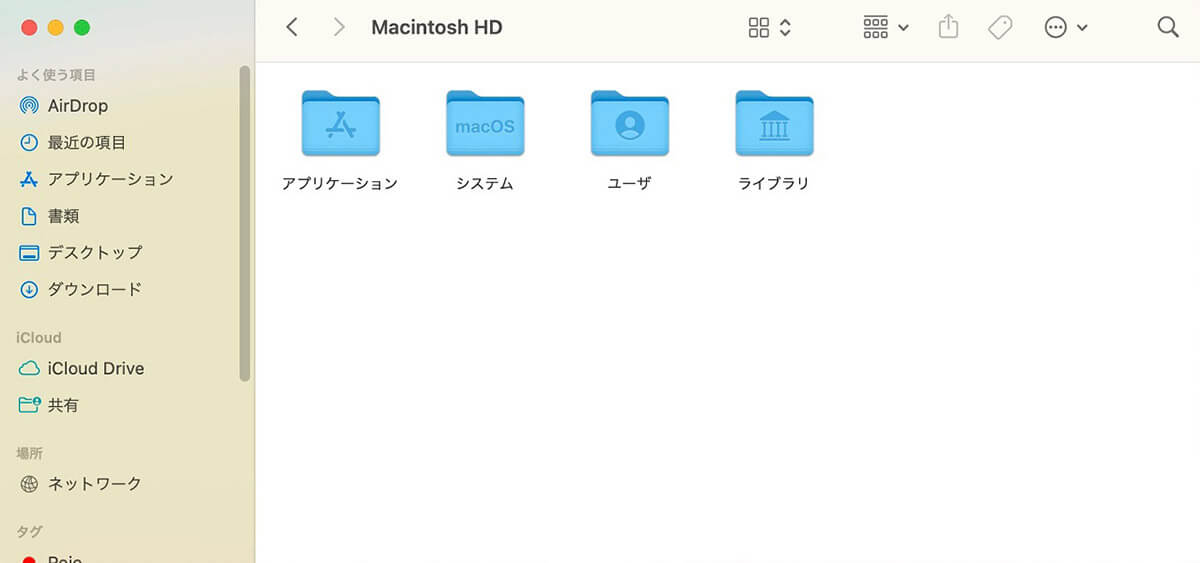
お目当てのファイルまたはフォルダが表示されました
フォルダの移動
「Finder」アプリの基本的な使い方「ステップ5」は、フォルダの移動方法です。フォルダの移動は保存されているフォルダを1つずつダブルクリックしながら表示するのが一般的な方法です。
Macのフォルダは階層構造になっています。階層構造とは、フォルダの中にフォルダを作成し、細かく分類して無数のファイルを整理し、管理するシステムのことです。
フォルダはいくつもの階層によって構成されているため、お目当てのフォルダを素早く表示させるコツは、上の階層のフォルダを表示させる方法と、一番深い階層のフォルダから上の階層に戻る方法の2つを知っておくことです。
まず上の階層のフォルダを表示させる方法を説明します。ショートカットキーを使って表示させます。ショートカットキーは、「command」キーと「↑」キーです。一緒に押してみましょう。
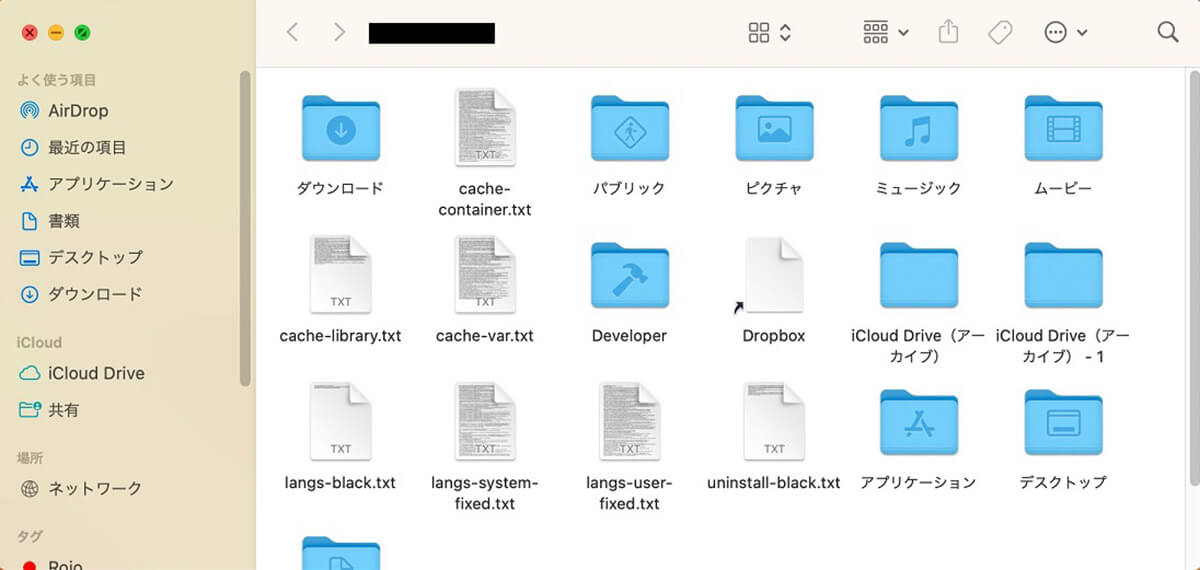
上の階層のフォルダが表示されます
続いて深い階層のフォルダから上の階層のフォルダへの移動方法を紹介します。
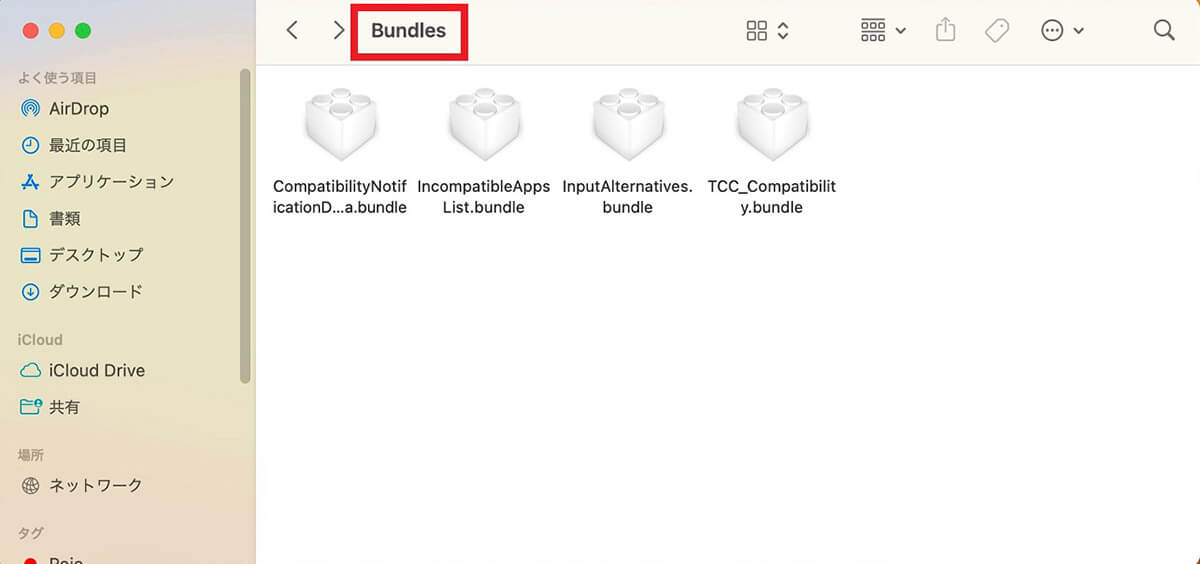
「Finder」アプリのウィンドウ上部に表示されているフォルダ名を右クリックします
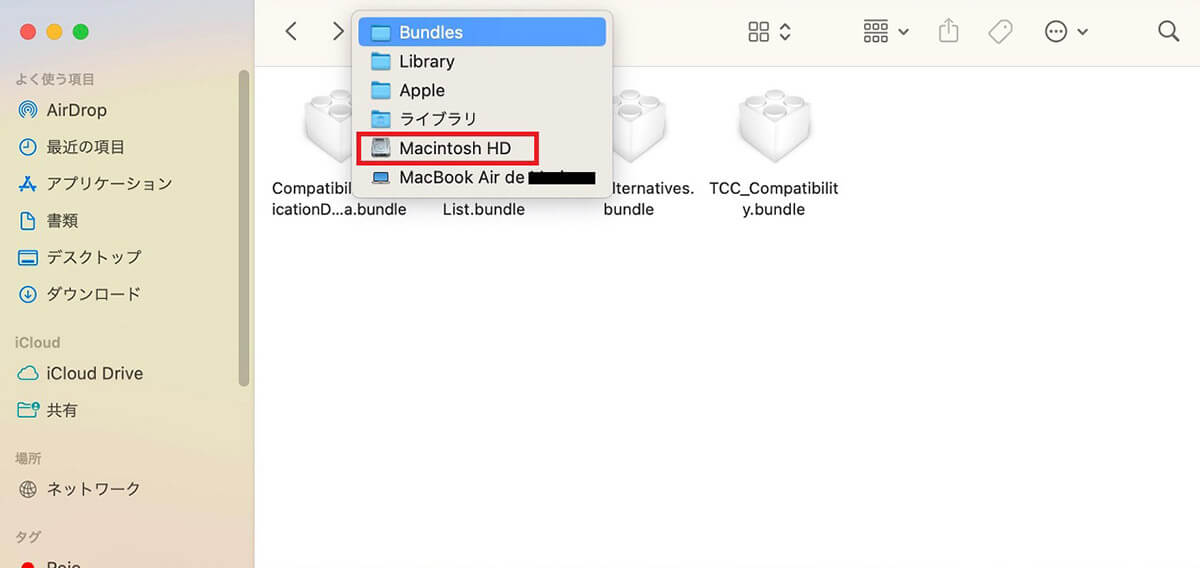
プルダウンメニューが表示され、フォルダが階層ごとに表示されます。ここでは「Macintosh HD」を選択します。「command」キーを押しながら「Macintosh HD」をクリックしましょう
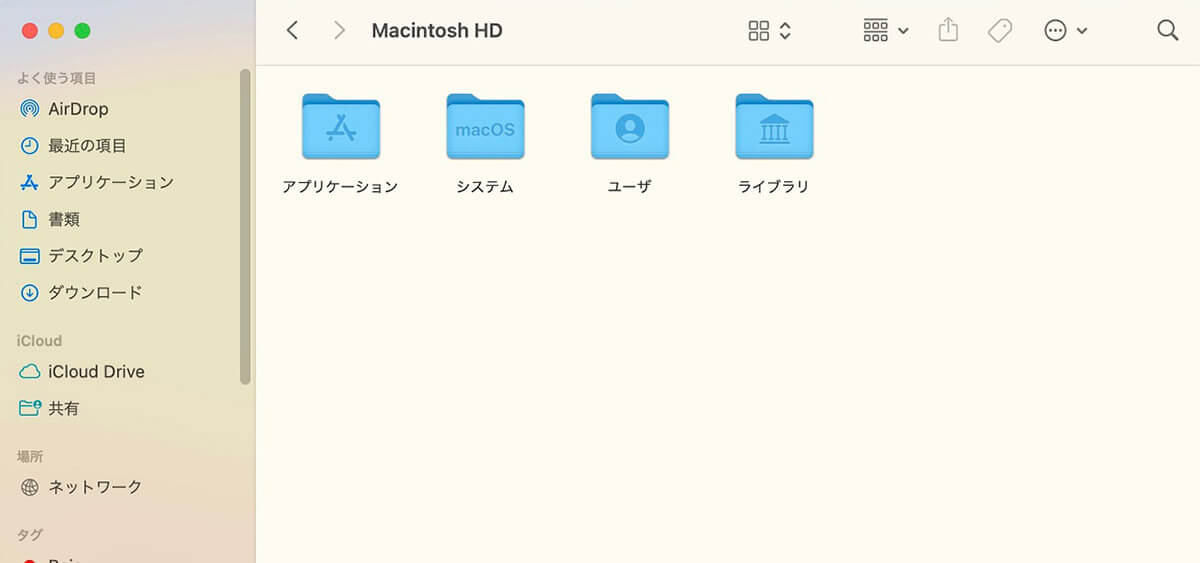
「Macintosh HD」フォルダに戻りました
ショートカット
Macの「Finder」アプリを効果的に利用するコツは、ショートカットキーを覚えて使うことです。ショートカットキーとは、キーの組み合わせでMacの必要な操作を実行できる機能のことです。
知っていると便利なショートカットキーを以下にまとめるので参考にしてください。
| ショートカットキー | 操作 |
| command + N | 新規Finderウィンドウ |
| command + shift + N | 新規フォルダ |
| command + T | 新規タブ |
| command + O | 開く |
| command + P | 印刷 |
| command + W | ウィンドウを閉じる |
| command + I | 情報を見る |
| command + D | 複製 |
| command + L | エイリアスを作成 |
| command + delete | ファイルやフォルダの削除 |
| command + F | 検索 |
| command + Z | 取り消す |
| command + shift + Z | やり直す |
| command + X | 切り取り |
| command + C | コピー |
| command + V | ペースト |
| command + A | すべてを選択 |
Macの「Finder」アプリの基本的な使い方をここまで紹介しましたが、ここからは「Finder」をカスタマイズして便利に使うコツを12個紹介します。
ファイルの表示形式
Macの「Finder」をカスタマイズして便利に使う最初のコツは、ファイルの表示形式を変更して設定することです。設定方法を見てみましょう。
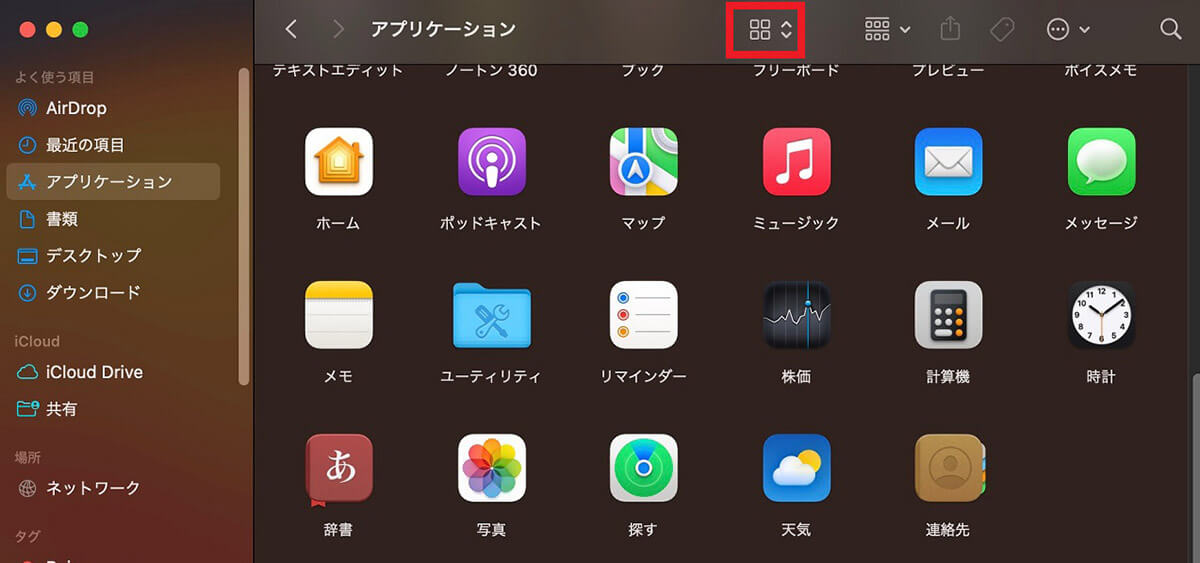
ウィンドウの右上にあるアイコンをクリックします
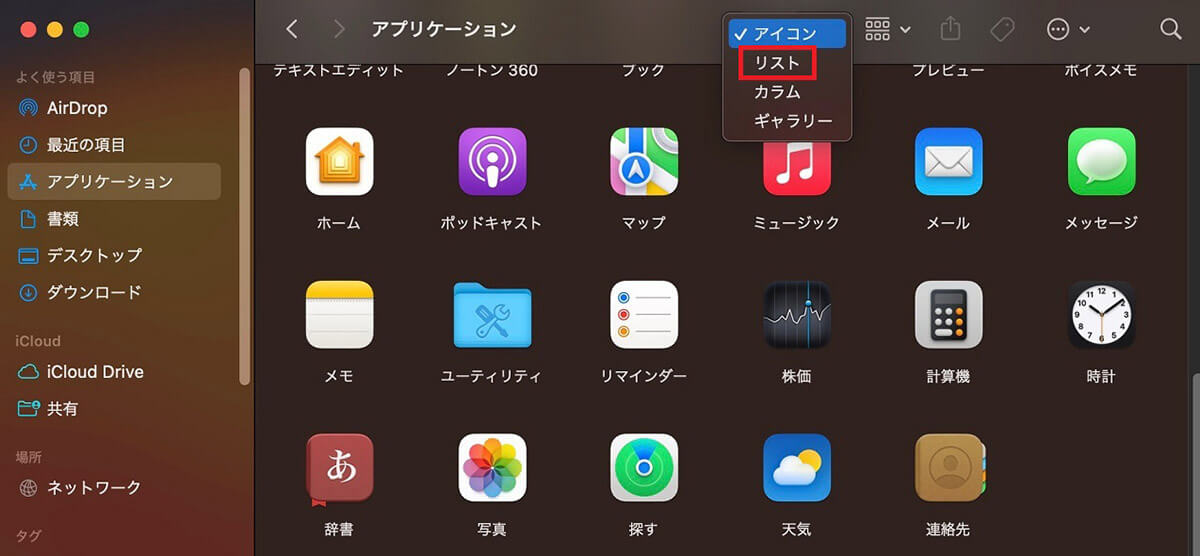
メニューが表示されるので、「リスト」をクリックします
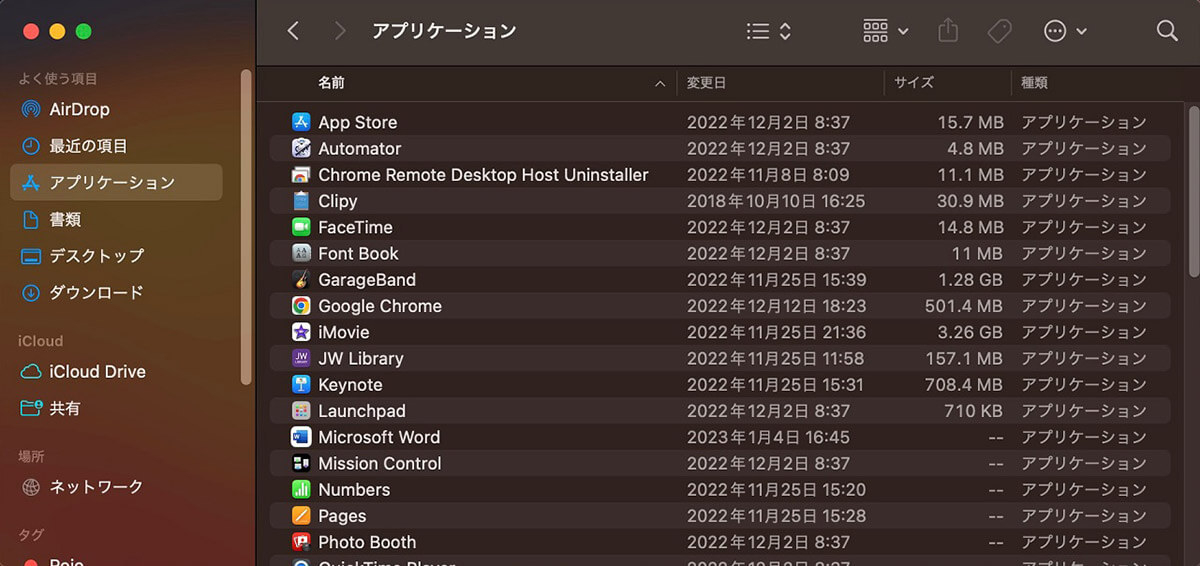
ファイルの表示形式が「リスト」に設定されました
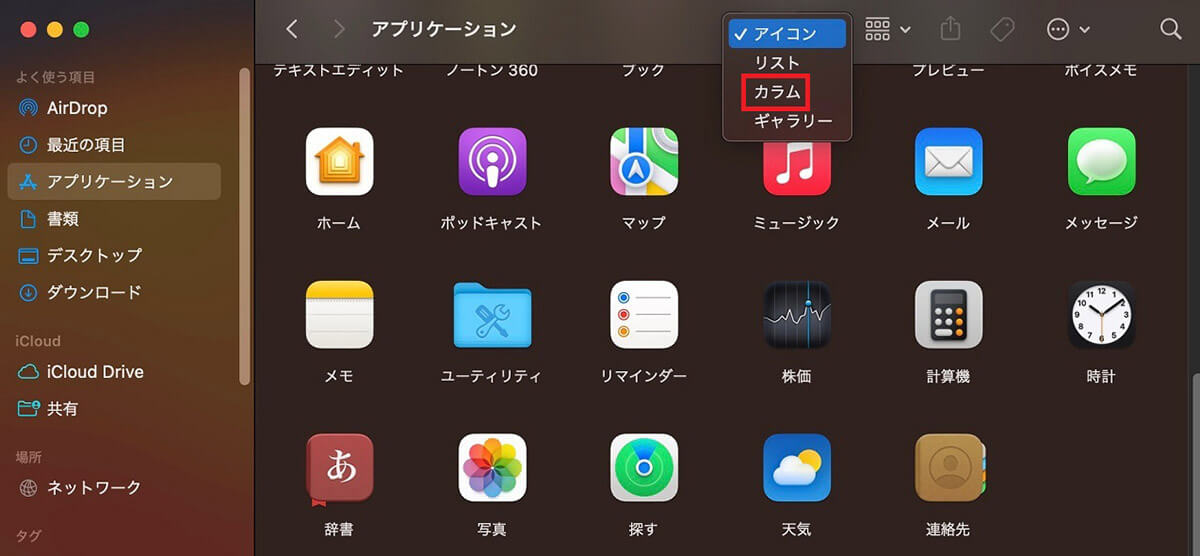
メニューに戻り「カラム」を選択しクリックします
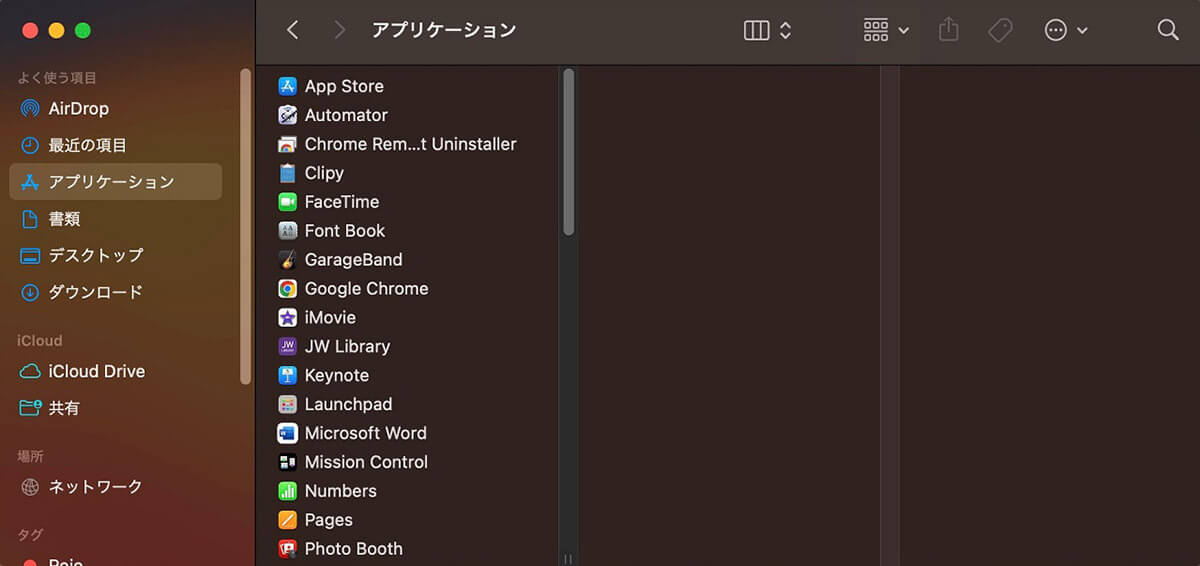
ファイルの表示形式が「カラム」に設定されました
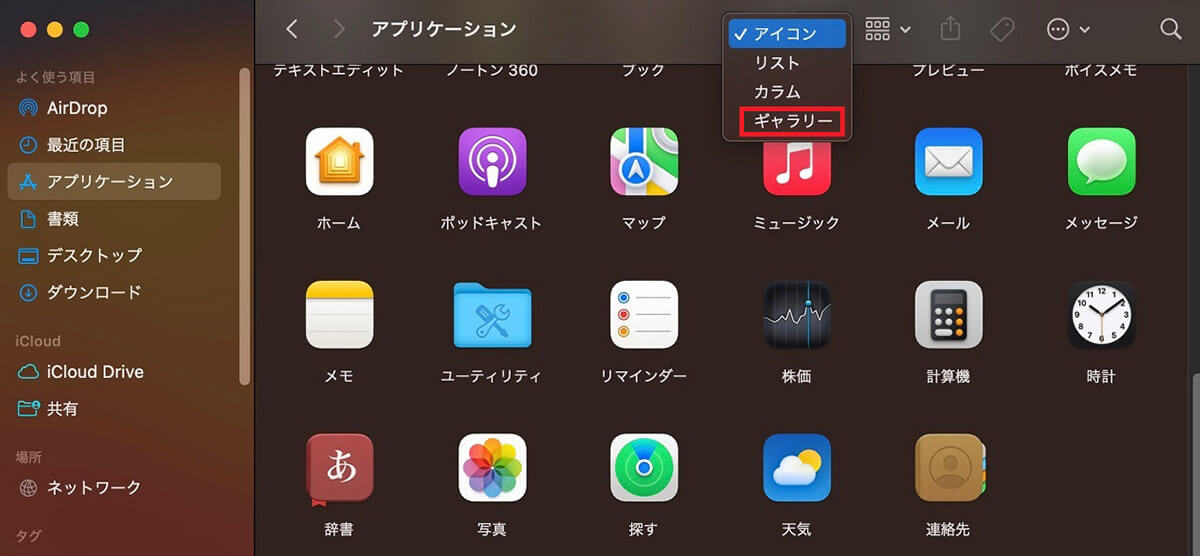
メニューに戻り「ギャラリー」を選択しクリックします
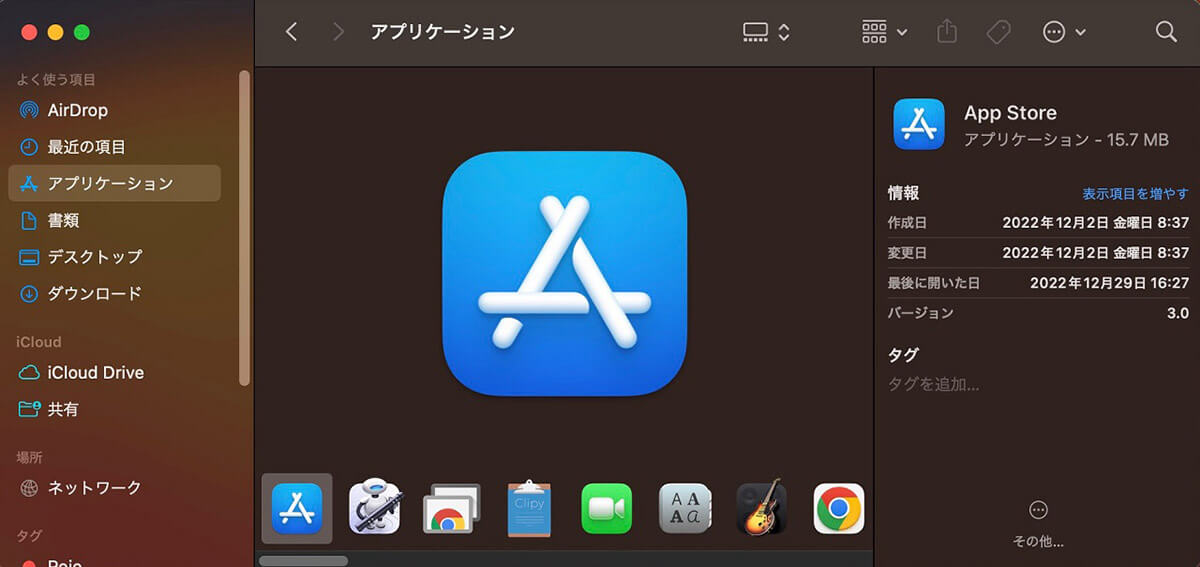
ファイルの表示形式が「ギャラリー」に設定されました
アイコンのサイズ変更
Macの「Finder」をカスタマイズして便利に使う2番目のコツは、アイコンのサイズ変更をして設定することです。設定方法を見てみましょう。
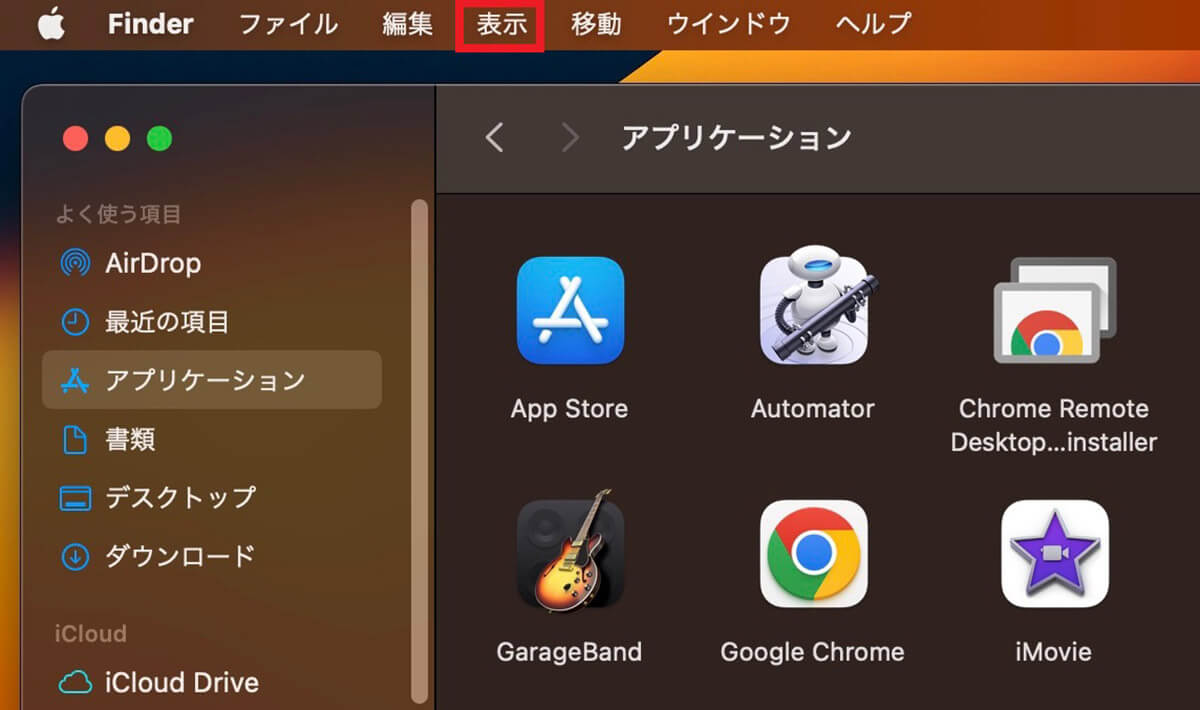
「Finder」アプリを立ち上げた状態で、メニューバーにある「表示」をクリックします
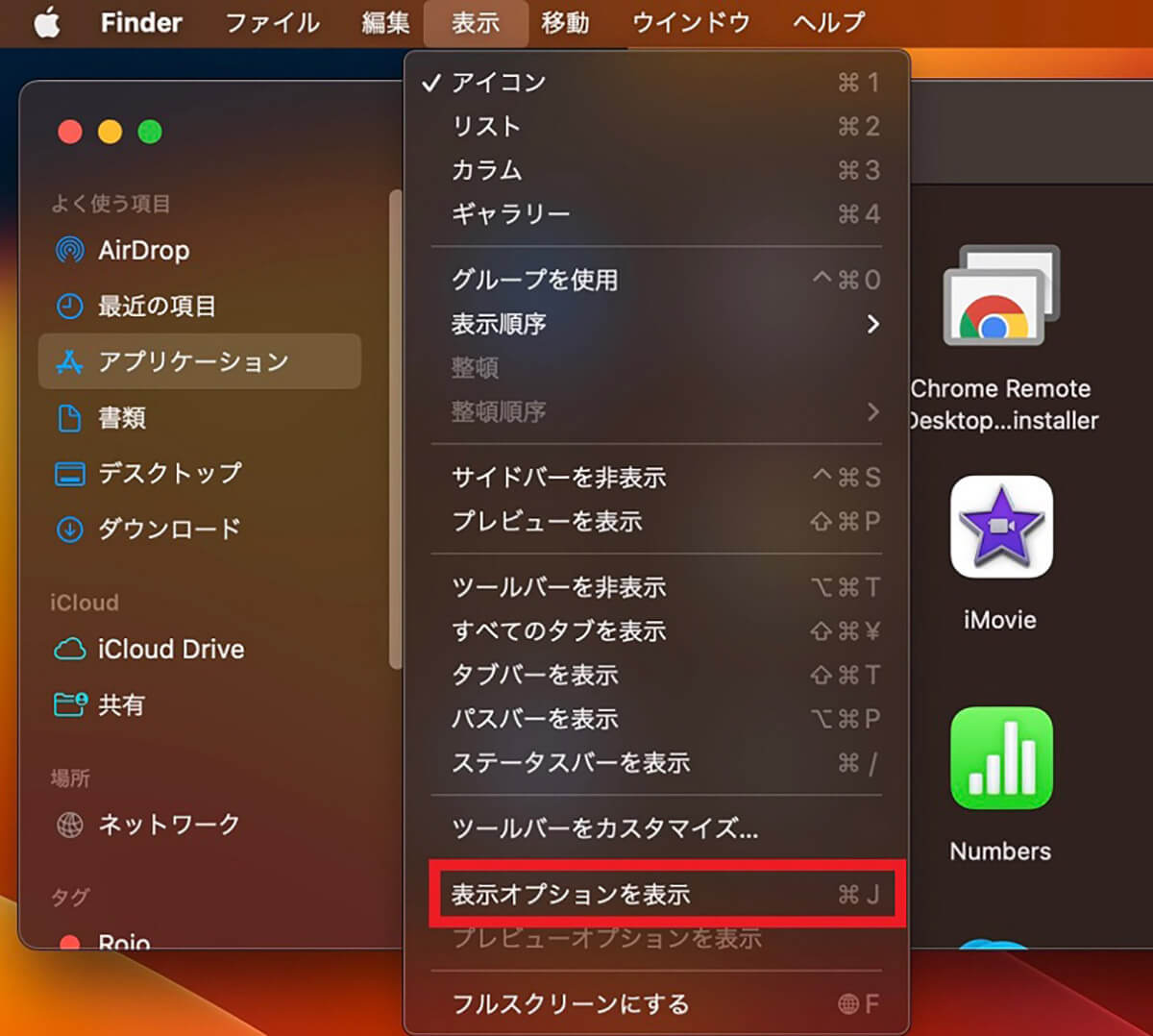
プルダウンメニューが表示されるので「表示オプションを表示」を選択しクリックします
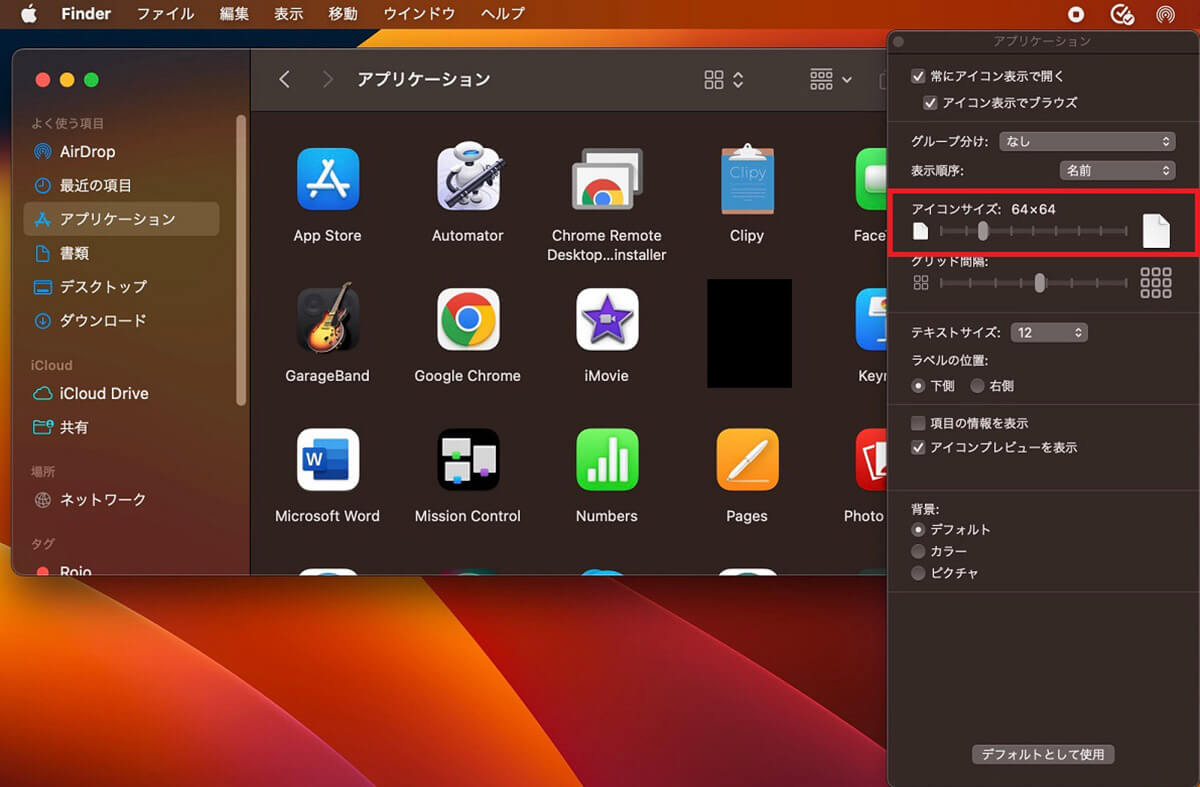
「表示オプション」メニューが表示されるので、「アイコンサイズ」のレバーを移動させてアイコンサイズを拡大しましょう
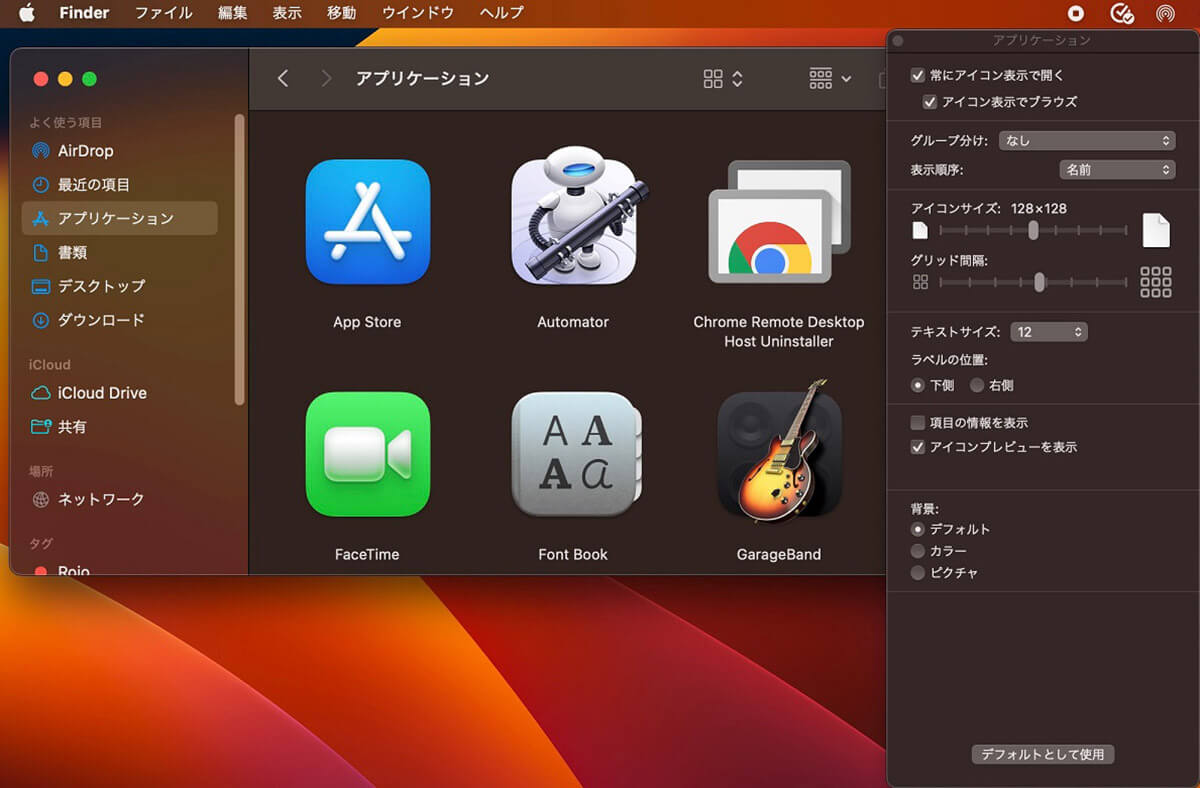
アイコンサイズが拡大して設定されました
レイアウトのカスタマイズ
Macの「Finder」をカスタマイズして便利に使う3番目のコツは、レイアウトをカスタマイズすることです。レイアウトのカスタマイズ方法を見てみましょう。
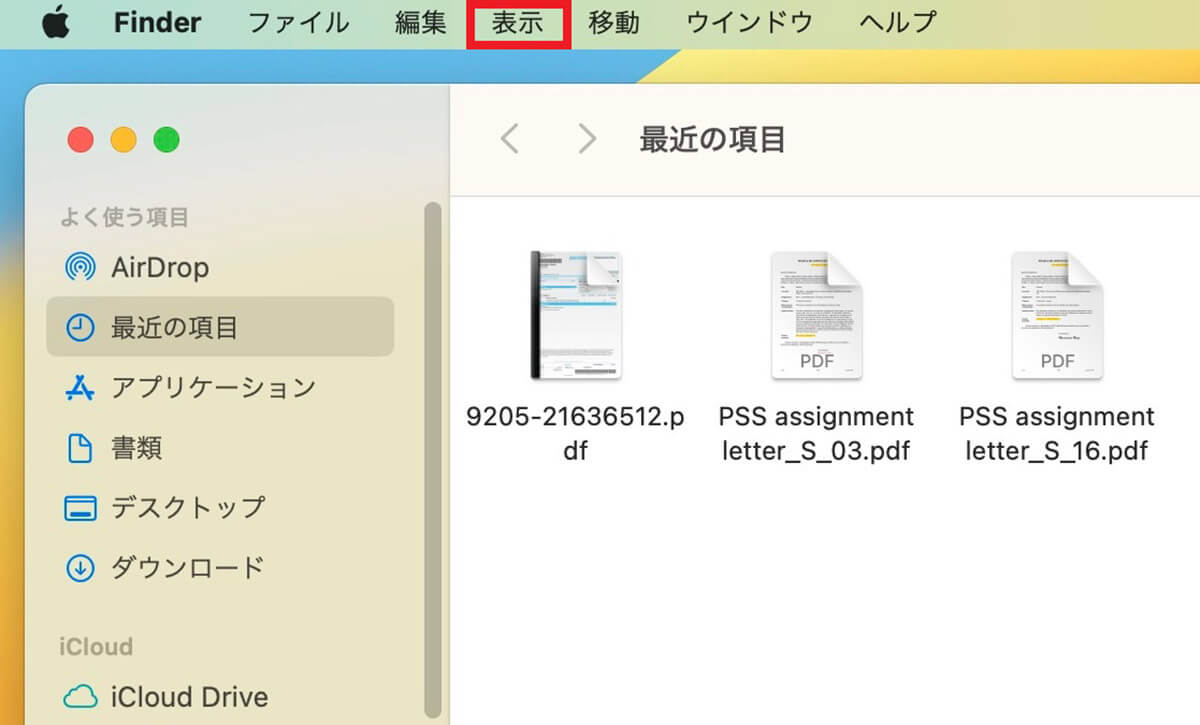
「Finder」アプリを立ち上げた状態で、メニューバーにある「表示」をクリックします
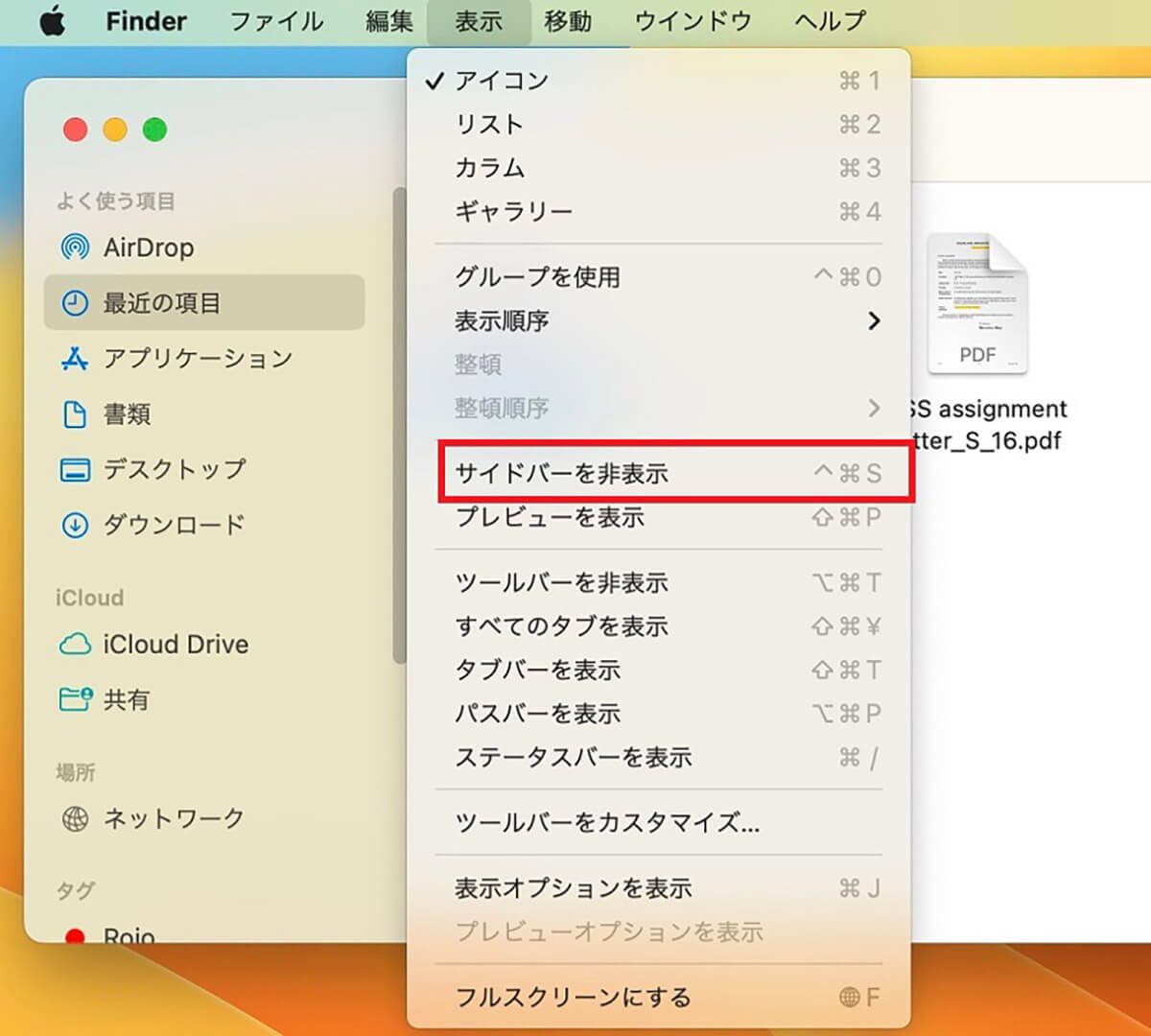
プルダウンメニューが表示されるので「サイドバーを非表示」を選択しクリックします
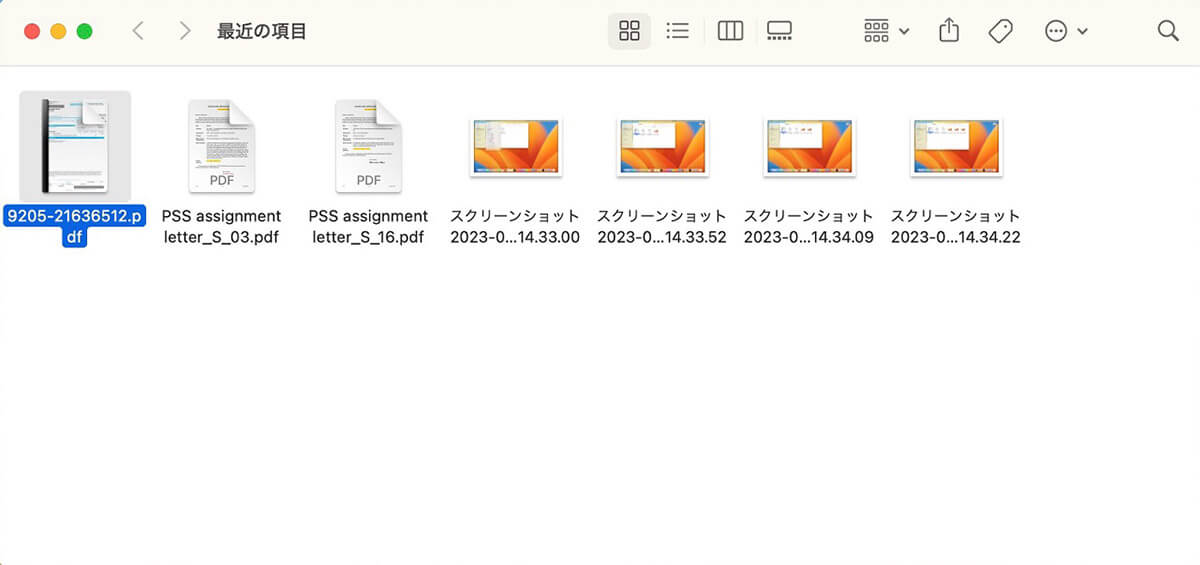
サイドバーが非表示に設定されました
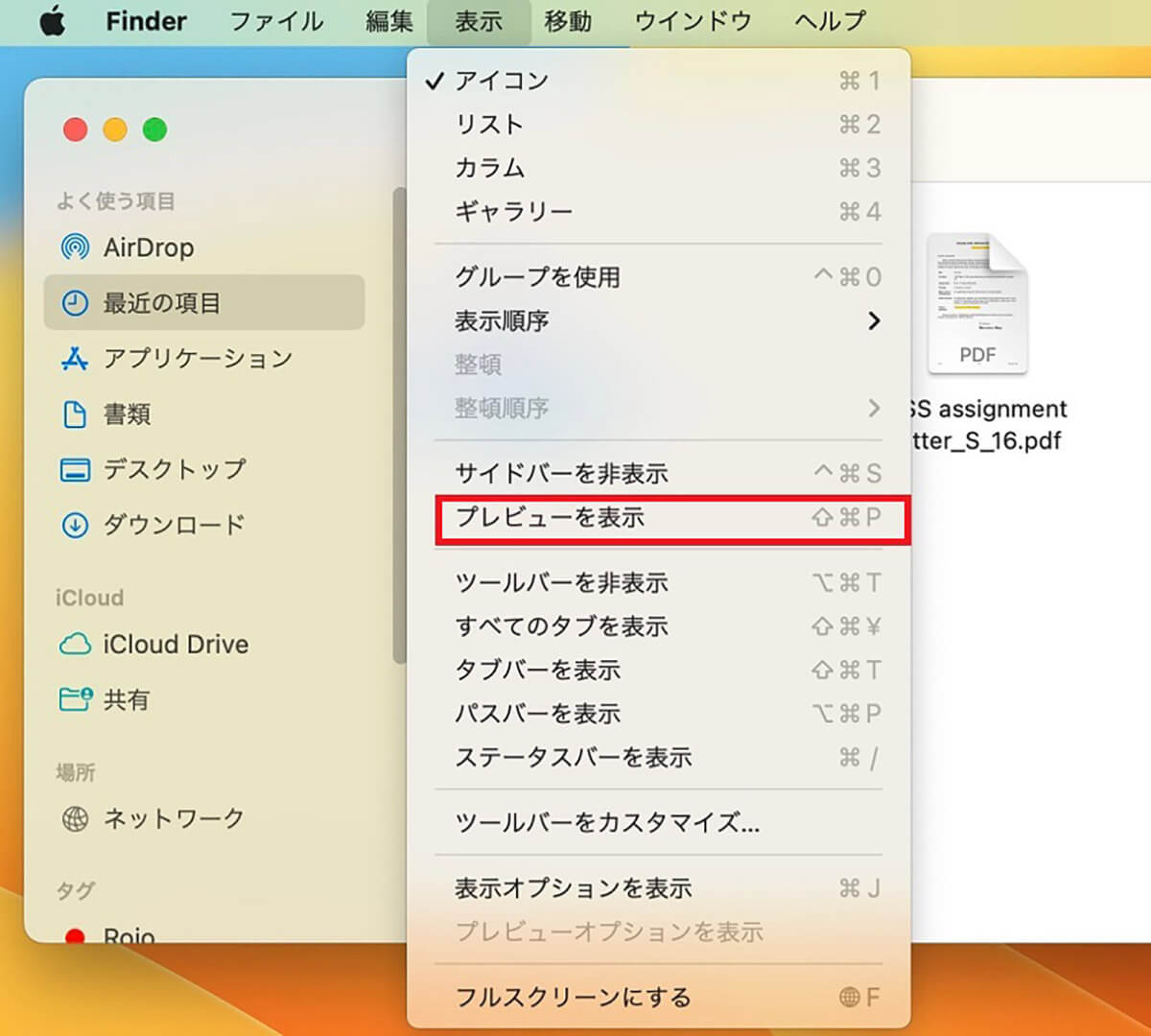
プルダウンメニューに戻り「プレビューを表示」を選択しクリックします
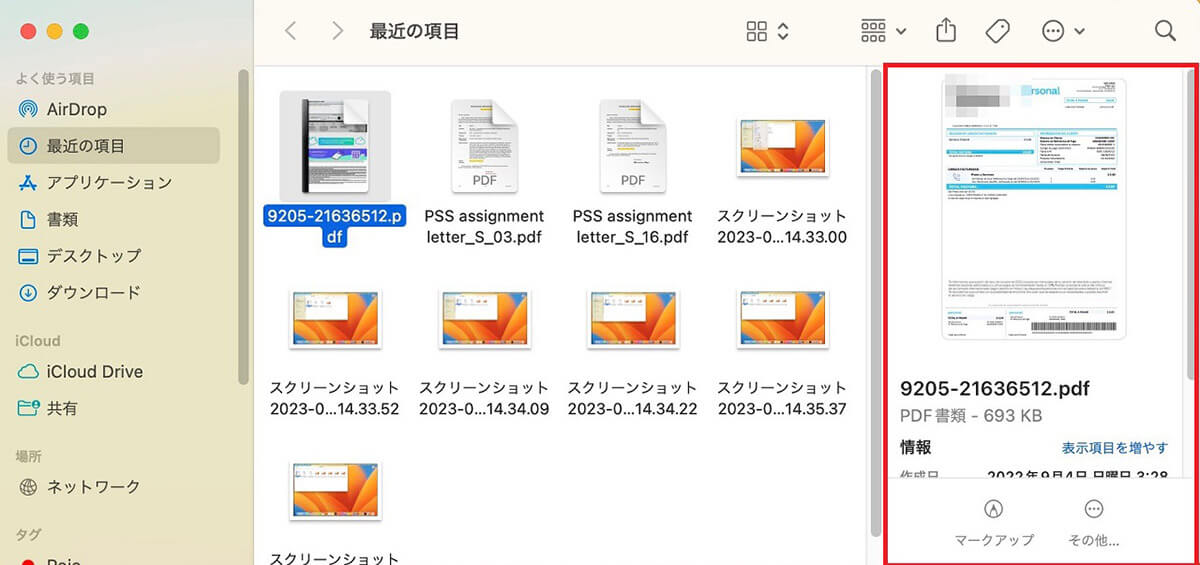
プレビューが表示されました
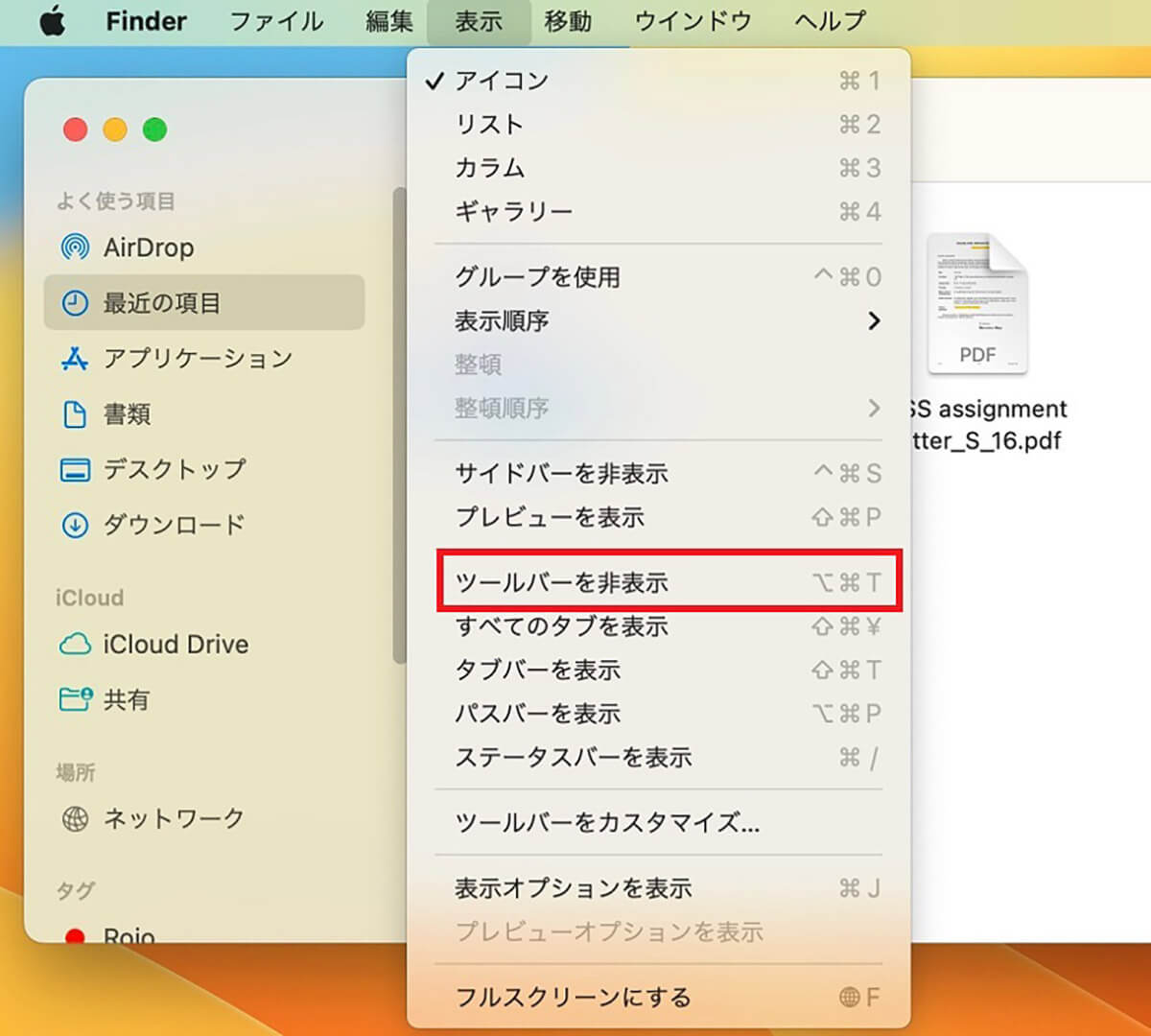
プルダウンメニューに戻り「ツールバーを非表示」を選択しクリックします
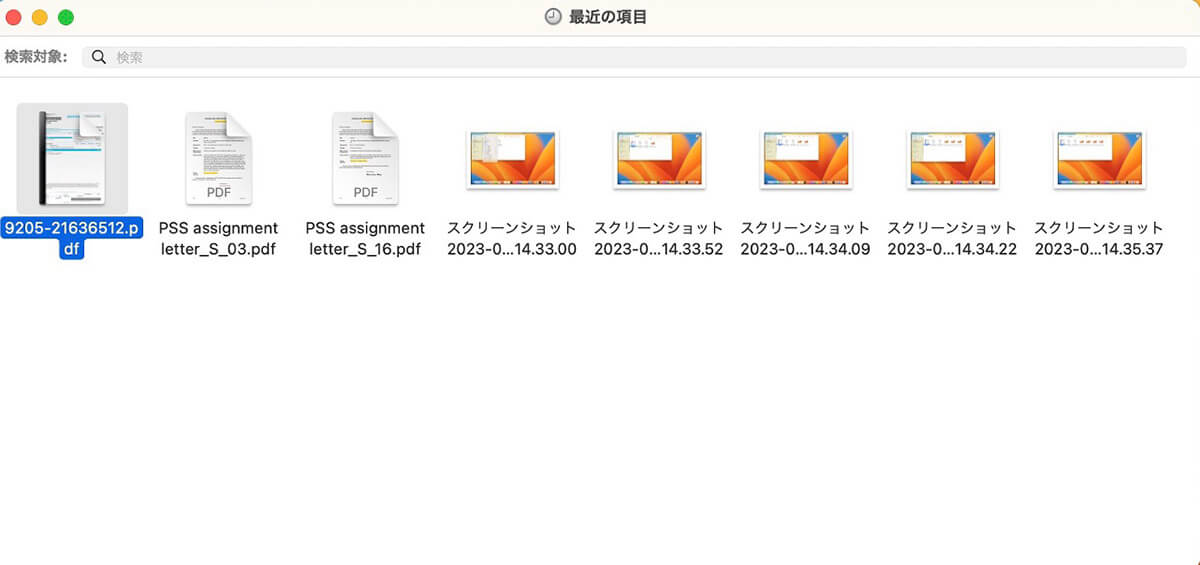
ツールバーが非表示に設定されました
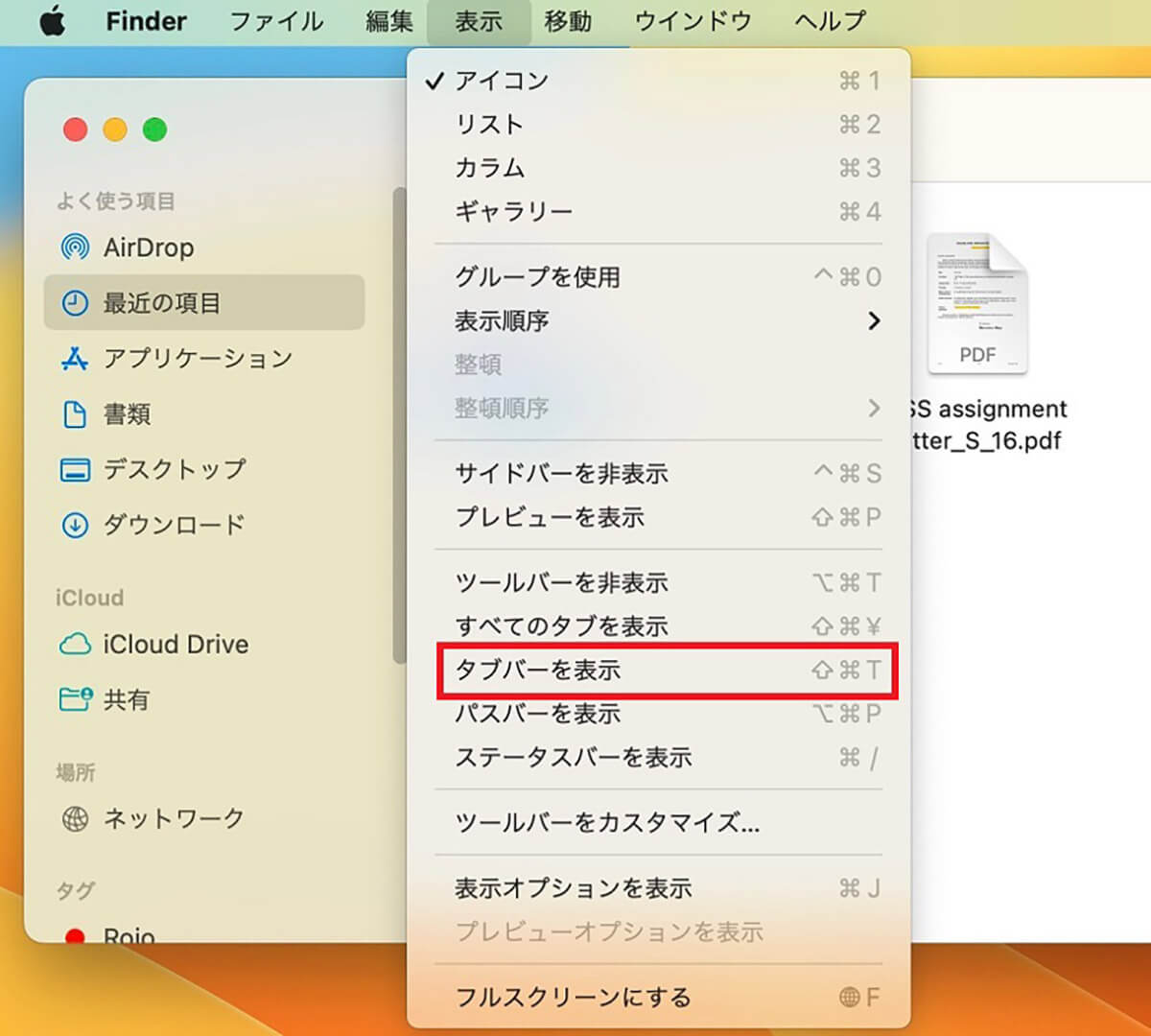
プルダウンメニューに戻り「タブバーを表示」を選択しクリックします
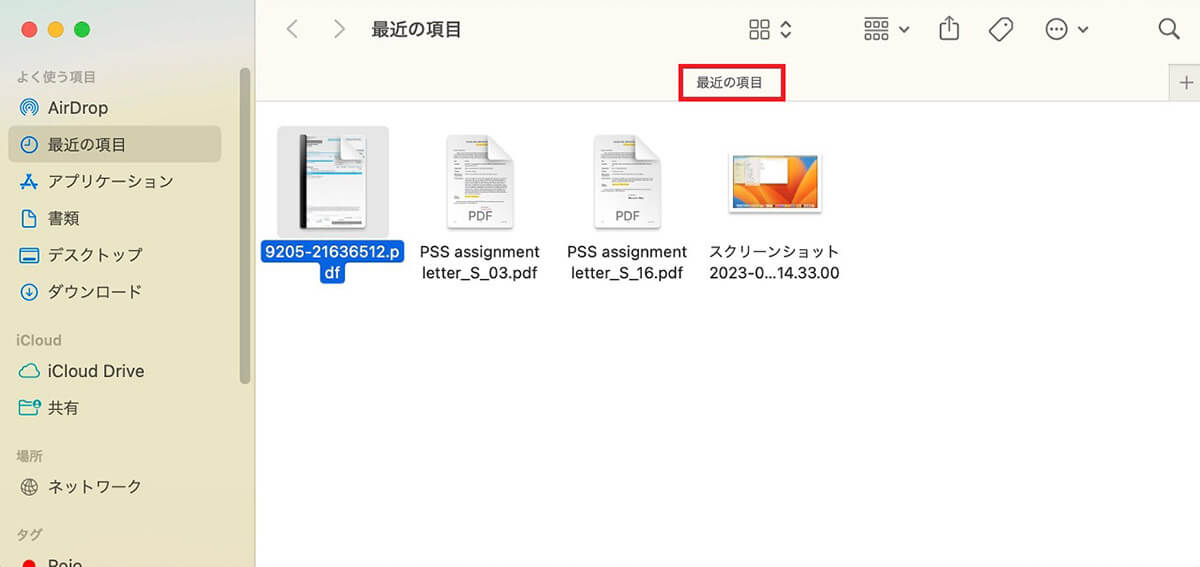
タブバーが設定されました
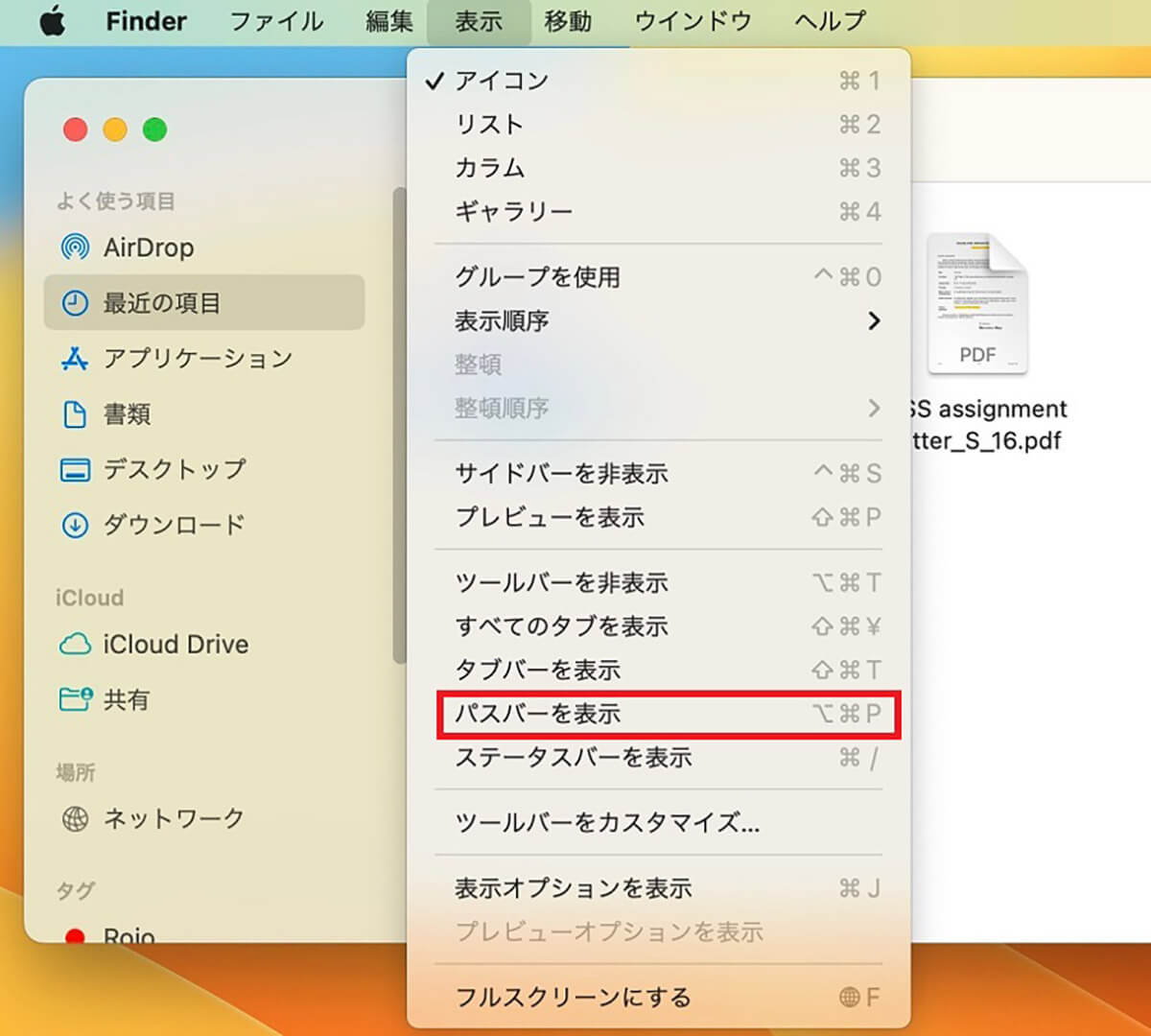
プルダウンメニューに戻り「パスバーを表示」を選択しクリックします
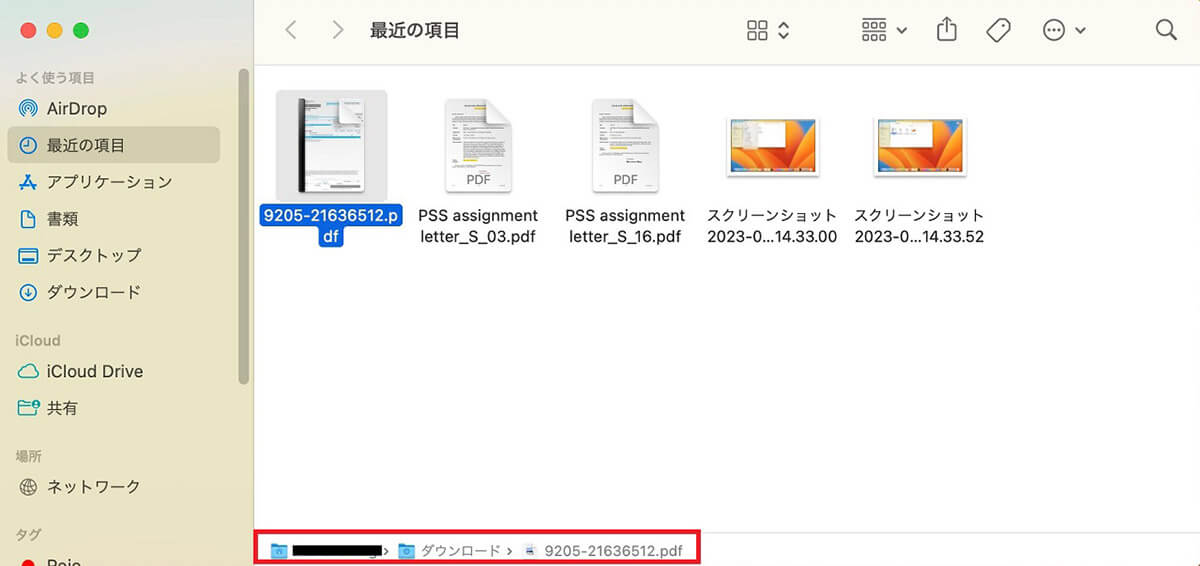
パスバーが設定されました
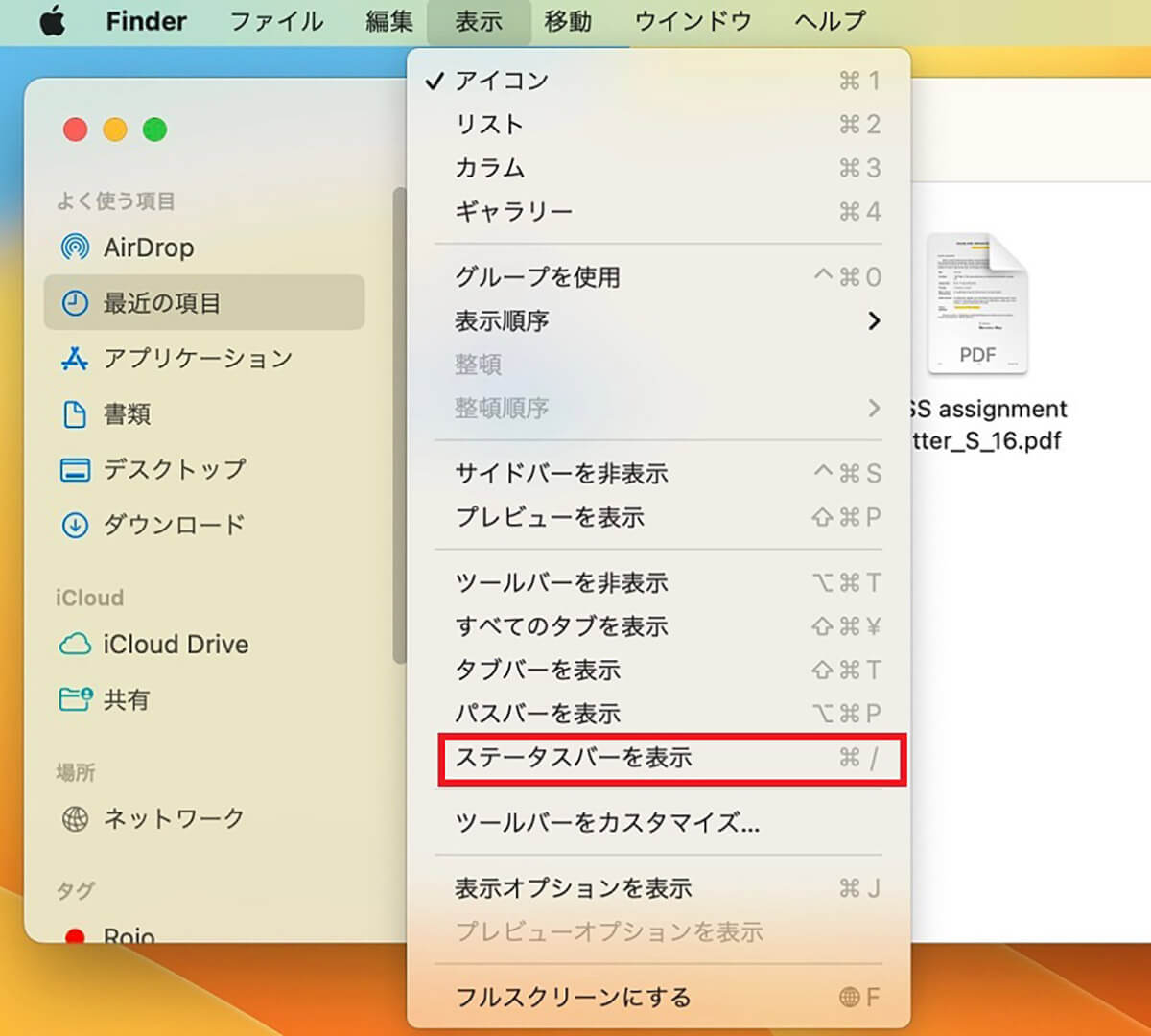
プルダウンメニューに戻り「ステータスバーを表示」を選択しクリックします
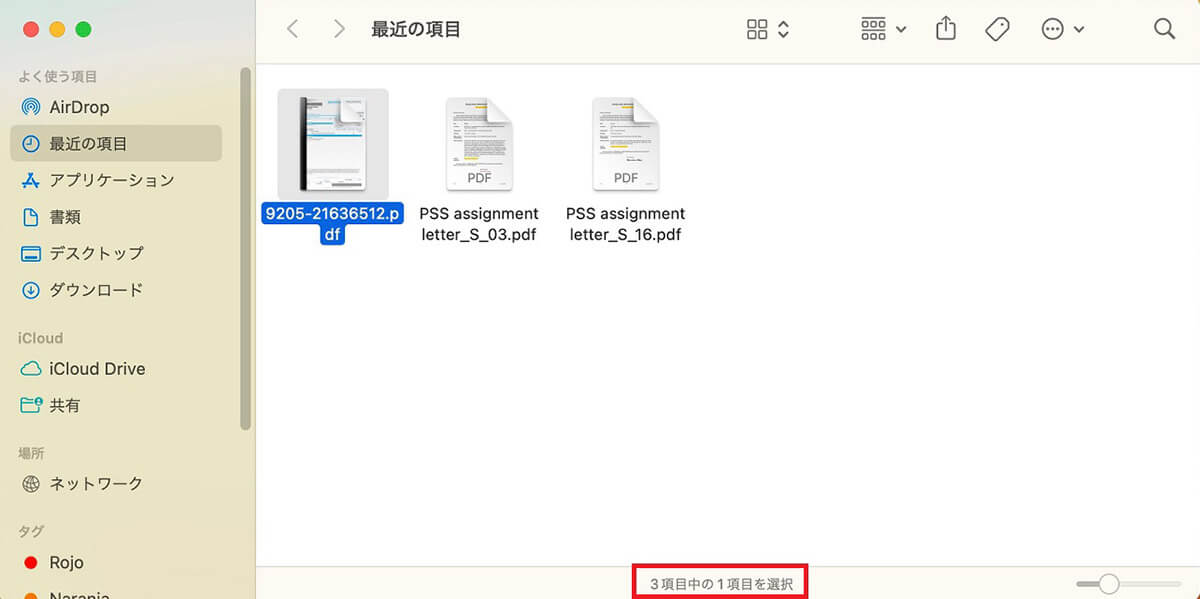
ステータスバーが表示されました
Finderタイトルをフルパス表示に変更
Macの「Finder」をカスタマイズして便利に使う4番目のコツは、「Finder」タイトルをフルパス表示に変更することです。フルパス表示とは、フォルダのパス名をすべて表示させることをいいます。この設定は「ターミナル」から行います。
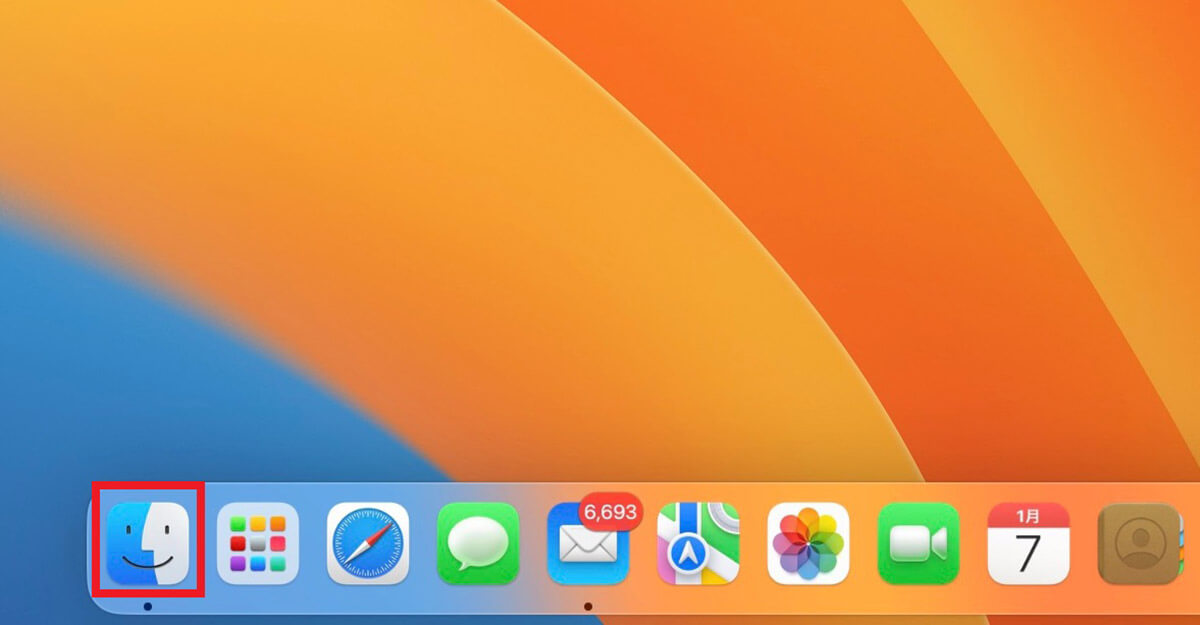
Dockにある「Finder」をクリックします
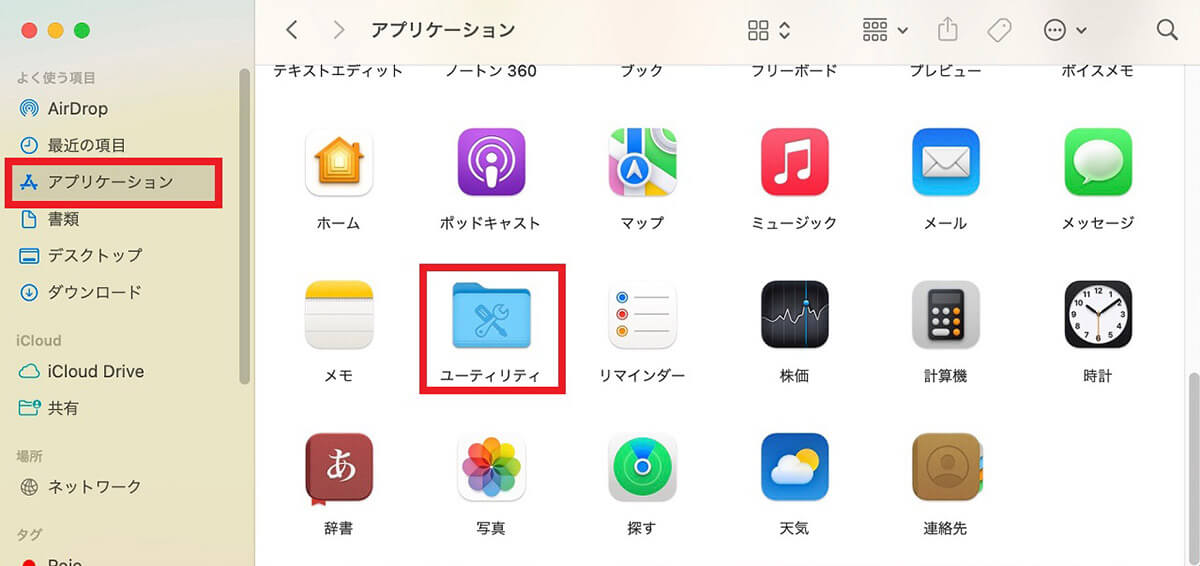
サイドメニューにある「アプリケーション」をクリックし、「ユーティリティ」を選択してクリックします
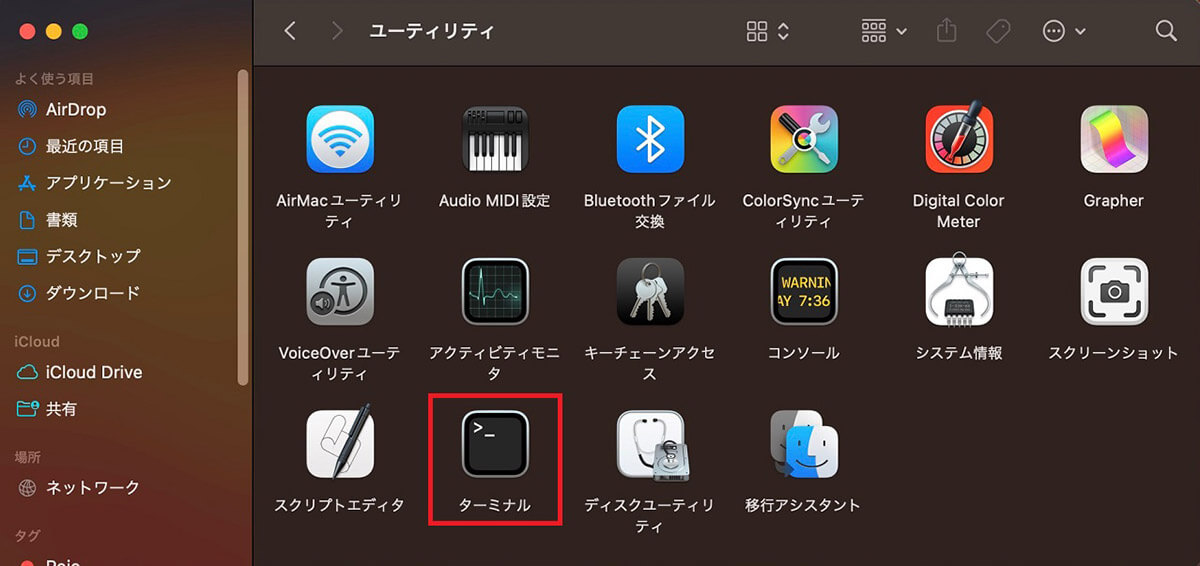
「ユーティリティ」画面のメニューの中にある「ターミナル」を選択しクリックします

「ターミナル」が立ち上がったら、「$ defaults write com.apple.finder _FXShowPosixPathInTitle -boolean true」というコマンドを入力し「Enter」キーを押します
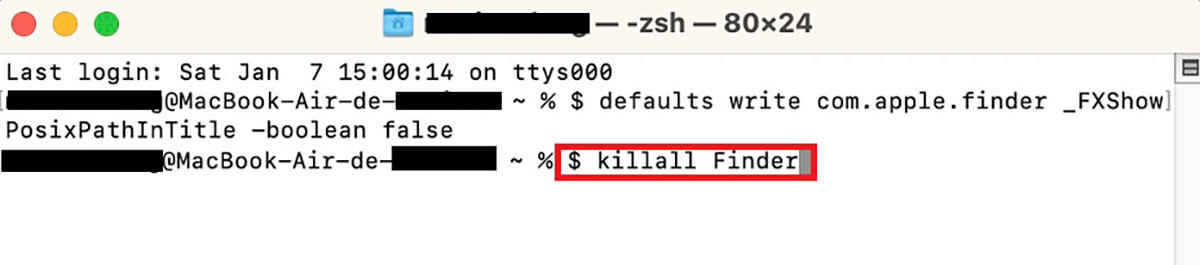
続いて「$ killall Finder」というコマンドを入力して「Enter」キーを押します。この後、ウィンドウを閉じてMacを再起動しましょう。「Finder」タイトルがフルパスに設定変更されているはずです
表示順をフォルダ→ファイルに変更
Macの「Finder」をカスタマイズして便利に使う5番目のコツは、表示順序をフォルダからファイルに変更することです。表示順序の設定を変更する方法を見てみましょう。
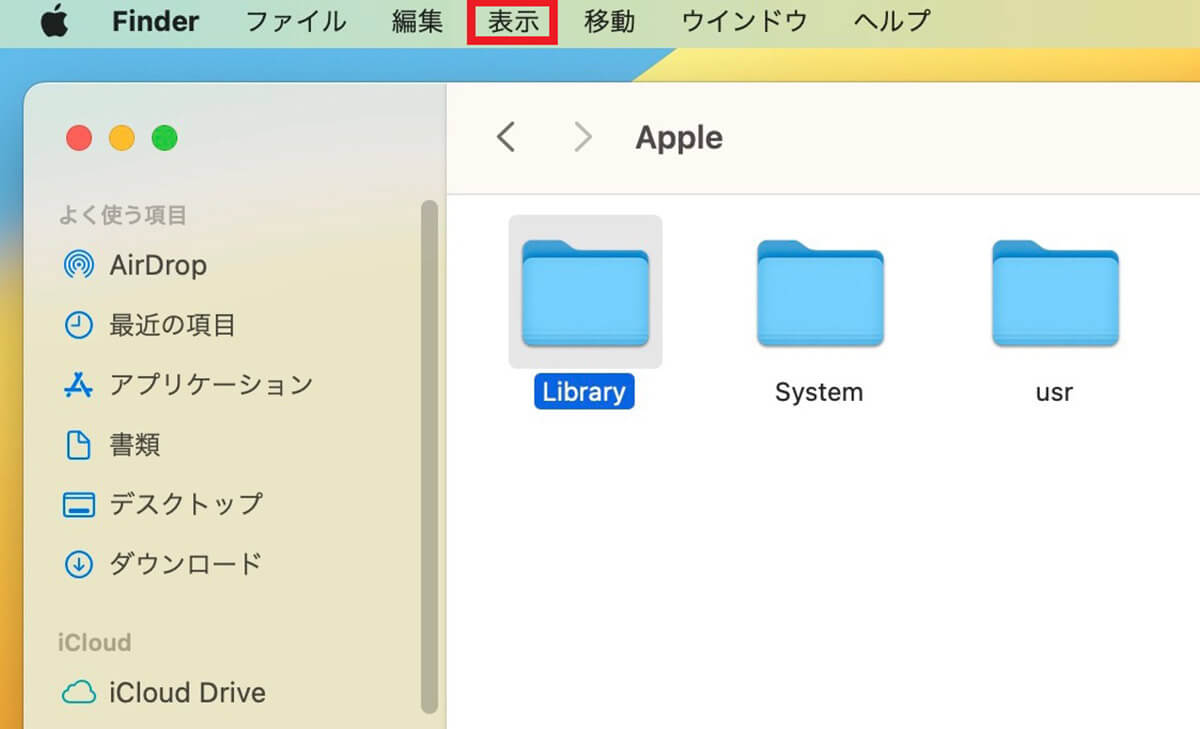
「Finder」アプリを立ち上げた状態で、メニューバーにある「表示」をクリックします
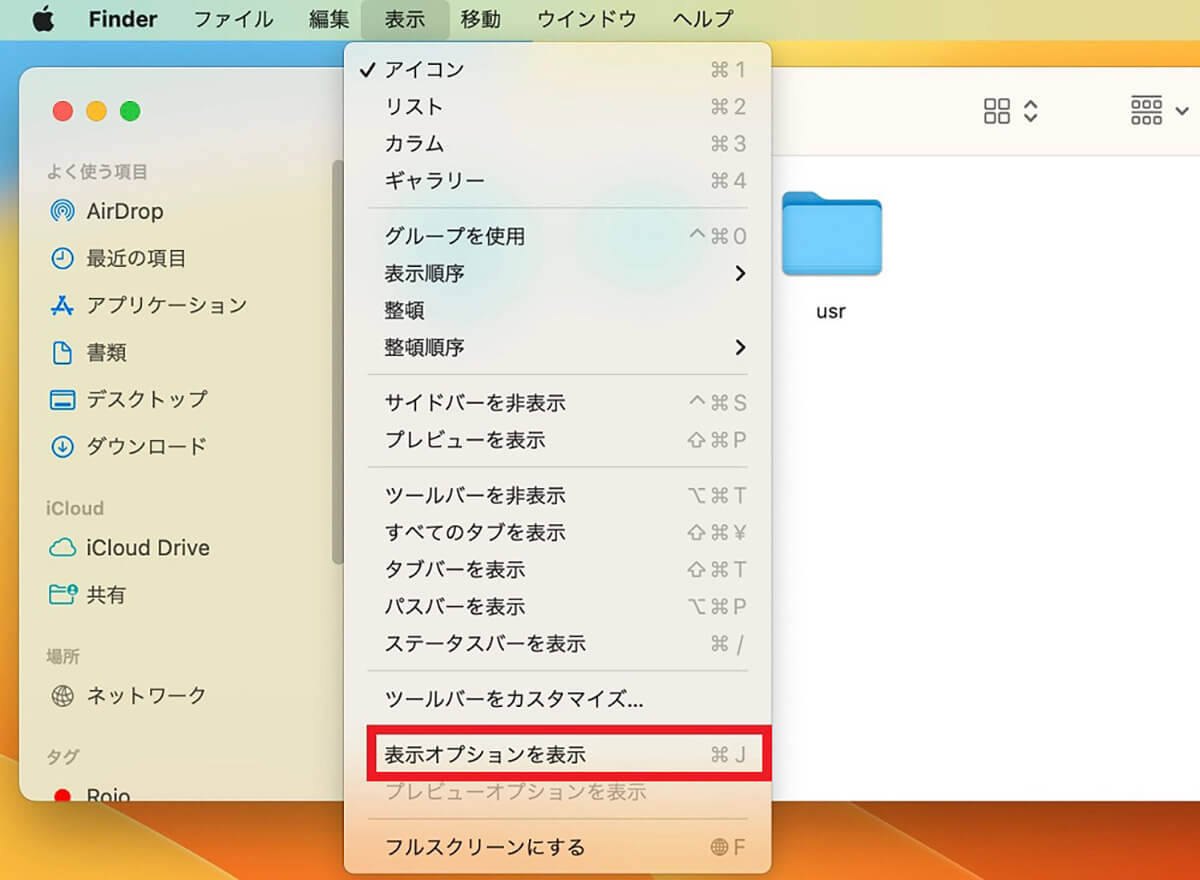
プルダウンメニューが表示されるので「表示オプションを表示」を選択しクリックします
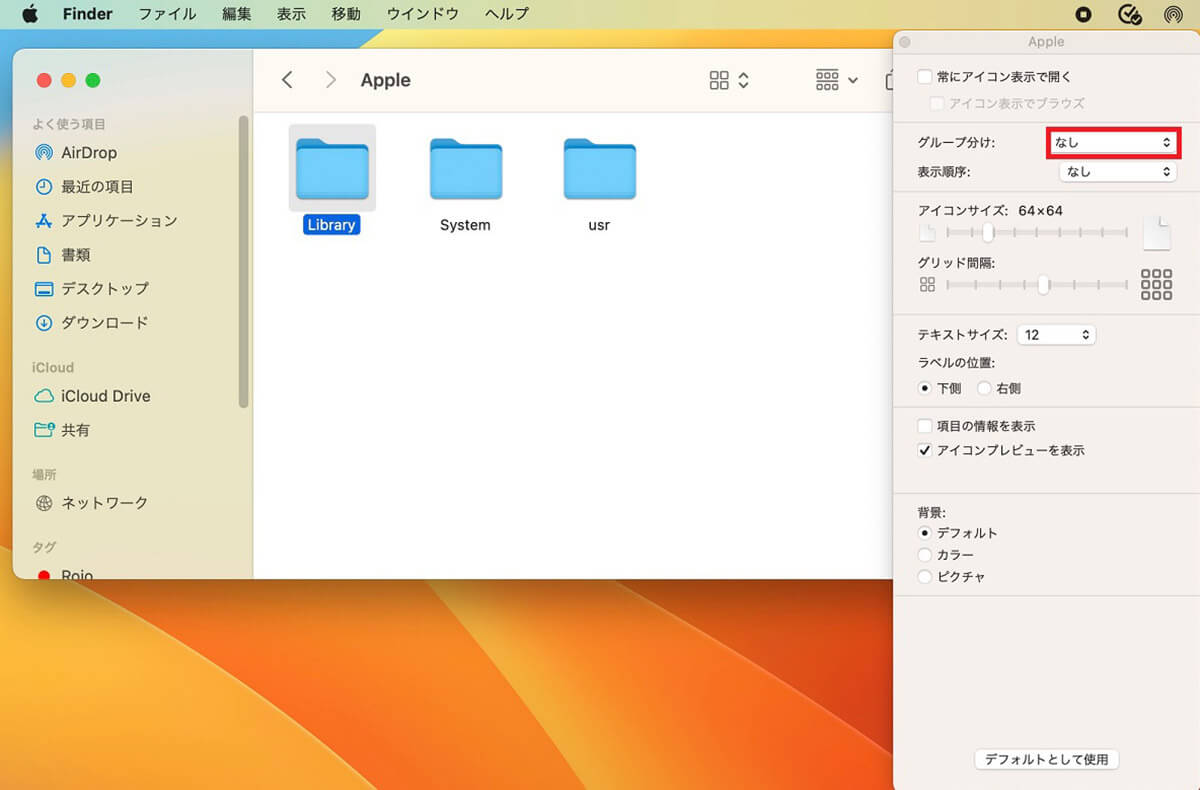
「表示オプション」のメニューが表示されるので、「グループ分け」の「なし」をクリックします
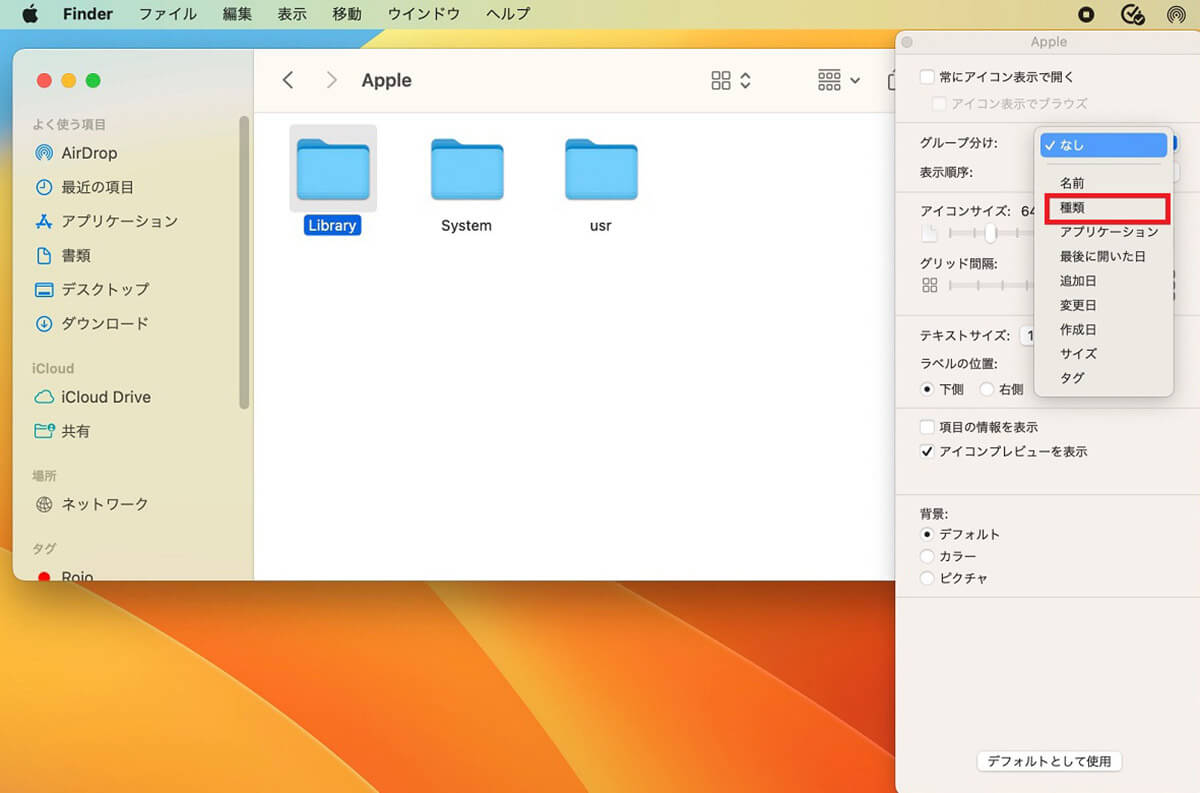
プルダウンメニューが表示されるので「種類」を選択しクリックしましょう。これで表示順序の設定がフォルダからファイルに変更されます
Finderのフォルダの背景色/画像を変更
Macの「Finder」をカスタマイズして便利に使う6番目のコツは、「Finder」のフォルダの背景色や画像の設定を変更することです。背景色や画像の設定を変更する方法を見てみましょう。
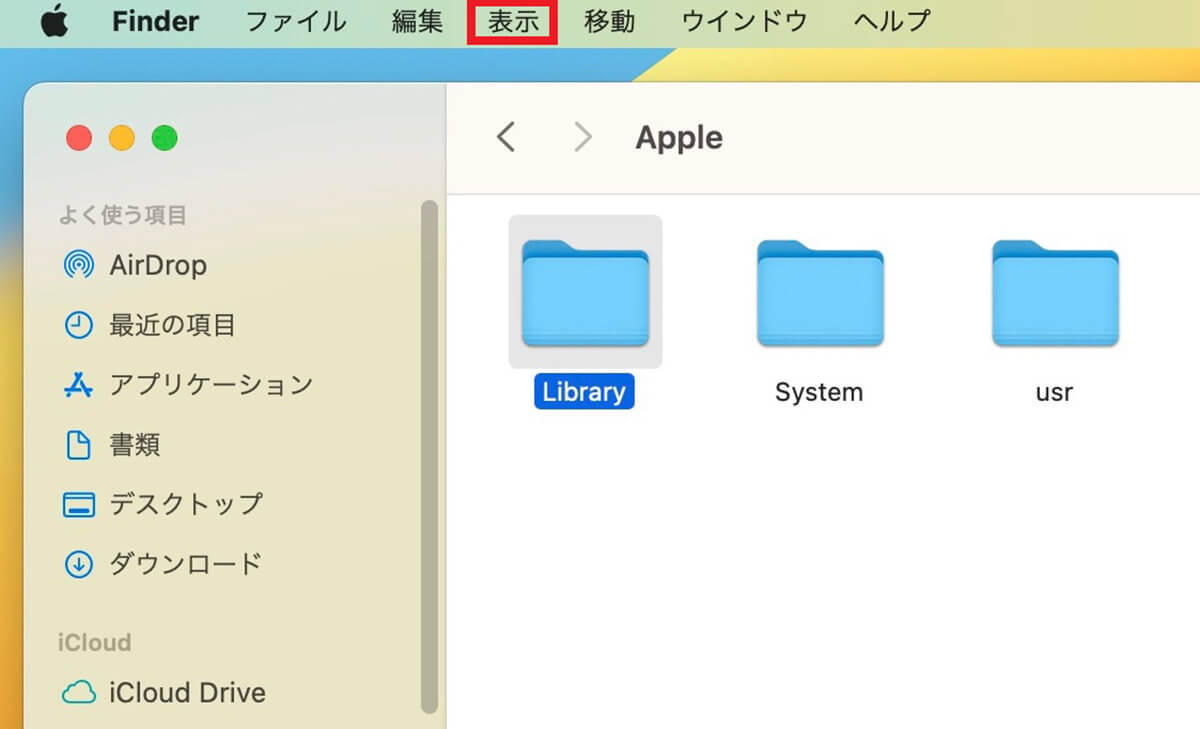
「Finder」アプリを立ち上げた状態で、メニューバーにある「表示」をクリックします
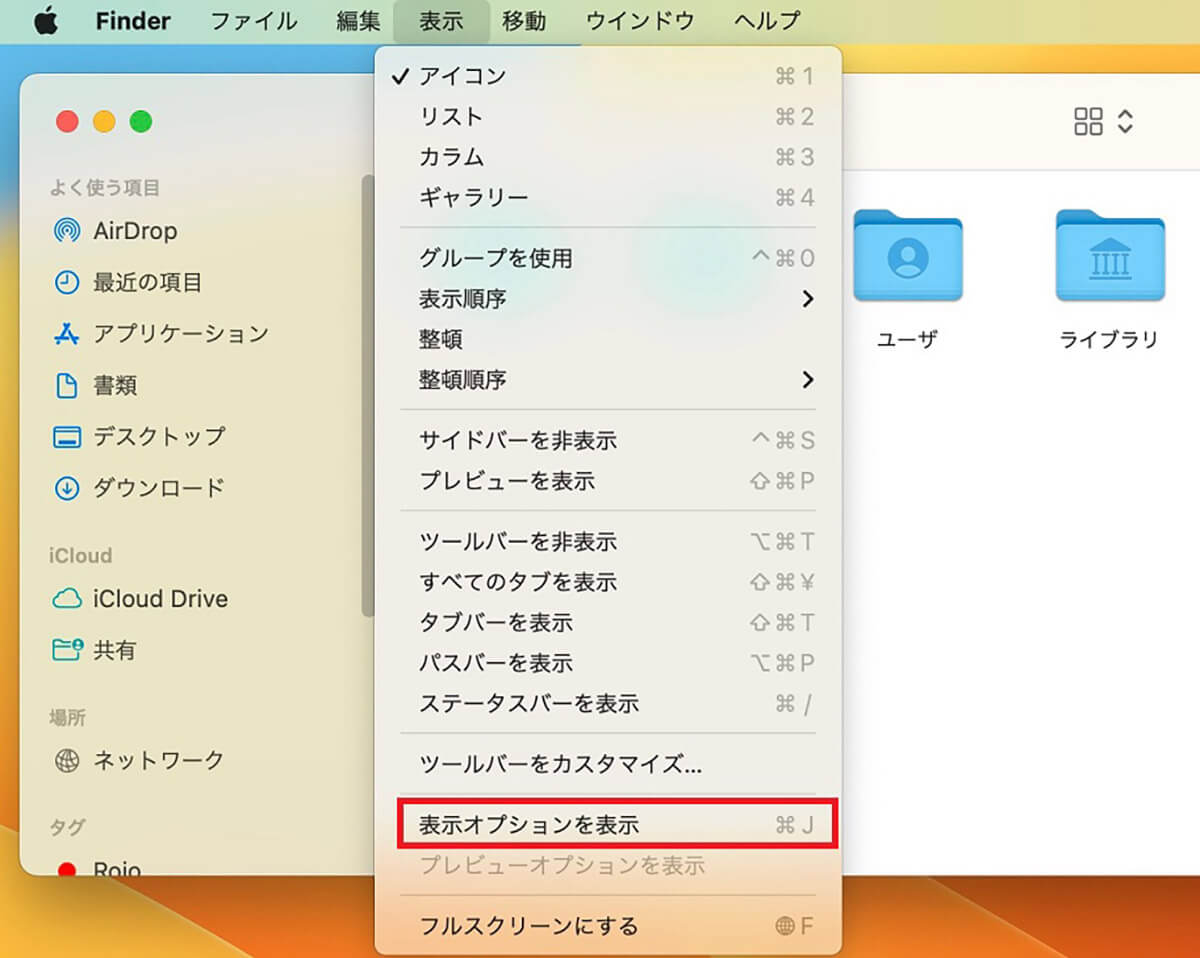
プルダウンメニューが表示されるので「表示オプションを表示」を選択しクリックします
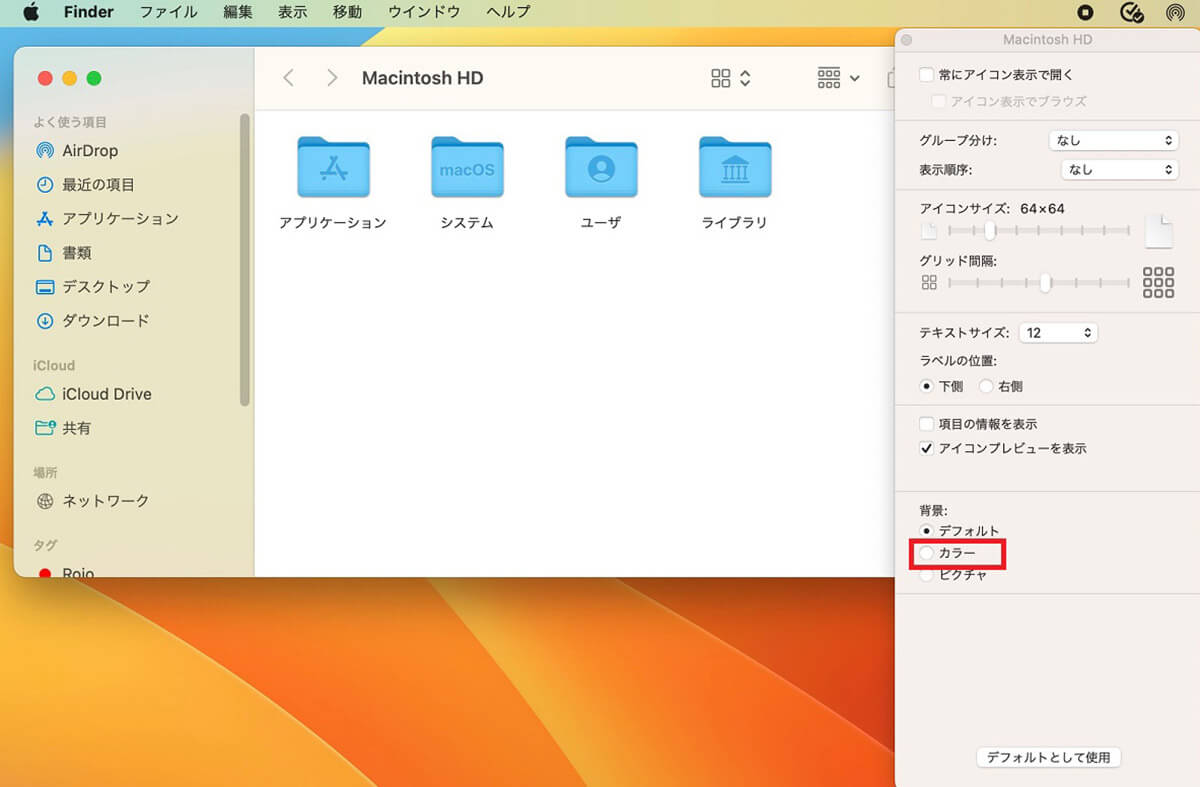
「表示オプション」のメニューが表示されるので、「背景」の中にある「カラー」をクリックします
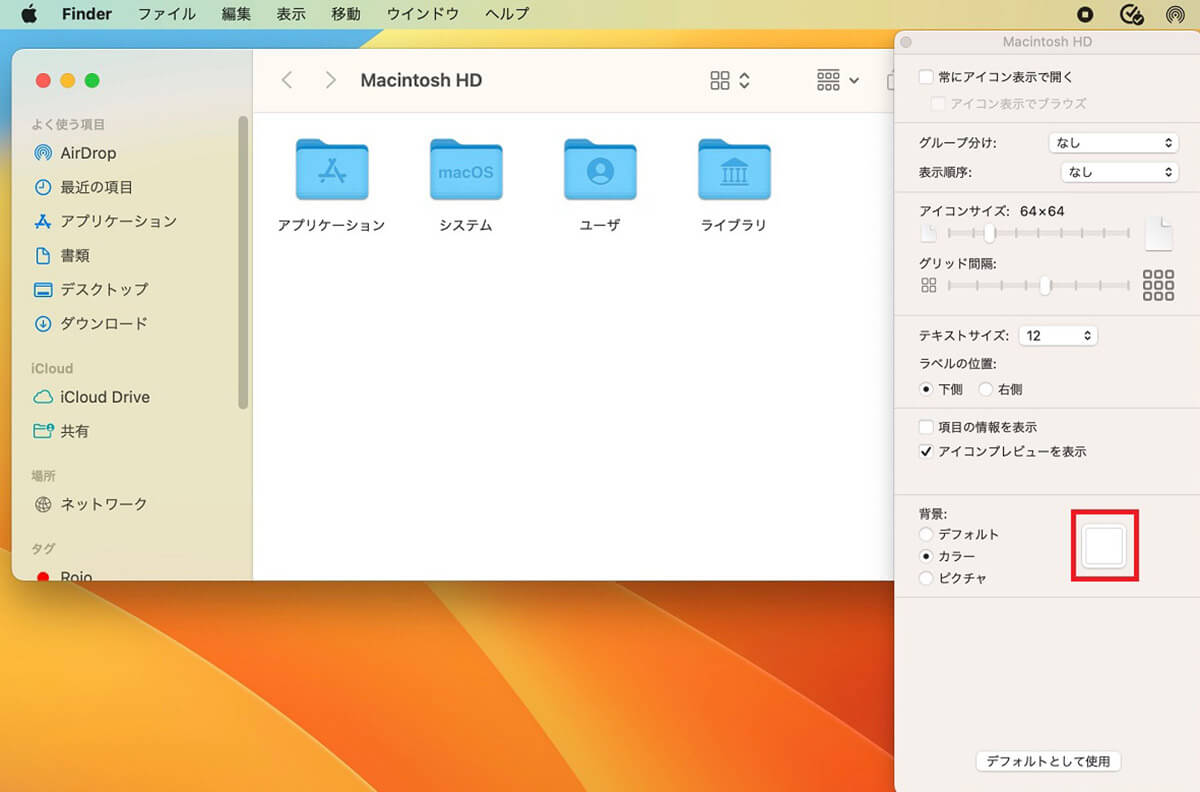
「カラー」のアイコンが表示されるのでクリックします
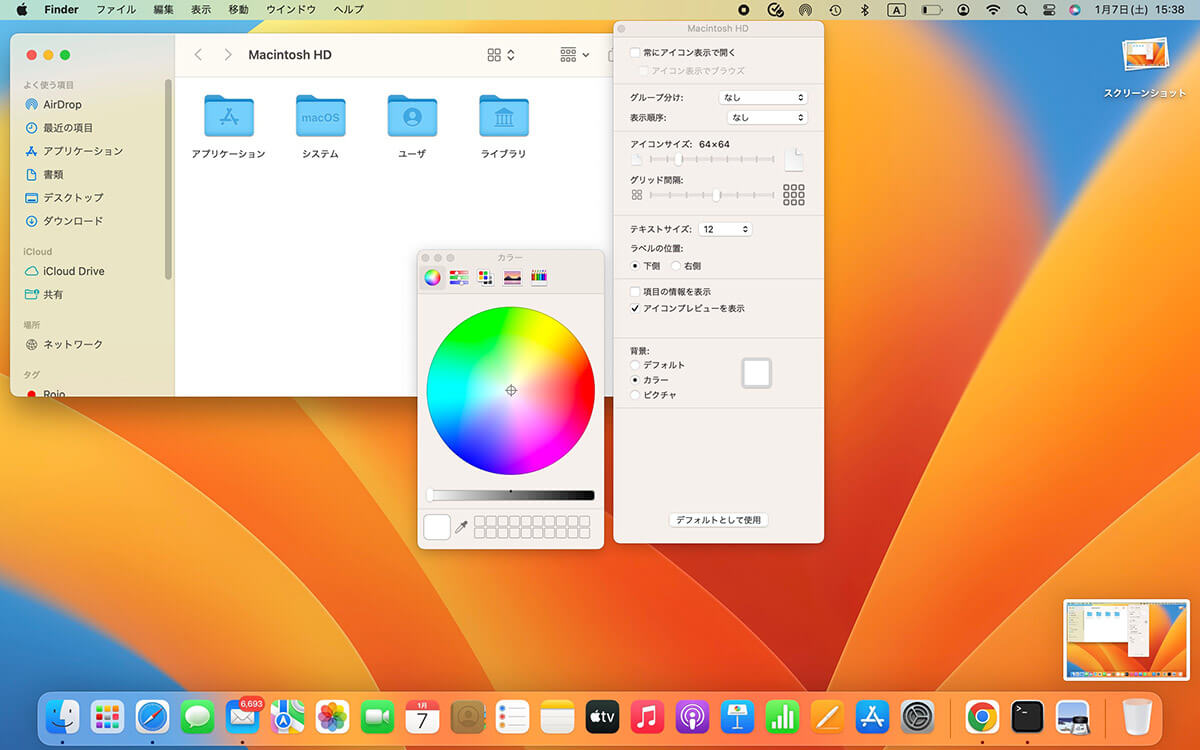
「Finder」のフォルダの背景色や画像を変更するためのメニュー画面が表示されるので、上メニューのアイコンを選択しクリックします。デフォルトではカラーの設定を変更する「円」が表示されるので、希望するカラーをクリックしましょう
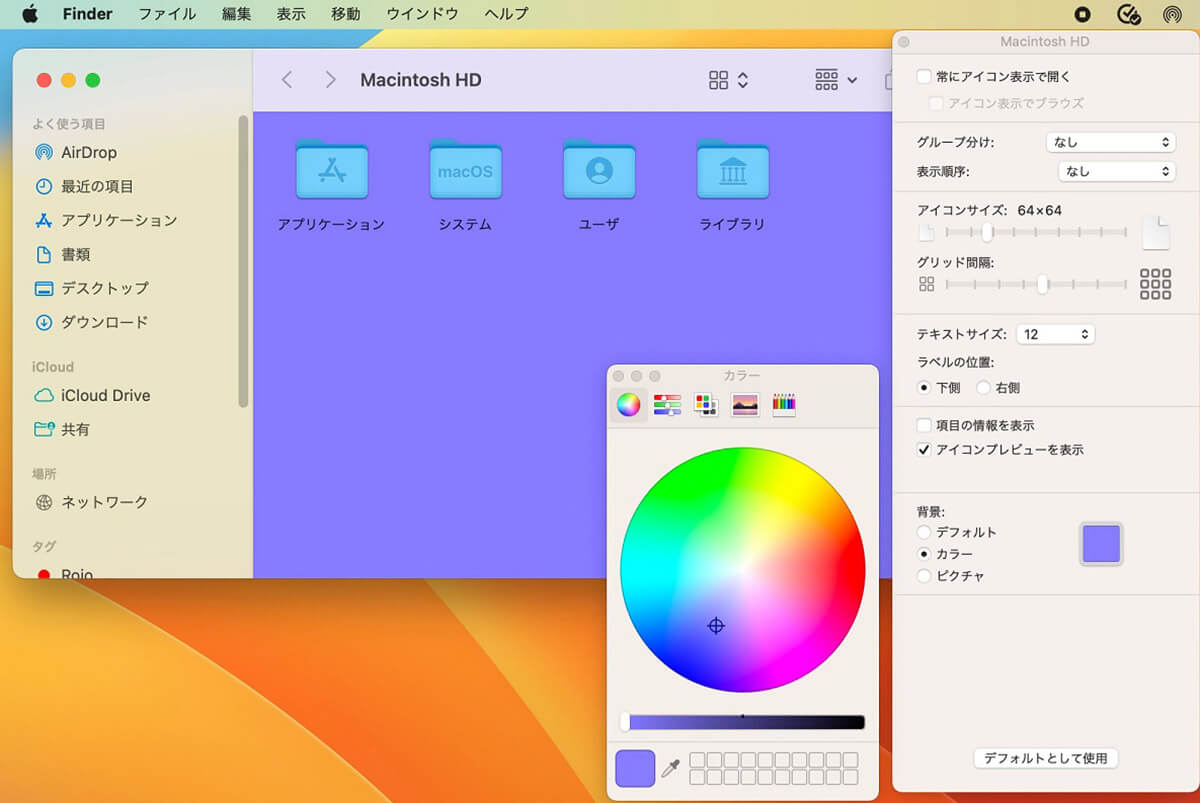
「Finder」のフォルダの背景色が変更されました
新規Finderウィンドウを好みのフォルダに設定
Macの「Finder」をカスタマイズして便利に使う7番目のコツは、新規「Finder」のウィンドウを好みのフォルダに設定することです。設定方法を見てみましょう。
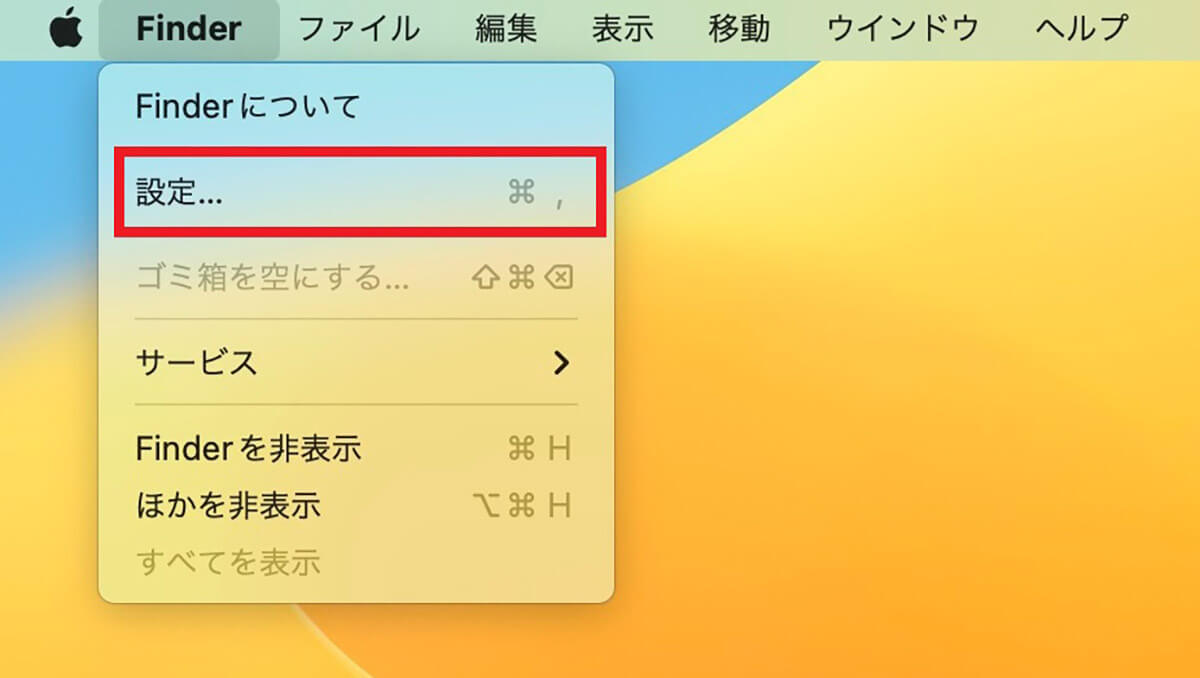
メニューバーにある「Finder」をクリックします。プルダウンメニューが表示されるので「設定」を選択しクリックします
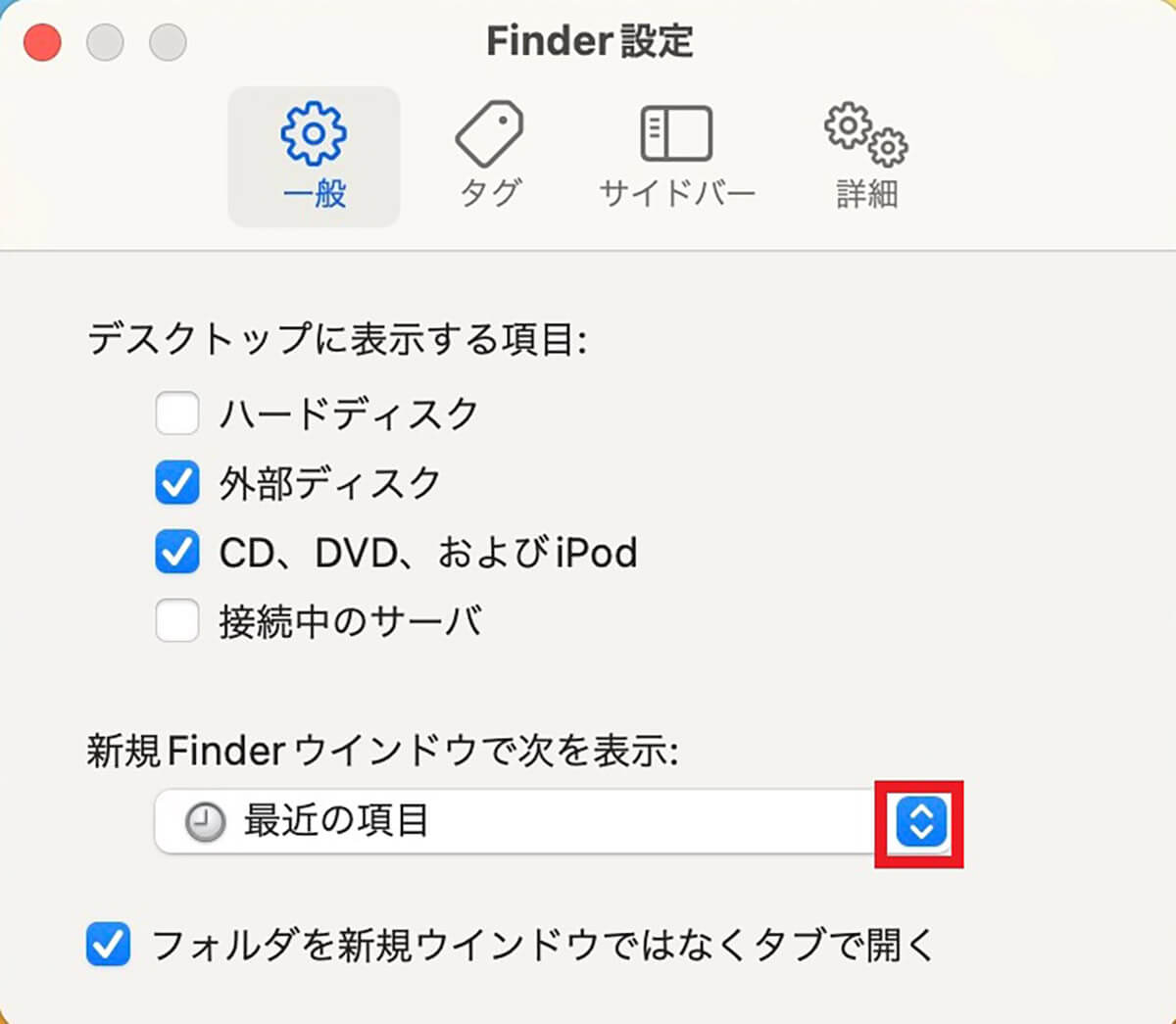
「Finder設定」画面が立ち上がるので「新規Finderウィンドウで次を表示」の「最近の項目」をクリックします
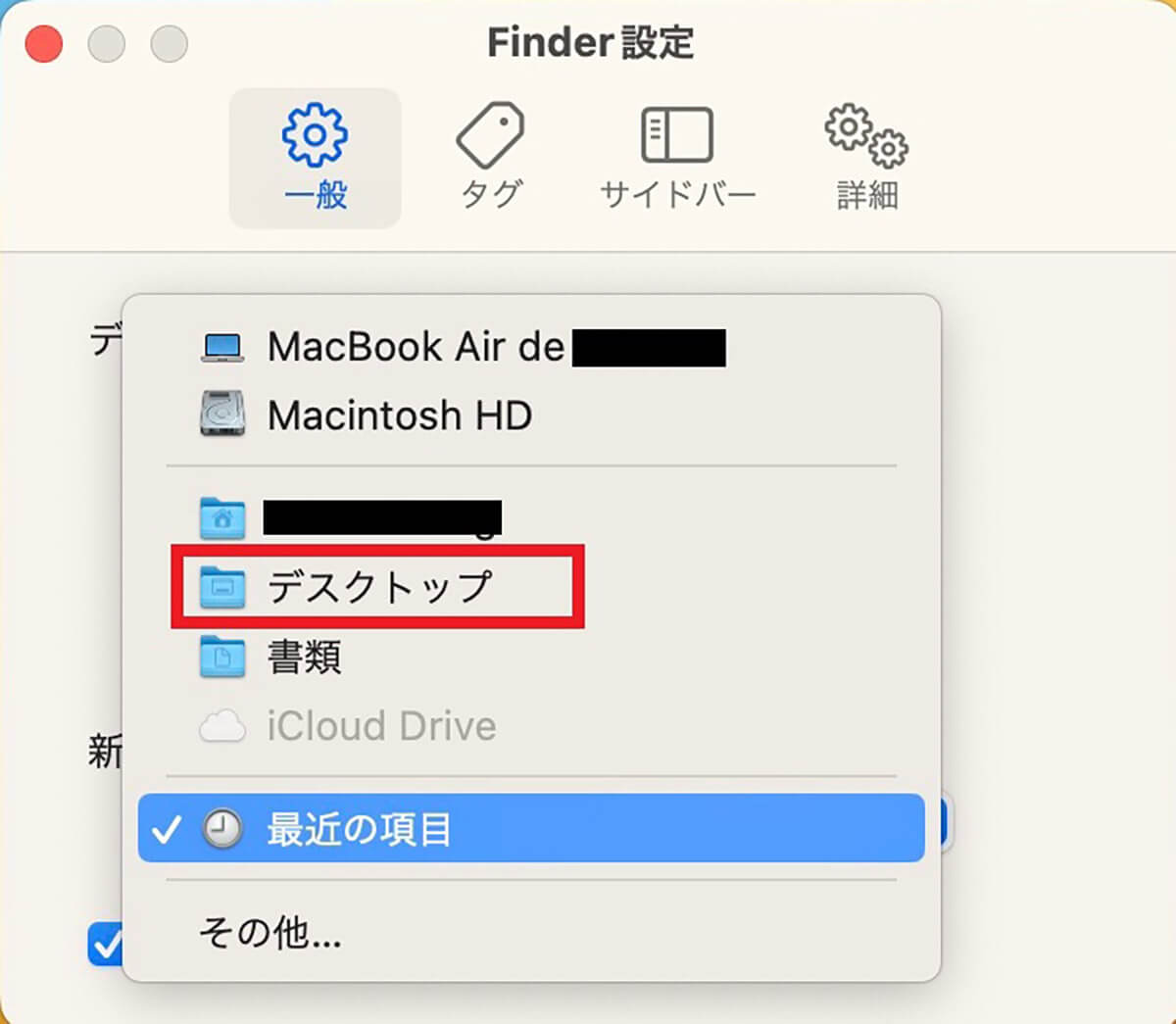
メニューが表示されるので、設定したいフォルダを選択しクリックしましょう
ファイル/フォルダのパスをコピー
Macの「Finder」をカスタマイズして便利に使う8番目のコツは、ファイルやフォルダのパスをコピーすることです。方法は簡単で、パスをコピーしたいファイルやフォルダを選択し、「option」キーを押しながら右クリックします。
表示されるメニューの中に「(ファイルまたはフォルダ名)のパス名をコピー」があるのでクリックすればパス名がコピーできます。
FinderのTouch Barをカスタマイズ
Macの「Finder」をカスタマイズして便利に使う9番目のコツは、「Finder」のTouch Barをカスタマイズすることです。この操作はMacBook ProなどTouch Barが搭載されたMacだけで行えます。カスタマイズ方法は以下の通りです。
1.メニューバーにある「表示」をクリック
2.Touch Barを選択しクリック
3.ドラッグ&ドロップでボタンの配置をカスタマイズ
Quick Look
Macの「Finder」をカスタマイズして便利に使う10番目のコツは、Quick Lookを使うことです。Quick Lookとは、ファイルやフォルダの内容をプレビューする機能のことです。
Quik Lookでファイルやフォルダをプレビューする方法を見てみましょう。
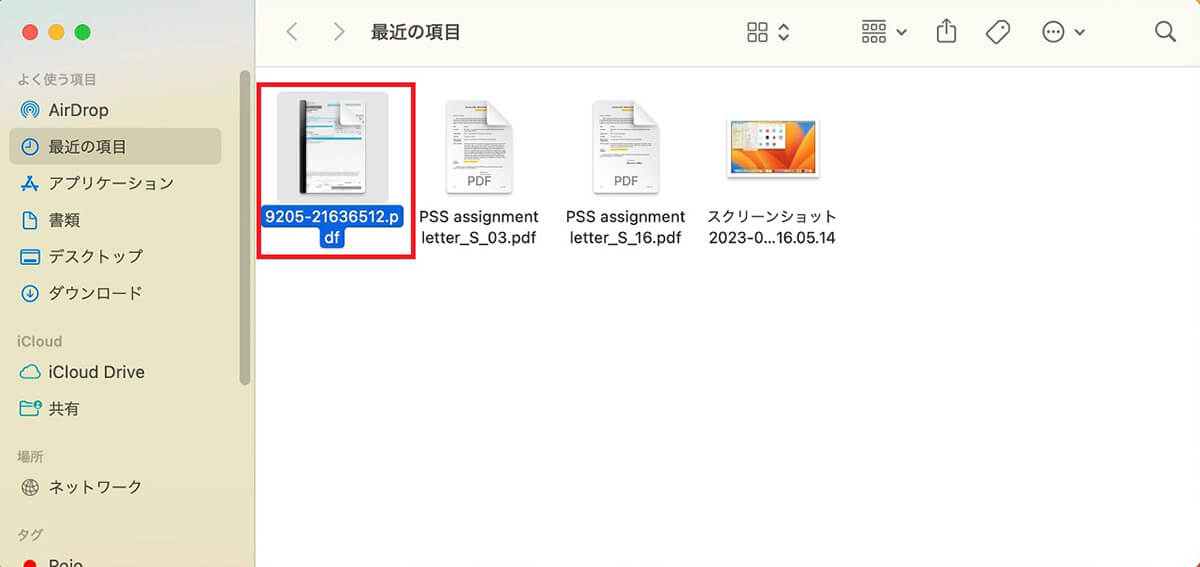
プレビューしたいファイルやフォルダを選択したらクリックし、「Space」キーを押します
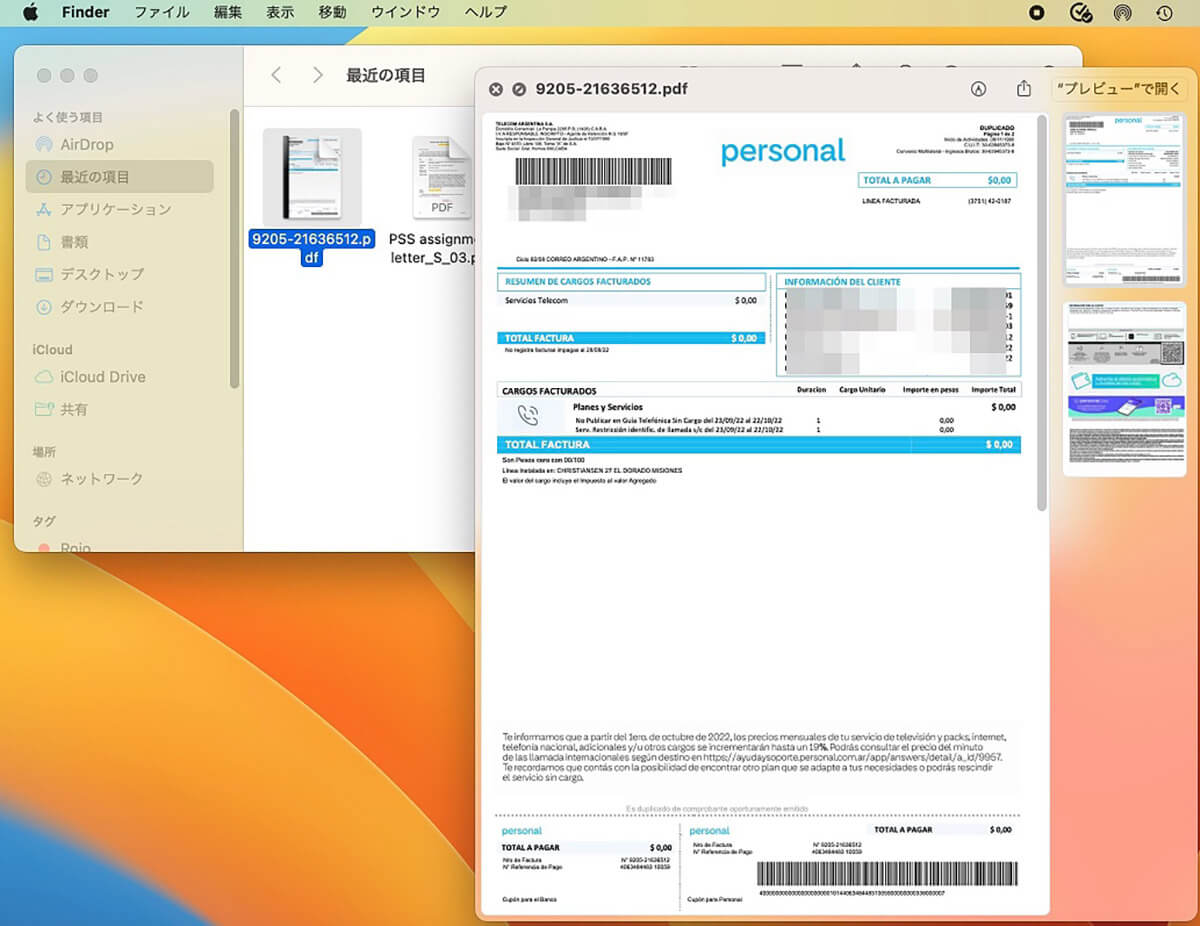
選択したファイルまたはフォルダのプレビューが表示されました
隠しファイルを表示する方法
Macの「Finder」をカスタマイズして便利に使う11番目のコツは、隠しファイルを表示させることです。操作方法を見てみましょう。
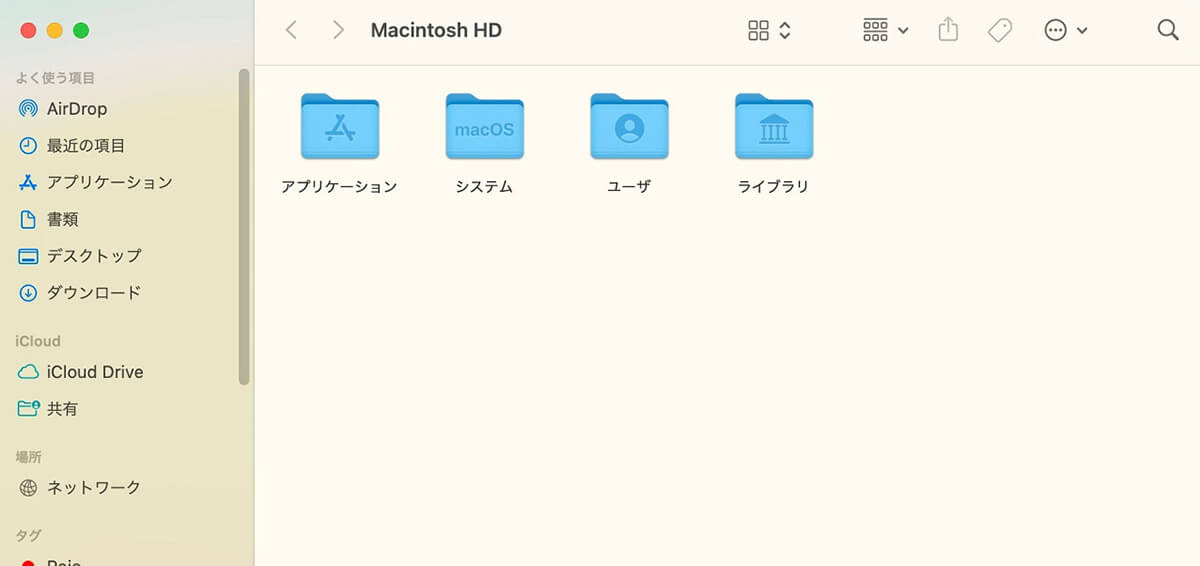
「Finder」アプリを起動させたら、「command」キー、「shift」キーを同時に押しながら「.」キーを押します
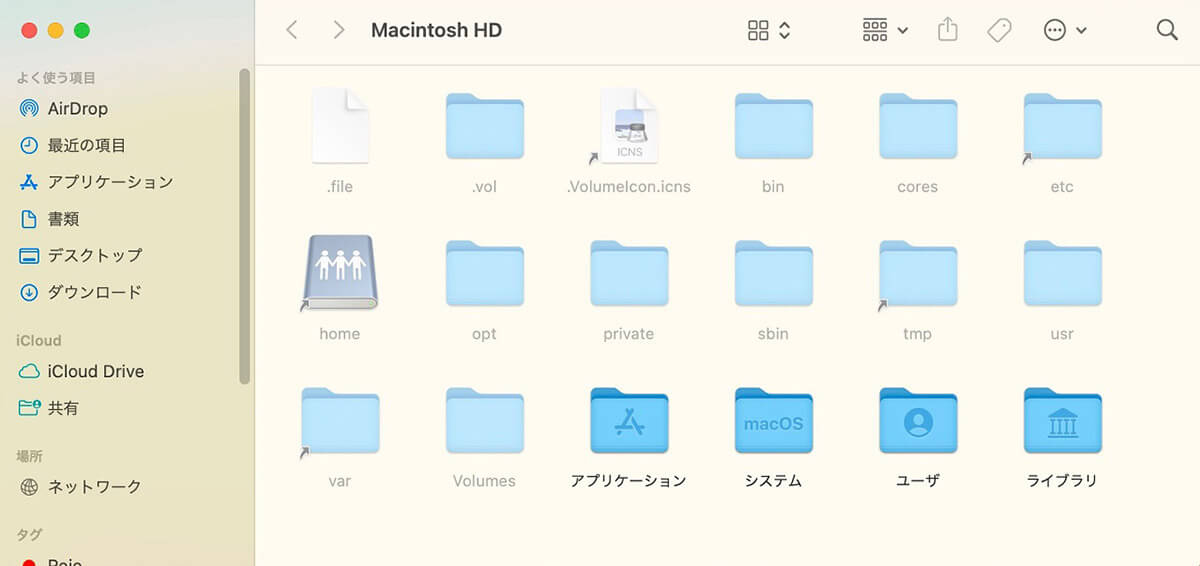
隠れファイルが表示されました
Finderの強制終了
Macの「Finder」をカスタマイズして便利に使う12番目のコツは、「Finder」アプリを強制終了させることです。操作方法を見てみましょう。
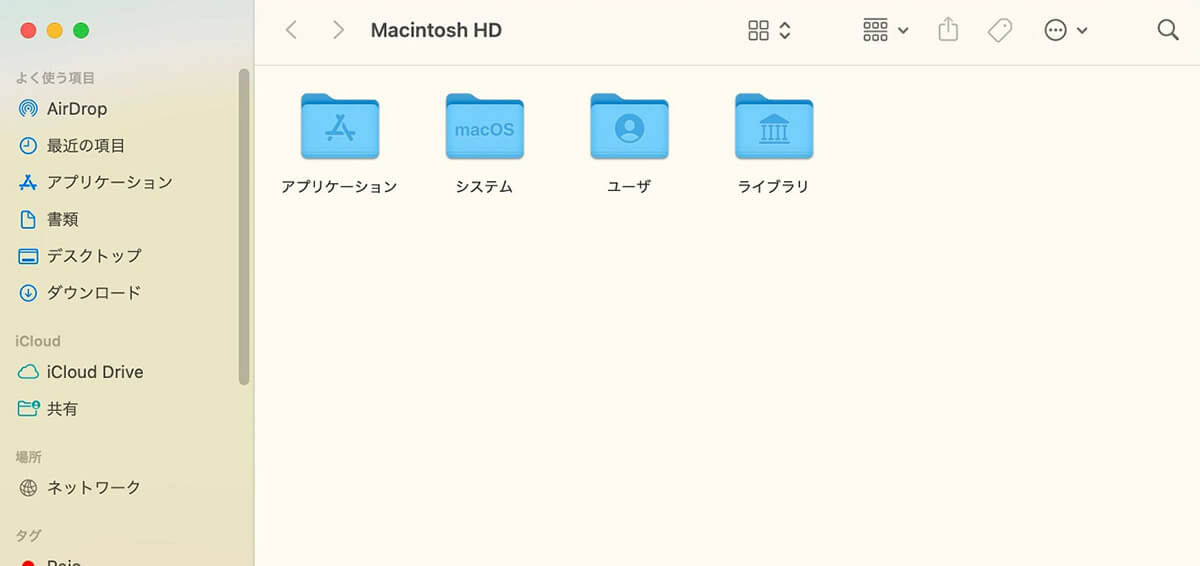
「Finder」アプリを開いた状態で、「option」キー、「command」キー、「esc」キーを一緒に押します
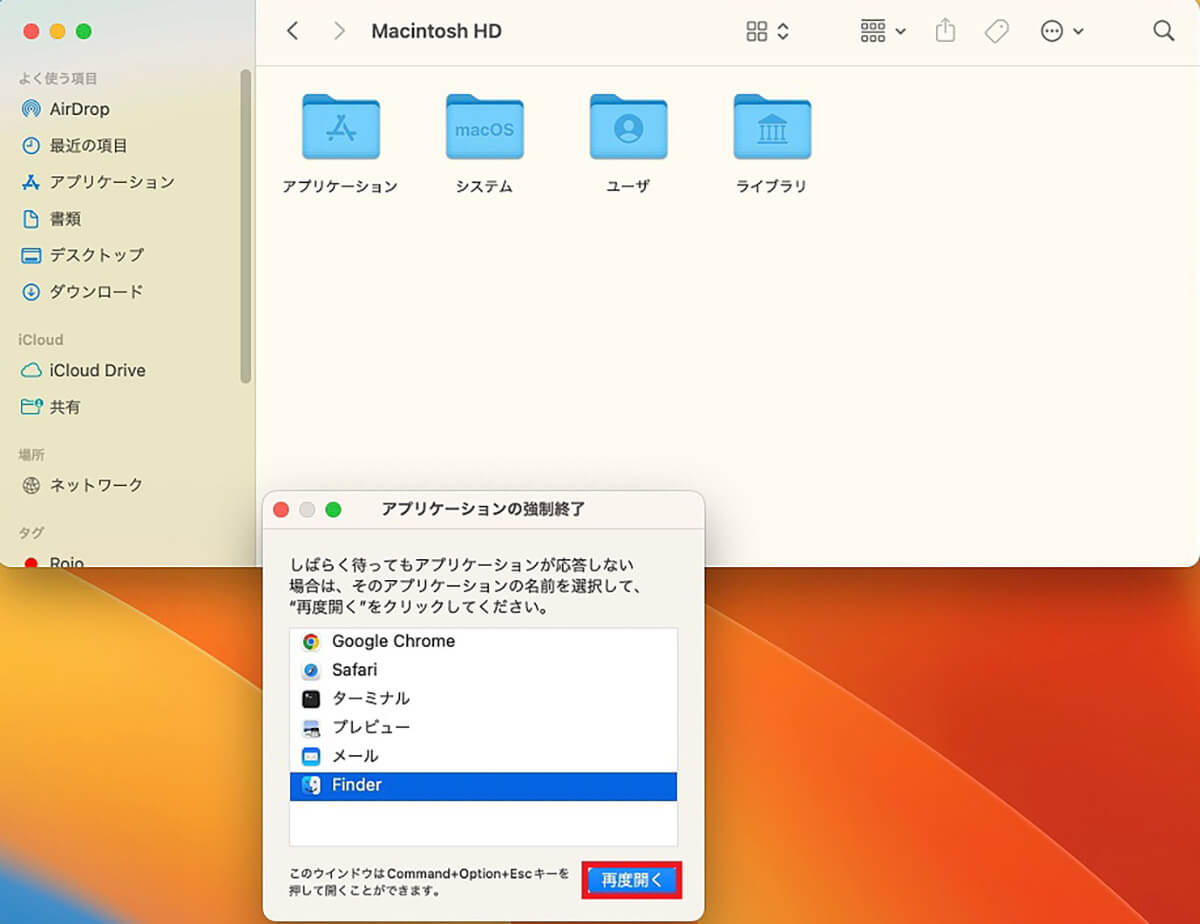
「アプリケーションの強制終了」が表示されるので、「Finder」を選択し「再度開く」をクリックしましょう。「Finder」アプリが再起動されます




