「Microsoft Edge」の検索エンジンとして利用されている「Microsoft Bing(ビング)」。さまざまな質問をすると、まるで生身の人間のようにAIが自然に答えてくれるというのですから、すぐに試してみたい人も多いことでしょう。そこで今回は、筆者が実際にMicrosoft Bingを使ってみましたので、どうすれば利用できるようになるのか? パソコンとスマホの両方のやり方を写真付きでじっくり紹介します。
そもそも「Microsoft Bing」って何なの?
現在、パソコンのWebブラウザはGoogleの「Chrome(クローム)」が圧倒的なシェアを獲得していますが、検索エンジンには「Google」が利用されていることは皆さんご存じでしょう。
これと同じようにMicrosoftが提供するWebブラウザ「Edge(エッジ)」には、デフォルトで「Bing(ビング)」という検索エンジンが採用されています。
最新のWindows 11ではMicrosoft Edgeが標準となっていることもあり、じわじわとシェアを拡大しているのです。
そのようなMicrosoft Bingですが、2023年2月には新たにAIチャット機能を搭載しました。
現在はWebブラウザMicrosoft Edgeに統合されているほか、スマホ用アプリ(iPhoneとAndroid用)も提供されています。
Microsoft Bingも、今話題の「ChatGPT(チャットジーピーティー)」と同じOpenAIの技術がベースになっていますが、ChatGPTと違いiPhoneの「Siri」のように音声でのやり取りすることも可能となっています。
また、Bingは学習させたデータベースだけでなく、独自にネットで検索してくれるので、最新情報にもしっかり答えてくれるのが特徴となっています。
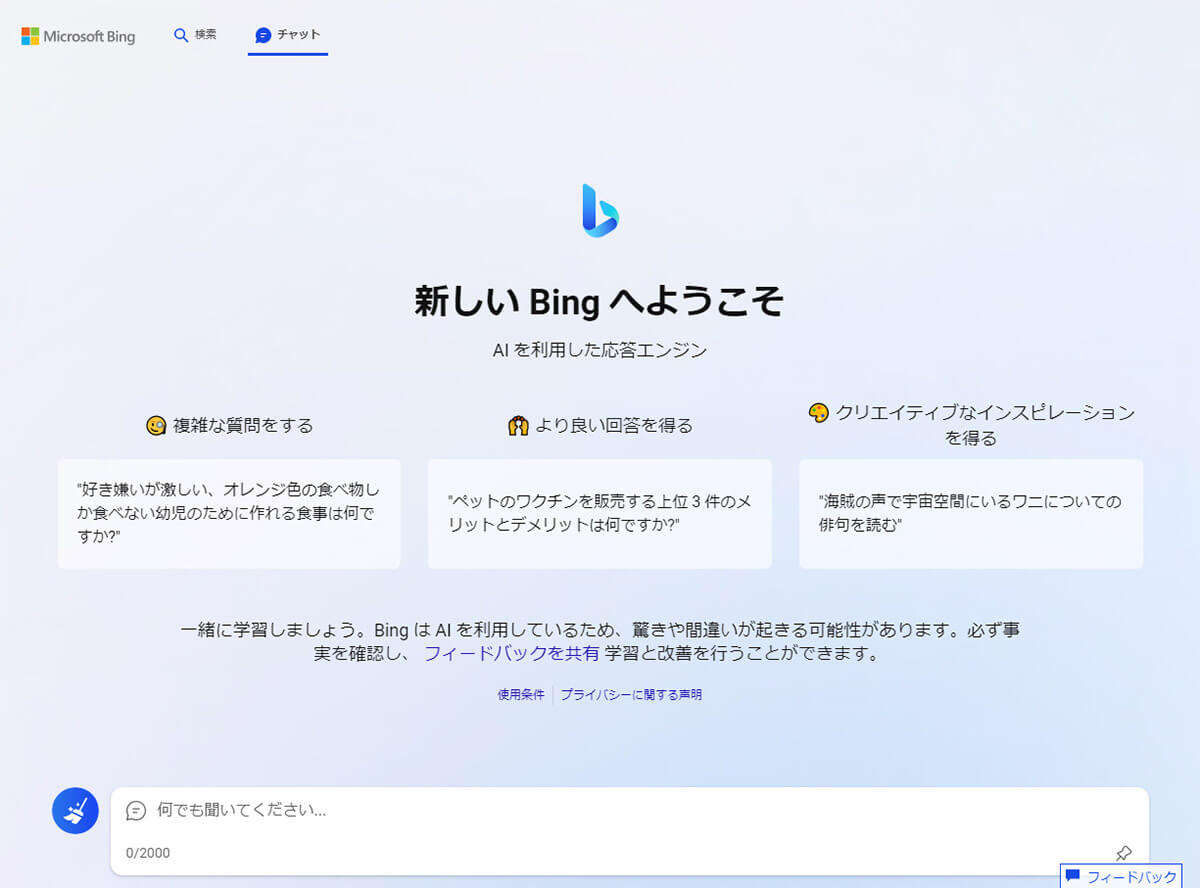
Bingは「Edge」に採用されている検索エンジンで、23年2月からOpenAI技術を利用したAIチャットにも対応した。写真はパソコンのWeb版Microsoft BingのAIチャット画面(画像はBingより転載)
●Microsoft Bingは→こちら
●Microsoft Bing 検索(Android)は→こちら
●Microsoft Bing Search(iPhone)は→こちら
Microsoft Bingを利用するには利用申請して「順番待ち」する必要がある
それではさっそく、Microsoft Bingをどうすればパソコンで使えるようになるのか紹介しましょう。
まず、覚えておきたいのはMicrosoft BingはWebブラウザMicrosoft Edgeの検索エンジンですので、最初にMicrosoft Edgeの公式サイトを開いて、「順番待ちリストに参加する」をクリックする必要があることです。
次に、Microsoftアカウントにサインインしておきます。過去に利用したことのない人は新たなアカウントを登録してサインインしましょう。
これで「正常に処理されました。順番待ちリストに参加しています」と表示されればOKです。
あるいは、Microsoft EdgeでBingの公式サイトを下記のリンクから開き、Microsoftアカウントでサインインしたら、「試してみる」をクリックして「順番待ちリストに参加する」を押せば利用申請は完了です。
●Microsoft Edgeの公式サイトは→こちら
●Bing公式サイトは→こちら
Bingの利用申請をMicrosoft Edgeからする手順
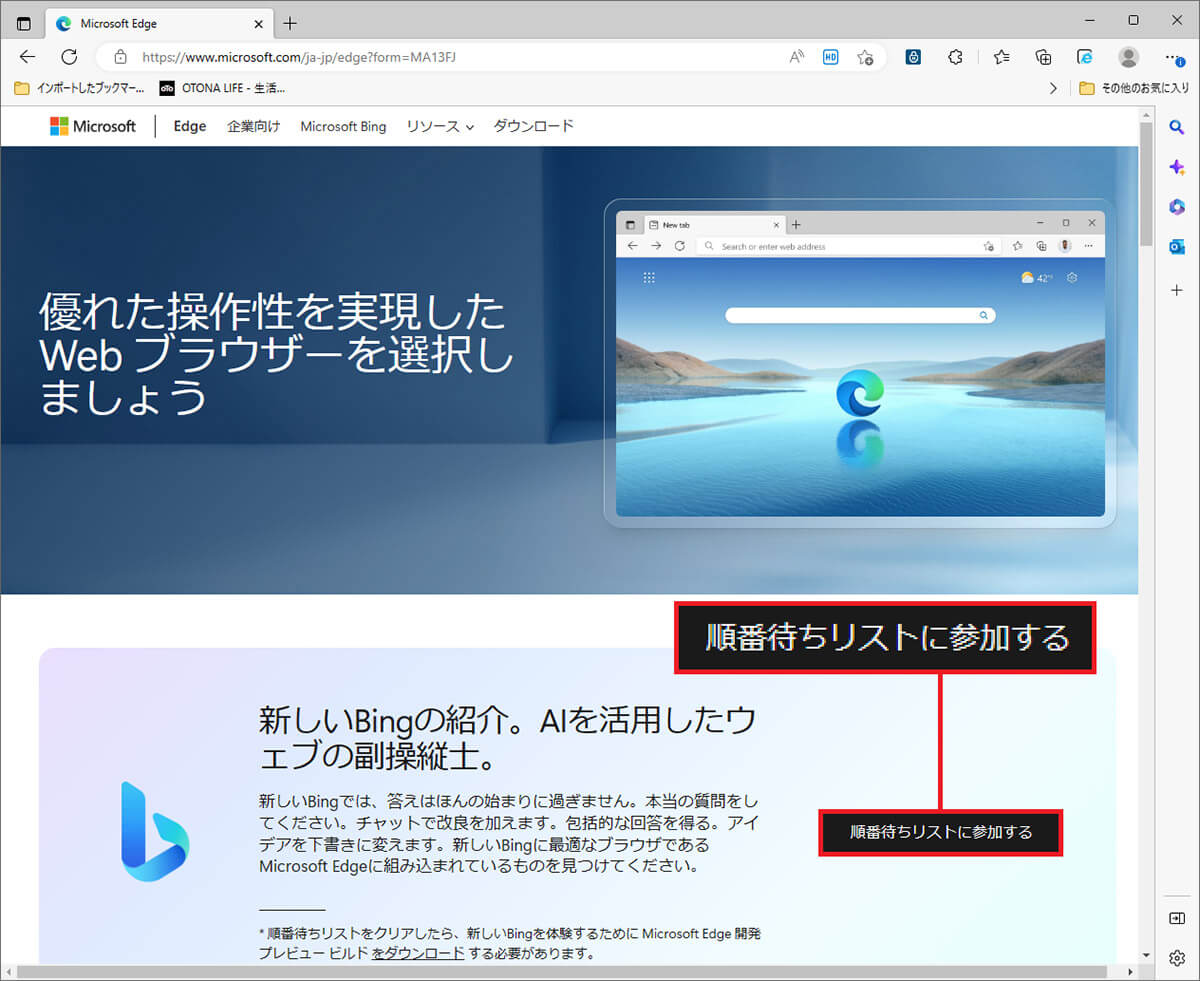
まず、Microsoft Edgeを開いたら、「順番待ちリストに参加する」をクリック(画像はMicrosoft Edgeより転載)
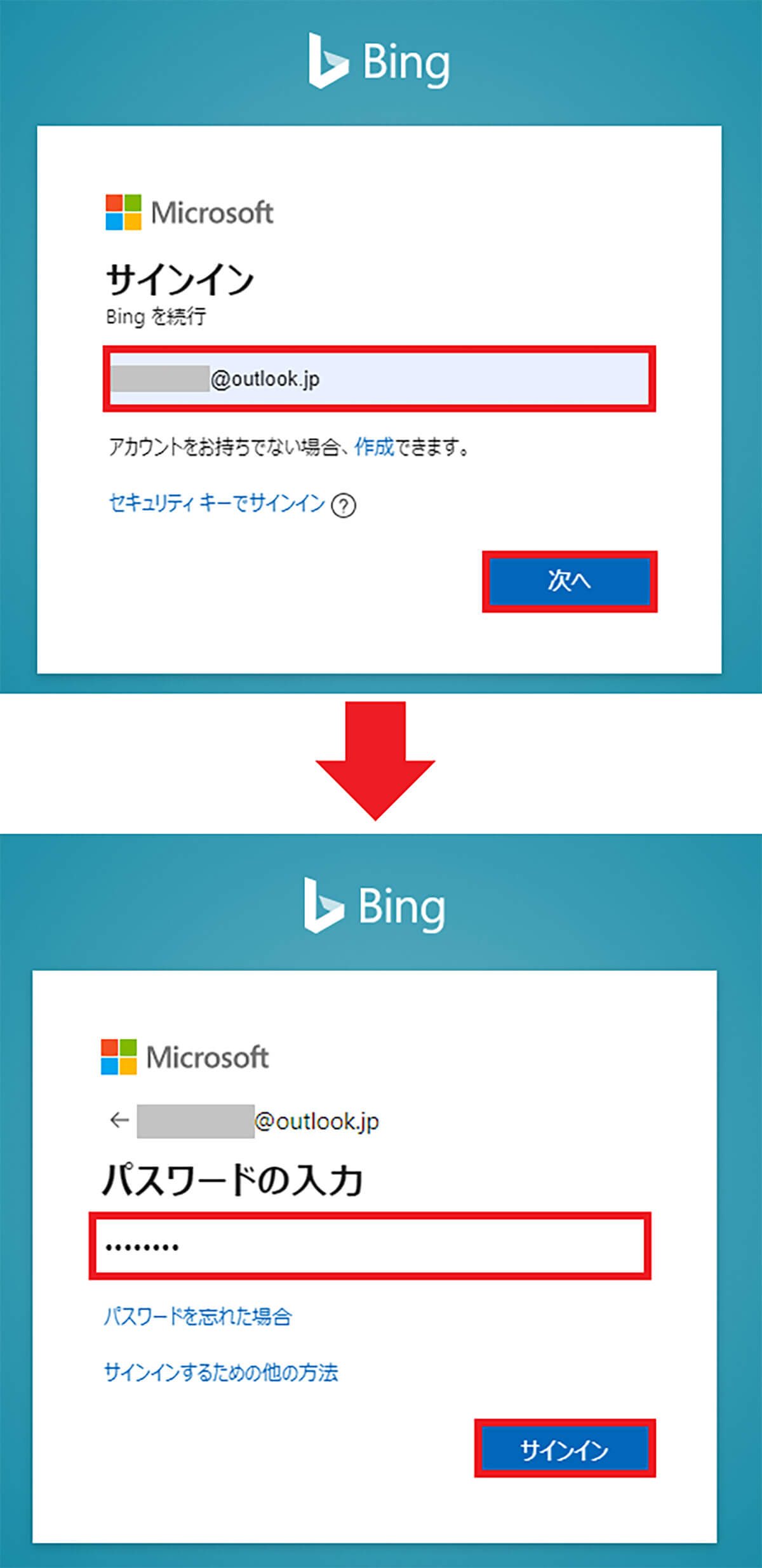
すると、Microsoftアカウントでサインインする画面が表示されるので、メルアドを登録して「次へ」を押し(上写真)、続いてパスワードを入力して「サインイン」をクリックしよう(画像はMicrosoft Edgeより転載)
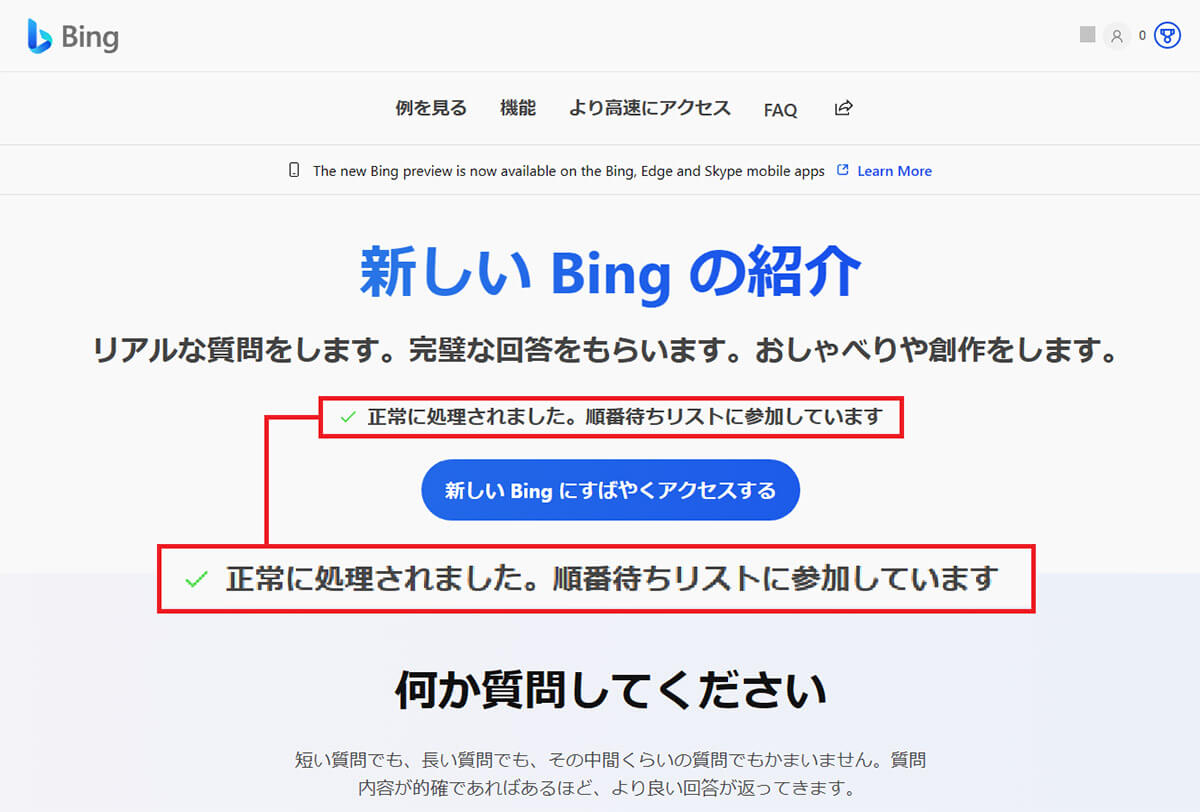
新しいBingの紹介画面で「正常に処理されました。順番待ちリストに参加しています」と表示されれば申請は完了だ(画像はMicrosoft Edgeより転載)
Bingの利用申請をMicrosoft Bing公式ページからする手順
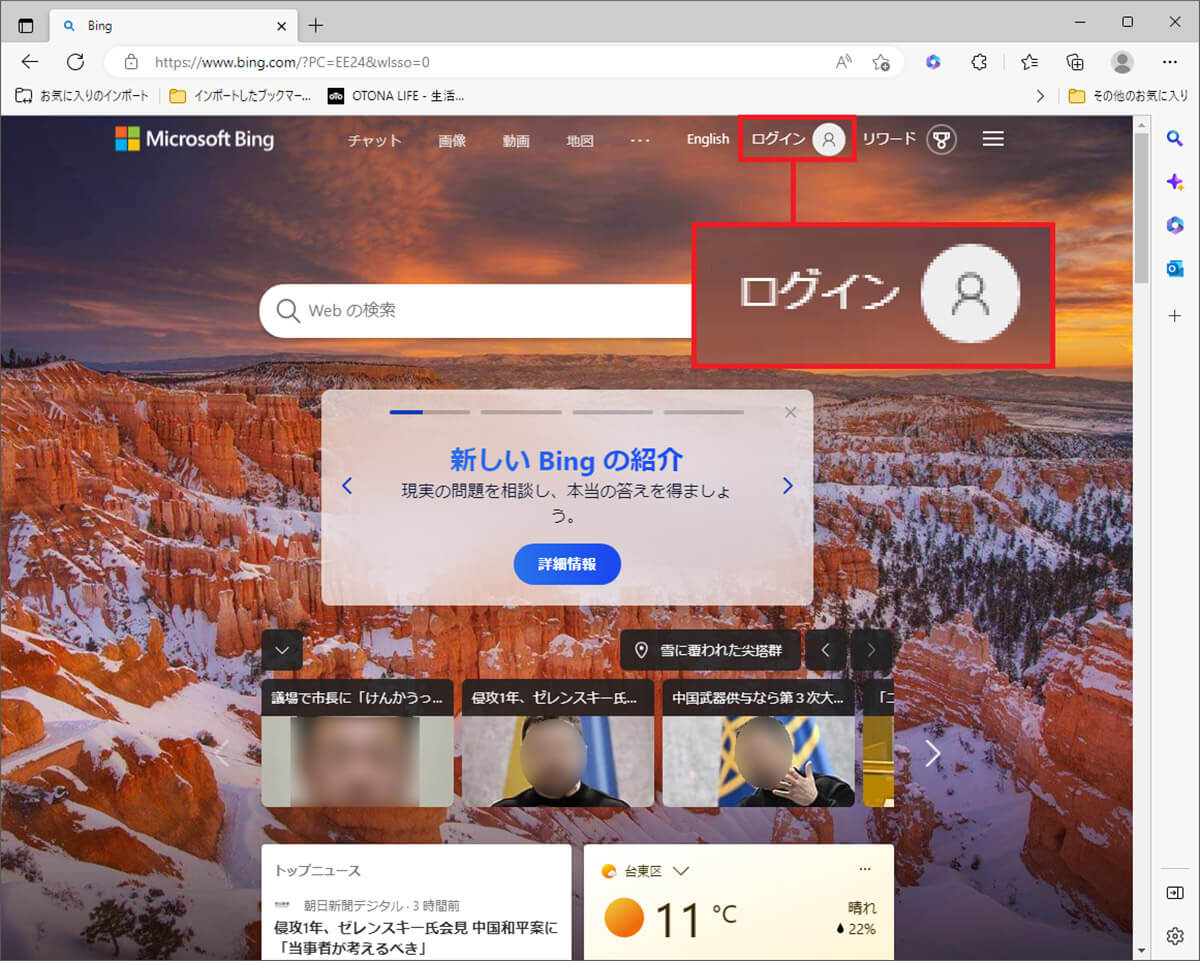
Microsoft EdgeでBingの公式サイトを開いたら「ログイン」をクリックする(画像はMicrosoft Bingより転載)
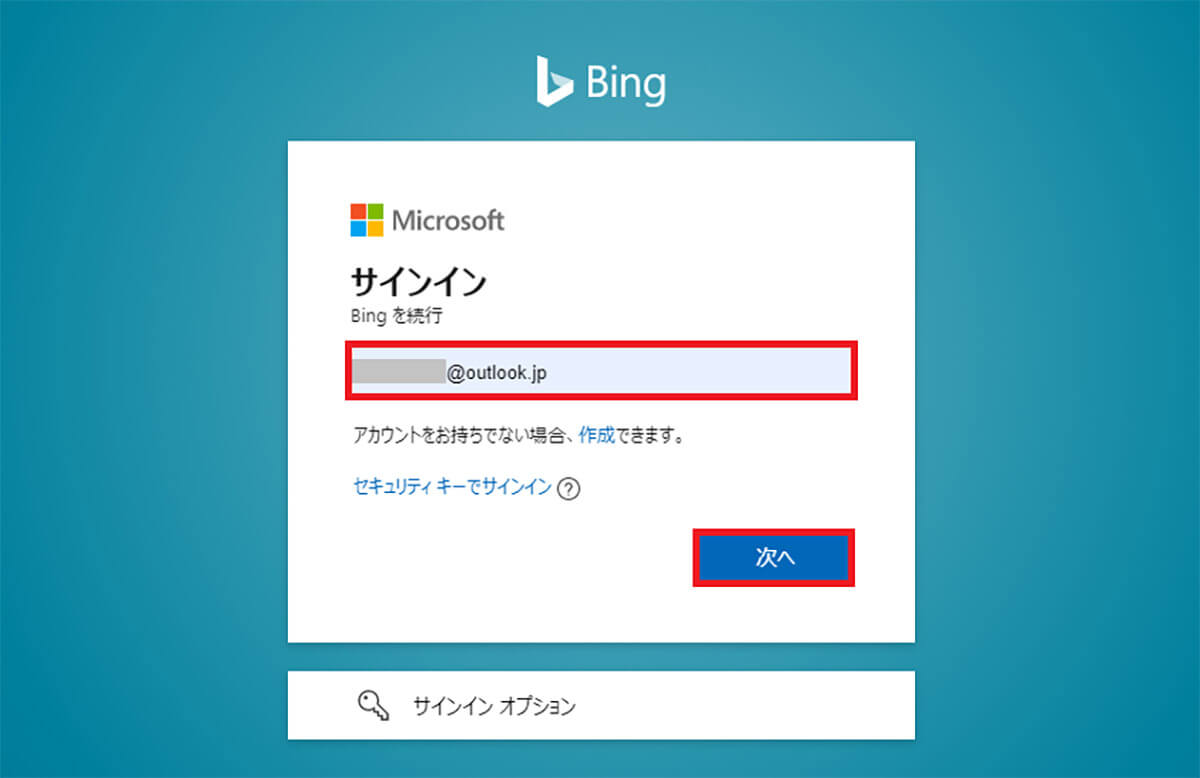
メルアドを登録して「次へ」を押し、次の画面でパスワードを入力して「サインイン」をクリックしよう(画像はMicrosoft Bingより転載)
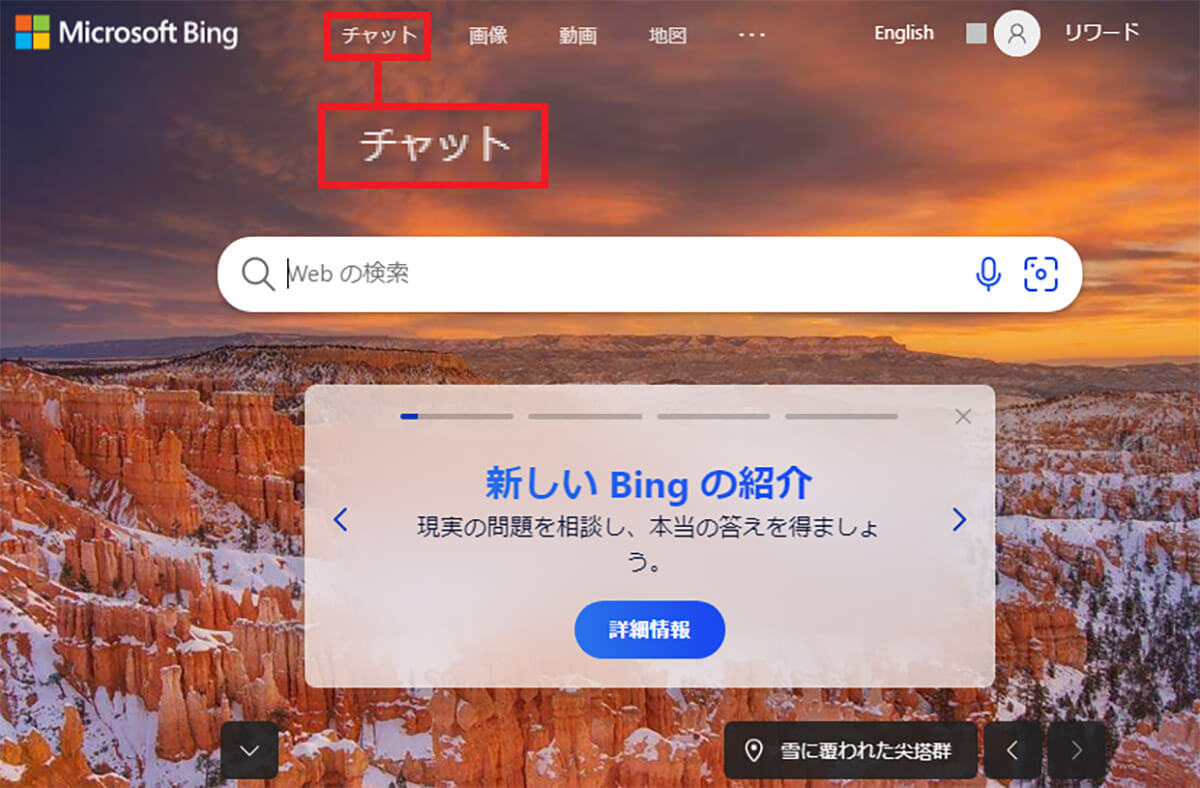
Bingでサインインしたら、画面上にある「チャット」をクリックしてみよう(画像はMicrosoft Bingより転載)
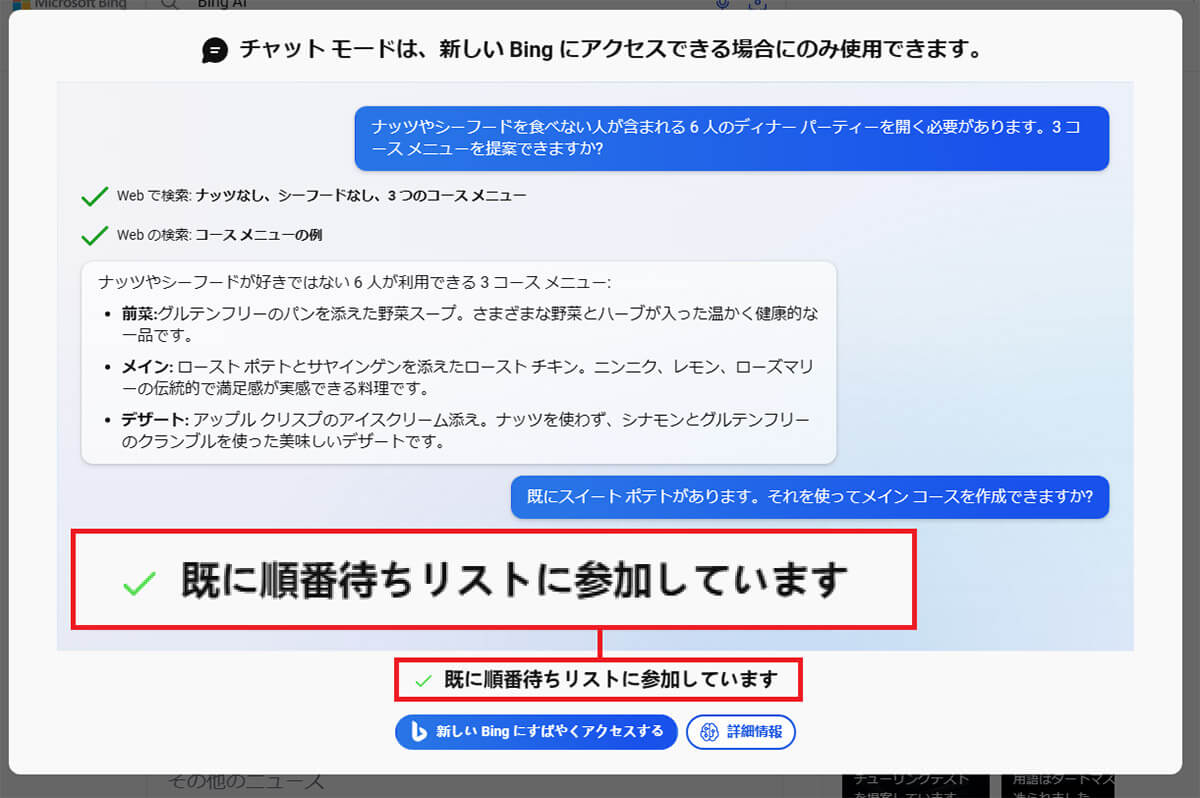
ここで「順番待ちリストに参加しています」と表示されれば準備はOKだ(画像はMicrosoft Bingより転載)
Bingの利用申請を行ってから1~3日後には、Microsoft BingのAIチャットが利用できるようになります。
もし、この待ち時間を短縮したい場合は、Microsoft Edgeを「規定のブラウザ」に指定したり、スマホ用アプリを入手して同じMicrosoftアカウントでログインするといいようです。
Bingの利用申請をスマホアプリからする手順
Microsoft Bingにはスマホ用アプリも用意されています。AndroidスマホやiPhoneに「Bing」アプリをインストールして、Micorosoftアカウントでログインすれば、数日後に使えるようになります。
その方法は、通常のアプリと同じようにインストール後、Microsoftアカウントでサインインするだけです。今回はAndroidスマホでのやり方を紹介しましょう。
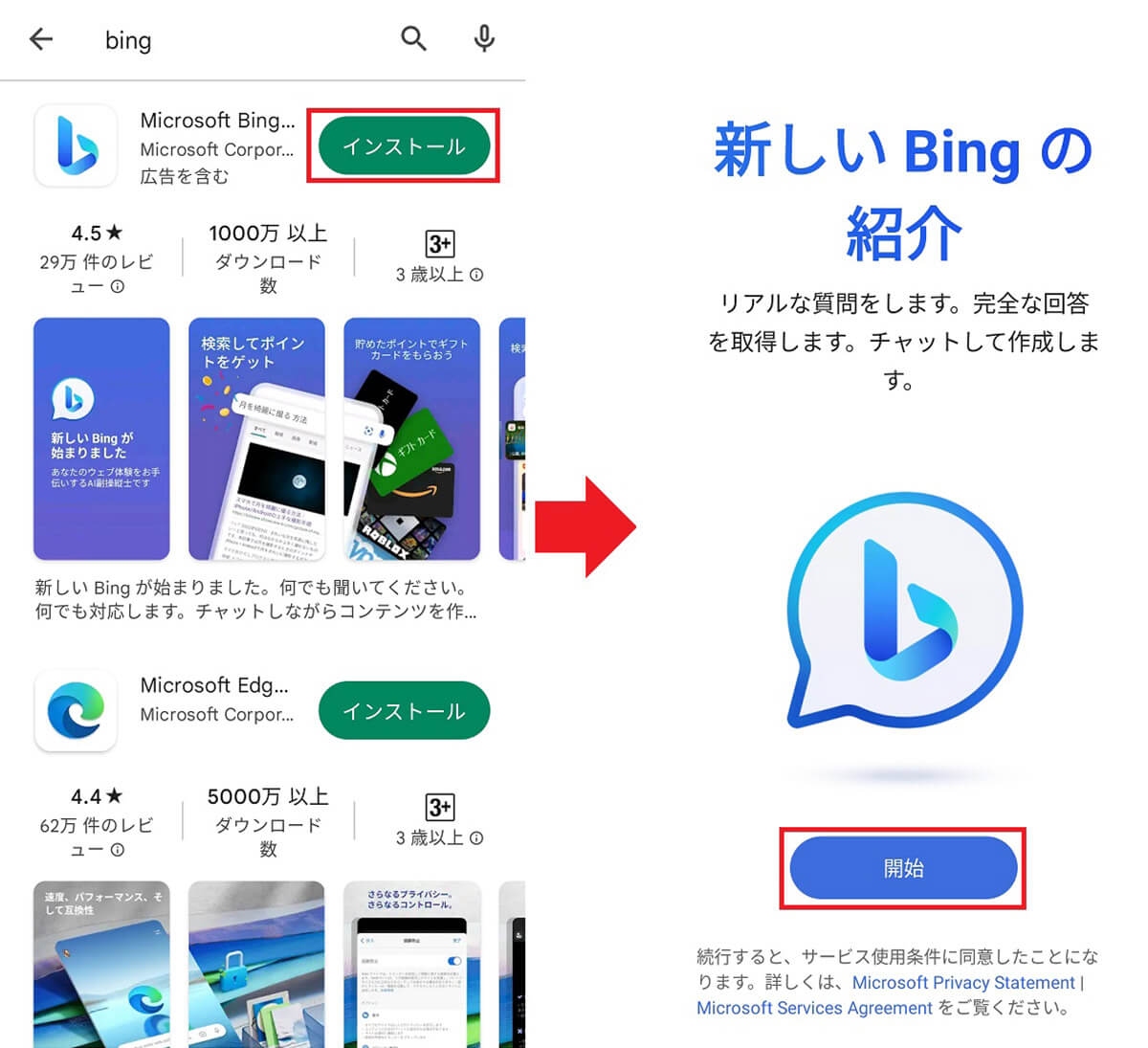
まず、「Bing」アプリをスマホにインストールする(左写真)。アプリを起動したら「開始」ボタンを押そう(右写真)
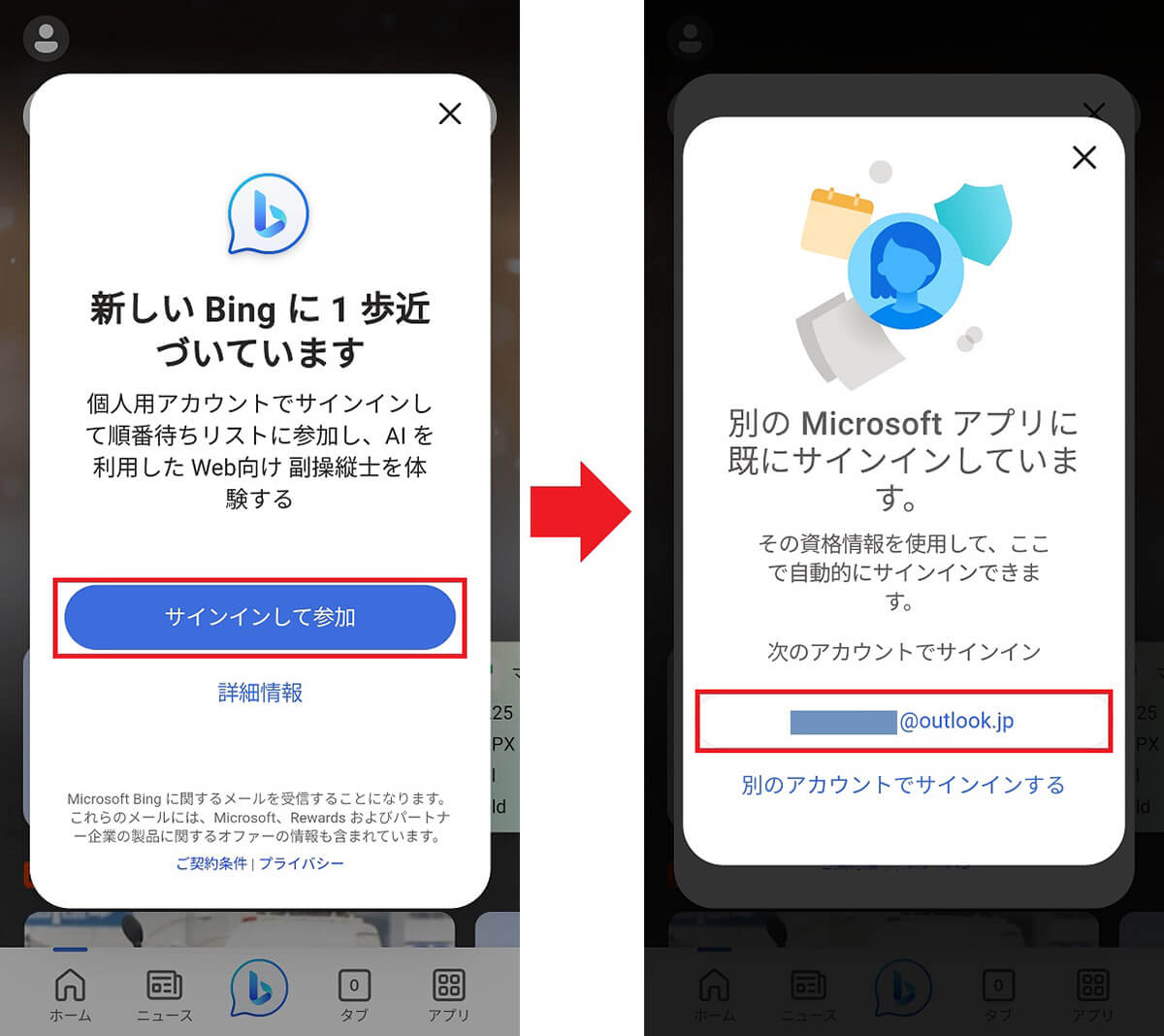
「サインインして参加」を押し(左写真)、Microsoftアカウントでログインする(右写真)。パソコンでも使うなら、パソコンと同じMicrosoftアカウントでログインしておこう
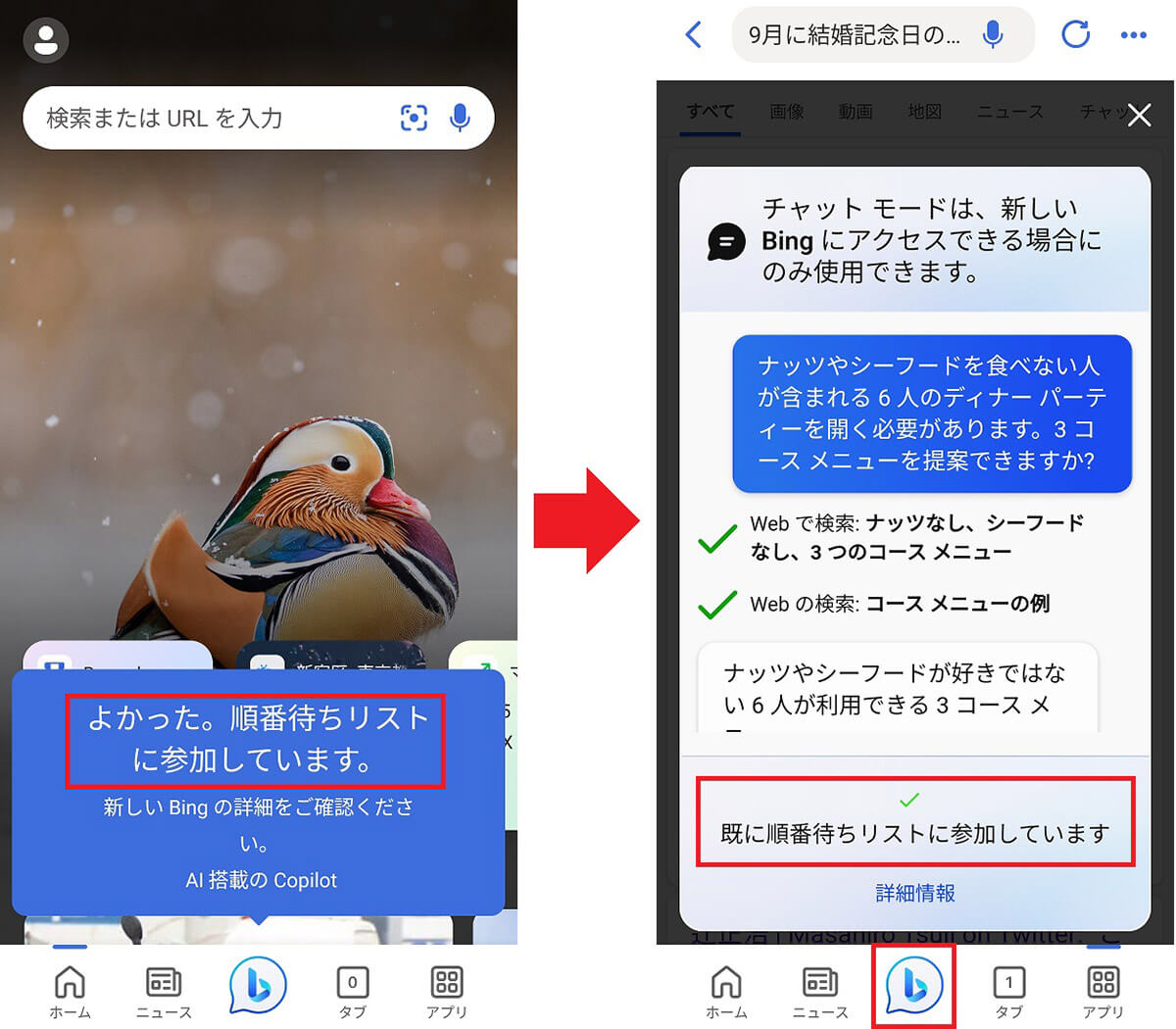
「順番待ちリストに参加しています」と表示されればOKだ(左写真)。ちなみに、利用申請が承認されるまでは、画面下のBingボタンを押しても「順番待ちリストに参加しています」と表示される(右写真)
実際にMicrosoft Bingに質問してみよう!
利用申請から1~3日くらい待つと、BingのAIチャットが利用できるようになります。
そこでここでは、パソコンのMicrosoft EdgeからBingのAIチャットを使う方法を紹介しましょう。
まず、通常のWeb検索と同じように、Edgeの検索欄に質問内容を入力すると、検索結果画面の左上に「チャット」が表示されますので、これをクリックしましょう。
すると、BingのAIチャット画面が表示されて、自動的にBingが回答してくれるはずです。
Bingはデータベースにないことは自分でネットを検索して最新情報を回答してくれますが、その元ソースのリンクも提示してくれるのが、なかなか有能です。
Microsoft Edgeで「Bing」を行う手順
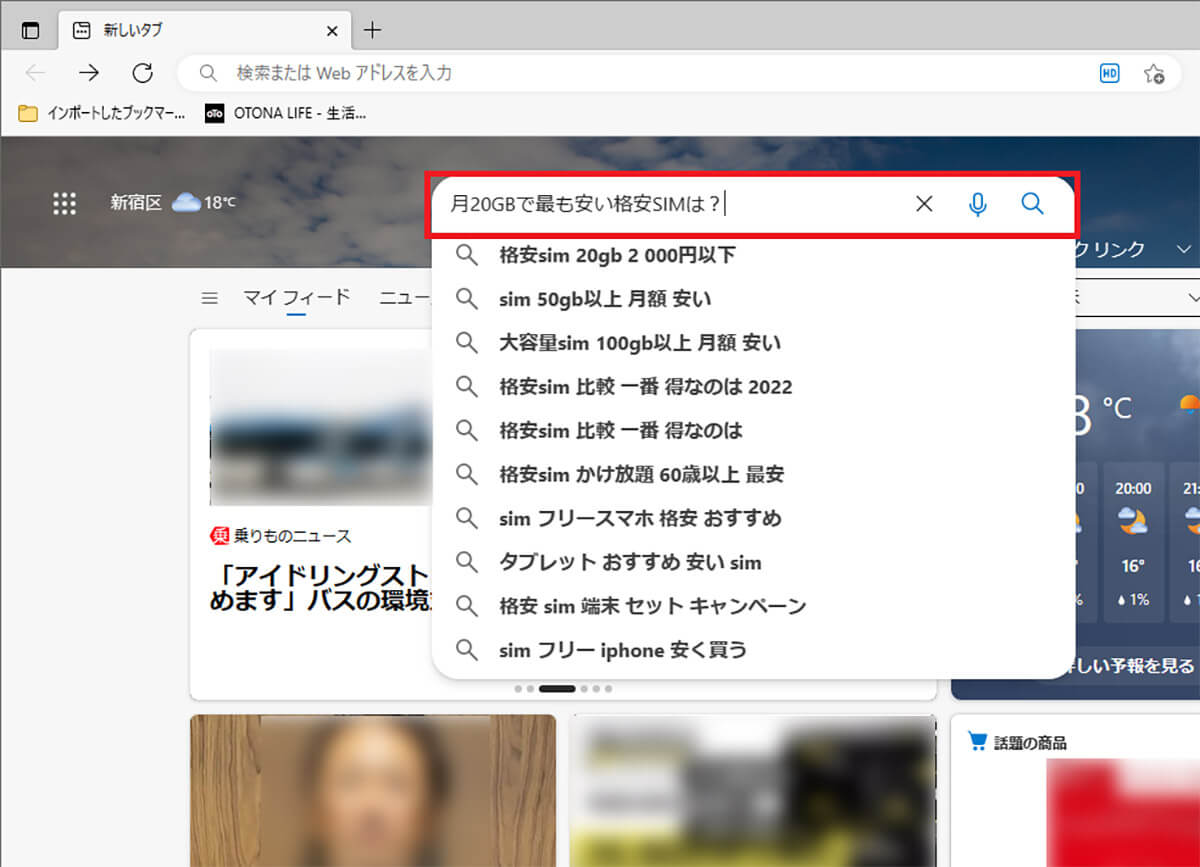
Edgeの検索欄に通常の検索と同じように質問を入力して「Enterキー」を押す(画像はMicrosoft Edgeより転載)
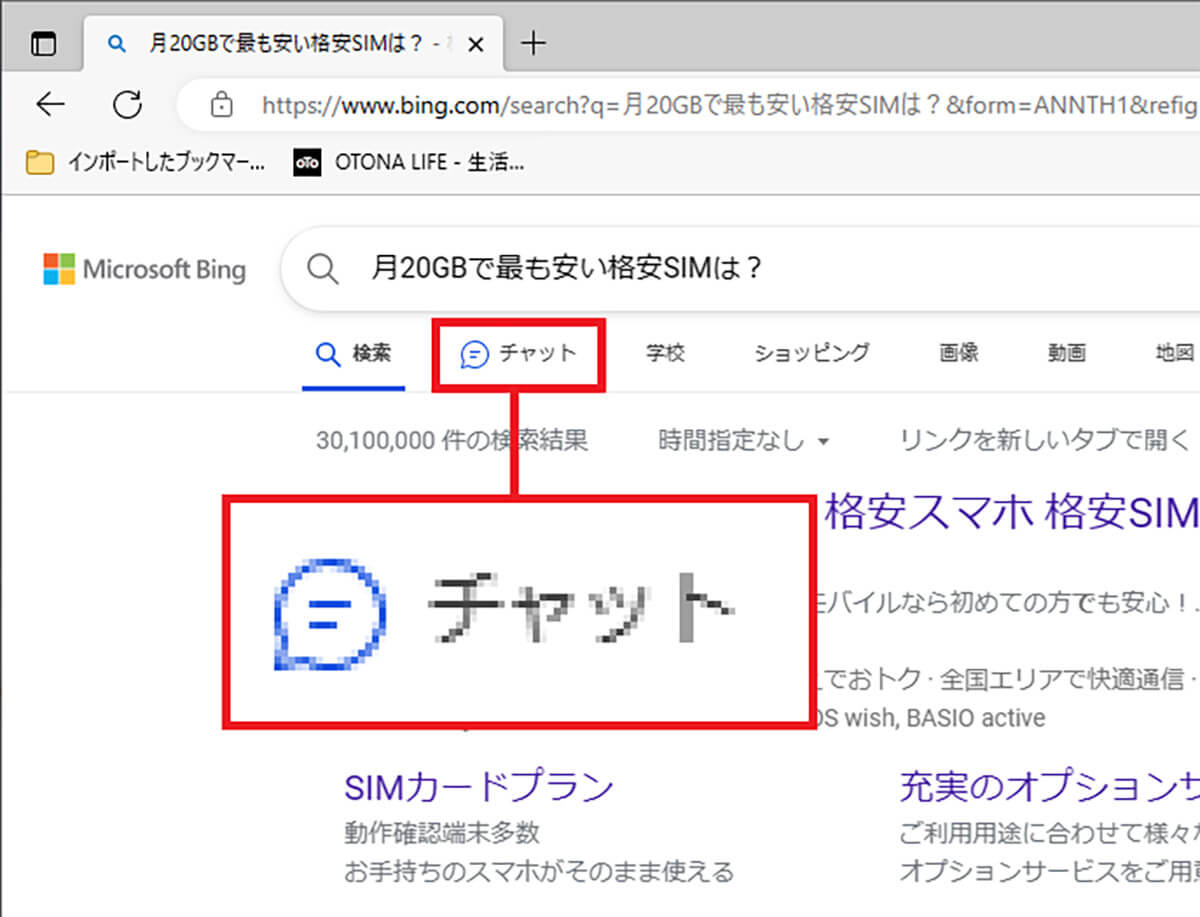
すると、左から2番目に「チャット」が表示されるので、これをクリックする(画像はMicrosoft Edgeより転載)
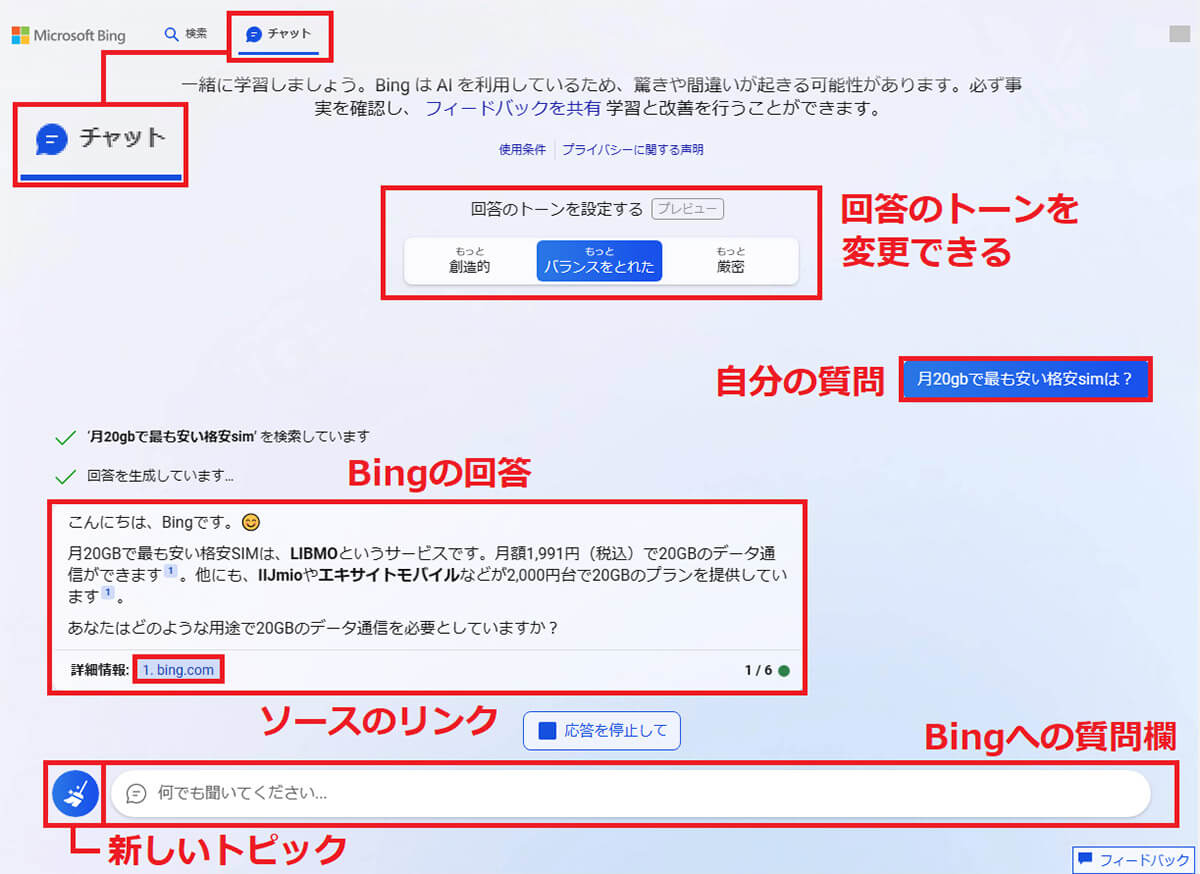
こちらがBingのAIチャット画面。回答のトーンを「創造的」「バランスのとれた」「厳密」の3つから選択できるほか、Bingの回答の元ソースとなった記事のリンクなども表示される。話題を変えたいときは画面左下の「新しいトピック」を押そう(画像はMicrosoft Edgeより転載)
ちなみに、Microsoft Edgeでは画面右側にサイドバーがあり、メーラーのOutlookやOfficeのMicrosoft 365などと並んで「Bing」のアイコンが追加されます。
これを押すとミニウインドウが開いてBingのAIチャットを楽しむことも可能となっていますので、自分が使いやすい方法で利用すればいいでしょう。
Microsoft Edgeのサイドバーから「Bing」開く手順
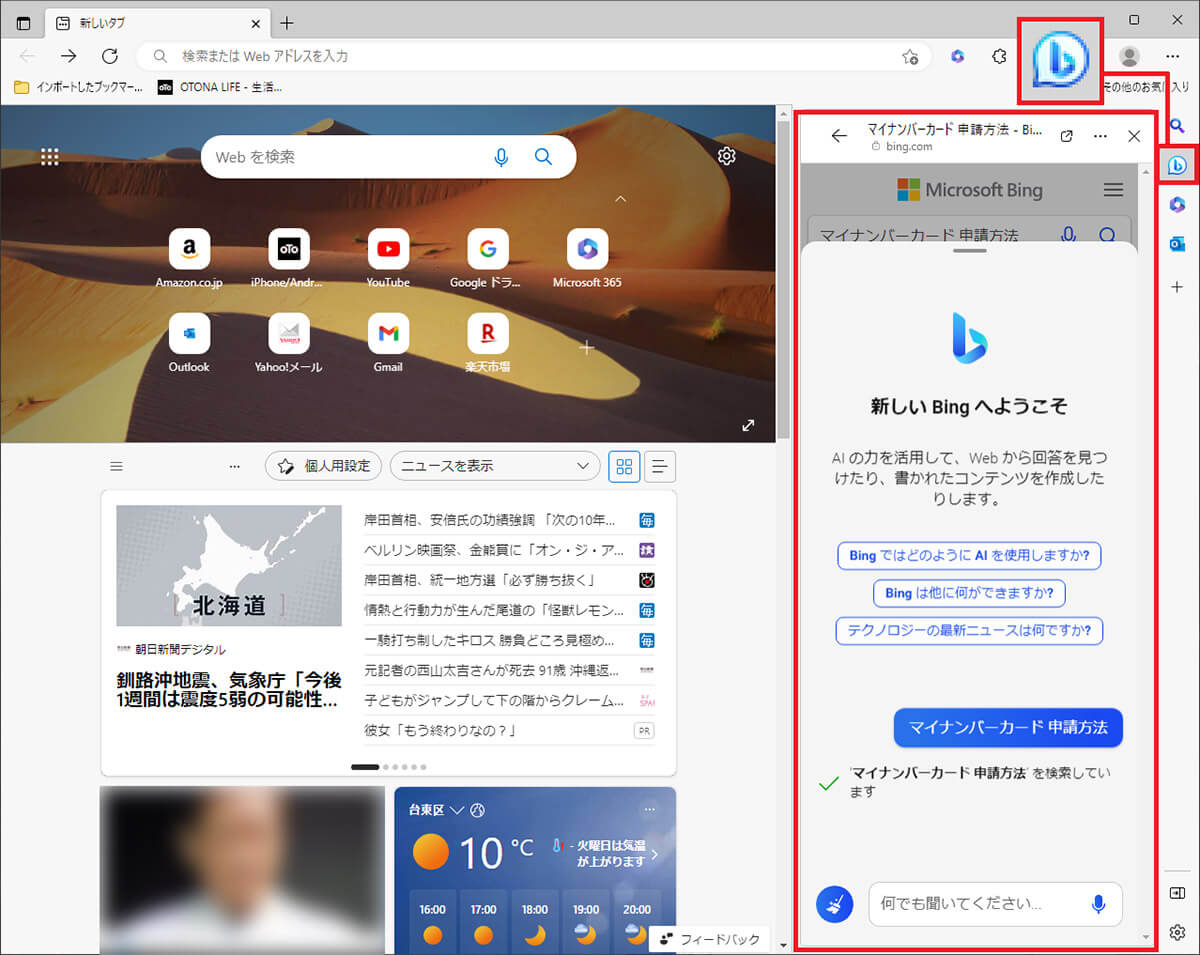
Microsoft Edgeのサイドバーには「Bing」のアイコンが追加されるので、これを押すとミニウインドウが開いてBingのAIチャットを楽しむことも可能となっている(画像はMicrosoft Edgeより転載)
スマホで「Bing」アプリを使うための初期設定と手順
スマホアプリを起動すると「新しいBingにアクセスできるようになりました」と表示されるので、画面下の「Bing」ボタンを押しましょう。
すると、位置情報や音声の録音などの許可を求められるので、これらをすべて許可します。これですぐにスマホでもBingのAIチャットが文字か音声で楽しめるようになります。
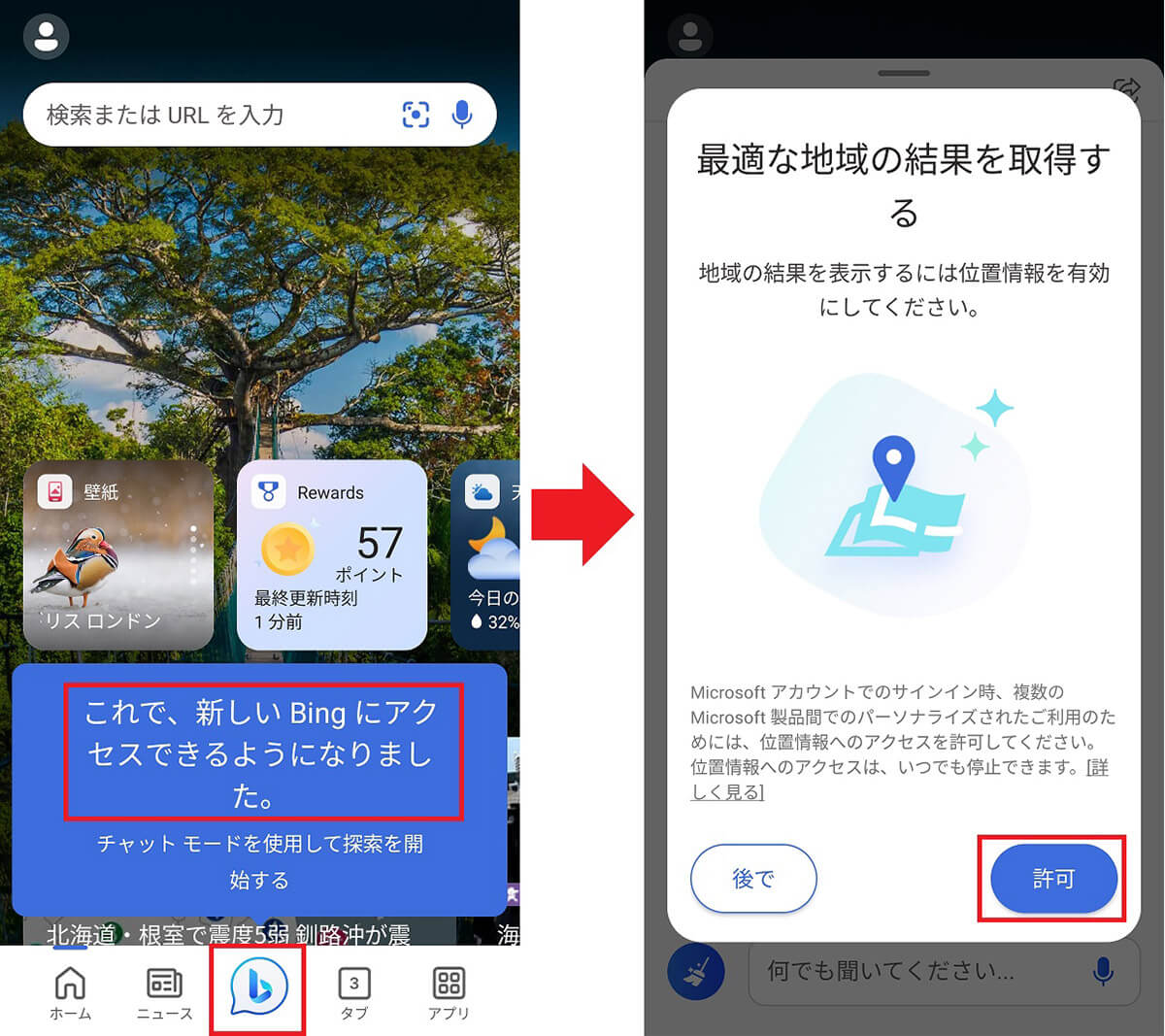
アプリを起動すると「新しいBingにアクセスできるようになりました」と表示されるので、「Bing」ボタンを押す(左写真)。次に位置情報の利用を「許可」しよう(右写真)
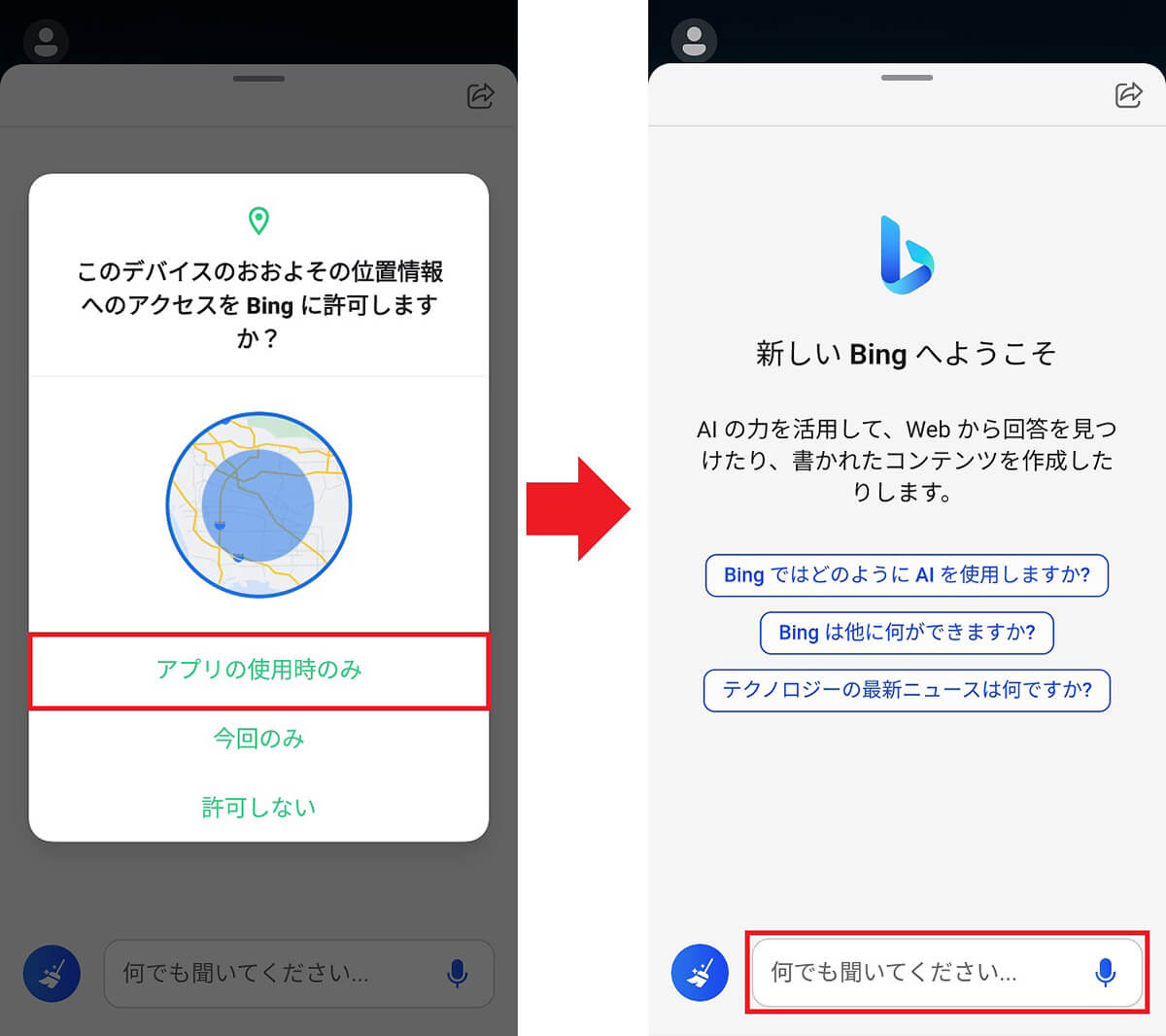
ここは「アプリの使用時のみ」でOKだ(左写真)。これでBingのAIチャットが利用可能になる。このあと、画面下の質問欄をタップすると音声の録音許可を求められるので、「許可」を押す(右写真)
スマホアプリで「Bing」に質問をする手順
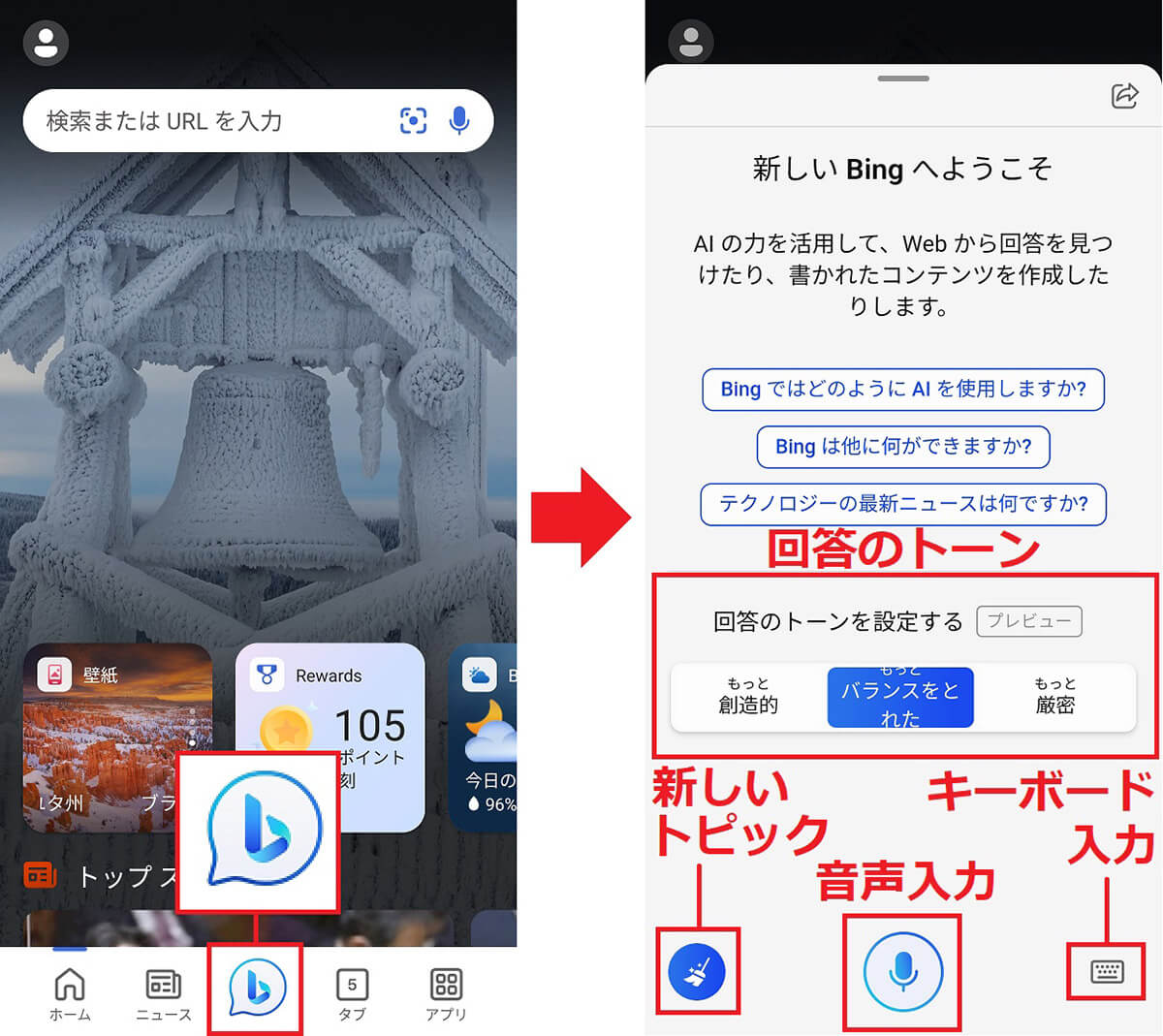
BingでAIチャットが利用可能になったら、まずホーム画面下の「Bing」ボタンを押す(左写真)。この画面が表示されたら、画面下の「音声入力」か「キーボード入力」を選択しよう(右写真)
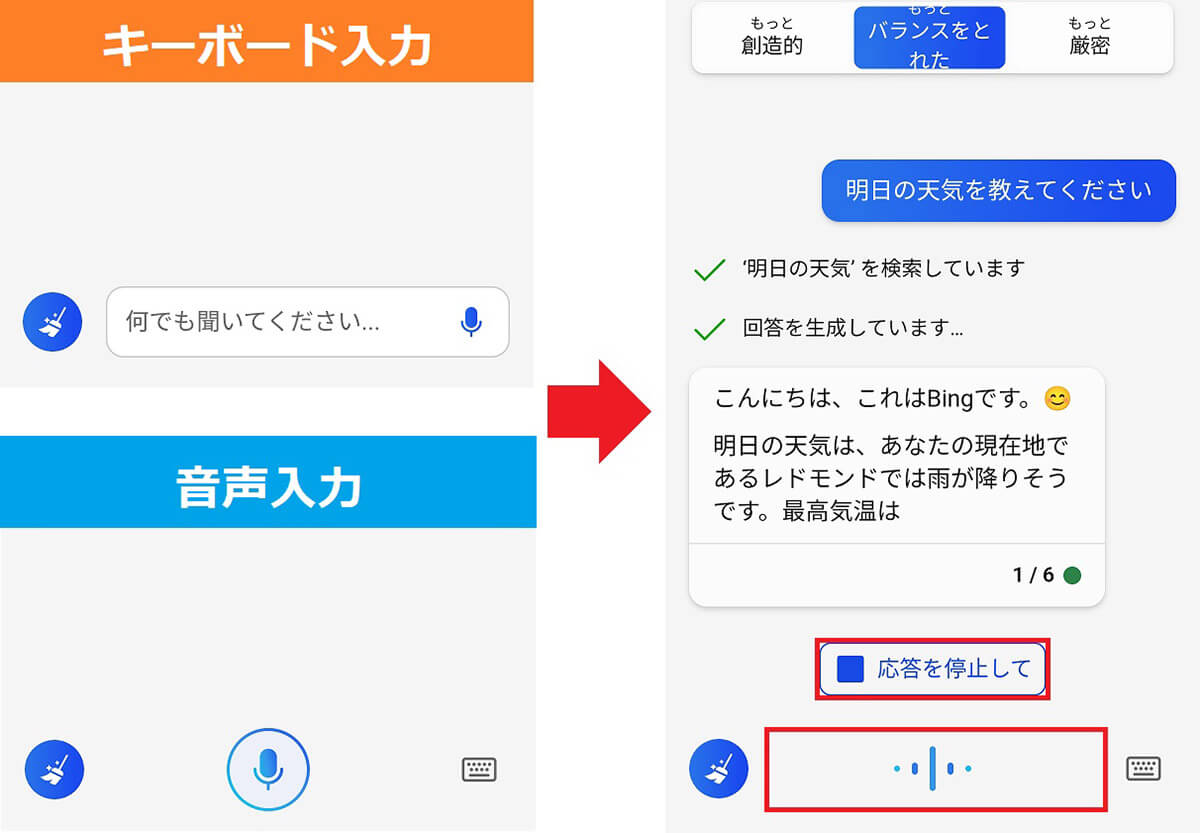
Bingの質問はデフォルトが「音声入力」のようだが、キーボード入力も利用可能だ(左写真)。こちらが実際の回答画面。返事は文字だけでなく音声読み上げでも伝えてくれる(右写真)
Microsoft Bingは会話を繰り返すうちに優秀になっていく!
今回筆者は、Microsoft Bingに「月20GBで最も安い格安SIM」について聞きました。
これに対し、Microsoft Bingは「最も安いのは LIBMO というサービスで1,991円 。他にもIIJmioやエキサイトモバイルなどが2,000円台で使えるようです」と教えてくれたのです。
少しマイナーなLIBMOを推してきたのはちょっとビックリしましたが、実は編集部の調べではイオンモバイルの「さいてきプランMORIMORI」の月20GBプランが月額1,958円で最安値です。詳しくは下記の記事を確認してください。
そこで、筆者はBingとの会話を続けて、「イオンモバイルが最安値」であることを教えてあげました。
すると、「ご指摘ありがとうございます」と素直に間違いを認め、確かにイオンモバイルが最安値であることを示す元ソースを提示してくれたのです。
このように、Microsoft Bingは人との会話を何度かやり取りすることで学び、どんどん賢く優秀になっていくのです。
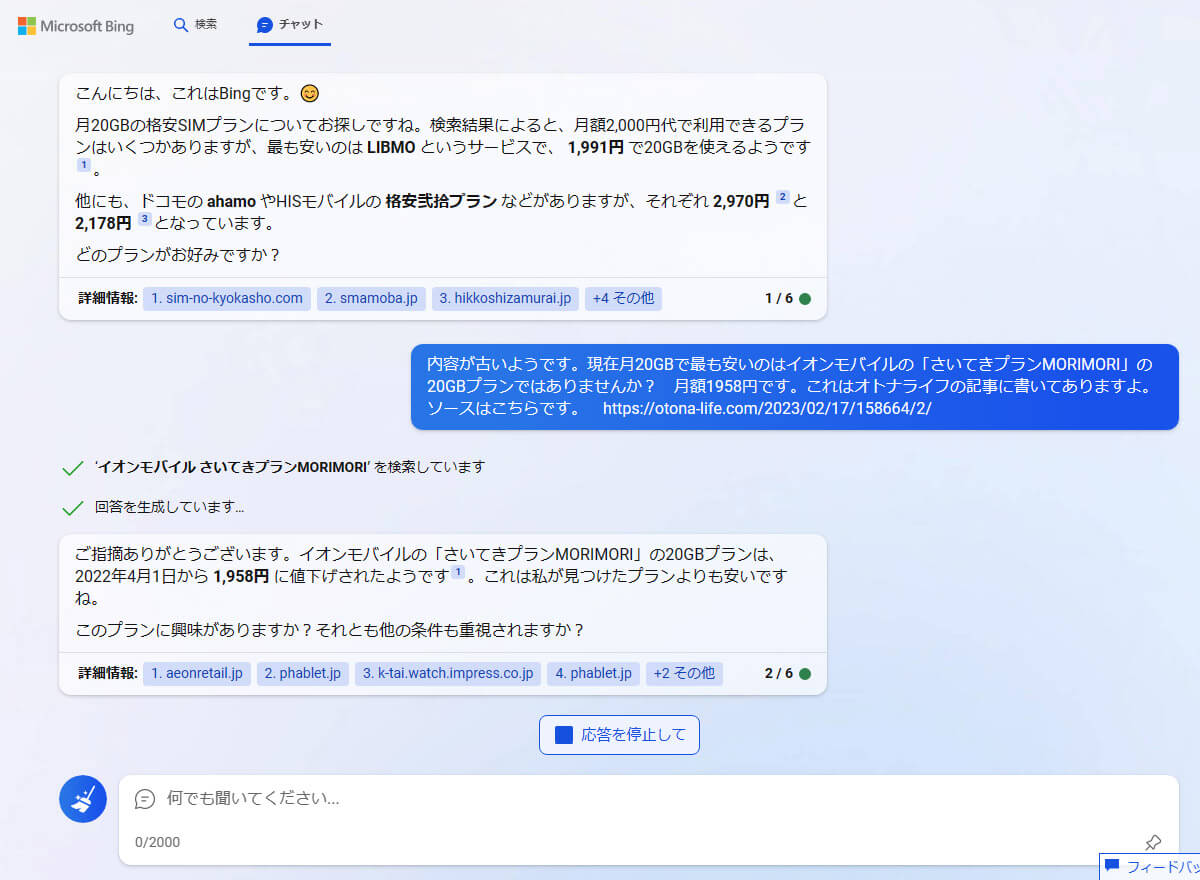
月20GBの最安値はLIBMOではなかったので、イオンモバイルが最安値だと教えると、素直に「ご指摘ありがとうございます」と答えた。どんどん学習しているようで、Bingはなかなか愛嬌がある(画像はMicrosoft Edgeより転載)
まとめ
いかがでしょうか? Microsoft Bingは基本的にMicrosoft Edgeの検索エンジンです。
したがって、Microsoft Edgeの検索から利用するのが基本になりますが、サイドバーからミニウインドウで利用することも可能となっています。
また、スマホ用のBingアプリは、まるでiPhoneの「Siri」のように音声で手軽にやり取りできます。たとえば、土地勘のない旅先などで飲食店や交通に関する情報を知りたいときには、頼りになるコンシェルジュとして働いてくれることでしょう。
なお、利用申請はMicrosoft Edge、Bing公式サイト、スマホアプリのいずれから行っても構いませんが、申請から1~3日間待たないといけないので、早めに申請だけは済ませておきましょう。



