Windows PCを操作していて、10分ほど席を外し戻ってみるとデスクトップ画面に動くWindowsが表示されます。スクリーンセーバーが起動したからです。
Macの場合、しばらく操作しないとデフォルトではスリープモードになりますが、Windowsと同じようにスクリーンセーバーを設定することもできます。Macでスクリーンセーバーを設定する方法を解説します。
【Mac】「スクリーンセーバー」とは
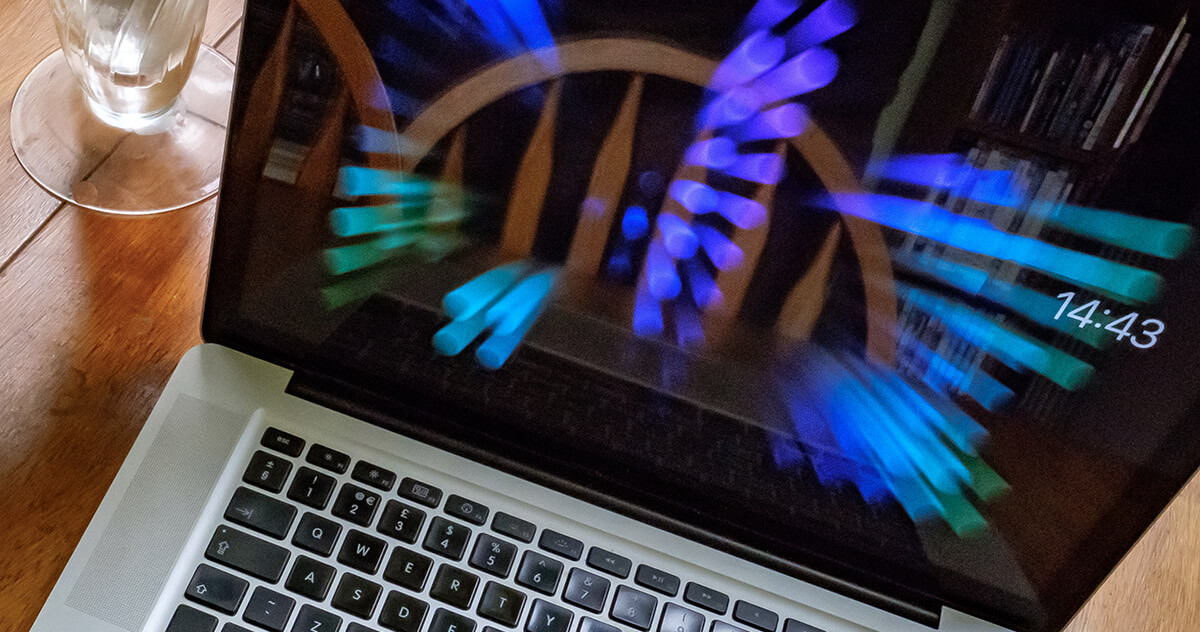 (Image:Nick Beer / Shutterstock.com)
(Image:Nick Beer / Shutterstock.com) Macを使って作業する際、作業内容によっては家族を含め他の人にデスクトップ画面を見られては困ることがあります。会社の機密事項を扱っている場合や、プライベートな画像や動画の編集を行っている場合などがそうです。
Macを起動させてから作業を終えるまで、Macから離れないなら問題はないですが、トイレ休憩や食事、また固定電話にかかってきた電話の対応など、Macから離れなければならない状況は常にあります。
Macは一定時間操作しないと、デフォルトではスリープ状態になります。第三者がスリープ状態を解除するには設定したログインパスワードを入力しなければならないので、簡単にロック解除はできません。
しかしスリープ状態になる前に、誰かがデスクトップを見る可能性があるので安全とはいえません。そんなときに活用できるのがスクリーンセーバーです。Windowsではお馴染みの機能ですが、Macでもスクリーンセーバーの設定を行えます。
この記事では、Macでスクリーンセーバーを設定する方法や時計を表示/非表示にする方法、またオプション設定の方法などを詳しく紹介します。まずMacのスクリーンセーバーとはどんな機能なのかを簡単におさらいします。
Macのスクリーンセーバーとは何?
Macのスクリーンセーバーとは、Macの操作を止めてMacから離れるときに、第三者によるデスクトップ画面上の内覧防止をする目的で、自動的に発動する画像やアニメーションなどのことです。
スクリーンセーバー本来の目的は、画面の焼き付きを防止することでした。ブラウン管を使用していた時代には画面の焼き付きはよく起こる問題であったため、スクリーンセーバーの設定が必須でした。
しかし現在ほとんどのパソコンやテレビは液晶モニターを使用しているため、画面の焼き付きはまれに起こる程度です。そのため現在では、プライバシー保護の目的でスクリーンセーバーが設定されることがほとんどです。
スリープモードとの違いは?
この記事で少し紹介しましたが、Macはしばらく操作しないとスリープモードになります。画面が暗くなるのがスリープモードで、画像やアニメーションを表示させるのがスクリーンセーバーと考える人がいますが、2つの間には違いがあります。
以下にスリープモードとスクリーンセーバーの特徴と違いをまとめるので参考にしてください。
| スリープモードの特徴 | スクリーンセーバーの特徴 |
| 起動中はメモリが最小限で動くため負担が少ない | 起動中も現状のMacの状態をキープできる |
| Time Machineからのバックアップを起動中には行えない | CPUやメモリによるデータ処理は起動中も普通に行われる |
| スクリーンセーバーの起動によりメモリに負荷がかかる場合がある |
【Mac】「スクリーンセーバー」を設定する方法
スリープモードとスクリーンセーバーの違いを理解したら、スクリーンセーバーの設定を行ってみましょう。スクリーンセーバーの設定は「システム設定」から行います。設定方法を順番に見てみましょう。
【手順①】Appleマークから「システム環境設定」をクリック
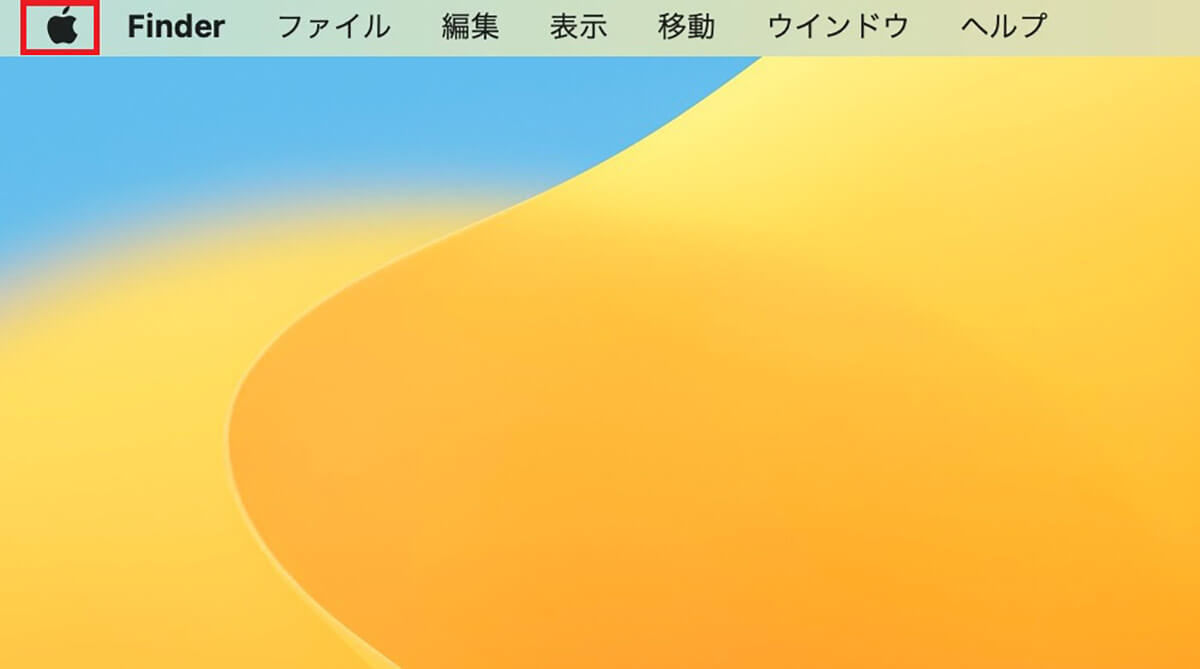
デスクトップ画面上部のメニューバーにある「Appleロゴ」をクリックします
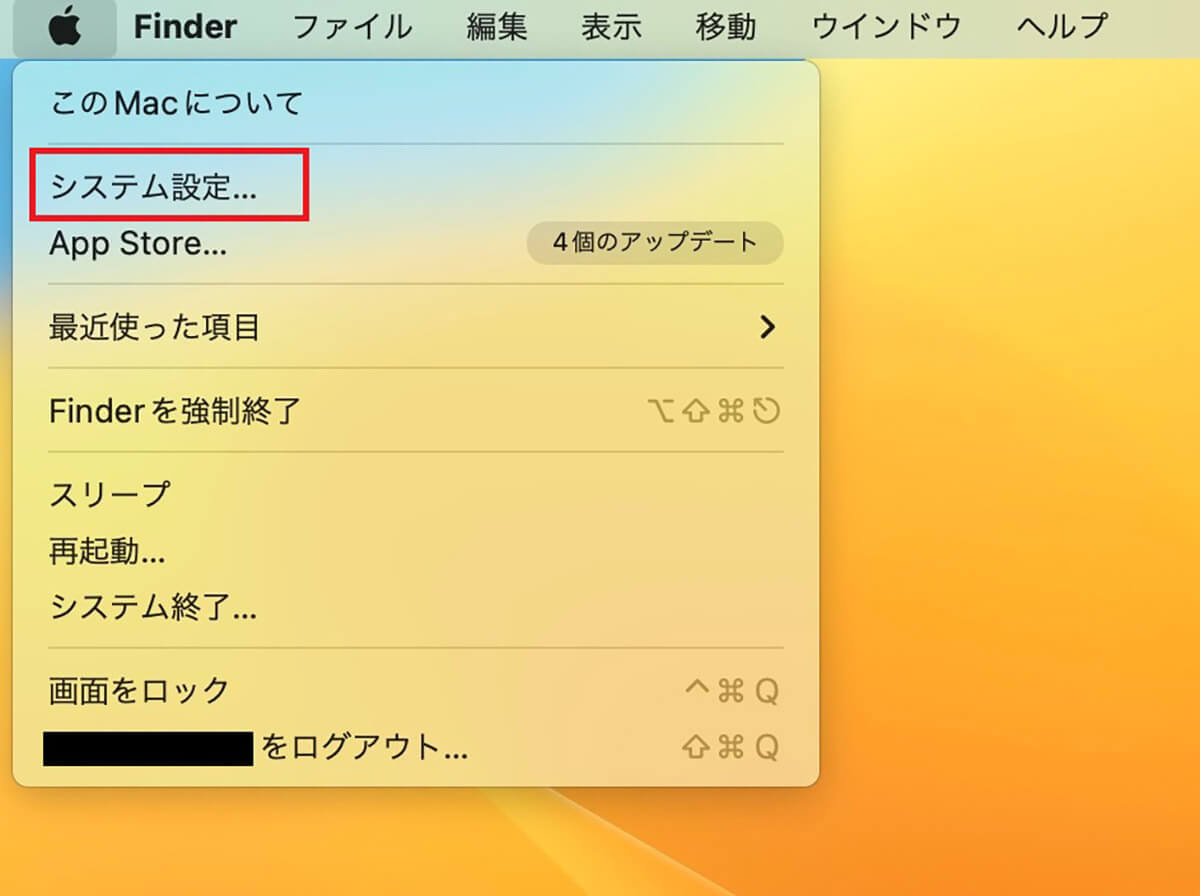
プルダウンメニューが表示されるので「システム設定」を選択しクリックします
【手順②】スクリーンセーバを開く
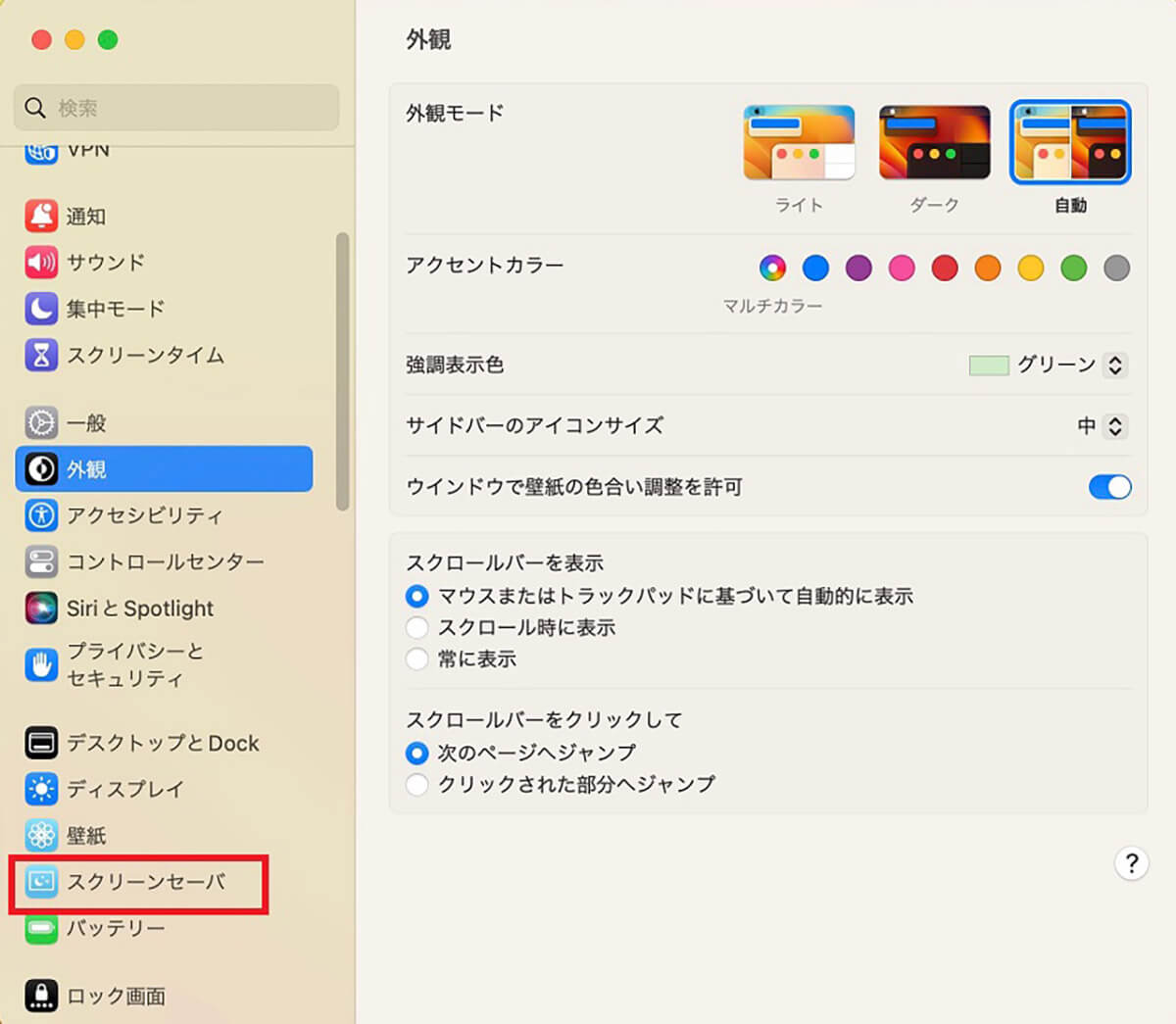
「システム設定」画面のサイドメニューの中に「スクリーンセーバ」があるので選択しクリックします
【手順③】スクリーンセーバーを選択しロック画面設定
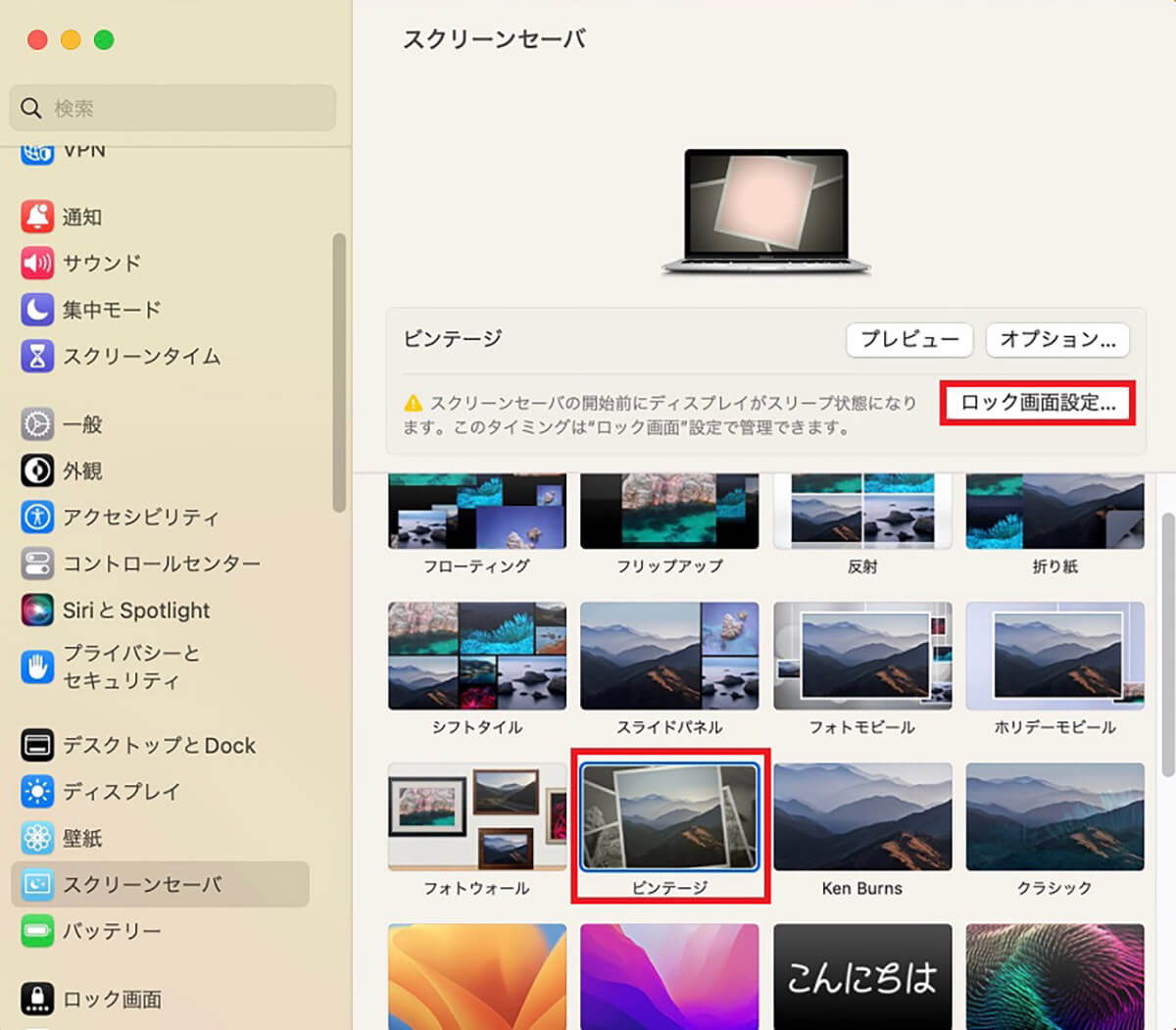
「スクリーンセーバ」の選択メニューが画面の右側に表示されるので、希望するスクリーンセーバーを選択しクリックしましょう。「プレビュー」をクリックすればどのように表示されるか確認できます。選択したら「ロック画面設定」をクリックします
【手順④】スクリーンセーバの開始時間を設定
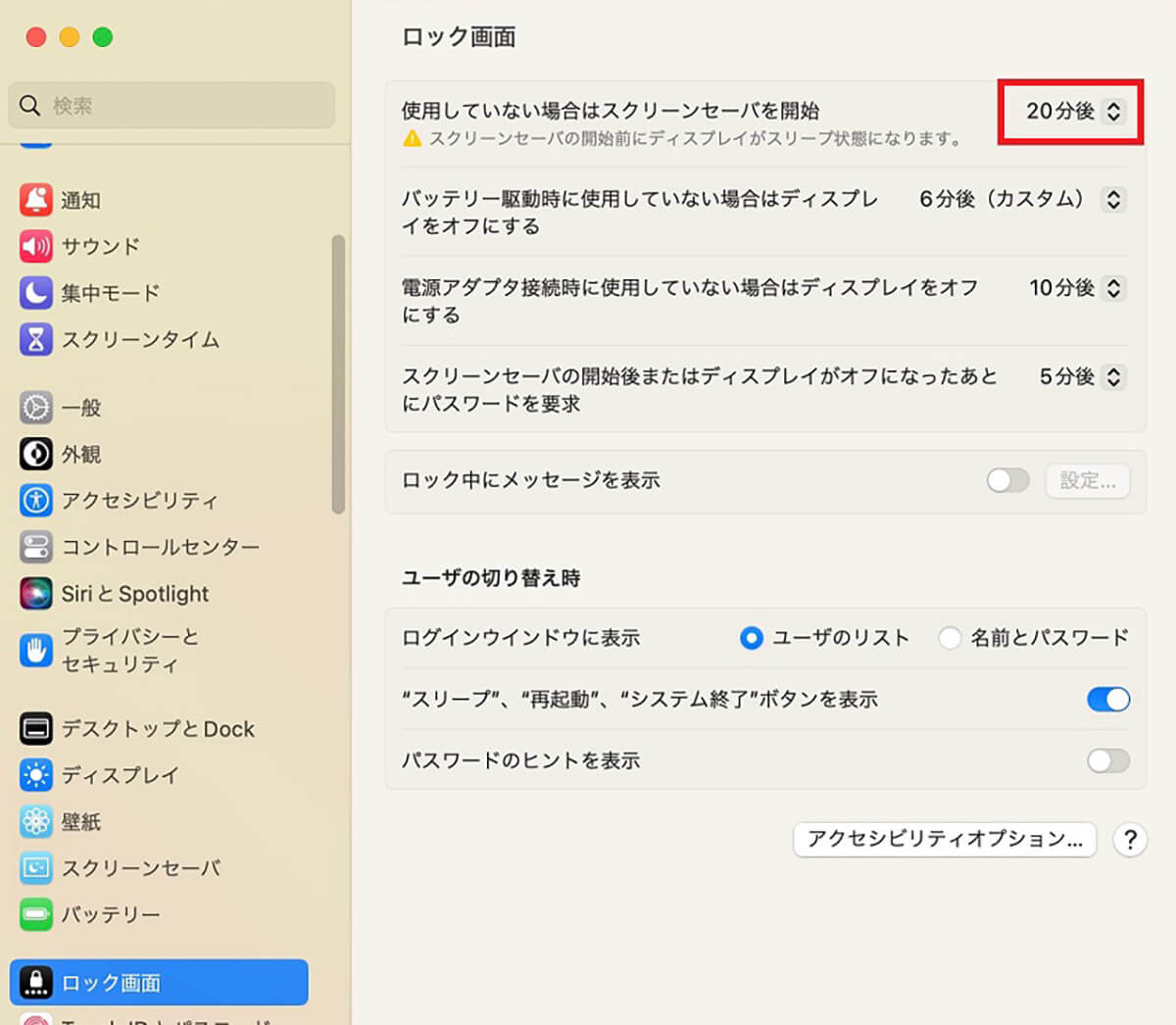
「ロック画面設定」メニューが表示されます。メニューの一番上に「使用していない場合はスクリーンセーバを開始」があるので、「20秒後」をクリックします
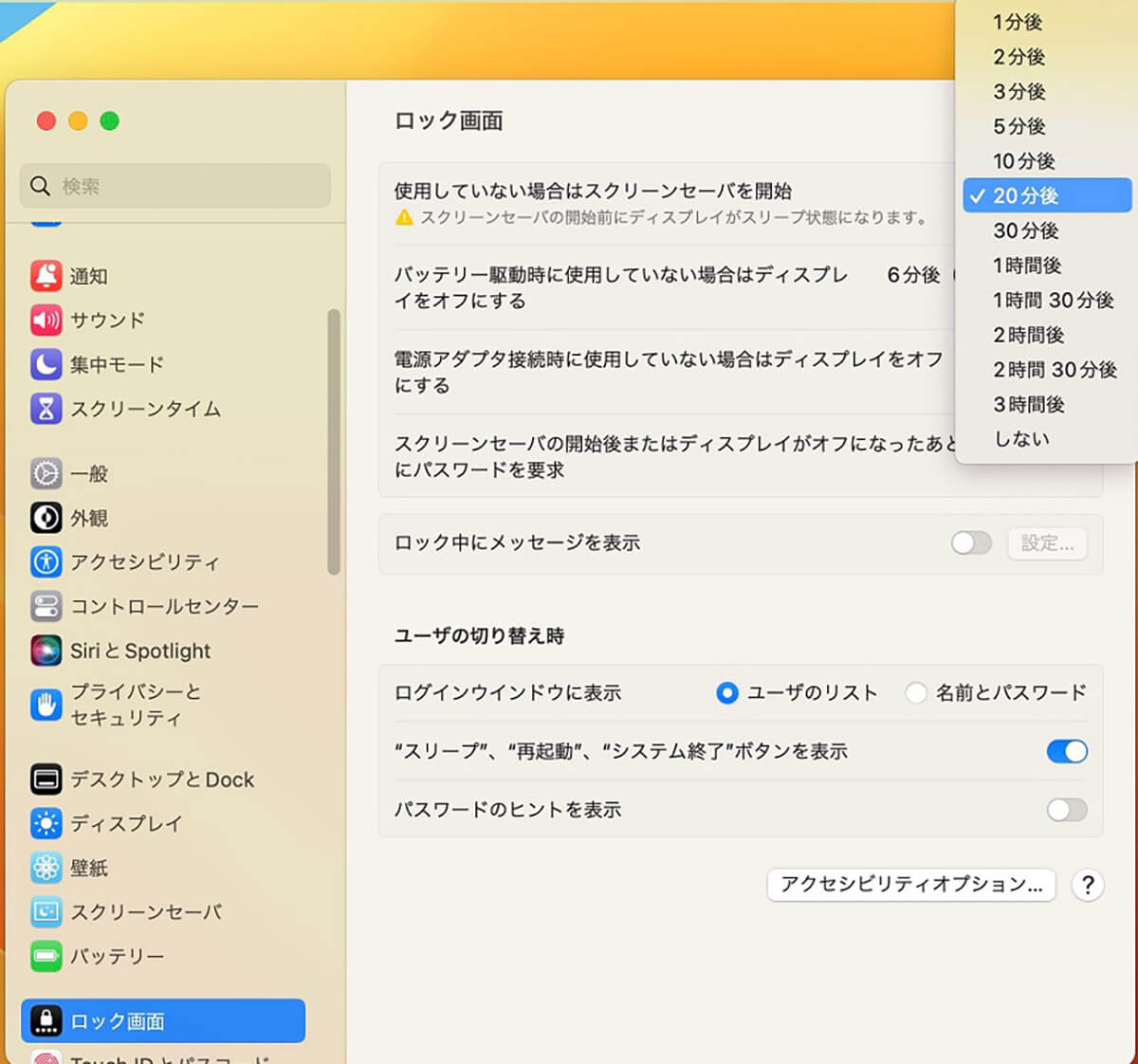
メニューがプルダウンされるので、希望する開始時間を設定しましょう
【手順⑤】時計の表示/非表示を設定
スクリーンセーバーの起動中は第三者がデスクトップを閲覧できなくなるので便利ですが、デスクトップに表示されている時間が非表示になるので不便です。
スクリーンセーバーと時間は一緒に表示/非表示に設定できます。設定方法を見てみましょう。
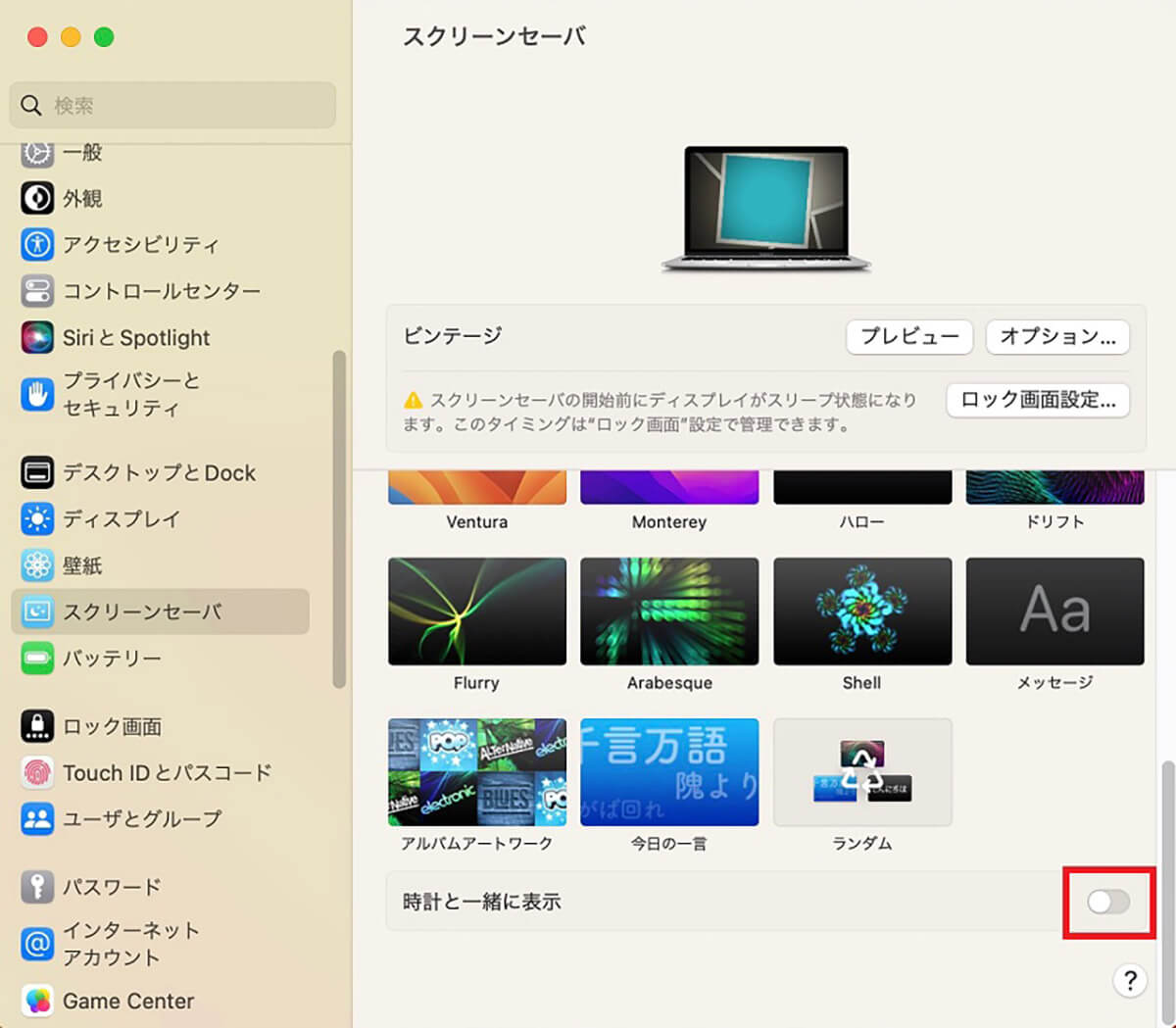
「ロック画面設定」画面に戻り、画面を下にスクロールします。メニューの一番下に「時計と一緒に表示」があるので、オンにすれば表示され、オフにすれば非表示になります
【手順⑥】表示オプションなど詳細を設定
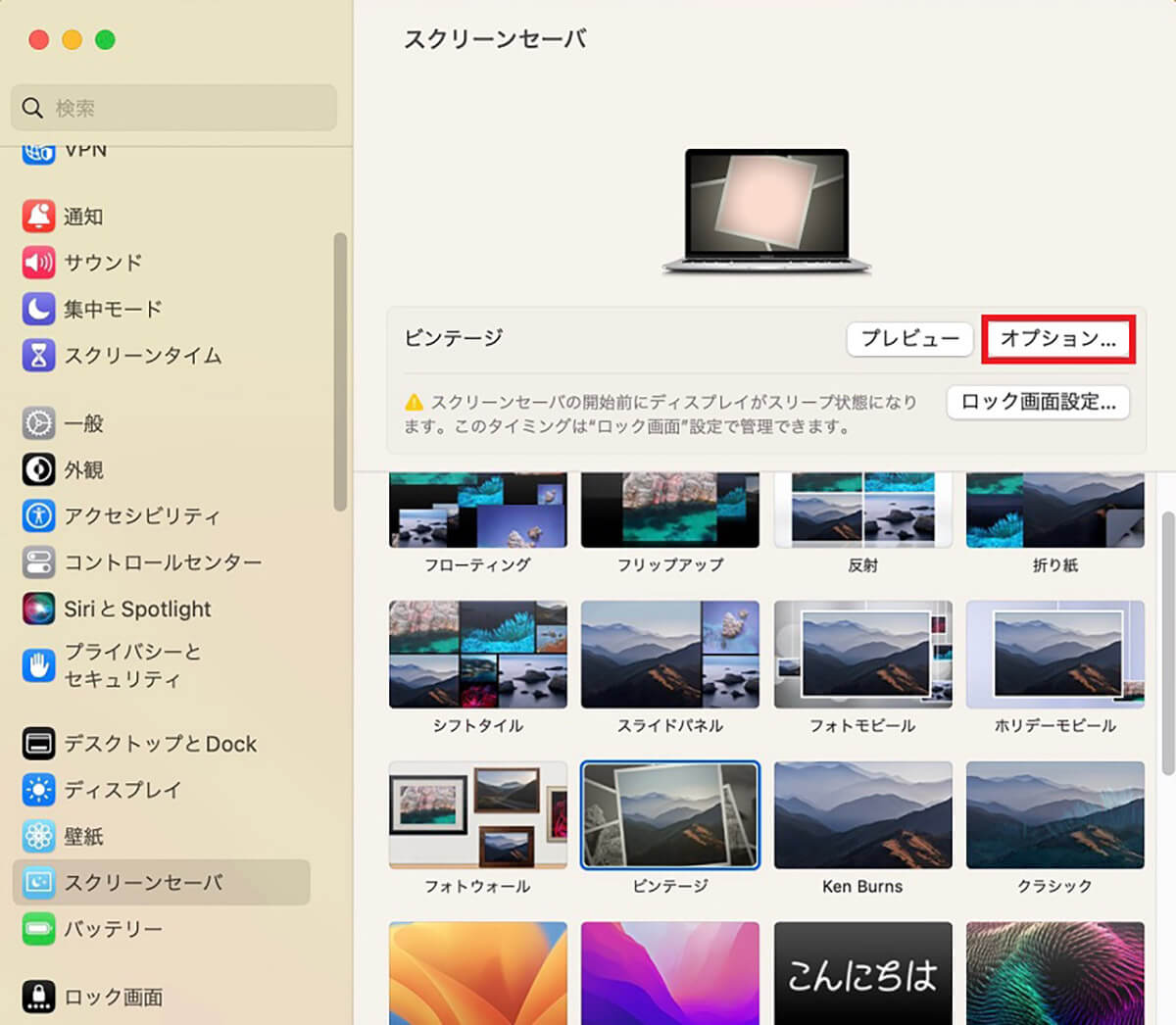
「ロック画面設定」画面のメニューにある「オプション」をクリックします
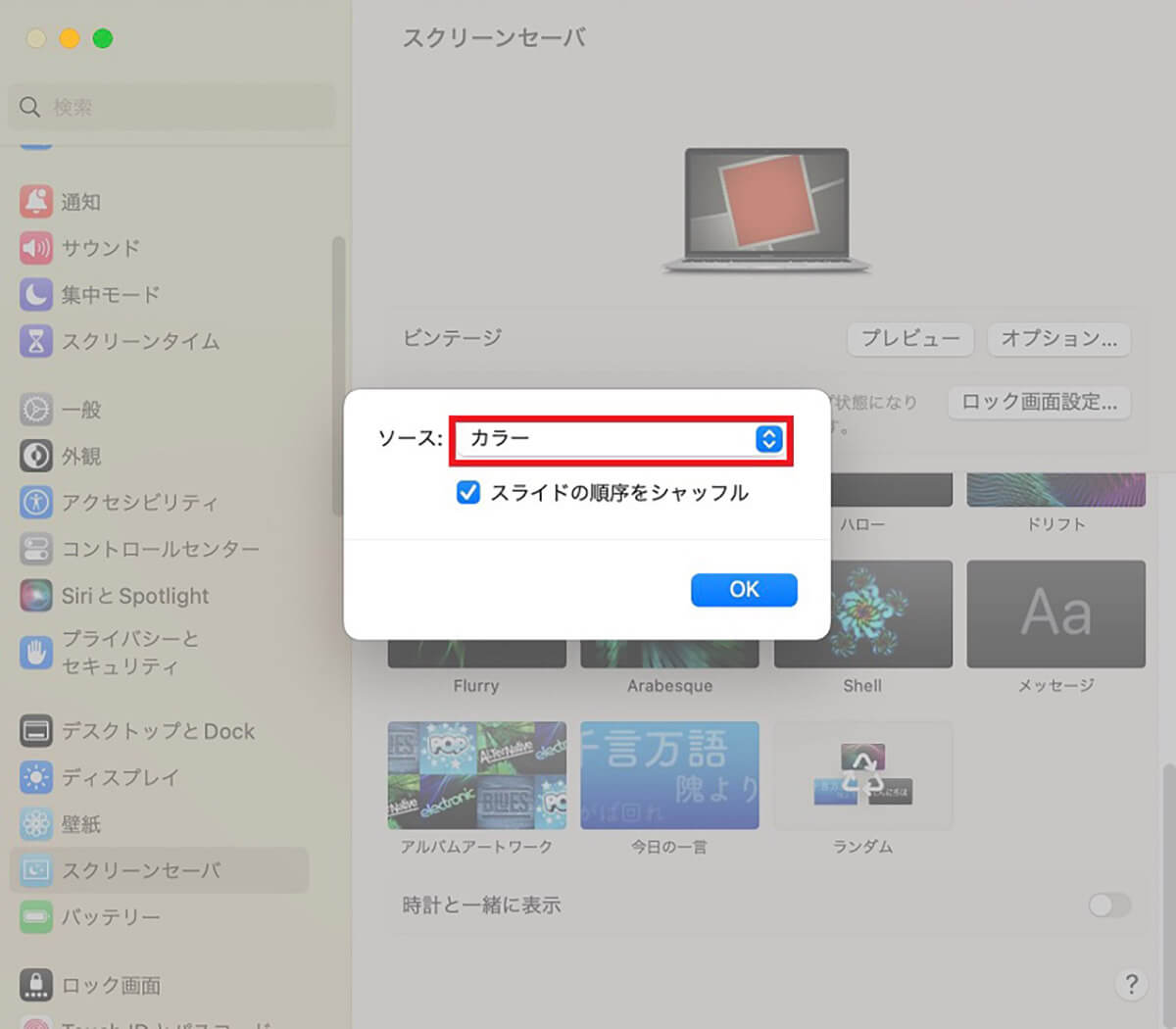
オプションメニューがポップアップされるので、「ソース」の中にある「カラー」をクリックしましょう
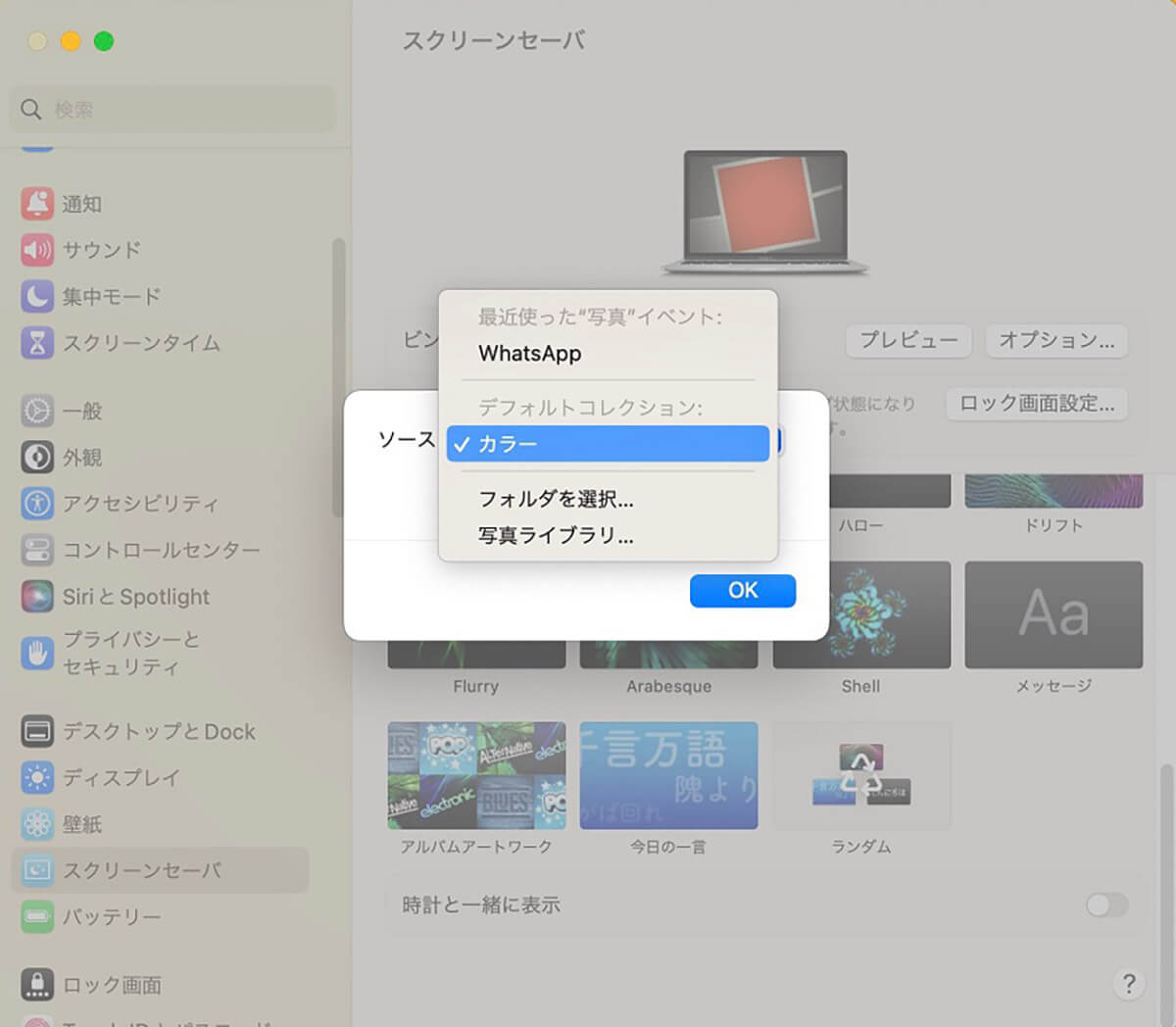
スクリーンセーバーのソースを選択するメニューが表示されるので、希望するものを選択し、オリジナルのスクリーンセーバーを設定してみましょう
※サムネイル画像(Image:Nick Beer / Shutterstock.com)




