Macの電源を入れるとまずログインパスワードを入力してロック解除しますが、ロック解除の画面にはユーザー名が表示されます。またMacにはコンピュータ名やApple IDの登録名も表示されます。
プライバシー保護などの目的で、Macで表示されるこうした名前を変更できたら便利です。Macで名前を変更する方法について解説します。
【Mac】「名前」とは
Macを起動させると、管理者つまりMacの購入者の名前が必ず表示されます。
たとえば、Macの電源を入れるとログインパスワードを入力してロック解除をする画面が立ち上がりますが、管理者のプロフィールアイコンと一緒に管理者の名前が表示されます。
またユニバーサルコントロール機能やSidecar機能でiPadをサブモニターとして使用する設定をするとMacのコンピュータ名が表示されますが、コンピュータ名には管理者の名前が含まれています。
MacはiPhoneと同じように、Apple IDにサインインしなければ使用できません。そのため「システム設定」画面を立ち上げると、Apple IDに登録している名前が必ず表示されます。
Macを第三者が閲覧できるような状況であったり、あるいはMacを他のユーザーと共有している状況であったりするなら、プライバシー保護の目的で表示名つまり名前を変更できれば安心できます。今回は、Macの名前を変更する方法を紹介します。
Macで変更できる名前は?
Macの標準機能で変更可能な名前は以下の3つです。
●コンピュータ名
●フルネーム
●システム設定/Apple IDに登録した名前
コンピュータ名は通常「・・・のMacBook Air」や「・・・のMacBook Pro」という形で表示されます。コンピュータ名を目にするのは、ユニバーサルコントロール機能やSidecar機能でiPadをサブモニターとして使用するときなどです。
フルネームとは、Macを起動したときにログインパスワードを入力する画面に表示される名前のことです。管理者以外にMacを共有しているユーザーがいれば、そのユーザーの名前も表示されます。
Apple IDに登録した名前とは、初めてApple製品を購入した時に登録するアカウント名のことで、「App Store」、「FaceTime」、「iCloud」といったAppleのサービスを利用するのに欠かせないものです。
OSによっては画面の構成が少し異なる
Macの名前を変更する方法は基本的にどのmacOSを搭載しているMacでも同じです。しかし搭載しているmacOSによって、表示方法や構成が異なる場合があります。
とくに最新macOSであるmacOS Venturaは、これまでのmacOSで採用されていた「システム環境設定」のデザインと表示方法を一新しているので、名前を変更するための操作手順が異なります。
今回はmacOS VenturaでMacの名前を変更する方法や操作手順を紹介するので、他のmacOSを搭載しているMacを使用している場合は注意してください。
【Mac】「名前」を変更する方法
Macで変更可能な名前を3つここまで紹介しましたが、ここからそれら3つの異なるMacの名前を変更する方法を1つずつ取り上げて紹介していきます。最初に取り上げるのは、Macのコンピュータ名を変更する方法です。
コンピュータ名を変更する方法
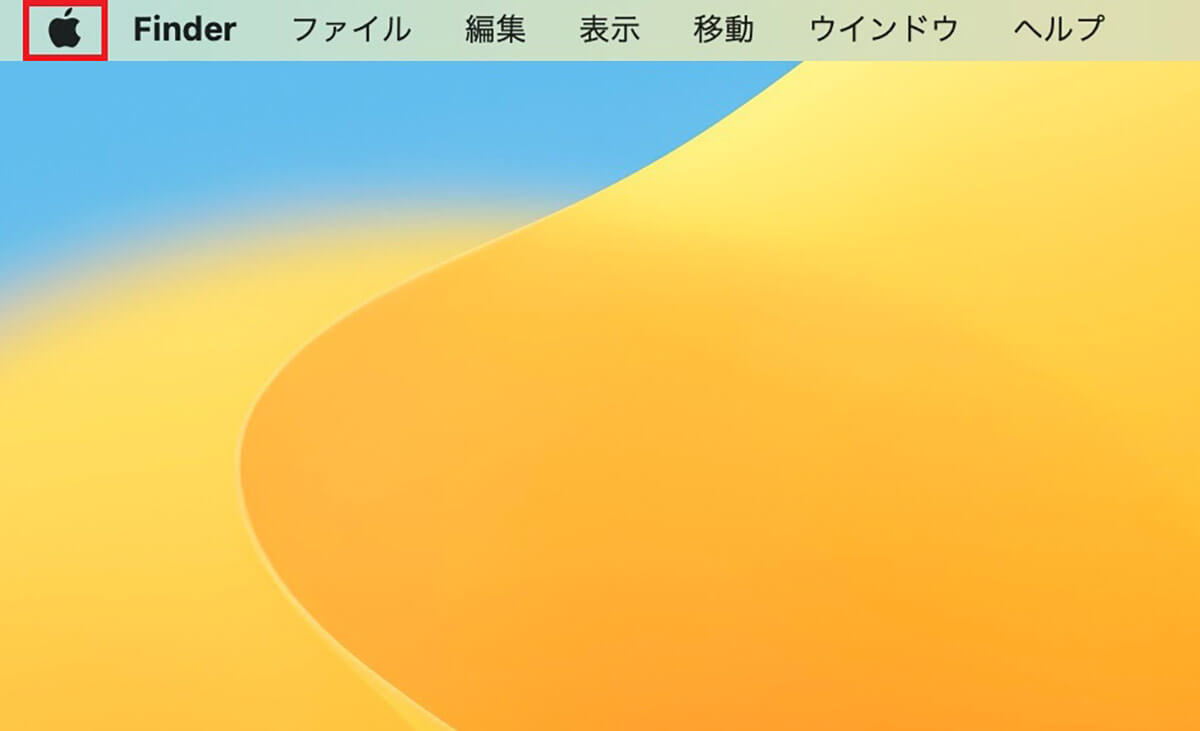
デスクトップ画面上部のメニューバーにある「Appleロゴ」をクリックします
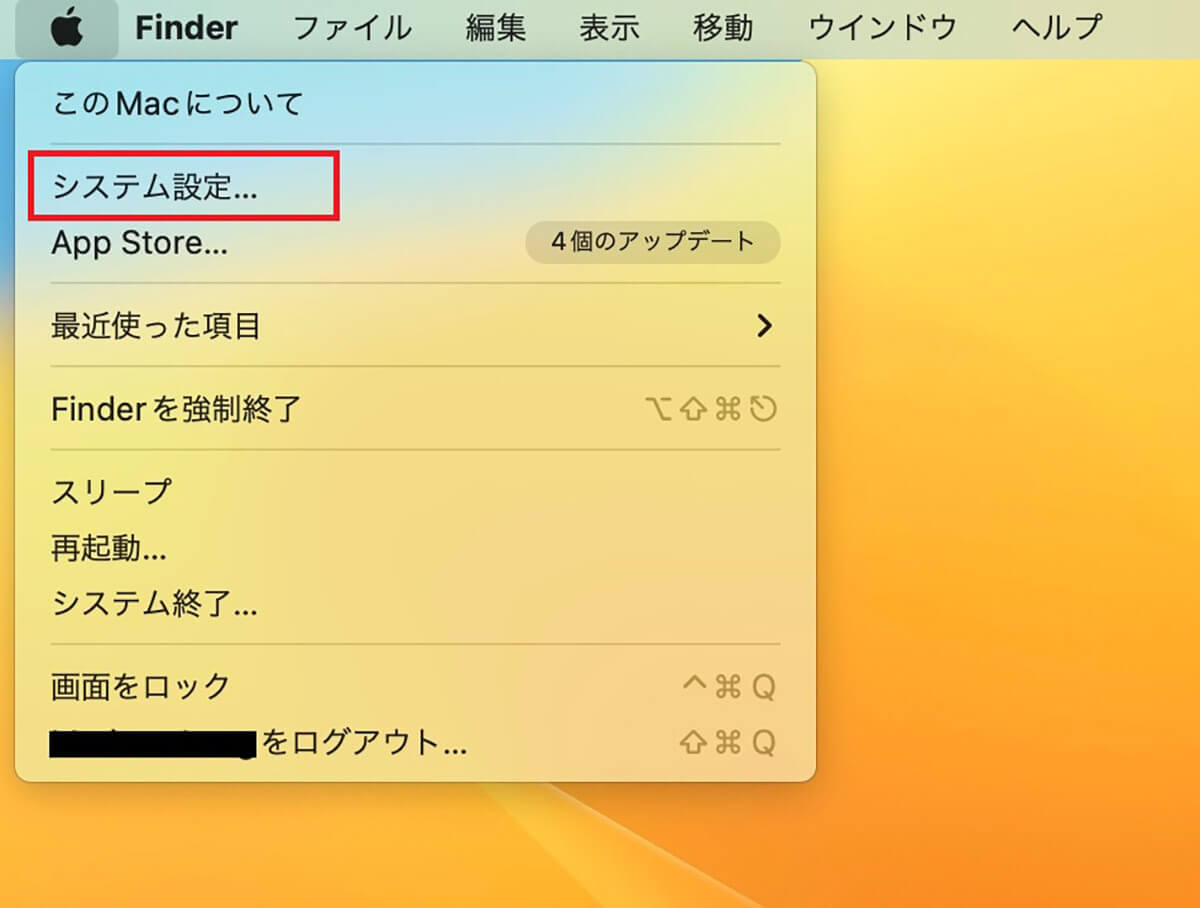
プルダウンメニューが表示されるので「システム設定」を選択しクリックします
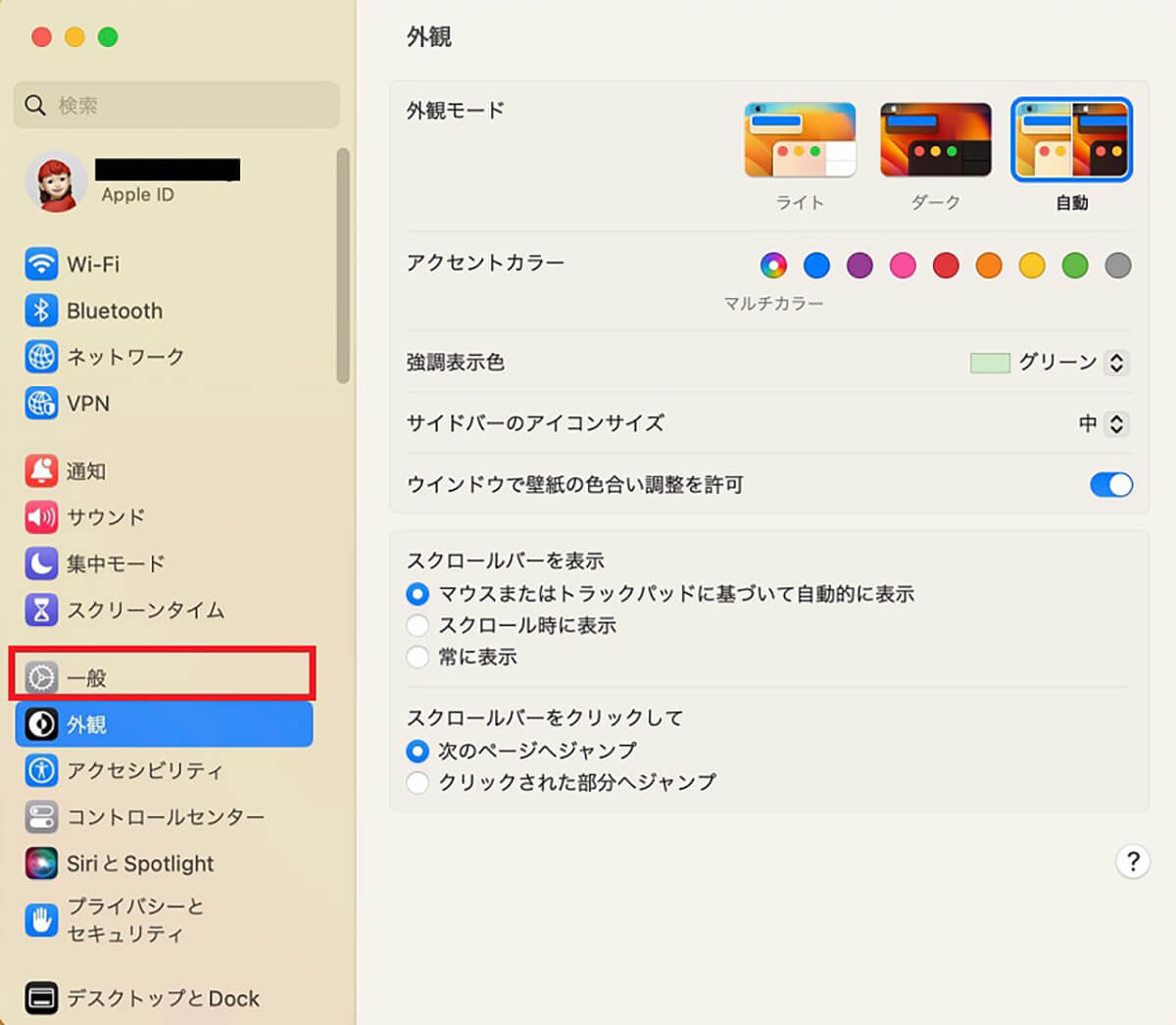
「システム設定」画面のサイドメニューの中に「一般」があるので選択しクリックしましょう
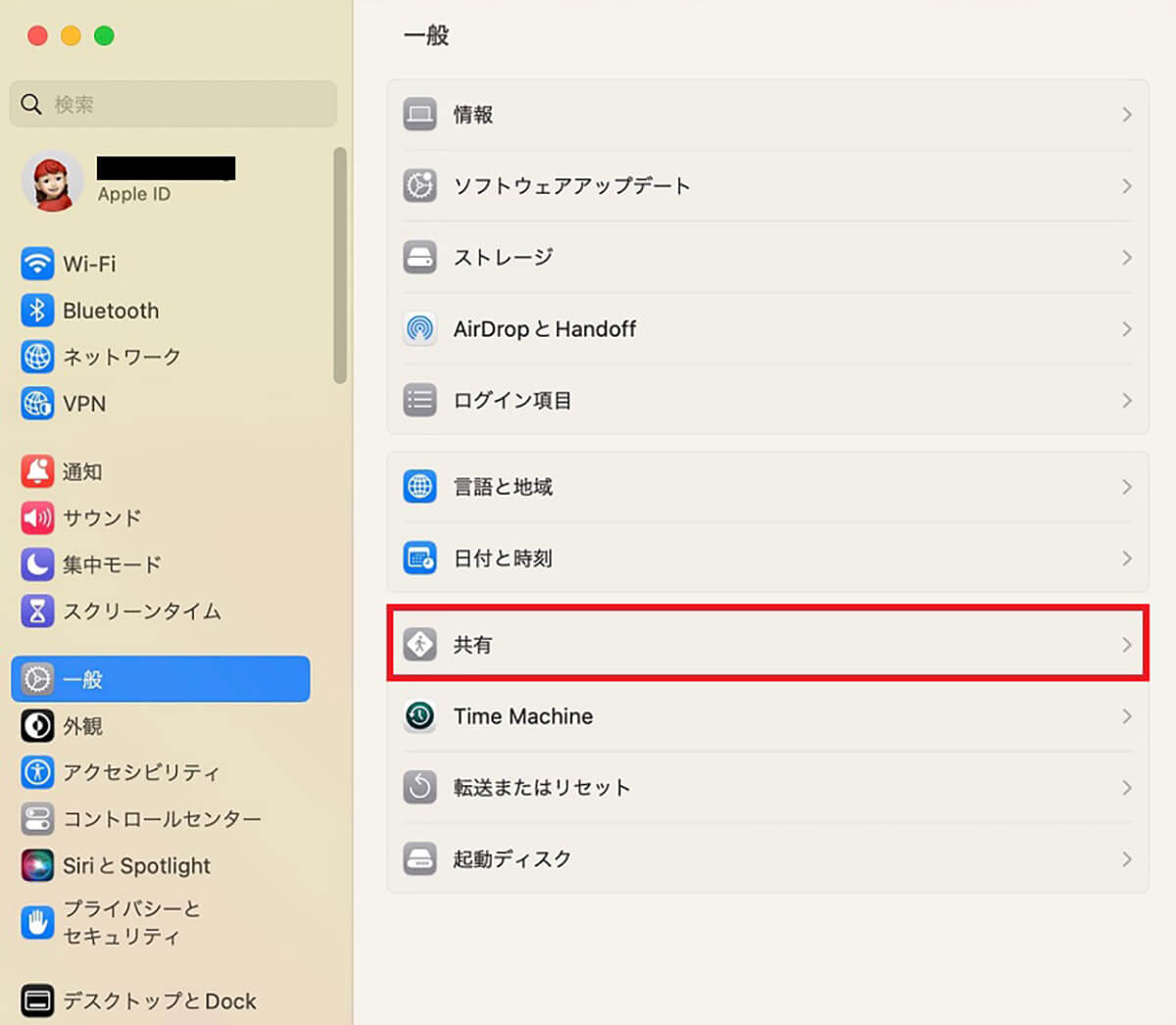
「一般」の設定メニューが画面の右側に表示されるので、「共有」を選択しクリックします
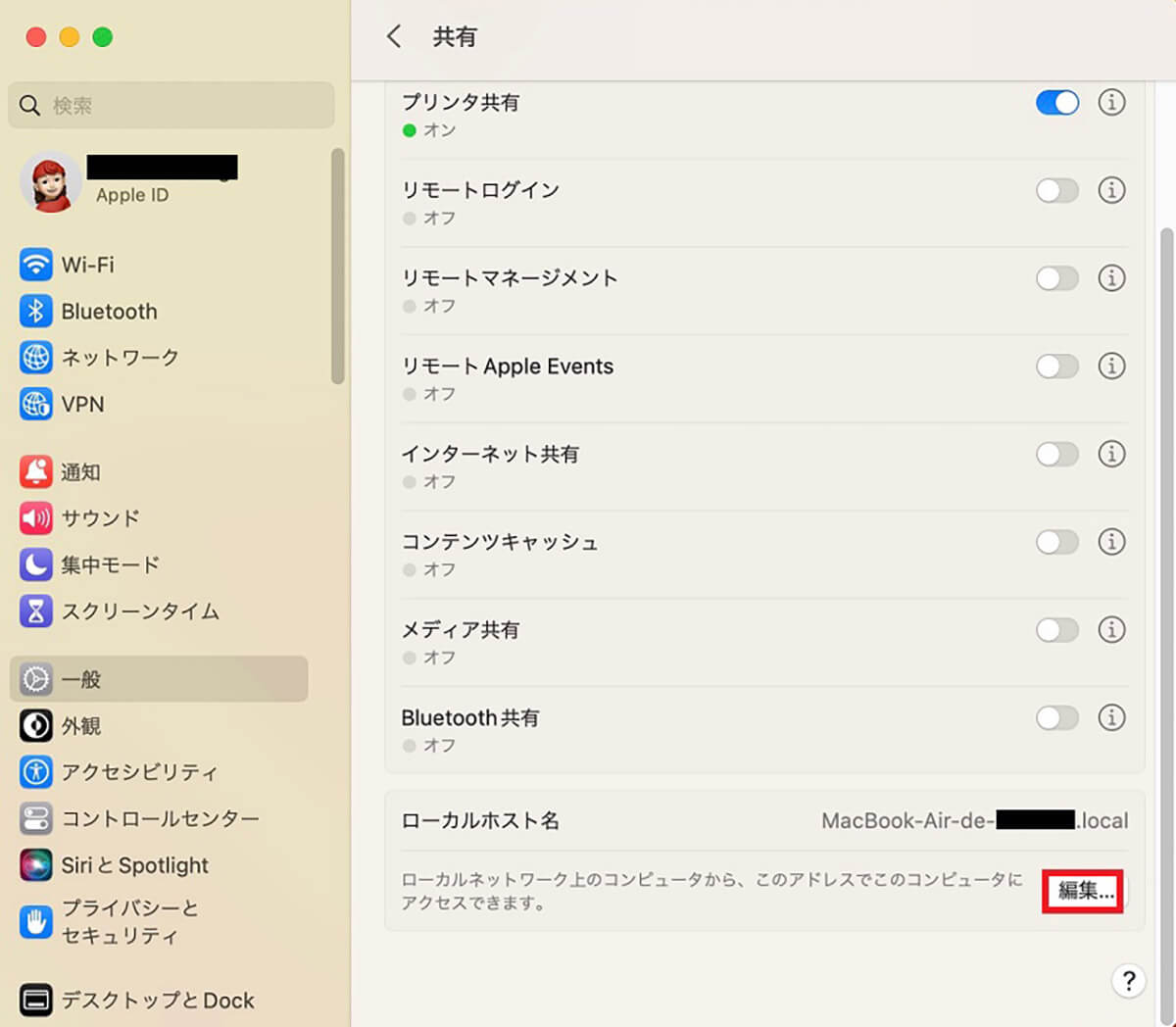
「共有」の設定メニューが画面の右側に表示されるので、メニューの一番下にある「編集」を選択しクリックします
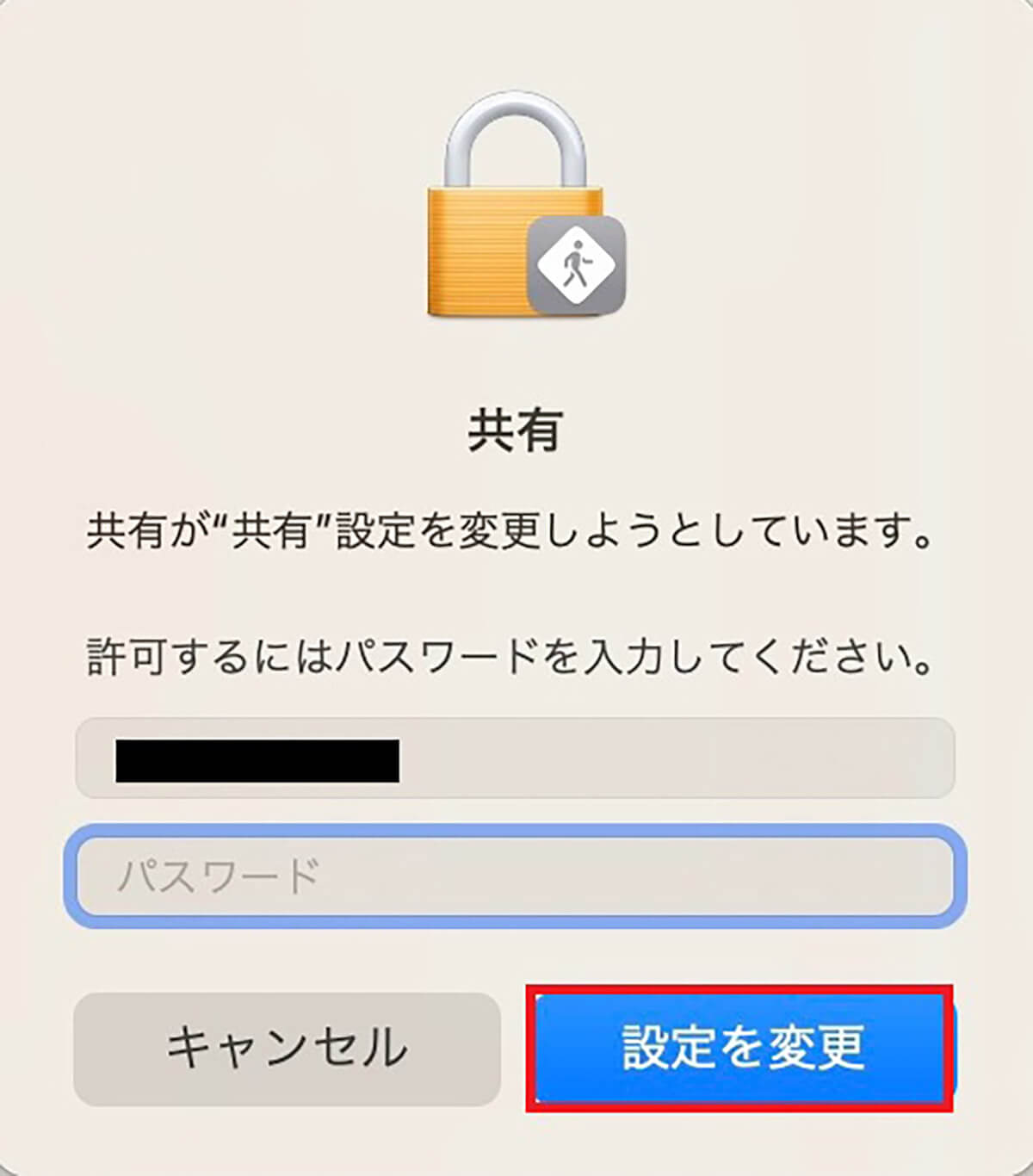
「共有」設定の変更を許可するためのポップアップが表示されるので、ユーザー名とログインパスワードを入力して「設定を変更」をクリックしましょう
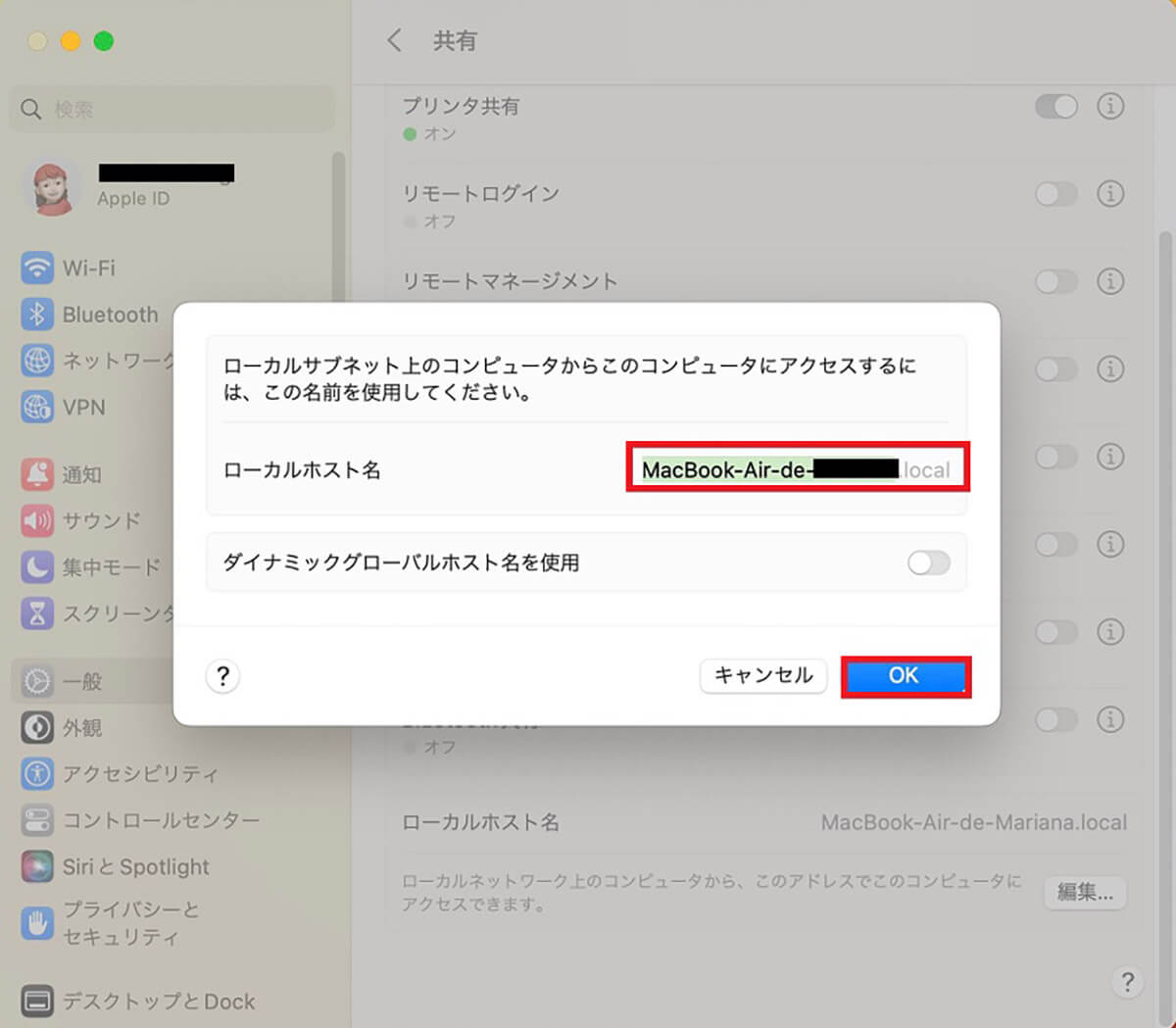
ローカルホスト名の編集画面が表示されるので、コンピュータ名をここで変更しましょう。編集が終わったら「OK」をクリックします
フルネームを変更する方法
続いて、フルネームを変更する方法を見てみましょう。
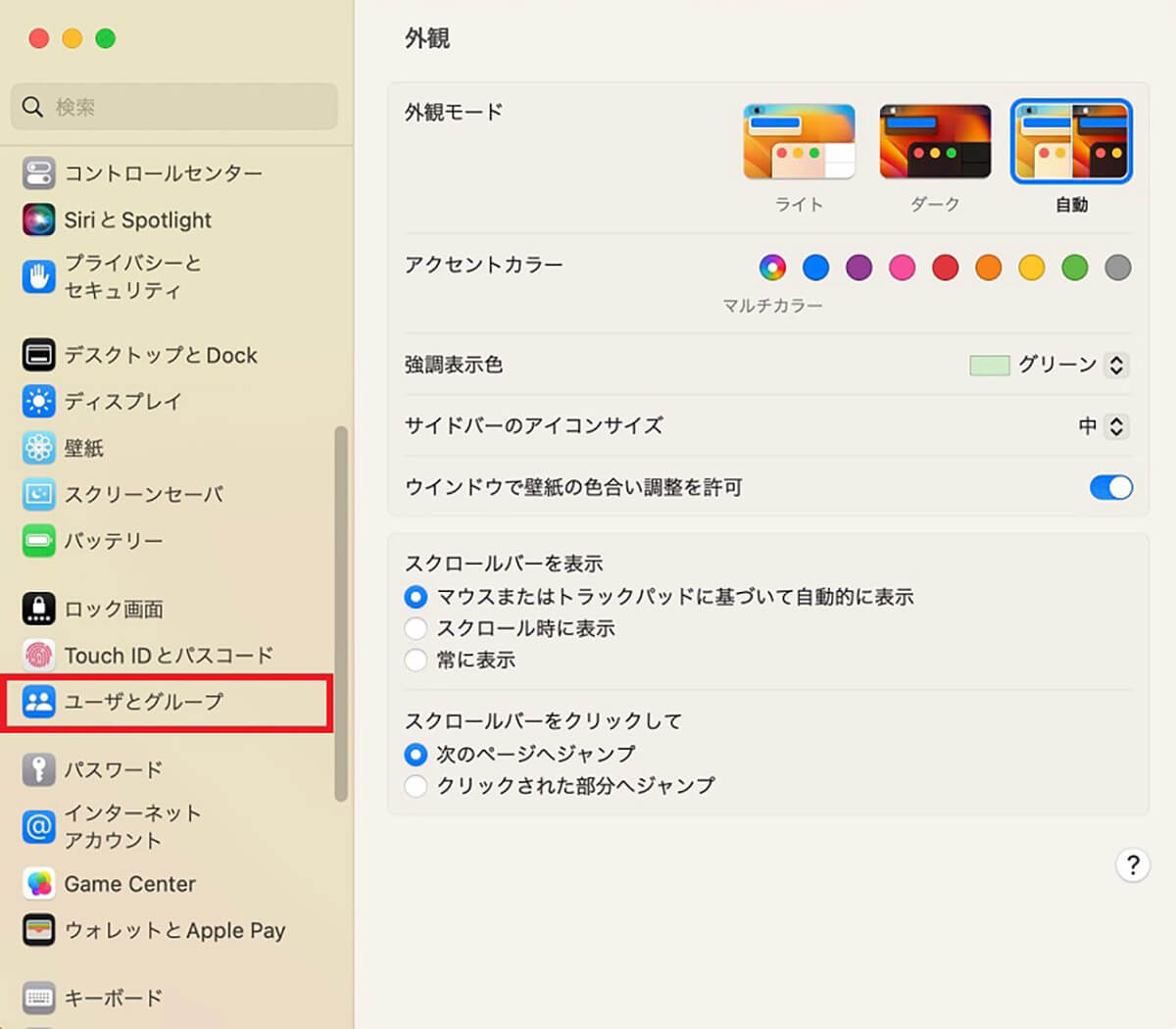
デスクトップ画面のメニューバーにある「Appleロゴ」をクリックし、プルダウンメニューを表示させたら、「システム設定」を選択しクリックします。「システム設定」画面のサイドメニューに「ユーザとグループ」があるので選択しクリックします
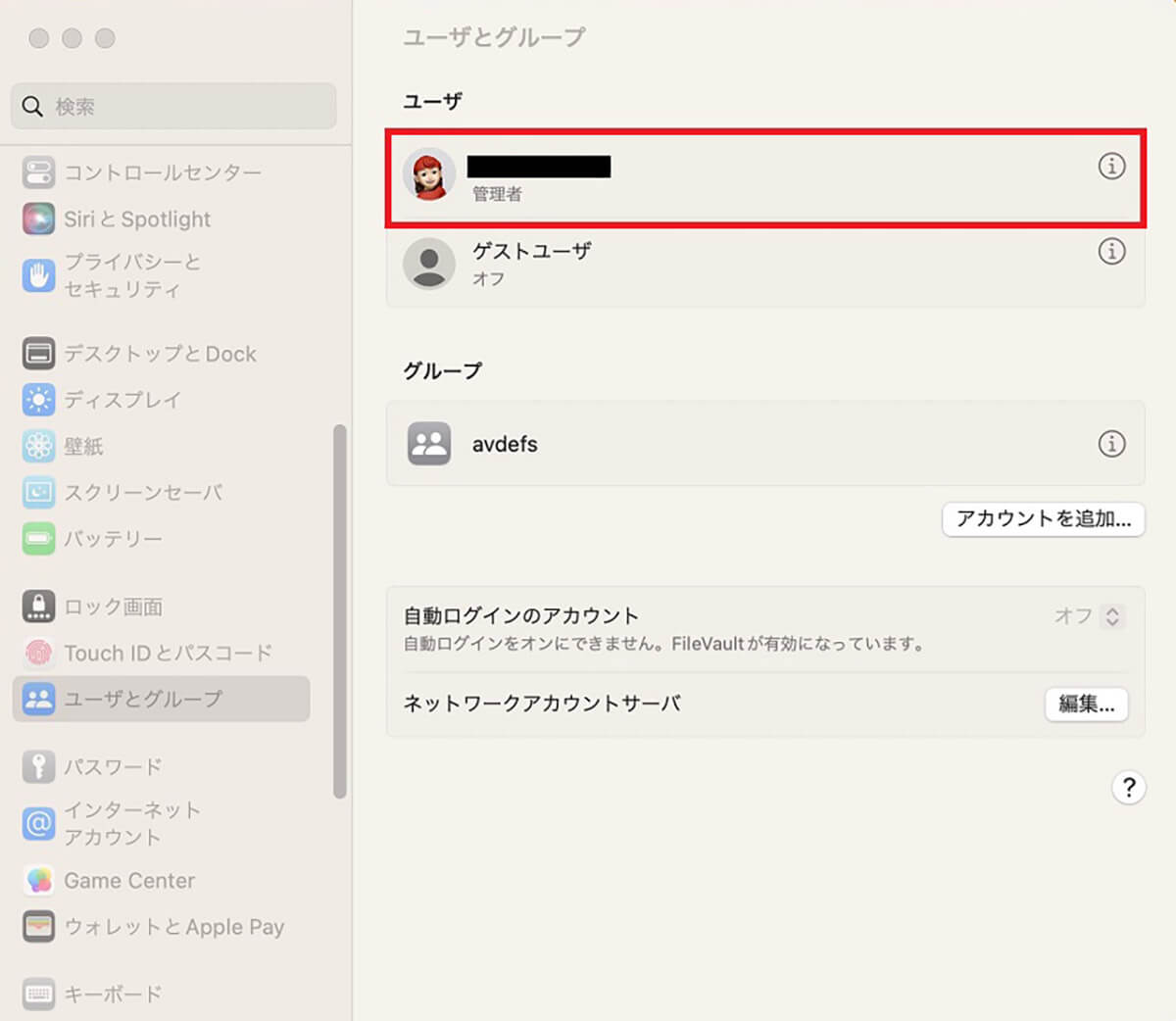
「ユーザとグループ」の編集画面が表示されるので、フルネームを変更したいユーザーを選択し右クリックしましょう
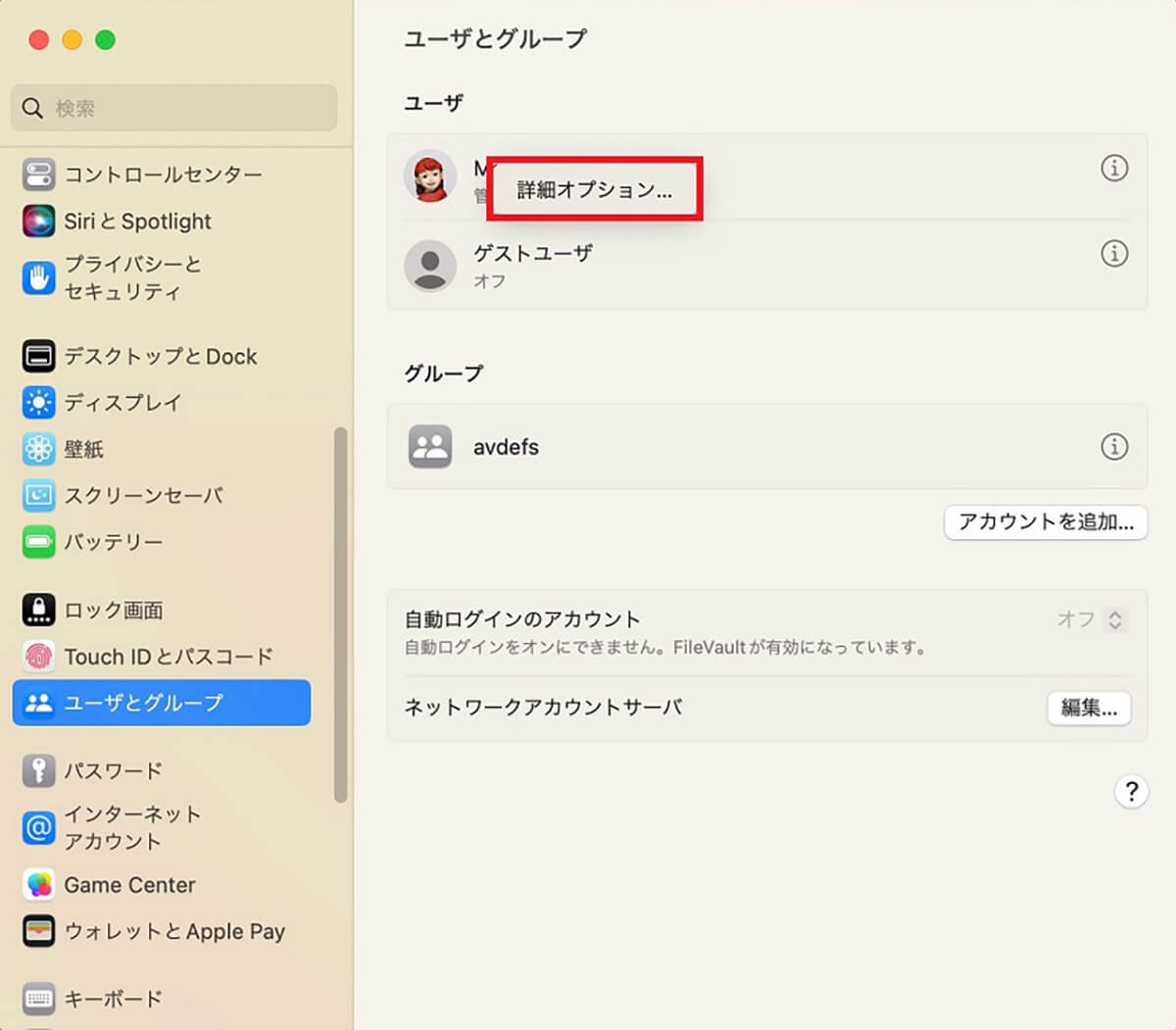
「詳細オプション」というメニューが表示されるのでクリックします
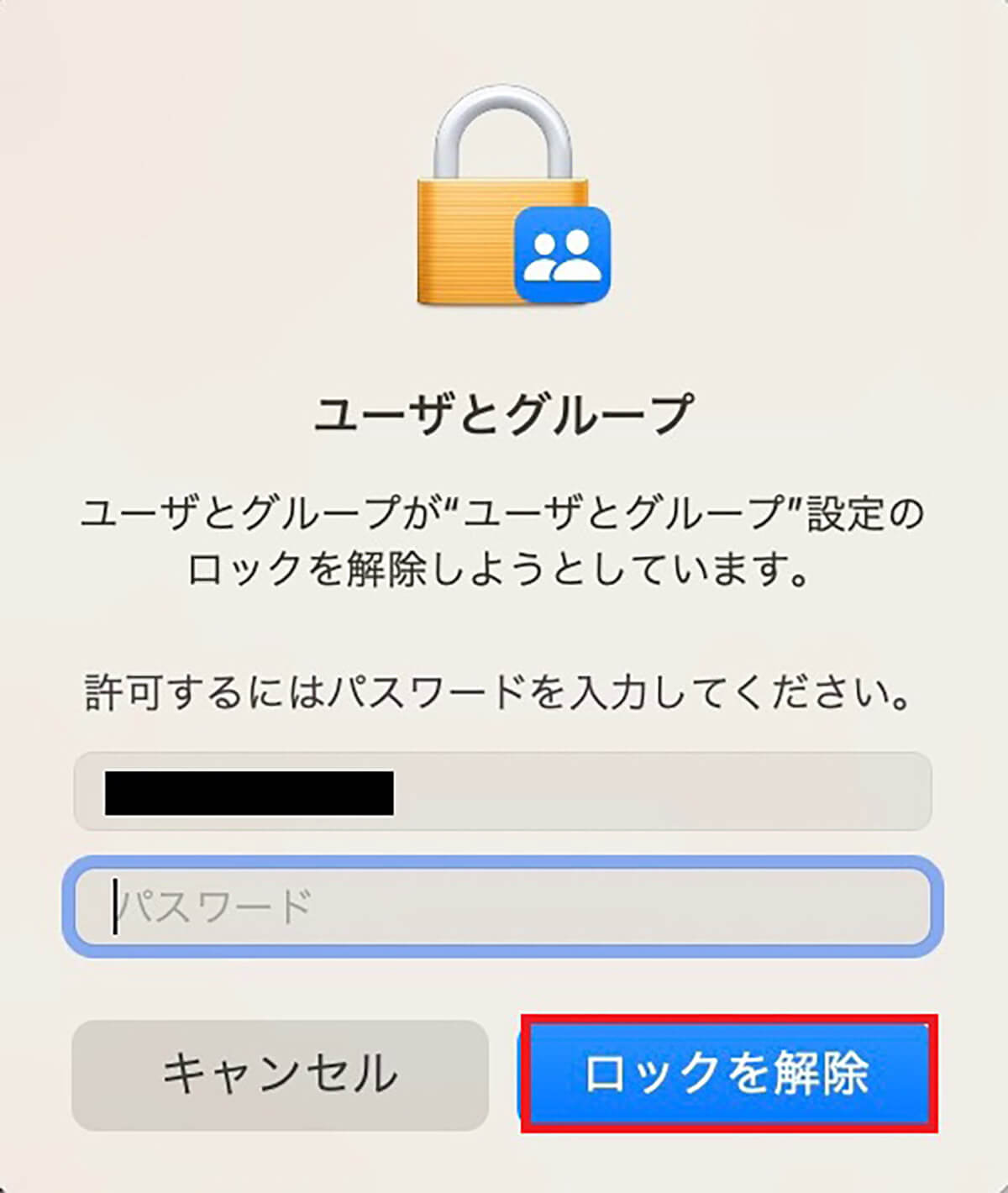
「ユーザとグループ」の設定を行うためにロック解除を求めるポップアップが表示されるので、ユーザー名とログインパスワードを入力し「ロックを解除」をクリックしましょう
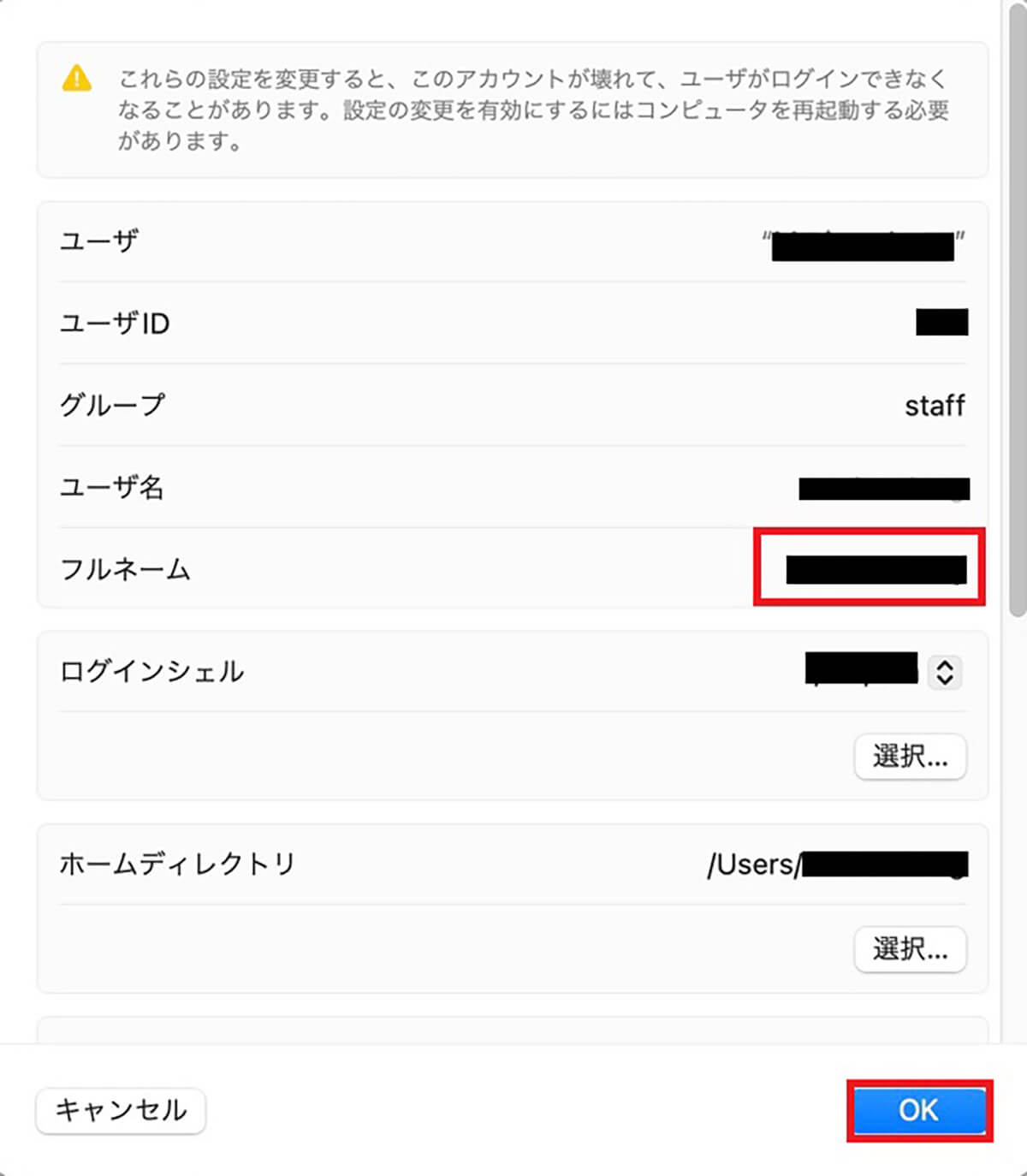
選択したユーザーの詳細を編集するためのポップアップが表示されます。メニューの中に「フルネーム」があるので名前を変更してください。編集が終了したら「OK」をクリックしましょう
ここで注意していただきたいことがあります。ユーザーの詳細を編集するための画面で、決して「フルネーム」以外の項目を変更しないでください。
変更を加えると、アカウントが壊れて対象のユーザーがMacにログインできなくなってしまうので注意してください。
システム環境設定に表示/Apple ID に登録した名前を変更する方法
続いてMacのシステム環境の設定画面に表示されるApple IDの登録名を変更する方法を紹介します。ここで注意していただきたいことが1つあります。これまで紹介したのは、Macに関連した名前の変更でした。
しかしこれから紹介するシステム環境の設定画面に表示されるApple IDの登録名は、同じApple IDでサインインしているすべてのデバイスに反映されます。
ただApple IDに登録した名前を変更しても、「App Store」、「FaceTime」、「iCloud」といったAppleのサービスは引き続き利用できます。Macのシステム環境の設定画面に表示される、Apple IDの登録名を変更する方法を見てみましょう。
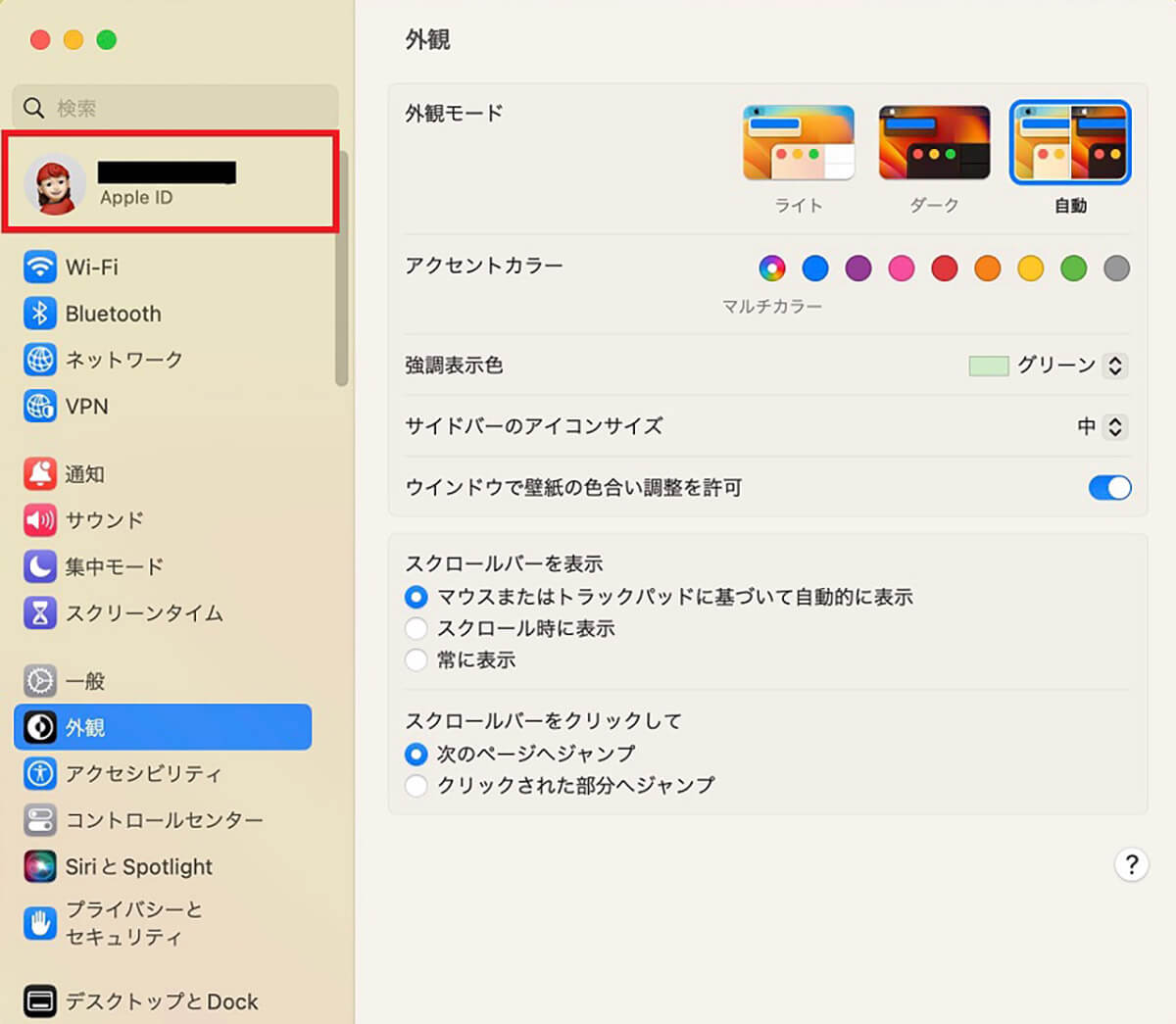
デスクトップ画面のメニューバーにある「Appleロゴ」をクリックし、プルダウンメニューを表示させたら「システム設定」を選択しクリックします。「システム設定」画面のサイドメニューの一番上にある「ユーザ名/Apple ID」を選択しクリックします
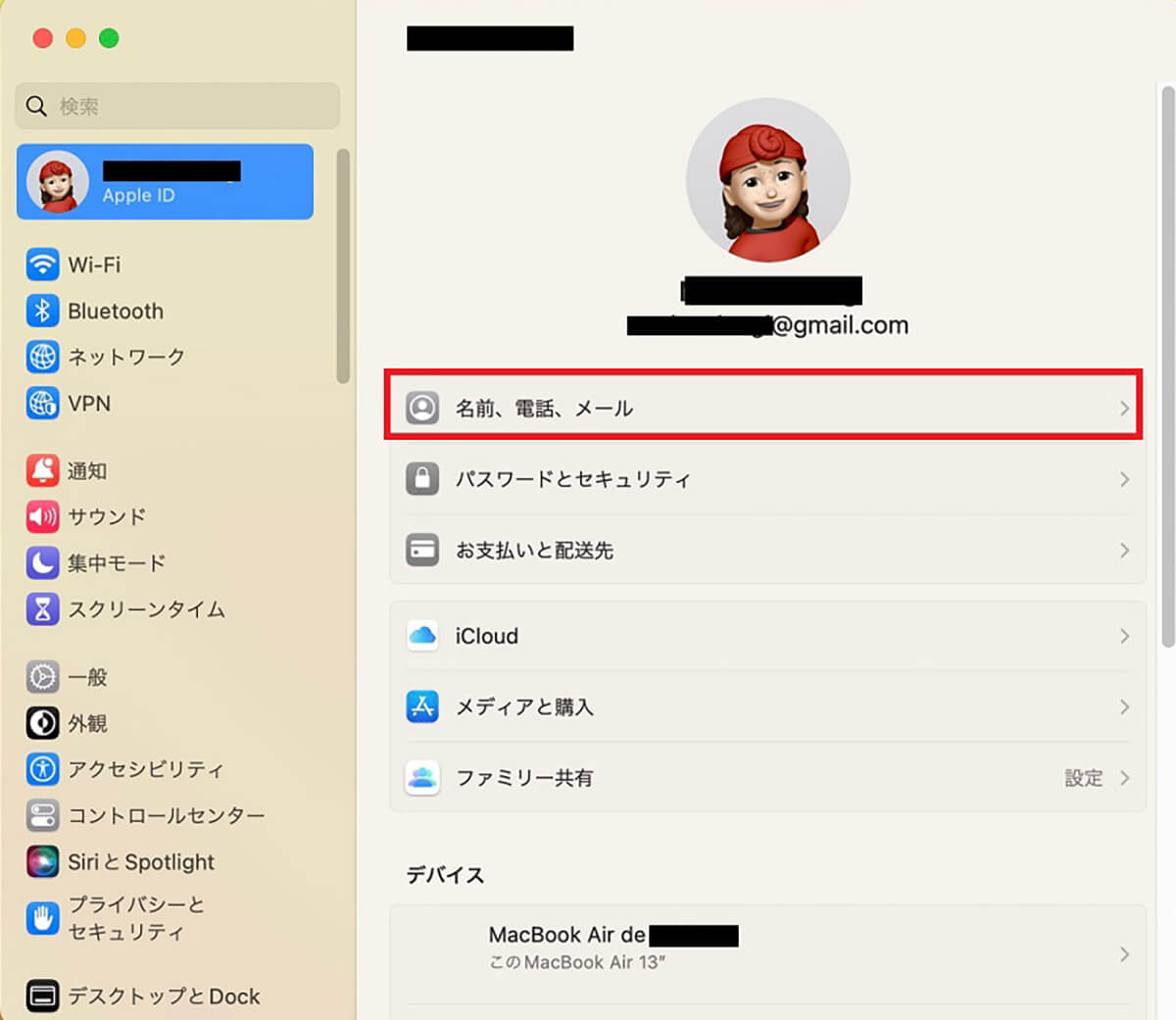
「Apple ID」の設定メニューが画面右側に表示されるので、「名前、電話、メール」を選択しクリックします
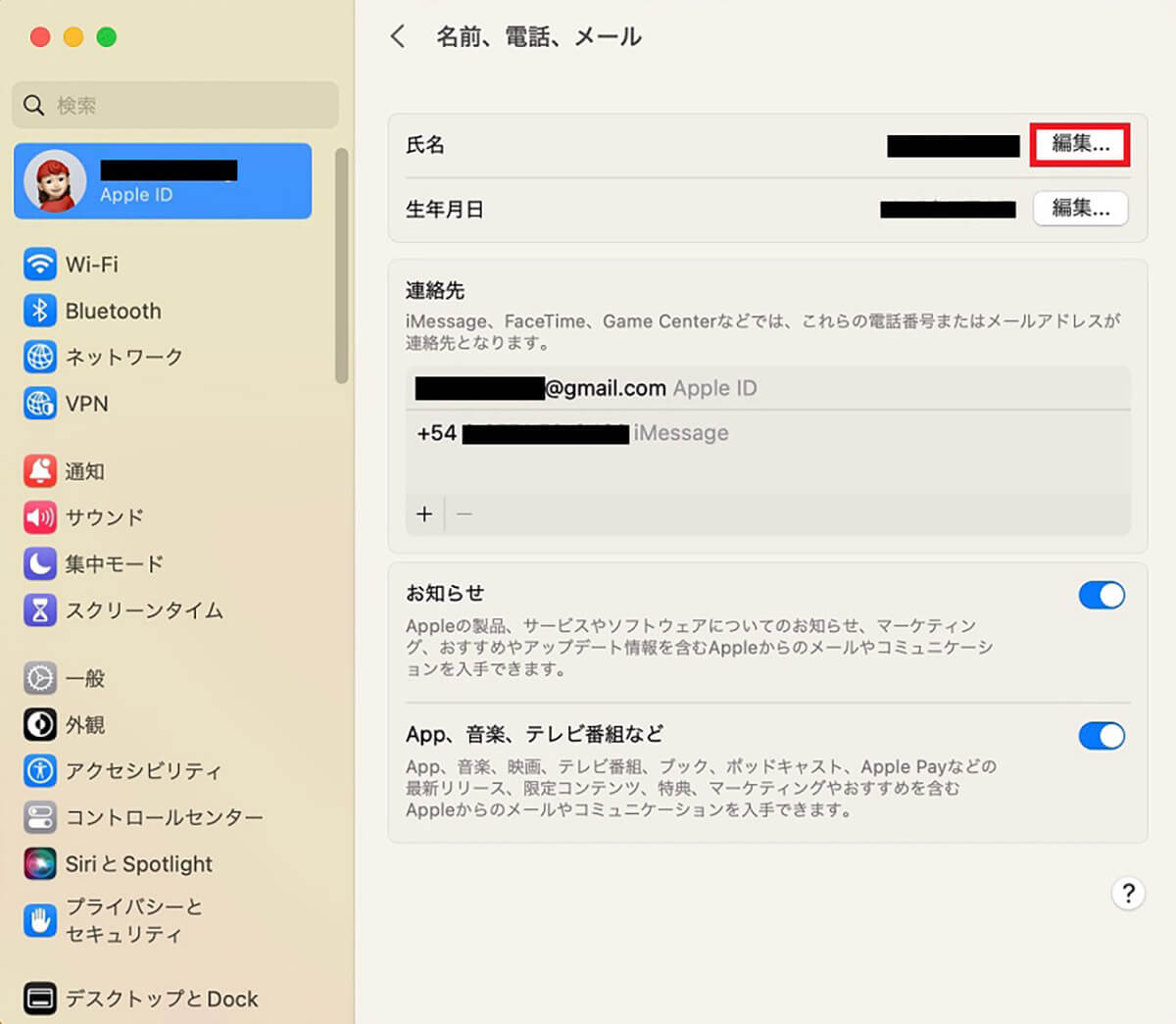
「名前、電話、メール」の編集画面が表示されます。メニューの中に「氏名」があるので「編集」をクリックしてください
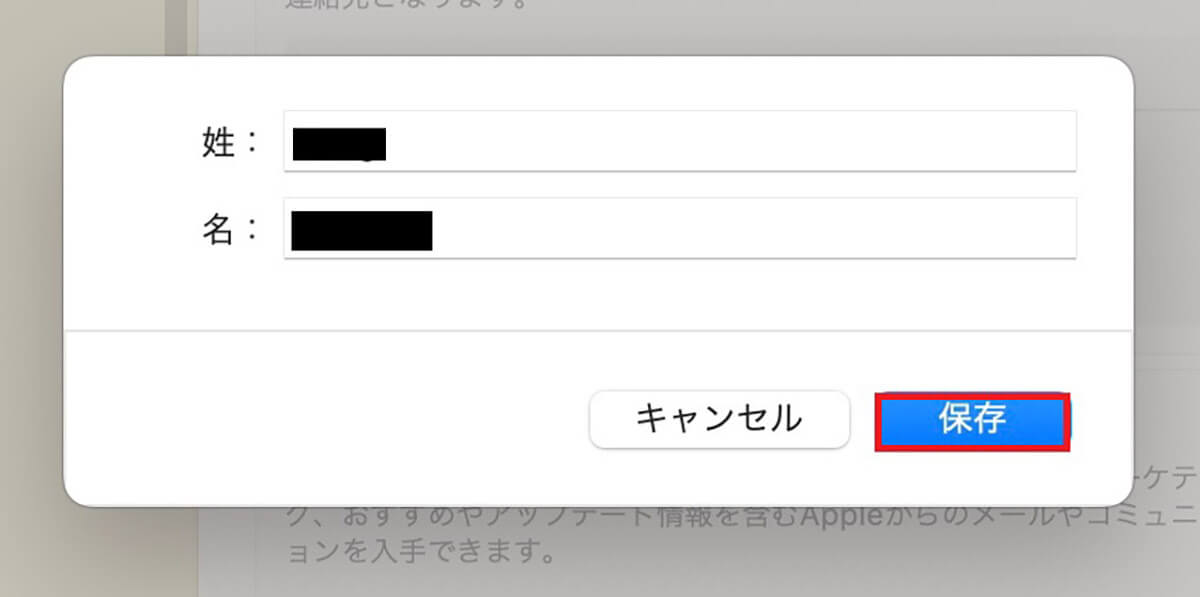
Apple IDの名前を編集するためのポップアップが表示されるので、「姓」と「名」の欄に新しい名前を入力し、終わったら「保存」をクリックしましょう
変更/編集後には必ず再起動して確認
ここまで、コンピュータ名、フルネーム、システム環境の設定画面に表示されるApple IDに登録した名前を変更する方法を紹介しました。ここで注意していただきたいのは、変更内容を反映させるにはMacの再起動が必要になります。
再起動とは、稼働中のデバイスやシステムをいったん終了し、その直後に再び起動することをいいます。再起動には物理的・強制的に起動し直すハードリセットと、OSの通常の終了処理を経て起動し直すソフトリセットの2種類があります。
Macの名前を変更した後に行う必要のある再起動はソフトリセットです。
再起動(ソフトリセット)は、システムの状態が不安定になったため、システムを起動直後の状態に戻したいときや、ソフトウェアの追加や更新、設定の変更などをシステムに反映させたいときに行います。
再起動(ソフトリセット)をしないと、変更したコンピュータ名、フルネーム、システム環境の設定画面に表示されるApple IDに登録した名前はシステムに反映されないので、変更後は必ず再起動するようにしましょう。
変更したMacの名前をシステムに反映させるための再起動の操作方法を見てみましょう。
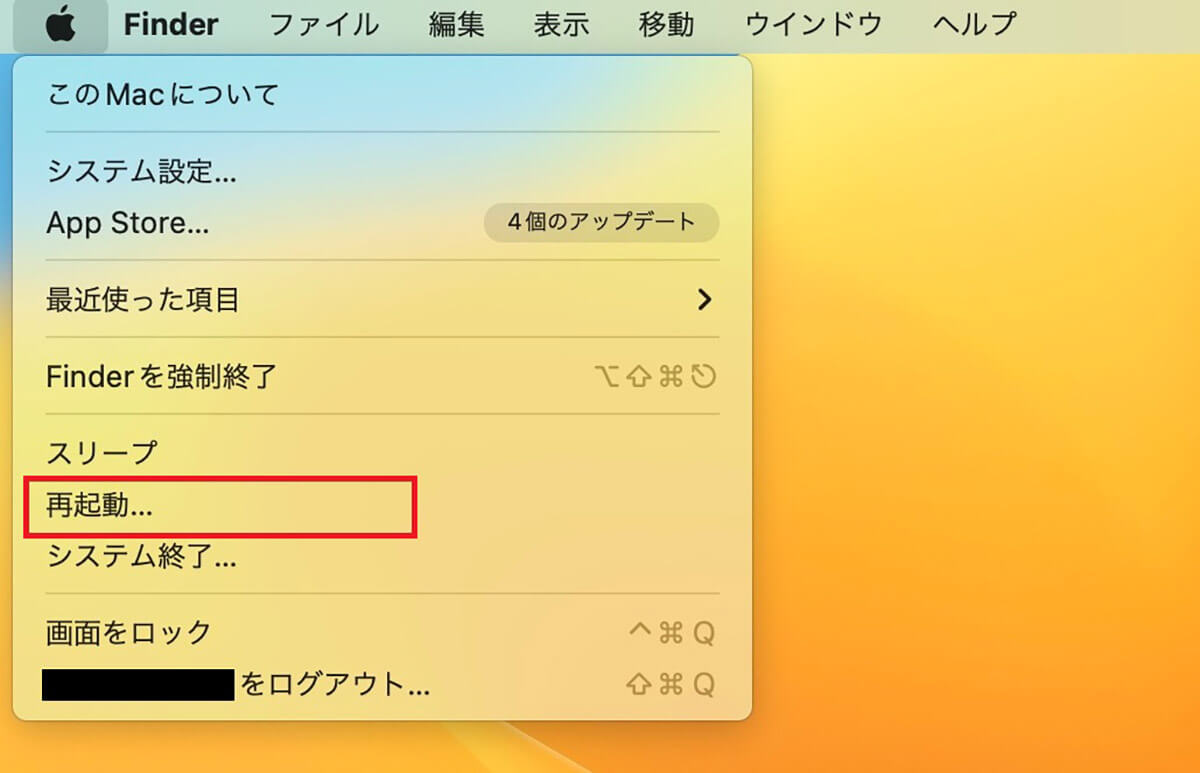
デスクトップ画面のメニューバーにある「Appleロゴ」をクリックし、プルダウンメニューが表示されたら「再起動」を選択しクリックします
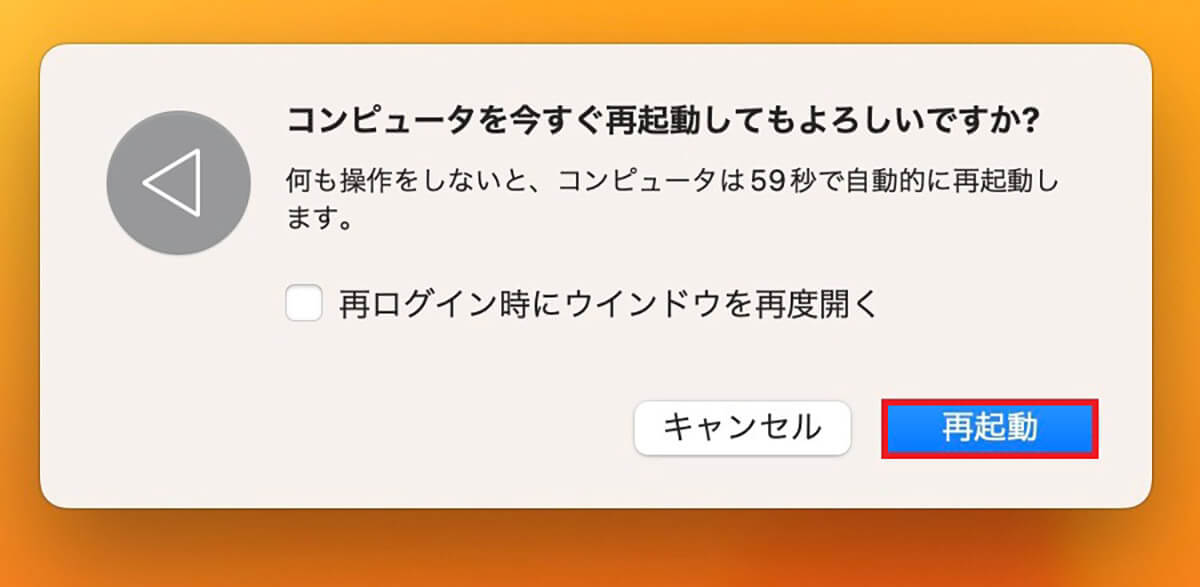
確認ポップアップが表示されるので「再起動」をクリックしましょう




