Wi-Fi接続の中には、セキュリティをさらに強化する目的で、登録されたデバイスでなければWi-Fiに接続できないように設定できるものがありますが、デバイスの登録の際に必要になるのがMacアドレスです。この記事では、Windows 10でMacアドレスを確認する方法を解説します。
【Windows 10】コントロールパネルでMacアドレス/IPアドレスを確認する方法と手順
Macアドレスとは「Media Access Control address」を略したもので、ネットワーク機器やネットワークアダプターに付いている識別番号のことです。有線LAN、無線LAN、スマホなどにMacアドレスが割り当てられます。
Macアドレスは12桁の16進数で表示され、最初の6桁がメーカー固有のアドレス、残りの6桁が製品個別のアドレスになります。Macアドレスはすべての製品に違う番号が割り当てられるため、世界中で同じMacアドレスは存在しません。
MacアドレスはIPアドレスと混同されがちですが、Macアドレスはネットワーク機器に割り当てられる識別番号であるのに対し、IPアドレスは通信相手であるサーバーのアドレスです。
Macアドレスは普段の生活で意識することはほとんどありません。しかし、セキュリティ強化されたWi-Fiネットワークを構築するため、デバイスの登録が求められる際に、Macアドレスを確認する必要が生じます。
この記事では、MacアドレスをWindows 10搭載のPCで確認する方法を紹介します。方法は2つあります。「コントロールパネル」から確認する方法と、「コマンドプロンプト」から確認する方法の2つです。
まずWindows 10の「コントロールパネル」からMacアドレスを確認する手順と方法を見てみましょう。
【手順①】「スタート」をクリックし「設定」へ
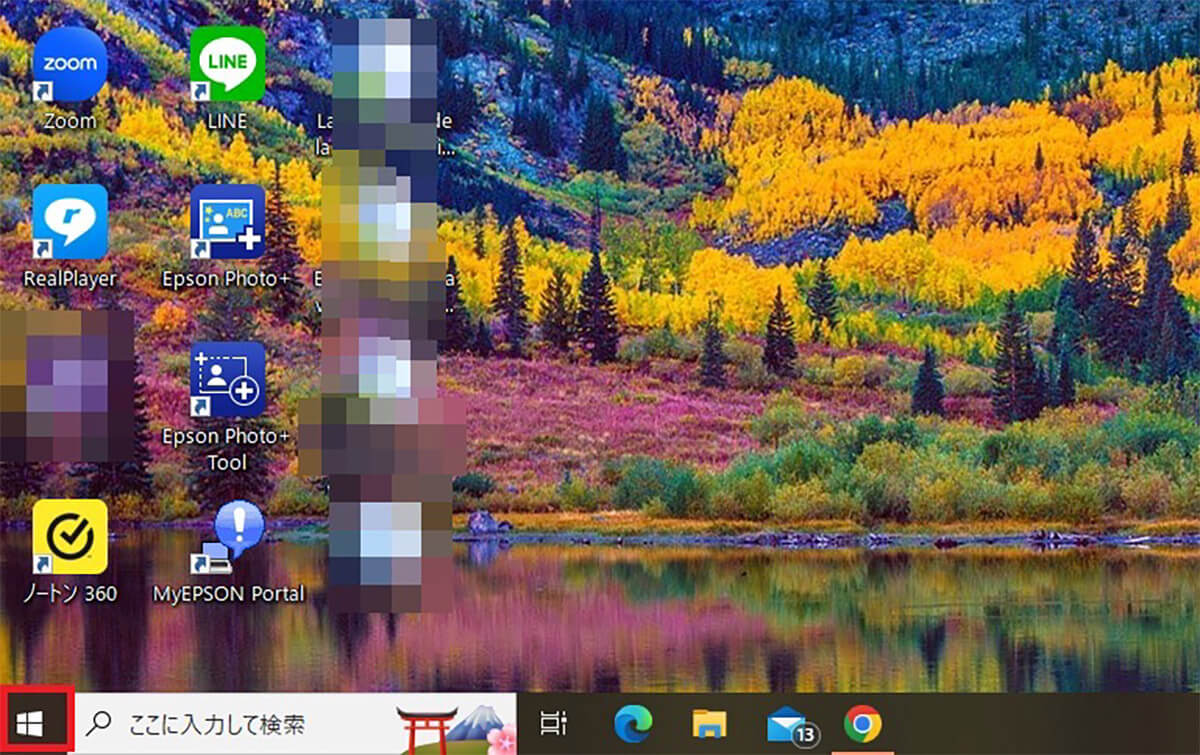
デスクトップ画面左下にある「スタート」ボタンをクリックします
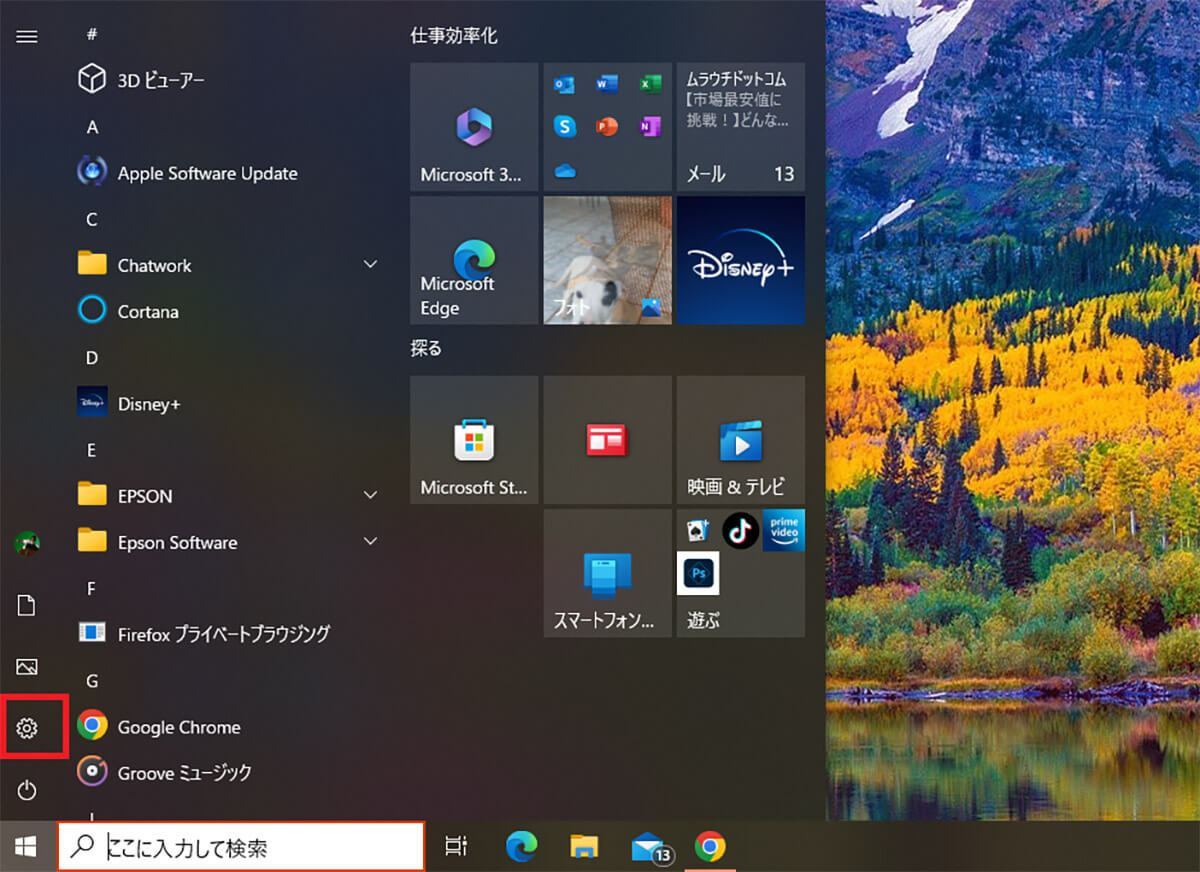
メニューが表示されるので「設定」ボタンを選択しクリックします
【手順②】「ネットワークとインターネット」をクリック
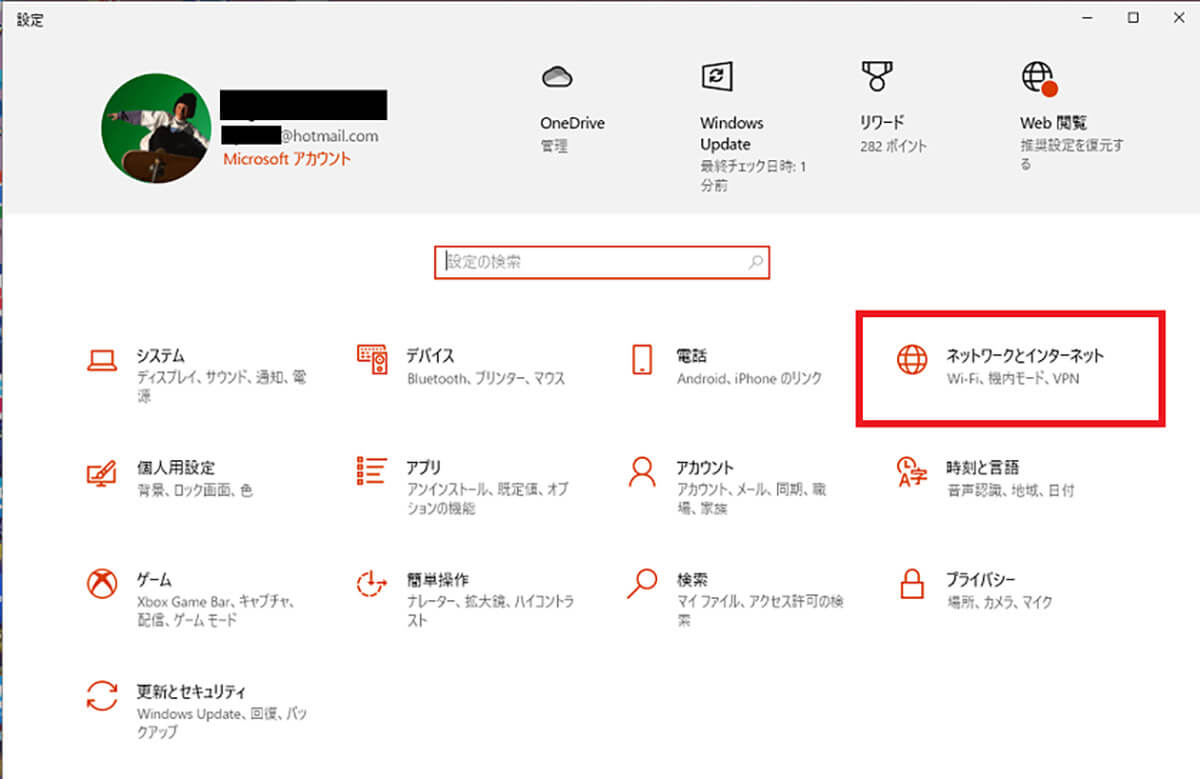
Windows 10の「コントロールパネル」が表示されるので、「コントロールパネル」のメニューの中にある「ネットワークとインターネット」を選択しクリックします
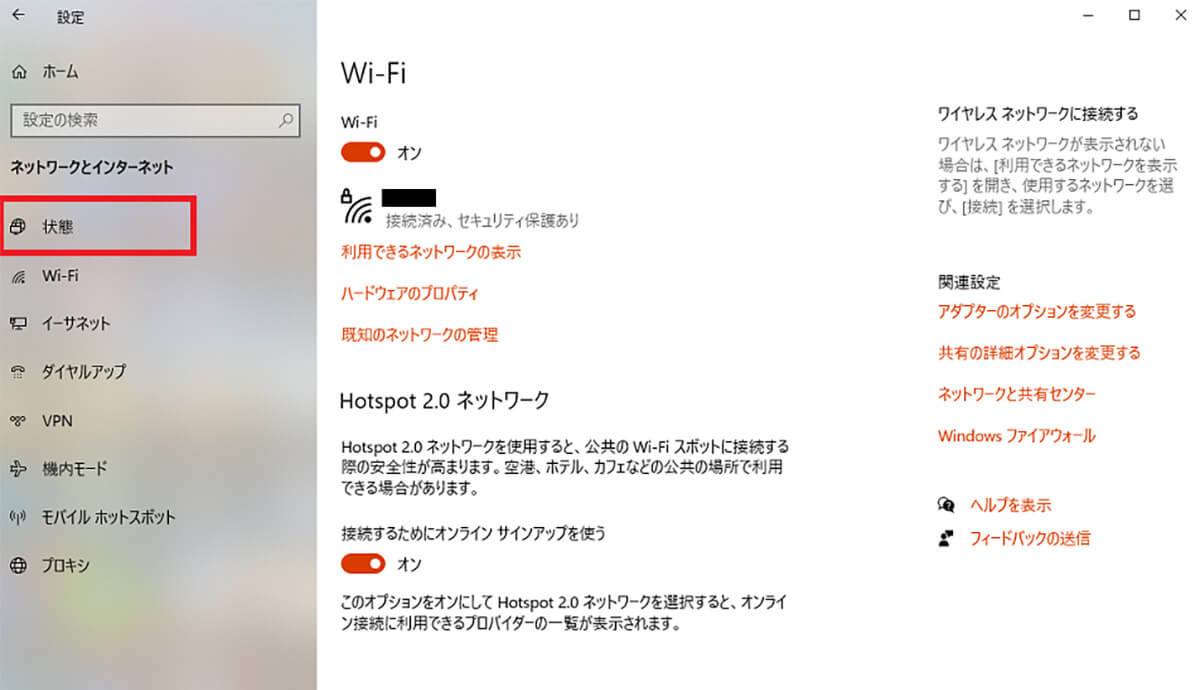
「ネットワークとインターネット」の設定メニュー画面が表示されたら、サイドメニューの中にある「状態」を選択しクリックします
【手順④】「ネットワークのプロパティを表示」が表示されるので確認
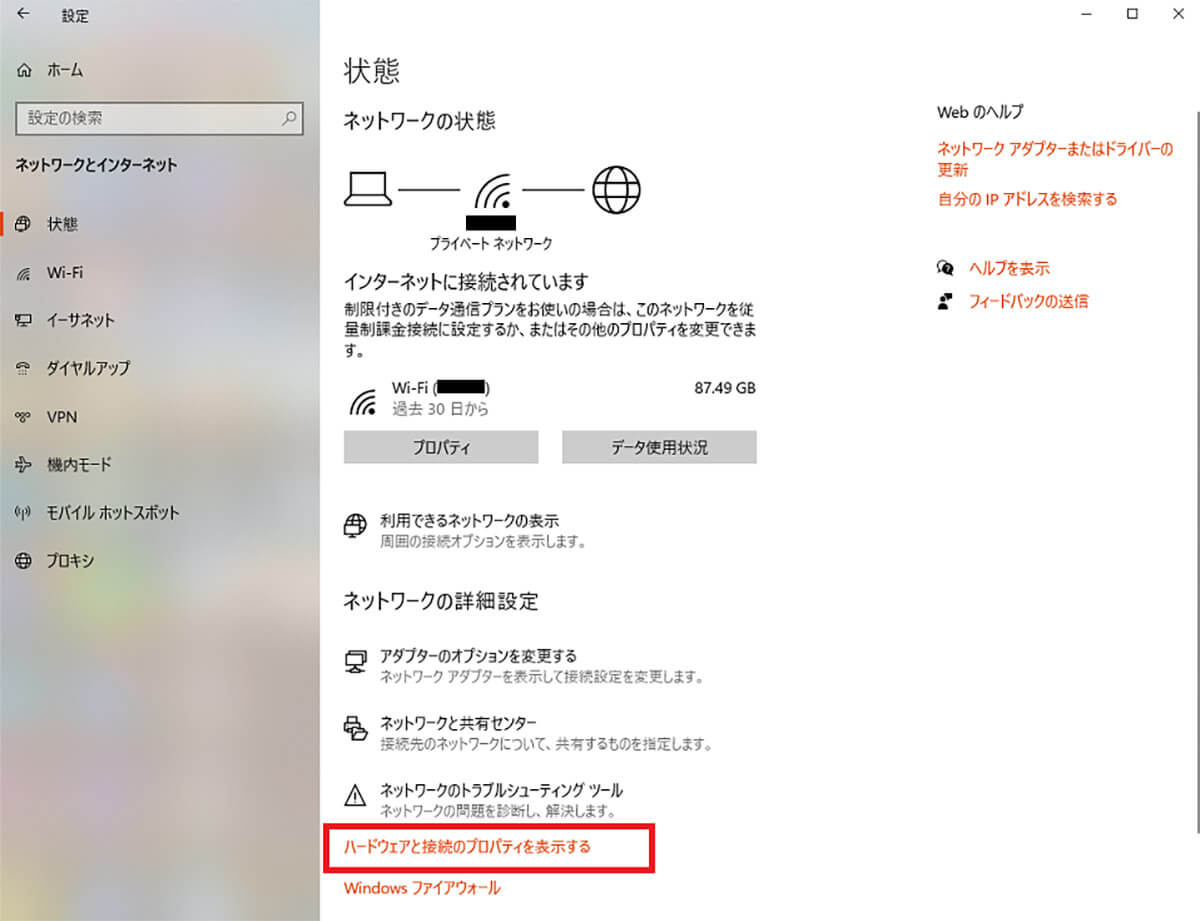
「状態」の設定メニューが表示されます。メニューの中に「ネットワークの詳細設定」があり、その中に「ハードウェアと接続のプロパティを表示」があるので選択しクリックします
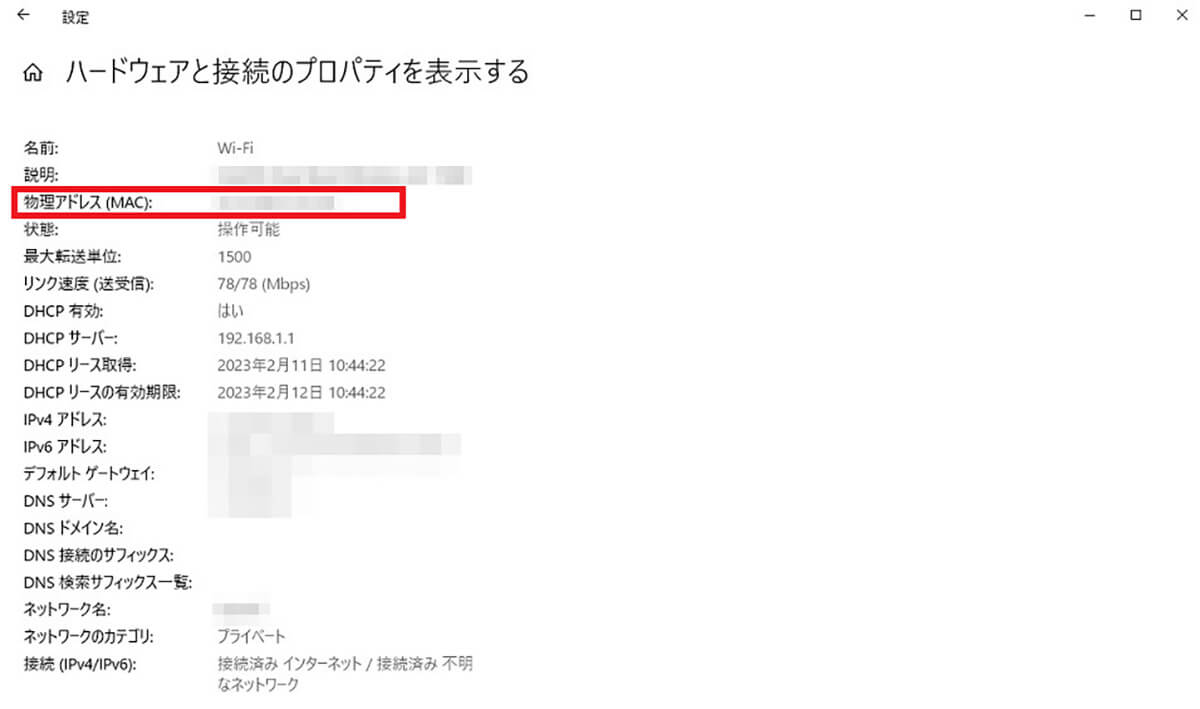
接続されているネットワークに関する各種情報が表示されます。その中に「物理アドレス(MAC)がありますが、そこに記載されているのがMacアドレスです。「iPv4アドレス」に記載されているのがIPアドレスになります
【Windows 10】コマンドプロンプトでMacアドレス/IPアドレスを確認する方法と手順
続いて、「コマンドプロンプト」でMacアドレスを確認する方法を紹介します。「コマンドプロンプト」とは、コマンドを入力してPCの操作を制御するWindowsのデフォルト機能のことです。操作方法と手順を見てみましょう。
【手順①】「スタート」から「Windowsシステムツール」をクリックして「コマンドプロンプト」を開く
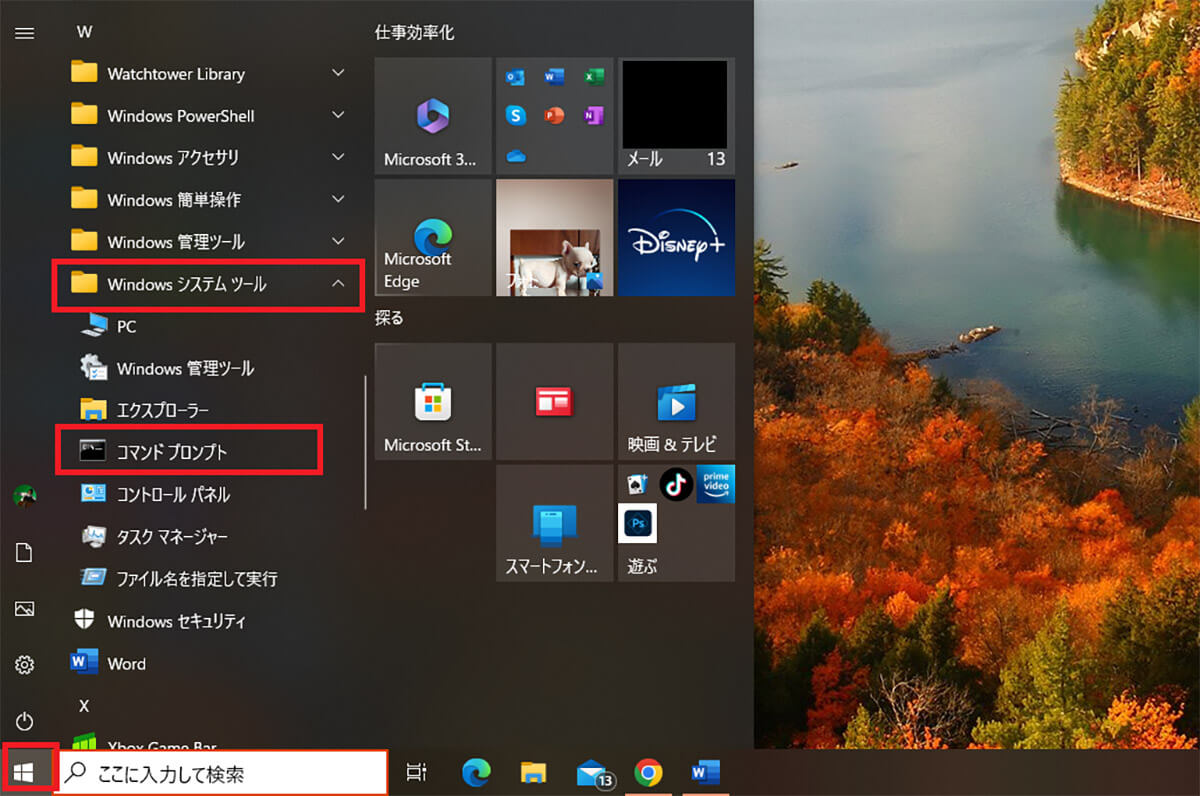
デスクトップ画面左下にある「スタート」ボタンをクリックすると、メニューが表示されるので、「Windowsシステムツール」を選択しクリックします。隠れメニューが表示されるので「コマンドプロンプト」を選択しクリックしましょう
【手順②】「コマンドプロンプト」が表示されるので「ipconfig/all」と入力後「Enter」

「コマンドプロンプト」が立ち上がったら、「ipconfig/all」というコマンドを入力し「Enter」キーを押します
【手順③】ネットワークに関する各種情報が表示されるので確認
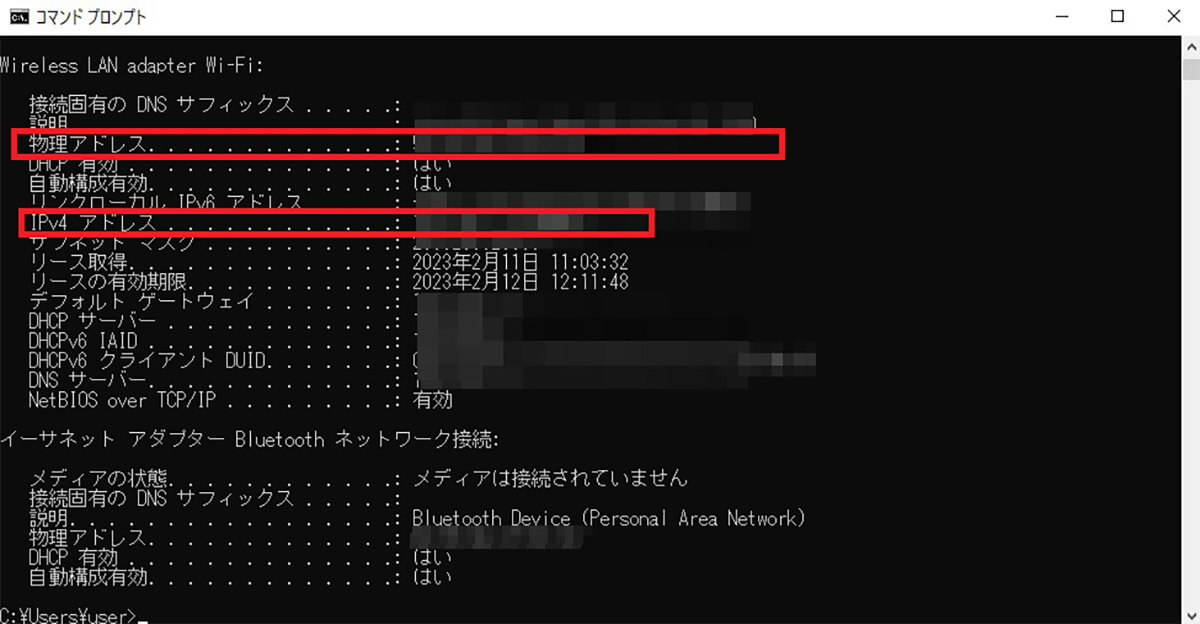
接続されているネットワークに関する各種情報が表示されます。その中に「物理アドレス(MAC)がありますが、そこに記載されているのがMacアドレスです。「iPv4アドレス」に記載されているのがIPアドレスになります
コマンドプロンプトの終了操作手順
MacアドレスとIPアドレスの確認ができたら、立ち上げた「コマンドプロンプト」を終了して閉じましょう。
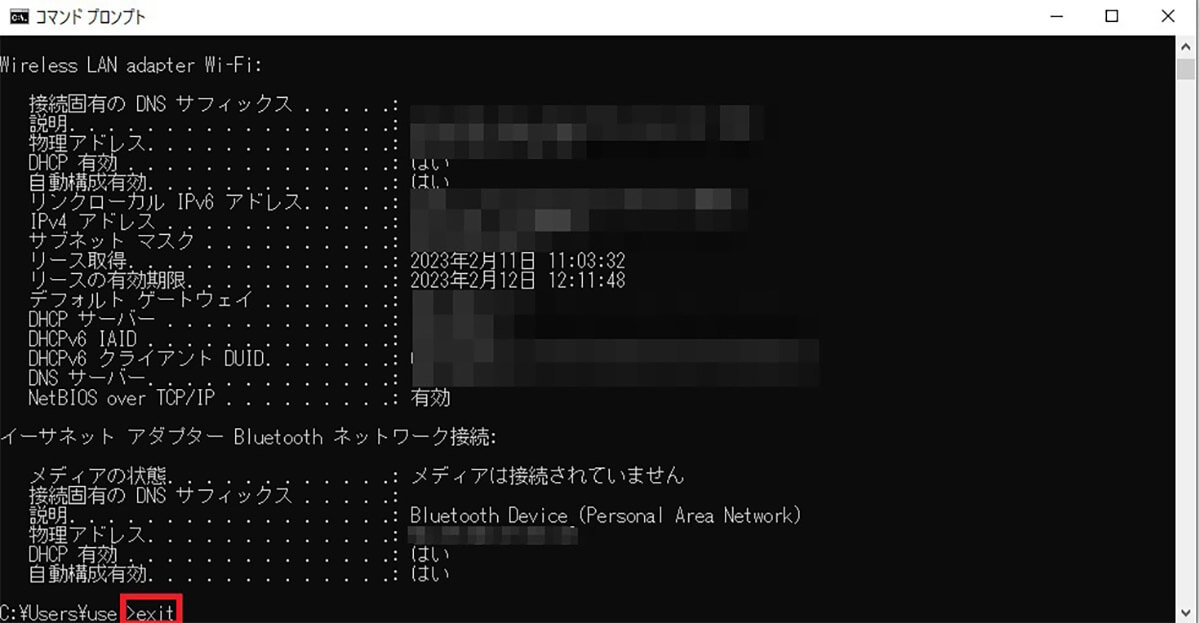
「exit」というコマンドを入力したら「Enter」キーを押しましょう。「コマンドプロンプト」が閉じられます
この記事では、「スタート」ボタンを押して「コマンドプロンプト」を「Windowsシステムツール」から選択して起動しましたが、タスクバーにある検索ボックスに「cmd」と入力して「コマンドプロンプト」を起動することも可能です。




