スマホでWi-Fiネットワークに接続しようとしたら、Macアドレスの入力を求められることが稀にあります。Macアドレスとは何か、またMacアドレスを確認する方法をご存じでしょうか。
この記事ではiPhoneでMacアドレスを確認する方法を解説します。
【iPhone】Macアドレスとは
Macアドレスについて知っている人は周りにあまりいないかもしれませんが、Macアドレスを知っていないと困るシーンがまれにあります。
カフェやショッピングモールで利用できるフリーWi-Fiは、ネットワークを探して接続すれば、インターネットをすぐに利用できます。
しかし、セキュリティレベルを上げてフィッシング詐欺などの被害に遭わないようにするため、デバイスの登録を求めるWi-Fi回線もあります。デバイスの登録をする際に必要になるのがMacアドレスです。
この記事ではiPhoneでMacアドレスを確認する方法を紹介しますが、その前に、そもそもMacアドレスとは何かを簡単におさらいします。
Media Access Control addressの略
Macアドレスは「Media Access Control address」を略したものです。日本語に訳すと「メディアアクセス制御アドレス」となります。
Macアドレスという名前ゆえに、MacアドレスとはAppleの製品を個別に識別するための認識番号だと勘違いする人がいますが、MacアドレスはApple製品だけでなく、Windows PCやAndroidスマホにも付いています。
その機器を識別するためのアドレス
Macアドレスとは、ネットワーク機器やネットワークアダプターに割り当てられる固有の識別番号のことです。Macアドレスは「物理アドレス」とも呼ばれます。
Macアドレスは、ネットワーク機器などの製造段階で割り当てられ、割り当てられた番号を基に、機器を識別し通信相手を決定します。
MacアドレスはIPアドレスとセットで考えられるケースが多く、どちらもネットワーク機器を識別するための情報という意味では同じですが、MacアドレスとIPアドレスとの間には違いがあります。
Macアドレスの役割は、隣接するネットワーク機器間の通信を行うことですが、IPアドレスの役割はインターネット上にある目的地までデータを届けることです。
もっと簡単にいえば、Macアドレスはデバイスの「マイナンバー」で、IPアドレスは「インターネット上の住所」ということです。
Wi-Fiなどのデバイスに付与されるため複数ある
Macアドレスは、すべてのネットワーク機器に割り当てられるため、世界中で同じMacアドレスが存在することはありません。ただMacアドレスが1つのネットワーク機器に2つ割り当てられる場合はあります。
Macアドレスはネットワーク上で機器を識別するための番号なので、ネットワークが変われば異なるMacアドレスが割り当てられます。たとえばパソコンの場合、有線LANと無線Wi-Fiで割り当てられるMacアドレスは異なる場合があります。
Macアドレスの安全性は?
Macアドレスの安全性についてですが、Macアドレスは第三者に知られても、それによってフィッシング詐欺にあったり、アカウントの乗っ取りに遭ったりする危険性はありません。
ですから一般論としてMacアドレスの安全性は比較的保証されています。しかし危険性がゼロというわけではありません。むやみにMacアドレスを公開するのは控えるようにしましょう。
【iPhone】Macアドレスを確認する方法
Macアドレスの基本情報と安全性をここまで紹介しましたが、ここからはiPhoneでMacアドレスを確認する方法を見ていきます。Macアドレスの確認は「設定」アプリから行っていきます。
【手順①】ホーム画面から「設定」アイコンをタップ
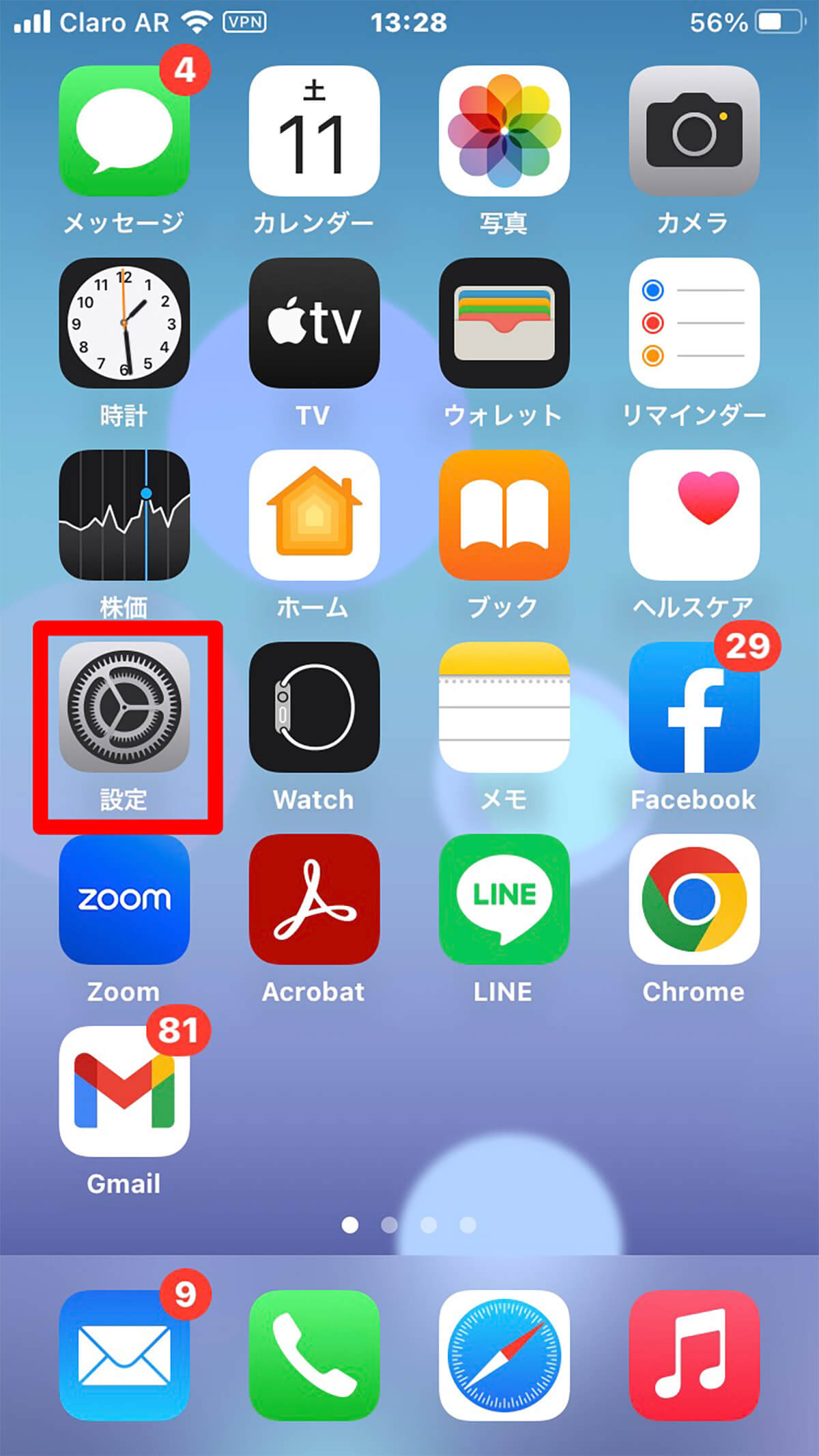
ホーム画面にある「設定」アプリをタップします
【手順②】「一般」をタップ
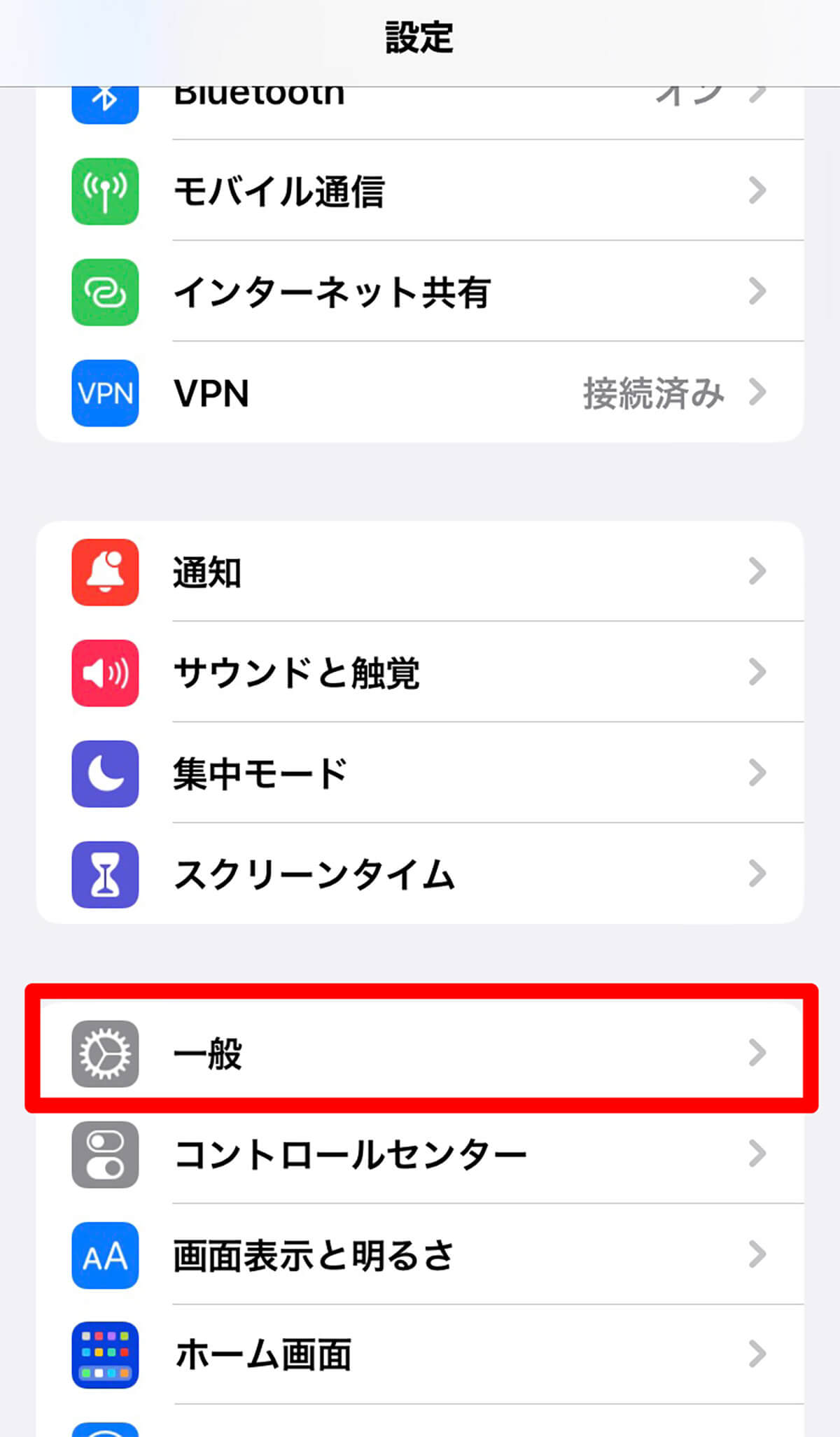
「設定」アプリが立ち上がったら、表示されているメニューの中にある「一般」を選択しタップします
【手順③】一番上の「情報」をタップ
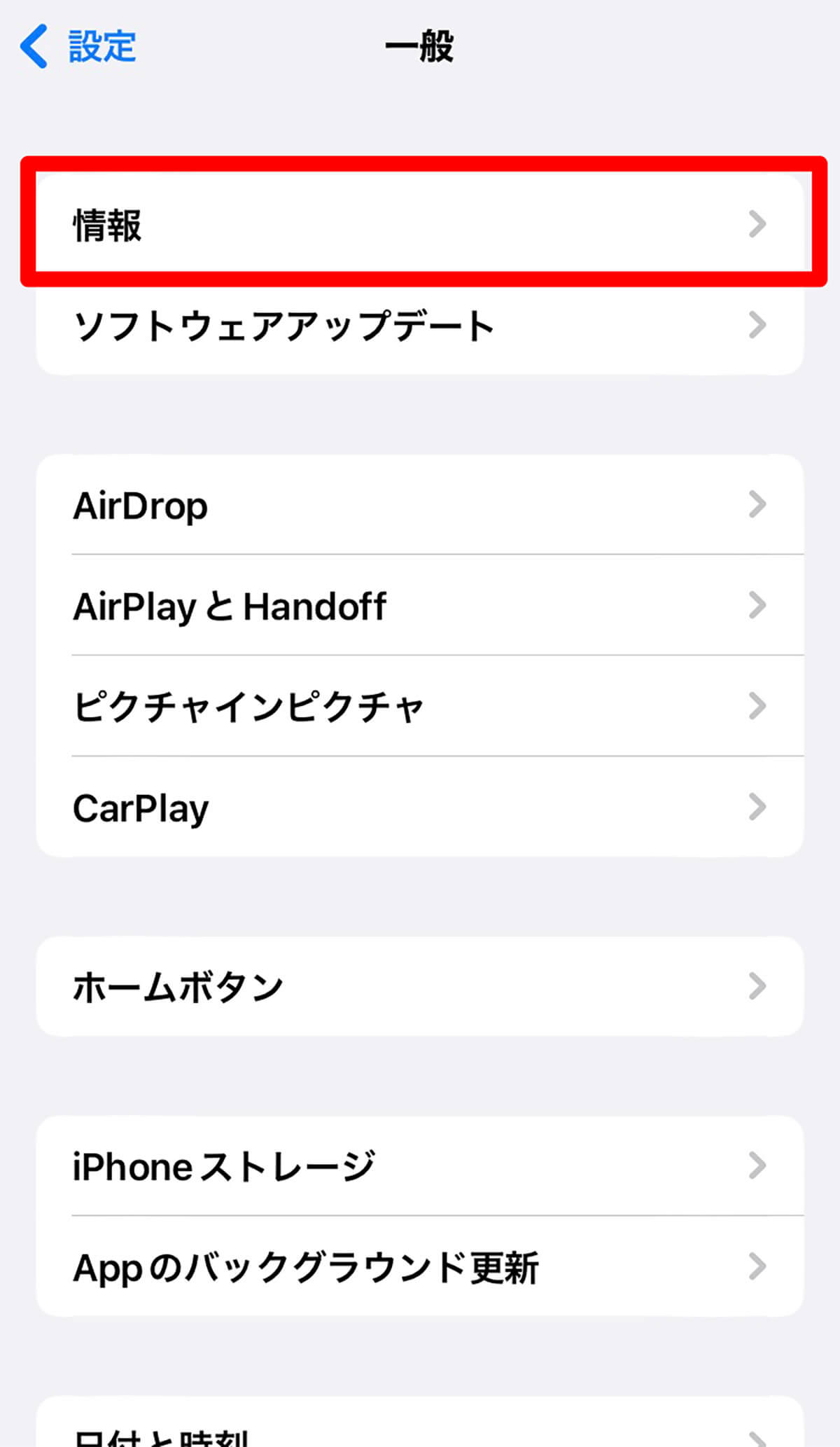
「一般」画面の設定メニューの一番上に「情報」があるので選択しタップします
【手順④】英数字の組み合わせがMacアドレス
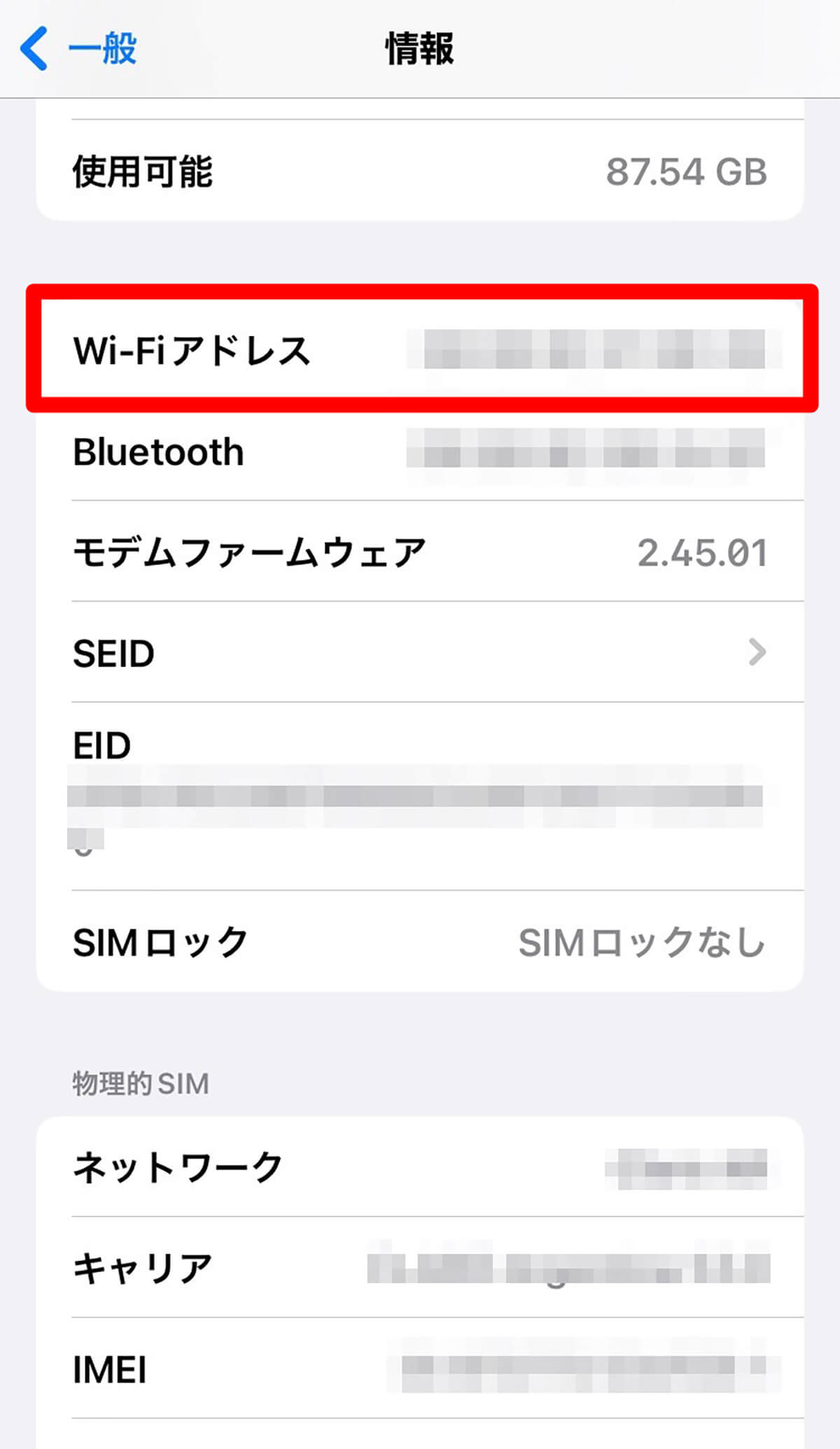
iPhoneの詳細情報が表示されます。表示されている情報の中に「Wi-Fiアドレス」がありますが、そこに記載されているのがiPhoneのMacアドレスです
Macアドレスを隠す方法
使用しているiPhoneにiOS 14以降のOSが搭載されているなら、ネットワーク接続の際にMacアドレスを表示させないように隠す設定が行えます。Macアドレスを隠す設定方法を見てみましょう。
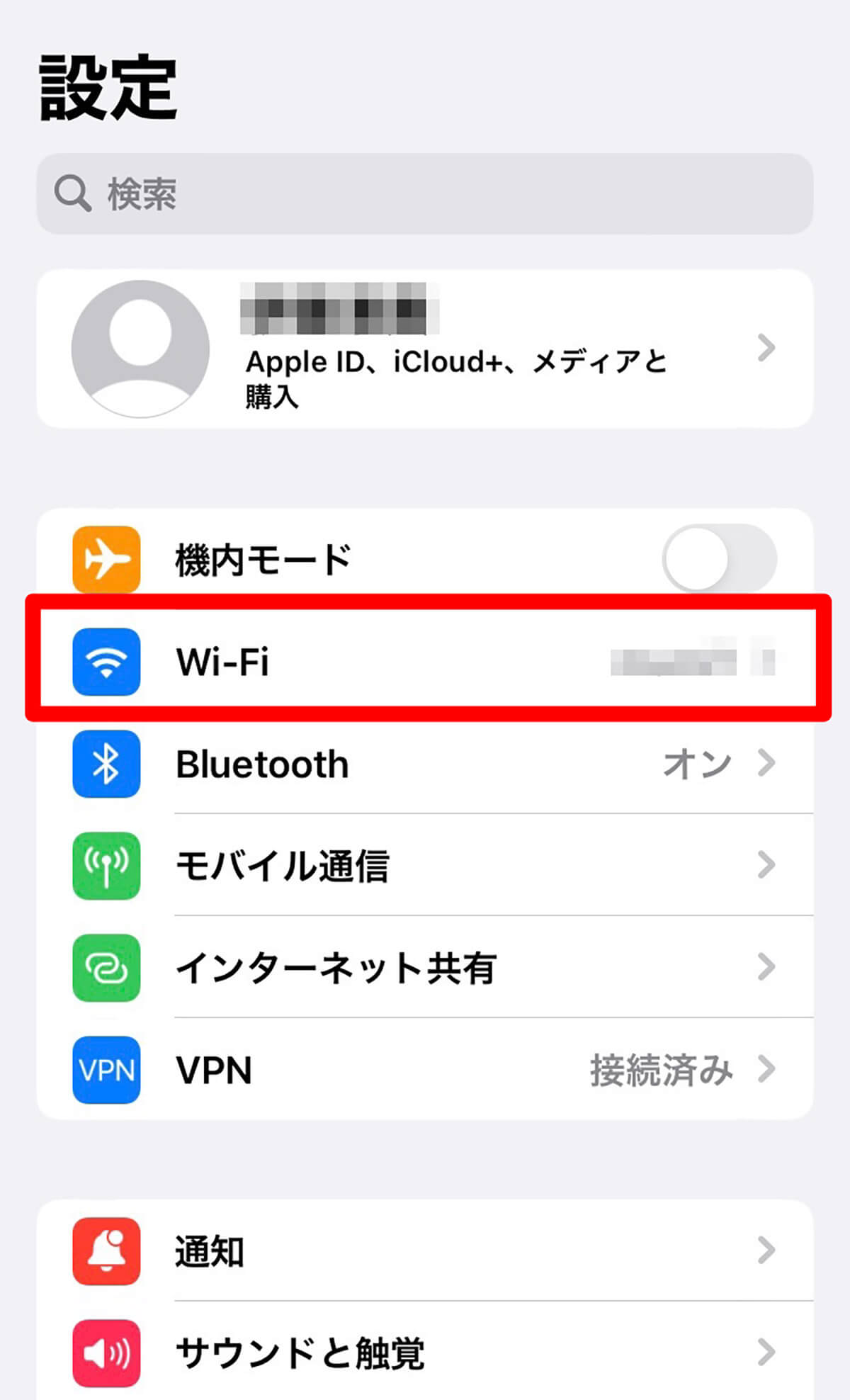
「設定」アプリを開いたら、メニューの中にある「Wi-Fi」をタップします
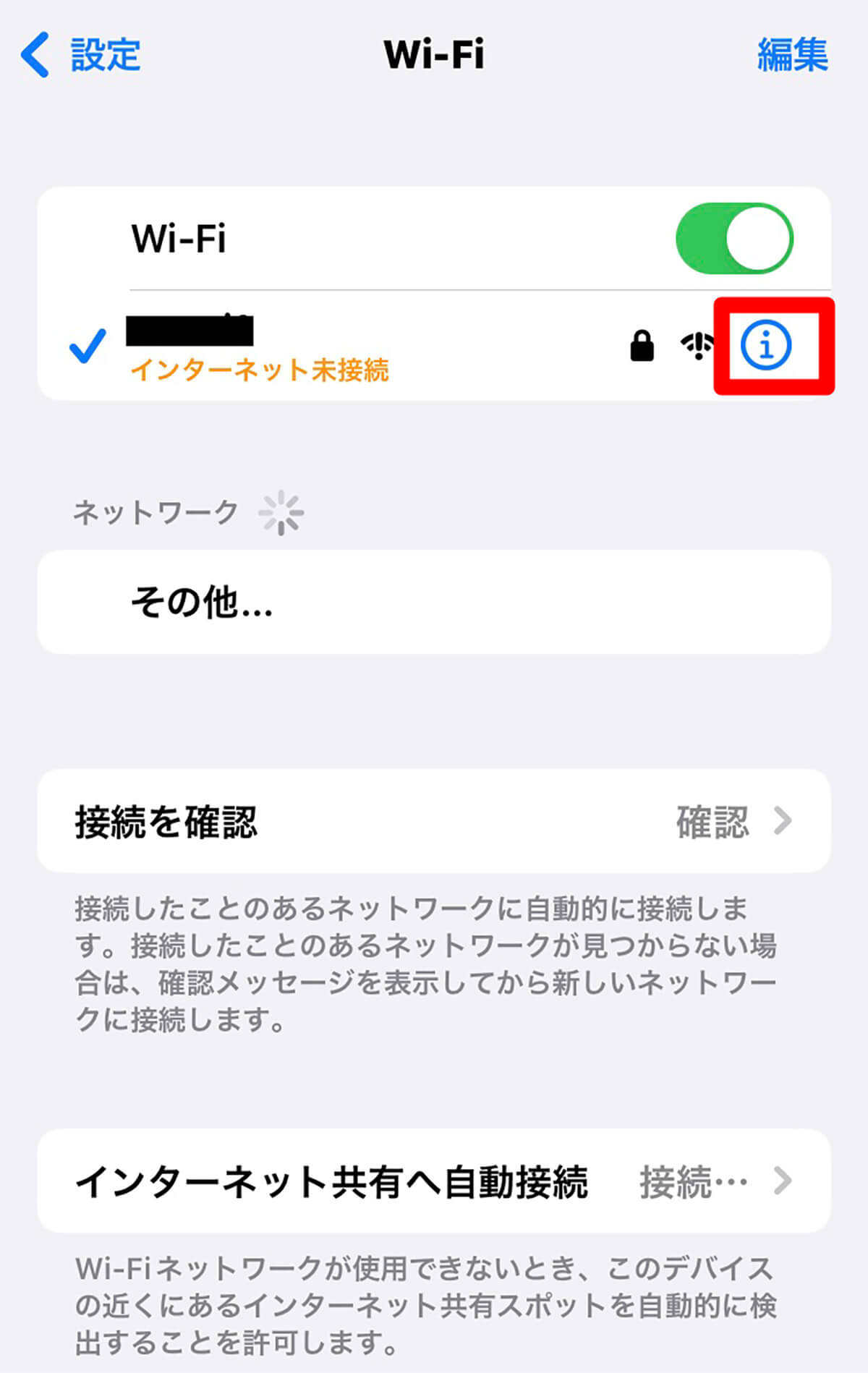
接続しているWi-Fiネットワークが表示されるので、その横にある「i」アイコンをタップします
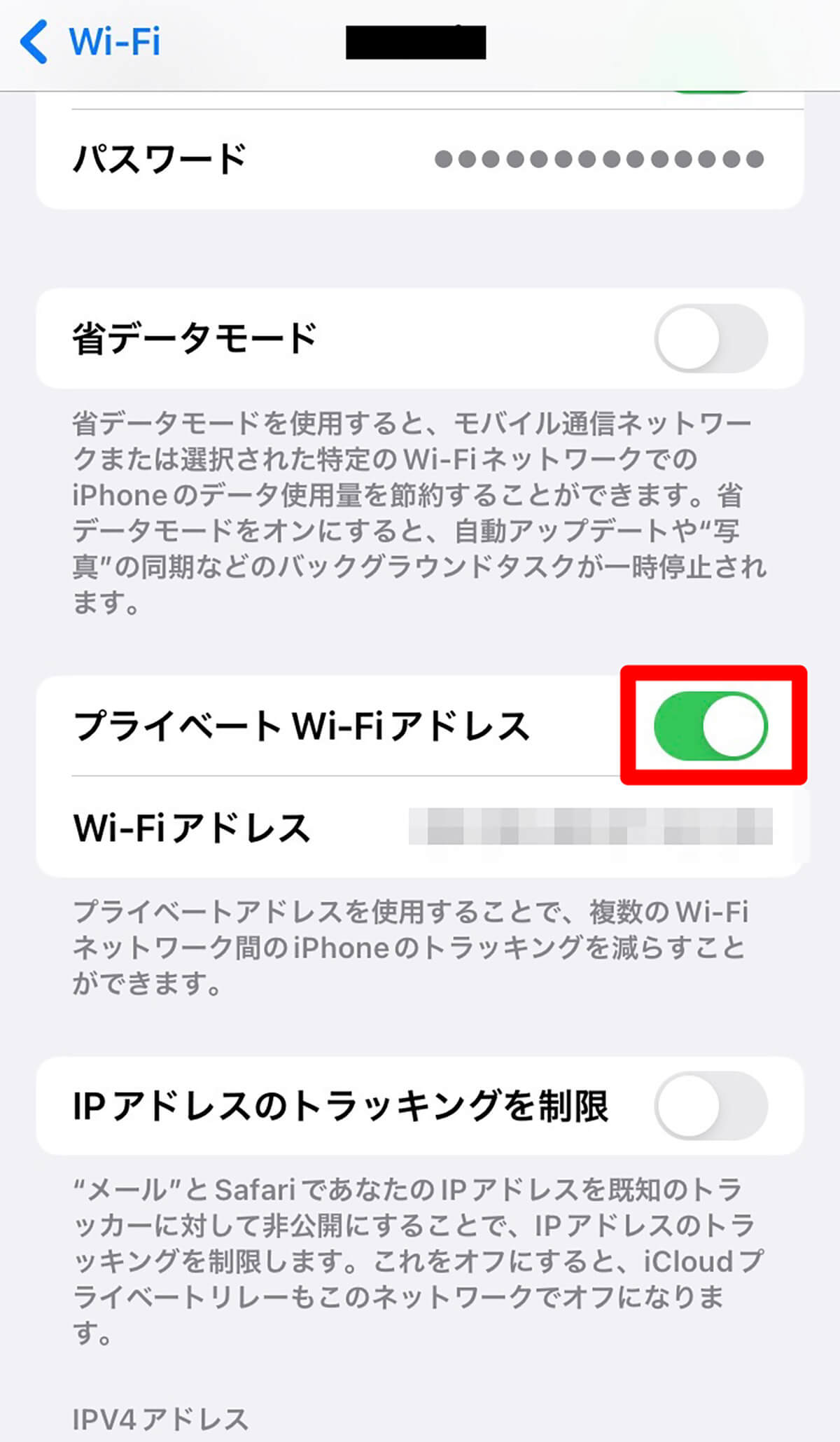
メニューの中に「プライベートWi-Fiアドレス」があるのでオンに設定しましょう。これでMacアドレスを隠すことができます
※サムネイル画像(Image:DenPhotos / Shutterstock.com)※画像は一部編集部で加工しています




