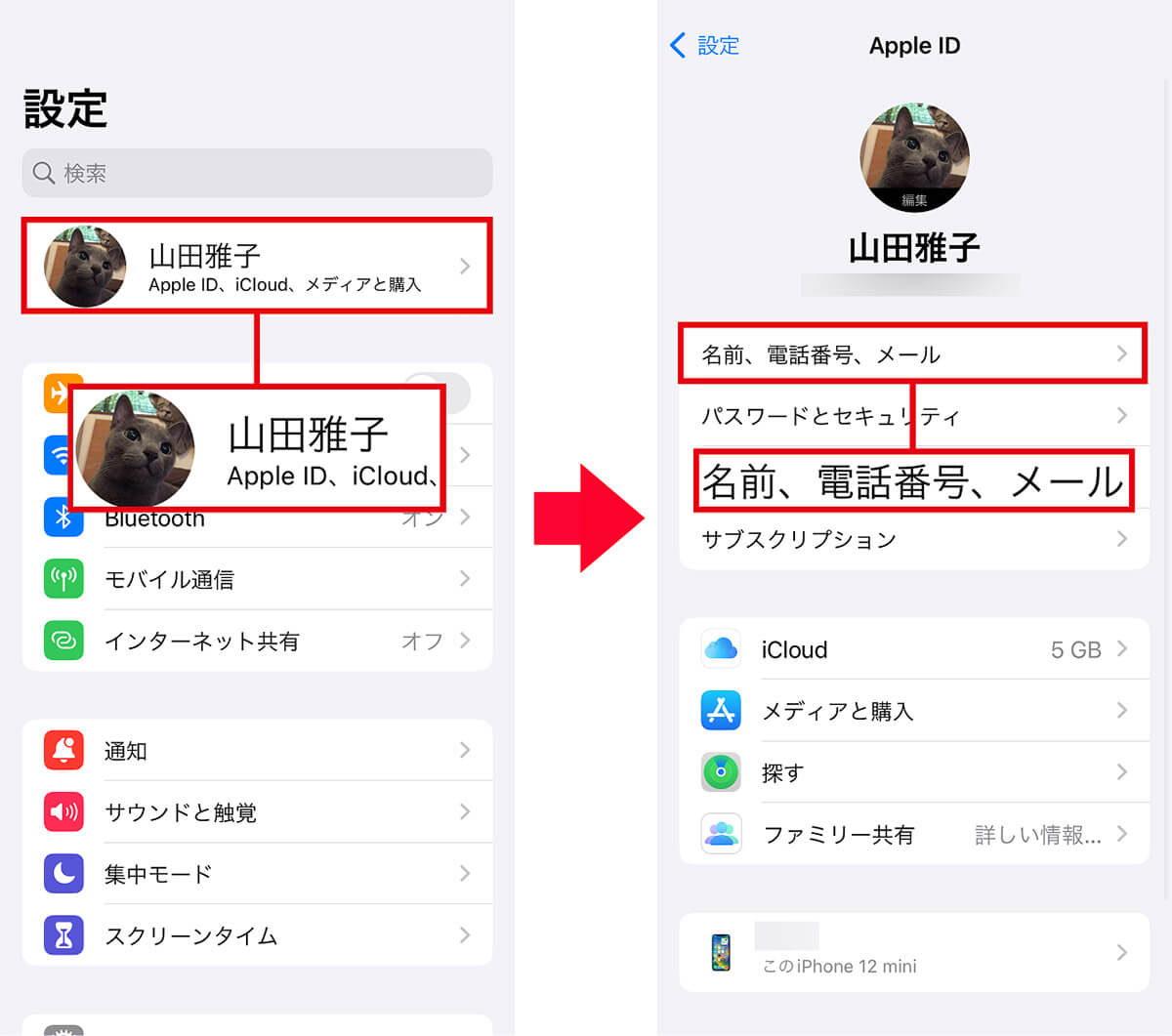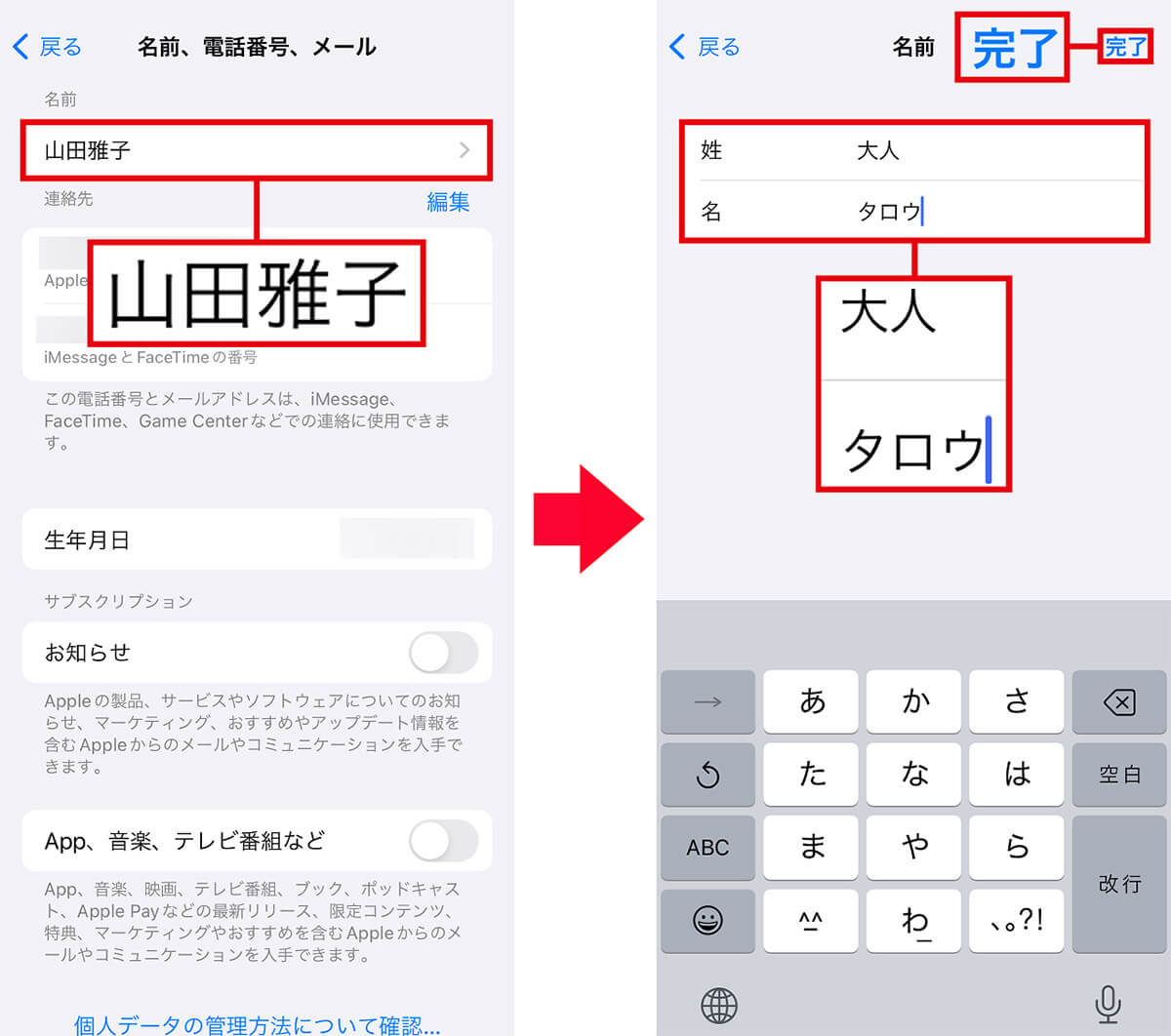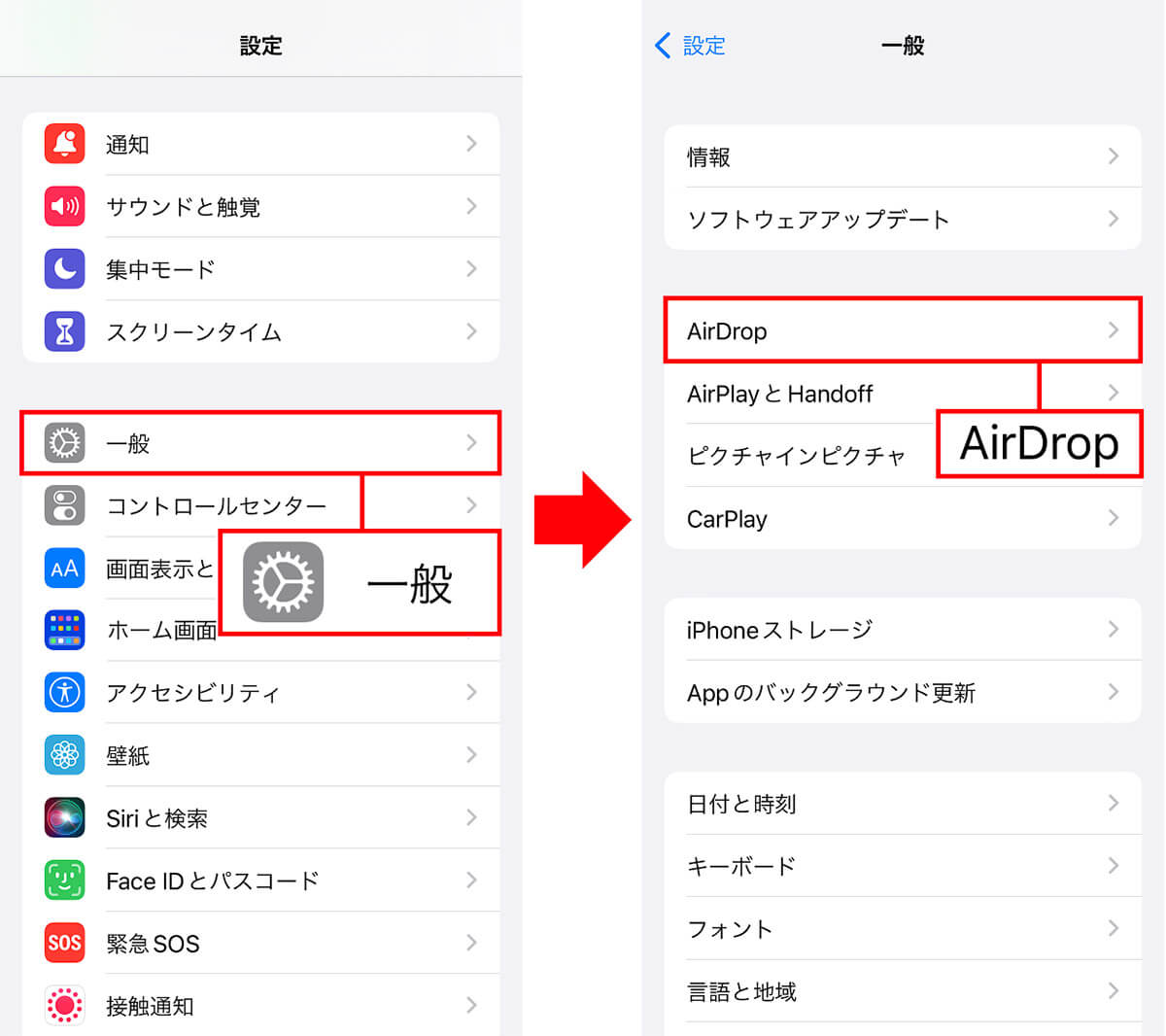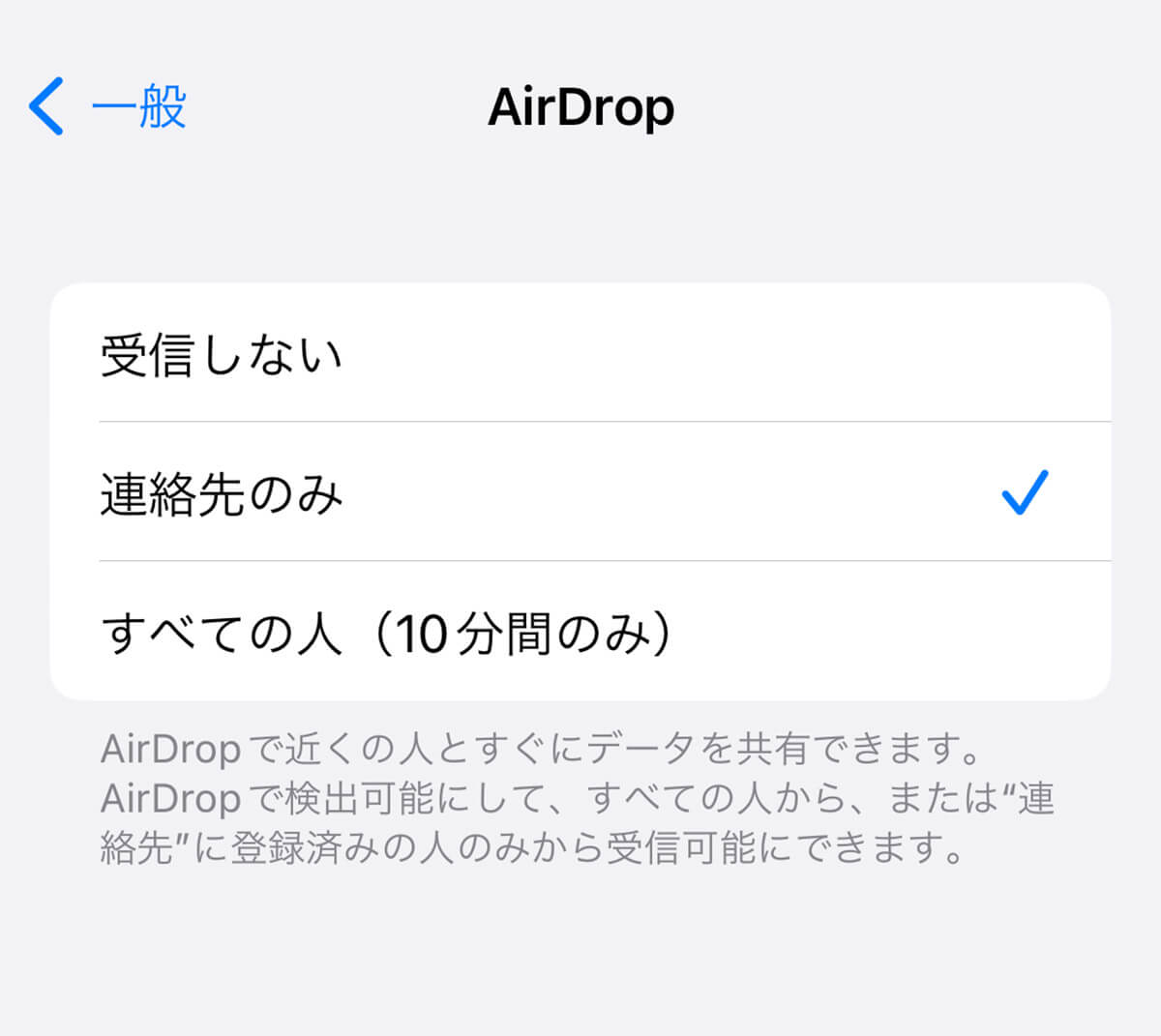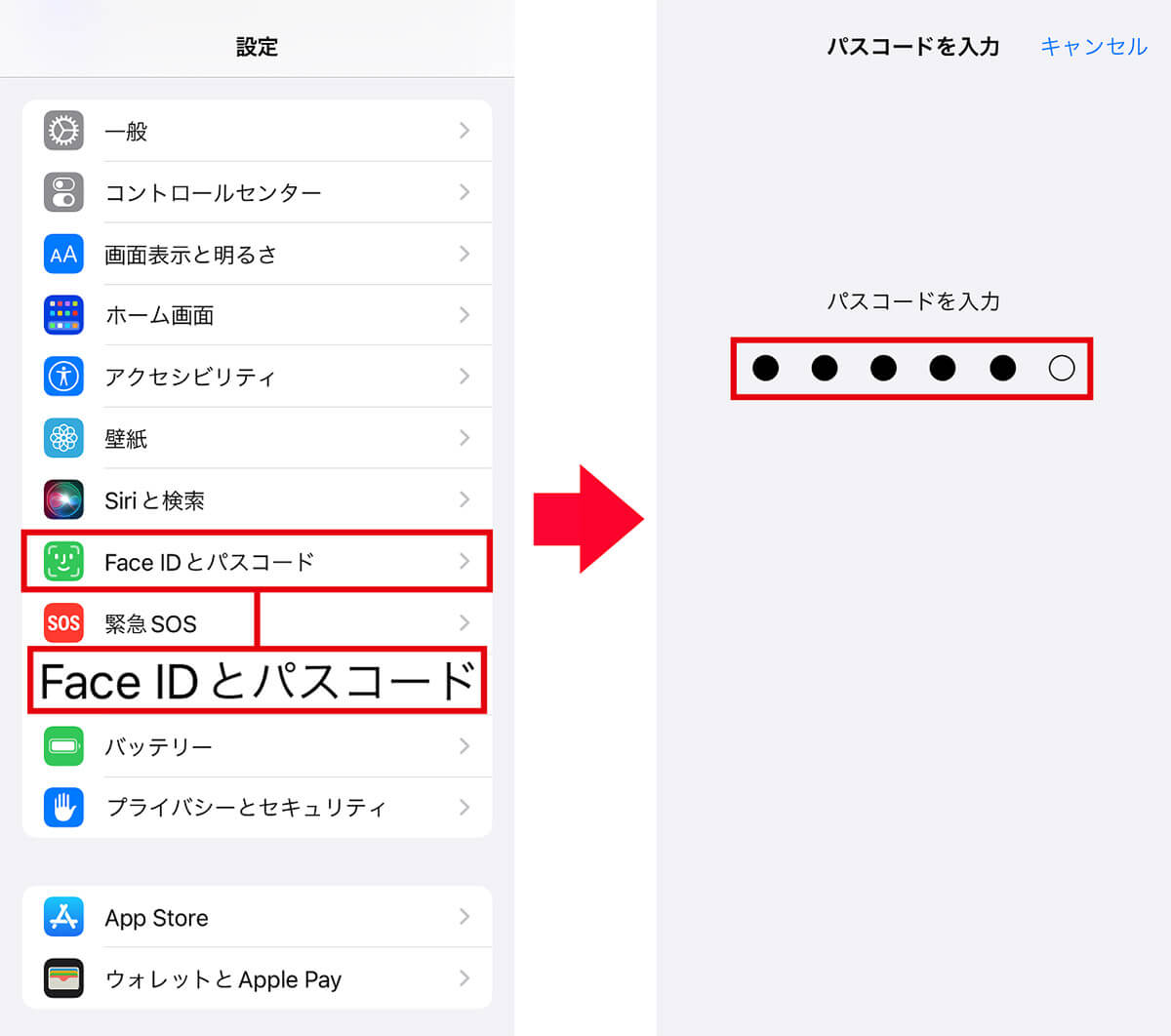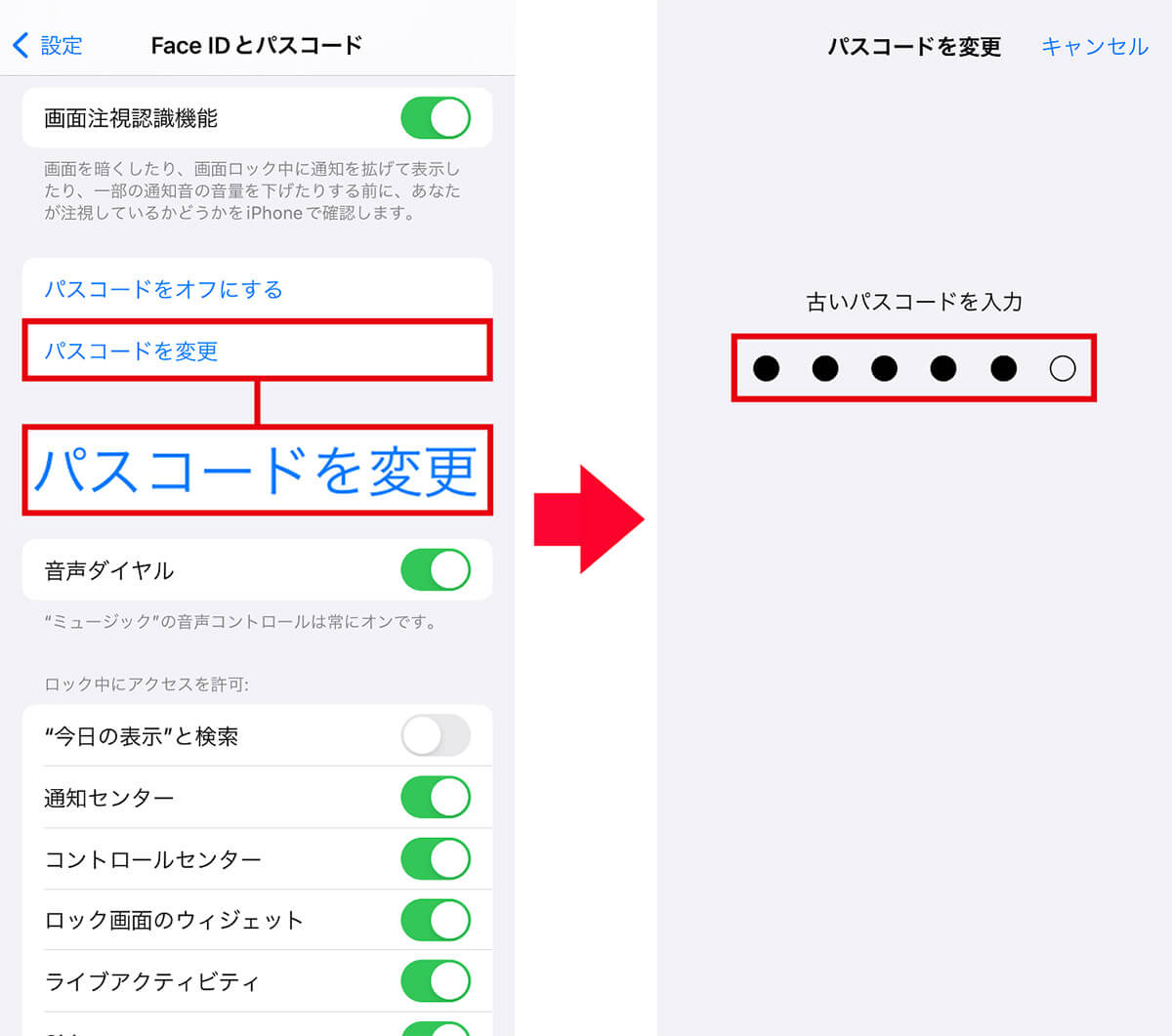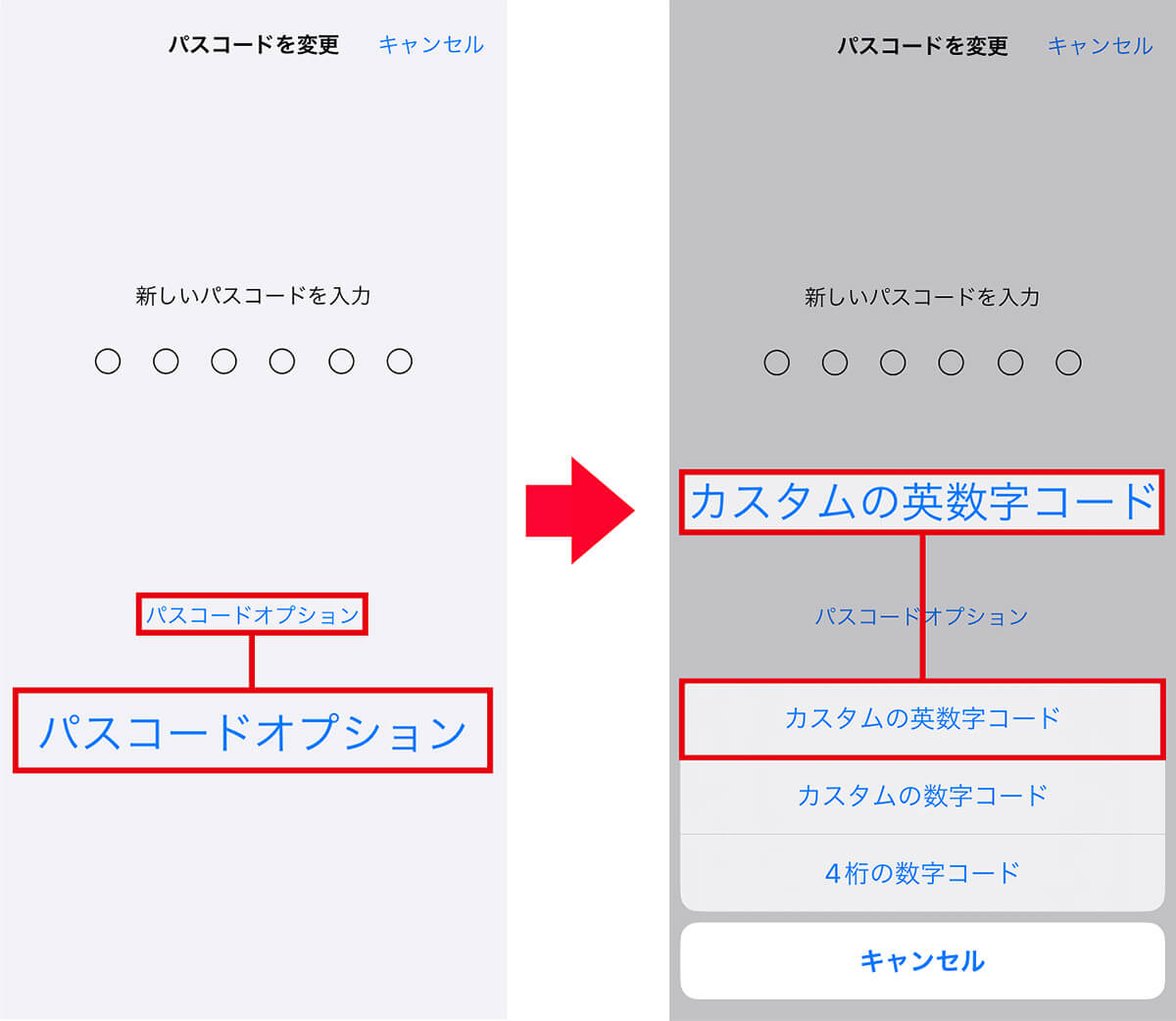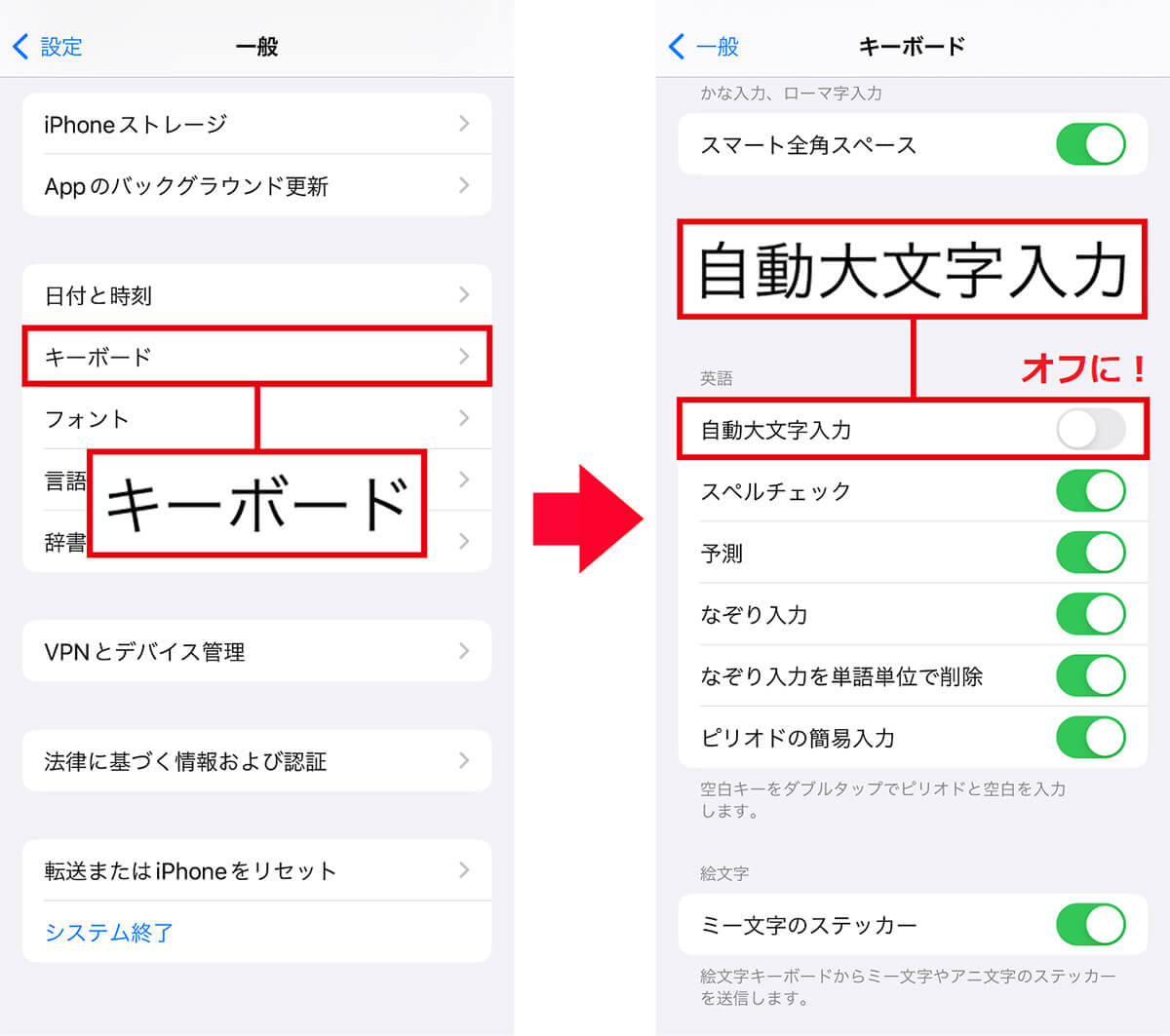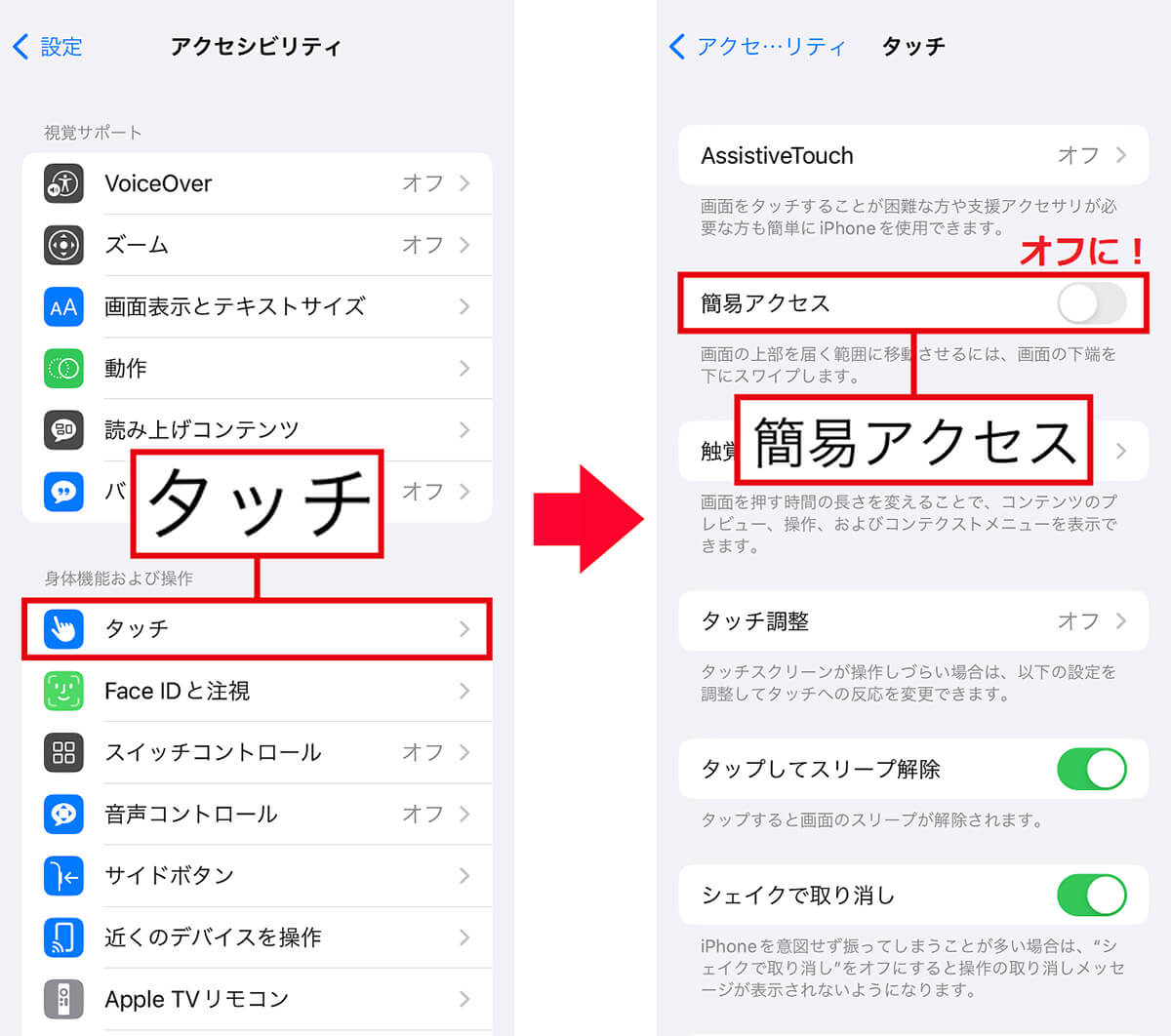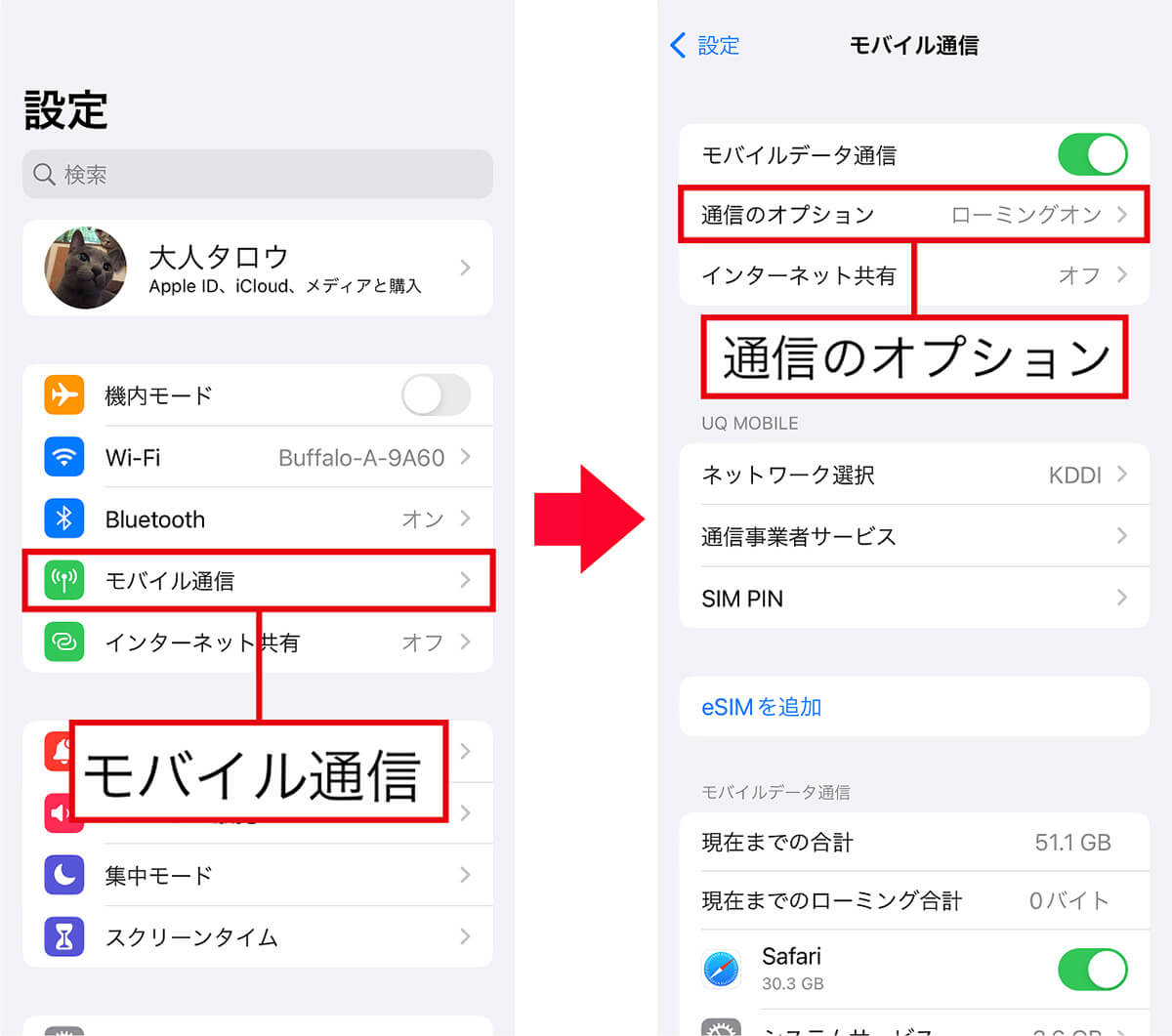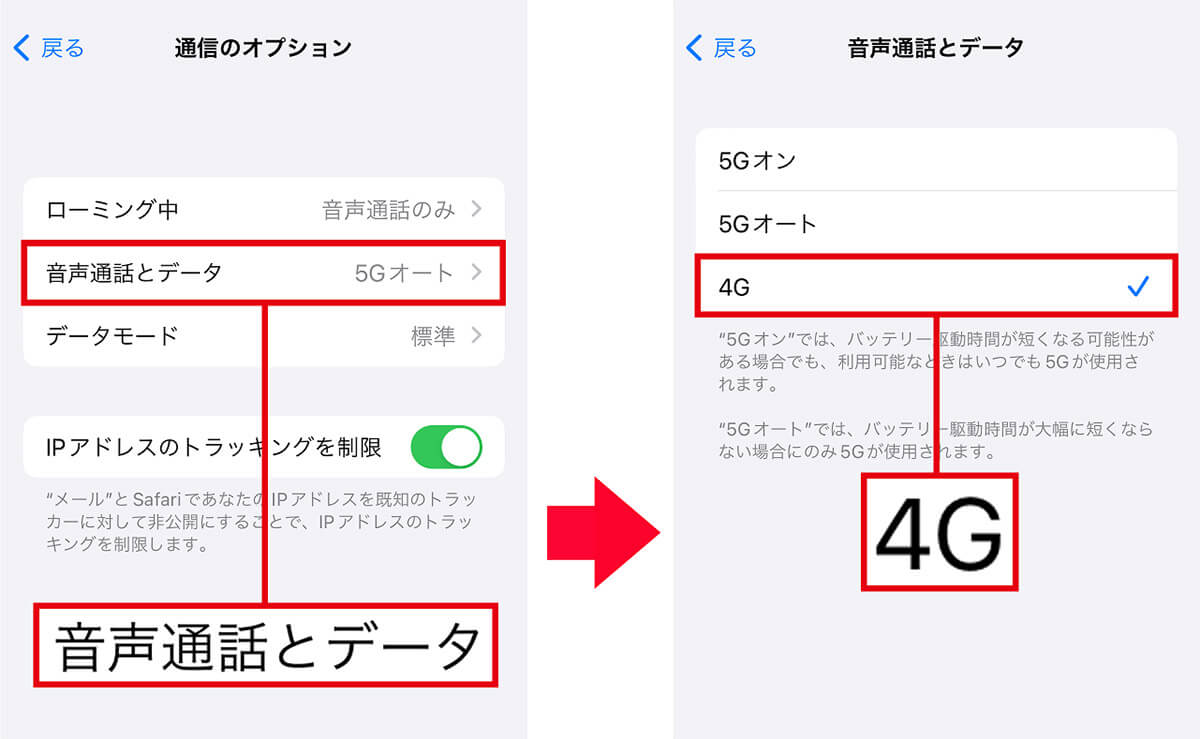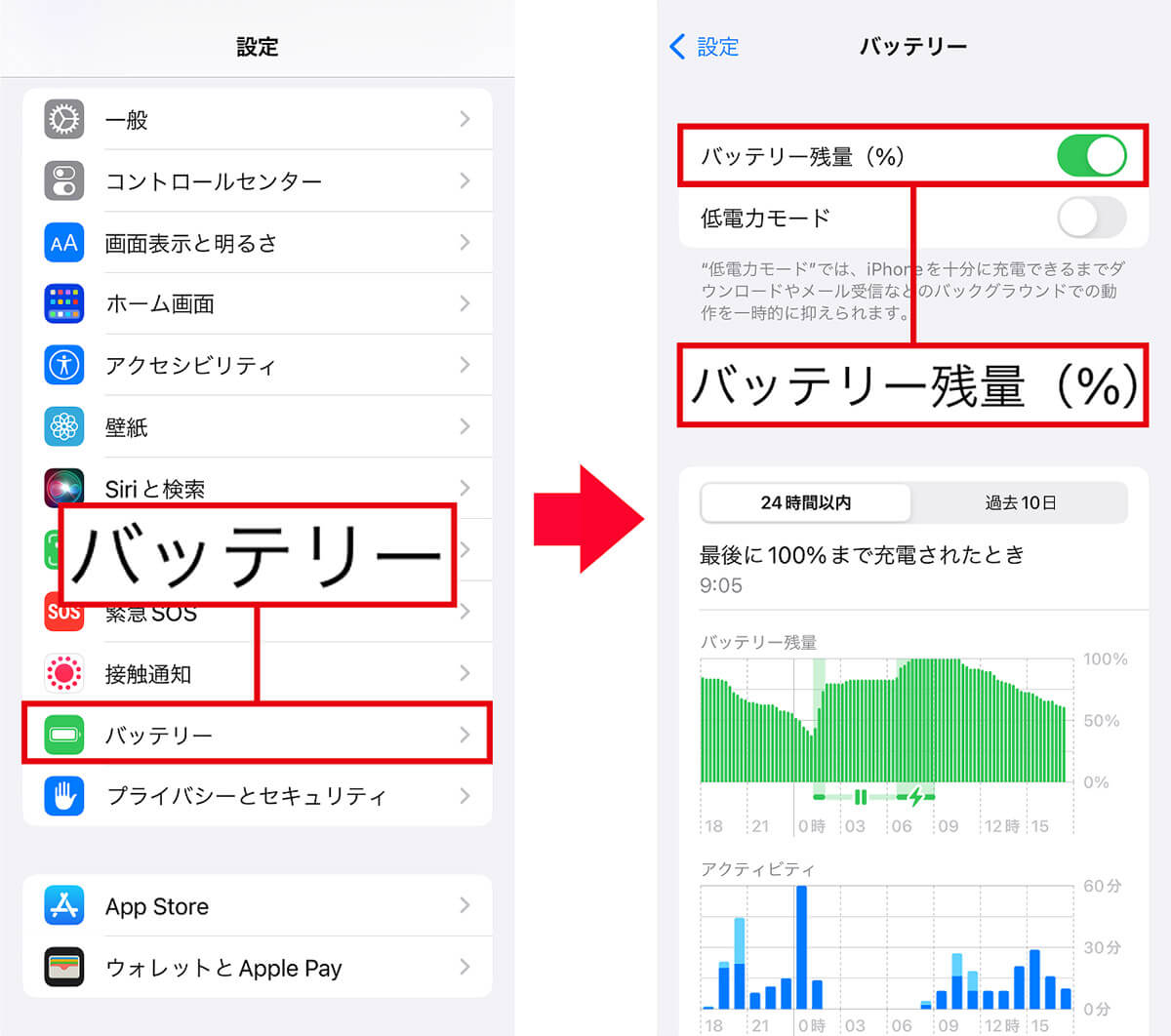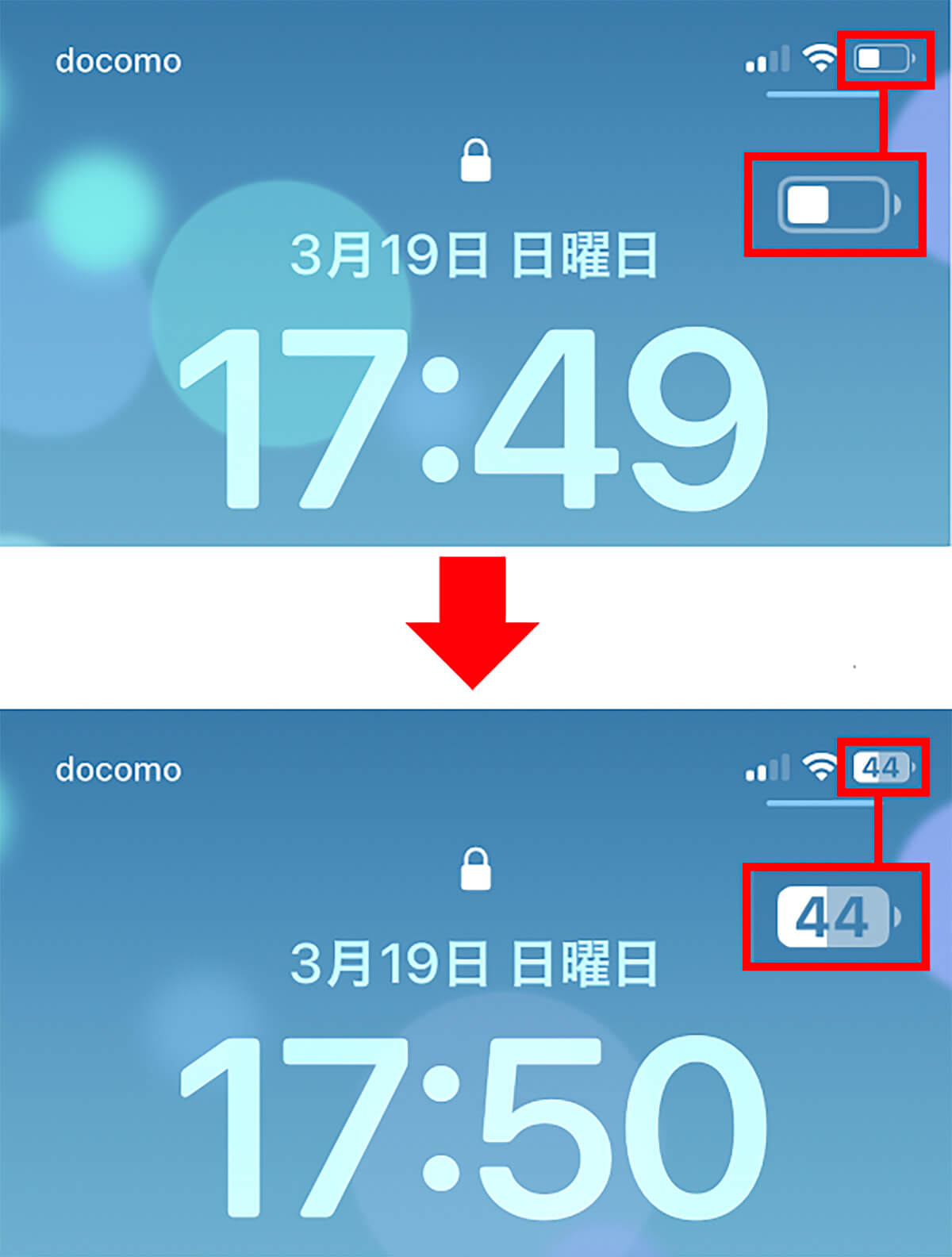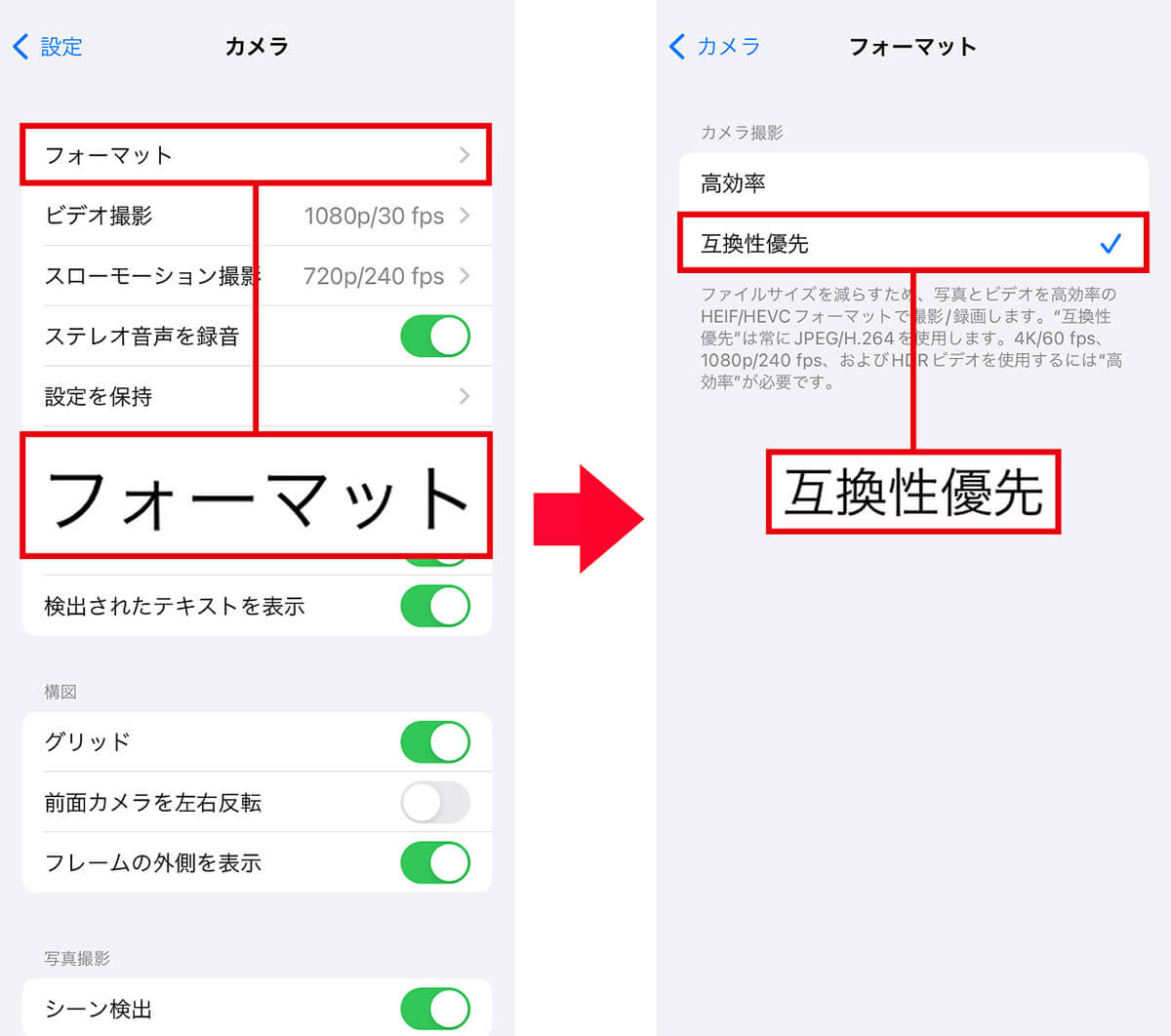日本では非常にユーザー数が多いiPhone。購入直後に電源をオンにすると、画面の案内に従って進めれば簡単に初期設定を行うことができますよね。でも、初期設定のままにしておくとiPhoneが使いにくかったり、セキュリティ的に問題があるのをご存じでしょうか? もしかすると、知らない間に“身バレ”しているかもしれませんよ! そこで今回は、新しいiPhoneの初期設定をしたあと、注意すべき7つのポイントを解説しましょう。
iPhoneを初期設定のまま使っていると良くないってホント?
新しくiPhoneを購入すると、誰しも「早く使いたい!」とワクワクしてしまうでしょう。
iPhoneを購入したあと、本体の電源を入れると初期設定画面が表示され、クイックスタートで簡単に設定を済ませることができます。
●Apple「iPhoneやiPadを初期設定する」は→こちら
しかし、iPhoneを初期設定のまま使い続けていると、バッテリーの消耗が激しかったり使いにくい場合があります。また、最悪の場合はアナタの個人情報が外部に漏れてしまう可能性があるのです。
iPhoneの初期設定が終わったら、まずは、安全かつ快適に使えるように、iPhoneの設定を必ず見直してみましょう。
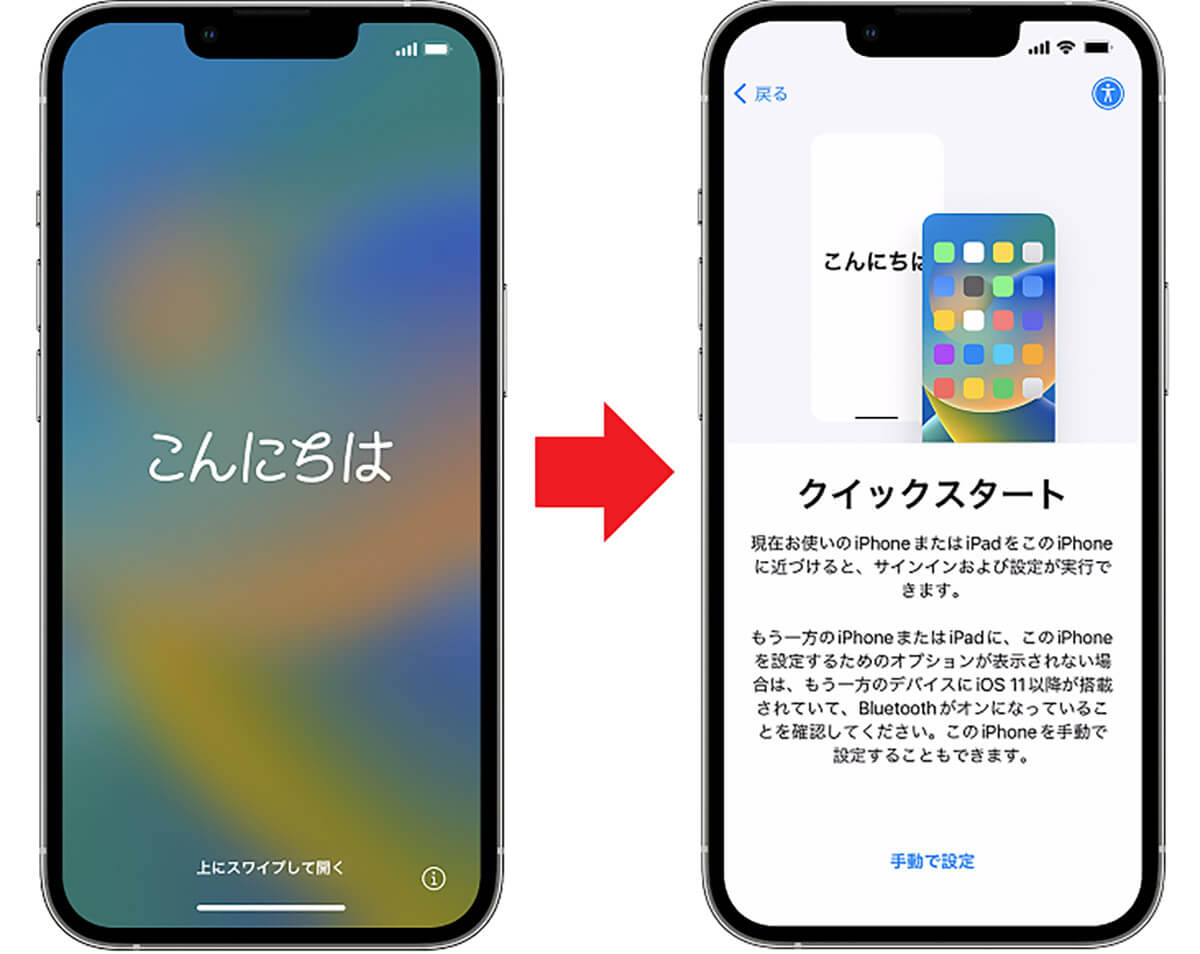
iPhoneを購入して最初に電源を入れると、初期設定画面が表示され簡単に設定を終えることができる。しかし、そのままでは、iPhoneが使いにくかったり、個人情報が漏れてしまう可能性も……(画像はApple公式サイトの画像を筆者が加工して転載)
【対策1】iPhoneのデバイス名(本名)を変更して身バレを防ぐ!
iPhoneユーザーにはお馴染みのデータ共有(送受信)機能「AirDrop(エアドロップ)」。iPhoneユーザー同士が近くにいると、写真や連絡先、位置情報などを共有できるので、とっても便利な機能ですよね。
でも、日本ではiPhoneユーザーが非常に多いので、AirDropを起動すると、周囲にいる他人のiPhoneのデバイス名も検出されてしまうことがあります。
実は、AirDropやテザリングする際のデバイス名は、Apple IDと紐づけられているため、本名にしているとアナタの名前がそのまま相手のiPhoneに表示され、知らないうちに“身バレ”している可能性が高いのです。
デバイス名はiPhoneの設定から自由に変更できるので、もし、iPhoneのデバイス名を本名している人は、別のニックネームに変更しておきましょう。詳しく知りたい人は、こちらの記事を参考にしてください。
iPhoneのデバイス名(名前)を変更する手順
AirDropを利用するときは受信設定にも注意が必要です。受信設定を「すべての人」にしていると、周囲にいる他人のiPhoneから不愉快な画像が送られてくることがありますが、これがいわゆる「AirDrop痴漢」や「エアドロ痴漢」と呼ばれるものです。
このような被害を防ぎたい場合は、AirDropの設定を「受信しない」や「連絡先のみ」に変更しておきましょう。ちなみに「連絡先のみ」にしておくと、知り合いとしかAirDropを利用できないので安心ですよ。
なお、iOS 16.2からはAirDropの「すべての人」設定が10分間の時間制限付きに変更されています。
これは、AirDropの設定を「すべての人」に変更してから10分経過すると「連絡先のみ」に自動的に変更されるので、以前よりは安心してAirDropが利用できるようになっています。
AirDropの設定を「連絡先のみ」に変更する手順
【対策2】ロック解除のパスコードのセキュリティを強化する
iPhone 12以降では、マスク着用時でもFace ID登録が可能になりましたが、それで上手くロックを解除できないときは、結局、パスコードを入力して解除することになります。
しかし、このパスコードを推測しやすい電話番号や生年月日などに設定していると、iPhoneが盗まれたとき、他人にiPhoneのロックを解除されてしまう恐れがあります。
万一のことを考えれば、やはりパスコードは他人に推測されにくいものに変更しておくべきでしょう。
iPhoneでは「パスコードオプション」にある「カスタムの英数字コード」を使うことで、アルファベットを含めたセキュリティ性の高いものに設定できます。
もし、推測されやすいパスコードにしているなら、今すぐアルファベットを含む高度なものに変更しておきましょう。
パスコードをアルファベットを含む高度なものに変更する手順
【対策3】アルファベットの自動大文字設定をオフにして文字入力をスムーズに!
iPhoneでは、キーボードでアルファベットを入力するときに、自動で先頭の文字が大文字になってしまいますよね。
英語を入力するときにはとっても便利なのですが、それ以外のときは結構イライラさせられます。
でも、実はこれ、iPhoneのキーボード設定をちょっと変更するだけで、簡単に回避できるんです。
英単語の頭文字を大文字にしない手順
【対策4】「簡易アクセス」をオフにして意図しない動作を防止する
iPhoneには「簡易アクセス」という機能があります。これは、大画面のiPhoneを使うとき画面を下にさげて、片手でもタッチ操作をしやすくする機能です。
しかし、メッセージを入力しているときやゲームのプレイ中、ユーザーの意図しないときに「簡易アクセス」が動作してしまうことも……。
もし、iPhone SEやiPhone 12 miniといった小型の機種を使っている人で、簡易アクセス機能はいらないと感じている人は、設定をオフにしておきましょう。
「簡易アクセス」をオフにする手順
【対策5】5Gをオフにしてバッテリーの持ちを良くする
超高速なデータ通信が期待できる第5世代移動通信システム「5G」ですが、これはiPhone 12以降で対応しています。
しかし、LINEやメール、通常のWebサイトを閲覧するくらいなら、必ずしも5Gで接続する必要はありません。実は、この「5G」をオンにしていると、バッテリーの消費が激しい場合もあるようなのです。
そこで、動画をダウンロードしたり高画質な動画を視聴するとき以外は、5Gをオフにしておきましょう。こうすることでバッテリーをいつもより長持ちさせることができます。
「通信速度より本体のバッテリーが重要!」という人は、思い切って「5G」をオフにしてみましょう。
iPhoneの「5G」をオフにする手順
【対策6】バッテリーのパーセント表記をオンにして残量を把握しやすくする
iPhoneではコントロールセンターを表示しないと、バッテリーの残量があと何パーセントあるのか確認できませんでした。
そのため、肝心なときにバッテリーの残量がわずかになってしまい、焦ってしまうことがあったのです。
しかし、iOS 16のアップデートでこのパーセント表記が復活していますので、設定を変更すればホーム画面でバッテリーの残量がすぐに確認できます。
バッテリー残量をパーセント表示にする手順
【対策7】写真をパソコンにバックアップするなら「互換性優先」をオンに
最近、iPhoneのカメラで写真を撮ると「HEIF」形式で保存されるのをご存じでしょうか? HEIFは高画質なのにファイルサイズがJPEGの半分程度しかないため、ストレージの負担が軽くなるのが特徴です。
もちろん、iPhoneでHEIFの写真を閲覧するのは何の問題もありませんが、Windowsパソコンでは開けない場合もあります。
もし、iPhoneで撮った写真やスクリーンショットをWindowsパソコンでバックアップしているなら、カメラ撮影の設定を「互換性優先」に変更しておきましょう。
設定を「互換性優先」に変更して撮影した写真は「JPEG」形式で保存されるので、ほぼ確実にWindowsパソコンで閲覧できますよ。
カメラ撮影の「互換性優先」をオンにする手順
まとめ
いかがでしたか? 今回はiPhoneの初期設定を見直すことで、“身バレ”を防止したり、セキュリティの強化。さらにiPhoneをもっと使いやすくする設定を紹介しました。
もし、iPhoneを初期設定のままずっと使い続けているなら、ぜひ今回紹介した設定変更を確認しておきましょう。これで今までより、安心かつ快適にiPhoneを使えるようになりますよ。
※サムネイル画像(Image:Bigc Studio / Shutterstock.com)