iPhone同士であれば無料で利用できる「iMessage」。SMSと違って通話料金がかからないので、友人や家族などにテキスト、写真、ビデオを送信する際に役立ちます。しかし、ここ最近はLINEが普及しているため、iMessageを使ったことがない人も多いのではないでしょうか。そこで今回は、LINEには備わっていない「iMessageならではの便利技」を5選紹介していきます。
iMessageを最大限に活用する方法
iMessageの利用設定は超簡単!
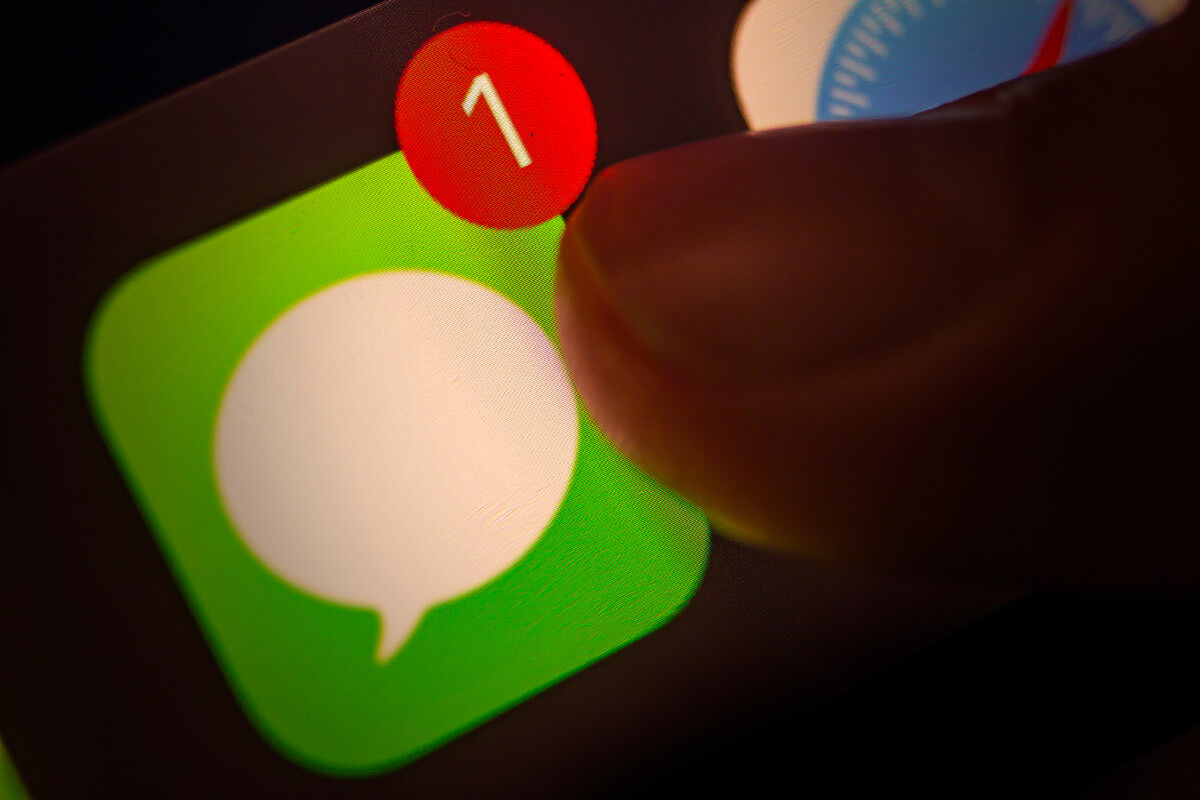 (Image:oasisamuel / Shutterstock.com)
(Image:oasisamuel / Shutterstock.com) iMessageには便利な機能が盛りだくさん!
iMessageの便利技を説明する前に、まずは、同機能を使うための設定方法を紹介。最初に「設定」を開いて「メッセージ」をタップします。すると「iMessage」の項目が表示されるので、そこをオンにすれば準備完了。Apple IDを使ってiMessageを利用したい場合は別途設定が必要ですが、電話番号を利用する場合はとくに追加で設定する必要はありません。
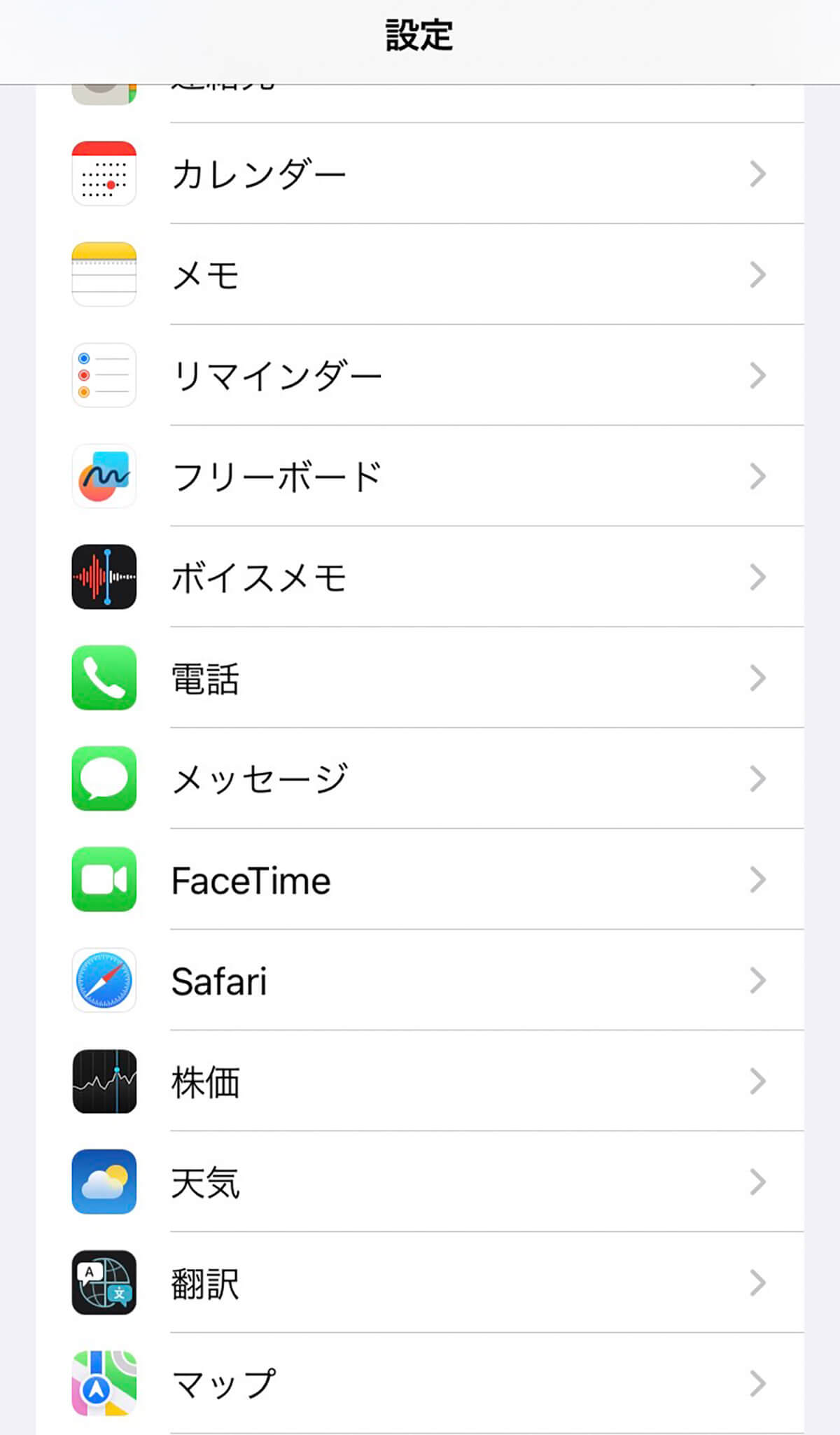
「設定」の項目から「メッセージ」を選択
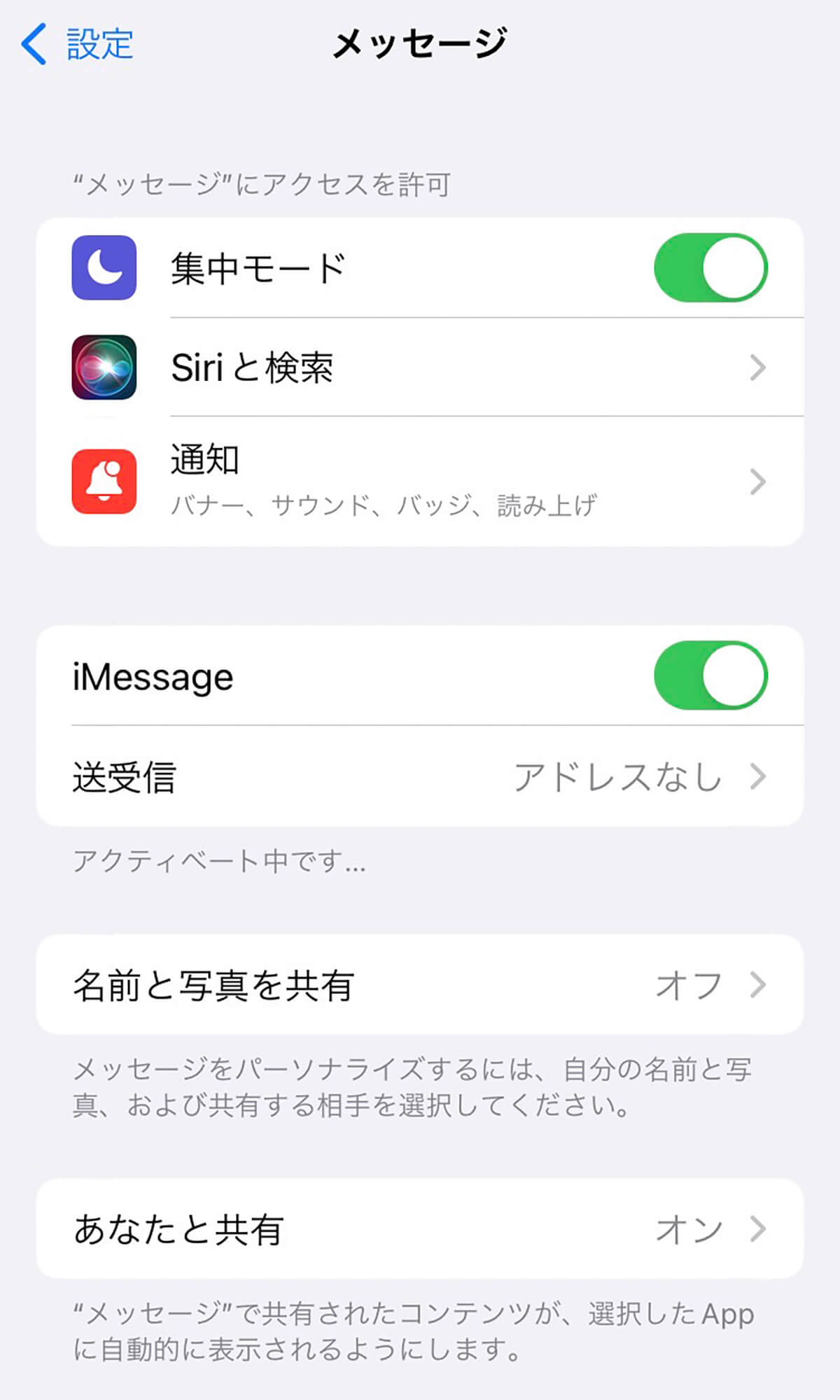
「iMessage」の項目をオンにすれば利用可能
なお、自身のスマホがiPhoneだったとしても、メッセージの送信先がAndroidなどの“Appleデバイス以外”だった場合、iMessageは利用できずに「SMS/MMS」の利用となってしまいます。とくにSMSは1通送る毎に料金が発生するため注意が必要。もし「iMessage」で送れているか不安になった時は、“メッセージの吹き出しの色”に注目してみてください。吹き出しが青色の場合はiMessage、緑色の場合はSMS/MMSなので、色の意味だけでも覚えておくと判別しやすいかもしれません。
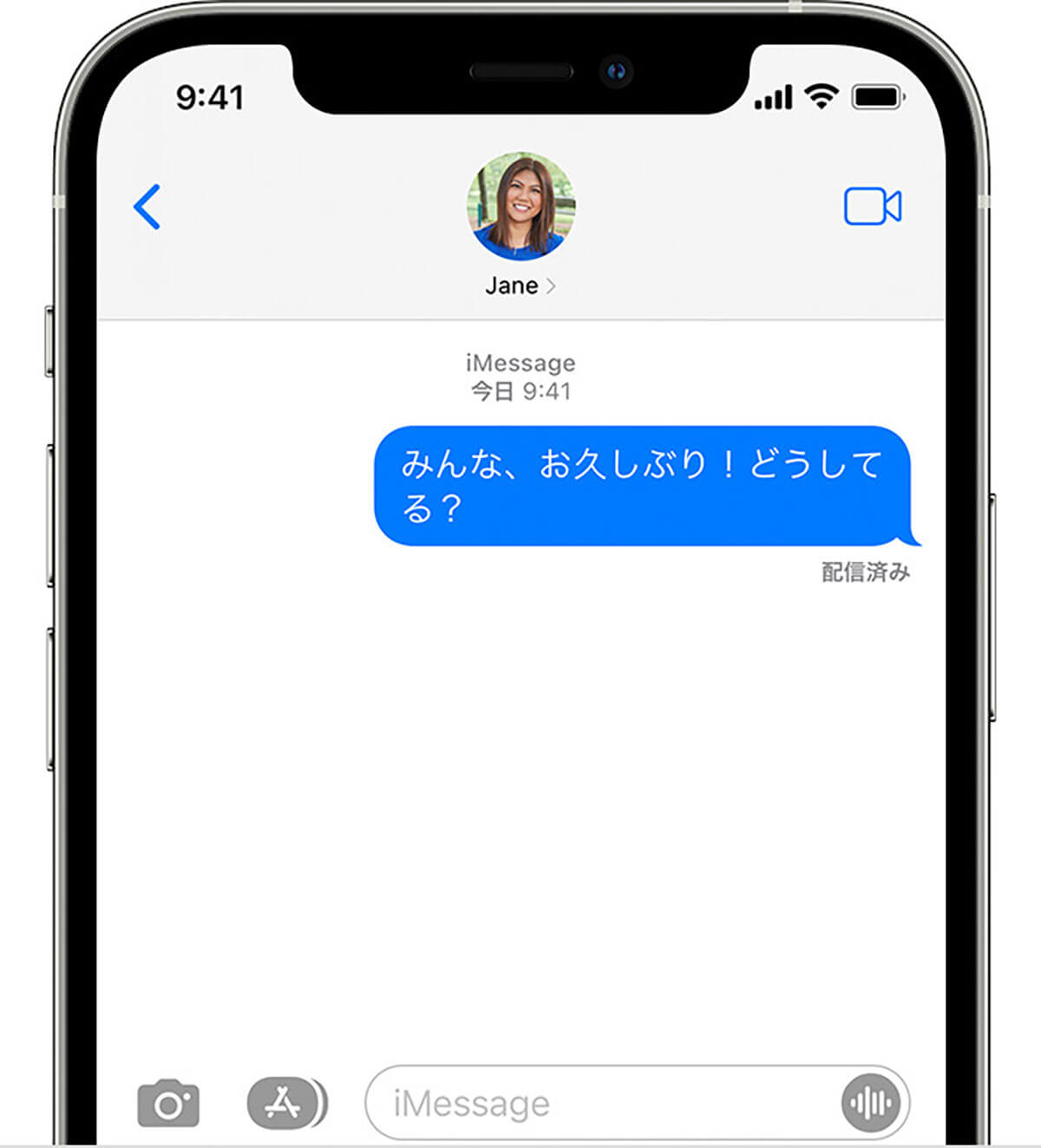
メッセージの吹き出しが青色なら「iMessage」(画像は「Apple」公式サイトから引用)
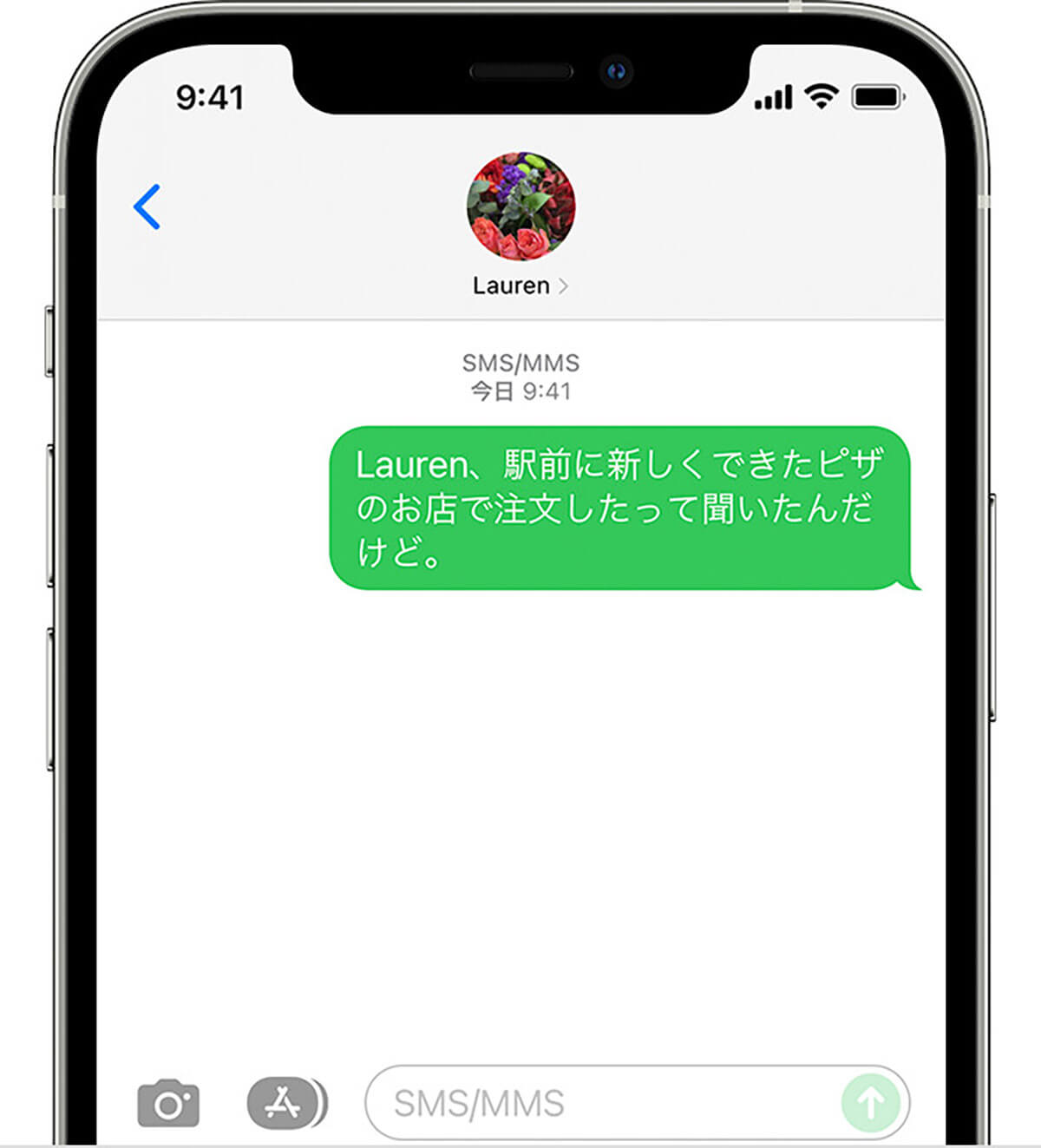
メッセージの吹き出しが緑色なら「SMS/MMS」(画像は「Apple」公式サイトから引用)
チャット型なのに「件名」をつけられる!
準備ができたところで、iMessageを使った便利技を解説していきましょう。まず1つ目は、“件名の表示”です。先ほど設定をおこなった「メッセージ」の画面に「件名欄を表示」という項目があるので、そちらをオンにします。すると「メッセージ」アプリで新規メッセージを作成する際、件名を入れることが可能に。
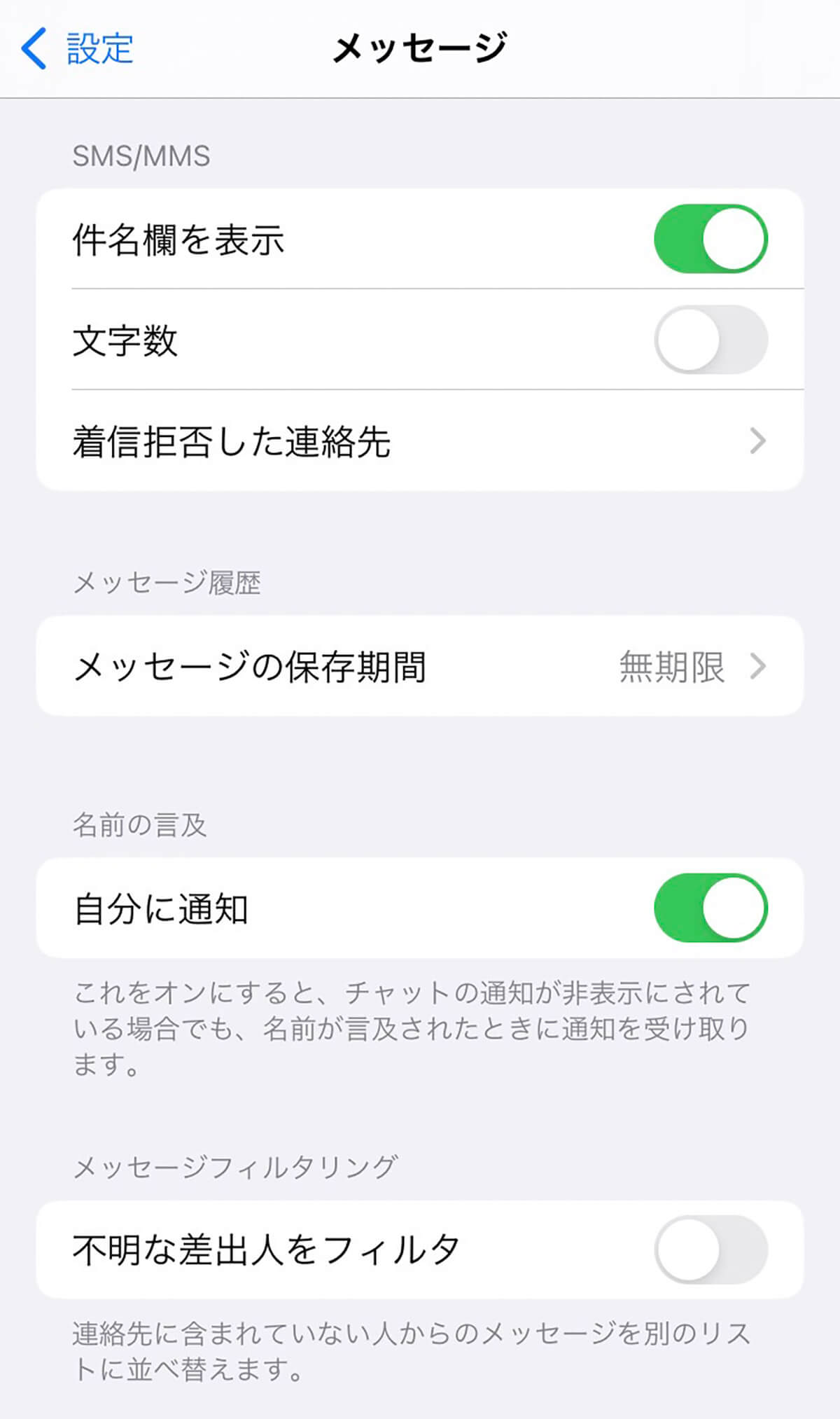
件名つきのメッセージを送りたい時は、「設定」の「メッセージ」から「件名欄を表示」の項目をオンにする
件名があれば本文の内容がわかりやすくなるので、ビジネス面においても大いに活用できそうです。なお、件名をつけて本文を送ってみたところ、件名は「太字」で表示されていました。
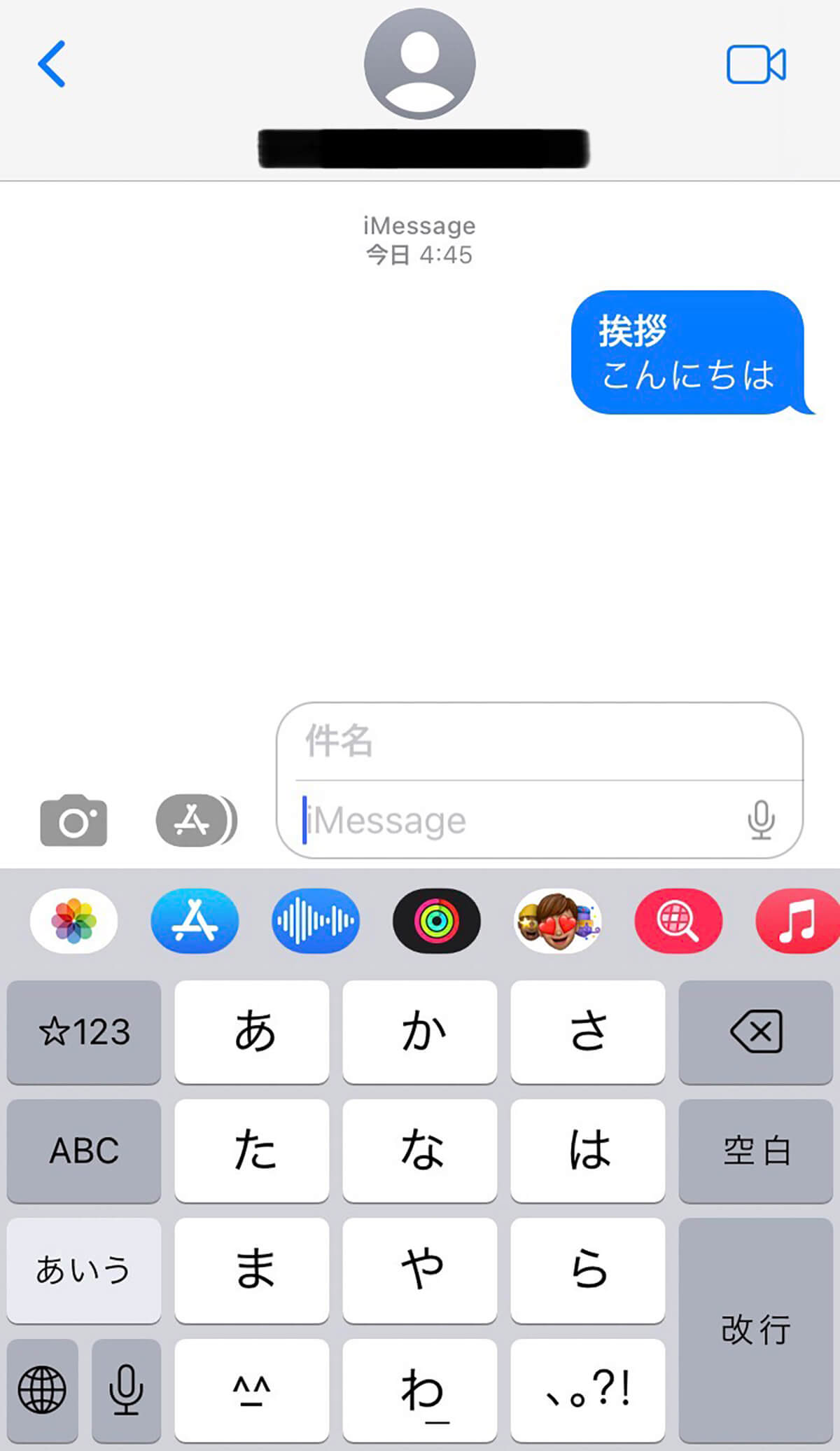
“太字の件名”の下に本文が表示される仕様
“重ね張り機能”でオリジナルの写真やメッセージを作ろう!
続いて紹介する「ステッカー」も、ぜひ覚えておきたい機能の1つ。あまりピンとこない人は、LINEの「スタンプ」を想像するとわかりやすいかもしれません。
やり方は非常に簡単で、メッセージ作成画面に表示された「App Store」のマークを選択し、好みのステッカーをダウンロードするだけ。ステッカーの種類によって金額は異なりますが、無料で入手できるステッカーも用意されていました。なるべくお金をかけたくない人は、「無料ランキング」の一覧から選ぶのがオススメです。
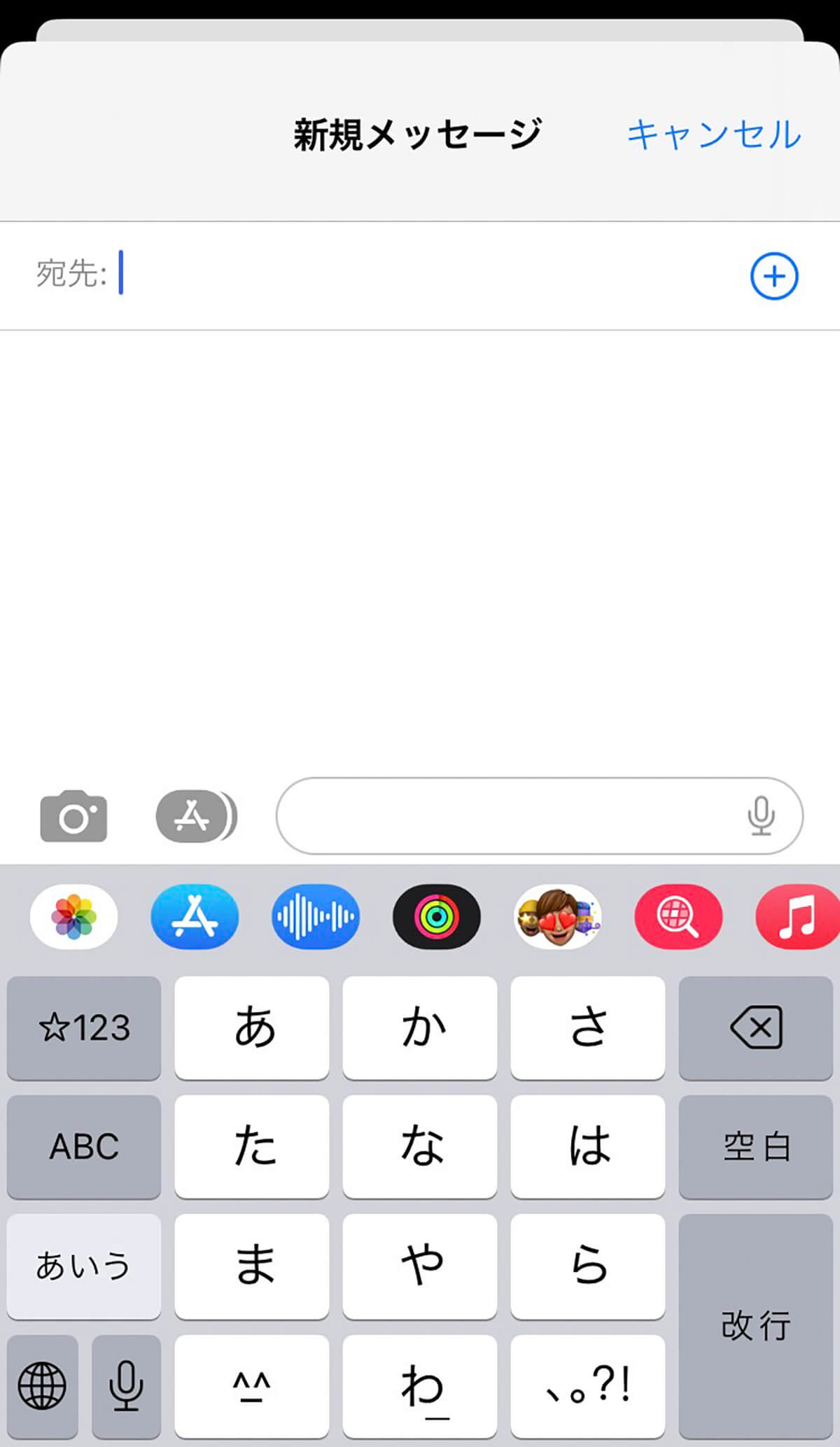
「新規メッセージ」の作成画面で、「App Store」のアイコンをタップ
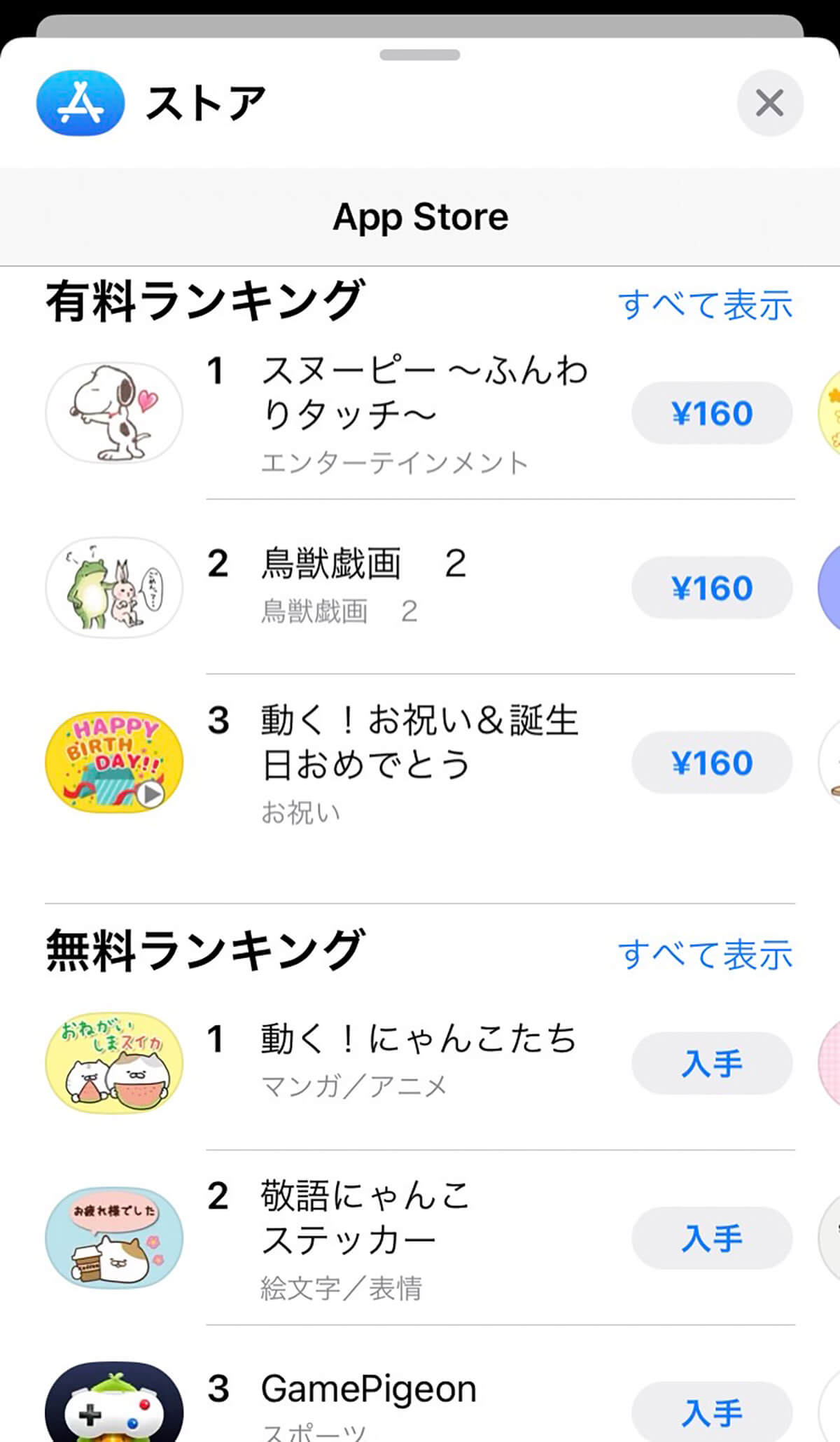
「App Store」が表示され、そこで気に入ったステッカーを入手できる
試しに1つダウンロードしてみたので、さっそく使っていきます。使用方法もいたってシンプル。キーボード上部の各アイコン一覧の中に“ダウンロードしたステッカー”があるので、そこから好みのステッカーを選んでください。もちろん件名や本文と一緒にステッカーを送ることも可能で、その場合は“件名と本文の間”にステッカーが挿入されます。
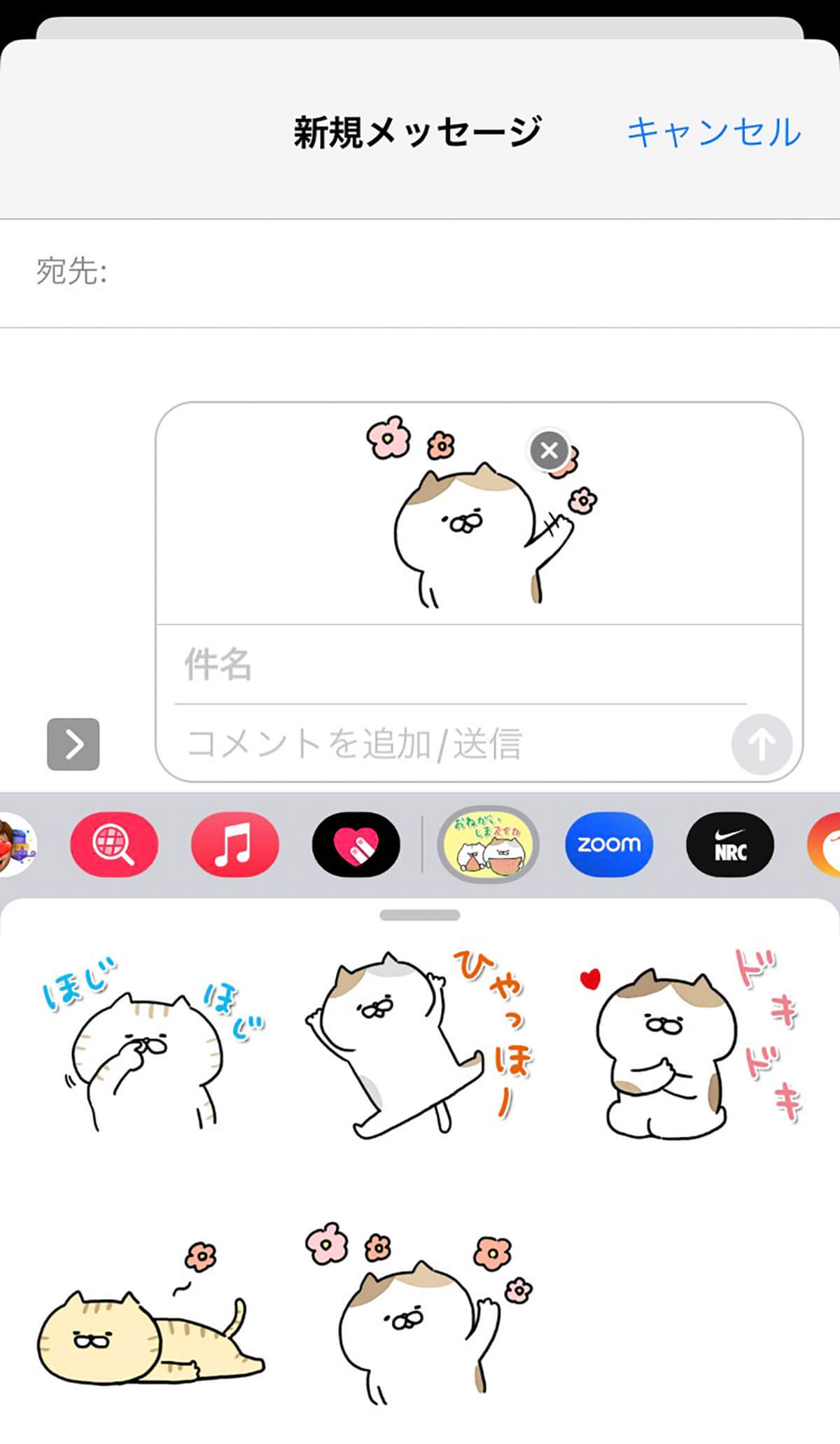
様々なアイコンが並ぶ中に、ダウンロードしたステッカーも加わる
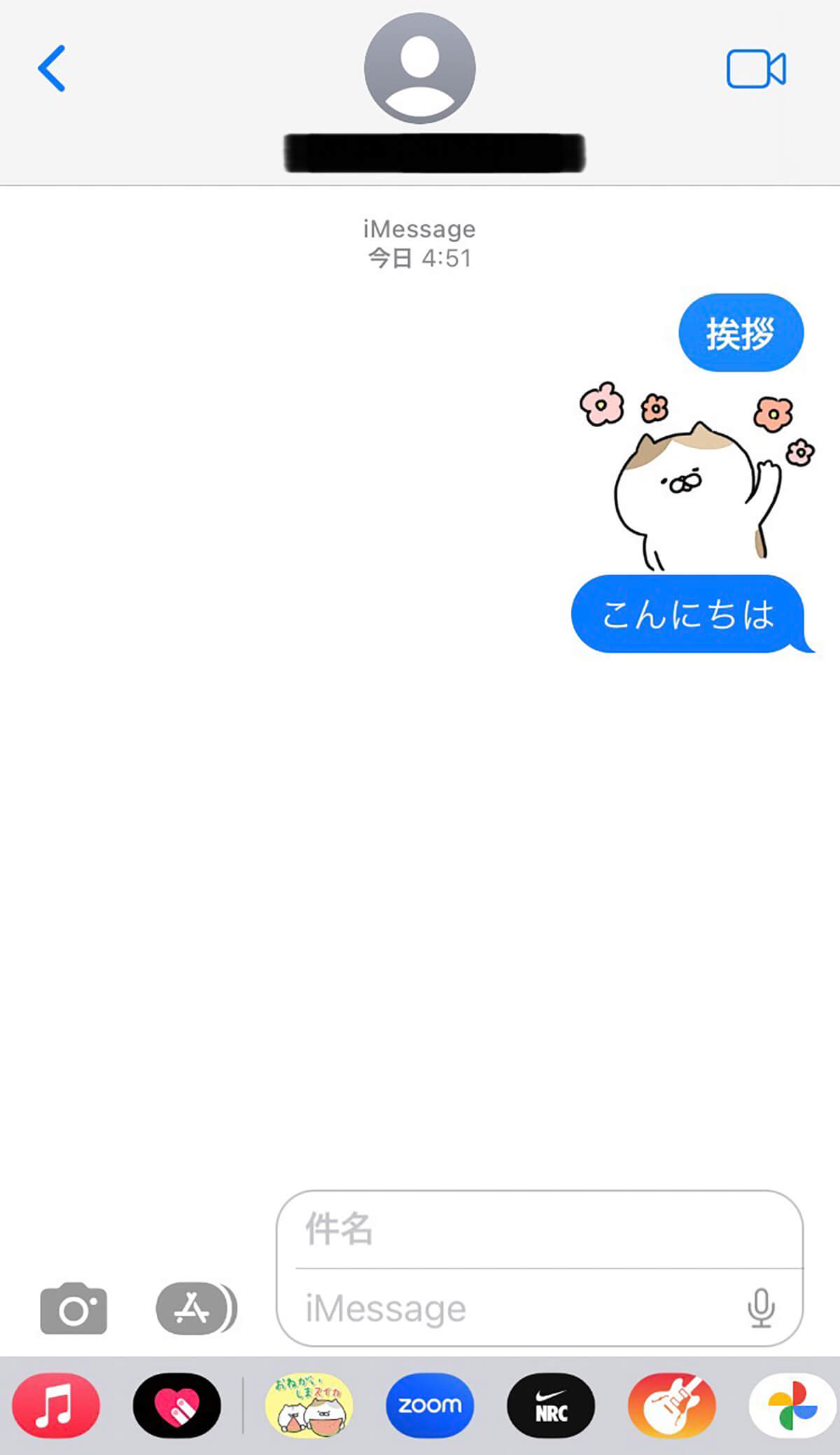
「件名」「ステッカー」「本文」の順番でメッセージが送られる
そして、とくに注目すべきはステッカーの“重ね張り機能”。使いたいステッカーを長押しすると、そのステッカーが切り抜かれた状態に。そのまま“送信済みのメッセージや写真”の上にスライドさせれば、ステッカーと一体化したメッセージや写真ができ上がります。送信済みのものを自由にアレンジできるのは、iMessageならではですね。
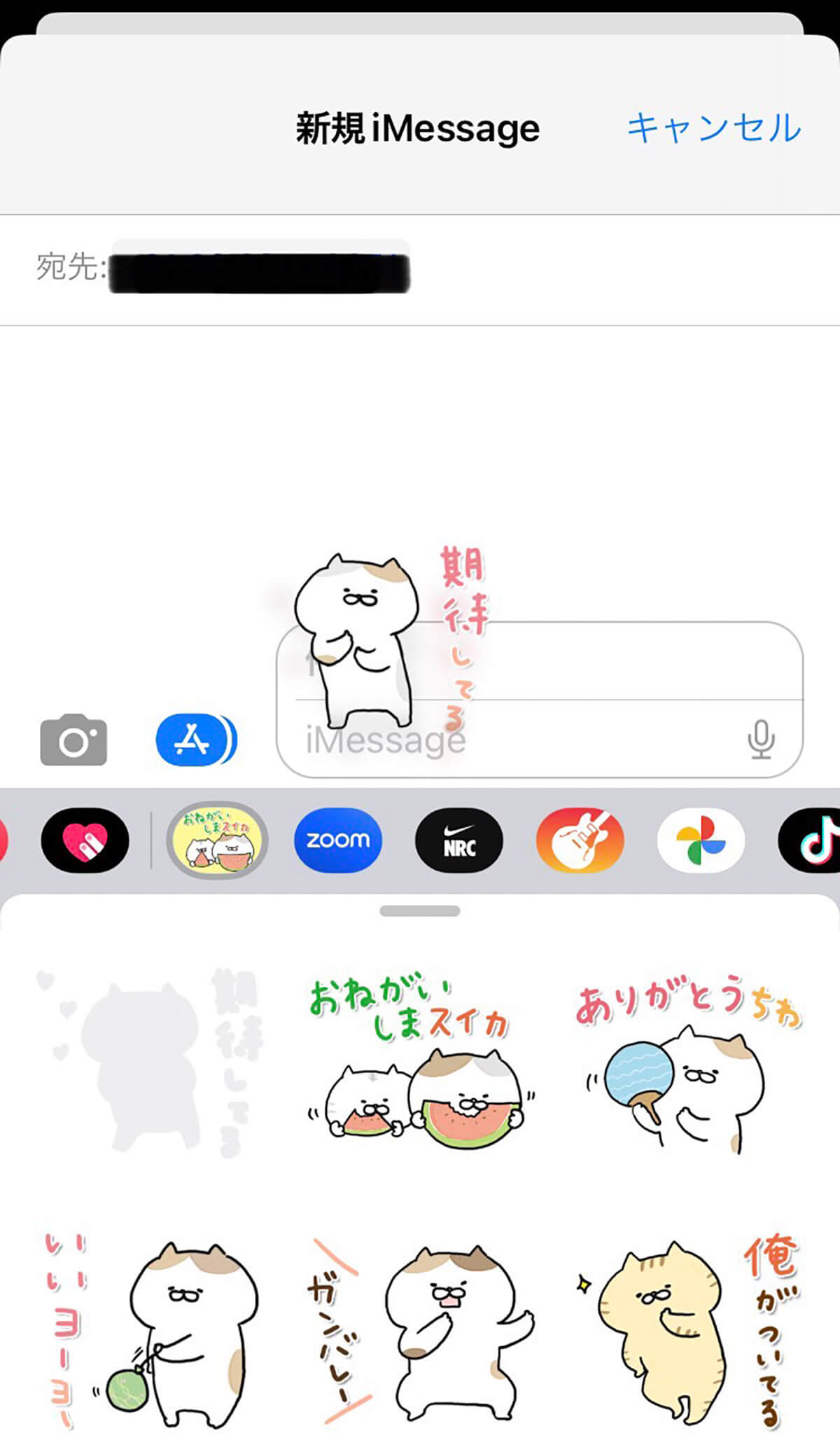
選択したステッカーを長押しすれば自由に使える
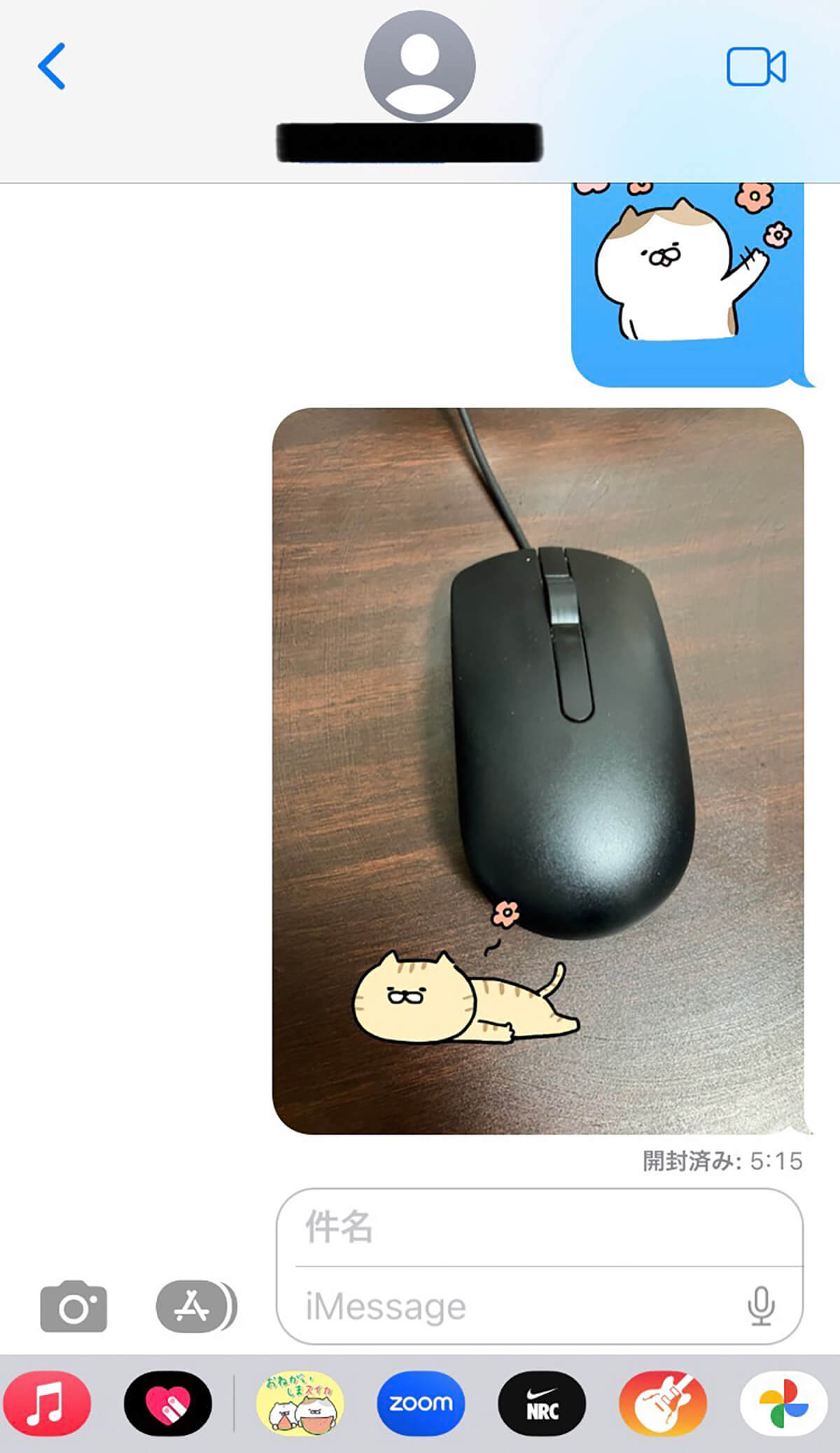
送信済みのメッセージや写真にステッカーを重ね張りできる
送信ボタン長押しで“隠しメッセージ”に変更可能!
iMessageの便利技3つ目は、「見えないインク」を使った機能です。メッセージを送る際には「↑」のアイコンをタップしますが、この時に長押しすることでエフェクトをつけた状態で送信ができます。「吹き出し」のタブには「スラム」「ラウド」などの各エフェクトがあり、その中の「見えないインク」を選択。あとは通常通り「↑」のアイコンを押せば、相手に“隠しメッセージ”を送れます。
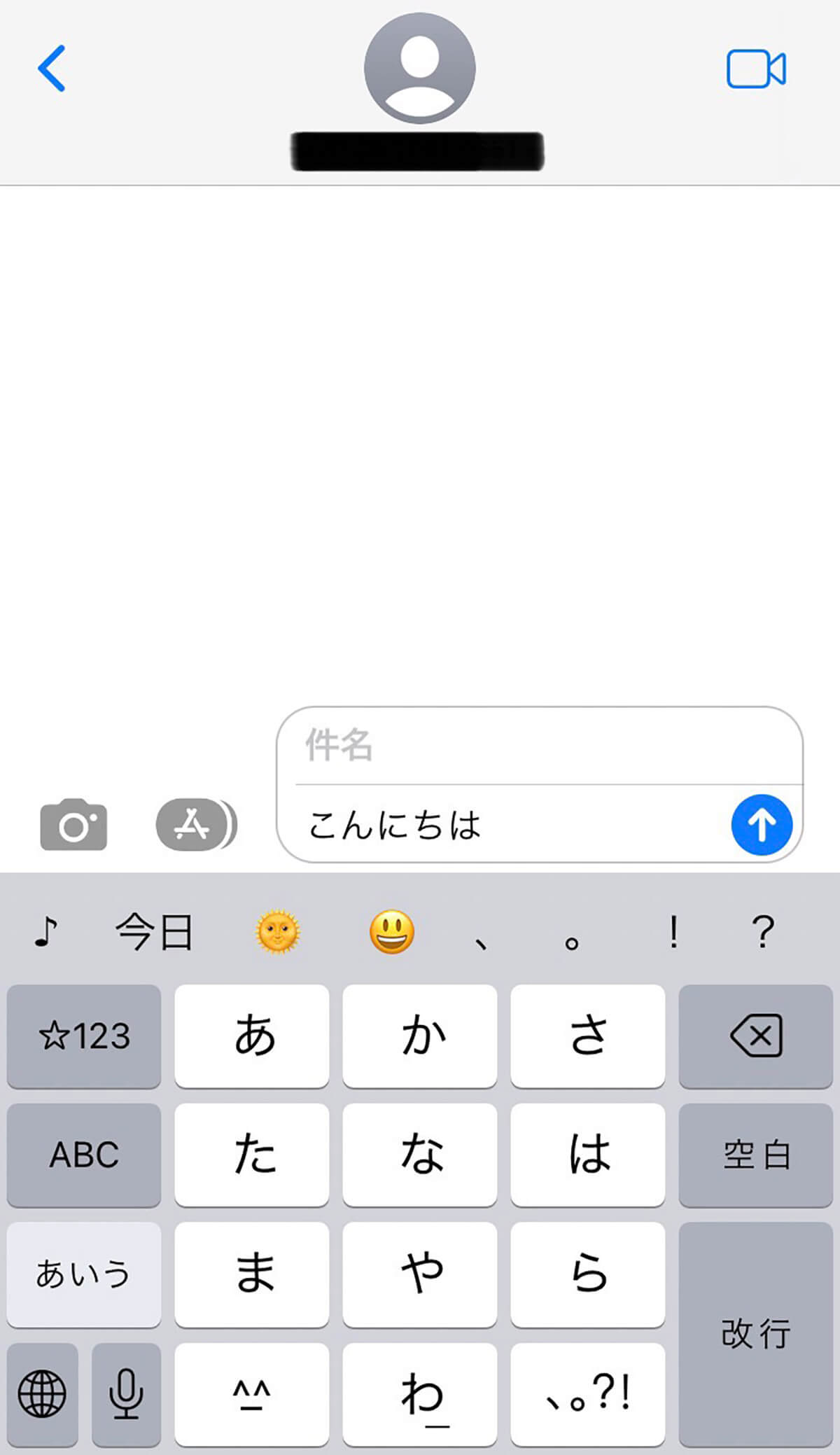
各エフェクトを表示させるには、メッセージの送信ボタン「↑」を長押し
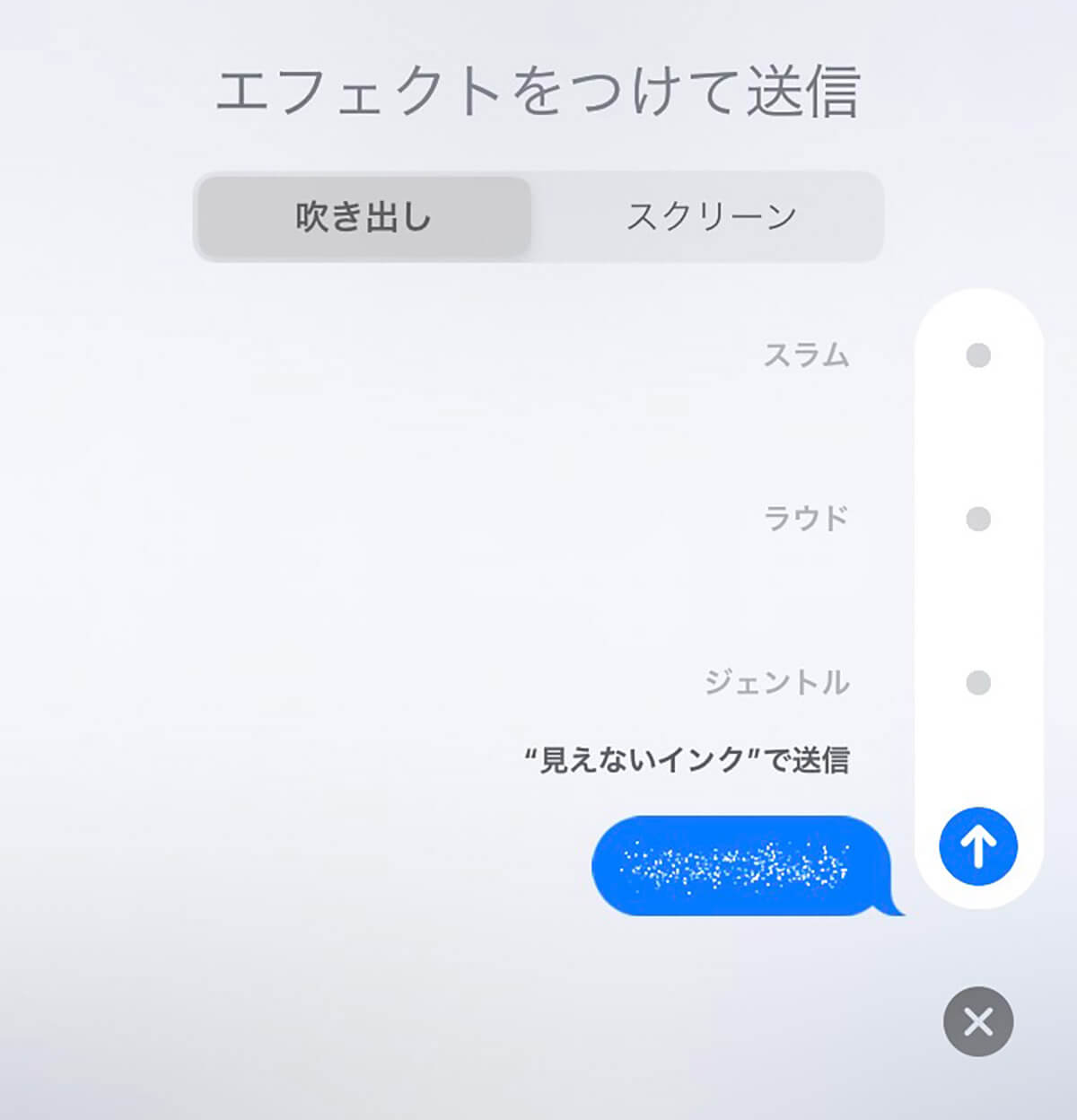
「見えないインク」を選択して送信ボタンをタップ
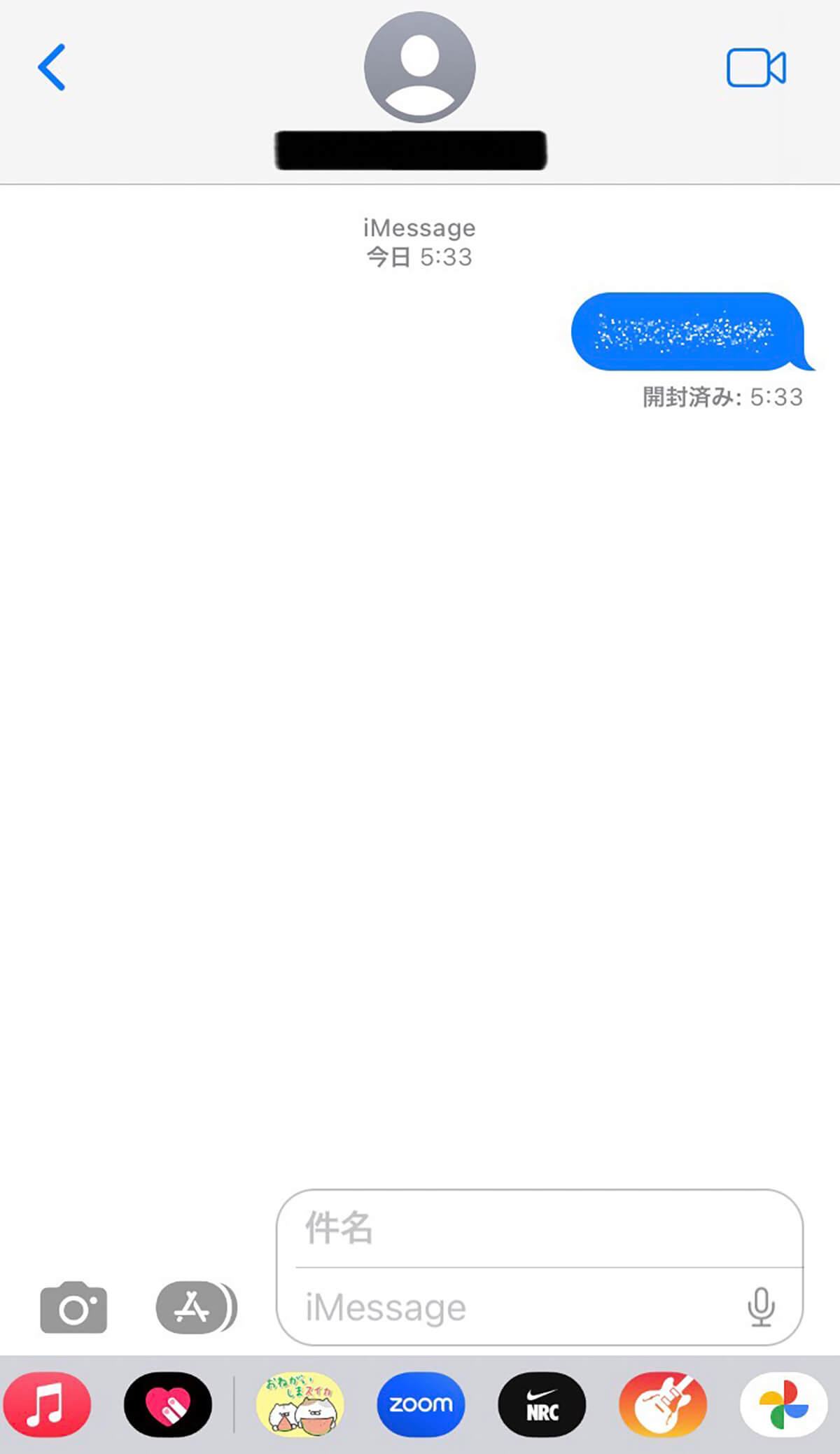
メッセージ内容にモザイクがかかった演出になる
送信したメッセージは、モザイクがかかっていて見られない状態ですが、実は指でなぞると内容が表示される仕組み。文字が浮き出てきた後も数秒後にはまたモザイクがかかるため、覗き見されたくないメッセージを送る際にはうってつけかもしれません。また遊び心満載の同機能は、サプライズ的な演出としても使えそうです。
気持ちを込めたい時に使える“手書き”でのメッセージ作成
相手に気持ちを真っ直ぐ伝えるうえで、単なるメッセージやスタンプのみだとなかなか伝わりきらないことってありますよね。そこで役立つのが“手書き機能”です。
まず、新規メッセージの作成画面を開いたら、iPhoneを横向きにします。次にキーボードの右側に表示されている“手書きボードのアイコン”(「空白」と「改行」の間にあるアイコン)をタップ。すると画面が手書きボードに切り替わるので、あとは送信したいメッセージを書いていきます。指だと書きにくい人は、タッチペンを活用しましょう。
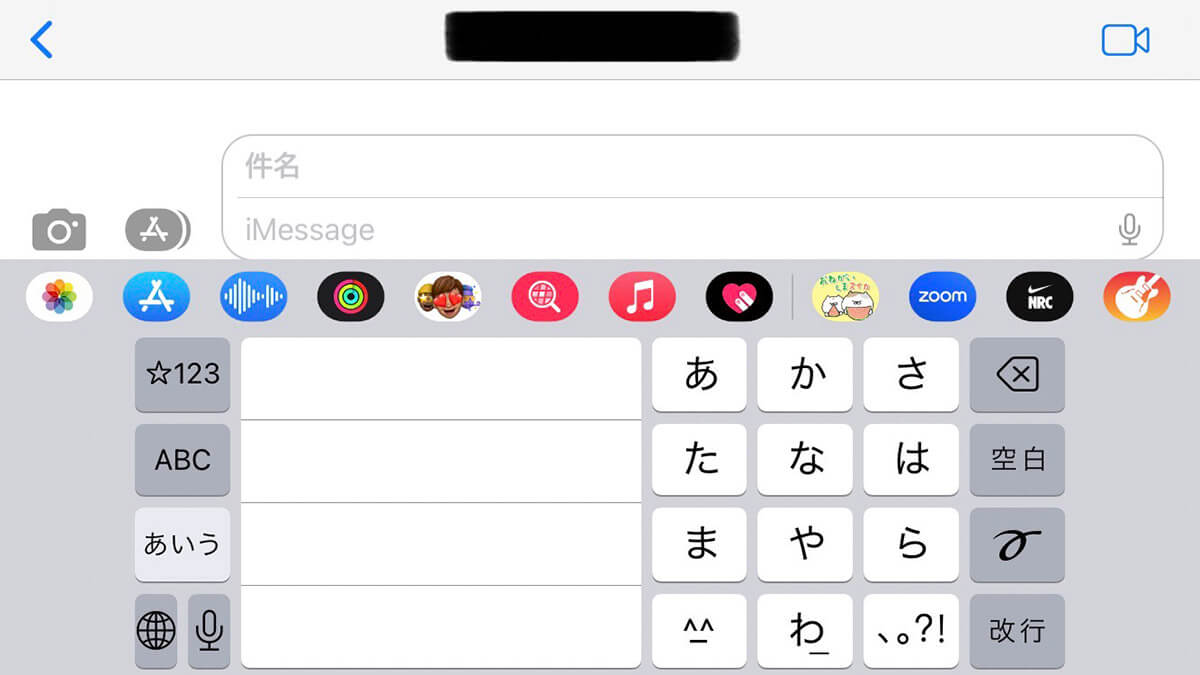
iPhoneを横画面表示にすると、手書きボードのアイコンが出現する
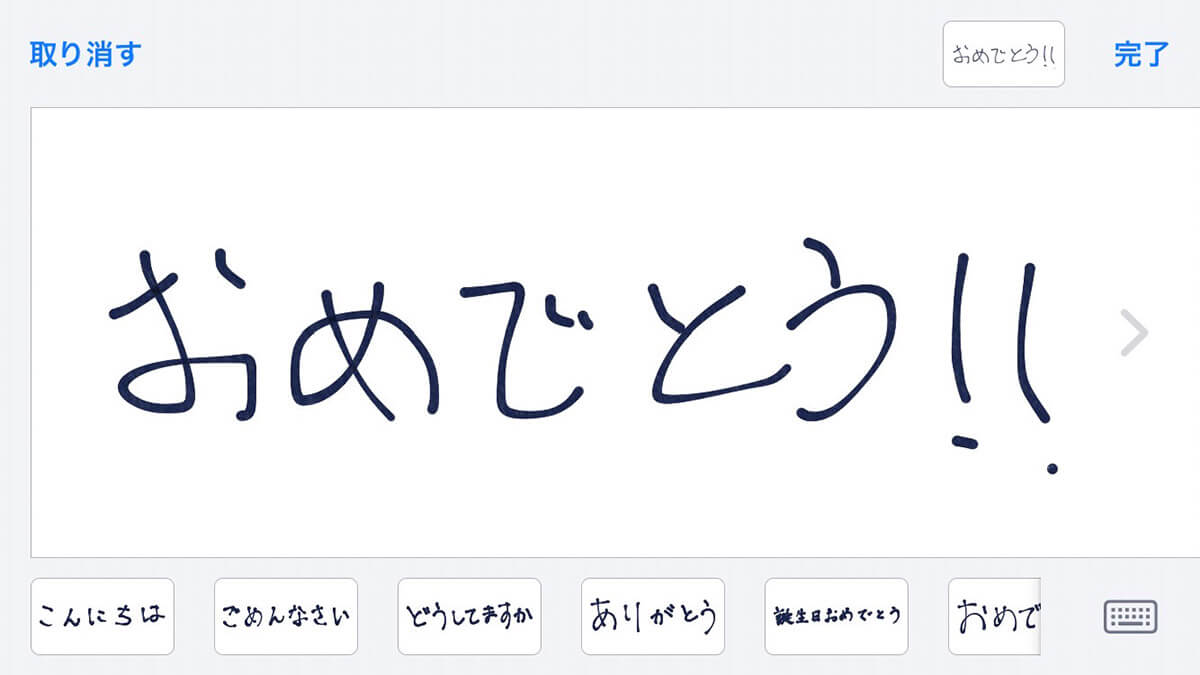
ボード内で自由にメッセージを書き込むことができる
書き終わったら、右上の「完了」を押して送信すればOK。感謝の言葉やお祝いのメッセージなどを手書きで送ることで、普段よりも気持ちが込もったメッセージになるかもしれません。
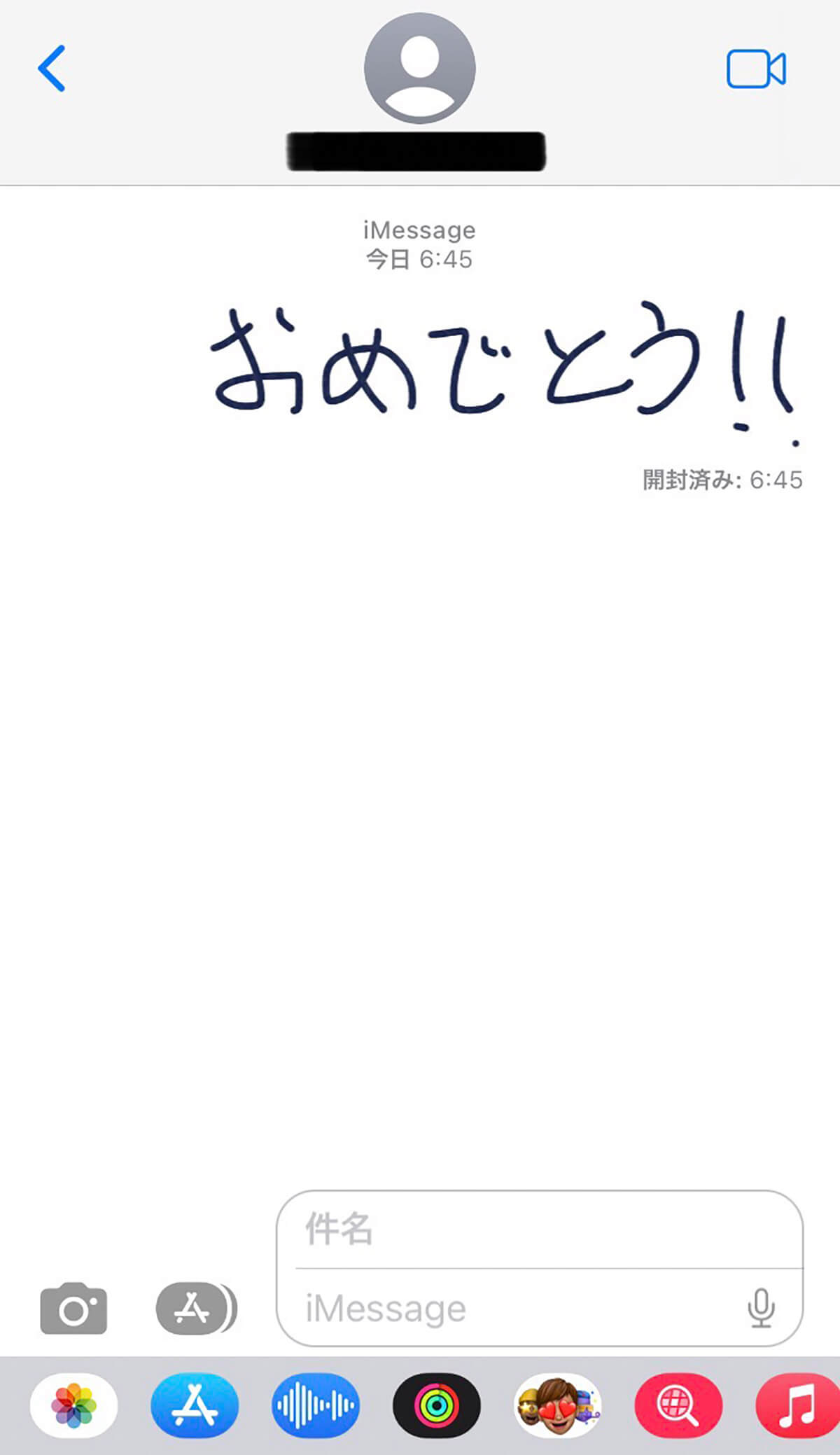
手書きで書いた言葉が、そのままメッセージとして送られる
なお、iPhoneを横向きにしても画面が切り替わらない場合は、画面ロックがかかっている可能性があるため、「コントロールセンター」から「画面ロック」のアイコンをタップして解除してくださいね。
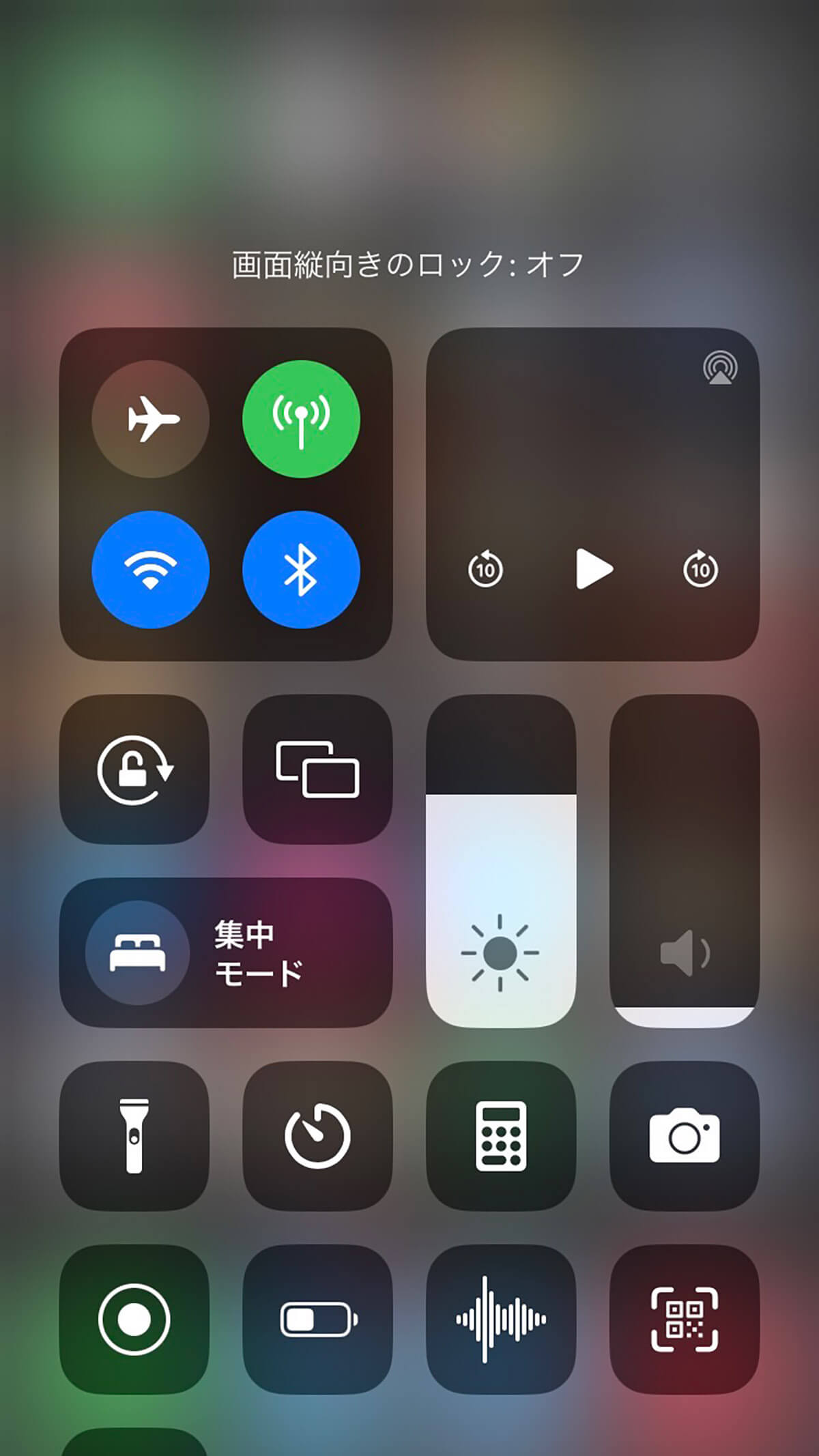
「コントロールセンター」を開いて「画面ロック」のアイコン(鍵のマーク)をオフに
自分のアバターを作れる「ミー文字」
最後にご紹介するのは、自分の個性や気分に合わせたアイコンを作成できる「ミー文字」機能。新規作成画面で「ミー文字のステッカー」ボタンをタップした後、「+」アイコンを選択して好みのアイコンを作成していきます。
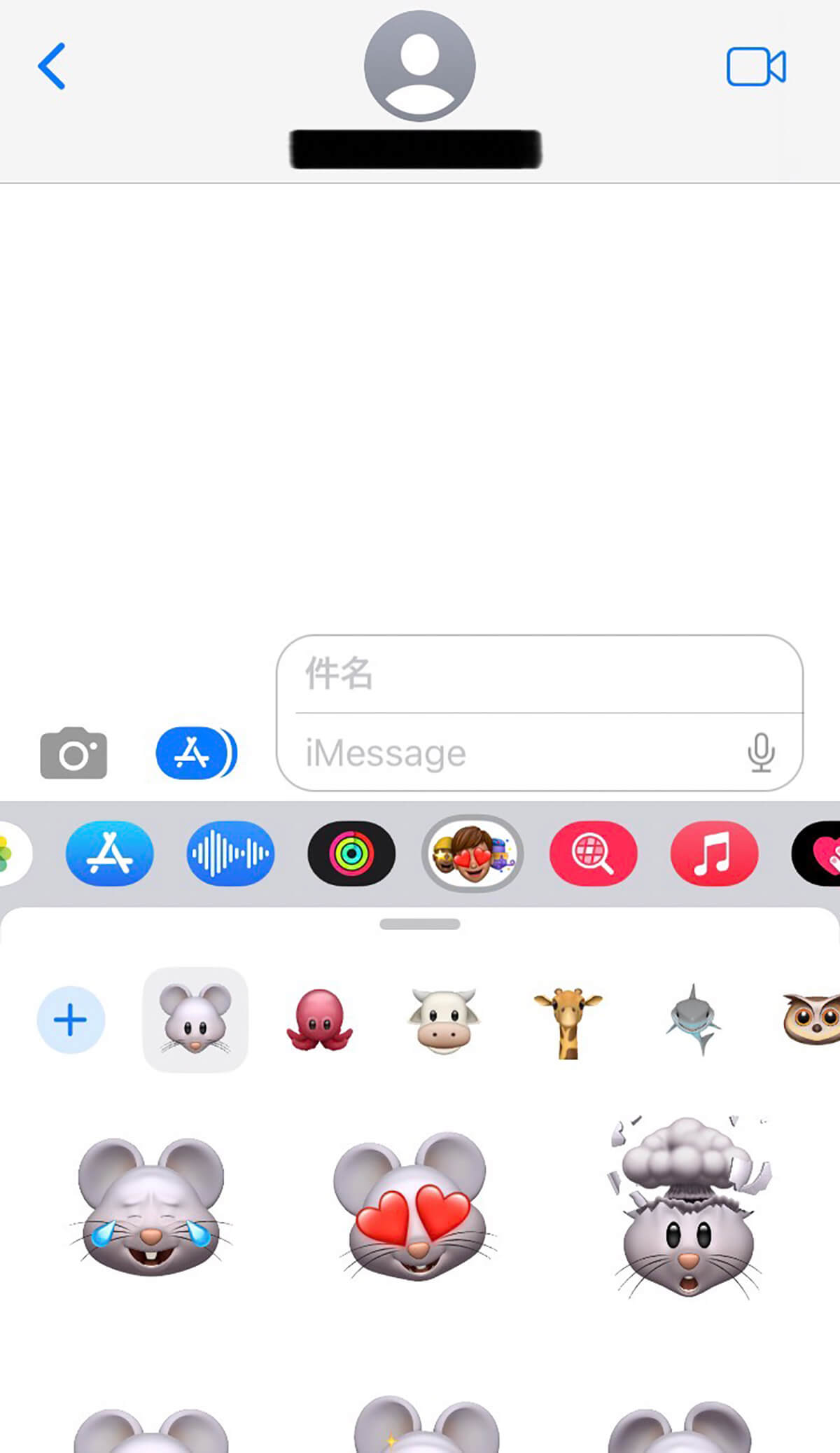
「ミー文字のステッカー」アイコンの「+」をタップして新規作成
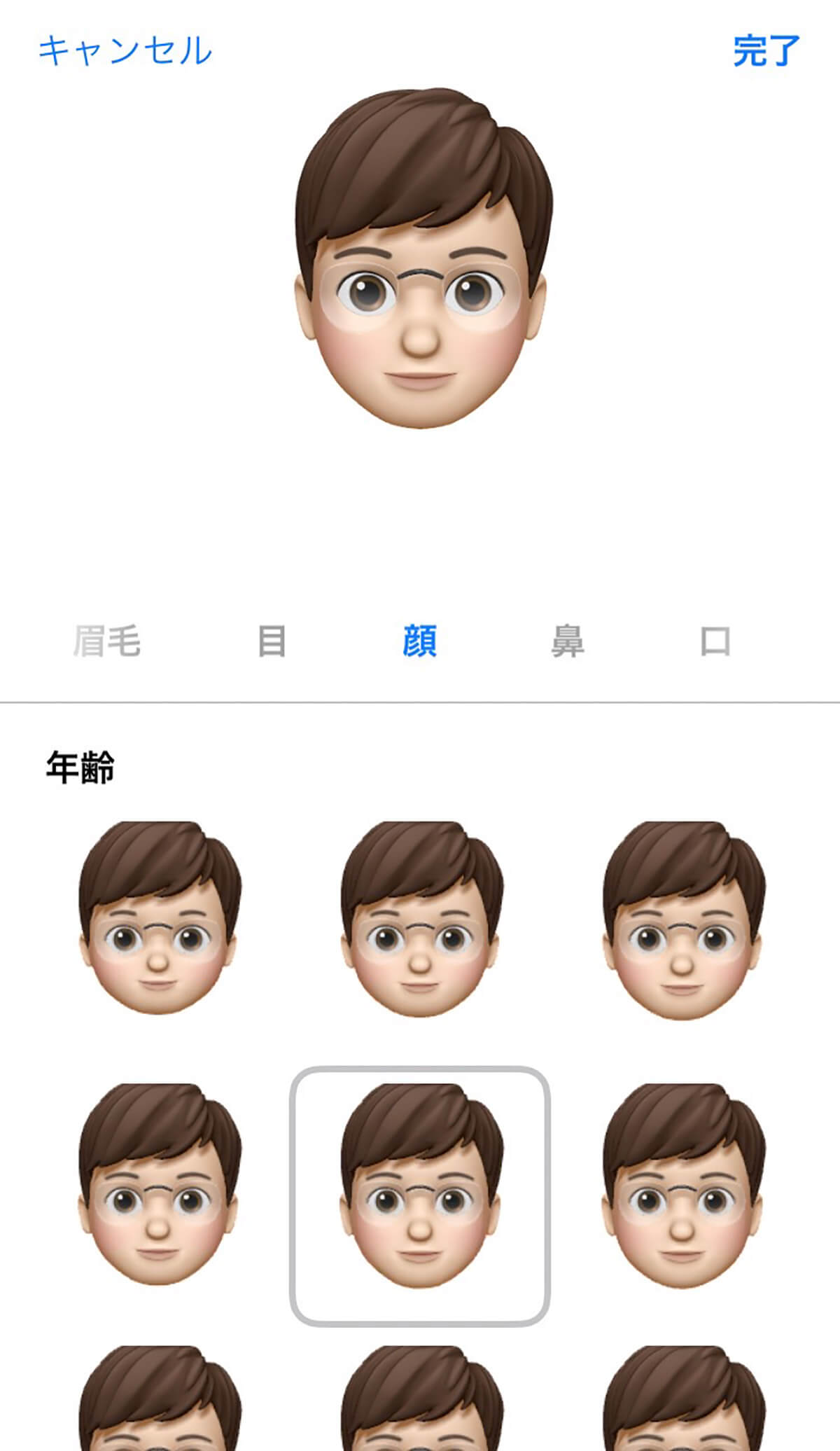
頭や目や鼻など、数十種類の中から好みのパーツを選択していく
満足のいくアイコンが完成したら、画面右上の「完了」ボタンで編集終了。先ほど開いた「ミー文字のステッカー」をサイド見てみると、作成したオリジナルのアイコンが表示されており、さまざまなポーズや表情のステッカーが自動で作成されていました。
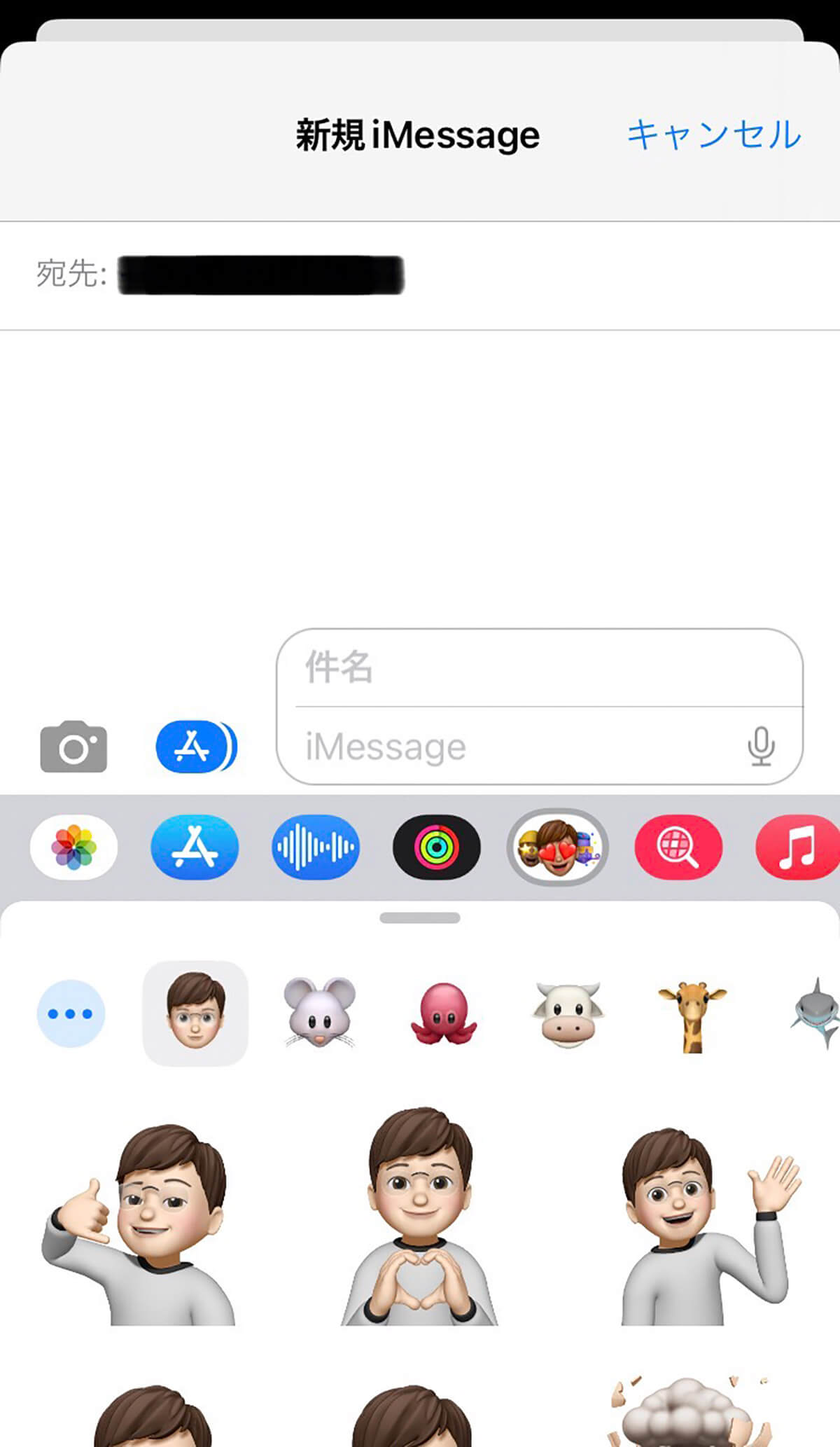
完成した「ミー文字」はステッカーとして使用できる
アイコンを作り直したり削除したい時は、「…」のボタンから修正・削除が可能。「TrueDepthカメラ搭載モデル」に対応しているiPhoneであれば、自分の声を使ったり、自分の表情を反映させたりしたミー文字のアニメーションメッセージも送れますよ。
●「TrueDepthカメラ搭載モデル」対応のiPhoneは→こちら
無料でさまざまな機能を活用できるiMessage。いつもと違う特別なメッセージを送りたい時にぜひ活用してみては?
※サムネイル画像(Image:Daria Gromova / Shutterstock.com)




