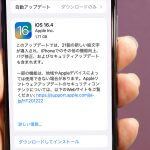iPhoneで毎日写真を撮影したりネットで写真や動画を大量にダウンロードしている人も多いことでしょう。でも、iPhone内に同じ写真が何枚も保存されていることがありませんか? これではストレージ容量をムダに圧迫してしまいますよね。そのようなときは、iOS 16以降で利用できる「重複項目」機能を使って重複する写真や動画を削除してしまいましょう。そこで今回は、iPhoneの写真アプリで重複写真を自動で検出して削除し、ストレージ容量を空ける方法を詳しく解説します。
iOS 16から利用できる「重複項目」で不要な写真を検索&削除しよう!
iPhoneのカメラは簡単にキレイな写真が撮れるので、つい写真や動画をたくさん撮ってしまいがちです。
また、スクリーンショットやネットからダウンロードした写真や動画などで、iPhoneのストレージはどんどん圧迫されていきます。
iPhoneの「写真」アプリでサムネイルをチェックしていくと、実は同じ写真が何枚も保存されていた、なんてこともありますよね。
そのようなときは、iOS 16からiPhoneに追加された「重複項目」機能を使ってみましょう。これはiPhone内で重複している画像や動画などを自動検索して、まとめて削除できるという画期的な技術です。
これなら、iPhoneのストレージ容量が残り少ない人でも、重複している写真や動画を削除することで、空き容量を増やせるかもしれません。
●Apple「iPhoneで重複する写真やビデオを探して削除する」は→こちら
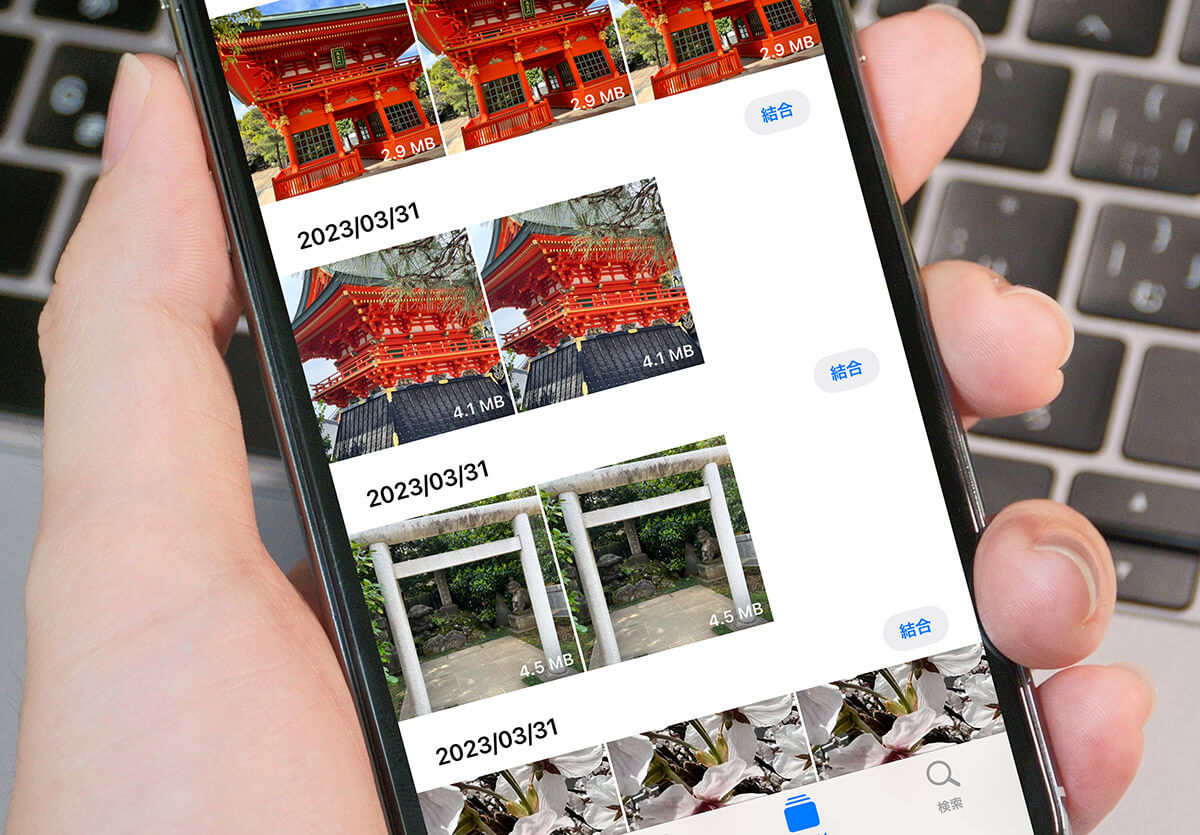
iPhoneのなかに同じ写真が何枚も保存されていないでしょうか? そのようなときは、iOS 16以降で追加された「重複項目」機能を使ってみましょう。簡単に重複している不要な写真を検出して削除できますよ(筆者撮影)
iOS 16以上なら「写真」アプリから簡単に「重複項目」機能を使える!
iPhoneの「重複項目」の使い方は簡単です。まずはiPhoneの「写真」アプリを起動したら「アルバム」を開き、その他のなかにある「重複項目」を選択しましょう。
ちなみに、「重複項目」の右側にある「00>」に数字が表示されていれば、重複している写真や動画があるということになりますが、「0」なら重複写真はありません。
「重複項目」を開くと、自動的に重複している写真や動画を表示してくれるので、あとは「結合」ボタンを押すだけでOKです。
ちなみに、結合ボタンを押すともっとも品質のよい写真が1枚だけのこされ、ほかの重複写真は「最近削除した項目」に移動されるようになっています。
写真アプリで重複検索を利用する手順
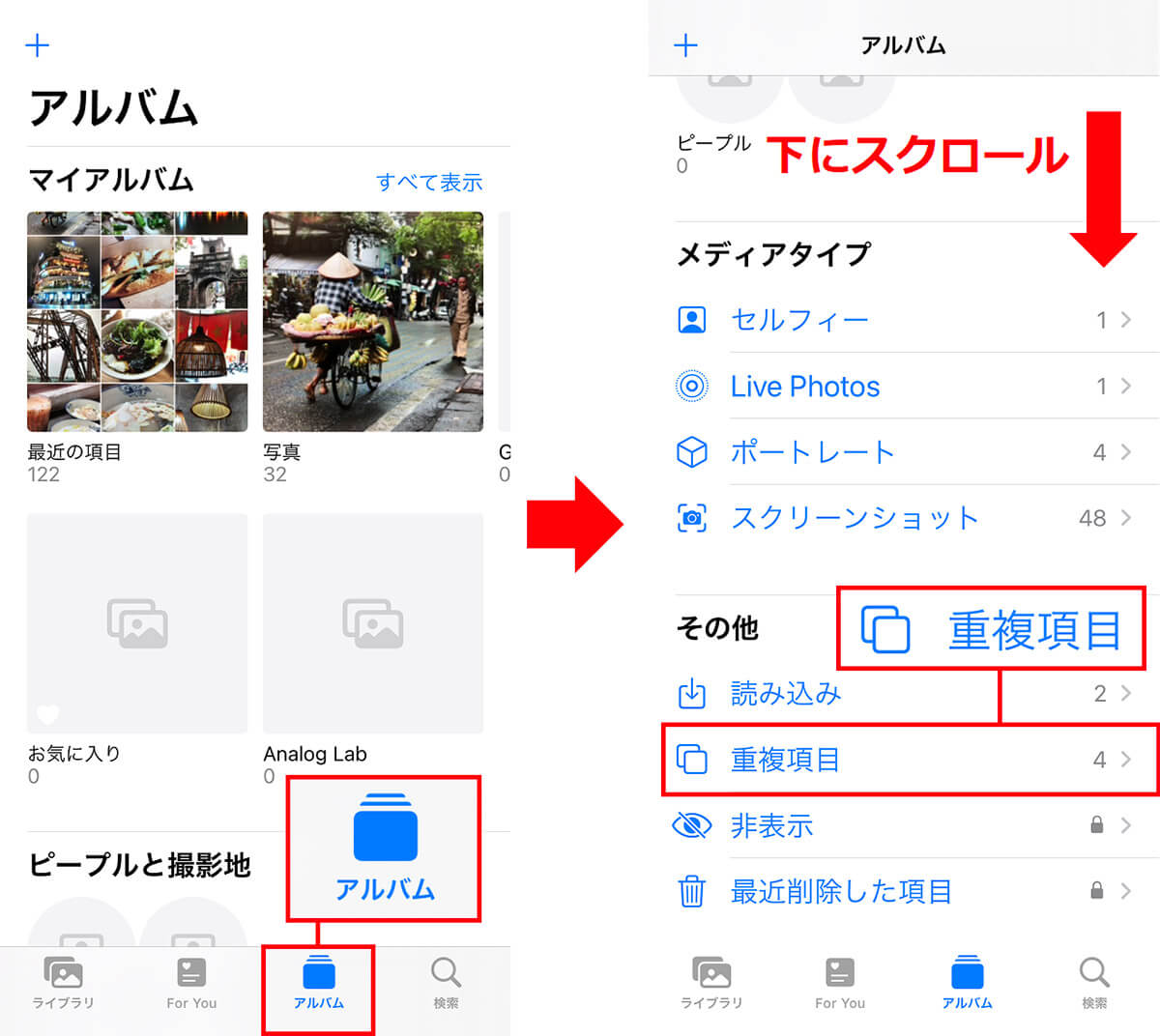
まず、iPhoneの「写真」アプリを起動したら、画面下の「アルバム」を選びます(左写真)。次に画面を下にスクロールさせて「重複項目」をタップしましょう(写真左)。このとき右側の数字が「0」なら重複する写真はありません
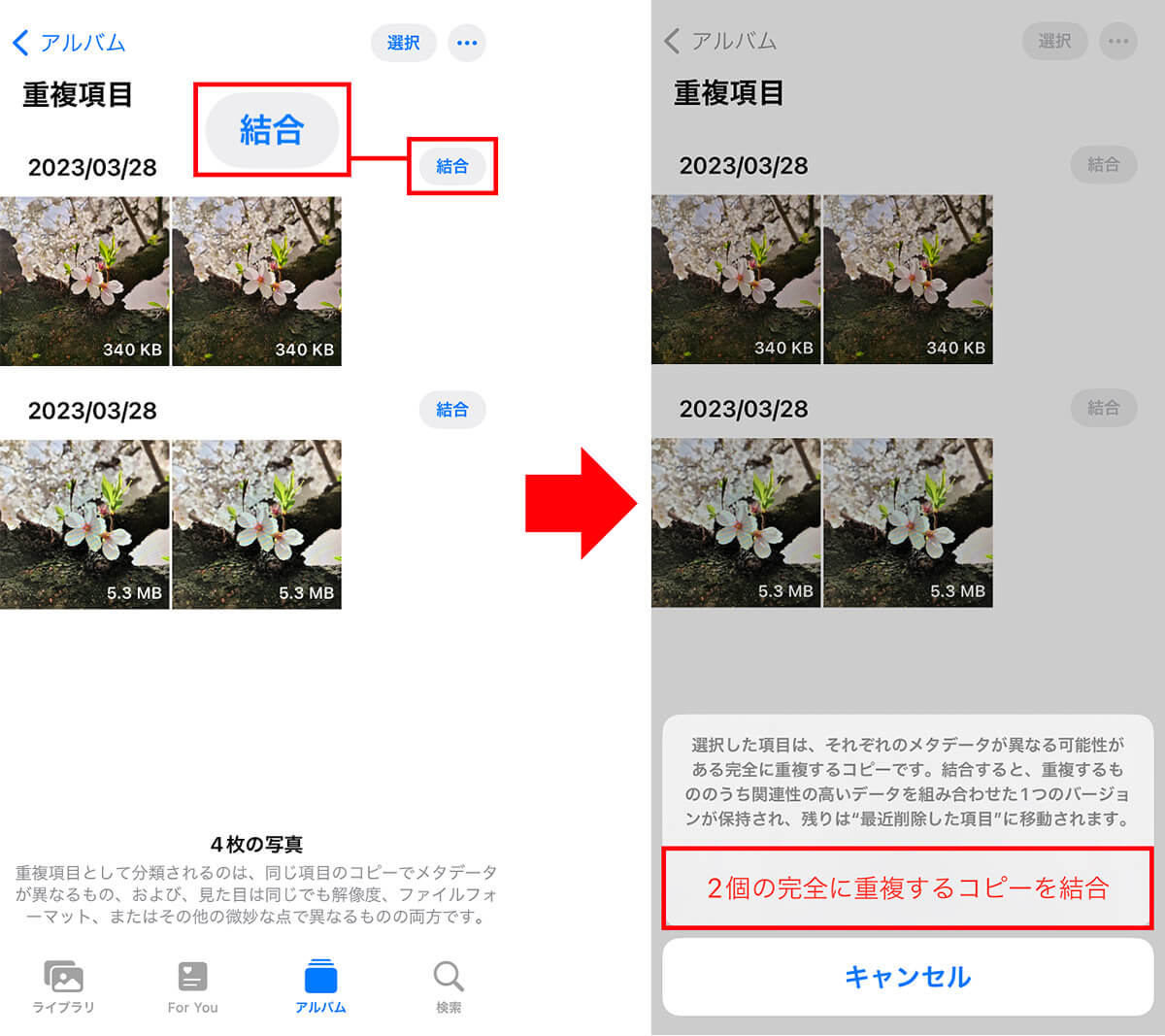
すると画面が切り替わり「重複項目」ページが表示されるので、写真を確認したら「結合」をタップします(画面左)。あとは、画面下の「00個の完全に重複するコピーを結合」をタップすればOKです(画面右)
なお、iPhoneを23年3月にリリースされたiOS 16.4にアップデートすると、重複項目機能がiPhone本体だけでなく、iCloud共有写真ライブラリ内も対象になります。
これなら、iPhone本体とiCloudのストレージ容量をムダに使わなくて済みますね。iOS 16.4のアップデートに関してはこちらの記事で確認してください。
重複写真を丸ごと一気に削除することも可能!
iPhoneで「重複項目」で検出された写真を削除する方法には、先ほど紹介した「1つずつ重複写真(動画)を削除」のほかに、「選択した重複写真(動画)を削除」と「重複しているすべての写真(動画)を削除」する方法もあります。
まず、「選択した重複写真を削除」する方法は、「写真」アプリで「重複項目」を開いたあと、画面上部にある「選択」をタップします。
すると、画像選択画面が表示されるので、削除したい画像の右にある「選択」を選びましょう。もちろん複数の画像を選択できますし、残したい重複画像は選択しなければOKです。
逆に、残したい写真のチェックボックスを外せば、意図的に重複画像を残すことも可能です。最後に画面の下にある「結合(〇項目)」をタップすれば完了です。
選択した重複写真だけを削除する手順
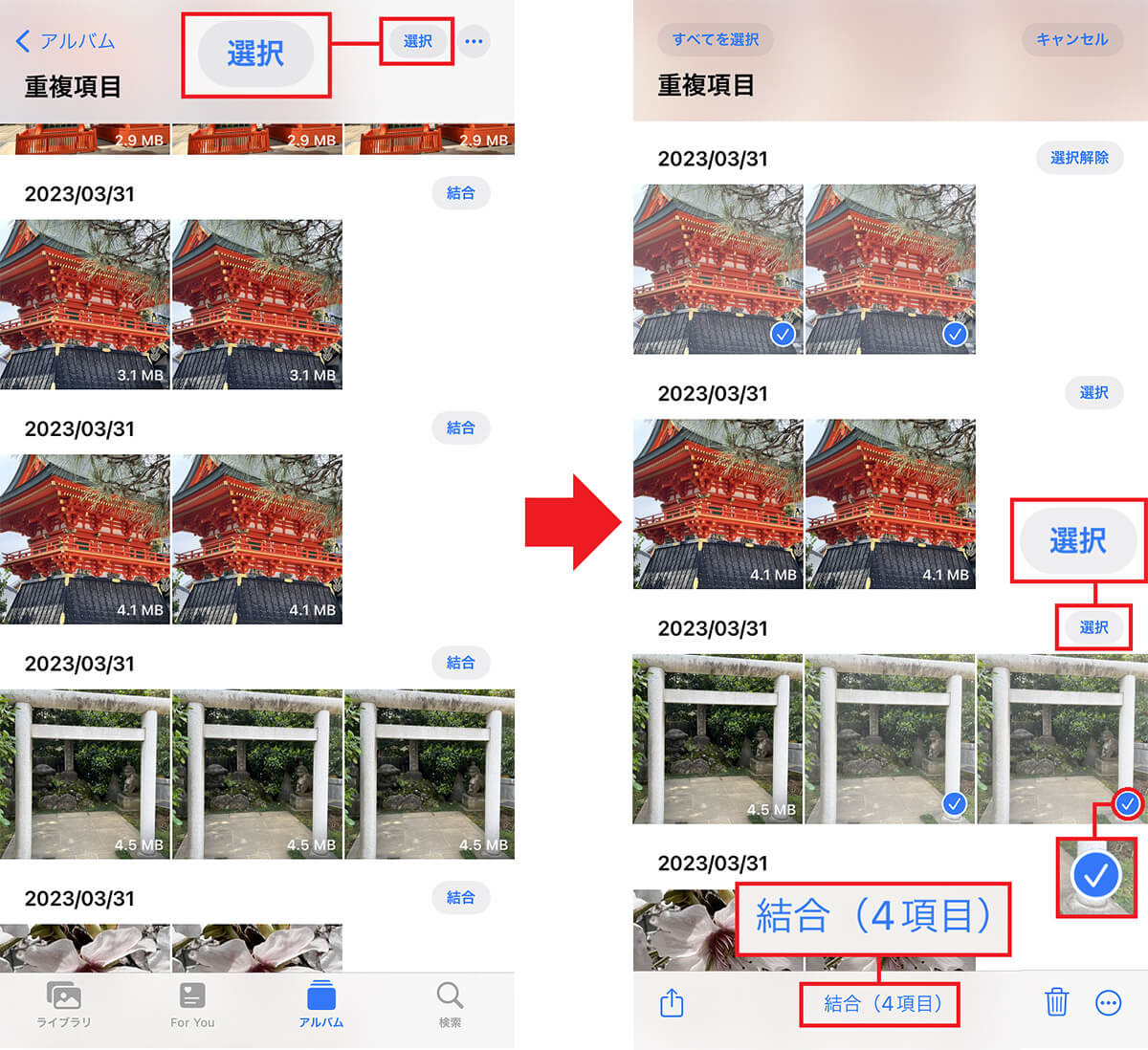
「写真」アプリで「重複項目」を開いたら、画面右上にある「選択」を押します(写真左)、次に削除したい重複写真の「選択」を押し、削除したい写真にチェックを入れたら画面下の「結合(〇項目)」をタップすればOKです(写真右)
次に、重複しているすべての写真を、丸ごと一気に削除してしまう方法も紹介しておきましょう。
まず、「写真」アプリで「重複項目」を開いたら、画面左上にある「すべてを選択」をタップします。すると、重複している写真がすべて選択されているので「結合(〇項目)」をタップすればOKです。
重複しているすべての写真を削除する手順
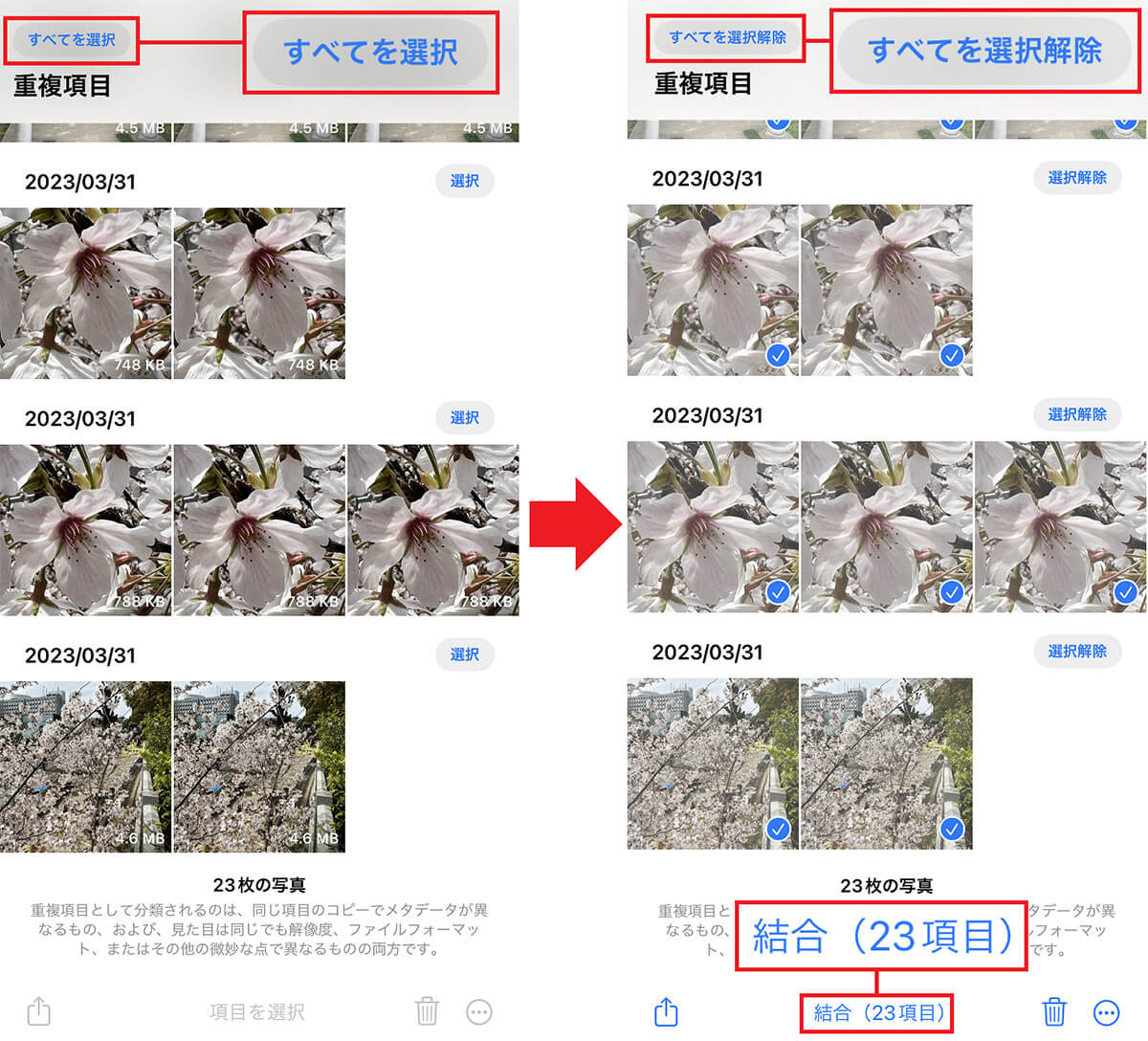
まず「カメラ」アプリで「重複項目」画面を開き、画面左上にある「すべてを選択」をタップ(写真左)。続いて画面下の「結合(〇項目)」をタップすればOKです(写真右)。これで一気に重複写真が削除されます
もし、重複項目で誤って写真や動画を削除してしまった場合はどうすればいいのでしょうか?
実は、写真項目で削除した重複写真は「アルバム」の「最近削除した項目」に、まだ保存してありますので、復元することが可能となっています。
まず、「写真」アプリから「アルバム」を開き、「最近削除した項目の鍵アイコン」をタップ。続いて表示された写真を長押して表示されたメニューから「復元」をタップすればOKです。
ただし、この復元作業は削除してから30日の期限がありますので、もし間違って消した場合は早めに復元しておきましょう。期限が過ぎると完全に削除されてしまって元に戻すことはできませんよ。
誤って削除してしまった画像を復元する方法
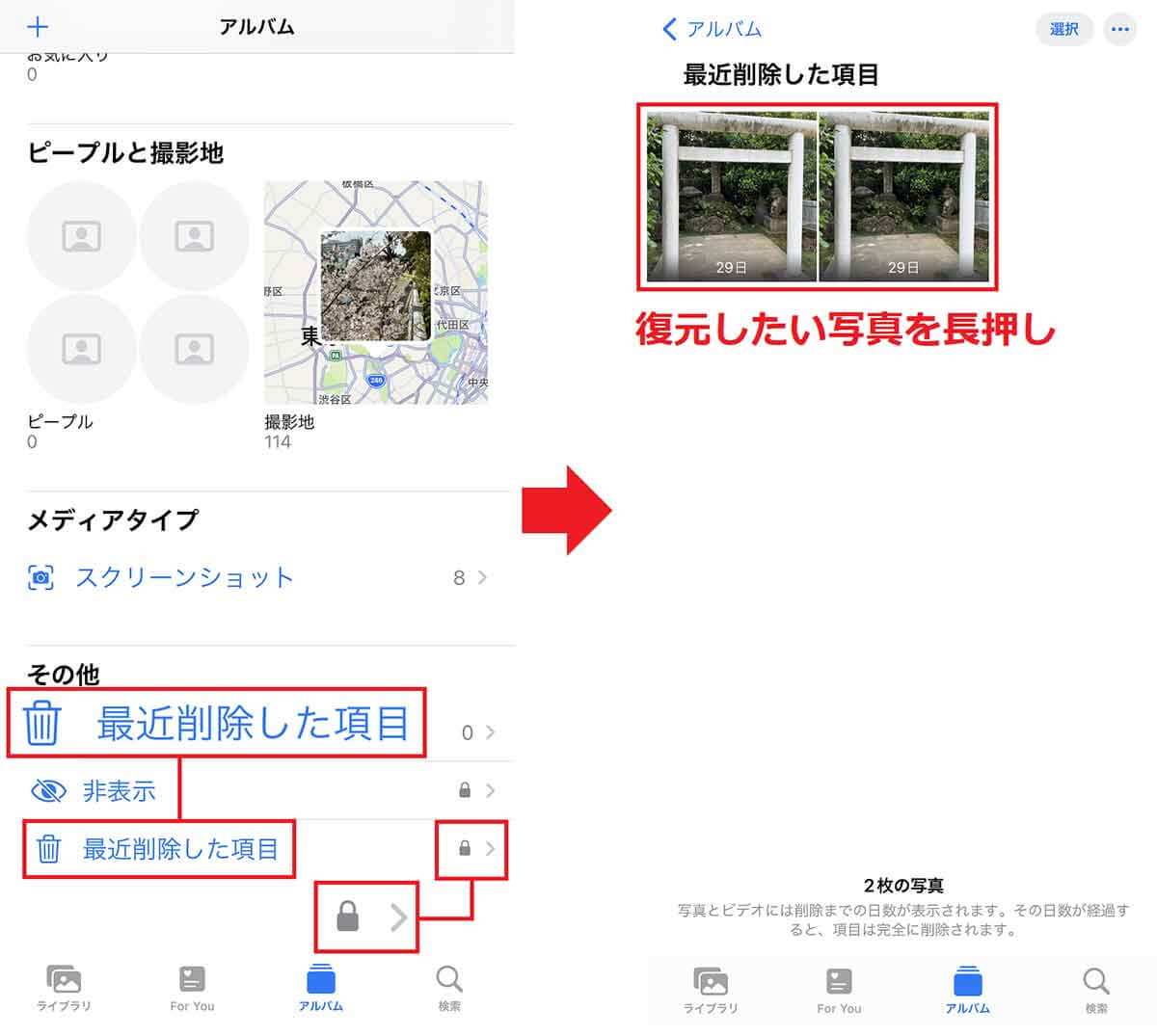
削除した画像を元に戻したい場合は、「アルバム」のいちばん下にある「最近削除した項目」の右にある「鍵マーク」をタップしましょう(写真左)。「最近削除した項目」が開くので、復元したい画像を長押しします(写真右)

すると、選んだ写真が表示され、写真の下に「復元」のメニューが表示されるので、それをタップすれば、写真は元に戻ります
まとめ
いかがでしょうか? iPhoneやiCloudに写真や動画が大量にあると、ストレージを圧迫して空き容量が少なくなってしまいますし、目的の写真や動画を探すのが大変です。
そのようなときにiOS 16で追加された「重複項目」機能を使えば、簡単に不要な重複写真や動画を削除できます。
なお、重複項目機能は完全に一致する写真でなくても検出してくれることもあるようです。写真が微妙に違っていたり解像度が違うものは、重複判定される可能性があることにはご注意ください。