2023年2月末、MicrosoftはWindows 11アップデート22H2の「KB5022913」を公開しました。これにより、タスクバーにAIチャット「Bing」を統合したり、Windows Studio Effectsで背景ぼかしやアイコンタクトなどをタスクバーのクイック設定から利用できるなど、ビデオ会議機能が強化されています。そこで今回は、Windows 11の最新機能を7つ紹介しましょう。これでAI時代もWindows 11で乗り切れますね。
Windows 11アップデート22H2の「KB5022913」で新機能が多数追加された!
コロナ禍以降導入されたテレワークで、ビデオ会議は一般的なものになってきました。また、生身の人間のようにAIチャットが楽しめるChatGPTも大きな話題となっています。
このような働き方の変化に対応するため、Microsoftは2023年2月末にWindows 11のアップデート22H2の累積更新プログラム「KB5022913」をリリースしました。
これにより、タスクバーにAIチャット「Bing」を統合したり、Windows Studio Effectsで背景ぼかしやアイコンタクトなどを手軽に利用できるなど、AI時代に相応しい機能が強化されています。
●Microsoft「Windows Experience Blog」は→こちら(英語)
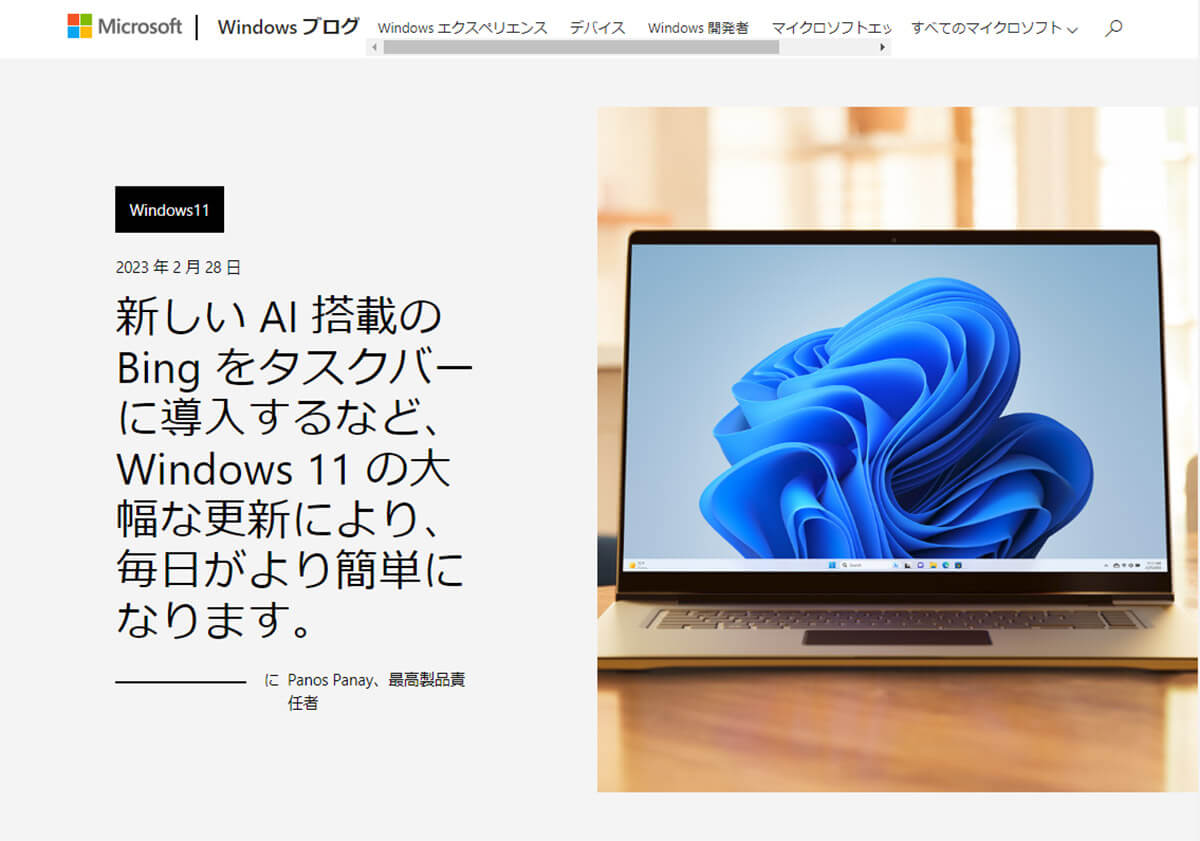
23年2月28日のWindowsブログでは、AI時代に相応しい22H2の大型アップデートの内容を紹介しています。興味がある人は確認してみましょう(画像はWindowsブログより転載・日本語訳済)
そこで今回は、Windows 11のアップデート22H2の累積更新プログラム「KB5022913」によって、どのような機能が使えるようになったのか、注目の機能を7つ紹介しましょう。
なお、23年4月9日時点では、すでに22H2の累積更新プラグラムは「KB5023778」になっていましたが、設定からWindows Updateで通常どおりアップデートすれば最新版が適用されます。
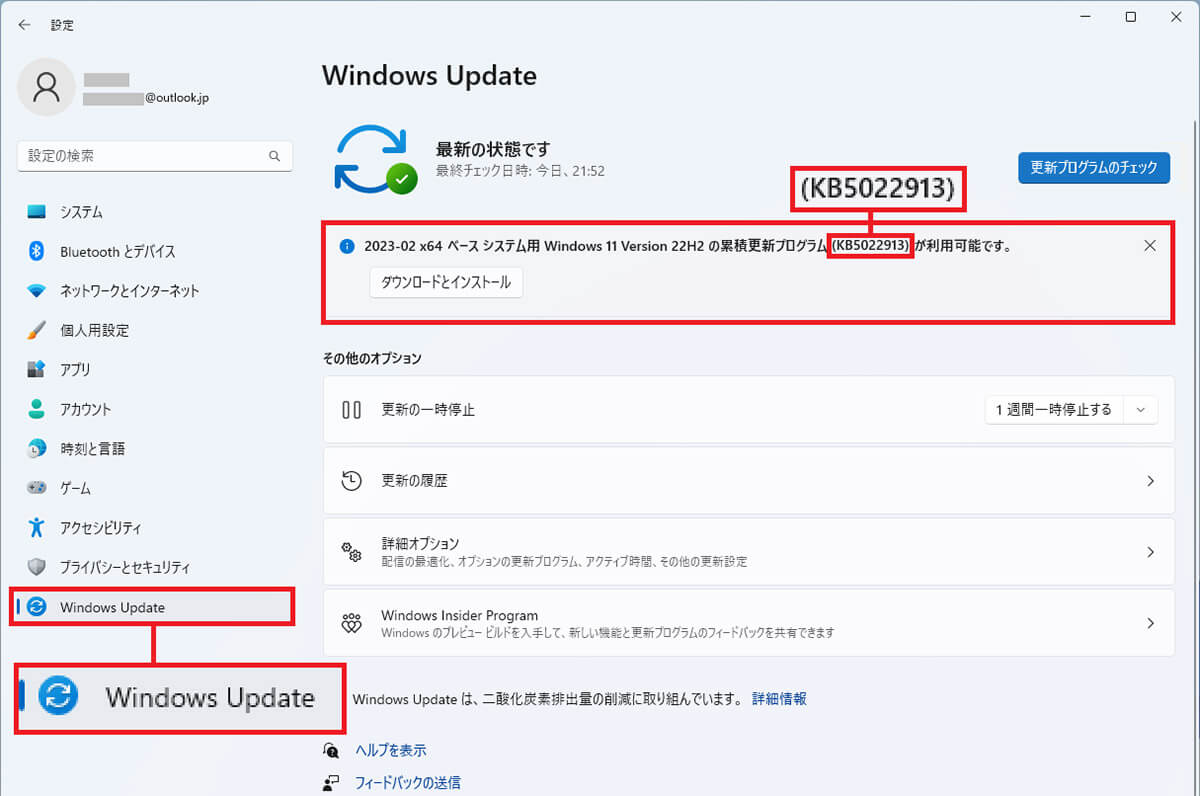
まずは、Windows 11の設定から「Windows Update」を開き、23年2月28日のアップデート22H2「KB5022913」を適用しましょう。なお、23年4月時点の累積更新プラグラムはすでに「KB5023778」になっています
【1】タスクバーの検索欄に「Bing」ボタンが追加された
まず、Windows 11のアップデート22H2の累積更新プログラム「KB5022913」で、もっとも注目されているのが、タスクバーの検索枠に「Bing」ボタンが追加されていることでしょう。
「Bing」は、OpenAIのAIチャット技術「ChatGPT」を搭載した機能で、これまではMicrosoft Edgeを起動してBingボタンを押すという2ステップが必要でした。
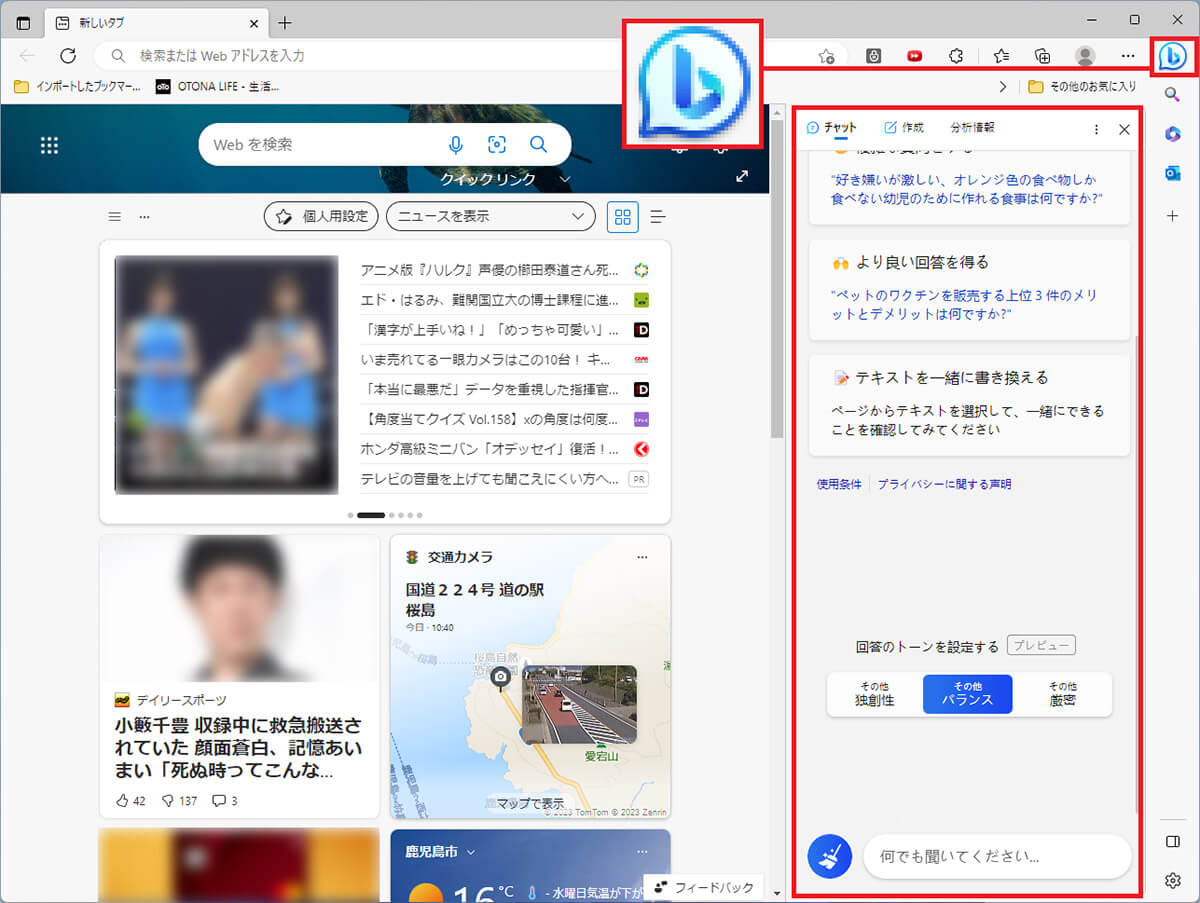
Microsoft EdgeのサイドバーにあるBingボタンを押すと、ミニウインドウが開いて、BingのAIチャットを利用できるようになっています
しかし、今回のアップデートではワンクリックで、すぐにBingのAIチャットが楽しめるのです。詳しくはこちらの記事をご確認ください。
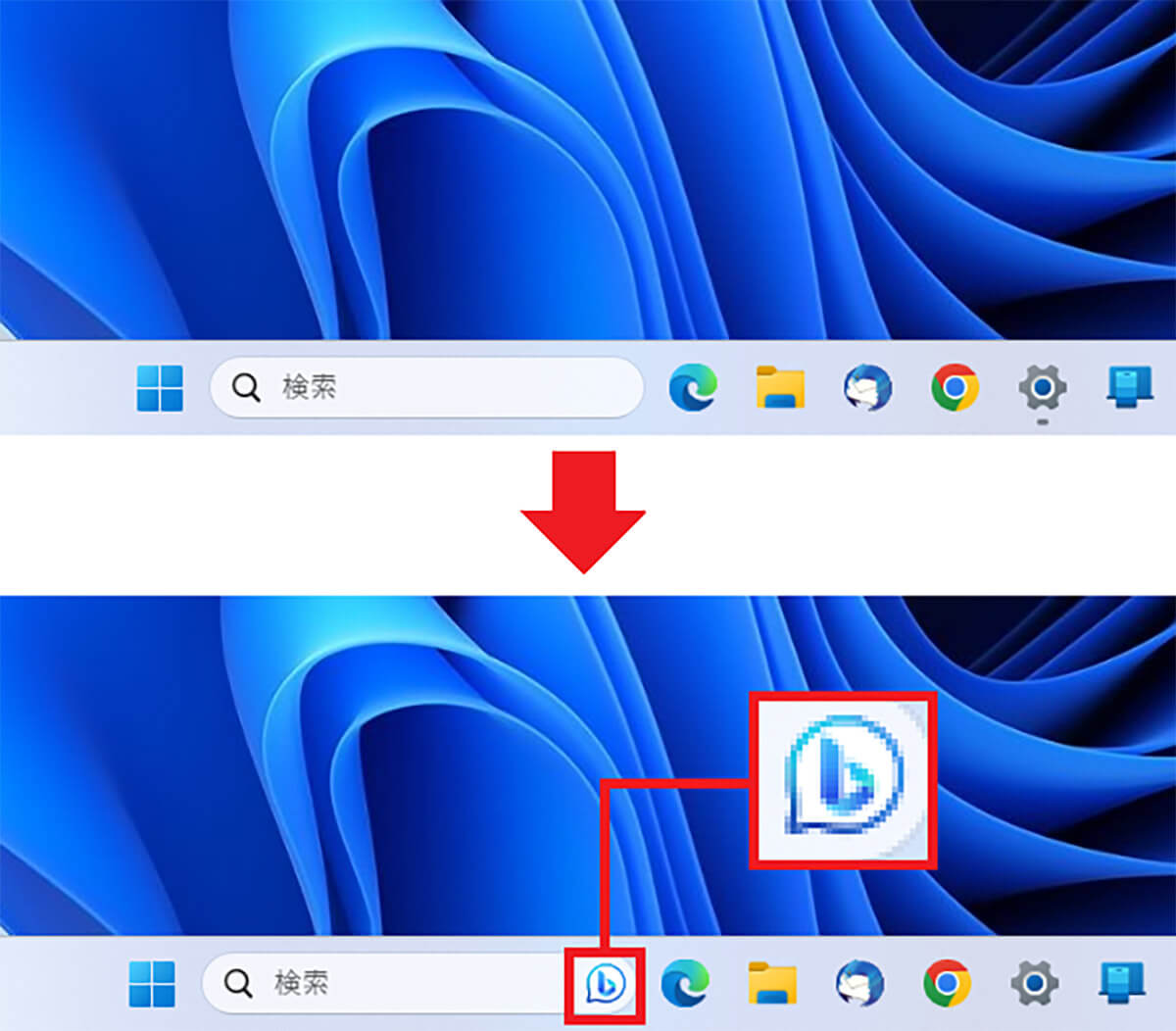
今回のアップデートではWindows 11のタスクバーの検索欄に「Bing」ボタンが追加されました。このボタンをクリックすると一発で「Edge」が起動してBingのAIチャットが楽しめるようになっています
【2】タスクバーからWindows Studio Effectsが起動できプレビューが表示されるようになった
Microsoftが提供する「Microsoft Teams」はビデオ会議などができるコミュニケーションツールですが、画面の背景ぼかしやアイコンタクト、自動フレーミング機能などが利用できるのが便利ですよね。
現在では、これらの機能が「Windows Studio Effects」としてWindows 11に取り込まれており、Microsoft Teams以外のビデオ会議ツールでも使えるようになっています。
今回のアップデートでは「設定」を開かなくても、タスクバーのクイック設定からWindows Studio Effectsの効果をプレビューでき、事前に調整することが可能になりました。
ただし、この機能はAI処理のためのプロセッサー「NPU」を搭載したパソコンでないと利用できないので注意してください。
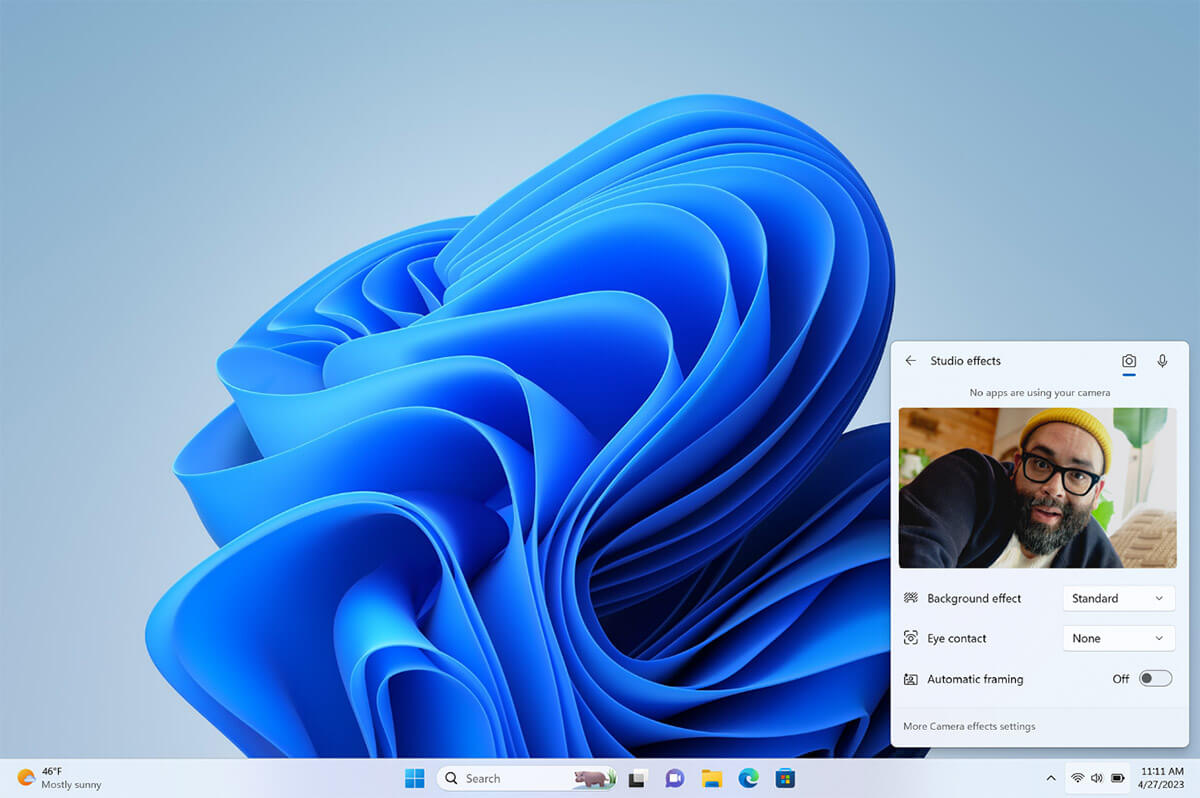
ビデオ会議の前にWindows Studio Effectsの効果をタスクバーから簡単に確認できるようになった(画像はWindowsブログより転載)
【3】メモ帳(Notepad)でタブが追加できるようになった
Windowsパソコンには、メモ帳(Notepad)アプリが標準で搭載されていますが、今回のアップデートでは、新たに「+」ボタンが追加されました。
これにより、メモ帳にタブが追加できるようになり、関連するアイデアが浮かんだときや、同時に進行しているタスクのメモをまとめて整理しやすくなっています。
ただし、新機能を使うにはWindows 11の22H2「KB5022913」アップデート後に、「Microsoft Store」で「Windows Notepad(メモ帳)」アプリを更新する必要がありますのでご注意ください。
メモ帳でタブを追加できるようにする手順
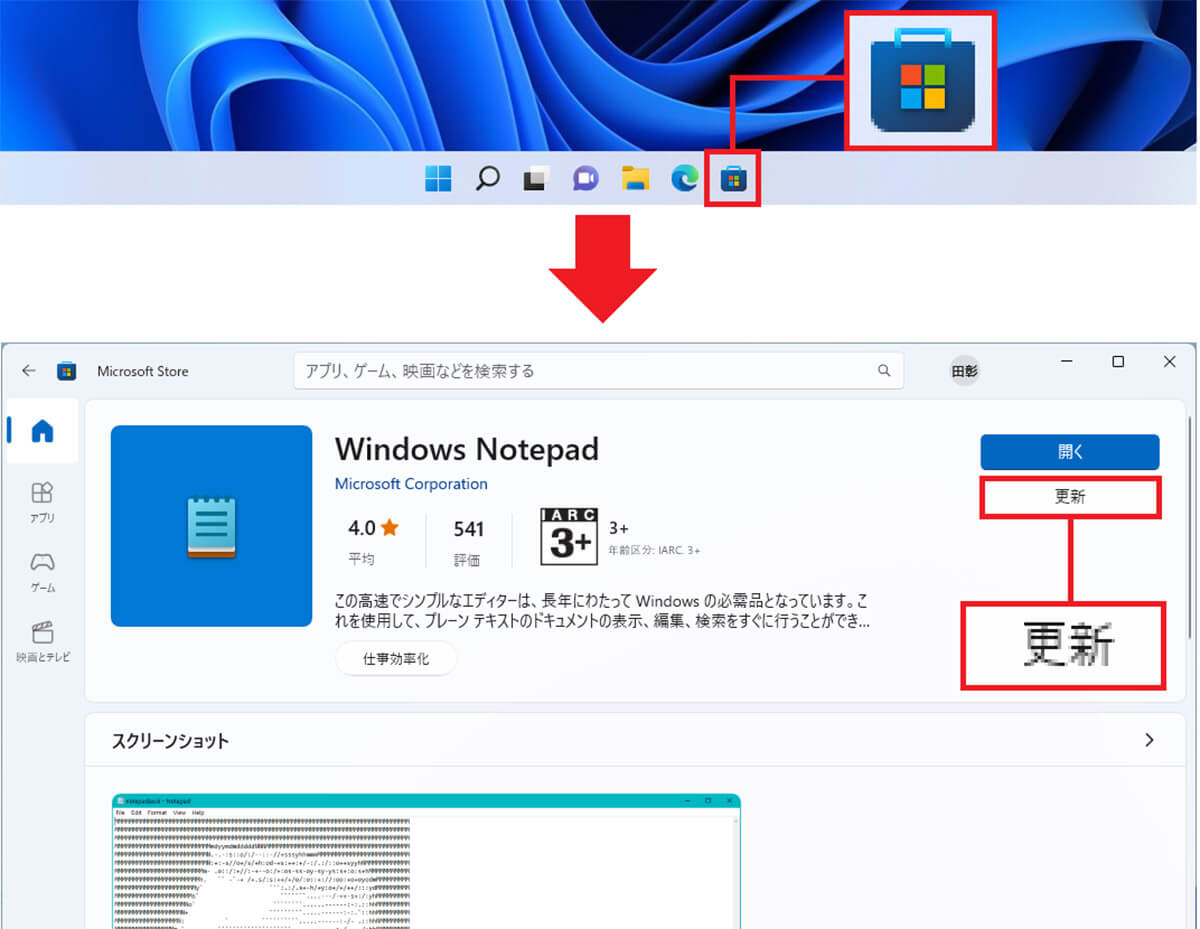
まず「Microsoft Store」で「Windows Notepad(メモ帳)」アプリを検索します(上写真)。次に、「更新」ボタンを押してアプリを最新版に更新しましょう
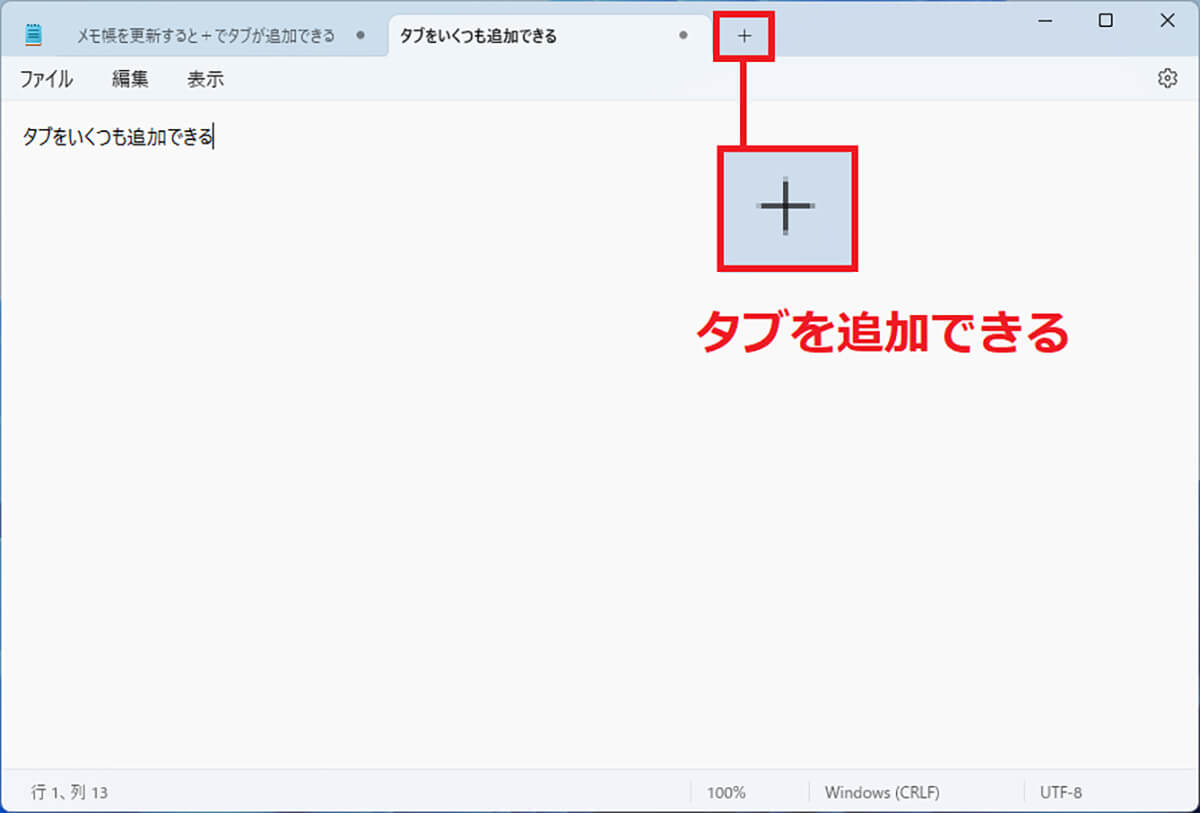
すると、メモ帳(Notepad)に「+」が追加され、これを押すことでタブが追加できます。これで、ひとつのメモ帳に複数のタブを作成できるようになりますよ
Windows 11では「Snipping Tool(切り取り領域とスケッチ)」によって、簡単にデスクトップ画面のスクショ写真を撮ることができます。
今回のアップデートでは、この「Snipping Tool(切り取り領域とスケッチ)」に動画機能が追加され、デスクトップ画面の動きを動画で録画できるようになっています。
こちらもWindows 11のアップデート22H2「KB5022913」を適用後に、「Microsoft Store」で「Snipping Tool(切り取り領域とスケッチ)」アプリを更新することで、動画の録画機能が追加されます。
Snipping Toolで動画を録画する手順
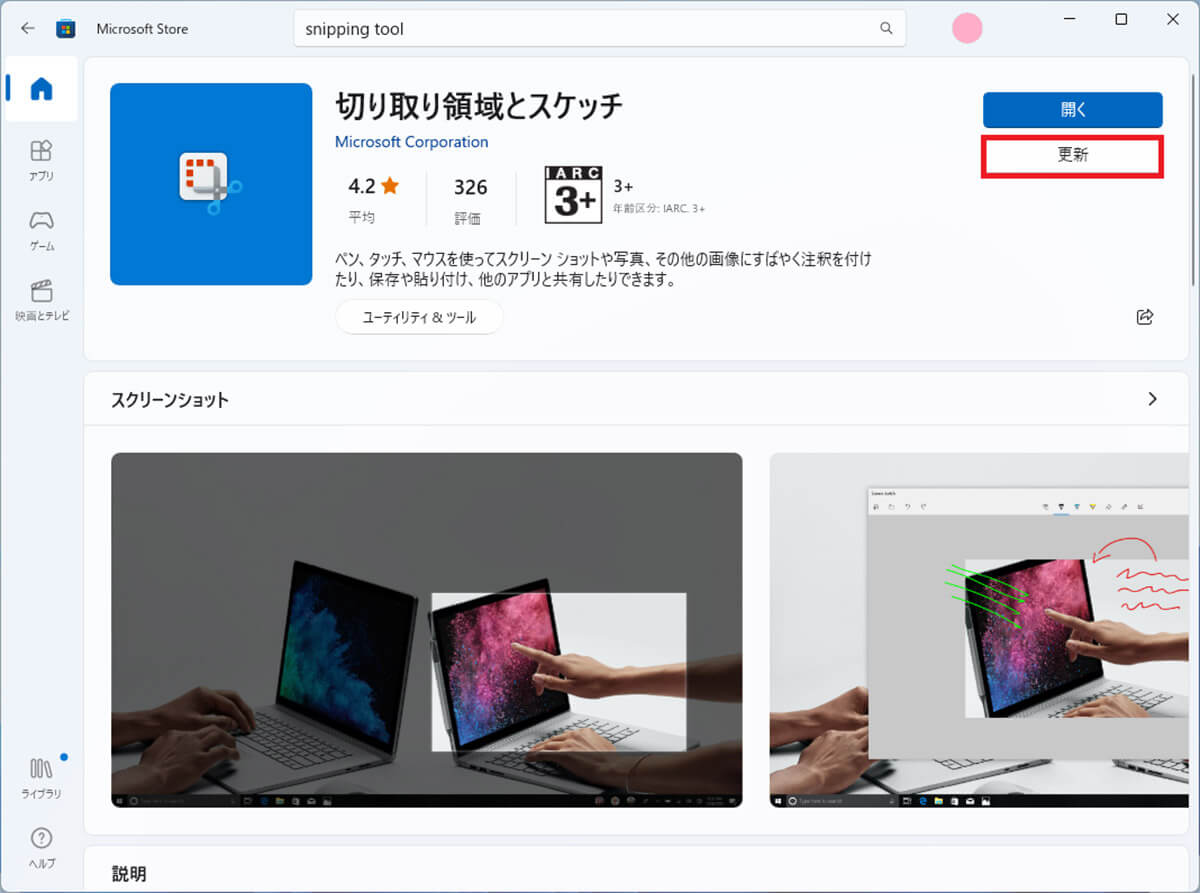
まずは、「Microsoft Store」を起動して「Snipping Tool(切り取り領域とスケッチ)」を検索し、アプリを「更新」しておきましょう
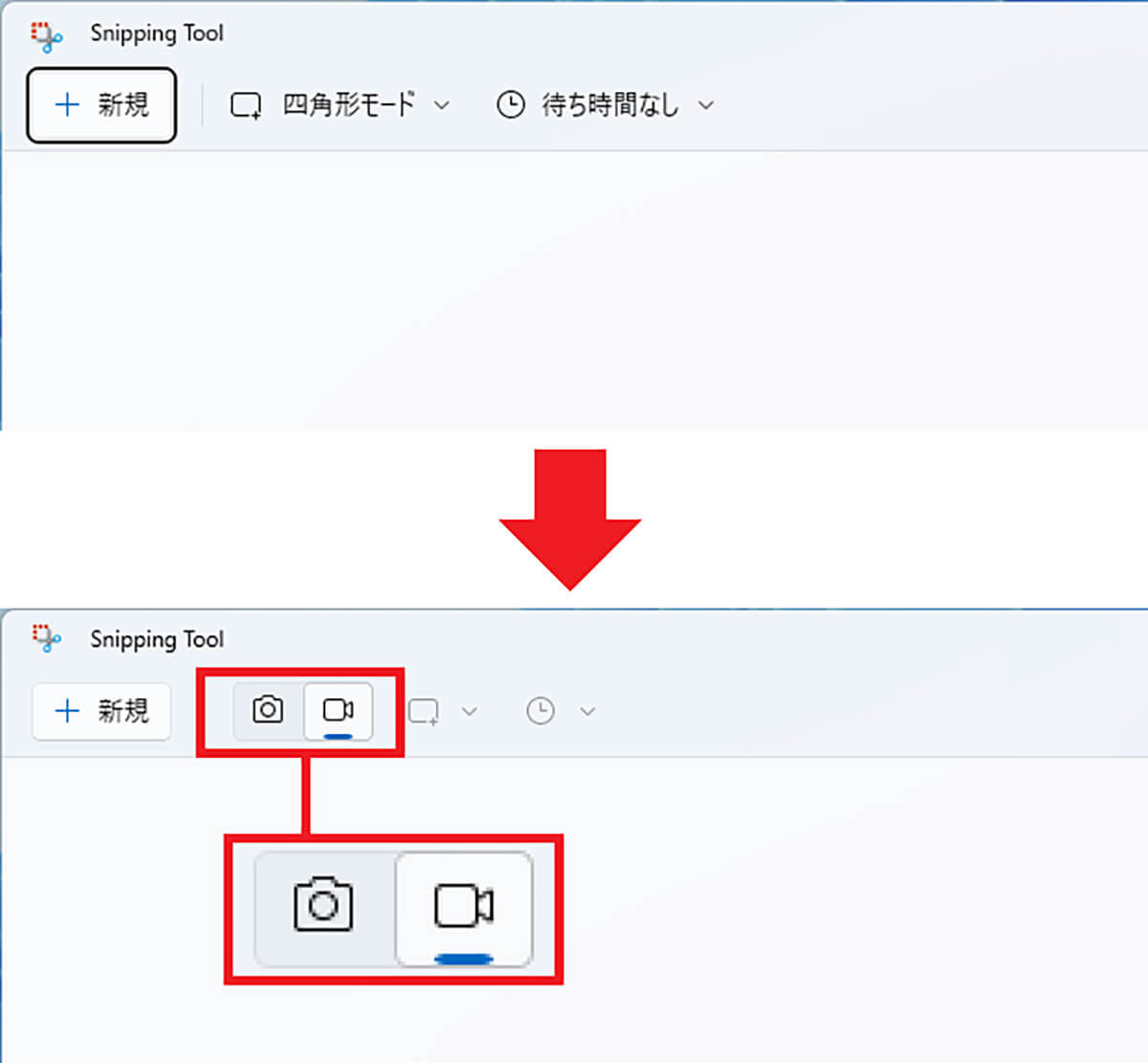
上写真が旧「Snipping Tool」。デスクトップのスクショ写真しか撮れませんでしたが、アプリをアップデートしたあとは、下写真のように動画ボタン(ビデオカメラ型アイコン)が追加されます
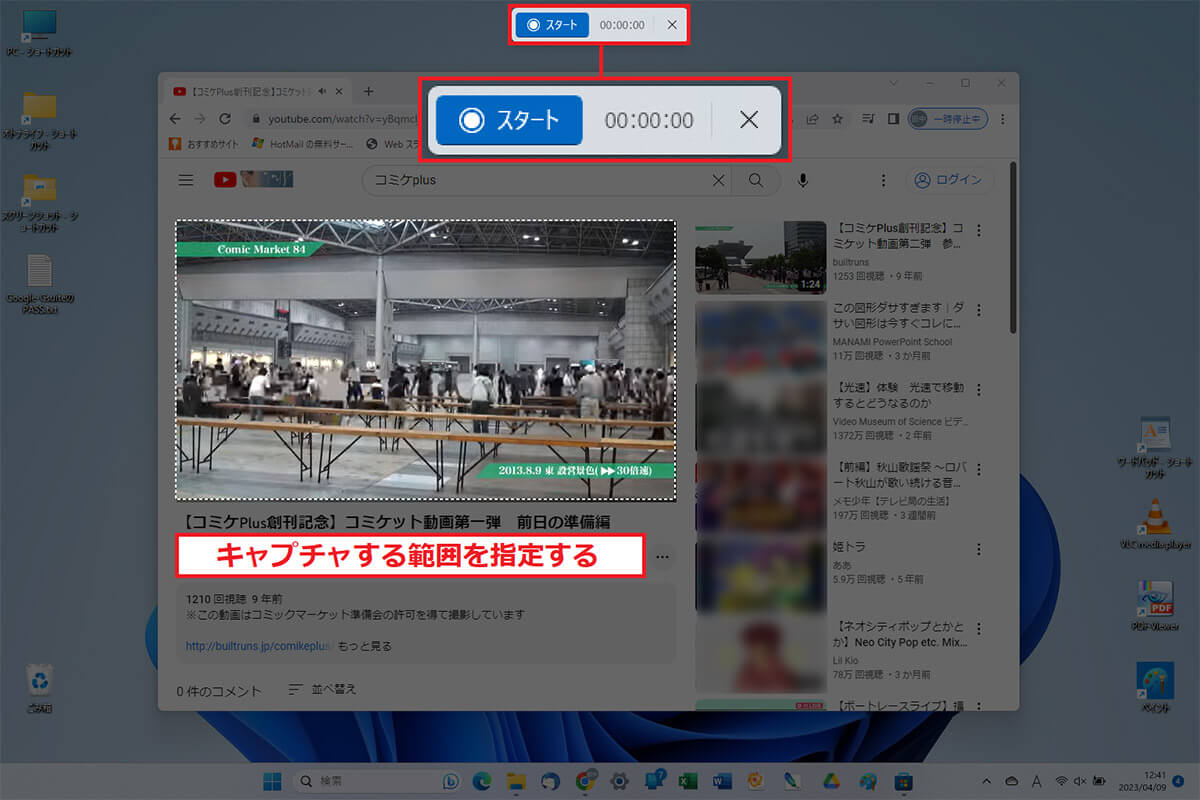
動画ボタンを押すとこの画面になりますので、デスクトップ画面でキャプチャ範囲を指定後、画面上にある「スタート」ボタンをクリックすれば動画の録画が開始されます
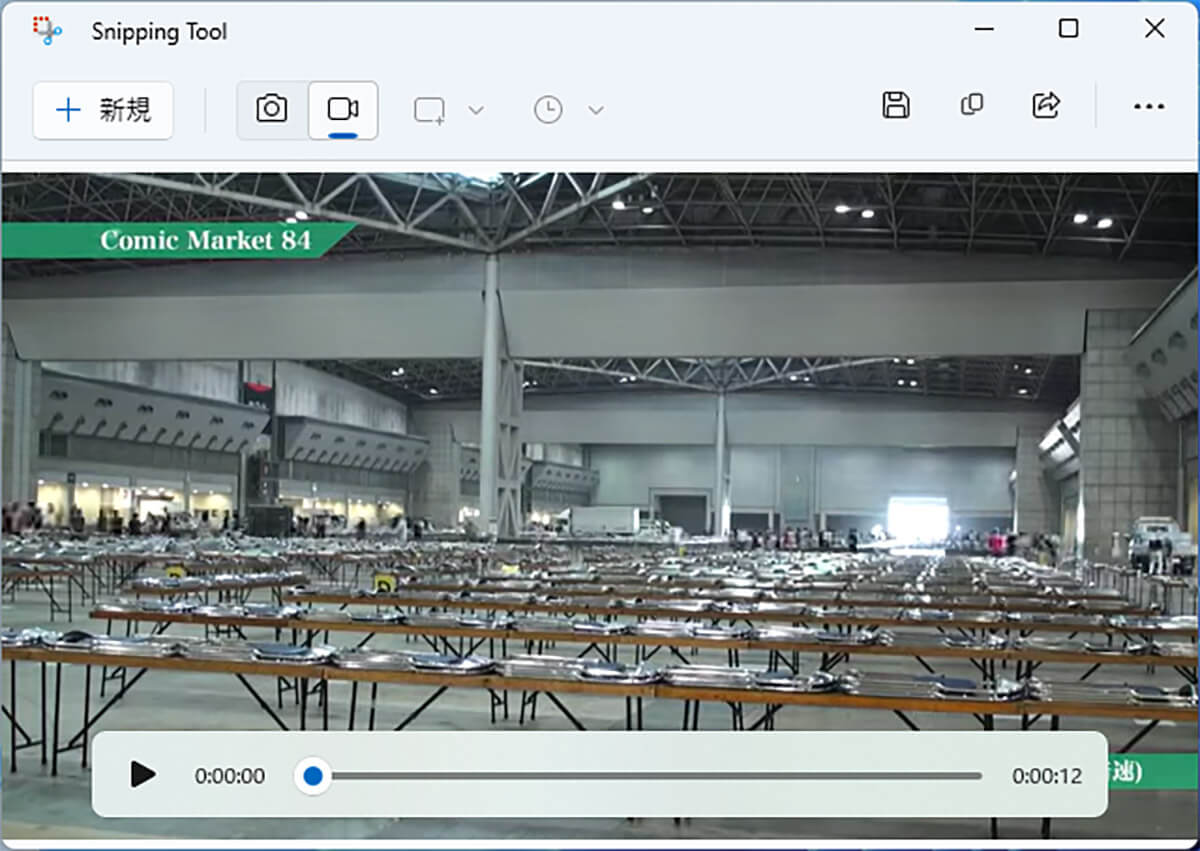
こちらが、実際に新しいSnipping Toolで録画したあとの画面です。Snipping Tool上でそのまま録画した動画を再生することも可能となっています
【5】「タブレットモード」ではタスクバーが極限まで小さくなる!
ディスプレイとキーボードを分離できる「2 in 1タイプ」のWindows 11デバイスを使用している人も多いことでしょう。
普段はタブレットとして使い、いざビジネスとなればキーボードを使って文章の作成もできるのが便利ですよね。
今回のアップデートでは、そのような2 in 1タイプのデバイスをタブレットとして使用する場合に、タスクバーが自動的に縮小されて、よりタブレットらしく利用することができるようになりました。
これは、「タスクバーの動作」から有効にできますが、キーボードが分離しないノートパソコンやデスクトップパソコン対応では適用できません。
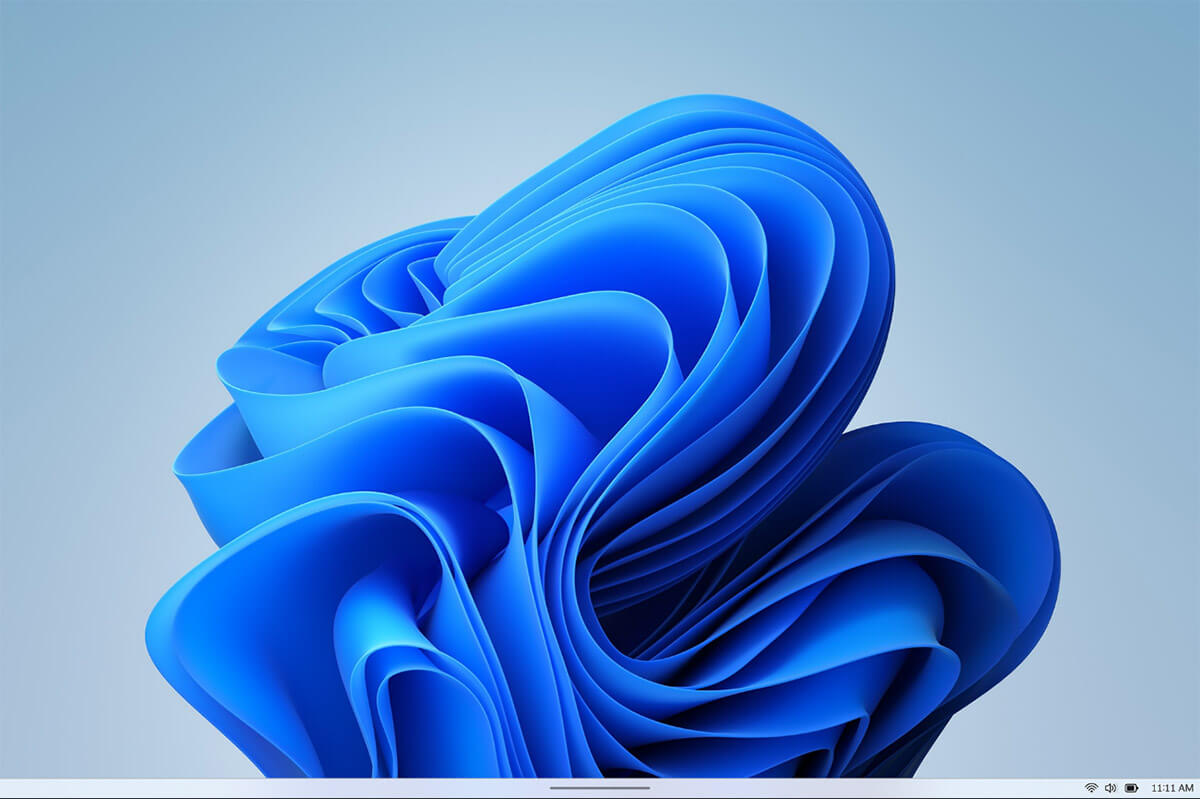
こちらがWindows 11をタブレットとして使用できるデバイスで利用できる「タブレットモード」。タスクバーが極限まで小さくなっているのが分かる(画像はWindowsブログより転載)
【6】ウィジェットの全面表示や新たなコンテンツを追加できる!
Windows 11のタスクバー左側にある天気予報部分をクリックするか、左からスワイプすると、天気予報のほかに最新のスポーツ情報、株価、スケジュール(To Do)などを手軽にチェックできます。
今回のアップデートでは、ここにサードパーティ製ウィジェットをさらに追加できるようになりました。
たとえば、Metaの「メッセンジャー」や音楽配信の「Spotify」、「スマートフォン連携」、「Xbox Game Pass」などがウィジェット表示できるのです。
また、今回筆者は確認できませんでしたが、ウィジェットを全画面表示することも可能になるようです。
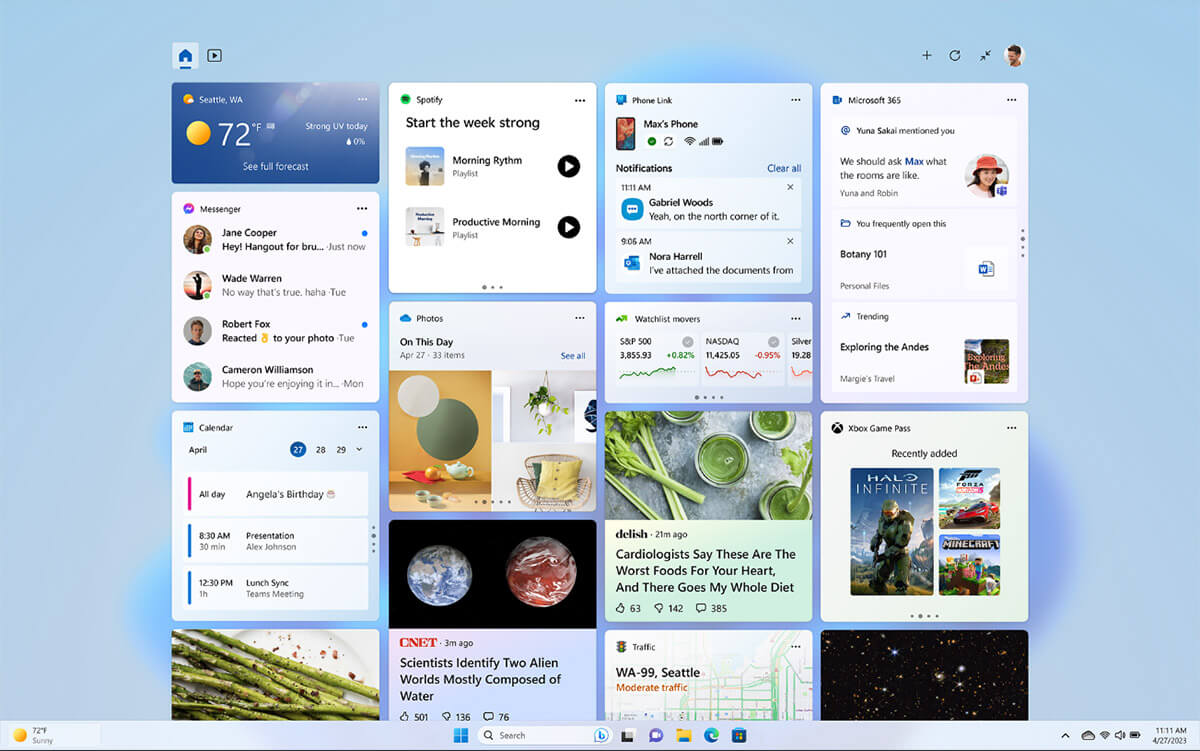
画面左下の天気予報をクリックするとウィジェットが表示されますが、ここに表示できるコンテンツの種類が増えました。また、上写真のように全画面表示も可能となります(画像はWindowsブログより転載)
【7】「スマートフォン連携」がiPhoneも対応可能に!
Windows 11では「スマートフォン連携(旧「Windowsにリンク)」で、Androidスマホと同期できます。
これは、スマホの発着信やSMSでのやり取りをパソコンから遠隔操作できるほか、スマホ内の写真をパソコンからダウンロードしたりできるので非常に便利です。詳しくはこちらの記事をご確認ください。
実は今回のアップデートで、この「スマートフォン連携」をiPhoneでも利用できるようになるそうです。たとえば、スマホはiPhoneなのにパソコンはWindowsを使っているという人にとっては朗報でしょう。
ただし、この機能は今回のアップデートには含まれておらず、当初はWindows Insider向けのプレビュー公開となるようです。
筆者はすでにAndroidスマホで「スマートフォン連携」を利用していますので、もし、同じことがiPhoneでもできると、相当便利になると思います。
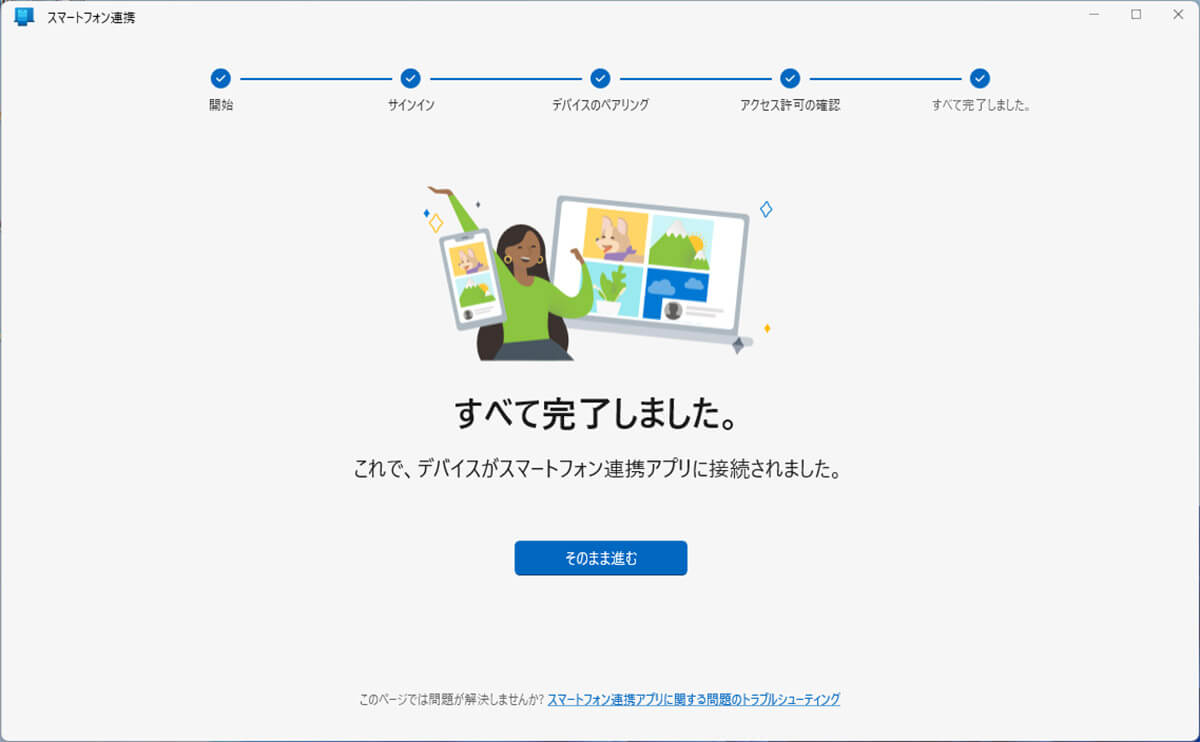
Windows 11では「スマートフォン連携」アプリを使って、Androidスマホ(一部機種のみ)と同期することが可能です
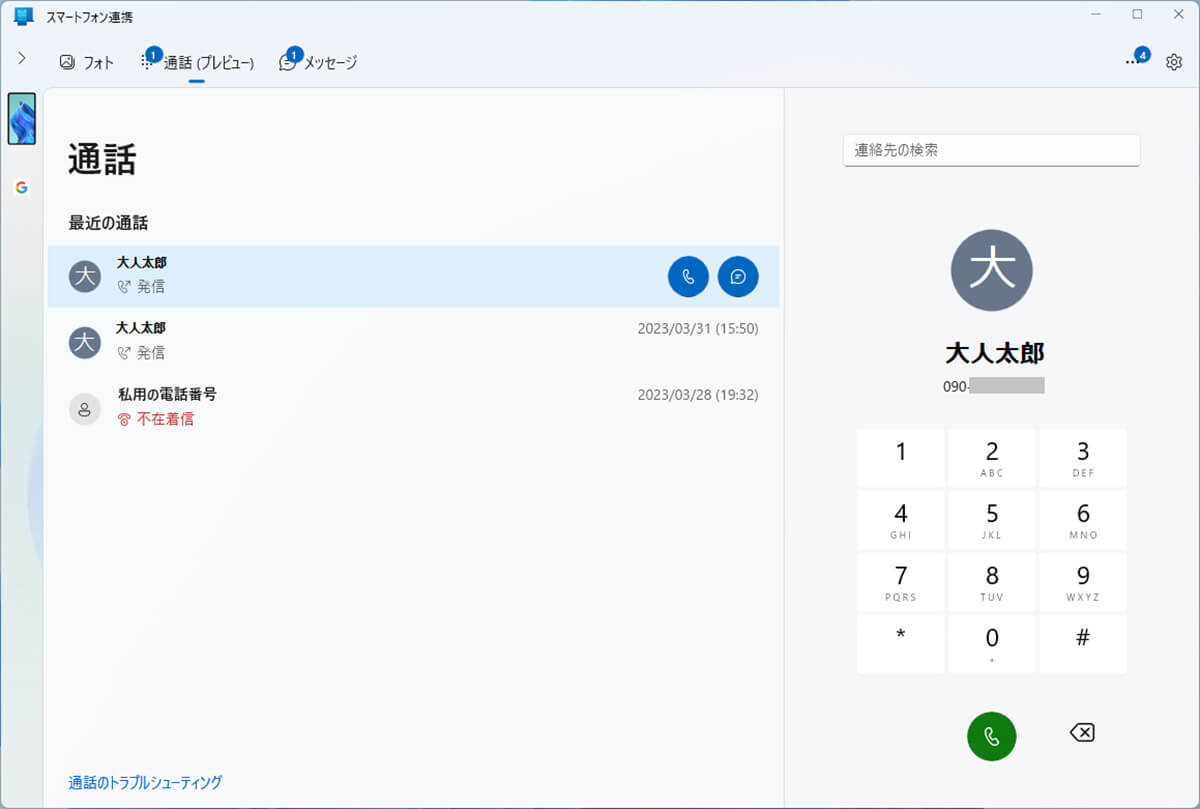
こちらは、筆者のスマホ(OPPO Reno5 A)とWindows 11パソコンを同期させたあと、パソコンから遠隔操作で電話をかけている画面です
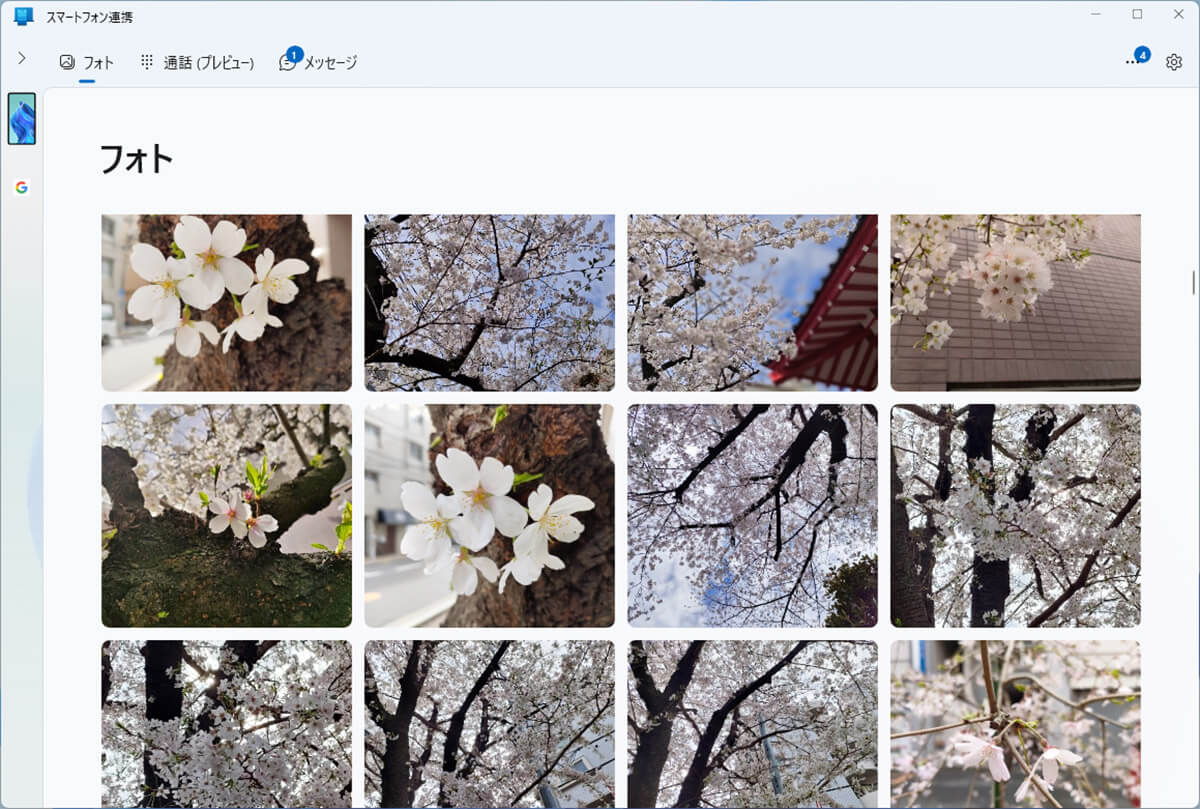
スマートフォン連携では、Androidスマホで撮影した写真をWindows 11パソコンからプレビューすることが可能です。ワイヤレスで写真をダウンロードできるので、バックアップも簡単ですよ
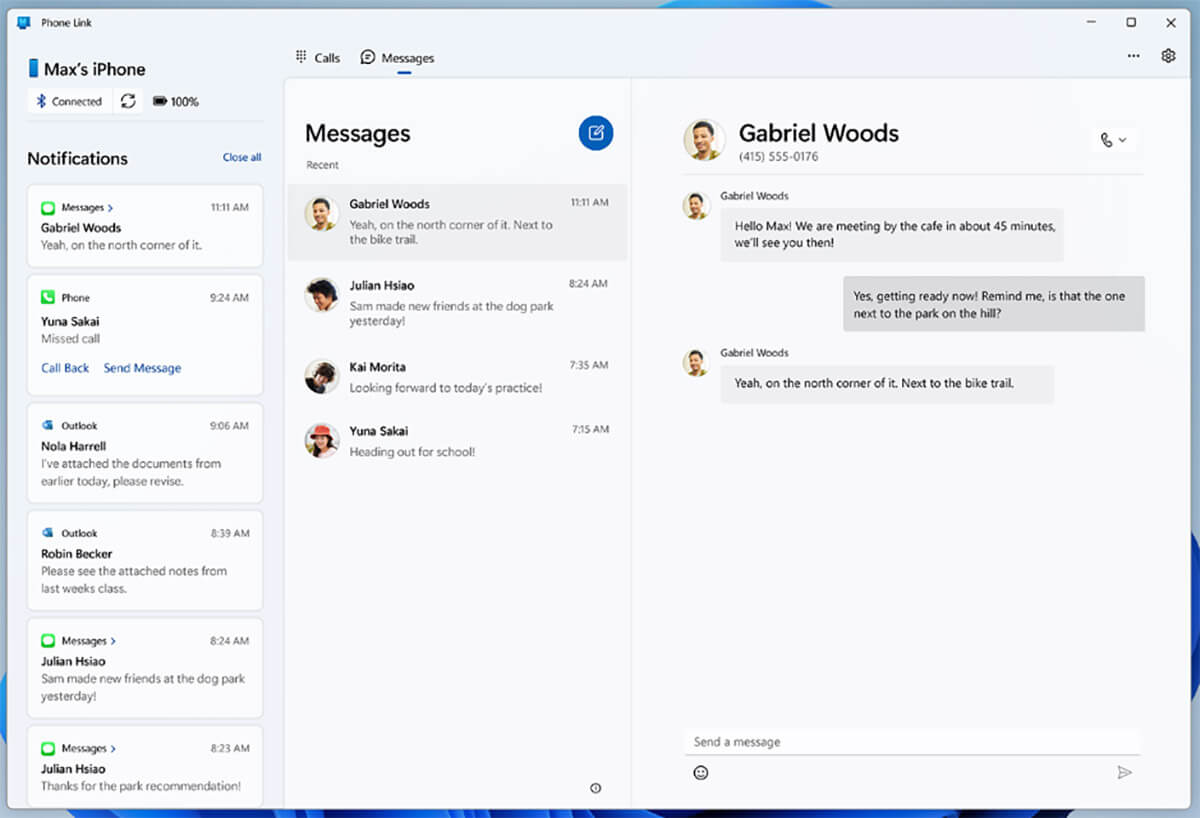
こちらが、スマートフォン連携をiPhoneで利用した状態。次のアップデートで実装されることに期待しましょう(画像はWindowsブログより転載)
まとめ
いかがでしょうか? Windows 11の22H2「KB5022913」は新機能が多く盛り込まれた大規模アップデートです。
もし、Windows 11を利用しているのなら、Windows Updateを確認して早めに適用させてみましょう。
今回紹介した便利機能以外にもさまざまな新機能が搭載されているほか、セキュリティも強化されていますよ。




