Excelは基本的にはシンプルな表計算ソフトですが、関数を使いこなし、かつ「複数の関数を掛け合わせて使用する」ことで「顧客リスト」や「ウェブサイトのPV数」など複雑なデータを効率的に処理できるようになります。
今回はまず覚えるべきExcelのよく使う関数を18個、実用例とセットで解説します。なおセットで覚えておきたいショートカット一覧はこちらの記事を参考にしてください。
【数値を扱うもの】Excelのよく使う関数一覧
Excelではよく「人名と連絡先のリスト」や「店舗リスト」、また「ウェブサイトのページごとのPV数」など膨大なデータを扱うことがあります。しかしそれらのデータは必ずしも扱いやすい形式で管理されているわけではありません。よって「数値」や「文字列」を扱いやすい形に成形したり、「合計値」「平均値」などを求めたり、そのデータから必要な部分だけを抜き出すことが必要なことも。
まずは数値を扱う関数を紹介します。
SUM: 選択した範囲の合計値を計算する
SUM関数は、選択した範囲の合計値を計算するための関数です。
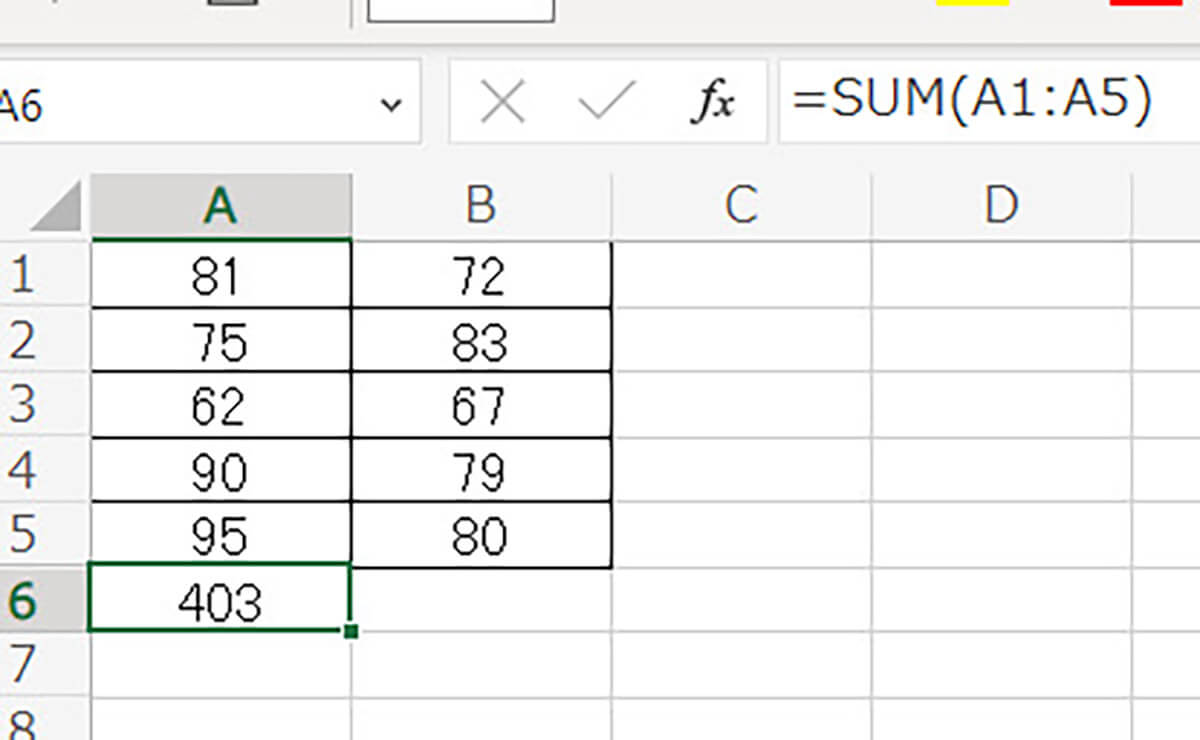
たとえば、A1からA5までの範囲の合計値を計算したい場合、次のようにSUM関数を使用します。=SUM(A1:A5)
複数の範囲を選択して合計値を計算することも可能です。
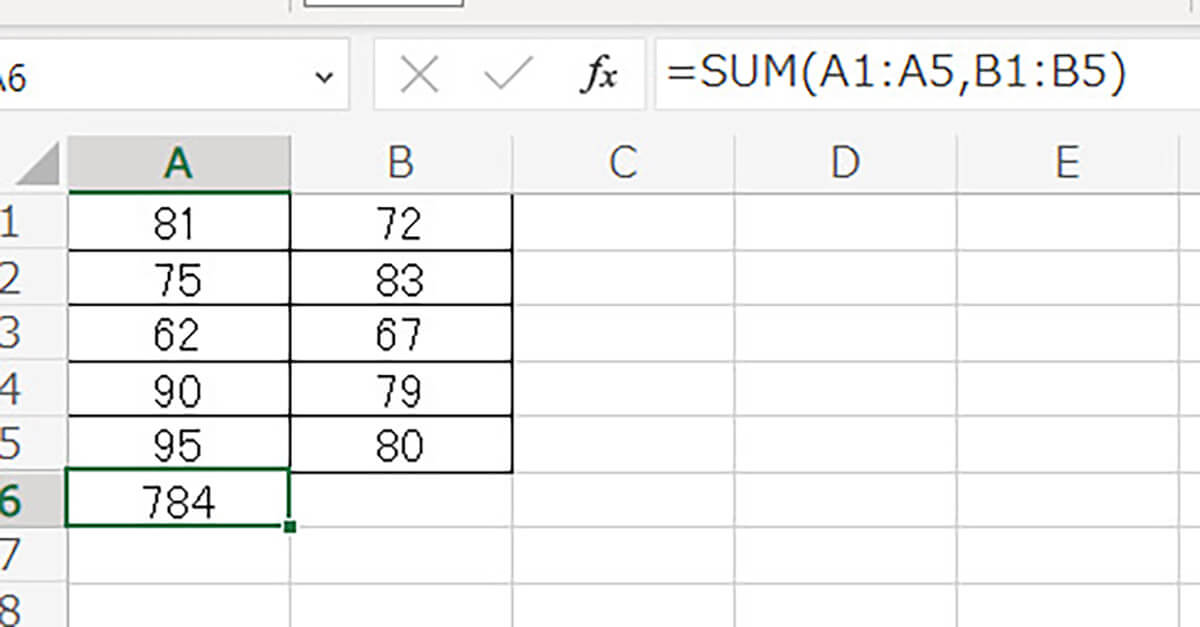
A1からA5とB1からB5までの範囲の合計値を計算したい場合、次のようにSUM関数を使用します。=SUM(A1:A5,B1:B5)
A列が「A校の月ごとの売上」、B列が「B校の月ごとの売上」だとした場合、範囲をうまく変えることで「A校のみの売上」も「A校とB校の合計」も出せます。
AVERAGE: 選択した範囲の平均値を計算する
AVERAGE関数は、選択した範囲の平均値を計算するための関数です。
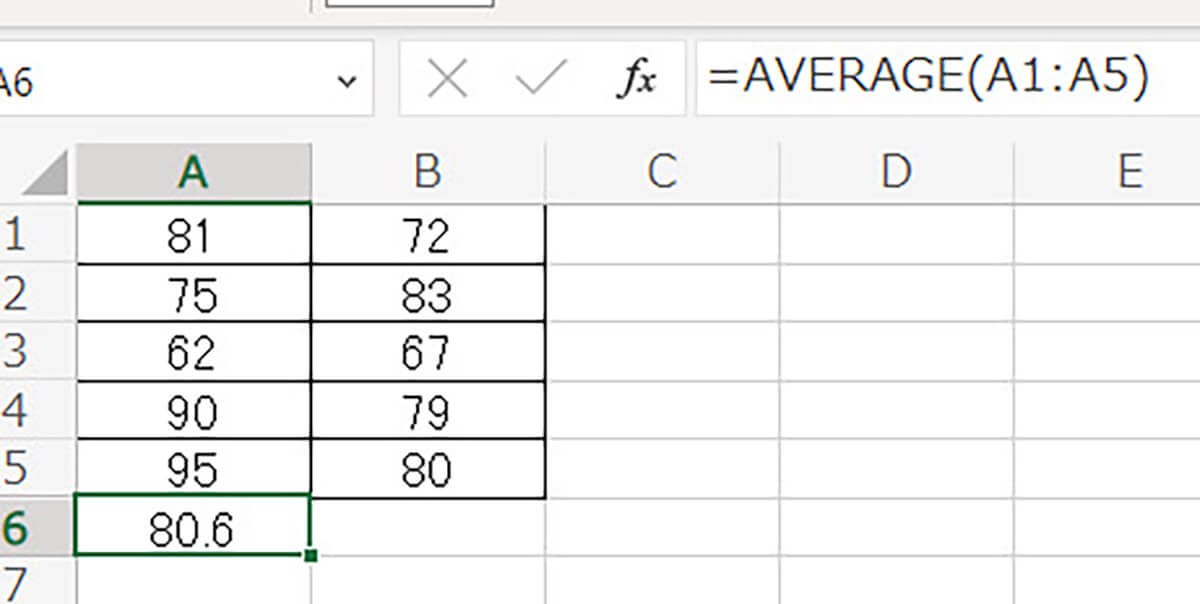
たとえば、A1からA5までの範囲の平均値を計算したい場合、次のようにAVERAGE関数を使用します。月の平均売り上げなどを出すのにちょうどいいです。=AVERAGE(A1:A5)
なおSUM関数と同様に、複数範囲を指定することも可能。
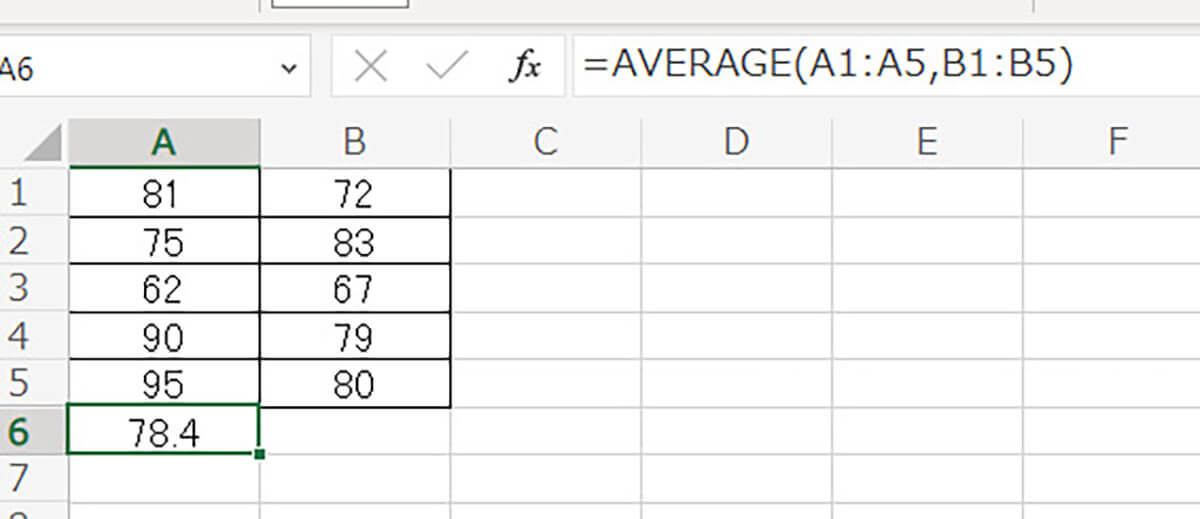
複数範囲を指定する場合は「=AVERAGE(A1:A5,B1:B5)」のように書きます。 A校とB校の月ごとの平均売り上げを出せます
MAX: 選択した範囲の最大値を求める
MAX関数は、選択した範囲の最大値を求めるための関数です。関数の書き方そのものは「SUM」や「AVERAGE」と大きく変わりません。たとえば、A1からA5までの範囲の最大値を求めたい場合、次のようにMAX関数を使用します。
=MAX(A1:A5)
MIN: 選択した範囲の最小値を求める
MAX関数は、選択した範囲の最小値を求めるための関数です。A1からA5の最小値を求める場合は、以下のように使用します。
=MIN(A1:A5)
【文字列操作ができるもの】Excelのよく使う関数一覧
続いて文字列操作ができる関数を紹介します。たとえば「神奈川県」「横浜市」と分かれている2つの語句を「神奈川県横浜市」と成形したり、「神奈川県横浜市」から「横浜」だけを抽出するといったことが可能です。
CONCATENATE: セル内の複数の文字列を結合する
CONCATENATE関数は、セル内の複数の文字列を結合するための関数です。
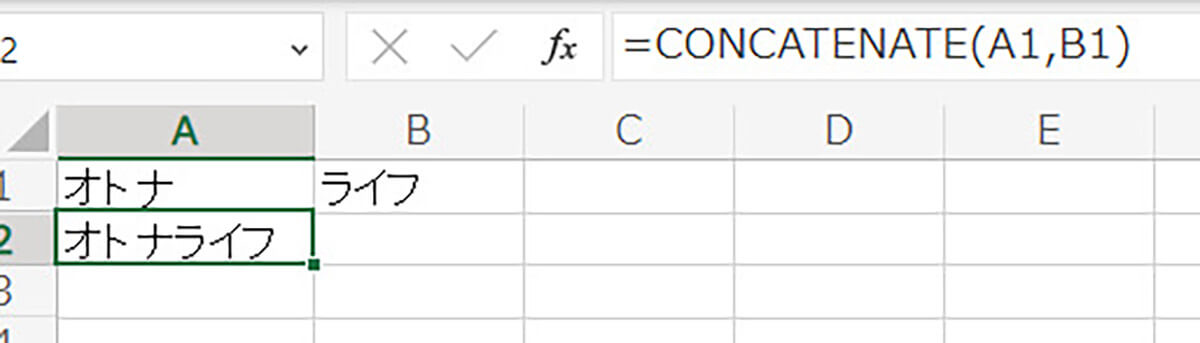
たとえば、A1に「オトナ」という文字列があり、B1に「ライフ」という文字列がある場合、次のようにCONCATENATE関数を使用して、A1とB1の文字列を結合できます。=CONCATENATE(A1,B1)
また、CONCATENATE関数を「=A1&B1」と書くこともできます。どちらでも得られる出力結果は同じです。ちなみに筆者はよく「https://」と「otona-life.com」を結合させる際に、この関数を使います。「ドメインしか記載されていない資料」というのはよくあるものです。
LEFT: セル内の文字列の左端から指定した文字数を取得する
LEFT関数は、セル内の文字列の左端から指定した文字数を取得するための関数です。
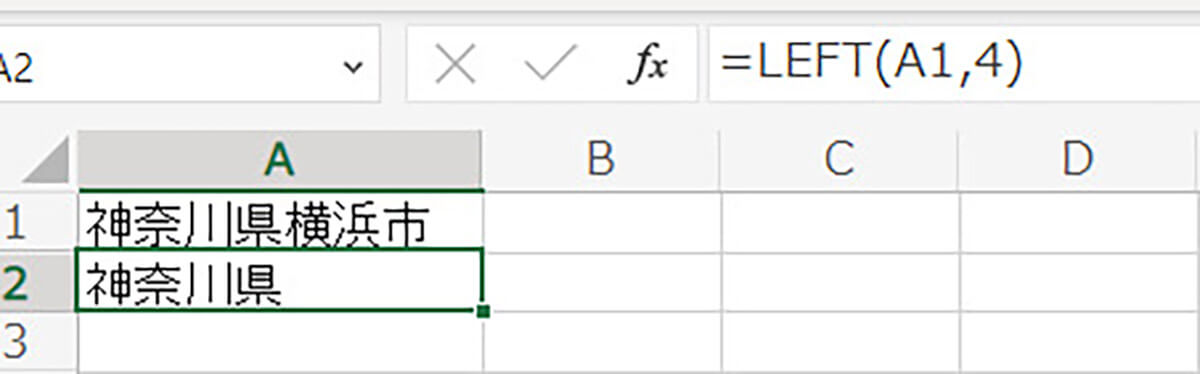
たとえば、A1に「神奈川県横浜市」という文字列があり、左から4文字だけを取得したい場合、次のようにLEFT関数を使用します。=LEFT(A1,4)
この式を入力すると、「神奈川県」という文字列が表示されます。「横浜市」の情報が不要な時に、データを成形するのに役立つことがあります。
RIGHT: セル内の文字列の右端から指定した文字数を取得する
RIGHT関数は、LEFT関数の逆で「右端から」文字数の取得を行います。「神奈川県横浜市」と書かれたA1セルに対して、「=RIGHT(A1,3)」と書くと「横浜市」だけを抽出できます。
LEN: セル内の文字列の長さを取得する
LEN関数は、セル内の文字列の長さを取得するための関数です。
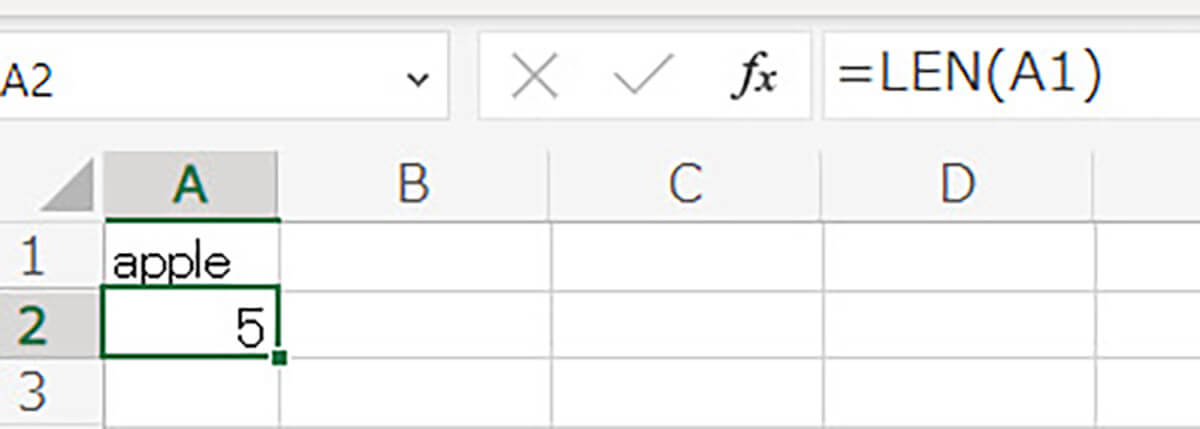
たとえば、A1に「apple」という文字列がある場合、次のようにLEN関数を使用して、A1の文字列の長さを取得できます。=LEN(A1)
【論理に関するもの】Excelのよく使う関数一覧
ここまでに紹介した関数を使って、文字列や数値を扱いやすい形に整えたら「IF関数」「AND関数」などを使った複雑な処理をしてみましょう。4つの「論理」に関する関数を紹介します。
IF: 条件に応じて値を返す(真なら〇、偽なら×など)
IF関数は、条件に応じて値を返すための関数で、一般的には次のような形式を取ります。
・=IF(条件式, 真の際の値, 偽の際の値)
例1:A1にある数値が50より大きい場合に「大きい」と表示し、そうでない場合は「小さい」と表示する
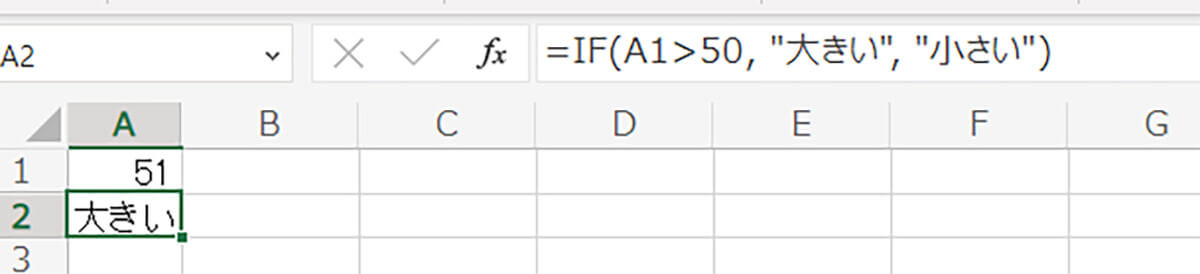
=IF(A1>50, “大きい”, “小さい”)
例2:A1にある数値がA2にある数値より大きい場合に「Yes」と表示し、そうでない場合は「No」と表示する
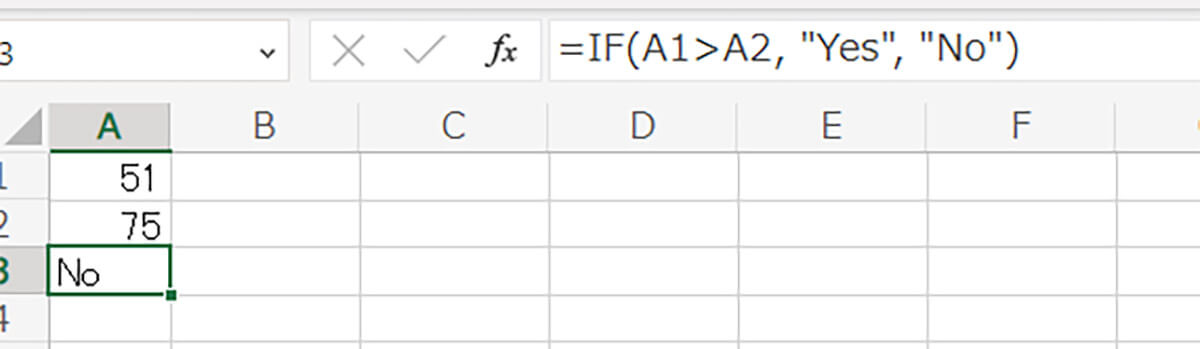
=IF(A1>A2, “Yes”, “No”)
なお、IF関数の亜種の1つが「IFERROR」関数。IFERROR関数を使うと、たとえば指定されたセルがエラーの場合に「not found」を返すといった関数を書くことができます。VLOOKUP関数と組み合わせると非常に便利なため、後半で用例を解説します。
AND: 複数の条件がすべて満たされている場合に真を返す
AND関数は、複数の条件がすべて満たされている場合にTRUE(真)を返す関数です。一般的には次のような形式を取ります。
・=AND(条件1, 条件2, …)
例:A1にある数値が5以上であり、かつA2にある数値が7以下の場合にTRUEを返す
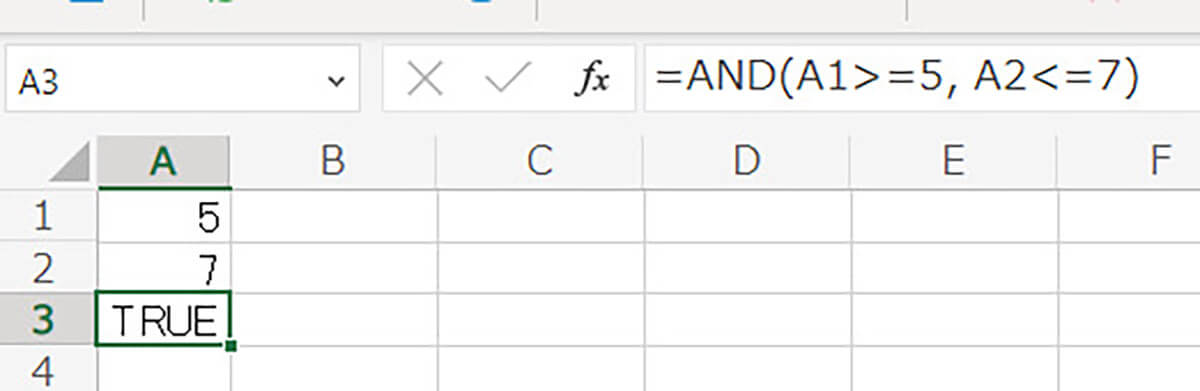
=AND(A1>=5, A2<=7)
OR: 複数の条件のいずれかが満たされている場合に真を返す
OR関数は、複数条件の「いずれか」が満たされている場合、TRUE(真)を返す関数。一般的には次のような形式を取ります。
・=OR(条件1, 条件2, …)
例:1とA2にある数値がともに10より大きい場合、あるいはA3にある数値が20より大きい場合にTRUE(真)を返し、そうでない場合にはFALSE(偽)を返す
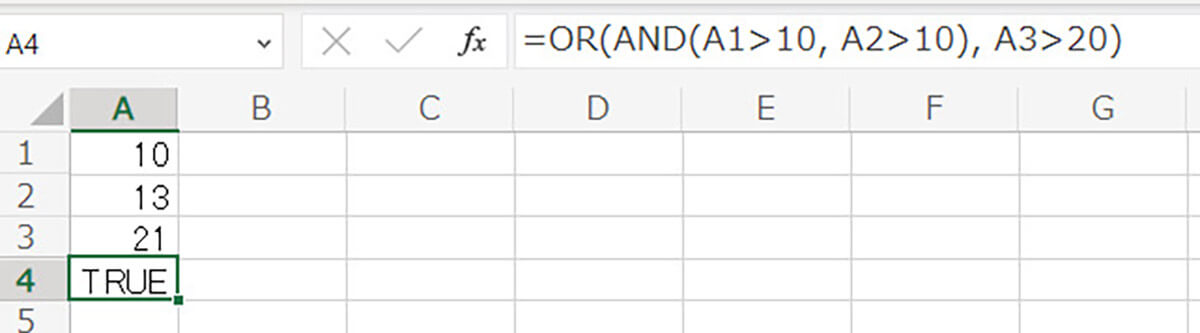
=OR(AND(A1>10, A2>10), A3>20)
NOT: 条件を反転させる(真なら偽、偽なら真など)
NOT関数は、条件を反転させるための関数で、TRUE(真)をFALSE(偽)に、FALSE(偽)をTRUE(真)に変換します。一般的には次のような形式を取ります。
・=NOT(条件)
A1とA2にある数値がともに10以下の場合にTRUE(真)を返し、そうでない場合にはFALSE(偽)を返す式がある場合、次のようにAND関数とNOT関数を使用して、その結果を反転させることができます。
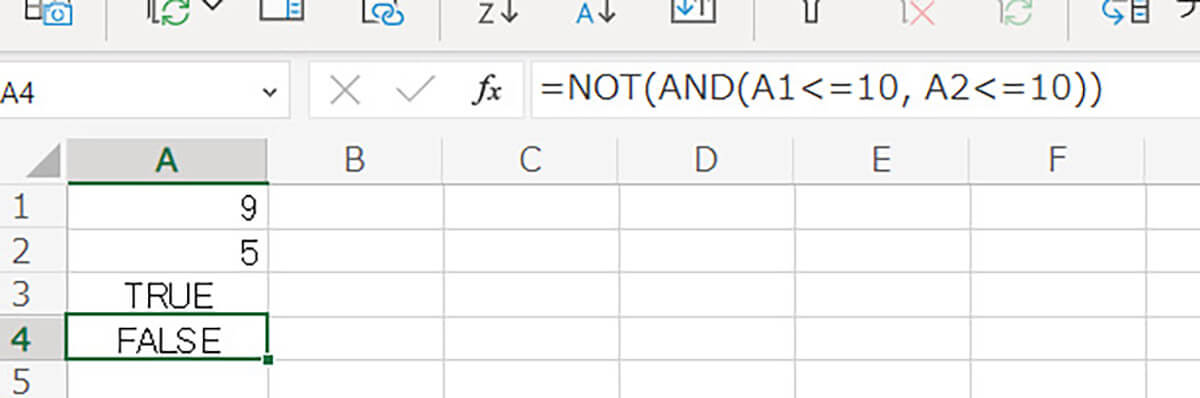
=NOT(AND(A1<=10, A2<=10))
この式を入力すると、A1とA2にある数値がともに10以下の場合にはTRUE(真)が表示され、それ以外の場合にはFALSE(偽)が表示されます。
VLOOKUPなどの関数を使うことで、Excel内の膨大なデータをセル検索して取得し、参照するといったことができます。より具体的に、主要な関数と用例を見ていきましょう。
COUNT: 指定した範囲内のセルの個数をカウントする
COUNT関数は、指定した範囲内のセルの個数をカウントするための関数です。一般的には次のような形式を取ります。
・=COUNT(範囲)
例1:A1からA5までのセルにある数値のうち、0を含むセルの個数をカウントする
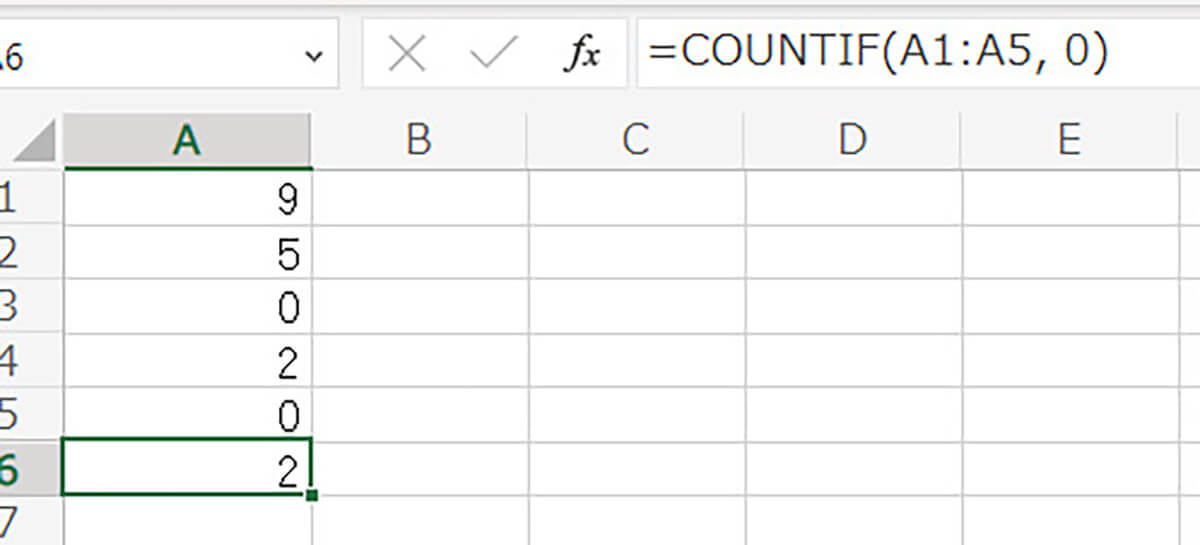
=COUNTIF(A1:A5, 0)
例2:A1からA10までのセルにある数値とテキストのうち、空欄でないセルの個数をカウントする
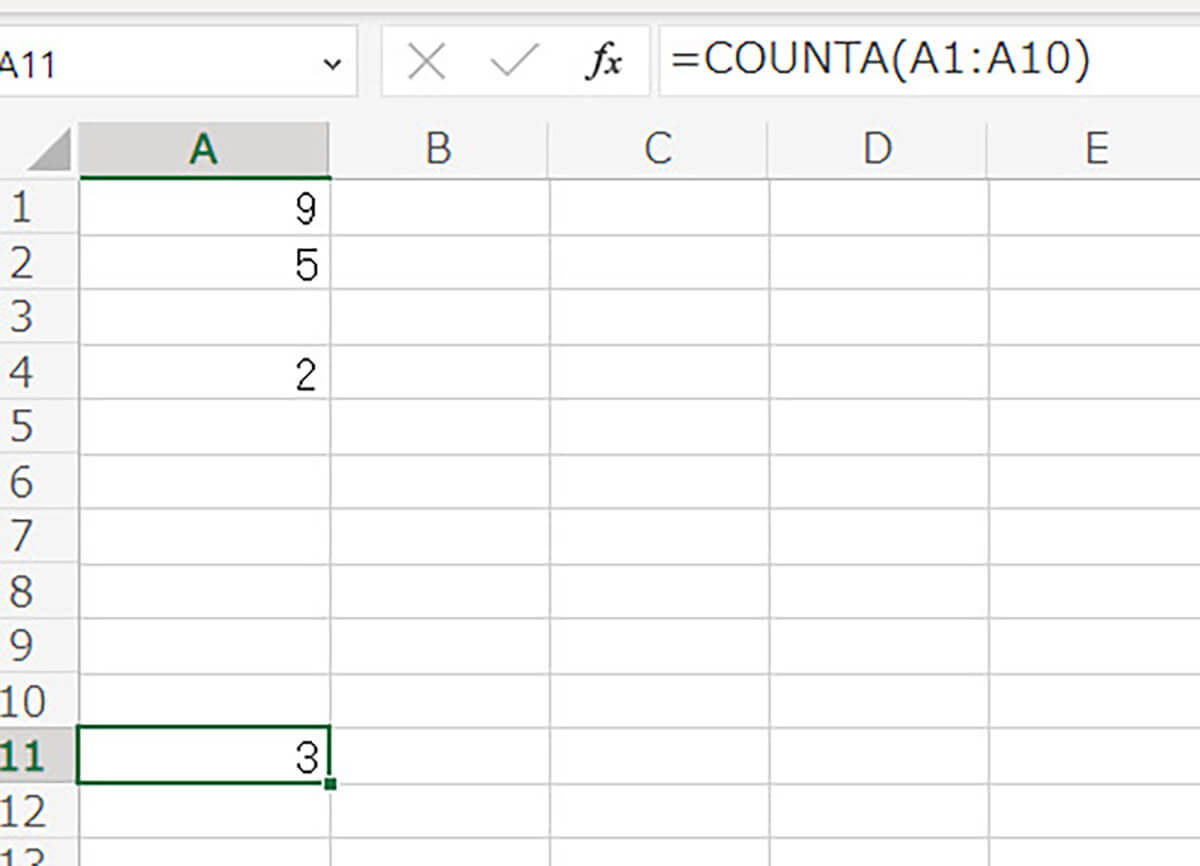
=COUNTA(A1:A10)
COUNTIF: 指定した条件に一致するセルの個数をカウントする
COUNTIF関数は、指定した条件に一致するセルの個数をカウントするための関数です。一般的には次のような形式を取ります。
・=COUNTIF(範囲, 条件)
・例1:A1からA5までのセルにある数値のうち、3以下の値を含むセルの個数をカウントする
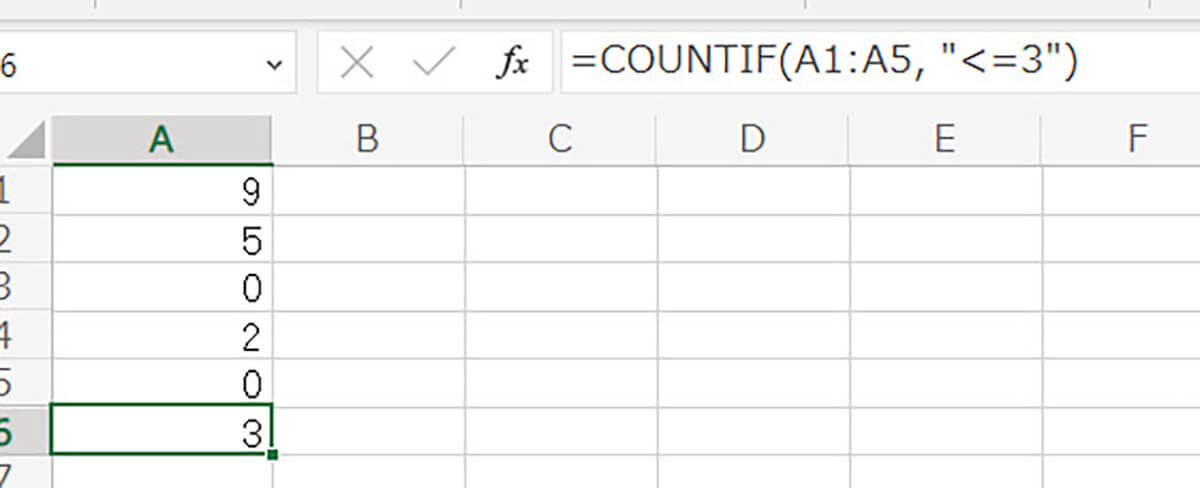
=COUNTIF(A1:A5, “<=3”)
・例2:A1からA10までのセルにあるテキストのうち、”apple”と一致するセルの個数をカウントする
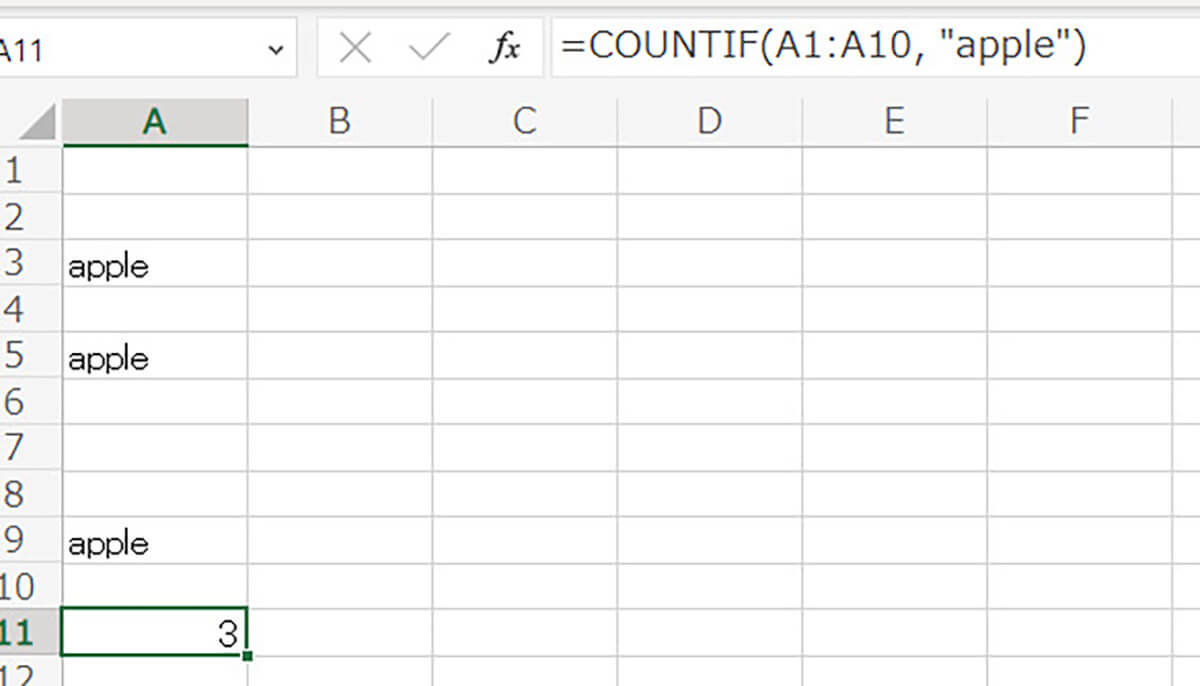
=COUNTIF(A1:A10, “apple”)
VLOOKUP: 指定した条件に基づいてセルの値を取得する
VLOOKUP関数は、指定した条件に基づいてセルの値を取得するための関数です。
たとえば、A1からB10までにあるテーブルから、A1に入力した文字列に一致するB列の値を取得したい場合、次のようにVLOOKUP関数を使用します。
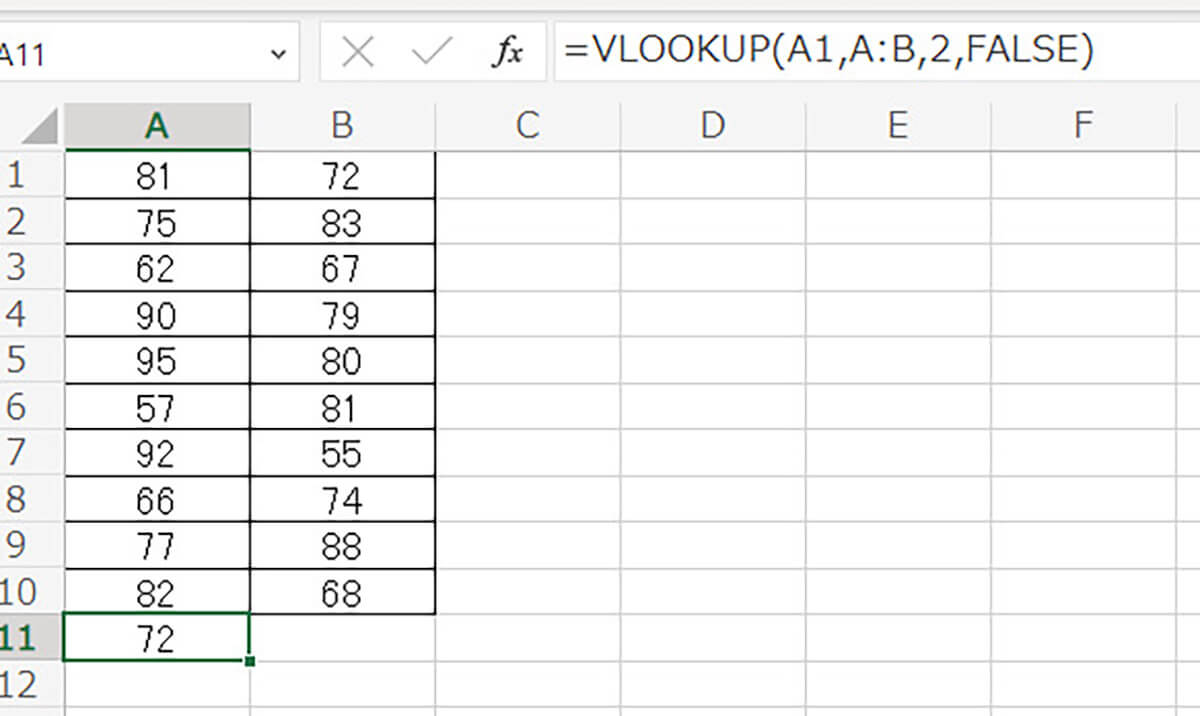
=VLOOKUP(A1,A:B,2,FALSE)
この式を入力すると、A1に入力した文字列に一致するB列の値が表示されます。たとえば生徒のテスト結果を集計し、A列が最新のテスト結果。B列が前回のテスト結果。点数が良くなっているか、悪くなっているかを調べたいといった際に使えます
VLOOKUP関数はシートを跨いで使うことも可能です。より具体的な使い方を知りたい場合は、以下の記事を参考にしてください。
なお、引数の意味は以下の通りです。
・検索値:検索する値を指定します。ここでは、A1に入力した文字列を指定します。
・検索範囲:検索する範囲を指定します。ここでは、A1からB10までの範囲を指定します。
・列番号:検索結果を返す列番号を指定します。ここでは、B列を指定し、2を入力します。
・一致型:検索値と完全に一致する場合にTRUE、それ以外の場合にFALSEを指定します。ここでは、完全一致を指定するためにFALSEを入力します。
INDEX/MATCH: 指定した条件に基づいてセルの値を取得する(VLOOKUPよりも柔軟性がある)
INDEX/MATCH関数は、VLOOKUP関数よりも柔軟性があり、指定した条件に基づいてセルの値を取得するための関数です。INDEX/MATCH関数は、MATCH関数を使用して検索値の位置を特定し、INDEX関数を使用して対応する値を取得します。
たとえば、A1からB10までにあるテーブルから、A1に入力した文字列に一致するB列の値を取得したい場合、次のようにINDEX/MATCH関数を使用します。
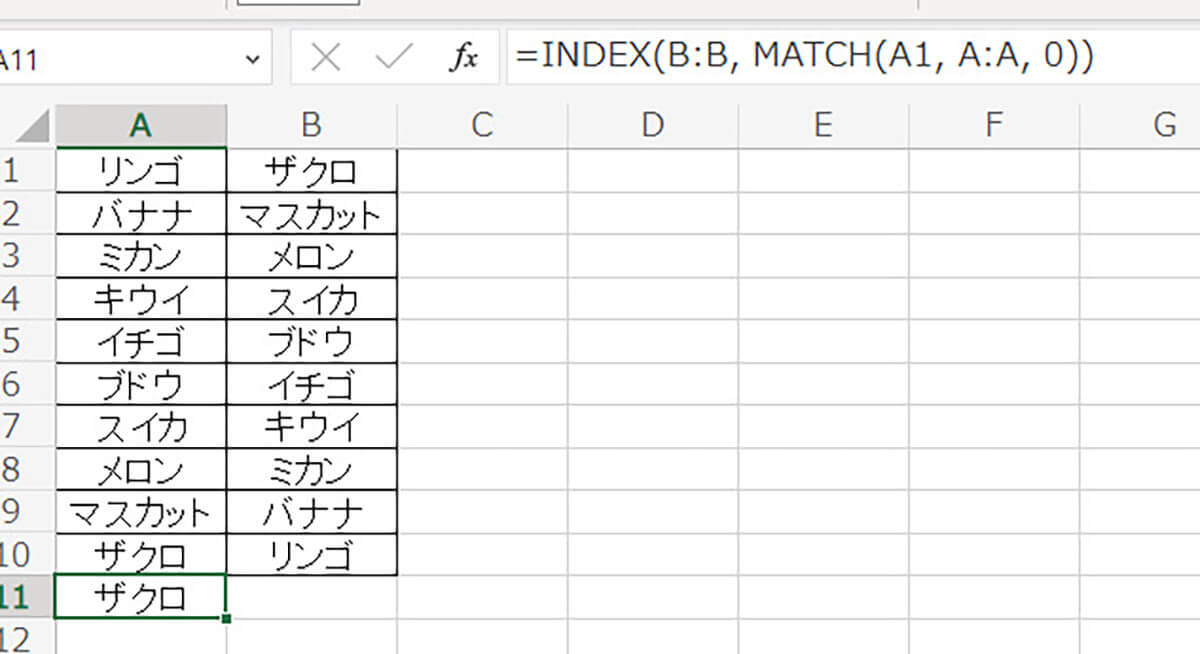
=INDEX(B:B, MATCH(A1, A:A, 0))
INDEX/MATCH関数を使用して、複数の条件に一致するセルの値を取得できます。たとえば、A1からC10までのテーブルから、A1に入力した文字列とB1に入力した数値の両方に一致するC列の値を取得したい場合、次のようにINDEX/MATCH関数を2回使用します。
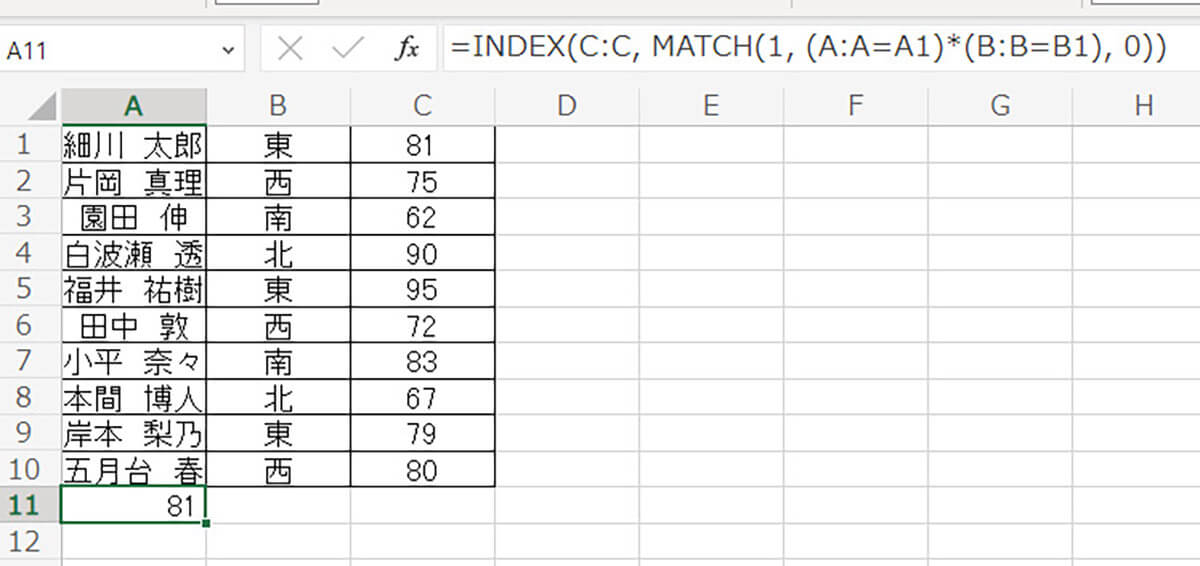
=INDEX(C:C, MATCH(1, (A:A=A1)*(B:B=B1), 0))
たとえば塾の生徒に「同姓同名」が複数名いるとします。「東校の細川 太郎」の点数を正確に集計したいといった場合に非常に便利です。
覚えておくと便利な複数の関数の組み合わせ一覧
IF関数とSUM関数
IF関数とSUM関数を組み合わせることで、指定した条件に応じて値を合計できます。
例:A列が全売上、B列が店舗名、C列が顧客属性とする。B列が”横浜店”かつC列が”リピーター”となっている行のA列の値を合計する
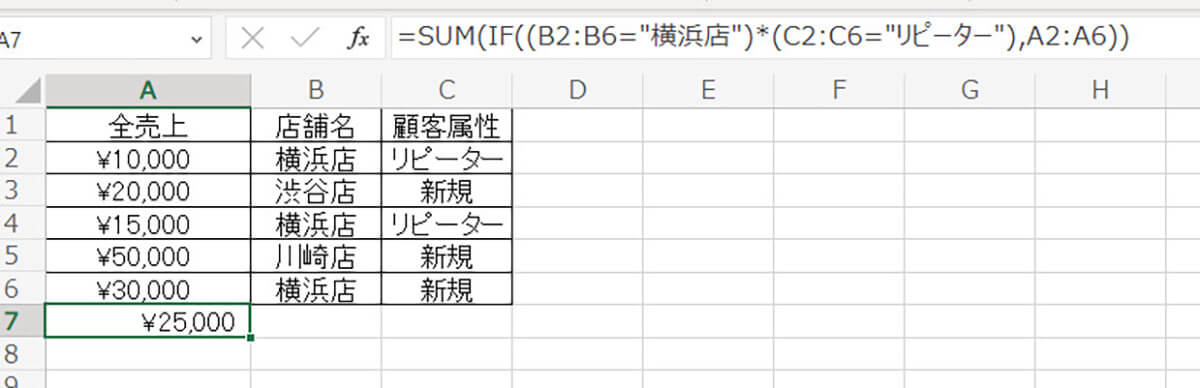
=SUM(IF((B2:B6=”横浜店”)*(C2:C6=”リピーター”), A:A))
VLOOKUP関数とIFERROR関数
VLOOKUP関数を使用して、検索値が範囲内に存在しない場合のエラーを回避できます。
たとえば、A1からB10までのテーブルから、A1に入力した文字列に一致するB列の値を取得したい場合、次のようにIFERROR関数を使用して、検索値が範囲内に存在しない場合には”not found”と表示するようにします。
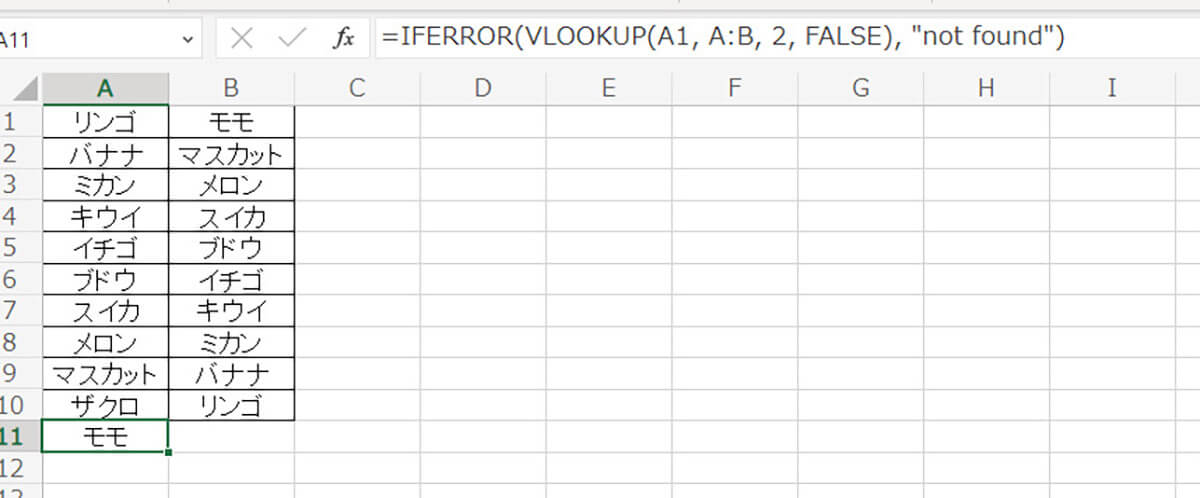
=IFERROR(VLOOKUP(A1, A:B, 2, FALSE), “not found”)
この式を入力すると、A1に入力した文字列に一致するB列の値が表示されます。ただし、検索値が範囲内に存在しない場合には”not found”が表示されます。
たとえば「リンゴ組とモモ組はセットで行動する」「バナナ組とマスカット組はセットで行動する」といった組み分けに便利で、「not found」が出力された場合は組み分けがうまくいっていない組があると判定できます。
まとめ
Excelで初心者の方におすすめの関数を解説しました。売上やサイト流入などの分析も、今回紹介したSUM関数やAVERAGE関数など初歩的な関数を前提として使う場合が多いです。また文字列操作ができる関数は顧客などの傾向分析や名簿管理に便利ですので、ぜひ使ってみてください。
※サムネイル画像(Image:PixieMe / Shutterstock.com)






